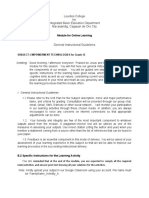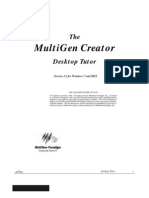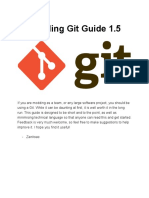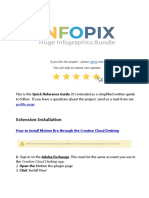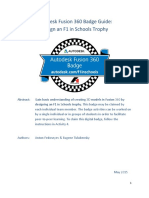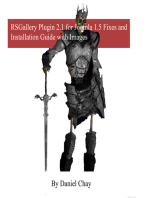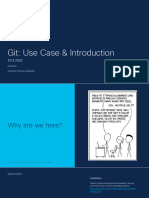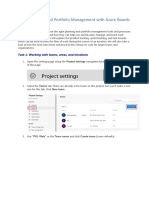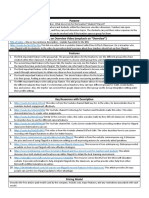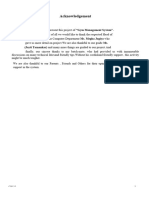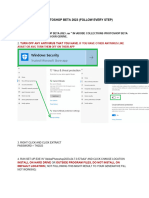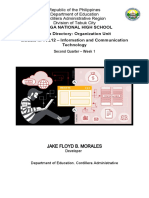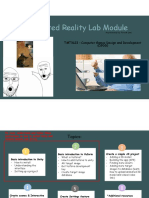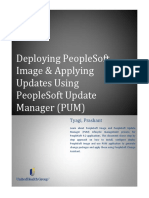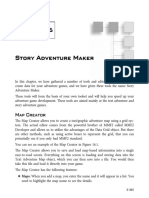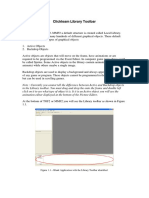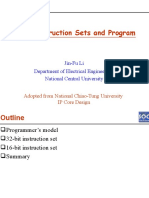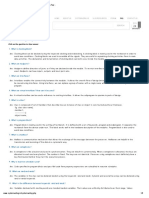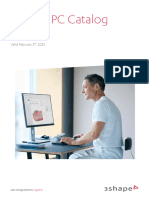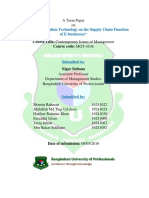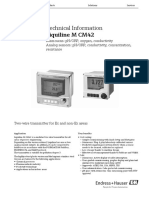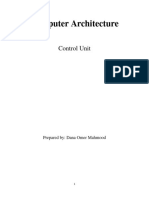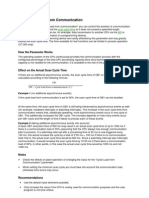Professional Documents
Culture Documents
Clickteam Fusion 2.5 - Quick Physics - Guide: For More Information, Tutorials, Examples and Walk-Thrus Visit The Website
Uploaded by
billy zaneOriginal Title
Copyright
Available Formats
Share this document
Did you find this document useful?
Is this content inappropriate?
Report this DocumentCopyright:
Available Formats
Clickteam Fusion 2.5 - Quick Physics - Guide: For More Information, Tutorials, Examples and Walk-Thrus Visit The Website
Uploaded by
billy zaneCopyright:
Available Formats
Clickteam Fusion 2.
5 – Quick Physics - Guide
INTRODUCTION
Welcome to this introductory guide on inserting Physics objects and applying some
of the available conditions, actions and events in Fusion 2.5.
This is not an exhaustive Physics guide, just an introductory guide to get you on
your way around the physics objects in Fusion 2.5.
Welcome to this guide on using Binary Data for Clickteam Fusion 2.5! Some (if not all) of the
information in this guide is applicable for Multimedia Fusion 2.0 also. As with all tutorials and guides
written in PDF, feel free to display it as a PDF or print to paper. You can study and learn these practices
at your own pace, in your own time.
Due to Fusion 2.5's flexible nature of allowing users to accomplish the same result in multiple ways,
sometimes there are alternative ways to perform certain routines or functions. These guide(s) will
explicitly target the most common, easiest and most effective route.
These hand-written guides are here to help you target or perform a particular routine in Fusion 2.5
enabling you to harness the full potential of what Clickteam Fusion 2.5 can actually do for you as a
developer. Whether it's game design or application development you want to do with Fusion 2.5, these
guides will hopefully guide you from top to bottom in whatever you're looking to achieve.
This guide has been thoroughly checked before deployment. As always, feedback, comments and
suggestions are always welcome on the detail, structure and formatting of these guides. Rather than
create individual guides for different learning levels, we hope to be able to reach to all entry level,
intermediate and advanced users within the same guide on achieving the same goal.
For more information on how you can download and purchase Clickteam Fusion
2.5, check out the website http://www.Clickteam.com
For more information, tutorials, examples and walk-thrus visit the website.
Website: http://www.Clickteam.com – Community: http://community.clickteam.com
The Clickteam Fusion logo and all content copyright (c) 2013 Clickteam LLC. Unless otherwise stated.
Clickteam Fusion 2.5 – Quick Physics - Guide
CONTENTS
1. An Introduction to the Physics Objects
2. The Physics Engine
3. Using the Built-In Physics Movements
4. Applying a few basic physics via the Event Editor
For more information, tutorials, examples and walk-thrus visit the website.
Website: http://www.Clickteam.com – Community: http://community.clickteam.com
The Clickteam Fusion logo and all content copyright (c) 2013 Clickteam LLC. Unless otherwise stated.
Clickteam Fusion 2.5 – Quick Physics - Guide
1. AN INTRODUCTION TO THE PHYSICS OBJECTS
Fusion 2.5 has a lot of focus around the Physics Objects and rightly so. The physics
engine (Box2D) has been almost built-in to the main Fusion 2.5 runtime. This is great
news for enthusiasts and professionals alike. It now means you can introduce
Physics into your game concepts and export them across all platforms.
The bonus advantage to using Physics based movements and concepts is; there is
now a whole world of new types of games you can create, the possibilities are
almost endless.
Whether you want to create the next Angry Birds-like game or whether you want
to create something unique in the game world, now is your chance with the
Physics Engine and Fusion 2.5!
For more information, tutorials, examples and walk-thrus visit the website.
Website: http://www.Clickteam.com – Community: http://community.clickteam.com
The Clickteam Fusion logo and all content copyright (c) 2013 Clickteam LLC. Unless otherwise stated.
Clickteam Fusion 2.5 – Quick Physics - Guide
2. THE PHYSICS ENGINE
The Physics - Engine object is the driving force behind your physics-based
applications. It contains the code necessary to make the objects to move in a
physical-oriented way. This object must be present in the frame if you use one of
the physics-driven movements. This object also contains a number of actions to
control and affect the objects of your physical world.
Without the Physics Engine object inside your frame, physics movements will not be
available.
With the Physics Engine object, you can control the entire world inside your frame.
You can set, modify and adapt gravity strength, gravity angle, set object
properties such as friction, density, elasticity and gravity scales applied to each
individual object.
The Physics Engine also allows you to use Standard Fusion movements too, so for
example if you have an enemy that just walks left and right on a platform, you can
allow the engine to incorporate this into the physics world so anything it touches, it
will interact with.
You can create 'joints' where objects are joined in some way, shape or form.
Whether it's in the form of a Distance Joint, Revolute Joint or a Prismatic Joint.
As with most extensions, you can also retrieve a number of real-time expressions,
such as current gravity strength, damping, object velocities and much, much
more. We will cover all of this in future guides and examples but for now, let's move
on to some basic objects and applying some basic physics routines in an example.
For more information, tutorials, examples and walk-thrus visit the website.
Website: http://www.Clickteam.com – Community: http://community.clickteam.com
The Clickteam Fusion logo and all content copyright (c) 2013 Clickteam LLC. Unless otherwise stated.
Clickteam Fusion 2.5 – Quick Physics - Guide
3. USING THE BUILT-IN PHYSICS MOVEMENTS
Ok, so as explained above in Step 2, you will need to drop in the Physics Engine
object somewhere in or outside of your frame. Let's do this by inserting a new
object into the playarea. Go to Insert > New Object, select the Physics Object and
put it just outside of your playarea.
Once you have done that, let's insert an active object. Let's insert a new active
object and let's create a box (32x32) like so...
For more information, tutorials, examples and walk-thrus visit the website.
Website: http://www.Clickteam.com – Community: http://community.clickteam.com
The Clickteam Fusion logo and all content copyright (c) 2013 Clickteam LLC. Unless otherwise stated.
Clickteam Fusion 2.5 – Quick Physics - Guide
3. USING THE BUILT-IN PHYSICS MOVEMENTS
Once you have done this, don't forget to click on the Hotspot Icon (eye) and click
on 'G'. This will automatically centre the hotspot at the centre of mass. Not
necessarily the centre of the image, the centre of the mass of the object. Fusion
2.5 neatly does this automatically for you by just clicking 'G' inside the picture
editor.
For more information, tutorials, examples and walk-thrus visit the website.
Website: http://www.Clickteam.com – Community: http://community.clickteam.com
The Clickteam Fusion logo and all content copyright (c) 2013 Clickteam LLC. Unless otherwise stated.
Clickteam Fusion 2.5 – Quick Physics - Guide
3. USING THE BUILT-IN PHYSICS MOVEMENTS
Now we need to create some kind of 'ground' for our box to land on. So let's insert
another object. This time a Quick Backdrop object. Stretch it so that it fits our
playrea and maybe put a border on it.
Once you are happy with your bit of 'ground', right click on the object and select
Create > Active Object.
Once done, you can delete the quick backdrop and position your new ground
active object at the bottom of the frame. Don't forget to edit the Ground Active
Object and set it's hotspot position to 'G'. Now we need to setup some properties
for our box and ground so let's do that next.
For more information, tutorials, examples and walk-thrus visit the website.
Website: http://www.Clickteam.com – Community: http://community.clickteam.com
The Clickteam Fusion logo and all content copyright (c) 2013 Clickteam LLC. Unless otherwise stated.
Clickteam Fusion 2.5 – Quick Physics - Guide
3. USING THE BUILT-IN PHYSICS MOVEMENTS
So, we have our 'ground' in position and we have our 'box' ready to go. Let's setup
the properties of these two objects so we can tell our physics engine which is the
box and which is the ground and how they should behave in the physics world.
Let's do the floor first. Click on the floor active object and go to the properties box.
Click on the Movement tab and in the movement type select: Physics –
Background.
This will present you with some additional properties you can configure. You can
leave everything as it is, except change Obstacle to Obstacle and change
Collision Shape to 'Box'. Now let's move onto our box. Click on the box we created
and go to the movement tab, select the Physics – Static Movement type.
For more information, tutorials, examples and walk-thrus visit the website.
Website: http://www.Clickteam.com – Community: http://community.clickteam.com
The Clickteam Fusion logo and all content copyright (c) 2013 Clickteam LLC. Unless otherwise stated.
Clickteam Fusion 2.5 – Quick Physics - Guide
3. USING THE BUILT-IN PHYSICS MOVEMENTS
You can pretty much leave it all as it is for now (you can play with the additional
properties later) but for now, change Collision Shape to 'Box' and select 'Smooth
Rotations'.
So that is pretty much our 'physics world' setup and we haven't even wrote a single
event, expression or line of code yet. That's how easy things are in Fusion 2.5. Now
if you Hit F8 to run the game, you will see everything automatically starts working
like it would in a physics world, the box moves downwards towards gravity but it
drops straight passed the 'ground' active object we created.
Let's hop over to the next page and start working some magic!
For more information, tutorials, examples and walk-thrus visit the website.
Website: http://www.Clickteam.com – Community: http://community.clickteam.com
The Clickteam Fusion logo and all content copyright (c) 2013 Clickteam LLC. Unless otherwise stated.
Clickteam Fusion 2.5 – Quick Physics - Guide
4. APPLYING SOME BASIC PHYSICS VIA EVENT EDITOR
Ok, so for the sake of this guide, we're not going to create a 'game' per-se; we're
going to create a kind of testbed to get you settled with Physics in Fusion 2.5. Click
on the Box object, select the Runtime Tab and uncheck 'Create at Start'. We're
doing this because we don't want Fusion to create the box object at the start, we
want to create it ourself, from the event editor. We're going to create a simulation
of boxes falling from the sky. Let's head over to the Event Editor.
Let's create a new condition. Right click on the Keyboard & Mouse object and
select The Mouse > User Clicks. In the prompt dialog, choose Left Mouse.
Once you've inserted this condition, hover over to the 'Create Object' icon, right-
click and select Create Object.
For more information, tutorials, examples and walk-thrus visit the website.
Website: http://www.Clickteam.com – Community: http://community.clickteam.com
The Clickteam Fusion logo and all content copyright (c) 2013 Clickteam LLC. Unless otherwise stated.
Clickteam Fusion 2.5 – Quick Physics - Guide
4. APPLYING SOME BASIC PHYSICS VIA EVENT EDITOR
Click on the 'Box' object and click OK.
Fusion will then ask you where you want to create the object. Select anywhere for
now, it doesn't matter because in the next action we will tell the object to instantly
move to where the mouse is. So in effect, our object is going to be created
wherever we click. Once you've clicked OK, then on the same condition line,
hover over to the box, right-click and select Position > Set X Co-ordinate.
When prompted with the expression editor, type in 'Xmouse' and click Okay.
Repeat for the Y Co-ordinate and use 'Ymouse' in the expression editor. Once
you've done that, save your file and run the application. You should now be able
to click anywhere on the screen and create a box.
For more information, tutorials, examples and walk-thrus visit the website.
Website: http://www.Clickteam.com – Community: http://community.clickteam.com
The Clickteam Fusion logo and all content copyright (c) 2013 Clickteam LLC. Unless otherwise stated.
Clickteam Fusion 2.5 – Quick Physics - Guide
4. APPLYING SOME BASIC PHYSICS VIA EVENT EDITOR
So we can now create boxes and as many as we want just by left-clicking
anywhere in the frame, very nice. Now, our box is still dropping straight through our
'Ground' object we laid earlier. This is because you need to tell Fusion 2.5 what to
do when certain objects collide with other objects. So, let's create a new
condition. Select the Box object, right-click and select Collision > Backdrop.
Once you've inserted this condition, hover over to the Box object, right-click and
select Movement > Stop.
Now, just a note. This does NOT imply 'stopping' the object (speed wise). You are
telling Fusion here, if the box collides with the ground stop the box at the collision
point, not decelerate. Gravity is always being applied and depending on what
angle the box collides with the ground, it could still be moving. However, with the
way we have our flat surfaces laid out, this shouldn't be an issue for the moment.
Hit F8 and run your application, start creating some boxes and notice how they
now stop when they make contact with the ground. But the boxes are falling
through each other?
Again, we need to tell Fusion about this. We need to say when a Box collides with
another Box, stop the movement. This will stop the objects from overlapping each
other.
For more information, tutorials, examples and walk-thrus visit the website.
Website: http://www.Clickteam.com – Community: http://community.clickteam.com
The Clickteam Fusion logo and all content copyright (c) 2013 Clickteam LLC. Unless otherwise stated.
Clickteam Fusion 2.5 – Quick Physics - Guide
4. APPLYING SOME BASIC PHYSICS VIA EVENT EDITOR
So, let's create another condition. If Box collides with Box, Movement > Stop.
Once you've done this, hit F8 and run the application again. Now create lots of
boxes in lots of different areas of the frame and watch the magic come together.
We have created this in literally, 3 events and just 5 actions.
You can now have a play about inserting more objects, such as balls and applying
Circles to the Collision Shape in the object properties and much, much more.
Do drop in some of the other Physics objects (extensions) available in the extension
manager. All of them come with available help files and examples in the Fusion 2.5
folder.
For more information, tutorials, examples and walk-thrus visit the website.
Website: http://www.Clickteam.com – Community: http://community.clickteam.com
The Clickteam Fusion logo and all content copyright (c) 2013 Clickteam LLC. Unless otherwise stated.
Clickteam Fusion 2.5 – Quick Physics - Guide
Don't forget to keep checking www.Clickteam.com and
http://community.clickteam.com for more Physics examples, tutorials and more of
these PDF guides for some Hands-On Fusion 2.5 Magic!
For more information, tutorials, examples and walk-thrus visit the website.
Website: http://www.Clickteam.com – Community: http://community.clickteam.com
The Clickteam Fusion logo and all content copyright (c) 2013 Clickteam LLC. Unless otherwise stated.
You might also like
- Clickteam Fusion 2.5 - Quick Physics - Guide: For More Information, Tutorials, Examples and Walk-Thrus Visit The WebsiteDocument14 pagesClickteam Fusion 2.5 - Quick Physics - Guide: For More Information, Tutorials, Examples and Walk-Thrus Visit The Websitebilly zaneNo ratings yet
- Autodesk Fusion 360 Black Book (V 2.0.6508) Part 2: Autodesk Fusion 360 Black Book (V 2.0.6508)From EverandAutodesk Fusion 360 Black Book (V 2.0.6508) Part 2: Autodesk Fusion 360 Black Book (V 2.0.6508)No ratings yet
- Module 6: Implementing Group PolicyDocument42 pagesModule 6: Implementing Group PolicyJuan EzpinosaNo ratings yet
- React Native Course Guide CodeDocument27 pagesReact Native Course Guide CodeCute Cats OverloadedNo ratings yet
- Inc. Integrated Basic Education Department: Lourdes CollegeDocument25 pagesInc. Integrated Basic Education Department: Lourdes CollegeLar KenNo ratings yet
- Group Policy: Fundamentals, Security, and the Managed DesktopFrom EverandGroup Policy: Fundamentals, Security, and the Managed DesktopNo ratings yet
- Integration WorkbookDocument20 pagesIntegration WorkbookShekhar GadewarNo ratings yet
- TVL - CSS12 - Q2 - M12Document10 pagesTVL - CSS12 - Q2 - M12nino sulitNo ratings yet
- Tutor PDFDocument282 pagesTutor PDFkristian maulanaNo ratings yet
- Intro To OptimizationDocument10 pagesIntro To OptimizationgregoryNo ratings yet
- Diktat Java GUI Database and UMLDocument224 pagesDiktat Java GUI Database and UMLDeffrian FerisNo ratings yet
- Lo2 - Lesson 4 Software DeploymentDocument12 pagesLo2 - Lesson 4 Software DeploymentRosalina Arapan OrenzoNo ratings yet
- Modding Git GuideDocument25 pagesModding Git Guidemaxi vilamitjanaNo ratings yet
- Quick Reference GuideDocument10 pagesQuick Reference GuideJennie ManobanNo ratings yet
- For Shs Learners: Computer System Servicing (NCII) - 12Document12 pagesFor Shs Learners: Computer System Servicing (NCII) - 12Earl Jon Mari BagacinaNo ratings yet
- Uputstvo Autodesk Fusion EngleskiDocument27 pagesUputstvo Autodesk Fusion EngleskiJelena TodorovicNo ratings yet
- How To Build a Website With WordPress...Fast! (3rd Edition)From EverandHow To Build a Website With WordPress...Fast! (3rd Edition)Rating: 5 out of 5 stars5/5 (2)
- Fusion 360 | CAD Design Projects Part I: 10 easy to moderately difficult CAD projects explained for advanced usersFrom EverandFusion 360 | CAD Design Projects Part I: 10 easy to moderately difficult CAD projects explained for advanced usersNo ratings yet
- Turn - Any - Video Into A 3D Model - 4 Steps - InstructablesDocument10 pagesTurn - Any - Video Into A 3D Model - 4 Steps - InstructablesmaskaypachaNo ratings yet
- Migrating Joomla 1.5 To 2.5Document24 pagesMigrating Joomla 1.5 To 2.5Arfin Risvi AndikaNo ratings yet
- Blender 2.79 TutorialDocument2 pagesBlender 2.79 Tutorialmichaeluzorrecoveryemail100% (1)
- Como Map Network Drives With Group PolicyDocument20 pagesComo Map Network Drives With Group PolicyMg. Juan Carlos ZegarraNo ratings yet
- 3D Design ClassDocument21 pages3D Design Classmarius_danila8736100% (2)
- Build Your First Mobile Flex Application: Lab ExercisesDocument37 pagesBuild Your First Mobile Flex Application: Lab ExercisesSrdjan MarjanovicNo ratings yet
- RSGallery Plugin 2.1 for Joomla 1.5 Fixes and Installation Guide with ImagesFrom EverandRSGallery Plugin 2.1 for Joomla 1.5 Fixes and Installation Guide with ImagesNo ratings yet
- How To Create A Powerpoint Presentation: (/circuits/) Instructables CircuitsDocument12 pagesHow To Create A Powerpoint Presentation: (/circuits/) Instructables Circuitslingo124No ratings yet
- Git and Gitflow Installation: Conduent Release Management TeamDocument4 pagesGit and Gitflow Installation: Conduent Release Management Teamalejandro escobarNo ratings yet
- CINEMA 4D R15 Fundamentals: For Teachers and StudentsFrom EverandCINEMA 4D R15 Fundamentals: For Teachers and StudentsRating: 5 out of 5 stars5/5 (1)
- Grimkit Web Application SummaryDocument3 pagesGrimkit Web Application Summaryapi-577137443No ratings yet
- Hands On Series Part 4 Git For Version ControlDocument34 pagesHands On Series Part 4 Git For Version ControllyobovNo ratings yet
- Let's Connect : Terms of UseDocument11 pagesLet's Connect : Terms of UseVILLACIS ORQUERA RENE DAVIDNo ratings yet
- Agile Planning and Portfolio Management With Azure BoardsDocument46 pagesAgile Planning and Portfolio Management With Azure Boardssairam smartNo ratings yet
- Autodesk Fusion 360 Black Book (V 2.0.6508) Part 1: Autodesk Fusion 360 Black Book (V 2.0.6508)From EverandAutodesk Fusion 360 Black Book (V 2.0.6508) Part 1: Autodesk Fusion 360 Black Book (V 2.0.6508)No ratings yet
- Autodesk 3ds Max 2023 for Beginners: A Tutorial Approach, 23rd EditionFrom EverandAutodesk 3ds Max 2023 for Beginners: A Tutorial Approach, 23rd EditionNo ratings yet
- Phase 2Document125 pagesPhase 2Krishna PatelNo ratings yet
- Chatter Administrator's Workbook: Version 2: Winter '13Document29 pagesChatter Administrator's Workbook: Version 2: Winter '13Suman CherukuriNo ratings yet
- Birt Reference GuideDocument40 pagesBirt Reference GuideFederico KalayjianNo ratings yet
- FlipgridDocument2 pagesFlipgridapi-570385529No ratings yet
- Janvi Internship2Document41 pagesJanvi Internship2Sejal ZopeNo ratings yet
- Software in 30 Days: How Agile Managers Beat the Odds, Delight Their Customers, and Leave Competitors in the DustFrom EverandSoftware in 30 Days: How Agile Managers Beat the Odds, Delight Their Customers, and Leave Competitors in the DustRating: 4.5 out of 5 stars4.5/5 (14)
- Read Me First Installation GuideDocument2 pagesRead Me First Installation GuideJessica CastroNo ratings yet
- Kalinga National High School Active Directory: Organization Unit Module in TVL12 - Information and Communication TechnologyDocument21 pagesKalinga National High School Active Directory: Organization Unit Module in TVL12 - Information and Communication TechnologyJake Floyd MoralesNo ratings yet
- Intro To Unity InstallationDocument12 pagesIntro To Unity InstallationHazardly aceNo ratings yet
- Mindtouch Deki User ManualDocument38 pagesMindtouch Deki User ManualMark CRavenNo ratings yet
- Integration WorkbookDocument26 pagesIntegration WorkbookAlberto EinsteinNo ratings yet
- Group Policy Desktop Shortcuts - Active Directory ProDocument16 pagesGroup Policy Desktop Shortcuts - Active Directory ProHawk AirNo ratings yet
- BT Education User Manual v1.0 For j3.xDocument33 pagesBT Education User Manual v1.0 For j3.xCurtis HolmesNo ratings yet
- Deploying PeopleSoft Image and Using PUM To Apply UpdatesDocument52 pagesDeploying PeopleSoft Image and Using PUM To Apply UpdatesPavan polum100% (1)
- Agile Planning and Portfolio Management With Team Foundation Server 2015Document75 pagesAgile Planning and Portfolio Management With Team Foundation Server 2015Erte 12No ratings yet
- Drill Up-Down CognosDocument33 pagesDrill Up-Down CognosHoney YashNo ratings yet
- Epp Tle-Ict Entrep6 q3 W8rvbasasDocument7 pagesEpp Tle-Ict Entrep6 q3 W8rvbasasCallisto GanymedeNo ratings yet
- Active Forums Admin GuideDocument16 pagesActive Forums Admin Guide9b229pkspvNo ratings yet
- Story Adventure Maker: Map CreatorDocument10 pagesStory Adventure Maker: Map Creatorbilly zaneNo ratings yet
- Clickteam Library Toolbar Default Libraries: Figure 1.1 - Blank Application With The Library Toolbar IdentifiedDocument7 pagesClickteam Library Toolbar Default Libraries: Figure 1.1 - Blank Application With The Library Toolbar Identifiedbilly zaneNo ratings yet
- Multimedia Fusion 2 and Android: Java Development KitDocument41 pagesMultimedia Fusion 2 and Android: Java Development Kitbilly zaneNo ratings yet
- Multimedia Fusion 2 and Android: Java Development KitDocument41 pagesMultimedia Fusion 2 and Android: Java Development Kitbilly zaneNo ratings yet
- Ez Sensor HDDocument74 pagesEz Sensor HDمصعب بابكرNo ratings yet
- Whitepaper - MAPICS SyteLine 7 Extended ERP On MicrosoftDocument6 pagesWhitepaper - MAPICS SyteLine 7 Extended ERP On MicrosoftaeysungNo ratings yet
- CGG PowerLogDocument2 pagesCGG PowerLogMuhNo ratings yet
- 1991-02 The Computer Paper - BC EditionDocument72 pages1991-02 The Computer Paper - BC EditionthecomputerpaperNo ratings yet
- MS VBAProject BinDocument111 pagesMS VBAProject BinMartin LeeNo ratings yet
- AdaddaDocument2 pagesAdaddaShivaraj PatilNo ratings yet
- Multilin General ElectricDocument16 pagesMultilin General ElectricLuis Alberto Serrano MesaNo ratings yet
- ARM Instruction Sets and Program: Jin-Fu Li Department of Electrical Engineering National Central UniversityDocument116 pagesARM Instruction Sets and Program: Jin-Fu Li Department of Electrical Engineering National Central UniversityRANJITHANo ratings yet
- SystemVerilog - FAQ - SystemVerilog Faq - PDFDocument8 pagesSystemVerilog - FAQ - SystemVerilog Faq - PDFMadhu Kiran100% (1)
- Computerized Tabulation User's ManualDocument6 pagesComputerized Tabulation User's ManualCodeSeekerNo ratings yet
- Laser Cutting MachineDocument17 pagesLaser Cutting MachineSotara RenNo ratings yet
- Third Party NoticesDocument28 pagesThird Party Noticesruinmaniac41No ratings yet
- Fluke 434 and 435 Power Quality Analyzer DatasheetDocument12 pagesFluke 434 and 435 Power Quality Analyzer Datasheetgsantosh06No ratings yet
- AWR - Advisor - Brawnbag - 180305Document26 pagesAWR - Advisor - Brawnbag - 180305zahazhNo ratings yet
- 3shape PC Catalog 24.2Document10 pages3shape PC Catalog 24.2Laboratorio MaxidentNo ratings yet
- Impact of Information Technology On The Supply Chain Function of E-BusinessesDocument33 pagesImpact of Information Technology On The Supply Chain Function of E-BusinessesAbs HimelNo ratings yet
- Iskra Merni InstrumentiDocument108 pagesIskra Merni InstrumentiБаба ЏајаNo ratings yet
- MANUAL RESUME (1) Naga GopiDocument2 pagesMANUAL RESUME (1) Naga GopiAmar Lovely AmarNo ratings yet
- GTA - San Andreas Cheats For PC - PC GamerDocument20 pagesGTA - San Andreas Cheats For PC - PC GamerSEUNGWANderingNo ratings yet
- CSE 330 My Exam Cheat Sheet PDFDocument2 pagesCSE 330 My Exam Cheat Sheet PDFSiddharth MaheshwariNo ratings yet
- Technical Information Liquiline M CM42Document40 pagesTechnical Information Liquiline M CM42maryNo ratings yet
- Langaugaes and TraslatorsDocument5 pagesLangaugaes and TraslatorsWakunoli LubasiNo ratings yet
- Technical Support Interview Questions - 4 - TechNation (India) - The Free KBDocument33 pagesTechnical Support Interview Questions - 4 - TechNation (India) - The Free KBVivek SharmaNo ratings yet
- Computer Architecture - Control UnitDocument5 pagesComputer Architecture - Control Unitakoprogram1No ratings yet
- Rapid Problem Resolution (RPR) ExplainedDocument12 pagesRapid Problem Resolution (RPR) Explainedaks1995No ratings yet
- Guide To Transaction ProcessingDocument14 pagesGuide To Transaction ProcessingNishant SharmaNo ratings yet
- Andrea Rubio Online ResumeDocument2 pagesAndrea Rubio Online Resumeapi-235925145No ratings yet
- Pa600 Os Update (Efgis)Document14 pagesPa600 Os Update (Efgis)Anonymous qz5pEMh44No ratings yet
- Scan Cycle Load From CommunicationDocument2 pagesScan Cycle Load From CommunicationlindembmNo ratings yet