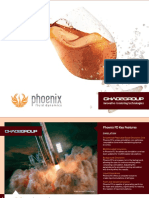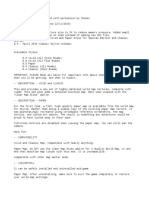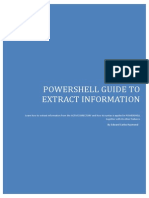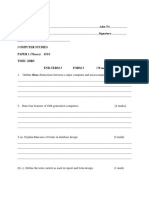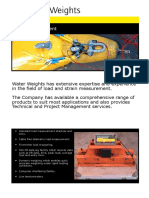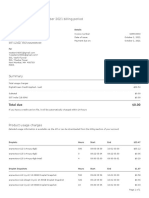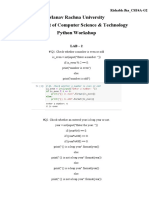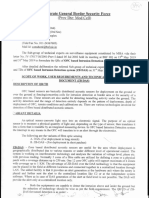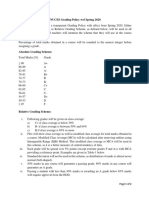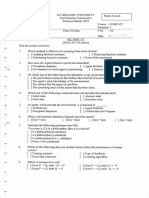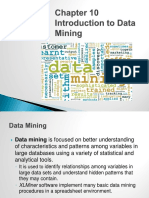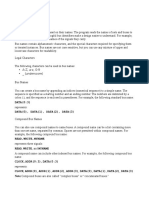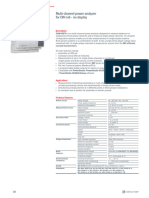Professional Documents
Culture Documents
Basic Networking Lab Manual
Uploaded by
Emma UnegbuCopyright
Available Formats
Share this document
Did you find this document useful?
Is this content inappropriate?
Report this DocumentCopyright:
Available Formats
Basic Networking Lab Manual
Uploaded by
Emma UnegbuCopyright:
Available Formats
BASIC NETWORKING LAB MANUAL FOR BEGINNERS
Version 1.0
CONTENTS :
1. Introduction
2. Numbering Systems and Conversion
a. Binary numbers to decimal numbers conversion and vice versa
b. Binary to Hexadecimal conversion and vice versa
c. Decimal to Hexadecimal conversion and vice versa
3. DHCP (Dynamic Host Configuration Protocol)
a. Common DHCP configuration parameters
b. Configuring TCP/IP Configuration Settings Manually Without a DHCP Server
4. DOS Utilities for Troubleshooting Network problems
a. PING
b. TRACERT
c. IPCONFIG
d. IPCONFIG/ALL
e. NBTSTAT
f. NETSTAT
g. NETSH
5. Frequently used TCP/IP Protocols
a. HTTP
b. FTP
c. Telnet
d. Email-Protocols (SMTP, POP, and IMAP)
Version 1.0 Copyright © 2002 – 2018 CertExams.com 1
6. Cisco routers: 3-layer Hierarchical model
a. Core
b. Distribution
c. Access
7. Connectors and Cabling
a. DB9
b. DB25
c. USB
d. RJ-11
e. RJ-45
f. DB9 to USB
8. Cisco Router Connectivity
a. Connecting to a Cisco router console port to a PC
b. Connecting to a router through console port from a workstation
c. Auxiliary port connection on a Cisco router
d. Table of cisco routers with console and AUX ports
9. Wireless Connectivity Technologies
a. Classification of wireless LAN
b. Infrastructure Wireless LAN
c. Wireless LAN(WiFi) devices
10. Appendix
a. Troubleshooting Network Interface Card (NIC) For Physical Connectivity
b. Modem connectivity and Troubleshooting
11. Additional Resources
Version 1.0 Copyright © 2002 – 2018 CertExams.com 2
1. Introduction:
This manual provides information that was previously assumed that a candidate will have
prior to working with Cisco router networks. The manual covers topics such as number conversion,
networking connectors and cables, connecting a Cisco router/switch to a workstation, and troubleshooting
network connectivity. Every effort is made to provide the information in a concise and illustrated manner so
that one will be able to make physical cable connections to a router using console or AUX ports and get on to
configuring router/switch.
2. Numbering Systems and Conversion:
We need to convert from one system to another during the process of network design and
implementation. For example, when you are optimizing for subnet mask or designing a wildcard mask (you
will learn it while studying for Cisco Certification exams) you need to convert one numbering system to
another. Of course, there are calculators available for this purpose. Three important systems of numbering
are:
a. Decimal - The Decimal system is what you use everyday when you count. The system
uses ten digits: 0, 1, 2, 3, 4, 5, 6, 7, 8 and 9. These digits are what we call the symbols of
the decimal system.
b. Binary - The Binary system uses two symbols, 0 and 1. Basically, a computer uses binary
digits for all its operations and understands only binary values. Each symbol is
represented by low level or high level signal.
c. Hexadecimal - This system uses 16 symbols, these are 0 - 9, A, B, C, D, E, F. The need
for Hex system aroused because the Hex numbers can easily broken in to binary digits for
consumption by digital computers and vice versa. For example, a large binary number
such as 1101 1011 1110 1001 is equivalent to B7D2 H (H or h is used for hexadecimal
system). Another advantage of hex system is that it is easy to be understood by humans.
The following sections explain conversion from one numbering system to another.
a. Binary Numbers to Decimal Number Conversion and Vice Versa:
Decimal is a Base 10 system with 10 possible values (0 to 9) and Binary is a Base 2 system with only
two numbers 0 or 1.
i. Converting binary to decimal - The weightage of binary digits from right most bit
position to the left most bit position is given below.
27 26 25 24 23 22 21 20
128 64 32 16 8 4 2 1
Example: Convert 10011101 into a decimal value.
Version 1.0 Copyright © 2002 – 2018 CertExams.com 3
There are eight bits in the binary number. The decimal value for each bit position is
given below:
« Decimal equivalent of the binary
128 64 32 16 8 4 2 1
position
1 0 0 1 1 1 0 1 « Given binary number
To convert, you simply take a value from the top row wherever there is a 1 below,
and then add the values together.
For instance, in our example we would have
1*27 + 0*26 + 0*25 + 1*24 + 1*23 + 1*22 + 0*21 + 1*20
=128 + 0 + 0 + 16 + 8 + 4 + 0 + 1
= 157 (decimal value)
ii. Converting decimal to binary
To convert decimal to binary is also very simple, you simply divide the decimal value
by 2 and then write down the remainder, repeat this process until you cannot divide
by 2 anymore.
For example, take the decimal value 157:
157 ÷ 2 = 78 with a remainder of 1
78 ÷ 2 = 39 with a remainder of 0
39 ÷ 2 = 19 with a remainder of 1
19 ÷ 2 = 9 with a remainder of 1
9 ÷ 2 = 4 with a remainder of 1
4 ÷ 2 = 2 with a remainder of 0
2 ÷ 2 = 1 with a remainder of 0
1 ÷ 2 = 0 with a remainder of 1 <--- to convert, write this remainder first
Next write down the value of the remainders from bottom to top (in other words write
down the bottom remainder first and work your way up the list) which gives:
10011101 = 157
b. Binary to Hexadecimal Conversion and Vice Versa:
To convert binary to hexadecimal, take blocks of 4 bits of the binary number starting from
the right most bit and convert it to equivalent hexadecimal number using the following
table:
Equivalent
Hex digit
binary value
Version 1.0 Copyright © 2002 – 2018 CertExams.com 4
0 0000
1 0001
2 0010
3 0011
4 0100
5 0101
6 0110
7 0111
8 1000
9 1001
A 1010
B 1011
C 1100
D 1101
E 1110
F 1111
Example: To convert 11110010110001 into hexadecimal, group the numbers into 4 bits each, if
there is shortage of numbers, we can add '0s' at the beginning so that groups of four digits are
formed.
0111 1100 1011 0001
7 C B 1
Therefore the hexadecimal equivalent of 111110010110001 is 7CB1.Note that we have added
one 0 bit at the left most position to make it a block of 4 bits.
Version 1.0 Copyright © 2002 – 2018 CertExams.com 5
c. Decimal to Hexadecimal Conversion and Vice Versa:
i. Decimal to Hexadecimal
To convert a decimal number to hexadecimal , divide the number by 16 until we get
'0' . The remainders , in reverse order, are used to code the hexadecimal.
Example: To convert 28436 into hexadecimal number
28436 divided by 16 = 1777 Remainder : 4
1777 divided by 16 = 111 Remainder : 1
111 divided by 16 = 6 Remainder : 15
6 divided by 16 = 0 Remainder : 6
The remainders in reverse order are : 6-15-1-4 which is 6F14 in Hexadecimal
(Replace 15 by F).
ii. Hexadecimal to Decimal
To convert hexadecimal to decimal, just multiply the digits with 160, 161, 162 and so
on from right to left, and then add the results to get the decimal number.
Example: Convert B61F h to its equivalent decimal value.
B61F = B*163+6*162+1*161+F*160
= (11*4096)+(6*256)+(1*16)+(15*1)
= 45056+1536+16+15
= 46623 Therefore the decimal equivalent of B61F is 46623.
3. DHCP (Dynamic Host Configuration Protocol):
In a TCP/IP network, a host computer needs to be configured for some basic parameters such as IP
address, subnet mask, default gateway, etc. There are two ways to configure these TCP/IP network
parameters. One is to configure them manually using the workstation's network applet or command prompt.
The other is to configure automatically as and when the host computer is switched ON. DHCP is the term
used for the automatic configuration of host computers (or workstations). For DHCP to operate, you need a
DHCP server that was pre-configured with IP address range and other parameters for passing on to DHCP
clients (host computers). The DHCP server provides TCP/IP configuration parameters (IP address, subnet
mask, default gateway, etc.) to DHCP client computers. A DHCP server need not be a stand alone machine.
It could be a Cisco router or a Linux/Windows server working as a DHCP server as well. Note that the
DHCP server itself requires that its TCP/IP network parameters (IP address, subnet mask, etc.) be configured
manually.
Version 1.0 Copyright © 2002 – 2018 CertExams.com 6
a. Common DHCP configuration parameters:
Normally the DHCP server provides the client with at least this basic information:
• IP Address - This is the client computer IP address
• Subnet Mask - This is the subnet mask to be used by the client computer
• Default Gateway - This is the default gateway to be used by the client computer.
Other information can be provided as well, such as Domain Name Service (DNS) server
addresses and Windows Internet Name Service (WINS) server addresses. DNS resolution is the
procedure used to resolve an IP address from a domain name. It occurs when a client queries a
name server to obtain the IP Address with which it wants to connect. All computers communicate
by addressing each other using IP Addresses over any TCP/IP network. So every time we connect
to a website or send an email, DNS resolution occurs.
Note: Sometimes, you may want to bypass DNS look up for certain addresses. Then, you can use
what is known as HOSTS file to map hostnames to IP addresses. The hosts file contains lines of
text consisting of an IP address in the first text field followed by one or more hostnames, each
field separated by white space (blanks or tabulation characters).
It is located in " %SystemRoot%\system32\drivers\etc\" on Windows 2003/XP/Vista
computers.
Given below is an example of the hosts file.
207.46.197.32 office.microsoft.com
96.0.7.166 practicetests.info
127.0.0.1 localhost loopback
::1 localhost
The following sections describe the DHCP configuration for Windows 7 client computers. It is
assumed that the DHCP server computer is already configured and available.
1. Steps for configuring the workstation (DHCP Client) from the DHCP server
are given below: Using GUI applet
Right-click on " Network" icon on the desktop and click properties which opens
"Network and Sharing" window as shown.
Version 1.0 Copyright © 2002 – 2018 CertExams.com 7
Network and Sharing window shows up the basic network information and also
shows all the current connections.
Click on "Local Area Connection" on the previous screen that opens Local Area
Connection Properties window as shown below
Version 1.0 Copyright © 2002 – 2018 CertExams.com 8
.
Double-click on Internet Protocol Version 4 (TCP/IPv4) option, the window Internet
Protocol Version4(TCP/IPv4) Properties shows up as below. If your DHCP is
configured with IPv6, please use TCP/IPv6.
Version 1.0 Copyright © 2002 – 2018 CertExams.com 9
Click on "OK" until the network dialogue boxes are closed.
This specific adapter is now set for DHCP. Reboot your system for the changes to
take effect. Further, it is assumed that the DHCP server is already configured and
present.
Note : These steps are with respect to Windows 7 operating system. Other operating
systems like windows 2000/XP etc, the steps are almost the same.
2. Using Command Prompt
• Netsh.exe, dos utility can be used to configure NIC to automatically obtain an
IP address from a DHCP server. The command is given below:
netsh interface ip set address "Local Area Connection" dhcp
• To configure DNS and WINS addresses from the Command Prompt, use
the following command:
netsh interface ip set dns "Local Area Connection" static 192.168.0.200
• To configure your NIC to dynamically obtain it's DNS settings using
DHCP:
Version 1.0 Copyright © 2002 – 2018 CertExams.com 10
netsh interface ip set dns "Local Area Connection" dhcp
b. Configuring TCP/IP Configuration Settings Manually Without a DHCP
Server:
1. Configure TCP/IP settings using Windows 2000/XP/Vista, and
Windows7 Using GUI
Right-click on "Network" icon on the desktop and click properties which
opens "Network and Sharing" window as shown.
Version 1.0 Copyright © 2002 – 2018 CertExams.com 11
Now click on "Local Area Connection" that opens Local Area Connection
Properties window as shown below
Version 1.0 Copyright © 2002 – 2018 CertExams.com 12
.
Double-click on Internet Protocol Version4(TCP/IPv4) option, the
window Internet Protocol Version4(TCP/IPv4) Properties shows up as
shown below
Version 1.0 Copyright © 2002 – 2018 CertExams.com 13
Now select the option "Use the following IP Address" and enter the IP
Address, Subnet Mask and Default Gateway. Enter the values as required.
These values may be obtained from your network administrator.
Note: In a home network environment, the Internet router acts as the
default gateway. Therefore, you need to enter the IP address of the router
as default gateway on your host computer. The router and your client
work station will be in the same subnet. The subnet mask is same as that
of the router interface. DNS information is usually optional, and check
with your service provider if you need to enter the DNS Server
information.
Version 1.0 Copyright © 2002 – 2018 CertExams.com 14
Click on Ok, also on "Internet Protocol Version4 (TCP/IPv4) Properties"
window. Reboot the computer if prompted. Usually, rebooting is not
necessary. The settings can then be checked using DOS command
"ipconfig".
Note : These steps are with respect to Windows 7 operating system. Other
operating systems like windows 2000/XP etc, the steps are almost the
same.
2. Configure TCP/IP settings using Windows 2000/XP/Vista, and
Windows7 Using Command Prompt
The same thing can be achieved using command prompt utility called
netsh.exe. Netsh.exe is a command-line scripting utility that allows you
to, either locally or remotely, display or modify the network configuration
of a computer that is currently running. In order to configure TCP/IP
settings such as the IP address, Subnet Mask, Default Gateway, DNS and
WINS addresses and many other options you can use Netsh.exe.
To view TCP/IP settings, use the below command:
netsh interface ip show config
Version 1.0 Copyright © 2002 – 2018 CertExams.com 15
Configuration is also easy. The following command configures the
interface named Local Area Connection with the static IP address
192.168.0.100, the subnet mask of 255.255.255.0, and a default gateway
of 192.168.0.1:
netsh interface ip set address name="Local Area Connection" static
192.168.0.100 255.255.255.0 192.168.0.1 1
4. DOS Utilities For Troubleshooting Network Problems:
DOS (Disk Operating System) controls the computer's hardware and provides an environment for programs
to run. Windows computers simulate DOS in virtual environment. There are several DOS utilities that are
frequently used for troubleshooting network problems. The subsequent sections discuss these utilities.
When there is a network of computers connected in a LAN, then we can use DOS utilities like PING,
TRACERT, etc. for testing the connectivity between the workstations and also for troubleshooting the
problems.
Given below are some frequently used DOS utilities for troubleshooting network related problems:
a. Ping
b. Tracert
c. Ipconfig
d. NBTstat
e. netstat, and
f. netsh
The first ever step in troubleshooting is testing layer 1 of the OSI model, i.e, verifying the cabling. Ensure
that the network connector (usually, RJ-45) is properly connected and the network card LEDs are active.
a. PING:
After verifying the physical connectivity, test the functionality of NIC and the computer for its
ability to communicate with networking by using ping to any address on the loopback network
(127.0.0.1 to 127.255.255.254). A sample output of pinging the local host is given below:
Version 1.0 Copyright © 2002 – 2018 CertExams.com 16
Next is to test the basic connection between your workstation and default gateway using ping. If
the ping to the default gateway is not successful, then check the IP Address, subnet mask, and
default gateway address on the workstation and reboot the system if necessary.
A successful ping to default gateway is given below:
Ping sends out a packet to a designated internet host or network computer and measures its
response time. The target computer will return (hopefully) a signal. It is often used to test
connections on local networks.
b. TRACERT:
The actual path between two computers on the internet consists of numerous segments or "hops"
from one intermediate computer to another. Tracert shows each node of the path taken to reach
the destination host.
Version 1.0 Copyright © 2002 – 2018 CertExams.com 17
As seen in the above figure, the output contains
i. the times for each hop,
ii. the IP addresses for each intermediate computer, and
iii. the time taken are displayed.
Tracert shows up to 30 hops. It is convenient for finding if there is one particular
segment that is causing a slow or bad connection.
c. IPCONFIG:
IPCONFIG is a command line utility available on windows that gets the IP Address information
on a computer, it is an alternative to "winipcfg" utility. The output of the default command
contains the IP address, network mask and gateway for all physical and virtual network adapters.
Version 1.0 Copyright © 2002 – 2018 CertExams.com 18
d. IPCONFIG/ALL:
This option displays the same IP addressing information for each adapter as the default option.
Additionally, it displays DNS and WINS settings for each adapter.
e. NBTSTAT:
NBTSTAT is a DOS utility that displays protocol statistics and current TCP/IP connections.
NBTSTAT is a useful tool for troubleshooting NetBIOS name resolution problems. In a purely
TCP/IP network, NBTSTAT is not used.
Version 1.0 Copyright © 2002 – 2018 CertExams.com 19
f. NETSTAT:
NETSTAT is a tool that can be used for checking network configuration and utility. The netstat –
a command displays all connections, and netstat –r displays the route table plus active
connections. The netstat –e command displays Ethernet statistics, and netstat –s displays per-
protocol statistics.
g. NETSH:
NETSH is a utility that allows you to, either locally or remotely, display or modify the network
configuration of a computer that is currently running. In order to configure TCP/IP settings such
as the IP address, Subnet Mask, Default Gateway, DNS and WINS addresses and many other
options, NETSH.exe can be used.
Version 1.0 Copyright © 2002 – 2018 CertExams.com 20
5. Frequently Used TCP/IP Protocols:
There are a few frequently used TCP/IP protocols that a network administrator needs to be familiar with.
Most notable among these are:
a. HTTP
b. FTP
c. Telnet
d. Email Protocols (SMTP, POP, and IMAP)
a. HTTP (Hyper Text Transfer Protocol):
This is the most widely used protocol on the web. In order to fetch a web page for
you, your web browser must "talk" to a web server on the Internet. When web
browsers talk to web servers, they use HTTP protocol (HyperText Transfer Protocol).
All browsers use this protocol whether they are Windows based or Linux based.
b. FTP (File Transfer Protocol):
File Transfer Program is used to transfer files from one computer to another. FTP is
the most widely used protocol by network administrators for:
i. Taking backups
ii. Uploading or downloading files to/from the server machine
iii. Providing a platform for file storage among many different hosts (such as
workstations, routers, servers, etc.)
Note that in order to upload or download a file from FTP site, the login details, FTP
username and FTP password must be known. Once connected, files can be transferred
Version 1.0 Copyright © 2002 – 2018 CertExams.com 21
using binary or ASCII mode. However, using anonymous FTP, one can transfer files
without supplying login credentials.
The following topics are discussed here:
1. FTP to a Remote Host Using Command Prompt
2. FTP to a Remote Host Using GUI based Software (FileZilla)
1. FTP to a Remote Host Using Command Prompt
FTP can be accessed using "ftp" command on the command prompt, the
prompt changes to <ftp> prompt, after which the FTP site can be opened
using the command "Open". The user will be prompted for "Username"
and "Password", after which the files can be viewed, uploaded or
downloaded.
2. FTP to a Remote Host Using GUI-based Software - FileZilla
A software based FTP is almost inevitable for effective control over the
file transfer. There are several software based FTP programs available
including FileZilla, CuteFTP, SmartFTP, etc. Among these, FileZilla is
the most widely used software. It is a free FTP open source solution. It
can be downloaded here.
A few useful options available with FileZilla are synchronous browsing
(local and remote folders are synchronized with each other), multiple
sessions (several FTP sessions can be opened at the same time
transferring 2 or more files at the same time), and storing connections to
multiple remote servers so that we don't need to enter the settings again
for connecting to remote servers.
c. Telnet:
Telnet is another most widely used application layer protocol in the TCP/IP stack.
Telnet is a protocol underlying TCP/IP protocol for accessing remote computers and
use the resources present there. On the web, FTP and HTTP protocols allows to
request specific files from remote computers but not to actually be logged on as a user
of that computer, with telnet it is possible to log on as a regular user with only those
privileges that are granted to the specific application and data on that computer.
Version 1.0 Copyright © 2002 – 2018 CertExams.com 22
Note that to telnet to a computer, Username and Password should be known.
1. Telneting to a remote host from command prompt on local work
station
Syntax is : telnet open hostname [port]
hostname : specifies the hostname or IP address of the remote computer
to connect to
port : Specifies the port number or service name.
2. Telnet Software
There are a number of third-party telnet programs (terminal emulation)
available with offering features in addition to the one that comes with the
operating system.
Examples to this are Van Dyke CRT program, Putty, etc.
d. Email Protocols (SMTP, POP, and IMAP):
After HTTP, arguably, the most widely used web resource is email. A network
administrator configures an email client on host computers quite often, and therefore
need to know the functioning and configuration of email client software. The
protocols that are commonly used when accessing email over the Internet or intranet
are given below:
• SMTP,
• POP3, and IMAP
SMTP is the protocol used for accessing the Email Server for sending email messages
from client computer to the Server, whereas POP and IMAP are used for receiving
email messages from the Email Server to the client computer. Note that an Email
Server may be a Web Server doing the additional duty of Email Server.
i. SMTP: SMTP stands for Simple Mail Transfer Protocol. It is an "outgoing
mail" server that is used for sending email messages from the client computer
to the remote mail server. You need to configure your email client with proper
SMTP server information for sending messages. SMTP uses port 25.
ii. POP3 and IMAP: POP and IMAP are protocols that are used for fetching
email from an Email Server. The main difference between POP and IMAP are
that the former does not keep a copy of email messages on the server, whereas
IMAP can synchronize with the email folders on the server and maintain a
copy of the same locally. The advantage of using IMAP is the ability to roan.
You can access the the email server from home as well as office and keep
your INBOX, OUTBOX and other folders synchronized using IMAP. POP3
uses port number 110 where as IMAP uses port number 143.
Version 1.0 Copyright © 2002 – 2018 CertExams.com 23
For fetching emails from a remote server, you need to configure an email
client such as Outlook or Mozilla Thunderbird.
6. Cisco Routers 3-Layer Hierarchical Model:
Cisco routers and switches are mainly based on a hierarchical model, consisting of 3-layers. Based on the
layers of this model, it is possible to group the cisco routers and switches into 3 layers..
The three layers are :
1. CORE LAYER
2. DISTRIBUTION LAYER and
3. ACCESS LAYER
a. Core Layer:
The Core layer is the backbone network of the enterprise through which most of the traffic flows.
It is responsible for transporting large amounts of traffic with least amount of delay. It requires
highest level of reliability because a failure of Core layer device may result in total network
breakdown if hot standby devices are not put in place. Speed and fault tolerance are two
important issues to be considered in this layer.
Cisco's Core layer devices that can handle huge amounts of traffic reliably include the following:
Version 1.0 Copyright © 2002 – 2018 CertExams.com 24
7000 routers, 10000 routers, 6500 switches, 8500 switches.
b. Distribution Layer:
The Distribution layer is the communication point between the Core and Access layers. The
primary functions include routing between VLANs, network policy implementations, filtering
etc. This layer provides policy-based connectivity. Distribution layer is also known as
Workgroup layer.
Cisco's Distribution Layer devices that can be used for policy based routing, VLAN routing, and
filtering include the following:
3600 routers, 4000 routers, 4000 switches, 5000 switches.
c. Access Layer:
The Access layer is also known as desktop layer because it focuses on connecting client nodes,
such as workstations, servers, and remote computers to the network.
Cisco's Access layer devices that can be used to provide access to the computers, and remote
networks include the following:
700 routers, 800 routers , 2500 routers, 1900 switches, and 2820 switches.
Finally, please note that the layering of an enterprise wide network is done for the convenience of
planning, implementation, and maintenance. It is a theoretical approach, and a Distribution layer
device may perform the functions of a Core layer device or an Access layer device, or both.
7. Connectors And Cabling:
Connectors are interfaces for linking devices by using cables. The pins and holes in connectors are usually
linked to the electric wires which form the cable. The pin layout describes which pins couple with which
wires.
a. DB9:
DB9 connector is an analog 9-pin plug of the D-Subminiature connector family, mainly used for
serial connections. The connector is "D" shaped, and easy to recognize.
Actual DB-9 Connector (both Male and Female) Pin Diagram of DB9 Connector
Version 1.0 Copyright © 2002 – 2018 CertExams.com 25
PIN Details
Pin
Name
number
1 CD - Carrier Detect
2 RXD - Receive Data
3 TXD - Transmit Data
DTR - Data Terminal
4
Ready
5 GND - Signal Ground
6 DSR - Data Set Ready
7 RTS - Request To Send
8 CTS - Clear To Send
9 RI - Ring Indicator
Shield
b. DB25:
DB25 connector is an analog 25-pin plug of the D-Subminiature connector family, mainly used
for serial connections, also used for parallel port connections. DB25 serial ports on computer
generally have male connectors, while parallel port connectors are DB25 female plugs.
Version 1.0 Copyright © 2002 – 2018 CertExams.com 26
DB-25 Physical Connector (Male) DB-25 Connector Pin Out
Pins (Serial Connection)
Pin
Name
number
2 TXD - Transmit Data
3 RXD - Receive Data
4 RTS - Request To Send
5 CTS - Clear To Send
6 DSR - Data Set Ready
7 GND - Signal Ground
8 CD - Carrier Detect
DTR - Data Terminal
20
Ready
22 RI - Ring Indicator
Version 1.0 Copyright © 2002 – 2018 CertExams.com 27
c. USB:
Universal Serial Bus (USB) is an input-output interface which is much faster than standard serial
ports.
USB Connectors (Physical) USB Connector Pin Outs
PIN Details
Pin
Function
number
Power supply +5V (VBUS) 100mA
1
maximum
2 Data (D-)
3 Data (D+)
4 Ground (GND)
Two kinds of USB connectors:
1. "Type A" connectors, rectangular in shape, generally used for devices which consume little
bandwidth
2. "Type B" connectors, square-shaped , generally used for devices with heavy bandwidth
requirements
Version 1.0 Copyright © 2002 – 2018 CertExams.com 28
The difference between the two is in the physical layout of pins in the connector. USB "A" plugs
are used towards the host system and USB "B" plugs are used towards the USB device.
d. RJ-11:
RJ-11 is a 4-wire connector, commonly used with a modem. It should not be confused with
bigger RJ-45 cable and connector. RJ-45 is commonly used for Ethernet network interface card
(NIC).
RJ-11 Connector with Cable RJ-11 Connector Pin Out
PIN Details
Pin # Function
A1 Ground
A2 Rx (Data Input)
A3 Tx (Data Output)
A4 Vc (Power)
e. RJ-45:
The RJ-45 connector is commonly used for network cabling and for telephony applications. An
RJ-45 connector has 4 pairs of wires as shown in the schematic diagram below. RJ-45 connector
is commonly used for Ethernet Networking ports. Devices that normally use RJ-45 ports include
NICs, Hubs, Switches, and Routers. It's also used for serial connections in special cases.
Version 1.0 Copyright © 2002 – 2018 CertExams.com 29
RF-45 Connector with Cable RJ-45 Connector Pin Out Diagram
PIN Details
Pin Name Description
1 TX_D1+ Transceive data +
2 TX_D1- Transceive data -
3 RX_D2+ Receive data +
Bi-directional
4 BI_D3+
Data+
5 BI_D3- Bi-directional Data-
6 RX_D2- Receive data -
Bi-directional
7 BI_D4+
Data+
8 BI_D4- Bi-directional Data-
Version 1.0 Copyright © 2002 – 2018 CertExams.com 30
CABLING
Cisco routers either have RJ-45 based or DB-25 DCE/DTE console and AUX ports.
RJ-45 cabling types are
i. Straight-through : Straight-through cable is used for connecting a work station to a hub
ii. Crossover : Cross cable is used for connecting two hubs or switches
iii. Rolled : Rollover cable is used to connect console port of cisco router to a pc
Identifying a RJ-45 Cable
Hold the two ends of the cable next to one another such that the colored wires can be seen. There
are eight colored strips or pins at each end. If the order of the colored pins is same at each end,
the cable is straight and if the order of the colors is reversed at each end, the cable is rolled.
i. Straight-Through Cable
In this, the colored wires are in the same sequence at both ends of the cable.
RJ-45 Straight-Through Cable Pinouts
RJ-45 RJ-45
Signal Signal
Pin Pin
Tx+ 1 1 Tx+
Tx– 2 2 Tx–
Rx+ 3 3 Rx+
– 4 4 –
Version 1.0 Copyright © 2002 – 2018 CertExams.com 31
– 5 5 –
Rx– 6 6 Rx–
– 7 7 –
– 8 8 –
ii. Crossover cable
In this, the first (far left) colored wire at one end of the cable is the third colored wire
at the other end of the cable.
RJ-45 Crossover Cable Pinouts
RJ-45 RJ-45 Signa
Signal
Pin Pin l
Tx+ 1 3 Rx+
Tx– 2 6 Rx–
Rx+ 3 1 Tx+
– 4 4 –
– 5 5 –
Version 1.0 Copyright © 2002 – 2018 CertExams.com 32
Rx– 6 2 Tx–
– 7 7 –
– 8 8 –
iii. Rolled Cable
In this, the colored wires at one end of the cable are in the reverse sequence of the
colored wires at the other end of the cable.
RJ-45 Rolled Cable Pinouts
Sign RJ-45 RJ-45
Signal
al Pin Pin
– 1 8 –
– 2 7 –
– 3 6 –
– 4 5 –
– 5 4 –
– 6 3 –
– 7 2 –
– 8 1 –
Version 1.0 Copyright © 2002 – 2018 CertExams.com 33
f. DB9 to USB:
DB9 connectors are used to link external peripheral devices using serial communication. Some
computers, such as laptops do not have DB9/DB25 ports. You may need to convert the
DB9/DB25 to USB for communicating to a router using a laptop computer. Therefore, an adapter
cable is required to convert DB9 (or DB25) to USB. Note that, the conversion requires a signal
adapter so that DB9 (or DB25) signals are made compatible to USB pinout. It is important to
know that the conversion is not a passive process (matching the pinouts) like DB9 to DB25 or
RJ-45. This adapter, powered by the USB 2.0 port, takes care of converting from the old serial
communications to USB and vice versa. Each USB-RS232 cable contains a small internal
electronic circuit board, which is encapsulated into the USB/DB-9 connector.
Connecting a USB to DB9 is a simple task that you can perform with an adapter cable.
Steps are given below
1. Purchase a USB to DB9 cable. Remember to note if the cable ends are either male or female. A
male cable inserts into a female cable. A male cable has the pins while the female cable has the
slots.
2. Plug the male end of the USB adapter cable into the female end of the device you're
connecting. Plug and then screw the DB9 end of the adapter cable into the next device.
3. Check the connection by checking the data that you are transferring over the cable. There are
numerous applications for using a USB to DB9 adapter cable.
Ref: http://www.ehow.com/how_7226288_connect-usb-db9.html
http://encyclopedia.jrank.org/articles/pages/cn5lebz4bp/Db9-Usb-Upgrading-from-DB9-
USB-Technology.html
Version 1.0 Copyright © 2002 – 2018 CertExams.com 34
8. Cisco Router Connectivity:
a. Connecting a Cisco router console port to PC:
When a router is purchased, it is likely to contain a console cable kit for connecting the router to
a Desktop PC or a notebook computer. Usually, it will contain the following items:
i. RJ-45 to RJ-45 console cable or an RJ-45 to DB-9 cable
ii. RJ-45 to DB-9 adapter or RJ-45 to DB-25 adapter
The console port parameters may be obtained by looking at the manual supplied with the router
or switch. Typically, the default console port parameters for the console port are:
Speed: 9600 baud
Version 1.0 Copyright © 2002 – 2018 CertExams.com 35
Data bits: 8
Parity: None
Stop bits: 1
No Flow Control
Note that the parameters have to match at both the router (or switch) end and the PC end for
communication to take place. Also check if the router's console port has the ability to auto sense
the communication parameters.
Steps in making the connection
1. Identify the console port on the back of the router (see figure)
2. Connect the console (or rollover) cable to the console port on the router
3. The console cable may need an RJ-45 to DB-9 or DB-25 adapter for some Cisco routers.
Usually, the adapter is supplied with the router.
4. Using the correct adapter, connect the other end of the cable to PC (after identifying the serial
port on the PC or workstation.
5. If PC has a console port that does not fit one of the adapters, correct adapter for that port is to
be provided.
b. Connecting to a router through console port from a workstation:
One can connect to a router using DOS directly. However, there are several programs that can be
used for connecting to a serial port. One of these program is HyperTerminal, an application that
is provided by Microsoft for connecting your computer to other systems using serial port.
Steps are given below
1. Connect the router from the console port to COM1 on your workstation using a rollover cable.
2. Check for the existence of the HyperTerminal program on windows workstation. It can be
found in the path Start->All Programs-->Accessories-->Communications--->HyperTerminal. If
not installed, use the windows CD, follow the instructions and install the same.
3. Once the HyperTerminal window opens, enter the name for the session and select an icon from
the options provided and click ok.
4. Select "Connect using COM1" in the Connect To window.
5. On the "COM1 properties" window, make the following settings
*9600 bits per second
*8 data bits
*None parity
*1 stop bit
*Hardware flow control
6. Now turn "On" the router, after which you can see a blinking cursor on the HyperTerminal
window.
7. From the HyperTerminal menu, select File->Save, so that the session is saved for future use.
Version 1.0 Copyright © 2002 – 2018 CertExams.com 36
c. Auxiliary port connection on a Cisco router:
The Auxiliary port on a Cisco router is intended for connecting to the router remotely. If the
technician is unable to travel to the remote location, he can ask a local person (at the remote
location) to connect a modem to the router and power the devices ON so that the tech can
configure the router. Once configured, this modem can be used for remotely accessing the router
just as if you were at the console.
In order to connect a modem to the auxiliary port, use the RJ-45-to-RJ-45 rollover cable and the
RJ-45-to-DB-25 male DCE adapter.
Connecting an AUX port to a Modem:: The AUX port on Cisco routers is either RJ-45 or DB-25.
1. If the AUX port is RJ-45, use a rolled RJ-45--RJ-45 cable (Console cable), and RJ-45 to DB-
25 adapter marked "MODEM" (DCE adapter) to connect the rolled cable to the DB-25 port on
the modem.
2. If your router has a DB-25 AUX port, use a straight-through DB-25Female - DB25Male RS-
232 cable to connect the modem to the router.
Note that a console port may also be used with a modem for remote access. However, the console
port usually does not support hardware flow control (Clear to Send/Ready to Send (CTS/RTS)).
Therefore, it is recommended to use no flow control or use software (XON/XOFF) flow control
may be enabled.
References:
http://www.cisco.com/en/US/tech/tk801/tk36/technologies_tech_note09186a0080094bbc.shtml
http://www.cisco.com/en/US/tech/tk801/tk36/technologies_tech_note09186a008009428b.shtml#
modemconfig
d. Table of Cisco routers with console and AUX ports:
The table in this section lists the Cisco router series and the corresponding console and AUX
ports are given for a few routers. As can be seen, some routers have RJ-45, whereas others have
DB-25 connectors. Please check with the router manual for correct configuration.
Version 1.0 Copyright © 2002 – 2018 CertExams.com 37
Router Console Port Console Port Cable AUX Port AUX Port Cable
700 RJ-45 RJ-45 Rolled N/A N/A
RJ-45 Rolled / RJ-45 to
1600 RJ-45 N/A N/A
DB-9 Female
2600 RJ-45 RJ-45 Rolled RJ-45 RJ-45 Rolled
3600 RJ-45 RJ-45 Rolled RJ-45 RJ-45 Rolled
4000 DB-25 DCE RS 232 / RJ-45 Rolled DB-25 DTE RS 232 / RJ-45 Rolled
7200 DB-25 DCE RS 232 / RJ-45 Rolled DB-25 DTE RS 232 / RJ-45 Rolled
Source:
http://www.cisco.com/en/US/products/hw/routers/ps332/products_tech_note09186a0080094ce6.s
html
9. Wireless Connectivity Technologies
The increased demands for mobility and flexibility lead to the development from wired LANs to
wireless LANs
(WLANs). A wireless LAN is based on a cellular architecture where the system is subdivided
into cells, where each
cell (called Base Service Set or BSS) is controlled by a Base station (called Access point or AP).
Wireless LAN
standards that are most widely used are defined in IEEE 802.11. As of now, these standards are
classified as:
a. 802.11a
b. 802.11b
c. 802.11g
802.11 is divided primarily into three sub-standards, viz. 802.11a, 802.11b, and 802.11g among
others. The
following table distinguishes the differences and similarities between these standards and
Bluetooth.
Bluetooth is an alternative wireless network technology that followed a different development
path than the
802.11 family of standards.
Version 1.0 Copyright © 2002 – 2018 CertExams.com 38
802.11 Wireless LAN Standards Comparision
Properties 802.11a 802.11b 802.11g Bluetooth
Data Rate(Mbps) 54 11 54 721Kbps
56Kbps
Operating 5 2.4 2.4 2.4
Frequency(GHz)
Typical power 40-800 100 100 100
output
(mw)
Compatibility Not compatible Not compatible Compatible Not compatible
with 802.11b or with 802.11b or with 802.11b with
802.11g 802.11g 802.11a/b.
Range 150feet 150feet 150feet 30feet
Interference risk Low High High High
Price Expensive Cheap Moderate Moderate
Hot-spot access Poor Good Good Poor
Though 802.11a and 802.11b standards have been developed around the same time, 802.11b has
become very popular due affordability of the hardware for small business and home networking.
However, considering any future expansion, it is desirable to buy equipment that is capable of
operating in duel modes (802.11 a/b).
Bluetooth supports a very short range (approximately 10 meters) and relatively low bandwidth (1
Mbps). In practice, Bluetooth networks PDAs or cell phones with PCs but not used widely for
general-purpose Wireless LAN networking. The very low manufacturing cost of Bluetooth makes
it a viable solution for wireless devices like PDAs and Cell phones. Note that the 801.11 and
Bluetooth standards are incompatible with each other.
a. Classification of Wireless LAN
Wireless LANs can be broadly classified into two categories:
• Ad hoc wireless LANs and
• Wireless LANs with infrastructure.
• Ad-hoc wireless LAN:
In ad hoc networks, several wireless nodes join together to establish a peer-to-peer communication. Each
host communicates directly with the other hosts within the network.
Version 1.0 Copyright © 2002 – 2018 CertExams.com 39
Ad-hoc mode is designed such that only the clients within transmission range (within the same
cell) of each other can communicate. If a client in an ad-hoc network wishes to communicate
outside of the cell, a member of the cell MUST operate as a gateway and perform routing. They
typically require no administration. Networked nodes share their resources without a central
server.
b. Infrastructure Wireless LAN
In wireless LANs with infrastructure, there is a high-speed wired or wireless backbone. Wireless
nodes access the wired backbone through Access Points (AP).
These Access Points allow the wireless clients to share the available network resources efficiently. Prior to
communicating data, wireless clients and APs must establish a relationship, or an association. Only after
an association is established can the two wireless stations exchange data.
Selecting Channel Frequencies for Wireless Aps
An enterprise corporation occupies multiple floors in a building. Because of this, they had to pay attention
Version 1.0 Copyright © 2002 – 2018 CertExams.com 40
to both the horizontal and vertical dimensions when determining which IEEE 802.11b channel to assign to
each AP. For example, if a certain spot on the first floor used channel 1, they assigned channel 6 to the
same location on the second floor, and assigned channel 11 to the same location on the third floor. They
did not use channel 1 again until the fourth floor.
Figure 11.5 illustrates the selection of channels for the wireless APs on a building floor. The
wireless AP channels were selected to ensure that no two overlapping areas of coverage have the
same channel (frequency).
Figure 11.5 Example of 802.11b Channel Allocation
To select the channel frequencies for the wireless Aps:
• Identify any wireless networks owned by other organizations in the same building. Find
out the placement of their wireless APs and the channel frequencies assigned to the Aps.
Radio waves travel through floors and ceilings, so APs located near each other on
different floors need to be set to non-overlapping channels. If another organization located
on a floor adjacent to your organization’s offices has a wireless network, the wireless APs
for that organization might interfere with the wireless APs in your network. Contact the
other organization to determine the placement and frequencies of their wireless Aps so
that you can ensure that any of your own wireless APs that provide overlapping coverage
use a different channel frequency.
• Identify overlapping wireless signals on adjacent floors within your own organization.
• After identifying overlapping coverage areas outside and within your organization, assign
channel frequencies for your wireless APs.
• Assign channel 1 to the first wireless AP.
• Assign channels 6 and 11 to any wireless APs that overlap coverage areas with the
first wireless AP, to ensure that those APs do not interfere with one another.
• Continue assigning channel frequencies to the wireless APs, ensuring that any two
wireless APs with overlapping coverage are assigned different channel frequencies.
Note that for roaming, a little bit of channel overlap (10-15%) is required. Otherwise, the
communication will be interrupted when a user is travelling from one AP to another AP.
Version 1.0 Copyright © 2002 – 2018 CertExams.com 41
c. Wireless LAN (WiFi) devices
The devices used in WLAN communications may be classified into Access Points (AP), Client Adapters,
Client Software, Antennas, and Wireless LAN Controller.
• Access Point (AP): Examples of APs are Cisco Aironet 3600 Series, Cisco Aironet 3500 Series, Cisco
Aironet 2600 Series equipment.
• Client Adapters: Wireless client adapters connect a variety of devices to a wireless network either in
ad hoc peer-to-peer mode or in infrastructure mode with access points. Cisco Aironet Wireless LAN
Client Adapters may be used to connect desktop and mobile computing devices to the wireless LAN
in 802.11a, 802.11b, or 802.11g-compliant networks. Most recent mobile devices and computers have
built in client adapters.
• Antennas: For home networks, omni directional antennas that come with the APs may be sufficient.
However, for communications between buildings, directional and omnidirectional antennas, low-loss
cable, mounting hardware, and other accessories can be used to customize a wireless solution that
meets the requirements
• Wireless LAN Controllers: Wireless controllers provide the visibility, scalability, and reliability for
large businesses that needs to build highly secure, enterprise-scale wireless networks. As the WLAN
becomes very large and spans several buildings, it becomes imperative to secure the network and
manage from a central location. This is where WLCs become handy. Cisco relates WLCs include
Cisco 5500 Series Wireless Controllers, Cisco 2500 Series Wireless Controllers, and Cisco Flex 7500
Series Wireless Controllers.
10. Appendix:
a. Troubleshooting Network Interface Card (NIC) For Physical Connectivity:
NIC is the interface between the computer Operating System and the external network, and
therefore a critical element in the networking of computers. Typically, an NIC consists of MAC
address, and driver software. The driver software is controlled by the TCP/IP protocol residing in
the Operating System.
Version 1.0 Copyright © 2002 – 2018 CertExams.com 42
As shown in the above diagram, a Network Interface Card consists of a PCI connector (Edge
connector) to connect to one of the PC expansion slots, and an RJ-45 connector to connect to
external Ethernet. Note that the interface connectors may differ depending upon the expansion
bus being used (for example, PCI, ISA, EISA, USB etc.), and the networking media being used
(for example, Token Ring, 100BaseT, etc.). The LED indicators provide information about the
status of communication.
The D-Link DGE-550SX 1000Base SX Network adapter has two LED indicators:
1. Link indicator (Link: Link up/down). This indicator goes green when the fiber port is
connected to the Ethernet network successfully.
2. Activity indicator (ACT - Transmitting/Receiving): When this indicator is blinking green, the
network adapter is either transmitting or receiving data to/from the Ethernet network.
b. Modem connectivity and Troubleshooting:
A MODEM (MOdulator-DEModulator) is typically used to send digital data over a phone line. It
is a DCE device and connects a computer ( or any other DTE device) to the voice channel (dial-
up line). While transmitting the data, modem modulates the data into a signal that is compatible
with the phone line, and while receiving the data, the modem demodulates the signal back into
digital data.
There are primarily two types of modems. These are:
i. Analog modem
ii. Digital modem
Version 1.0 Copyright © 2002 – 2018 CertExams.com 43
i. Analog modems:
The analog modem is the one commonly used for connecting remotely to a router or switch. The
diagram below shows an analog modem.
As seen from the above figure, you can use an external modem, internal modem that sits on the
internal extension bus such as PCI bus, or and USB modem. For installing an analog modem, you
will be needing modem driver software. This software will be different for different Operating
Systems and you need to make sure that you have the right version of the driver software loaded
on to the computer before attempting to connect to any external host. Usually, the software will
also have self testing abilities that can be used for troubleshooting any problems with the
installation.
The following features are configured frequently for communicating between hosts
using a modem:
1. Speed : The speed at which the modem can send data in bps (bits per second).
Typically modem speeds are: 300, 600, 1200, 2400, 4800, 9600, 14.4K, 19.2K, 28.8K
bps
2. Auto Dial /Redial : Smart Modems can dial the phone number and & auto redial if
a busy signal is received.
3. Auto Answer : Most modems can automatically answer the phone when an
incoming call comes in. They have Ring Detect capability.
4. Self-Testing : New modems have self-testing features. They can test the digital
connection to the terminal /computer and the analog connection to a remote modem.
They can also check the modem's internal electronics.
5. Voice over Data : Voice over Data modems allow a voice conversation to take
place while data is being transmitted. This requires both the source and destination
modems to have this feature.
6. Synchronous or Asynchronous Transmission : Newer modems allow a choice of
synchronous or asynchronous transmission of data. Normally, modem transmission is
asynchronous. We send individual characters with just start and stop bits.
Version 1.0 Copyright © 2002 – 2018 CertExams.com 44
Synchronous transmission or packet transmission is used in specific applications.
Analog Modems - AT command set and Modem scripts
Analog Modems are used for dial-up connections. Modem configurations vary by
manufacturer. They use their own language for communication. The common
alphabets of modem speak is given below:
a-z -->“alphabet”
* -->“asterisk”
^ -->“carat”
- -->“hyphen”
$ -->“dollar sign”
: -->“colon”
% -->“percent sign”
@ -->“character command set”
& -->“ampersand”
\ -->“backslash”
)--> “parenthesis”
#--> “character command set”
1. AT Command Set
AT commands allows to control many of the functions of modem. AT
commands can be used by typing them at the command line of any
Terminal program.
See Appendix for AT command set.
2. Writing Modem Scripts
Scripts are those where-in we combine modem-speak commands.
Ex: AT&FS0=1&C1&D3&K3&Q9&W
AT&F load factory defaults and settings
S0=1 set modem to answer on first ring
&C1&D3 set modem up for “action” (cd/dtr)
&K3 set hardware flow control
&Q9 set compression
&W save configuration to modem
Connecting to a telephone line
When the modem is turned on or after reset, the modem
always goes to command state. It enters on-line state after
successfully making a connection with a remote modem,
either when answering or originating a call. When you return
to command state from on-line state, the modem goes to local
Version 1.0 Copyright © 2002 – 2018 CertExams.com 45
command state, which allows you to maintain the connection
and enter commands.
To go to local command state, type the escape sequence +++
AT refers to the command prefix (attention sequence) that
precedes each command to the modem.
D Dial (Originate mode) : This command signals the modem
that the numbers, letters, and commas that follow are all part
of a telephone number that it should dial.
T Touch-Tone dialing / Enable tone (DTMF dialing) : When
"T" is used as a subcommand of the "D" command (ATDT
12345) this causes all following numbers to be Touch-Tone
dialed (default).
When it is used as ATT it sets the default dialing mode to
Touch-Tone mode. Can be used in dial string (default).
Ex: ATDT15551235 <Enter>
ATDT is the command for dial and enable tone i.e,
connecting to a telephone line.
Disconnecting a telephone line
Hn Hook (hang up) When the modem is on-line, you must
first enter the +++ escape sequence to take the modem back to
command state before issuing the hang up command, ATH. 0
- Forces the modem on-hook. Hangs up the modems
connection to the telephone line and place modem in
command state. 1 - Forces the modem off-hook. After going
off hook, operate auxiliary relay.
Ex: ATH 1 <Enter>
ii. Digital Modems :
A digital modem is faster than a analog modem, it does not have to convert between
analog and digital signals. The types of digital modems are :
1. ISDN Modem : An ISDN (Integrated Services Digital Network) modem allows
the user to connect to the Internet via a dedicated telephone line.
2. DSL Modem : DSL (Digital Subscriber Line) modem uses a copper wire
transmission technology to access high speed broadband Internet over telephone
lines. For more details on how to install and set up a DSL modem, click here.
Version 1.0 Copyright © 2002 – 2018 CertExams.com 46
3. Cable Modem : Cable modems use fiber optic technology to access the Internet.
Cable modems are primarily used to deliver broadband Internet access in the form of
cable Internet.
11. Additional Resources:
1. For configuring telnet and ftp on Linux workstation please refer to http://www.cae.wisc.edu/linconftcpip.
2. Modem AT Command Set and Router Configuration Guide:
http://www.cisco.com/en/US/docs/routers/access/modem/AT/Command/reference/atnextpt.html
Disclaimer
CertExams.com is neither affiliated with Cisco® Systems, Inc., Microsoft® Corporation, Inc., CompTIA® ,
Check Point Software Corp., Prosoft® or any other company. All trademarks are trademarks of their
respective owners and duly acknowledged.
Version 1.0 Copyright © 2002 – 2018 CertExams.com 47
You might also like
- The Subtle Art of Not Giving a F*ck: A Counterintuitive Approach to Living a Good LifeFrom EverandThe Subtle Art of Not Giving a F*ck: A Counterintuitive Approach to Living a Good LifeRating: 4 out of 5 stars4/5 (5794)
- The Gifts of Imperfection: Let Go of Who You Think You're Supposed to Be and Embrace Who You AreFrom EverandThe Gifts of Imperfection: Let Go of Who You Think You're Supposed to Be and Embrace Who You AreRating: 4 out of 5 stars4/5 (1090)
- Never Split the Difference: Negotiating As If Your Life Depended On ItFrom EverandNever Split the Difference: Negotiating As If Your Life Depended On ItRating: 4.5 out of 5 stars4.5/5 (838)
- Hidden Figures: The American Dream and the Untold Story of the Black Women Mathematicians Who Helped Win the Space RaceFrom EverandHidden Figures: The American Dream and the Untold Story of the Black Women Mathematicians Who Helped Win the Space RaceRating: 4 out of 5 stars4/5 (894)
- Grit: The Power of Passion and PerseveranceFrom EverandGrit: The Power of Passion and PerseveranceRating: 4 out of 5 stars4/5 (587)
- Shoe Dog: A Memoir by the Creator of NikeFrom EverandShoe Dog: A Memoir by the Creator of NikeRating: 4.5 out of 5 stars4.5/5 (537)
- Elon Musk: Tesla, SpaceX, and the Quest for a Fantastic FutureFrom EverandElon Musk: Tesla, SpaceX, and the Quest for a Fantastic FutureRating: 4.5 out of 5 stars4.5/5 (474)
- The Hard Thing About Hard Things: Building a Business When There Are No Easy AnswersFrom EverandThe Hard Thing About Hard Things: Building a Business When There Are No Easy AnswersRating: 4.5 out of 5 stars4.5/5 (344)
- Her Body and Other Parties: StoriesFrom EverandHer Body and Other Parties: StoriesRating: 4 out of 5 stars4/5 (821)
- The Sympathizer: A Novel (Pulitzer Prize for Fiction)From EverandThe Sympathizer: A Novel (Pulitzer Prize for Fiction)Rating: 4.5 out of 5 stars4.5/5 (119)
- The Emperor of All Maladies: A Biography of CancerFrom EverandThe Emperor of All Maladies: A Biography of CancerRating: 4.5 out of 5 stars4.5/5 (271)
- The Little Book of Hygge: Danish Secrets to Happy LivingFrom EverandThe Little Book of Hygge: Danish Secrets to Happy LivingRating: 3.5 out of 5 stars3.5/5 (399)
- The World Is Flat 3.0: A Brief History of the Twenty-first CenturyFrom EverandThe World Is Flat 3.0: A Brief History of the Twenty-first CenturyRating: 3.5 out of 5 stars3.5/5 (2219)
- The Yellow House: A Memoir (2019 National Book Award Winner)From EverandThe Yellow House: A Memoir (2019 National Book Award Winner)Rating: 4 out of 5 stars4/5 (98)
- Devil in the Grove: Thurgood Marshall, the Groveland Boys, and the Dawn of a New AmericaFrom EverandDevil in the Grove: Thurgood Marshall, the Groveland Boys, and the Dawn of a New AmericaRating: 4.5 out of 5 stars4.5/5 (266)
- A Heartbreaking Work Of Staggering Genius: A Memoir Based on a True StoryFrom EverandA Heartbreaking Work Of Staggering Genius: A Memoir Based on a True StoryRating: 3.5 out of 5 stars3.5/5 (231)
- Team of Rivals: The Political Genius of Abraham LincolnFrom EverandTeam of Rivals: The Political Genius of Abraham LincolnRating: 4.5 out of 5 stars4.5/5 (234)
- On Fire: The (Burning) Case for a Green New DealFrom EverandOn Fire: The (Burning) Case for a Green New DealRating: 4 out of 5 stars4/5 (73)
- The Unwinding: An Inner History of the New AmericaFrom EverandThe Unwinding: An Inner History of the New AmericaRating: 4 out of 5 stars4/5 (45)
- DevOps Interview Questions - 1 PDFDocument224 pagesDevOps Interview Questions - 1 PDFNagapuri BalakrishnaNo ratings yet
- Brochure Phoenix FD Max PDFDocument4 pagesBrochure Phoenix FD Max PDFSangameshwar LabhishettyNo ratings yet
- Quality World Map Mod - Vivid & Paper StylesDocument2 pagesQuality World Map Mod - Vivid & Paper StylesMarko KcNo ratings yet
- Powershell Guide To Extract InformationDocument7 pagesPowershell Guide To Extract Informationapi-283890709No ratings yet
- Materi Corpu BPSDM Kaltim For ShareDocument26 pagesMateri Corpu BPSDM Kaltim For SharemoyNo ratings yet
- SLT FormDocument8 pagesSLT Formcmukhongo_679153453No ratings yet
- Design and Development of A Low Cost and Lightweight Laser RangefDocument37 pagesDesign and Development of A Low Cost and Lightweight Laser Rangefengin kavakNo ratings yet
- Tyco 360 RadarDocument4 pagesTyco 360 RadarfroyjoseNo ratings yet
- Load Measurement: Product ReportDocument2 pagesLoad Measurement: Product Reportmt1742k4No ratings yet
- ATOM Flashcut EASY Series Models 222 888 BrochureDocument2 pagesATOM Flashcut EASY Series Models 222 888 BrochureBowpack EngineerNo ratings yet
- DigitalOcean Invoice 2021 SepDocument1 pageDigitalOcean Invoice 2021 SepsajidNo ratings yet
- RishabhJhapython Labs pt2Document40 pagesRishabhJhapython Labs pt2Rishabh Jha freestylerNo ratings yet
- BSF QRs - OFC - 05072019 BSFDocument13 pagesBSF QRs - OFC - 05072019 BSFAkhilesh YadavNo ratings yet
- Dome CameraDocument1 pageDome CameraCM LEENo ratings yet
- NUCES Grading PolicyDocument2 pagesNUCES Grading PolicyFaisal TehseenNo ratings yet
- Set Time/Date: Microrex D21/D22 Plus2 6 037 70 / 71 Time SwitchDocument2 pagesSet Time/Date: Microrex D21/D22 Plus2 6 037 70 / 71 Time SwitchGiovanni NuzziNo ratings yet
- Creating 3D Animation in Photoshop CS6Document15 pagesCreating 3D Animation in Photoshop CS6Vinod MalikNo ratings yet
- Chapter 2 Network ModelDocument51 pagesChapter 2 Network ModelMehedi AhamedNo ratings yet
- MTH101 QUIZ 2 by JUNAIDDocument9 pagesMTH101 QUIZ 2 by JUNAIDDecent Raja100% (4)
- Kathmandu University End Semester Examination Marks and PerformanceDocument3 pagesKathmandu University End Semester Examination Marks and PerformanceNISCHAL BHANDARINo ratings yet
- Procedure To Create DeltaV RegistrationDocument16 pagesProcedure To Create DeltaV RegistrationSilvia Del RíoNo ratings yet
- Data Mining Techniques for Credit Risk AnalysisDocument69 pagesData Mining Techniques for Credit Risk AnalysisPankaj MaryeNo ratings yet
- Teknologi Informatika ch-1Document21 pagesTeknologi Informatika ch-1Verina LutfiyahNo ratings yet
- BusNamingRulesDocument3 pagesBusNamingRulesEdwardNo ratings yet
- Charles Petzold - Programming Windows (6th Edition, Win8)Document294 pagesCharles Petzold - Programming Windows (6th Edition, Win8)Gapesh KumarNo ratings yet
- Circutor FT - CVM-NET4-DatasheetDocument2 pagesCircutor FT - CVM-NET4-DatasheetAmir AliNo ratings yet
- Ftns QuestionsDocument13 pagesFtns QuestionsAce PraphuNo ratings yet
- The Multitarget Application ModelDocument30 pagesThe Multitarget Application ModelA BachhawatNo ratings yet
- FUNCTIONSDocument16 pagesFUNCTIONSHero KardeşlerNo ratings yet
- Catalogo Pospac MmsDocument8 pagesCatalogo Pospac MmsEloy Ricardo Franco FigueiraNo ratings yet