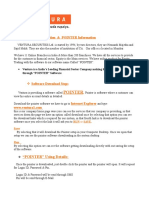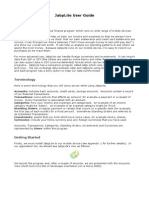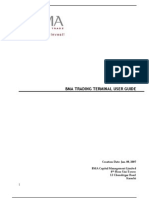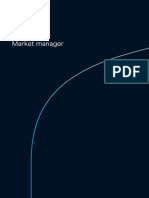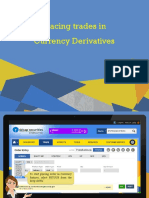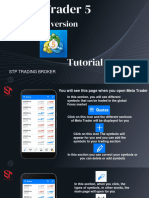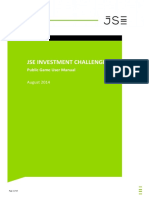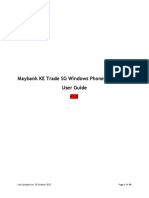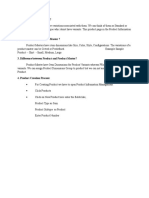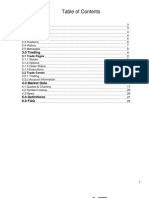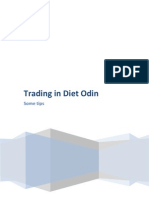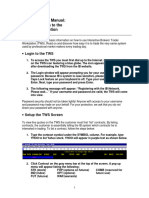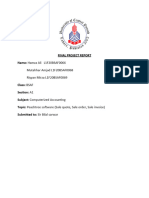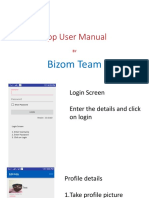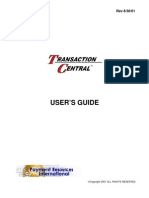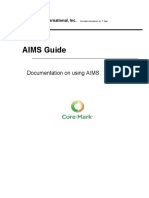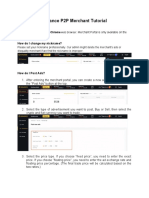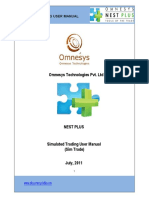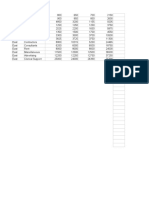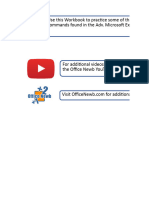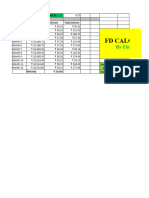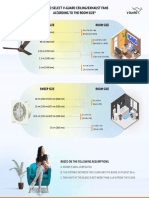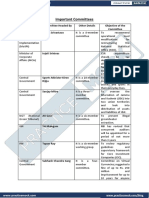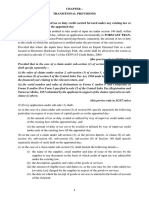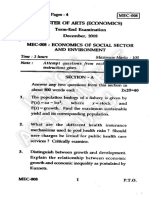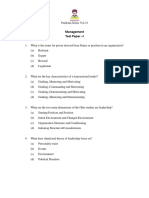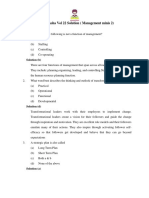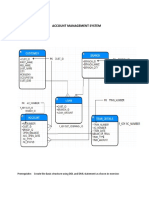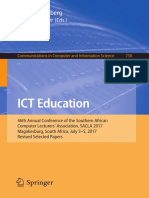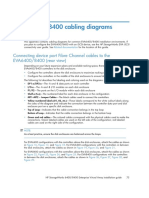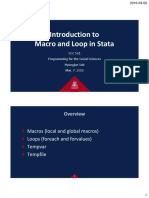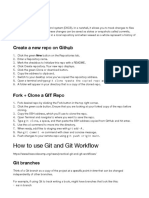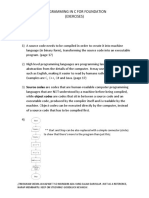Professional Documents
Culture Documents
Andriod App Demo For Login and Orderplacement
Uploaded by
Mana Planet0 ratings0% found this document useful (0 votes)
12 views34 pagesAndroid app demo for sbi cap securities
Original Title
Andriod App Demo for Login and Orderplacement
Copyright
© © All Rights Reserved
Available Formats
PDF, TXT or read online from Scribd
Share this document
Did you find this document useful?
Is this content inappropriate?
Report this DocumentAndroid app demo for sbi cap securities
Copyright:
© All Rights Reserved
Available Formats
Download as PDF, TXT or read online from Scribd
0 ratings0% found this document useful (0 votes)
12 views34 pagesAndriod App Demo For Login and Orderplacement
Uploaded by
Mana PlanetAndroid app demo for sbi cap securities
Copyright:
© All Rights Reserved
Available Formats
Download as PDF, TXT or read online from Scribd
You are on page 1of 34
Login and Trading Demo for
SBISMART Android App
www.sbismart.com
This is the home screen of
SBISMART android app for logging
into your trading and demat
account.
Now, for logging in you have to enter
the login credentials of your trading
account and then click on Login.
On logging in, this is the screen that
will be displayed. At the top you will
be able to see the menu bar that allows
you to perform various functions.
Tap on this icon to create your
own watchlist.
You can name the watchlist as per
your choice. To save your newly
created watchlist after entering its
name, simply tap on save.
Your newly created watchlist will
appear in front of you. For adding
scrips in your created watchlist tap on
this icon.
Now a pop up box will appear where
you have to enter the details of the
scrip that you wish to add.
Now, the newly added scrip will
appear in your watchlist along
with its details.
To delete or rename your watchlist,
tap on this properties icon and
select the desired option.
Also a similar properties icon is
provided for all the scrips in the
watchlist. If you tap on it, two
options i.e. delete and quotes will
be displayed.
For placing order in the scrip added
in your watchlist you simply have
to tap on that particular scrip.
The order entry page opens with the
chosen scrip pre-populated in it. Enter the
specifications of your order. You can start
by selecting whether you want to place a
buy or sell order. E.g. Buy.
Next, you have to select your
desired order type from the drop
down. E.g. Limit.
Now you can select the product
type. E.g. delivery.
Here you can select the validity of
order as Day or IOC (Immediate or
Cancel). E.g. Day.
Now, enter the quantity i.e. number
of shares and the price at which you
wish to trade, in the specified fields.
After entering all the details you have to
click on Buy. Also, in case you want to
place an after market order, you can do
so by selecting AMO. Finally tap on Buy.
On submission, a snapshot of the order
will appear. If you wish to cancel or
confirm the order you can do so by
tapping on the desired button.
After confirming the order you can
view the same in the order book by
tapping on this button.
The Orders page comes with two tabs, All
and Executed. Through All, one can see all
the orders for the day (pending, cancelled,
rejected, etc.) and through Executed, only
those orders will be shown which have
been traded on that day.
You can tap on the properties icon
provided here and choose to Buy
more, Sell More, Modify or Cancel
a pending order by selecting the
desired command. E.g. Modify
Order.
By selecting modify, the order entry page
will appear wherein you can do any
modifications and then tap on Buy.
You can view your positions for the day
by using the option Positions from the
menu bar or menu panel.
The positions page lets you view all your
positions as well as the profit or loss for
the day.
Through this page you can square off
your position by tapping on the
properties icon and selecting the Square
off option.
Once you tap on square off, an order entry
page will open wherein the details of your
position will be pre-populated and you
simply have to enter the price (or quantity)
which you want to square off and then tap
on Sell.
In the Accounts tab, you can view the
detailed bifurcation of the funds available
in your trading account. To lien mark the
funds from your savings account, click on
Fund Lien.
The page will appear. Proceed with
the same steps as in the SBISMART
website to lien mark your funds.
To lien mark the shares from your
demat account, click on DP Lien.
Select your DP ID from the drop down and
click on Go. Follow the same steps to lien
mark your shares as in the website.
You can search any scrip details by
entering the scrip name in the Search
option available in all the pages. Clicking
on Search will take you to the Quotes page.
All the details will appear here.
The market page will display Nifty and
Sensex spot price by default. Click on More
to view other indices.
Nifty and Sensex screeners will appear here.
Tap on a particular screener to view the
scrips falling under that screener.
Clicking on More will display this page
containing other indices.
News tab will display all the news headlines
for the day which may affect market
movement. Tap on a particular news
headline to view the news in detail.
The details will appear here. Click on
Prev to view the previous news and
Next to view the next news.
In the message tab you can view all the
personalized messages sent to you by
SBISMART from time to time.
All collated views from various sources
will appear in the views tab. Tap on
Buy, Sell or Hold buttons to view
particular views.
The back office tab contains various
options like Change Password, Client
Modification, Trade Log, Portfolio and
so on. Click on a particular option to
perform the function.
To place sell orders for shares lying in
obligation, tap on the particular scrip
available in the Obligations tab.
You can tap on this button available on
all the pages to logout from your
trading account.
Confirmation pop up will appear.
Click on yes to logout.
For more information kindly write to us on
helpdesk@sbicapsec.com or call us on 1800-209-9345
You might also like
- How to Buy and Sell Stocks Yourself: Realize Family’S Dreams and Invest Like a BillionaireFrom EverandHow to Buy and Sell Stocks Yourself: Realize Family’S Dreams and Invest Like a BillionaireNo ratings yet
- Iphone App DemoDocument23 pagesIphone App DemonagarajuNo ratings yet
- Master MobileDocument41 pagesMaster Mobilessajeev1978No ratings yet
- Website Manual 2019Document5 pagesWebsite Manual 2019Jay RajapakshaNo ratings yet
- Pointer.: Company Information & POINTER InformationDocument5 pagesPointer.: Company Information & POINTER InformationAbcxyz XyzabcNo ratings yet
- Market Watch - Final1Document22 pagesMarket Watch - Final1Ramakrishna SomuNo ratings yet
- Jabp Lite User ManualDocument36 pagesJabp Lite User ManualSampath KumarNo ratings yet
- J-Trader Quick User GuidelineDocument28 pagesJ-Trader Quick User GuidelineZali AdamNo ratings yet
- TS2 User Guide PDFDocument42 pagesTS2 User Guide PDFRizki Sya'banNo ratings yet
- Bma Trading Terminal User GuideDocument35 pagesBma Trading Terminal User GuideUni QueNo ratings yet
- Market ManagerDocument10 pagesMarket ManagerSibabaliwe PillNo ratings yet
- App Features of UpstoxDocument32 pagesApp Features of UpstoxSomya HarsoraNo ratings yet
- Page 135Document5 pagesPage 135Nicole MabutiNo ratings yet
- Mt4 Android UsermanualDocument20 pagesMt4 Android UsermanualAndry Novandri As'ariNo ratings yet
- Currency DerivativesDocument27 pagesCurrency DerivativesnagarajuNo ratings yet
- Website Report SampleDocument29 pagesWebsite Report SampleLutful Hasan Sayed100% (1)
- MetaTrader 4 For Android v2 PDFDocument9 pagesMetaTrader 4 For Android v2 PDFsaranphodNo ratings yet
- Mt5 Android enDocument16 pagesMt5 Android enazamatullahtaNo ratings yet
- How-to-Play JSE Game PDFDocument23 pagesHow-to-Play JSE Game PDFGibson MosesNo ratings yet
- Windows User GuideDocument19 pagesWindows User GuideYuth YuthdanaiNo ratings yet
- AX DocumentDocument45 pagesAX Documentteja for youNo ratings yet
- How To Maintain Inventory ItemsDocument19 pagesHow To Maintain Inventory ItemsFakhar ShahNo ratings yet
- 1.0 Logging in 2.0 Your Account: 3.1 Trade PagesDocument21 pages1.0 Logging in 2.0 Your Account: 3.1 Trade PagesrubbaqNo ratings yet
- NyarakaDocument21 pagesNyarakadarewomensNo ratings yet
- Tutorial For Using Trading ViewDocument17 pagesTutorial For Using Trading ViewAtsalNo ratings yet
- Guide To Online InvestingDocument11 pagesGuide To Online InvestinggauriNo ratings yet
- TWT User Manual - Android ApplicationDocument11 pagesTWT User Manual - Android ApplicationSandeep ReddyNo ratings yet
- Trading ReportsDocument5 pagesTrading Reportskapil vaishnavNo ratings yet
- User Guide ProDocument7 pagesUser Guide ProToidin SaryaNo ratings yet
- Zeroweb Manual Updated 4/10/18: Page 1 ofDocument11 pagesZeroweb Manual Updated 4/10/18: Page 1 ofPaul LimonereNo ratings yet
- Trading in Diet OdinDocument7 pagesTrading in Diet OdinBhavin PrajapatiNo ratings yet
- Purchasing Process in SAP SystemDocument11 pagesPurchasing Process in SAP SystemTimberlyNo ratings yet
- ITS ManualDocument9 pagesITS Manualfaraazxbox1No ratings yet
- Market ManagerDocument8 pagesMarket ManagerIsac WesleyNo ratings yet
- JVZoo Product IndexingDocument47 pagesJVZoo Product Indexingnaval730107No ratings yet
- Getting StartedDocument8 pagesGetting StartedjuantenelopeNo ratings yet
- Sales DealsDocument18 pagesSales DealsAnupa Wijesinghe100% (6)
- GuideDocument2 pagesGuidesridharNo ratings yet
- Wage Type Creation and PostingDocument3 pagesWage Type Creation and Postingsrikanthyh1979No ratings yet
- DBFX Trading Station User GuideDocument28 pagesDBFX Trading Station User GuideSiddharth DurbhaNo ratings yet
- Buy Sell Magic: User'S ManualDocument14 pagesBuy Sell Magic: User'S ManualWahyu Putra AnggaraNo ratings yet
- Iphone and Android: Mt5 User GuideDocument14 pagesIphone and Android: Mt5 User GuidemuskhairiNo ratings yet
- Fxpro Ctrader ManualDocument31 pagesFxpro Ctrader ManualKesari Vijay ReddyNo ratings yet
- Computerized AccountingDocument8 pagesComputerized AccountingHamza AliNo ratings yet
- App User Manual: Bizom TeamDocument43 pagesApp User Manual: Bizom TeamSanjeev NalurNo ratings yet
- Managing Money With MintDocument15 pagesManaging Money With MintLucinda MayoNo ratings yet
- MorganCapital ITrade - User ManualDocument27 pagesMorganCapital ITrade - User ManualemmaNo ratings yet
- Sambapos Traing GuideDocument39 pagesSambapos Traing GuideBlogo BraveNo ratings yet
- Transaction Central User GuideDocument20 pagesTransaction Central User GuideCreativeSpells DavaoNo ratings yet
- Thomson Reuters Eikon Quick Start GuideDocument16 pagesThomson Reuters Eikon Quick Start GuideJackWebsterNo ratings yet
- DAS Trader User ManualDocument33 pagesDAS Trader User Manualromanmt100% (1)
- Assignment 1 - Basic Graphs and Charts in TableauDocument6 pagesAssignment 1 - Basic Graphs and Charts in TableaupremheenaNo ratings yet
- AIMS Guide: Documentation On Using AIMSDocument7 pagesAIMS Guide: Documentation On Using AIMSazhar_qaiserNo ratings yet
- Binance P2P Merchant TutorialDocument11 pagesBinance P2P Merchant TutorialCarlos GonzalezNo ratings yet
- User Manual: Adante Enterprises Database SystemDocument10 pagesUser Manual: Adante Enterprises Database SystemLeah MachonNo ratings yet
- Corjl FAQsDocument14 pagesCorjl FAQsAdriana VNo ratings yet
- Prowess Example)Document9 pagesProwess Example)prashantkumarsinha007No ratings yet
- Metatrader 4 User-GuideDocument17 pagesMetatrader 4 User-GuideKoh Gay WeeNo ratings yet
- Trading Station User Guide UkDocument43 pagesTrading Station User Guide UkTarvey LLCNo ratings yet
- Simulated TradingDocument24 pagesSimulated TradingharishgarudNo ratings yet
- Excel102ExtraPractice 01Document122 pagesExcel102ExtraPractice 01Mana PlanetNo ratings yet
- Excel102ExtraPractice 01Document122 pagesExcel102ExtraPractice 01Mana PlanetNo ratings yet
- Cleaning Up DataDocument7 pagesCleaning Up DataLipika haldarNo ratings yet
- COMPLETED Excel103ExtraPractice 01Document30 pagesCOMPLETED Excel103ExtraPractice 01Mana PlanetNo ratings yet
- COMPLETED Excel103ExtraPractice 01Document30 pagesCOMPLETED Excel103ExtraPractice 01Mana PlanetNo ratings yet
- COMPLETED Excel103ExtraPractice 01Document30 pagesCOMPLETED Excel103ExtraPractice 01Mana PlanetNo ratings yet
- COMPLETED Excel102ExtraPractice 01Document115 pagesCOMPLETED Excel102ExtraPractice 01Varsha 왈사 RayNo ratings yet
- Fib Retracement ToolDocument9 pagesFib Retracement ToolSharma compNo ratings yet
- List of Index Funds in India 2024 Download ExcelDocument8 pagesList of Index Funds in India 2024 Download ExcelMana PlanetNo ratings yet
- Fixed Deposit Interest CalculatorDocument2 pagesFixed Deposit Interest CalculatorMana PlanetNo ratings yet
- Fan Selection GuideDocument1 pageFan Selection GuideMana PlanetNo ratings yet
- 6th Central Pay Commission Salary CalculatorDocument15 pages6th Central Pay Commission Salary Calculatorrakhonde100% (436)
- Anchor AllocationDocument1 pageAnchor AllocationMana PlanetNo ratings yet
- Fdjsfs Fhush F GeywDocument15 pagesFdjsfs Fhush F GeywIncubator AIMNo ratings yet
- A Smart Plan For A Healthier Life: Presenting Manipalcigna Prohealth Insurance With Added FeaturesDocument2 pagesA Smart Plan For A Healthier Life: Presenting Manipalcigna Prohealth Insurance With Added FeaturesMana PlanetNo ratings yet
- Anuj DerivativesDocument14 pagesAnuj DerivativesBestha HarishNo ratings yet
- 6th Central Pay Commission Salary CalculatorDocument15 pages6th Central Pay Commission Salary Calculatorrakhonde100% (436)
- On Stock Turover RatioDocument31 pagesOn Stock Turover RatioArpit RuiaNo ratings yet
- Important Committees September Updated PDFDocument4 pagesImportant Committees September Updated PDFMana PlanetNo ratings yet
- Financial Ratio Cheatsheet PDFDocument33 pagesFinancial Ratio Cheatsheet PDFJanlenn GepayaNo ratings yet
- GST 31.03.17 Transition RulesDocument3 pagesGST 31.03.17 Transition RulesSarinNo ratings yet
- FP 10 Indian Banking SectorDocument53 pagesFP 10 Indian Banking SectorMana PlanetNo ratings yet
- Solution - Pariksha Vol 23 (Management Minis 3)Document17 pagesSolution - Pariksha Vol 23 (Management Minis 3)Mana PlanetNo ratings yet
- FP 03 Questions On Cost Volume Profit AnanlysisDocument4 pagesFP 03 Questions On Cost Volume Profit AnanlysisMana PlanetNo ratings yet
- 305 - MEC-008 - ENG D18 - CompressedDocument2 pages305 - MEC-008 - ENG D18 - CompressedMana PlanetNo ratings yet
- Demystifying Economic Terms With Maggu-Bhai Volume 22 (June)Document10 pagesDemystifying Economic Terms With Maggu-Bhai Volume 22 (June)Mana Planet100% (1)
- Pariksha Vol 21 (Management Minis 1)Document7 pagesPariksha Vol 21 (Management Minis 1)Mana PlanetNo ratings yet
- Solution - Pariksha Vol 21 (Management Minis 1)Document22 pagesSolution - Pariksha Vol 21 (Management Minis 1)Mana PlanetNo ratings yet
- Solution - Pariksha Vol 22 (Management Minis 2)Document17 pagesSolution - Pariksha Vol 22 (Management Minis 2)Mana PlanetNo ratings yet
- Budget Highlights 2019 With Maggu-BhaiDocument19 pagesBudget Highlights 2019 With Maggu-BhaiMana PlanetNo ratings yet
- Interface Specification: Cell-Dyn 1800 SYSTEMDocument42 pagesInterface Specification: Cell-Dyn 1800 SYSTEMابكر ابو ميلادNo ratings yet
- Recording With AudacityDocument5 pagesRecording With AudacityMilokulaKatoNo ratings yet
- Microprocessor& Micro ControllerDocument3 pagesMicroprocessor& Micro ControllersujithNo ratings yet
- Sap Supercluster DR WP Final3 5032000Document77 pagesSap Supercluster DR WP Final3 5032000manojNo ratings yet
- Oracle SQL Assignment - 5Document11 pagesOracle SQL Assignment - 5NagarajNo ratings yet
- Chemoface User GuideDocument22 pagesChemoface User Guidejhojan15No ratings yet
- 10ei308 Data CommunicationDocument2 pages10ei308 Data CommunicationananthaaNo ratings yet
- Tidio Automations Ebook PDFDocument56 pagesTidio Automations Ebook PDFArilesere SodeeqNo ratings yet
- POS ManualDocument71 pagesPOS ManualBusiness AssistanceNo ratings yet
- (Communications in Computer and Information Science 730) Janet Liebenberg,Stefan Gruner (eds.) - ICT Education_ 46th Annual Conference of the Southern African Computer Lecturers' Association, SACLA 2.pdfDocument331 pages(Communications in Computer and Information Science 730) Janet Liebenberg,Stefan Gruner (eds.) - ICT Education_ 46th Annual Conference of the Southern African Computer Lecturers' Association, SACLA 2.pdfJoshua SentfromheavenNo ratings yet
- Quad 4G LTE Mobile RouterDocument2 pagesQuad 4G LTE Mobile RouterSimion NechitiNo ratings yet
- The Glass House - A Photoshop Tutorial SketchUp 3D Rendering Tutorials by SketchUpArtistsDocument16 pagesThe Glass House - A Photoshop Tutorial SketchUp 3D Rendering Tutorials by SketchUpArtistsAbel FleitasNo ratings yet
- Square Pitch DeckDocument20 pagesSquare Pitch DeckAwesome Pitch Company67% (3)
- Powerpoint Presentation DIGITAL LIBRARYDocument12 pagesPowerpoint Presentation DIGITAL LIBRARYANUJA GEORGE100% (3)
- Recruitment Information: Position: .System Admin/ Devops Level Degree Requirements 3 LocationDocument2 pagesRecruitment Information: Position: .System Admin/ Devops Level Degree Requirements 3 LocationMy Data7No ratings yet
- SUMO PresentationDocument25 pagesSUMO Presentationarash_gourtaniNo ratings yet
- Adh Dozon SchoolDocument41 pagesAdh Dozon Schoolapi-19663628No ratings yet
- PT2313L PDFDocument3 pagesPT2313L PDFMaugrys Castillo100% (1)
- Page 1Document247 pagesPage 1Đức Huân CaoNo ratings yet
- Advanced Field Control Using BRF+Document16 pagesAdvanced Field Control Using BRF+vickyNo ratings yet
- Ls1012a PDFDocument120 pagesLs1012a PDFsdasdsaNo ratings yet
- Ivan Ozimic CVDocument12 pagesIvan Ozimic CVIvan100% (3)
- HP StorageWorks 6400 - Cabling ExampleDocument7 pagesHP StorageWorks 6400 - Cabling Exampleadriel_m5435116No ratings yet
- Intro To Loops - Local & GlobalDocument24 pagesIntro To Loops - Local & GlobalJose CobianNo ratings yet
- How To Use Git and Git Workflow: Create A New Repo On GithubDocument26 pagesHow To Use Git and Git Workflow: Create A New Repo On Githubdfgzfgds dsfgdfsgdsgNo ratings yet
- SAP Business ByDesign Sizing Assessment ToolDocument13 pagesSAP Business ByDesign Sizing Assessment ToolSarras InfoNo ratings yet
- Advance Computing TechnologyDocument2 pagesAdvance Computing TechnologySanjay PatelNo ratings yet
- PTE Patch F.A.QDocument3 pagesPTE Patch F.A.QAbu HIsyamNo ratings yet
- Exercise Chapter 1Document7 pagesExercise Chapter 1Nabil ImanNo ratings yet
- GIS and RSDocument2 pagesGIS and RSShankar GangajuNo ratings yet