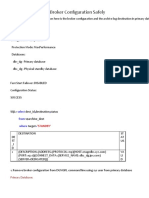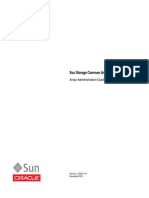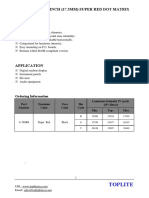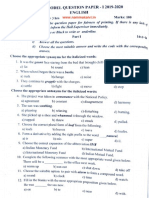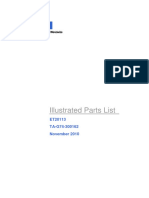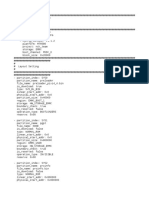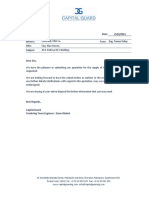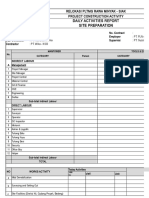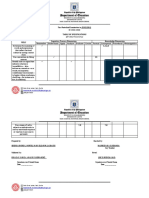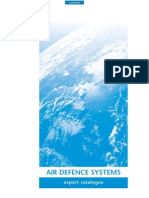Professional Documents
Culture Documents
DG Gigamon With Cisco Firepower PDF
Uploaded by
Ashraf AnikOriginal Title
Copyright
Available Formats
Share this document
Did you find this document useful?
Is this content inappropriate?
Report this DocumentCopyright:
Available Formats
DG Gigamon With Cisco Firepower PDF
Uploaded by
Ashraf AnikCopyright:
Available Formats
Cisco FirePOWER with Gigamon
Inline Deployment Guide
COPYRIGHT
Copyright © 2016 Gigamon. All Rights Reserved. No part of this publication may be reproduced,
transmitted, transcribed, stored in a retrieval system, or translated into any language in any
form or by any means without Gigamon’s written permission.
TRADEMARK ATTRIBUTIONS
Copyright © 2016 Gigamon. All rights reserved. Gigamon and the Gigamon logo are trademarks
of Gigamon in the United States and/or other countries. Gigamon trademarks can be found at
www.gigamon.com/legal- trademarks. All other trademarks are the trademarks of their respective
owners.
+ Cisco FirePOWER with Gigamon Inline Deployment Guide P a g e 2 | 44
Gigamon Inc
Contents
1 Overview ................................................................................................................................................................. 4
Use Cases ................................................................................................................................................................... 5
Use Case 1: Load Balancing (Parallel) mode ....................................................................................................... 5
Use Case 2: Serial Mode ...................................................................................................................................... 5
Deployment Prerequisites ......................................................................................................................................... 6
Architecture Overview ............................................................................................................................................... 7
Access Credentials ..................................................................................................................................................... 9
2 Configurations .................................................................................................................................................... 10
Cisco FirePOWER Configuration: Inline Tools ........................................................................................................... 11
Step 1: Create default access control policies for each sensor .......................................................................... 11
Step 2: Register Devices ..................................................................................................................................... 11
Step 3: Configure Inline Set................................................................................................................................ 13
Step 4: Configure Cisco FirePOWER Settings ..................................................................................................... 14
Step 5: Create Sensor policies ............................................................................................................................ 15
Step 6: Apply the device level policy to global access policy and assign to target sensors ............................... 19
Step7: Deploy Policies ........................................................................................................................................ 23
GigaVUE-HC2 Configuration..................................................................................................................................... 24
Configuring the GigaVUE-HC2 Inline Network and Inline Tools .......................................................................... 24
Step 1: Configure Network and Tool Ports .................................................................................................................. 24
Step 2: Configure the Inline Networks ......................................................................................................................... 26
Step 3: Configure the Inline Tools................................................................................................................................. 28
Step 4: Configure the Inline Tool Group ....................................................................................................................... 30
Step 5: Configure the Inline Serial Tools ....................................................................................................................... 31
Configuring the Inline Traffic Flow Maps ............................................................................................................ 32
Step 1: Configure the Traffic Flow Map with an Inline Bypass Rule .............................................................................. 32
Step 2: Configure the Inline Traffic Collector Map ........................................................................................................ 34
Step 3: Change Inline Network Traffic Path to Inline Tool ............................................................................................. 36
Testing the Functionality of the FirePOWER Inline Tool ..................................................................................... 37
IPS Test Results ............................................................................................................................................................ 39
DLP test results ............................................................................................................................................................ 39
Load Balancing between Malware Sensors: ................................................................................................................ 40
3 Summary and Conclusions ............................................................................................................................. 43
+ Cisco FirePOWER with Gigamon Inline Deployment Guide P a g e 3 | 44
Gigamon Inc
1 Overview
Gigamon’s GigaSECURE Security Delivery Platform and Cisco FirePOWER offer a
combined solution that meets today’s active inline security needs. This solution can
scale as the protected network infrastructure grows with the addition of network
links. With Gigamon’s bypass functionality in place, quick addition and removal of
inline security devices for maintenance, software/firmware upgrades, or simply to
move the device to another area of the network is seamless, eliminating the need to
schedule downtime during off-peak hours. The inline tool group with Cisco
FirePOWER ensures that the inline security service remains available
regardless of appliance maintenance or failure. Additionally, Gigamon’s bypass
protection capability provides continuous network availability in the event of
failure of any GigaSECURE nodes used for bypass protection.
The Cisco FirePOWER System is an integrated suite of network security and traffic
management products, deployed either on purpose-built platforms or as a software
solution. The use cases in this guide were validated with virtual FirePOWER
sensors (also called NGIPSv) and virtual FirePOWER Management Center
deployed on an ESXi host using the VMware vSphere Hypervisor. The Cisco virtual
FirePOWER appliance was validated in conjunction with a GigaVUE-HC2 node.
The GigaVUE-HC2 is a 4-slot visibility appliance that is part of the GigaSECURE
Security Delivery Platform. The steps outlined in this guide are also applicable for
inline deployment of a physical FirePOWER appliance with a Gigamon GigaVUE-
HC2.
The solution described in this guide is based on a standard active inline network and
tool deployment where virtual NGIPSv sensors configured to act as Intrusion
Prevention System (IPS), File Download Detection, and Malware appliances are
directly cabled in series to one GigaVUE-HC2 chassis. Upon full deployment, the
GigaVUE-HC2 sends only the traffic of interest to these inline tool groups for traffic
analysis, file and malware inspection.
This chapter covers the following:
· Use Cases
· Deployment Prerequisites
· Architecture Overview
· Access Credentials
+ Cisco FirePOWER with Gigamon Inline Deployment Guide P a g e 4 | 44
Gigamon Inc
Use Cases
This section describes the following use cases:
· Load balancing (parallel mode)
· Serial Mode
Use Case 1: Load Balancing (Parallel) mode
There are multiple network links of varied speeds and media in an infrastructure that
need to be protected by Cisco security solutions. When the aggregate traffic
exceeds the capacity of any single Cisco sensor, multiple sensors must be deployed
with the ability to distribute traffic among the group of sensors. The Gigamon
GigaSECURE Security Delivery Platform provides the ability to select traffic of
interest, while bypassing the rest, then distributing the selected traffic of interest
amongst two or more sensors.
This distribution ensures all packets in a given TCP/UDP session go to the same
group member. It also ensures that if any member of the group goes offline for any
reason, the traffic will be distributed amongst the remaining members, thereby
ensuring availability of the security functions provided by Cisco FirePOWER.
Gigamon also gives the ability to test the configuration in an out-of-band mode called
“bypass with monitoring” to allow complete confidence before going “live”. Switching
from out-of-band to in-band is done by changing a setting in the inline network link,
eliminating the need for physical change control procedures.
Use Case 2: Serial Mode
This use case is similar to the above except there are several different types of
Cisco inline security tools that network traffic will pass through sequentially. Traffic
can be filtered in the Gigamon GigaVUE-HC2 for each inline tool so only relevant
traffic will flow through that tool.
The above two use cases are validated together by configuring IPS and DLP
sensors in series going to two Malware sensors in parallel for load balancing. Refer
Figure 1-1. However, if only serial or parallel mode is desired for other specific use
cases then the relevant subset from this user guide can be leveraged.
+ Cisco FirePOWER with Gigamon Inline Deployment Guide P a g e 5 | 44
Gigamon Inc
Deployment Prerequisites
The Gigamon and Cisco FirePOWER combined solution consists of the following:
· GigaVUE-HC2 chassis running GigaVUE-OS 4.5 with:
o 1 TAP-HC0-G100C0 Copper bypass module
o 1 TAP-HC0-D25AC0 Fiber bypass module
· GigaVUE-FM version 3.2 Fabric Manager
· Cisco Virtual FirePOWER Management Center appliance version 6.0.0 (Snort version
2.9.8 GRE)
· Cisco Virtual Next-Generation IPS (NGIPSv) for VMWare version 6.0.0
· Two Windows virtual machines used to simulate as server and a client. The server VM
runs Webserver uploaded with files types such as .exe, pdf, RIFF and malware files.
When the user from a client VM attempts to access these files, the FirePOWER
appliance inspects the files and depending on the configured policy in FirePOWER, the
content would be blocked or allowed and the action logged.
Note: The GigaVUE-HC2 offers inline bypass modules for both 1Gb Copper and 10Gb
Fiber interfaces. Both types of modules have the same bypass functionality. The 10Gb Fiber
bypass module additionally offers tool ports on the same module. For this deployment guide
the Copper interface module was used on the GigaVUE-HC2 as the Cisco NGIPSv was set
up with 1Gb copper interfaces. In this deployment guide, only the tool ports on the GigaVUE-
HC2 Fiber bypass module are used.
This guide assumes that all appliances (both physical and virtual) are fully licensed for the
features used, management network interfaces have been configured, and an account with
sufficient admin privileges is used.
This document is intended to provide the information of integrated solution for evaluation
purpose and should be modified appropriately for production deployments.
+ Cisco FirePOWER with Gigamon Inline Deployment Guide P a g e 6 | 44
Gigamon Inc
Architecture Overview
This section presents the combined solution using a GigaVUE-HC2 inline bypass node with
Cisco FirePOWER System. The reference architecture in Figure 1-1 shows the position of
each component in the overall infrastructure, where all network components and inline
security tools are connected directly to the GigaVUE-HC2. The proposed monitoring
configuration uses eight ports on module 1 for inline tools, and four ports on module 3 as
protected inline bypass ports. Figure 1-2 shows the logical layout of the setup where traffic
flow traverses the IPS, DLP, and Malware engines in the Cisco FirePOWER suite
sequentially. The two malware engines are connected in parallel for load-balancing
purposes. Figure 1-3 shows the traffic flow diagram. All inline bypass links are inherently
bidirectional. The traffic flow diagram below shows only one direction of traffic flow to simplify
the illustration. Ports 1,6,7,12 represent inline network ports while ports 2,3,4,5 represent
inline tool serial and ports 8,9,10 and 11 represent inline tool group ports.
Figure 1-1: Gigamon Inline Bypass with Cisco FirePOWER System
Figure 1-2: Logical Layout for Inline tools
+ Cisco FirePOWER with Gigamon Inline Deployment Guide P a g e 7 | 44
Gigamon Inc
IPS DLP
2 3 4 5
Inline Tool Serial
1 BPS Pair 6
Non-Web Traffic
7 BPS Pair 12
10 8 9 11
Web Malware 1
Traffic Physical Cable
Internal Connection
Malware 2
Inline Tool Group
Figure 1-3: Traffic Flow Diagram
Note: For any inline configuration, it is critical to align tools so that the trusted (or inside or
client side) connection is on the correct port of the tool or tools. With out-of-band monitoring,
port ordering is less important because only a copy of the original packet is delivered to the
out-of-band tool with the original packet in the network unaffected. For inline monitoring,
failure to ensure that the trusted and untrusted sides are connected properly will cause the
inline tool to improperly apply protections. For example, attaching the Internet connection to
the inside port would cause a firewall to permit almost any traffic to enter the protected
network. Inside client-originated traffic incorrectly connected to the outside port of a firewall
would likewise have virtually all communications blocked.
The setup in this guide has FirePOWER virtual sensors deployed and configured with two
network port groups – Inside and Outside. Data flows from inside (trusted) side where the
clients reside to outside (unprotected) side for Internet access and vice versa. The network
adapter (vmnic) assigned to Inside and Outside port group of FirePOWER sensors should
match Port A and Port B, respectively, of inline network and inline tool configuration in a
GigaVUE-HC2.
+ Cisco FirePOWER with Gigamon Inline Deployment Guide P a g e 8 | 44
Gigamon Inc
Access Credentials
The following are the Gigamon GigaVUE-FM default access credentials:
· Username: admin
· Password: admin123A!
· There is no default management IP address.
The following are the Cisco virtual sensor/management center access defaults:
· Username: admin
· Password: Admin123
NOTE: The GigaVUE-HC2 supports a Graphical User Interface (GUI) named H-VUE and a
Command Line Interface (CLI). This document shows only the steps for configuring the
GigaVUE-HC2 with Gigamon’s centralized management application GigaVUE-FM. For
the equivalent H-VUE and CLI configuration commands, refer to the Gigamon-OS H-VUE
User’s Guide and GigaVUE-OS CLI User’s Guide, respectively, for the 4.5 release.
+ Cisco FirePOWER with Gigamon Inline Deployment Guide P a g e 9 | 44
Gigamon Inc
2 Configurations
This chapter describes the configuration procedures for GigaVUE-HC2 through
GigaVUE-FM and procedures for NGIPSv sensors policies through Cisco FirePOWER
Management Center. The procedures are organized as follows:
· Cisco NGIPSv Configuration: Inline Tools
· Gigamon GigaVUE-HC2 Configuration: Inline Network and Inline Tool, Series Groups
The Cisco FirePOWER Management Center provides a centralized management console
with a Web interface that you can use to perform administrative, management, analysis, and
reporting tasks. For this deployment guide, the procedures focus on setting up the NGIPSv
sensors with policies. This chapter assumes that all four FirePOWER virtual sensor nodes
are deployed and setup with initial jumpstart configuration. Note that all NGIPSv sensors are
deployed virtually with the same ovf image. Based on the licenses applied and policies
configured, these sensors can be tuned to perform different roles. In this guide, four sensors
are used – one sensor configured with IPS policy, a second sensor configured with file
download detection policy and third and fourth sensors, connected in parallel for load
balancing, configured with malware detection policy.
All the sensors are directly connected to the GigaVUE-HC2 as shown in Figure 1-1. All
GigaVUE-HC2 ports that connect to virtual NGIPSv sensors should be configured as
port type Inline Tool. Furthermore, all GigaVUE-HC2 inline bypass ports that connect to
the inline network should be configured as port type Inline Network. For specific
instructions on how to complete these tasks, refer to the Help Topics links in GigaVUE-FM.
+ Cisco FirePOWER with Gigamon Inline Deployment Guide P a g e 10 | 44
Gigamon Inc
Cisco FirePOWER Configuration: Inline Tools
This section explains the steps to configure various elements of Cisco FirePOWER inline
sets, access control policies, and related settings.
Step 1: Create default access control policies for each sensor
Access control is a hierarchical policy-based feature that allows you to specify, inspect, and
log (non-fast-pathed) network traffic. Especially useful in multi-domain deployments, you can
nest access control policies, where each policy inherits the rules and settings from an
ancestor (or base) policy. You can enforce this inheritance or allow lower-level policies to
override their ancestors. Each managed device can be targeted by one access control
policy.
In the Cisco FirePOWER Management Center, do the following:
1. Select to Policies > Access Control > Access Control.
2. Click New Policy, and then create a default policy from any source zone to any
destination zone keeping all the default parameters intact.
3. Repeat this step 2 for each sensor.
Step 2: Register Devices
For a sensor to be managed by Cisco FirePOWER Management Center, it needs to be
registered.
In the Cisco FirePOWER Management Center, do the following:
1. Select Devices > Device Management > Add Device.
2. Fill out the information as shown in the following figure, and then click Register.
+ Cisco FirePOWER with Gigamon Inline Deployment Guide P a g e 11 | 44
Gigamon Inc
Notes:
· In the Registration Key field, enter the same registration key used while configuring
sensor jumpstart settings.
· Choose an Access Control Policy to be used by the device.
· Choose licenses to apply to the device.
3. Repeat step 2 for each sensor.
The finished Device Management page should look similar to what is shown in the following
figure.
+ Cisco FirePOWER with Gigamon Inline Deployment Guide P a g e 12 | 44
Gigamon Inc
Step 3: Configure Inline Set
Before you can use inline interfaces in an inline deployment, you must configure inline sets
and assign inline interface pairs to them. An inline set is a grouping of one or more inline
interface pairs on a device; an inline interface pair can belong to only one inline set at a time.
This is a way to bridge together the incoming and outgoing interface for the traffic.
In the Cisco FirePOWER Management Center, do the following:
1. Select Devices > Device Management > Inline Sets
2. Click Add Inline Set.
+ Cisco FirePOWER with Gigamon Inline Deployment Guide P a g e 13 | 44
Gigamon Inc
Step 4: Configure Cisco FirePOWER Settings
a) Time Synchronization Setting
In the Cisco FirePOWER Management Center, do the following:
1. Select System > Configuration.
2. Select Time Synchronization from the navigation panel on the left. Change the NTP
server if needed.
b) Default Settings Policy
A shared policy makes it possible to configure multiple managed devices at once, which
provides consistency in your deployment and streamlines your management efforts. This is
done by configuring “platform settings”. Any changes to a “platform settings” policy affects all
managed devices where the policy is applied.
In the FirePOWER Management Center, do the following:
1. Select Devices > Platform Settings.
2. Name the policy Default Settings Policy. Add all devices. Refer to the following figure.
+ Cisco FirePOWER with Gigamon Inline Deployment Guide P a g e 14 | 44
Gigamon Inc
c) Time Synchronization for Sensors
Select Time Synchronization from the navigation panel on the left. Confirm that the Via
NTP from Management Center radio button is selected. You can also use a Cisco
FirePOWER Management Center as a Network Time Protocol (NTP) server for its managed
devices.
Step 5: Create Sensor policies
a) Intrusion Policy
To add Intrusion policy through Cisco FirePOWER Management Center, select Policies >
Access Control > Intrusion.
The first example below adds a rule to replace and allow a string with “ProjectQ” text string
with “ProjectR” in a traffic flow. The second example detects and blocks a flow when
“ProjectZ” text string is detected. These policies are created with following rules,
alert tcp any any -> any any (msg:"ProjectQ replaced"; content:"ProjectQ";
replace:"ProjectR"; sid: 1001001; rev:1;)
alert tcp any any -> any any (msg:"ProjectZ detected"; content:"ProjectZ"; sid: 1001002;
rev:1;)
+ Cisco FirePOWER with Gigamon Inline Deployment Guide P a g e 15 | 44
Gigamon Inc
Note: These simple string match detection rules are created for testing purpose only. Refer
to Cisco’s documentation to learn how to create policies manually.
+ Cisco FirePOWER with Gigamon Inline Deployment Guide P a g e 16 | 44
Gigamon Inc
b) Malware Policy
To add Malware policy through Cisco FirePOWER Management Center, select Policies >
Access Control > Malware and File
In the following example, certain file formats such as PDF, graphics, and executables are
checked for malware content. If any malware is detected, file access is blocked.
c) File Inspection Policy
To add File Inspection policy through Cisco FirePOWER Management Center, select
Policies > Access Control > Malware and File.
In the first example below, certain file formats such as PDFs, graphics, and executables
would be reported as detected and event logged for the user.
In the second example, RIFF files such as audio/video would be blocked and event logged
for the user.
+ Cisco FirePOWER with Gigamon Inline Deployment Guide P a g e 17 | 44
Gigamon Inc
+ Cisco FirePOWER with Gigamon Inline Deployment Guide P a g e 18 | 44
Gigamon Inc
Step 6: Apply the device level policy to global access policy and assign to target sensors
This section describes how to apply the device level policy to the global access policy, and
then assign it to the target sensors.
a) IPS Access Control Policy
To assign IPS sensor level policy to global access control policy through Cisco FirePOWER
Management Center, do the following:
1. Select Policies > Access Control > Access Control > IPS > Edit > Inspection.
2. Select the Intrusion Policy of interest. In the following example, the Intrusion Policy
selected is Tech-Day-IPS.
3. Now assign it to targeted devices using the Policy Assignments link in the right hand
side corner.
+ Cisco FirePOWER with Gigamon Inline Deployment Guide P a g e 19 | 44
Gigamon Inc
b) File Inspection Access Control policy
To assign File Inspection sensor level policy to global access control policy through Cisco
FirePOWER Management Center, do the following:
1. Select Policies > Access Control > Access Control > File Download Detection-DLP
> Edit > Inspection.
2. Select Malware Policy as File-inspection.
3. Now assign it to targeted devices using the Policy Assignments link in the right hand
side corner.
+ Cisco FirePOWER with Gigamon Inline Deployment Guide P a g e 20 | 44
Gigamon Inc
c) Malware Detection Access Control Policy
To assign Malware-Detection sensor level policy to global access control policy through
Cisco FirePOWER Management Center, do the following:
1. Select Policies > Access Control > Access Control > Malware-Detection > Edit >
Inspection.
2. Select Malware Policy as Malware-Detection.
3. Now assign it to targeted devices using the Policy Assignments link in the right hand
side corner.
+ Cisco FirePOWER with Gigamon Inline Deployment Guide P a g e 21 | 44
Gigamon Inc
The completed Access control policy page should look similar to what is shown in the
following figure.
+ Cisco FirePOWER with Gigamon Inline Deployment Guide P a g e 22 | 44
Gigamon Inc
Step7: Deploy Policies
Click Deploy in the upper right hand corner of the Cisco FirePOWER Management Center
UI. Check the checkboxes for all devices, and expand the list to see the details.
+ Cisco FirePOWER with Gigamon Inline Deployment Guide P a g e 23 | 44
Gigamon Inc
GigaVUE-HC2 Configuration
This section explains the steps to configure the GigaVUE-HC2 for all inline network and
inline tool elements that you will use to create traffic flow maps. This configuration
consists of the following procedures:
· Configuring the GigaVUE-HC2 Inline Network and Inline Tools
· Configuring the Inline Traffic Flow Maps
· Testing the Functionality of Cisco FirePOWER Inline Tool
Configuring the GigaVUE-HC2 Inline Network and Inline Tools
This section walks you through the steps needed to configure inline network bypass pairs
and an inline network group for those pairs. As the infrastructure grows, additional inline
network pairs can be added to the inline network group. The basic steps are as follows:
· Step 1: Configure Network and Tool Ports
· Step 2: Configure the Inline Networks
· Step 3: Configure the Inline Tools
· Step 4: Configure the Inline Tool Group
· Step 5: Configure the Inline Serial Tool
The steps described in this section assume that you are logged in to GigaVUE-FM. To
configure the GigaVUE-HC2 of interest, select Physical Nodes in the left pane and then
select GigaVUE-HC2 on the Physical Nodes page.
NOTE: This section assumes all GigaVUE-HC2 ports connected to network devices are
set as Inline Network port type. For specific instructions on completing these tasks,
refer to Help Topics links in the GigaVUE-FM or the Gigamon-FM/VM User’s Guide.
Step 1: Configure Network and Tool Ports
To configure the Network and Tool Ports, do the following:
1. Log into GigaVUE-FM, select Physical Nodes.
2. Select the GigaVUE-HC2 from the list of physical nodes managed by GigaVUE-FM.
3. Select Ports.
4. Edit the ports of interest. Enable the port and select port type as “inline Tool” or “inline
Network”.
+ Cisco FirePOWER with Gigamon Inline Deployment Guide P a g e 24 | 44
Gigamon Inc
Note: The ports referred to as “intermediate1” and “intermediate2” are connected back-to-
back. This is needed to support serial and parallel mode setting of tool in the same
configuration. The goal is to have traffic from server side first sent to serial sensors (IPS and
DLP) and then sent to the port “intermediate1”. From “intermediate1”, traffic would be looped
back to port “intermediate2”, where it is sent to the parallel malware sensors and then to the
client connected on the tool side. Refer Figure 1-1 and Figure 1-3.
+ Cisco FirePOWER with Gigamon Inline Deployment Guide P a g e 25 | 44
Gigamon Inc
Step 2: Configure the Inline Networks
To configure the inline networks, do the following:
1. In GigaVUE-FM, select Inline Bypass > Inline Networks.
NOTE: If there is a bypass combo module in the GigaVUE-HC2, there will be four
preconfigured Inline Network port pairs as shown below. If you are using the physical
bypass interfaces, the step will be similar to those covered but limited. Notably you will
not be able to change the alias and port A and B are preselected. If your network is 1G or
10G fiber, use one of these preconfigured inline bypass pairs. In this deployment
guide, NGIPSv is used with 1 Gb Copper interfaces hence we would be using 1Gb Copper
bypass modules for inline bypass testing.
2. Click New. The Inline Network configuration page is displayed.
3. On the Inline Network page, do the following, and then click Save when you are done:
a. In the Alias field, enter an alias for the network link this Inline Network bypass pair
represents. For example, FirePower_Server_inlineNetwork and
FirePower_Client_inlineNetwork
b. Select the port for Port A by using the drop-down list or by typing the port label. The
value in the Port B field is automatically populated once you select Port A.
c. Retain default values for Traffic Path and Link Failure Propagation.
d. Select Physical Bypass. This minimizes packet loss during traffic map changes.
The configuration page should look similar to the example shown in the figure below.
NOTE: Traffic Path is set to Bypass to prevent packet loss until inline tool groups and
maps have been set up. After the inline tool groups and maps are configured, the traffic
path can be set to inline tool as described in a subsequent section.
+ Cisco FirePOWER with Gigamon Inline Deployment Guide P a g e 26 | 44
Gigamon Inc
The completed Inline Networks page should look similar to what is shown in the following
figure.
+ Cisco FirePOWER with Gigamon Inline Deployment Guide P a g e 27 | 44
Gigamon Inc
Step 3: Configure the Inline Tools
Steps 3 through 5 walk you through the configuration necessary to define the inline tools,
inline tool groups and serial tools that will be used in the traffic flow map defined in
subsequent steps.
1. In GigaVUE-FM, select Inline Bypass > Inline Tools.
2. Click New to open the configuration page for inline tools.
3. In the Alias field, enter an alias for the inline tool this inline tool pair represents. For
example, FP_DLP_InlineTool.
4. In the Ports section, specify the ports as follows:
· For Port A, specify the port that corresponds to the inside network of the sensors.
· For Port B, specify the port that corresponds to the outside network of the sensors.
5. Leave the default setting for the remaining configuration options.
Your configuration should be similar to the example shown below.
+ Cisco FirePOWER with Gigamon Inline Deployment Guide P a g e 28 | 44
Gigamon Inc
6. Click Save.
7. Repeat steps 2 through 6 for all additional inline tools.
NOTE: The failure action for this inline tool is ToolBypass. This means that the
GigaVUE-HC2 will not send traffic to this inline tool if it is considered to be in a failure
mode. There are other options for inline tool failure that are fully described in the online
help and GigaVUE-OS Configuration Guide. The other options have very different effects
on the overall traffic flow. Because the heartbeat feature is not enabled, the failover
action will only take place if one of the tool port interfaces fails.
The completed Inline Tools page should look similar to what is shown below.
+ Cisco FirePOWER with Gigamon Inline Deployment Guide P a g e 29 | 44
Gigamon Inc
Step 4: Configure the Inline Tool Group
To configure the inline tool group, do the following:
1. In GigaVUE-FM, select Inline Bypass > Inline Tool Groups.
2. Click New to open the Inline Tool Groups configuration page.
3. In the Alias field, type an alias that describes the inline tool groups. For example,
FP_Malware1_2_InlineToolGroup.
4. In the Ports section, click the Inline tools field and select all the inline tools for this
group from the l
5. ist of available inline tools.
6. In the Configuration section, do the following, and then click Save when you are done:
· Select Enable.
· Select Release Spare If Possible if applicable.
· Keep the defaults for Failover action, Failover Mode, and Minimum Healthy
Group Size.
· Select a-srcip-b-dstip for Hash.
The configuration should look similar to the example shown below:
+ Cisco FirePOWER with Gigamon Inline Deployment Guide P a g e 30 | 44
Gigamon Inc
Step 5: Configure the Inline Serial Tools
To configure the inline serial tool group, do the following:
1. In GigaVUE-FM, select Inline Bypass > Inline Serial Tools.
2. Click New to open the Inline Serial Tool Groups configuration page.
3. In the Alias field, type an alias that describes the inline tool groups. For example:
FP_IPS_DLP_InlineSerialToolGroup.
4. In the Ports section, click the Inline tools field and select all the inline tools for this
group from the list of available inline serial tools.
5. In the Configuration section, do the following, and then click Save when you are done:
· Select Enable.
· Select Failover action as Per Tool
The configuration should look similar to the example shown below:
+ Cisco FirePOWER with Gigamon Inline Deployment Guide P a g e 31 | 44
Gigamon Inc
Configuring the Inline Traffic Flow Maps
This section describes the high level process for configuring traffic to flow from the inline
network links to the inline FirePOWER tool group allowing you to test the deployment
functionality of the FirePOWER virtual sensors within the group. This will be done in three
steps as follows:
· Step 1: Configure the Traffic Flow Map with an Inline Bypass Rule
· Step 2: Configure the Inline Traffic Collector Map
· Step 3: Change Inline Network Traffic Path to Inline Tool
After completing these steps, you will be ready to test the deployment of the FirePOWER
sensors. The test procedure is described in Testing the Functionality of the FirePOWER
Inline Tool .
Step 1: Configure the Traffic Flow Map with an Inline Bypass Rule
This section walks through the configuration of traffic flow map between the Inline Network
Group and the Inline Tool Group.
1. In GigaVUE-FM, go to the Maps page.
2. Click New. The New Map page displays.
3. In the Map Info section, do the following:
· In the Alias field, enter a map alias that represents the network source and tool
destination.
· Set Type to Inline.
· Set Sub Type to By Rule.
· Set Traffic Path to Normal.
4. In Map Source and Destination, set the Source and Destination as follows:
· Set Source to the inline network group that you created in Step 2: Configure the
Inline Network Group of the previous section.
· Set Destination to the inline tool group and inline serial groups that you created in
Step 4: Configure the Inline Tool Group and Step 5: Configure the Inline Serial
Tools Group, respectively, in the previous section.
5. In Map Rules, click Add a Rule.
6. Specify the following for the rule:
· Click in the Condition search field for the Rule and select IP Version v4 from the
drop-down list.
· Select Pass. (This is the default.)
· Select Bi Directional.
+ Cisco FirePOWER with Gigamon Inline Deployment Guide P a g e 32 | 44
Gigamon Inc
· Add a rule to pass all IPv4 traffic.
The map rule should look like the rule shown in the following figures:
Inline flow map for Server to IPS_DLP inline tool group:
Inline flow map for Malware inline tool group to Client:
NOTE: Additional traffic can be bypassed by adding rules to the map.
7. Click Save.
+ Cisco FirePOWER with Gigamon Inline Deployment Guide P a g e 33 | 44
Gigamon Inc
Step 2: Configure the Inline Traffic Collector Map
This section walks you through the steps to create another traffic map, which is a collector.
This map sends all the traffic not matched in the first traffic flow map to the inline tool
group. This Collector pass rule must be created because there is no implicit pass for traffic,
meaning all inline traffic from any given inline network not matched by a pass rule is
discarded.
To configure the collector map, do the following:
1. In GigaVUE-FM, navigate to Maps page, and then click New. The New Map page
displays.
2. In the Map Info section, do the following:
· In the Alias field, type a map alias that identifies that this collector map is for the
same inline network as the traffic map you created in Step 1: Configure the Traffic
Flow Map with an Inline Bypass Rule.
· Set Type to Inline.
· Set Sub Type to Collector.
· Set Traffic Path to ByPass.
3. In Map Source and Destination, set the Source to the same source as the first rule
map configured in Step 1: Configure the Traffic Flow Map with an Inline Bypass Rule.
+ Cisco FirePOWER with Gigamon Inline Deployment Guide P a g e 34 | 44
Gigamon Inc
The finished screen for maps should look as shown in the following figure.
+ Cisco FirePOWER with Gigamon Inline Deployment Guide P a g e 35 | 44
Gigamon Inc
Step 3: Change Inline Network Traffic Path to Inline Tool
After configuring the maps, you need to change the traffic path for the inline networks
from Bypass to Inline Tool. However, before setting the traffic path to Inline Tool, make sure
that the inline tool ports are up. You can check the status of the ports by going to the
Chassis View page in GigaVUE-FM by selecting Chassis from the main navigation pane.
To change the traffic path from bypass to inline tool, do the following:
1. In GigaVUE-FM, select Ports > Inline Bypass > Inline Networks.
2. Select one of the inline networks that you defined previously (refer to Step 2:
Configure the Inline Network Group), and then click Edit.
3. In the Configuration section, make the following changes:
· Set Traffic Path to Inline Tool.
· Uncheck Physical Bypass.
4. Click Save.
5. Repeat step 3 and step 4 for each inline network in the inline network group.
+ Cisco FirePOWER with Gigamon Inline Deployment Guide P a g e 36 | 44
Gigamon Inc
Testing the Functionality of the FirePOWER Inline Tool
The configuration procedure described in the previous section configures the GigaVUE-HC2
to send live traffic to all FirePOWER NGIPSv sensors. While testing the functionality of the
sensors, it may be helpful to monitor the port statistics on the GigaVUE-HC2. To access the
port statistics for the inline network and inline tool ports, do the following:
1. Get the statistics for the inline network and the inline tool ports from the GigaVUE-
HC2.
2. Launch a serial console or SSH session to the GigaVUE-HC2.
3. Log in as admin and enter the following commands at the command prompt (HC2>),
where the port lists in the command are the inline network and inline tool ports:
HC2 > en
HC2 # config t
HC2 (config) # clear port stats port-list 3/1/x9..x16,3/3/g1..g4
HC2 (config) # show port stats port-list 3/1/x9..x16,3/3/g1..g4
After entering the show port command, you should see the port statistics for the specified
port list.
+ Cisco FirePOWER with Gigamon Inline Deployment Guide P a g e 37 | 44
Gigamon Inc
Inline Network and Inline Tool Port Statistics:
+ Cisco FirePOWER with Gigamon Inline Deployment Guide P a g e 38 | 44
Gigamon Inc
IPS Test Results
DLP test results
Malware test results
+ Cisco FirePOWER with Gigamon Inline Deployment Guide P a g e 39 | 44
Gigamon Inc
Load Balancing between Malware Sensors:
The hashing done with a-srcip-b-dstip configured as part of Step 4 under “Configuring the
GigaVUE-HC2 Inline Network and Inline Tools” ensures all packets in a given TCP/UDP
session go to the same malware group member. It also ensures that if any member of the
group goes offline for any reason, the traffic will be distributed amongst the remaining
members, thereby ensuring availability of the security functions provided by Cisco
FirePOWER. For this test, ten unique IP streams are sent through Inline network port using
Spirent test center.
Traffic across Malware sensor 1:
+ Cisco FirePOWER with Gigamon Inline Deployment Guide P a g e 40 | 44
Gigamon Inc
Traffic across Malware sensor 2:
Malware sensor 1 goes down:
+ Cisco FirePOWER with Gigamon Inline Deployment Guide P a g e 41 | 44
Gigamon Inc
Traffic re-distributed to Malware sensor 2:
+ Cisco FirePOWER with Gigamon Inline Deployment Guide P a g e 42 | 44
Gigamon Inc
3 Summary and Conclusions
The previous chapters showed how to deploy Gigamon GgiaVUE-HC2 bypass protection
with Cisco FirePOWER network security sensor. This combined solution using the
Gigamon-GigaVUE-HC2 chassis for inline tool high availability and traffic distribution
achieves the following objectives:
· High availability of FirePOWER NGIPSv Platform because each inline security solution
can be put into a Gigamon inline tool group with tool failover actions. The inline tool
group can be optimized for each security need, regardless of whether the tool goes off-
line due to an outage or planned maintenance.
· Seamless scalability for an increasing network infrastructure as well as the inline
security tools to accommodate the additional traffic.
· Ultimate flexibility of adding new types of inline security tools without physical change
control because all new tools are physically added to the GigaVUE-HC2 and logically
added to the path through traffic flow maps.
For more information on the GigaVUE-HC2 bypass protection, high availability, and
scalability provided by Gigamon’s Security Delivery Platform, go to www.gigamon.com.
How to get Help
For issues with Gigamon products, please refer to http://www.gigamon.com/support-and-
services/contact-support and your Support Agreement with Gigamon. You can also email
Technical Support at support@gigamon.com.
For issues related to FirePOWER products, please refer to your Support Agreement with
Cisco and follow the directions on how to open a Support Case.
+ Cisco FirePOWER with Gigamon Inline Deployment Guide P a g e 43 | 44
Gigamon Inc
See Inside Your NetworkTM
4061-01 04/16
+ Cisco FirePOWER with Gigamon Inline Deployment Guide P a g e 44 | 44
Gigamon Inc
You might also like
- The Subtle Art of Not Giving a F*ck: A Counterintuitive Approach to Living a Good LifeFrom EverandThe Subtle Art of Not Giving a F*ck: A Counterintuitive Approach to Living a Good LifeRating: 4 out of 5 stars4/5 (5795)
- The Gifts of Imperfection: Let Go of Who You Think You're Supposed to Be and Embrace Who You AreFrom EverandThe Gifts of Imperfection: Let Go of Who You Think You're Supposed to Be and Embrace Who You AreRating: 4 out of 5 stars4/5 (1090)
- Never Split the Difference: Negotiating As If Your Life Depended On ItFrom EverandNever Split the Difference: Negotiating As If Your Life Depended On ItRating: 4.5 out of 5 stars4.5/5 (838)
- Hidden Figures: The American Dream and the Untold Story of the Black Women Mathematicians Who Helped Win the Space RaceFrom EverandHidden Figures: The American Dream and the Untold Story of the Black Women Mathematicians Who Helped Win the Space RaceRating: 4 out of 5 stars4/5 (895)
- Grit: The Power of Passion and PerseveranceFrom EverandGrit: The Power of Passion and PerseveranceRating: 4 out of 5 stars4/5 (588)
- Shoe Dog: A Memoir by the Creator of NikeFrom EverandShoe Dog: A Memoir by the Creator of NikeRating: 4.5 out of 5 stars4.5/5 (537)
- The Hard Thing About Hard Things: Building a Business When There Are No Easy AnswersFrom EverandThe Hard Thing About Hard Things: Building a Business When There Are No Easy AnswersRating: 4.5 out of 5 stars4.5/5 (345)
- Elon Musk: Tesla, SpaceX, and the Quest for a Fantastic FutureFrom EverandElon Musk: Tesla, SpaceX, and the Quest for a Fantastic FutureRating: 4.5 out of 5 stars4.5/5 (474)
- Her Body and Other Parties: StoriesFrom EverandHer Body and Other Parties: StoriesRating: 4 out of 5 stars4/5 (821)
- The Emperor of All Maladies: A Biography of CancerFrom EverandThe Emperor of All Maladies: A Biography of CancerRating: 4.5 out of 5 stars4.5/5 (271)
- The Sympathizer: A Novel (Pulitzer Prize for Fiction)From EverandThe Sympathizer: A Novel (Pulitzer Prize for Fiction)Rating: 4.5 out of 5 stars4.5/5 (121)
- The Little Book of Hygge: Danish Secrets to Happy LivingFrom EverandThe Little Book of Hygge: Danish Secrets to Happy LivingRating: 3.5 out of 5 stars3.5/5 (400)
- The World Is Flat 3.0: A Brief History of the Twenty-first CenturyFrom EverandThe World Is Flat 3.0: A Brief History of the Twenty-first CenturyRating: 3.5 out of 5 stars3.5/5 (2259)
- The Yellow House: A Memoir (2019 National Book Award Winner)From EverandThe Yellow House: A Memoir (2019 National Book Award Winner)Rating: 4 out of 5 stars4/5 (98)
- Devil in the Grove: Thurgood Marshall, the Groveland Boys, and the Dawn of a New AmericaFrom EverandDevil in the Grove: Thurgood Marshall, the Groveland Boys, and the Dawn of a New AmericaRating: 4.5 out of 5 stars4.5/5 (266)
- A Heartbreaking Work Of Staggering Genius: A Memoir Based on a True StoryFrom EverandA Heartbreaking Work Of Staggering Genius: A Memoir Based on a True StoryRating: 3.5 out of 5 stars3.5/5 (231)
- Team of Rivals: The Political Genius of Abraham LincolnFrom EverandTeam of Rivals: The Political Genius of Abraham LincolnRating: 4.5 out of 5 stars4.5/5 (234)
- On Fire: The (Burning) Case for a Green New DealFrom EverandOn Fire: The (Burning) Case for a Green New DealRating: 4 out of 5 stars4/5 (74)
- The Unwinding: An Inner History of the New AmericaFrom EverandThe Unwinding: An Inner History of the New AmericaRating: 4 out of 5 stars4/5 (45)
- Jean-Louis Cohen - Exhibitionist Revisionism - Exposing Architectural History (September 1999)Document10 pagesJean-Louis Cohen - Exhibitionist Revisionism - Exposing Architectural History (September 1999)Javier PerezNo ratings yet
- 34P S4hana1909 BPD en UsDocument18 pages34P S4hana1909 BPD en UsBiji RoyNo ratings yet
- TTC 1000Document2 pagesTTC 1000svismaelNo ratings yet
- Remove Data Guard Broker Configuration Safely: Primary DatabaseDocument8 pagesRemove Data Guard Broker Configuration Safely: Primary DatabaseAshraf AnikNo ratings yet
- DG Gigamon With Cisco Firepower PDFDocument44 pagesDG Gigamon With Cisco Firepower PDFAshraf AnikNo ratings yet
- Sun Storage Common Array Manager: Quick Start GuideDocument5 pagesSun Storage Common Array Manager: Quick Start GuideAshraf AnikNo ratings yet
- E24011 PDFDocument408 pagesE24011 PDFAshraf AnikNo ratings yet
- Operaton Q. PDocument47 pagesOperaton Q. PPravin KeskarNo ratings yet
- Led Matrix A-788bsDocument5 pagesLed Matrix A-788bsjef fastNo ratings yet
- PA SystemDocument4 pagesPA SystemSnehal DambhareNo ratings yet
- Namma Kalvi 10th English Pta Model Question Papers 217163Document36 pagesNamma Kalvi 10th English Pta Model Question Papers 217163609001No ratings yet
- Planting Guide For Rice 1. Planning and BudgetingDocument4 pagesPlanting Guide For Rice 1. Planning and BudgetingBraiden ZachNo ratings yet
- Manual de Caja Eaton Fuller ET20113Document22 pagesManual de Caja Eaton Fuller ET20113Juan Gomez100% (3)
- Chapter 4Document20 pagesChapter 4Vandan GundaleNo ratings yet
- Sample Minutes of MeetingDocument3 pagesSample Minutes of MeetingMohamad AzmeerNo ratings yet
- InflammationDocument44 pagesInflammationramsiyaNo ratings yet
- MT6580 Android Scatter FRPDocument7 pagesMT6580 Android Scatter FRPTudor Circo100% (1)
- Raw:/storage/emulated/0/download/1623980378472 - 1623980347729 - PE 4 Module 2Document11 pagesRaw:/storage/emulated/0/download/1623980378472 - 1623980347729 - PE 4 Module 2Marvin Espenocilla EspeñoNo ratings yet
- A Randomised Clinical Trial Comparing Myoinositol and Metformin in PCOSDocument7 pagesA Randomised Clinical Trial Comparing Myoinositol and Metformin in PCOSAtika NajlaNo ratings yet
- NTCC Project - Fake News and Its Impact On Indian Social Media UsersDocument41 pagesNTCC Project - Fake News and Its Impact On Indian Social Media UsersManan TrivediNo ratings yet
- Productstock 2021-01-18 (Produk Laku & Belum KinwatchDocument32 pagesProductstock 2021-01-18 (Produk Laku & Belum KinwatchKin WatchNo ratings yet
- Radiology PearlsDocument2 pagesRadiology PearlsSalman Rashid100% (2)
- JICA Helmya DCC Building FFDocument4 pagesJICA Helmya DCC Building FFMuhammad ElbarbaryNo ratings yet
- Form ConstructionDocument36 pagesForm ConstructionYhoga DheviantNo ratings yet
- Ebook Essentials of Kumar Clarks Clinical Medicine PDF Full Chapter PDFDocument67 pagesEbook Essentials of Kumar Clarks Clinical Medicine PDF Full Chapter PDFjanet.cochran431100% (19)
- TOS 1st QuarterDocument6 pagesTOS 1st QuarterQuerisa Ingrid MortelNo ratings yet
- Level 2 Online BPDocument98 pagesLevel 2 Online BProbertduvallNo ratings yet
- C3H Hawaii (Polynesian Islands) (Native Food in Hawaii)Document19 pagesC3H Hawaii (Polynesian Islands) (Native Food in Hawaii)Yoon Yati ShinNo ratings yet
- Air Defence Systems: Export CatalogueDocument105 pagesAir Defence Systems: Export CatalogueserrorysNo ratings yet
- Small Molecule Modulators of PCSK9 A Litera 2018 Bioorganic Medicinal CHDocument6 pagesSmall Molecule Modulators of PCSK9 A Litera 2018 Bioorganic Medicinal CHMikeNo ratings yet
- Frequently Asked Questions - Maybank Visa DebitDocument4 pagesFrequently Asked Questions - Maybank Visa DebitholaNo ratings yet
- The Impact of Teaching PracticeDocument14 pagesThe Impact of Teaching PracticemubarakNo ratings yet
- Box Transport MechanismDocument36 pagesBox Transport MechanismInzi Gardezi81% (16)
- New DOCX DocumentDocument2 pagesNew DOCX DocumentPunjabi FootballNo ratings yet