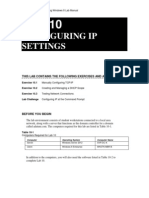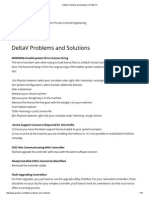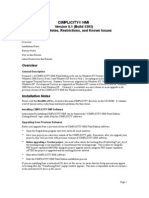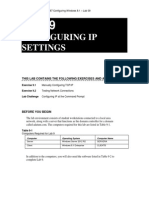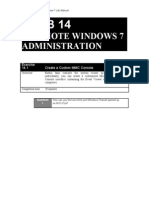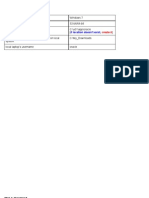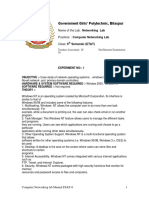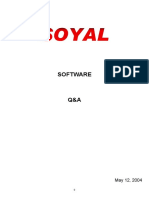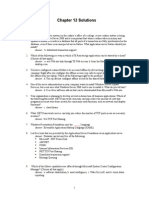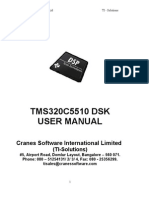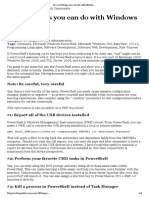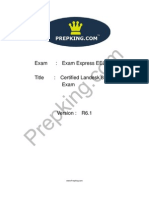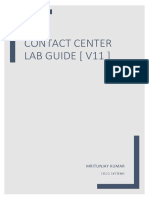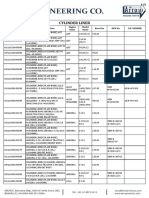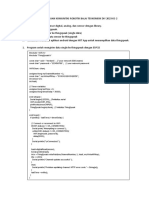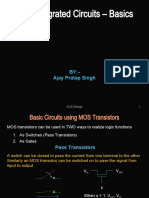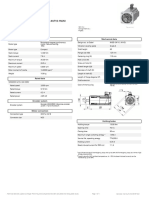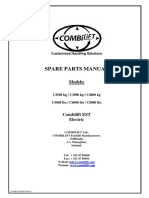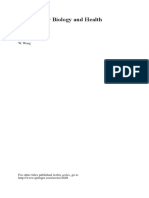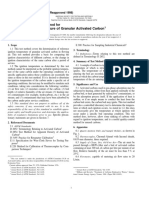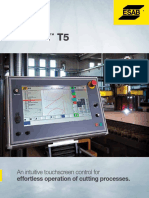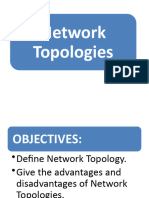Professional Documents
Culture Documents
DTAdmin1 - PW3 (RDMMC) EN
Uploaded by
cutiefy SIA0 ratings0% found this document useful (0 votes)
16 views2 pagesOriginal Title
DTAdmin1_PW3 (RDMMC) EN
Copyright
© © All Rights Reserved
Available Formats
PDF, TXT or read online from Scribd
Share this document
Did you find this document useful?
Is this content inappropriate?
Report this DocumentCopyright:
© All Rights Reserved
Available Formats
Download as PDF, TXT or read online from Scribd
0 ratings0% found this document useful (0 votes)
16 views2 pagesDTAdmin1 - PW3 (RDMMC) EN
Uploaded by
cutiefy SIACopyright:
© All Rights Reserved
Available Formats
Download as PDF, TXT or read online from Scribd
You are on page 1of 2
LLU, ITF, Study course “Computer Network Administration-I”
3. Practical work. Remote management of computer and domain controller.
1. Start the Oracle VM VirtualBox application and start the Serv8, DC, CL10 and CL7 virtual
computers.
2. Turn off Firewall for all virtual computers
Remote connection using Windows OS built-in tool Remote Desktop Connection
3. Allow connection remotely for computers Serv8, DC, CL7 and CL10.
OS Windows 7 & OS Windows 10 &
Windows Server 2008R2& Windows Server 2019
4. By using Remote Desktop Connection application or by running command mstsc.exe in
command line interface, try to connect remotely. Use computer host name or IP address:
• From computer CL7 connect to DC, CL10 and SERV8 computers,
• From computer DC connect to CL7, CL10 and SERV8 computers,
• By using IP address connect to Serv8, DC and CL7 from your classroom computer
(computer on which are your virtual computers) Any problems? Why? (try to answer why
its possible to connect to Serv8 but its not possible to connect to DC or CL7?)
5. Configure Network policy and Access Services for computer Serv8, that Serv8 computer
makes port forwarding to computer DC or CL7 default Remote Desktop Protocol (RDP) port
(TCP port 3389):
• Run tool Routing and Remote Access and in opened window expand SERV8 (local) and
expand IPv4 information;
• Click on NAT and in opened window with right mouse button on WAN chose Properties;
• Open tab Services and Ports and click on Add;
• Add forwarding record on computer CL7 for Remote Desktop service: Name of the
service (Description of Services) – RD CL7, Incoming port – 33897, CL7 computer IP
address (Private address), for example, 10.10.z+xx.7, Remote Desktop default port
(Outgoing port) – 3389;
• By using classroom computer and Remote Desktop Connection application, try to connect
to CL7 computer by using Serv8 WAN IP and port 33897, for example,
192.168.0.100:33897
• Configure RD port forwarding for DC (33891), and for CL10 (33899) (not obligatory).
LLU ITF 2019/20. Spring sem., prepared by A.Paura, translated by I.Mozga
Remote domain and workstation management by using Microsoft Management Console
6. Login into computer CL7 with domain Administrator account (domain\Administrator).
7. For CL7 computer there should be already installed Remote Server Administration Tools for
Windows 7 with Service Pack 1 (SP1):
• For Practical work Windows 7 installation RSAT should be preinstalled;
• (if not, then) Windows 7 32 bit version - Windows6.1-KB958830-x86-RefreshPkg.msu;
• (if not, then) Windows 7 64 bit version - Windows6.1-KB958830-x64-RefreshPkg.msu.
8. To make it possible to connect remotely to DC computer and manage your domain on CL7
computer, you need to activate tools on CL7:
1. Click Start on CL7Computer, click Control Panel, and then click Programs and
Features.
2. In the Programs and Features area, click Turn Windows features on or off.
3. Click on Features, click Add Features
4. In the Windows Features dialog box, expand Remote Server Administration Tools.
5. In the Remote Server Administration Tools, expand Role Administration Tools.
6. In the Role Administration Tools, expand AD DS and AD LDS Tools.
7. Select the Active Directory Module for Windows PowerShell.
8. In the AD DS Tools select the AD DS Snap-ins and Command-line Tools.
9. Select the DNS Server Tools that you want to install.
10. Click OK.
9. Start the mmc.exe application on computer CL7 by using command line Run...
10. In the started mmc.exe application, add snap-in tools (press on File -> Add/Remove Snap-in. -
> Active Directory Users and Computers -> Add.. -> DNS -> Add.. -> OK):
• Active Directory Users and Computers;
• DNS;
• Computer Management (Local) – for managing CL7 computer;
• Computer Management (CL10) – for managing CL10 computer.
11. Save your created console on the desktop of CL7 with name Domain management tools.
Additional task: Remote management by using TeamViewer
12. Download TeamViewer application (https://www.teamviewer.com) for CL7 computer, run the
application (without installing), try to connect to other computer of your class/group mates.
You might also like
- Active Directory: Lab 1 QuestionsDocument2 pagesActive Directory: Lab 1 QuestionsDaphneHarrisNo ratings yet
- Configuring Ip Settings: This Lab Contains The Following Exercises and ActivitiesDocument9 pagesConfiguring Ip Settings: This Lab Contains The Following Exercises and ActivitiesMD4733566No ratings yet
- CLP Citrix Setup Guide v1.3Document20 pagesCLP Citrix Setup Guide v1.3Sivunnaidu GullipalliNo ratings yet
- Window Server 2008 Lab ManualDocument51 pagesWindow Server 2008 Lab ManualpadaukzunNo ratings yet
- DocumentationDocument192 pagesDocumentationIkhsan CatalunaNo ratings yet
- DeltaV Problems and Solutions - PCEDCSDocument10 pagesDeltaV Problems and Solutions - PCEDCShashempour100% (1)
- Guia de AdministradorDocument189 pagesGuia de AdministradorJuanJo ToGoNo ratings yet
- Lab 14 WorksheetDocument7 pagesLab 14 WorksheetMarcio100% (1)
- PDMS Admin Console Manual PDFDocument73 pagesPDMS Admin Console Manual PDFksvvijNo ratings yet
- STEP 1 Allow Remote Access To Your ComputerDocument7 pagesSTEP 1 Allow Remote Access To Your ComputercolleebNo ratings yet
- CTS 272 Chapter 1 LabDocument14 pagesCTS 272 Chapter 1 Labe0055996No ratings yet
- OSI model, TCP/IP layers, network devices and configurationsDocument33 pagesOSI model, TCP/IP layers, network devices and configurationsnebiyuNo ratings yet
- Configure NLB and port rules to distribute app requestsDocument237 pagesConfigure NLB and port rules to distribute app requestssquiredd50% (2)
- CimplicityDocument18 pagesCimplicityRan't AntoNo ratings yet
- Cara Instal Oracle 11gDocument10 pagesCara Instal Oracle 11gYuda Gilang PratamaNo ratings yet
- LosmiDocument31 pagesLosmimishur18No ratings yet
- Remote Desktop Report FinalDocument12 pagesRemote Desktop Report Finalokarmarkar50% (2)
- Lab9 Microsoft ExamDocument8 pagesLab9 Microsoft ExamRuben LongNo ratings yet
- Test Banks For Server ShortDocument8 pagesTest Banks For Server ShortShawn RamroopNo ratings yet
- 10 PowerShell cmdlets speed network troubleshootingDocument4 pages10 PowerShell cmdlets speed network troubleshootingPurina FrancoNo ratings yet
- Fujifilm XP PDFDocument18 pagesFujifilm XP PDFFungkkdiNo ratings yet
- SPR - Softdoc T0850V04Document7 pagesSPR - Softdoc T0850V04nvallingerNo ratings yet
- Lab14 WorksheetDocument6 pagesLab14 Worksheetsrrod880% (4)
- Howtoinstall Oracle 11 G R2 Clienton Windows OSDocument10 pagesHowtoinstall Oracle 11 G R2 Clienton Windows OScyclerajaNo ratings yet
- Fujifilm C4C5 XP SP3 InstructionsDocument20 pagesFujifilm C4C5 XP SP3 InstructionsFung Kok Kheong67% (3)
- Computer Networking Lab Manual ET&T-6Document10 pagesComputer Networking Lab Manual ET&T-6shriram1082883No ratings yet
- Solution: Control Panal User and Computer Right Click TheDocument5 pagesSolution: Control Panal User and Computer Right Click TheIfechi Ace OkobiNo ratings yet
- Install SPLM and Generate A Machine IDDocument3 pagesInstall SPLM and Generate A Machine IDRajeshSahuNo ratings yet
- Configuring Network Connections: This Lab Contains The Following Exercises and ActivitiesDocument11 pagesConfiguring Network Connections: This Lab Contains The Following Exercises and ActivitiesJustin NorbergNo ratings yet
- Step-By-Step Guide For Setting Up VPN-Based Remote AccessDocument56 pagesStep-By-Step Guide For Setting Up VPN-Based Remote AccesskoolzfireNo ratings yet
- Step-by-Step Guide: Deploy Remote Access With VPN Reconnect in A Test LabDocument38 pagesStep-by-Step Guide: Deploy Remote Access With VPN Reconnect in A Test LabNakul SinghalNo ratings yet
- System Administrator Interview Questions and Answers PDFDocument14 pagesSystem Administrator Interview Questions and Answers PDFAnonymous BbZceWkVn67% (33)
- Offline Assessment For Active Directory: PrerequisitesDocument14 pagesOffline Assessment For Active Directory: PrerequisitesDenemeNo ratings yet
- Oscn CW 09 10Document2 pagesOscn CW 09 10Adil AlshammariNo ratings yet
- 2003 New Features and Functions OverviewDocument30 pages2003 New Features and Functions Overviewsatya28No ratings yet
- The Application Enumeration Process 7.15 2Document3 pagesThe Application Enumeration Process 7.15 2IS REDDYNo ratings yet
- Softqaen Client 701Document32 pagesSoftqaen Client 701Mohd FaizalNo ratings yet
- Install Remote Desktop Web Connection On Windows Server 2003Document6 pagesInstall Remote Desktop Web Connection On Windows Server 2003दिब्यम प्रभात्No ratings yet
- Final-Version-D-View 6.0 2009 Training-Publish Version (0113112832)Document127 pagesFinal-Version-D-View 6.0 2009 Training-Publish Version (0113112832)pahiescorpNo ratings yet
- 70-646 Guide To Microsoft Windows Server 2008Document6 pages70-646 Guide To Microsoft Windows Server 2008redone13No ratings yet
- User Manual - c5510Document42 pagesUser Manual - c5510Rahul Goutham GanduriNo ratings yet
- A+ With Network Certification: Network Operating System (NOS)Document20 pagesA+ With Network Certification: Network Operating System (NOS)Dinesh RaiNo ratings yet
- 10 Cool Things You Can Do With Windows Powershell 10 Things TechrepublicDocument6 pages10 Cool Things You Can Do With Windows Powershell 10 Things TechrepublicJuan LeonNo ratings yet
- List of ExperimentsDocument51 pagesList of ExperimentsSanthosh KumarNo ratings yet
- Prepking EE0-200 Exam QuestionsDocument11 pagesPrepking EE0-200 Exam Questionspeniani8000% (1)
- OPC and DCOM Configuration - Windows Server 2008Document24 pagesOPC and DCOM Configuration - Windows Server 2008jamestppNo ratings yet
- CN Lab ManualDocument67 pagesCN Lab ManualsowrishalNo ratings yet
- Server Redundancy Checklist v3.2.0Document20 pagesServer Redundancy Checklist v3.2.0satheesh.djNo ratings yet
- NT2670 Course Quizzes & FinalDocument45 pagesNT2670 Course Quizzes & FinalcrystalNo ratings yet
- InstructiuniDocument9 pagesInstructiuni0q0No ratings yet
- Prerequisites Offline ADDocument8 pagesPrerequisites Offline ADSmita Sawant BholeNo ratings yet
- Server CoreDocument36 pagesServer CoreAdewale100% (1)
- Linux HPC Cluster Setup GuideDocument28 pagesLinux HPC Cluster Setup GuideEdmund OchiengNo ratings yet
- Contact Center Lab Guide V11 ConfigurationDocument42 pagesContact Center Lab Guide V11 Configurationsumit rustagi100% (1)
- Install SPLM and Generate A Machine IDDocument3 pagesInstall SPLM and Generate A Machine IDRajeshSahuNo ratings yet
- Microsoft 70 413Document190 pagesMicrosoft 70 413Atif Sohail AslamNo ratings yet
- Evaluation of Some Android Emulators and Installation of Android OS on Virtualbox and VMwareFrom EverandEvaluation of Some Android Emulators and Installation of Android OS on Virtualbox and VMwareNo ratings yet
- TACO - Free On Demand TrainingDocument18 pagesTACO - Free On Demand TrainingVinicius Paschoal NatalicioNo ratings yet
- Capturing Marketing Insights: 1. Collecting Information and Forecasting DemandDocument64 pagesCapturing Marketing Insights: 1. Collecting Information and Forecasting DemandNandan Choudhary100% (1)
- Cylinder Liner: Item Code Item Description Engine Name Model Name Bore Dia Oem No O.E. NumberDocument49 pagesCylinder Liner: Item Code Item Description Engine Name Model Name Bore Dia Oem No O.E. NumberDuvacy0% (1)
- Final Year Project Log Book (Part-1/Part-2) : Gantt Chart (Part-1 / Part-2)Document3 pagesFinal Year Project Log Book (Part-1/Part-2) : Gantt Chart (Part-1 / Part-2)SLashShahNo ratings yet
- Materi Pertemuan Komunitas Robotik Balai Tekkomdik Diy 2023 Ke2Document4 pagesMateri Pertemuan Komunitas Robotik Balai Tekkomdik Diy 2023 Ke2muhammad dzakiNo ratings yet
- Licensing Requirements For Vending Machine OperationDocument4 pagesLicensing Requirements For Vending Machine OperationYzaiNo ratings yet
- Module 5 Online Consumer Behavior and Implications For MarketingDocument6 pagesModule 5 Online Consumer Behavior and Implications For MarketingmrycojesNo ratings yet
- Esc120 12Document2 pagesEsc120 12AnuradheNo ratings yet
- D Ay Open Day Close by CSC Clerk and Collection Entries and Reports at CSCDocument29 pagesD Ay Open Day Close by CSC Clerk and Collection Entries and Reports at CSCAnandNo ratings yet
- Tricentis Tosca Powered by Vision AI Data Sheet 30.10.20Document2 pagesTricentis Tosca Powered by Vision AI Data Sheet 30.10.20nitomac608No ratings yet
- 心理年齡測試Document1 page心理年齡測試紅小姐No ratings yet
- Aluminum alloy cable terminals for connecting aluminum conductorsDocument1 pageAluminum alloy cable terminals for connecting aluminum conductorsWaldir GavelaNo ratings yet
- MOS Integrated Circuits - Basics: BY:-Ajay Pratap SinghDocument42 pagesMOS Integrated Circuits - Basics: BY:-Ajay Pratap SinghFaizan NazirNo ratings yet
- Data Sheet For SIMOTICS S-1FK2: Article No.: 1FK2206-4AF10-1MA0Document1 pageData Sheet For SIMOTICS S-1FK2: Article No.: 1FK2206-4AF10-1MA0AbhishekNo ratings yet
- Spare Parts Manual: ModelsDocument78 pagesSpare Parts Manual: ModelsÁrpád AndrisNo ratings yet
- 4 Const Prob. and Sol. Burj KhalifaDocument5 pages4 Const Prob. and Sol. Burj Khalifaprakriti goyalNo ratings yet
- Application of ICT For CWSN in School LibraryDocument13 pagesApplication of ICT For CWSN in School LibraryCharu DevNo ratings yet
- Cable Trench and Road Banka Combine PDFDocument3 pagesCable Trench and Road Banka Combine PDFManas MondalNo ratings yet
- Bulletin 30RB-30RQ Option 12Document2 pagesBulletin 30RB-30RQ Option 12vickersNo ratings yet
- Service Manual: S/N 516311001 & Above S/N 516411001 & AboveDocument6 pagesService Manual: S/N 516311001 & Above S/N 516411001 & AboveBobCat DoctorNo ratings yet
- Statistics For Biology and Health: M. Gail K. Krickeberg J. Samet A. Tsiatis W. WongDocument501 pagesStatistics For Biology and Health: M. Gail K. Krickeberg J. Samet A. Tsiatis W. WongHirbo ShoreNo ratings yet
- MS Exercise 3Document8 pagesMS Exercise 3Samir AlzekriNo ratings yet
- Formulas Calculate Seal Chamber Pressure Pump Given Suction Discharge PressuresDocument2 pagesFormulas Calculate Seal Chamber Pressure Pump Given Suction Discharge PressuresSaadEddine AtifNo ratings yet
- Muhammad SohailDocument3 pagesMuhammad SohailMisbhasaeedaNo ratings yet
- D-3466-1 Ignitation TemperatureDocument4 pagesD-3466-1 Ignitation TemperatureAditya PutriNo ratings yet
- 2 Nzwwufk 90 I 132 JaDocument4 pages2 Nzwwufk 90 I 132 JaSk KrNo ratings yet
- Brian Tracy - Executive Time Management PDFDocument0 pagesBrian Tracy - Executive Time Management PDFscribdcheaterman67% (6)
- Tie-4 Bay 411Document49 pagesTie-4 Bay 411SkNo ratings yet
- Computer System Servicing Grade 12 LESSON 13 - Network Topology - PTTDocument31 pagesComputer System Servicing Grade 12 LESSON 13 - Network Topology - PTT303906No ratings yet
- Parts Book: TA25/TA27 Articulated TruckDocument536 pagesParts Book: TA25/TA27 Articulated TruckYeison RamirezNo ratings yet