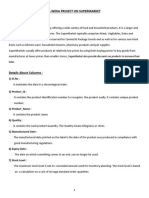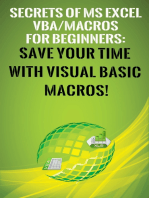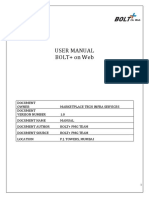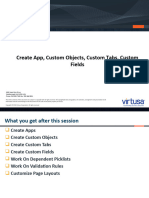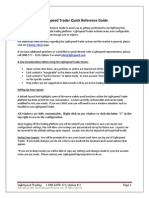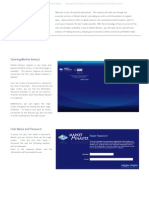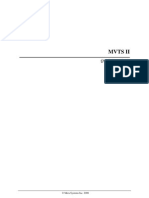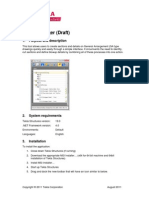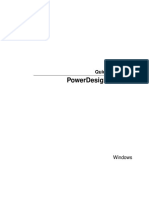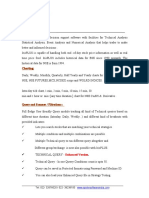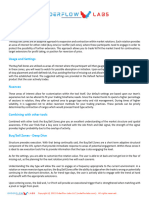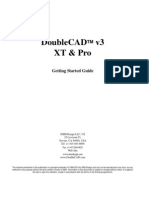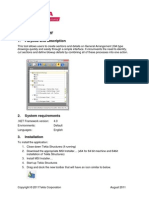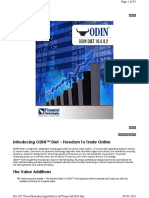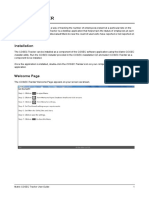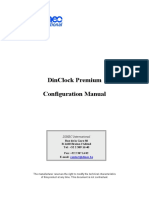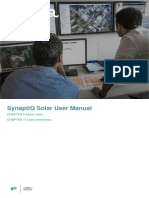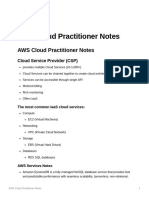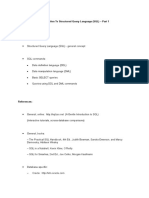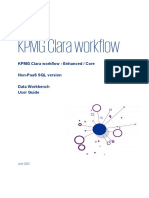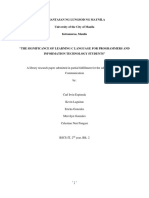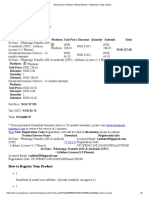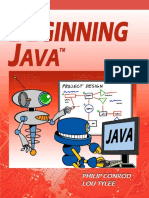Professional Documents
Culture Documents
Dartstocks-Reference Guide PDF
Dartstocks-Reference Guide PDF
Uploaded by
davranaOriginal Title
Copyright
Available Formats
Share this document
Did you find this document useful?
Is this content inappropriate?
Report this DocumentCopyright:
Available Formats
Dartstocks-Reference Guide PDF
Dartstocks-Reference Guide PDF
Uploaded by
davranaCopyright:
Available Formats
Dart Stock Quick reference Guide
Dear Customer,
Thank you for Choosing Dart Stock. Congratulations! You have taken an important
step in the right direction towards successful Investing. Dart Stock is a powerful and
feature rich Real-Time Stock Market Data Distribution system. It delivers rich content,
extensive features and the flexibility that an active Investor would need.
You are at an Advantage using Dart Stock
Darts India Private Ltd. Page 1 of 21
Dart Stock Quick reference Guide
Getting Started:
To use the service, you will need Dart Stock Software, Microsoft .Net framework, an Internet
connection on your PC or Laptop and a valid Dart Stock User Name and password. Users
can download Dart Stock Installation kit from our web-site or contact our office. Users who do
not have .Net 4.5 or later framework on their PC’s can either download the x 86 version from
Microsoft site
http://www.microsoft.com/downloads/details.aspx?FamilyID=0856EACB-4362-4B0D-8EDD-AAB15C5E04F5&displaylang=en
or use the Dart Stock CD’s provided by us.
Double click on the Installation kit to install the Dart Stock application. Dart Stock
recommends minimum 2GB Ram, 1024 x 768 resolution and Windows 7 or above O.S. on the
PC. The recommended Internet connection is DSL because of the high volume of data sent,
however it may work on a good stable dial-up connection.
Note: Vista and windows 7 users should give read/write permission to the Installation folder –
“Dart Stock”.
Getting Connected:
Ensure your PC is connected to the Internet. Double Click on the Dart Stock Icon on the
Desktop to launch the application. Enter your user name and password at the Login window.
If your account is valid you will see the connection status as “Connected” and start receiving
Market state and relevant data.
Layout:
The Screen can be seen to be divided in three distinct sections.
The Top section contains the Menu and Tool Bar and provides Market state and real-time
statistics, Index information and Exchange Date & Time. The Menu bar provides for selection
of workspace, various tools including choice of Trade or symbol ticker, selection of themes,
views to hide / unhide ticker and status bar. The tool bar displays various icons for easy
access to different workspaces and tools.
The Middle Section in the default view displays the Ticker, Index panel, Market Data and
other content in the form of various system and user created workspaces. Market data can be
seen organized in watch lists, Times & Sales. Various symbol related functions are provided
in the watch list to see charts, set alerts and view detailed quote.
The Bottom section in the default view provides Navigation bar from where a symbol can be
selected and various symbol related information can be invoked.
The tool bar, ticker, navigation bar and status bar can be selectively hidden from View Menu.
This would help create more viewable area for data if so desired.
Index Panel: The Index panel allows the user to view the selected indices in a very prominent
place. User can directly perform the following Index related operations on right click:
- Futures for the Index
- Option chain for the Index
- Chart for the Index
- 52 week Meter for the Index (More on 52 week meter below)
Darts India Private Ltd. Page 2 of 21
Dart Stock Quick reference Guide
- Detailed Quote
- Scrip list of the Index
- All Indices related options (More on this under View Menu)
-
Index and Sector Groups: Stocks can be grouped by Indices (defined by the
exchange) and by Industry sectors. This grouping is used in various tools.
Watch Lists:
A Watch list is a collection of Stocks. It displays the stocks in the list with some predefined
information like Last price, change, change%, Bid and Ask, High and Low, Open and close
etc. in a tabular form.
Index Information:
Index Information is displayed on a specially created Tool bar. The user has to select the
required indices to be seen by clicking on the select icon on the tool bar itself. The information
displayed includes index value, Change and Change %.
Ticker:
Ticker provides the last traded information of symbols in the form of a tape movement. By
default symbols of the first Watchlist can be seen moving in the ticker with their price, qty and
change. User can also choose to view stocks of other Index Groups, Sectors (subject to
entitlement) or Watch lists. To select this and also to customize the view, users can mouse
right click on the ticker and selecting the desired option from the context menu. Ticker can be
turned off / on from View->Ticker option in Menu bar.
Ticker can be paused by simply placing the mouse on the ticker. To view detailed quote of a
symbol on the moving ticker, place mouse on that symbol and click. The detailed quote for
that symbol will pop up in a separate window.
Darts India Private Ltd. Page 3 of 21
Dart Stock Quick reference Guide
File Menu:
Change Password :
To change password click on Change password option under File Menu. User account
maintenance login screen will open on a separate browser window. Users can login with the
same user name and password they use for the AMT and manage their account including
change password.
Subscription Status:
Click Subscription status under File Menu to know the subscription status
Connect:
This option needs to be used if the client application gets disconnected to re connect again
Disconnect:
This option needs to be used to disconnect the real-time feed which can later be re-connected
using connect option
Download Masters:
Download Masters initiates a fresh download of the complete symbol and contract master.
This option needs to be used only when the local master gets corrupted for some reason
Configure:
This is used to configure various configuration parameters to personalize the look, feel and
Invocations.
Limits: User can specify the upper and lower limits in % terms. The symbol row that meets
this condition will be highlighted in watchlist
Alarms: Users can select the alert and new announcement notification sound
Set Double Click Event: Users can set the Double click event on a Symbol to either
advanced Chart or Detailed quote.
Set Scanner Event: Both Live Scanner and Trend Scanner can be set to Fire only once (the
first time event occurs) or Multiple times.
Set Default Exchange: All Filters in all the tolls will be pre-selected with the default
Exchange
Set Global Font: Users can set their preferred Font, Font Style, Size and colour. This will be
reflected across the application. Both cell and header fonts can be set separately
Darts India Private Ltd. Page 4 of 21
Dart Stock Quick reference Guide
Flash Colours: The background flashing colour of the cell when the price goes up or down
can be set here.
Themes: The application comes with a light background as the default theme. However users
can change this to a Dark theme or Blue theme. The text fonts will automatically be adjusted
to contrast with the Theme colour selected
Lock Workstation:
The application will lock the screen after a period of inactivity. The user can unlock the screen
by providing the application password when prompted
Clean UP:
This should be used when the local storage gets corrupted for some reason. You can clean
Intra-day history data or Local Persistence data which will clear all the user Personalization.
Darts India Private Ltd. Page 5 of 21
Dart Stock Quick reference Guide
Watch list Title bar Menu:
The Icons on the Title bar of the Watchlist are functions that are applicable to all the symbols
in the watch list. We will explain that in detail below
Dart Stock provides two types of Watch Lists – Pre defined and user created.
Pre defined watch-list contains stocks grouped by various Exchange Indices. For example
Nifty50 group will contain all the stocks that form part of the Nifty50 Index.
User created Watch-List: This contains only those stocks that a user has specifically added
to it. Dart Stock supports upto 6 user created Watch Lists. Users can assign a name to a
watch list at the time of creation using the Watchlist -> Create from the Menu bar. A desired
Watch list can be selected by clicking on the icon on the caption bar of the user created
watch list window.
Selecting a Watch list:
Users can choose any watchlist from the list of watch lists already created. Top select a
watchlist:
Click on the select watch list icon placed the watchlist caption bar
Select the desired watchlist and click ok
The symbols of this watchlist will get displayed
Adding Stocks to a Watch List:
Select the desired User created Watch List.
Click on the + Icon. A Window containing Symbols and various filter criteria pops-up
Apply the desired filter criteria, and check all symbols required to be added and click
OK. All the checked symbols will get added to the watchlist
Users can also use the search text box at the bottom of the window to further narrow
down the choice. To search in a specific column, simply click on the column
To add symbols, by Index group or Sectors, click on the >> at the right top of the
Select scrip window, select the index group or Sector and click OK. The symbols of
the Index group get added to the watch list
Users can also add Symbols to the watch list from the panel above the watch list as shown
below
Removing Stocks from a Watch List:
Select the stock to be removed from the watch list and Click on the - Icon in the caption bar.
The stock gets deleted from the watch list.
Darts India Private Ltd. Page 6 of 21
Dart Stock Quick reference Guide
Add / Remove Fields (Columns) from a Watch List:
To select the desired columns:
Click on the on the Icon in the caption bar
Check the fields required and uncheck the fields not required
Click OK
The checked fields will appear in the watchlist
Users can remove any field from a watch list by:
Right click on the field header
Select Remove column.
The field gets deleted from the view
Link to XL:
Data from watch list can be linked to a .CSV file by clicking the icon in the watch list tool
bar area. The .CSV file can be opened in Microsoft XL. The XL file will dynamically update
based the linked Watchlist.
To link Watchlist to XL:
Click on Link to XL Icon on Watch list tool bar
Select the columns to be linked from the dialogue box and click OK
Open Microsoft XL and paste.
The sheet gets the columns selected and starts updating
Note: only Genuine Microsoft XL 2003 and above are supported
Export to XL:
Data from watch list can be exported to a .CSV file by clicking the icon in the watch list tool
bar area. The .CSV file can be opened in Microsoft XL or Notepad.
Resistance & Support Levels:
Resistance and support levels for a stock are very critical price levels to determine at what
prices the stock would:
- Face resistance when it moves up and
- Gain support when it goes down
Dart Stock provides two Resistance and Support levels for each symbol. To view resistance
and support levels, select the desired symbol on the Watchlist and click on the icon on
the Watch list tool bar.
Highs and Lows:
A unique feature by which the highs and lows of symbols for following specific periods can be
seen – Day, 5 day, 1 month, 2 months, 6 months1 year and All Time High. To view highs and
lows
Click on the () icon () placed on the watch list tool bar
A separate window displays all the symbols in that watchlist with respective period
highs and lows
Darts India Private Ltd. Page 7 of 21
Dart Stock Quick reference Guide
Rollover:
%Rollover for all the symbols in the watch list that are trading in the Futures Segment can be
seen here along with %spreads and % change in Open Interest
Moving Average: Displays the 14, 50, 150 and 200 Day Moving averages of all symbols in
the Watch list. The user can select any other watch list from the combo provided at the
bottom of this window
Heat Map:
A Heat Map based on Live Market Turnover and % change of each symbol in the Watchlist is
drawn. The Size of the rectangle is based on Turnover indicating how active the stock is and
the colour indicates how +ve or –ve the symbol is. Users can Mouse Hover to view more
details of each Symbol
Only Buyers & Sellers:
Symbols with Bids but no Asks (Only Buyers) and Symbols with Ask but no Bids (Only sellers)
are listed here.
Unusual Volume:
Users can see at a glimpse Cash Market Symbols Rising and falling on Unusual Volume on
separate panels. Unusual Volume is derived based on Weekly average and a factor based on
Market Cap.
Open Vs High / Low:
This would list all the symbols who’s high of the day or low of the day is Equal to the Open
Price.
Returns History:
For all the Cash Market Symbols in the watch list, users can see the % Returns in the current
month for the past 15 years. Example if it is December, we will December month returns for
the symbols for past 15 years. This could also be viewed graphically
Auto Scroll:
Useful feature in places; where multiple users are sharing a common screen. When enabled
on the watch list, every symbol row starting with the first will automatically get selected every
three seconds and on reaching the end of the watch list, it will start all over again from the
beginning. Auto scroll can be enabled or disabled by clicking on the watch list toolbar
area.
Show / Hide Snap Quote:
This enables / disables snap Quote on Mouse Hover
Darts India Private Ltd. Page 8 of 21
Dart Stock Quick reference Guide
Watchlist Symbol right click options:
Futures and Options:
Dart Stock supports derivatives contracts for applicable symbols. Both Futures and options
contracts can be directly added to the watch list or can be seen in a separate window for the
selected underlying scrip.
To view Futures contracts and option chain
Select the underlying symbol on the Watchlist (or Index from Indices view)
Right click and select Futures or options
Futures contracts / Option chain would be displayed on a separate window
Options contracts can be further narrowed down based on one of the following criteria using
the radio buttons and check boxes given at the bottom of the option chain window.
Active or in the money or out of money or Near or Next or Far or All. They can be further
filtered to show only Call or only Put or both types of options by checking either or both check
boxes.
Note: Also check Options calculator under Tools
Order Book (Market Depth ):
Order Book or Market Depth as it is interchangeably called provides information about the top
buy and sell orders waiting for execution. Market by Price aggregates orders of same price
and displays the top buy and top sell orders grouped at 5 different price levels.
To view Market depth for a Stock
Select a symbol on the watch list
Click on in the Watch list caption bar
The MBP window for the selected symbol pops up with values
In custom workspace, MBP can be seen in any panel. You can view multiple MBP’s in custom
workspace. In custom workspace, the MBP window provides for selection of symbol.
Trades (Time and Sales (T&S)): ( for all market and for Symbol specific)
Trades are display of transactions as they happen in the Stock Exchange. Dart Stock
supports both All Market Trades view as well as Symbol Specific Trades view. Trades are
extremely important information that gives real-time advantage to an active investor.
Symbol specific trades can be viewed by selecting a symbol on the watch list and clicking on
the symbol T & S icon.
In the Standard & Trades workspace, All Market Trades can be viewed in the window next to
the Watch list. In custom workspace, trades can be viewed in any panel
T & S Summary : T & S Summary allows users to view trades for a given symbol
aggregated at different price levels from the time user connected. To view T & S Summary,
select the desired symbol on the Watchlist and click on T & S Summary icon on the watch list
Caption bar. The Last traded time at each price level is also displayed.
Darts India Private Ltd. Page 9 of 21
Dart Stock Quick reference Guide
T & S Filter : T & S filter for a selected symbol allows users to filter trades based on price,
Quantity and time range from the time user connected. To view T & S filter, select the desired
symbol on the Watchlist and click on T & S Summary icon on the watch list Tool bar
Symbol Movement:
It shows the movement of a specific symbol in the time frequency selected by the user. The
frequency is 5, 15 and 30 minutes. To view symbol Movement:
Click on the desired symbol
Click on the icon on the watchlist tool bar
Symbol movement window will pop up for that symbol with dynamically updating
values
Order Calculator: ( )
Order Calculator allows users to calculate the total amount required to buy/sell a certain
quantity of stock or the quantity of stock a given amount can buy/sell. The calculations are
based on the bid and Ask quantity and prices in the Order Book (Market Depth).
To view Order Calculator, select the desired symbol on the Watchlist and click on the icon
on the Watchlist tool bar.
Snap Quote:
Snap Quote for a stock, provides more detailed information along with MBP about the stock in
a box type format to help users focus on that specific stock. To view Snap Quote:
Select a symbol on the watch list
Click on the first snap quote icon on the Watchlist tool bar
Snap quote window will pop up with values
Snap quote (without MBP) has also been implemented through mouse tracking pop-ups in
Dart Stock. Users can view snap quote by simply placing the mouse over the symbol or Short
description field of the desired stock in the watch list. The snap quote would pop-up
immediately with live information.
Snap quote feature can be enabled by clicking on the second Icon placed in the Watchlist
tool bar. Clicking again would disable it
Charts:
Charts provide a graphical representation of the stock movement during the day. Dart Stock
allows users to see different types of price and volume charts for the day drawn at an interval
of a minute. Charts for a symbol can be viewed by selecting the symbol on the watch list and
clicking on Icon in the Watchlist tool bar. Charts are displayed on a separate pop-window.
Users can select any point on the chart to see the following values in a small pop-up: Time,
open, high, low, close and volume.
The following chart types are supported currently: Point, Line, Bar, HLC, OHLC and Candle
Stick. Sector charts can be directly invoked by clicking on the chart icon on the main tool
bar next to Sector values.
Darts India Private Ltd. Page 10 of 21
Dart Stock Quick reference Guide
Simple charts can also be viewed as part of some system workspaces (Market Watch) and
user created workspaces. To view the advanced chart, click on the chart icon on this simple
chart window. Advanced charts support various line studies and technical indicators.
Alerts: ( for set Alerts and for alert Manager)
Alerts are set by users to prompt when a stock meets a certain condition set by the customer.
Dart Stock supports the following Symbol Alerts.
Target price
Target Volume
Price gain in %
Price loss in %
The Alert expiry can be set as End of Day, End of week or End of month.
Symbol Alerts can be set by selecting a symbol on the watch list and clicking on in Caption
bar. Alerts can also be set from the Alert Manager window which can be invoked by clicking
on the in the View menu (Refer Alert Manager also under View Menu)
52 Wk Meter : The 52 week Meter shows where the symbol or Index is trading at that
moment in the context of 52 week high / low. An arrow displays the current position in the
Meter. It also shows how much the stock has gained from 52 week low and how far down it is
from its 52 week high. Mouse over on the arrow will show the snap quote
Symbol view : Opens up a view with important information about the stock. It includes
detailed quote, peer group symbols, Resistance & Support levels, Trades, Charts, Bulk/Block
deals, Last 10 days Gross Delivery data and lat 10 announcements from the exchange
Peer group View:
Opens up a view where the peer group symbols with their 1 year, 5 days, 30 days and YTD
performance and other related information are displayed. In addition, the detailed quote,
Trades, charts for the selected symbol can also be seen in this workspace. Selecting a
symbol on the peer group will change the symbol in other windows of the view.
Symbol announcement:
Exchange Announcements for the symbol can be seen here. This option will be disabled if
there are no announcements for that symbol. An announcement icon will appear next to the
symbol in the Watchlist to indicate that there are announcements for this symbol.
Announcement Archive:
This will take the user to the relevant exchange page where they can see the chronological
history of announcements for that symbol
Darts India Private Ltd. Page 11 of 21
Dart Stock Quick reference Guide
Corporate Action History:
This will take the user to the relevant exchange page where they can see the chronological
history of corporate actions for that symbol
Google News:
To view Google News for a symbol; select a symbol on the watch list and Click “Google
News” from Mouse right click
Detailed Quote:
Detailed Quote provides all detailed trading information for the selected stock including 1 year
and Year to Date Return. To view detailed quote, double click on the desired stock in the
watchlist. Apart from providing watchlist information, it also displays 1 year Return, Year to
Date Return, PE ratio, EPS, 52 week and all time high & low with dates.
Darts India Private Ltd. Page 12 of 21
Dart Stock Quick reference Guide
View Menu:
Newly Updated Scrips:
It displays the new scrips and contracts introduced in the Cash & FO Market from the last
login day of the user. It also includes MF’s, ETF’s and scrips that will trade under new series.
Bulk & Block Deals:
Bulk and Block deals as of the last trading day can be viewed here separately for each
exchange. This includes the client, Qty bought or sold and the price at which the deal was
struck.
Gross Delivery data:
This report includes as of last trading day, scrip-wise details of how much qty was traded, how
much of that was taken delivery of. It also displays the change and % change in price at close
of that day.
Recent IPO Performance
This report shows as of last trading day, the performance of recent IPO’s. It displays valuable
information like what was the Offer price, listing price & date, Close price, Variance from offer
price and listing price, High and low price from listing date
Recent FII Activities:
This report displays the FII purchase and Sale in value terms for the last five trading sessions
for both debt and Equity.
All Market T & S Filter:
All Market Trades (T & S) can be filtered by Market (Cash or derivatives) for traded qty
greater than and/or traded value greater than the value specified by the user.
Indices:
The Indices option includes the following Sub Menu
Index Map: Shows all the Indices, the total number of scrips in each of them, the number of
scrips advancing, declining, unchanged, Total turnover of each Index, Average change% and
Advanced declined ratio.
Indices view provides all relevant information pertaining to the main indices published by the
exchange including the last price, change, open, high and low for the day
Resistance & Support Level – Indices:
It displays the “Resistance and Support” levels of all Indices for selected Market in a tabular
format. It can be invoked from the Tools Menu
Index Performance: Shows the week, month, 3months, 6 months and 1 year performance for
each index
Darts India Private Ltd. Page 13 of 21
Dart Stock Quick reference Guide
Weightage & Beta: Shows the Weightage and Beta of each of the Nifty stocks
Sectors:
Sector Map: Shows all the Sectors, the total number of scrips in each of them, the number of
scrips advancing, declining, unchanged, Turnover of each Sector, Average change% and
Advanced declined ratio
Top Stock Futures:
Users can view the top 10 futures contracts here under three categories:
o Most bullish and most bearish
o Put / call ratio leaders and laggards
o Future Open Interest gainers and losers
Market turnover:
Indicative Market Turnover for total equity can be seen in this window in near-time for each
exchange subscribed. Market Turnover history for the past 1 month along with the 1week, 1
month, 3 months, 6 months and 1 year averages for both Equity and Derivative can also be
viewed.
Darts India Private Ltd. Page 14 of 21
Dart Stock Quick reference Guide
World Markets:
Dart Stock Main Index value of important world Markets delayed by few minutes can be seen
in Dart Stock. It can be invoked from the View Menu.
Alert Manager:
All alerts can be viewed and managed centrally from the Alert Manager under View Menu.
The view shows both alerts that have been triggered with Time & value, alerts that are still
active and alerts that have expired. Alerts can be deleted or edited or reactivated. Alerts are
evaluated during Market hours and only when the user is connected and online.
Research Call:
Research calls published for the day by your broker can be viewed here. The Research call
window automatically pops up whenever a new call is published.
Board Meetings:
Board meetings scheduled (and published by the exchange) for today, tomorrow and
forthcoming can be seen here for each exchange subscribed.
Announcements:
All Announcements made at the exchange can be viewed by the user instantly. If the
announcement happens at the time user is connected, an announcement notification would
appear with an alarm sound. Users can view all the announcement headlines by clicking on
the icon in the tool bar. A new window would pop-up displaying all announcement
headlines. Detailed announcements can be seen by clicking on the desired headline. The
detailed announcement appears on a separate browser window.
To highlight the symbols for which announcements have been received, an announcement
flag would appear in the watch list next to the symbol. To view only announcements for a
specific symbol, select Symbol announcement from Mouse right click
Darts India Private Ltd. Page 15 of 21
Dart Stock Quick reference Guide
Tools Menu:
Heat map : This tool presents a picture of the Market by Sectors based on aggregate
Market cap of symbols in each sector and the average change %. The user can drill down on
a specific sector to view symbols in that sector drawn as blocks based on Market Cap or
Turnover and change%. The size of the block is based on the relative Market cap or Turnover
as the case may be and the colour is determined by the average change%.
End of day Reports : This tool helps the user generate the following End of day reports:
1. 1 Year Top Performers
2. 2 Year Beaten Down
3. Consistent Climbers
4. Bullish Bar Reversals
5. Intense Bullish Bar Reversals
6. Bearish Bar reversals
7. Intense Bearish Bar Reversals
8. Bullish Engulfing
9. Bearish Engulfing
10. Breached Resistance Levels
11. Breached Support Levels
12. Above Previous High – Days High, Week high, Month High, 3 months high
13. Below Previous Lows – Days Low, Week low, Month Low, 3 months Low
14. Positive Breakouts – 30 Day Moving Average, 50DMA, 150 DMA, 200 DMA
15. Negative Breakouts – 30 Day Moving Average, 50DMA, 150 DMA, 200 DMA
16. 52 Week High – within 5% of 52 week high, 5-10% of 52 week high, 10-15% of 52
week high
17. 52 Week Low – within 5% of 52 week low, 5-10% of 52 week low, 10-15% of 52
week low
Market Dynamics:
Market Dynamics is a unique feature of Dart Stock that provides a snapshot of the Market in a
graphical form in a single window. The Graph is divided into 7 grids in the positive side and 7
grids on the negative side each grid representing a change of 2% point. When the Market
Dynamics is invoked it will draw the graph based on the number of symbols falling in each of
those grids for the selected Market. The height of the bar would determine the number of
symbols falling in that %range.
Market Dynamics can be viewed by clicking on the placed on the tool bar or invoked from
the tools Menu. Users can select the desired Index Group.
Market Breadth:
Market breadth provides the symbols advanced / declined indication through a colour coded
tape. Green tape represents the number of symbols Advanced and red represents number of
symbols declined. Market Breadth can be invoked from the Tools Menu
Darts India Private Ltd. Page 16 of 21
Dart Stock Quick reference Guide
Market Meter:
Market Meter provides colour graded and sorted view of all the symbols of the desired Index
group of the market based on the user selected criteria. The symbols and their values are
shown inside cells and arranged in a manner that all symbols can be comfortably viewed in a
small window. The criteria includes: Change%, Total Volume, Range, Range%, Spread and
Spread%. The sorting order and flow direction can also be selected from the drop down.
Double clicking on a cell opens the detailed quote window of that symbol. Market meter can
be invoked from the Tools Menu
Symbol Meter:
Symbol meter displays bar chart of selected symbols by change%. Clicking on the bar opens
a small panel at the bottom with price information of that symbol. Symbol meter can be
invoked from the Tools Menu
Index Meter:
Index Meter displays the bar chart for all indices by change%. Clicking on a bar displays
relevant values of that Index in a panel at the bottom of the window. Index Meter can be
invoked from the Tools Menu
Opportunity Finder:
Opportunity Finder evaluates the stocks based on the multiple (maximum 3) criteria selected
by the client and displays results in a tabular format. Opportunity finder helps investors scan
the market in real-time to identify opportunities which may not otherwise be possible using top
stocks or dynamic sorting. Opportunity Finder can be viewed by clicking on the placed on
the tool bar or invoked from the tools Menu
Options Calculator:
Options calculator uses the Black-Scholes algorithm to arrive at the following call and Put
Values – Delta, Theta, Gamma, Vega and Rho. To use Options calculator:
Invoke Options calculator from Tools Menu
Input the following values – Current Stock Price, Strike Price, Interest rate (%), Time
to maturity in days, Stock volatility and Dividend rate
Prices and Greeks would be displayed separately for Call and Put on the same
window
Live Scanner:
Scans the Market for new highs and lows for the periods selected by the user and displays
the symbols meeting these criteria with the new values. The periods supported are Day, 1
week, 2 weeks, 30 Day, 60 Day, 52 weeks. Users can select multiple periods. Live Scanner
Darts India Private Ltd. Page 17 of 21
Dart Stock Quick reference Guide
can be invoked from the Tools Menu. The scanner results can be further filtered by an Index
or Watch list group. Live scanner can be selected for Cash or F & O Market.
Trend Scanner:
It Scans the Market for symbols showing Bullish and Bearish trends. Users can select from
any of the four Bullish and bearish trends defined. The Bullish and bearish criteria defined
are:
Open Gap up(down) x%
Price trading x% above (below) previous day’s close
Price trading above (below) previous day’s high (low)
Price trading x% above (below) 14/50/100/200 day’s moving average
Breaching resistance / Support Levels
The scanner results can be further filtered by an Index or Watch list group
Trend scanner can be invoked from the Tools Menu
Resistance & Support Level Symbols Watch:
This watchlist displays all symbols breaching resistance or support levels. The symbols move
in and out of the watch list dynamically based on above criteria. It can be filtered further
filtered by an Index or watch list group.This tool can be invoked from Tools Menu.
Intra-day Recovery / Fall:
This tool displays the top 20 stocks that have recovered most from the day low and top 20
stocks that have fallen most from day high. It can be filtered further filtered by an Index or
watch list group.
Unusual volume:
It scans the market for stocks that are trading in the positive or negative territory with
unusually high volumes. Unusual volumes are defined as 1.5 times the average daily trading
volume for past 14 trading sessions.
Circuit Breakers:
This window displays those stocks that have either breached upper circuit or lower circuit as
specified by the exchange for the trading day.
Darts India Private Ltd. Page 18 of 21
Dart Stock Quick reference Guide
Top Stocks:
Top stocks give a quick snapshot of the stocks that are moving the market. It displays for the
selected Market, the Top ten Gainers (By %), Top ten losers (By %), Top ten gainers by
value, Top ten losers by value and Top ten traded by Volume. Top Stocks can be viewed
anytime by selecting Top stocks options in the View Menu.
Top Stock History:
It displays as of previous close the top 20 stocks that have gained or lost most (by change
and %change) in the past 1 week, 1 month, 3 months, 6 months and 1 year
Download History:
AMT by default provides history from 1-jan-2008. Users can download historical data from 1-
jan-2005 to 31-Dec-2007 using this option from the Tools Menu. In addition, history can also
be downloaded for a symbol all dates or all symbols for a specific date
Note: It is advised that this download be done outside Market hours.
Update History Backlog:
After downloading the history backlog as above, the user needs to click this option under
Tools Menu for the downloaded history to get updated in the system.
Darts India Private Ltd. Page 19 of 21
Dart Stock Quick reference Guide
Work Spaces:
Workspaces are screen views that package useful information in a logical and intuitive
manner. This powerful feature of Dart Stock provides users with varied valuable information at
the click of a mouse. The following system defined workspaces are built in: The desired
workspace can be selected from the workspace Menu
Standard: This is the basic workspace that presents the watch list.
Standard & Trades: A Classic view that presents Market and important symbol specific
information. Apart from Watchlist and all market trades for the chosen Market, users can view
Market by Price, Resistance and Support Levels and Trades (T & S) for the selected symbol
on the Watch list.
Standard with Charts: This view presents the watch list and for the selected symbol, the
following – Charts, Resistance & Support Level, Market by Price and Trades (T & S)
Standard with Scanner: This view presents the watch list, the Live Scanner and Trend
scanner (More on this in the tools section). For the selected symbol in watch list, the
Resistance & Support Level, and Trades can also be seen.
Scanner with Chart : This view presents the Live Scanner, Trend Scanner and for the
selected symbol on the scanner, the charts are displayed above.
Market overview: This workspace presents all Sector (Index) watch separately for each
Market with a provision to view chart for the selected Sector (Index) of each market
separately.
Multi Watch2: This workspace presents two watch lists
Multi Watch4: This workspace presents four watch lists
Multi Charts : This workspace presents the watchlist and for the selected symbols four
different charts showing four different time periods and plotting interval. It also displays the
Resistance & Support level and Trades.
Opportunity Finder : This workspace Presents the opportunity finder (Please read the
Tools Section for more on this) and for the selected symbol on the search results, the
Resistance & Support level, Market by price and Trades.
Darts India Private Ltd. Page 20 of 21
Dart Stock Quick reference Guide
What is New?
What’s new provides brief information on every update of software about enhancements or
new feature addition. It can be accessed from the Help Menu.
Customization features applicable for Watch Lists:
Column re-ordering: Users can re-arrange the columns by holding any column (using
mouse left click) dragging it to the new point where it needs to be placed and releasing it. The
column gets inserted in the desired new place.
Column Width Adjustment: Users can expand or shrink column width by holding the mouse
on the column separator and dragging it the left or right to shrink or expand the column width
Window view adjustments: All Table view windows can be adjusted by holding the cursor
on the separator between windows and moving it to the desired position on the left or the right
side or down or up.
Watch List Scroll: Users can scroll up or down in the watch list using the mouse Scroll
Wheel or using the keyboard arrows.
Column Sort: All Columns in the watch list can be sorted in ascending or descending order
by clicking on the column header.
Font and Colour: Watch list table can be customized for alternate row colours, font type, size
and colour by clicking the icon on the table caption area. In addition an individual column
can also be customized using mouse right click on the column header. This is a very powerful
feature of Dart Stock power.
Fast Symbol Look up:
Users can use the navigation bar at the bottom of the screen to lookup symbols either using
the search option or typing the symbol directly into the text box. Application uses type ahead
feature to detect and display symbols matching the characters entered in the text box.
Darts India Private Ltd. Page 21 of 21
You might also like
- Service Manual TNC 620Document543 pagesService Manual TNC 620ReyNo ratings yet
- Tradingview Guide: Tutorial To Save You a Subscription (2023)From EverandTradingview Guide: Tutorial To Save You a Subscription (2023)Rating: 5 out of 5 stars5/5 (1)
- SuperMarketProject (WEKA)Document20 pagesSuperMarketProject (WEKA)Ahmed Mohammed0% (1)
- SAP BEx Query Designer TutorialDocument25 pagesSAP BEx Query Designer Tutorialluckshmanan Rama0% (1)
- Secrets of MS Excel VBA Macros for Beginners !: Save Your Time With Visual Basic Macros!From EverandSecrets of MS Excel VBA Macros for Beginners !: Save Your Time With Visual Basic Macros!Rating: 4 out of 5 stars4/5 (1)
- Zebu QuickrefGuideDocument21 pagesZebu QuickrefGuideSatish KumarNo ratings yet
- Abtrade - Dashboard View 1. My WatchlistDocument8 pagesAbtrade - Dashboard View 1. My WatchlistSan RoyNo ratings yet
- Trading View User GuideDocument5 pagesTrading View User Guiderizal.serreonNo ratings yet
- Bolt On Web UserDocument41 pagesBolt On Web Usersandeep93226511633805No ratings yet
- 6 CustomizationsDocument24 pages6 CustomizationsAlberto EinsteinNo ratings yet
- Cymdist 4.7: 2-1. Display OptionsDocument3 pagesCymdist 4.7: 2-1. Display OptionsJordy QuezadaNo ratings yet
- DartstockDocument5 pagesDartstockstrignentNo ratings yet
- Lesson 1Document17 pagesLesson 1Dharmishtha PatelNo ratings yet
- Be 2011 - Tips and Tricks in Micro StationDocument15 pagesBe 2011 - Tips and Tricks in Micro StationCrimmyNo ratings yet
- Smart IT User Basics 2016 10 04Document22 pagesSmart IT User Basics 2016 10 04Omar EhabNo ratings yet
- Chargebacks.: 1. Accessing Service NowDocument18 pagesChargebacks.: 1. Accessing Service NowAradhana MehraNo ratings yet
- Lightspeed Quick Reference Guide - 2Document4 pagesLightspeed Quick Reference Guide - 2WuU2345No ratings yet
- Section 1: Opening Market AnalystDocument80 pagesSection 1: Opening Market Analysthumblepie123No ratings yet
- BW TrainingDocument44 pagesBW TrainingPhaniNo ratings yet
- MVTSII Quick Start GuideDocument18 pagesMVTSII Quick Start GuideAshim SolaimanNo ratings yet
- Tech InTouchDocument5 pagesTech InTouchirfanWPKNo ratings yet
- Vendor Web Portal ASGCDocument21 pagesVendor Web Portal ASGCmerna atefNo ratings yet
- Documentation On FundDocument7 pagesDocumentation On Fundprit2287No ratings yet
- Ibuyer ManualDocument32 pagesIbuyer ManualLincoln SikderNo ratings yet
- Target Region Tab: Section 2 - Activefactory Trend 4-19Document10 pagesTarget Region Tab: Section 2 - Activefactory Trend 4-19RAHALNo ratings yet
- Detail Manager (Draft) : 1. Purpose and DescriptionDocument11 pagesDetail Manager (Draft) : 1. Purpose and DescriptionhuyxpkissNo ratings yet
- Notes For Visual Basic 6Document8 pagesNotes For Visual Basic 6kushal_johariNo ratings yet
- SAP Cloud For Customer, Extended Edition: Installation, Support, and SecurityDocument17 pagesSAP Cloud For Customer, Extended Edition: Installation, Support, and SecuritySuresh ReddyNo ratings yet
- Diagnostics: Demo Kit Nightly Build Demo Kit Latest ReleaseDocument12 pagesDiagnostics: Demo Kit Nightly Build Demo Kit Latest ReleasezzgNo ratings yet
- DynsimDocument22 pagesDynsimAbdomatarNo ratings yet
- Sybase PowerDesigner 16.5Document38 pagesSybase PowerDesigner 16.5Indra Nugraha100% (1)
- Charting: Charting: Charting: Charting:: Enhanced Enhanced Enhanced Enhanced VersionDocument13 pagesCharting: Charting: Charting: Charting:: Enhanced Enhanced Enhanced Enhanced VersionJai GiriraajNo ratings yet
- HFM SV1Document20 pagesHFM SV1R SreenuNo ratings yet
- User Manual Bi - Bex-AnalyserDocument31 pagesUser Manual Bi - Bex-AnalyserYogesh PatilNo ratings yet
- SMS Software User Guide: Symmetry™ Security ManagementDocument34 pagesSMS Software User Guide: Symmetry™ Security ManagementRatan KumarNo ratings yet
- EBS ReportingENDocument116 pagesEBS ReportingENadrianradulescuNo ratings yet
- Lightspeed Quick Reference GuideDocument9 pagesLightspeed Quick Reference GuideFrancis EjikeNo ratings yet
- Buy Sell ZonesDocument6 pagesBuy Sell Zonestradcpm00No ratings yet
- Tutorial: Display OptionsDocument6 pagesTutorial: Display OptionsDavid Yungan GonzalezNo ratings yet
- Doublecad XT Pro - GSGDocument28 pagesDoublecad XT Pro - GSGNicolae PopNo ratings yet
- Logging On To The R/3 SystemDocument4 pagesLogging On To The R/3 SystemMunawar Sher MuhammadNo ratings yet
- Getting Started With Visual Basic 6Document85 pagesGetting Started With Visual Basic 6Gunjan SaxenaNo ratings yet
- Vision 1Document12 pagesVision 1api-137303031No ratings yet
- Materia: Redes de Computadoras. Tema: Introducción A Packet TracerDocument18 pagesMateria: Redes de Computadoras. Tema: Introducción A Packet TracerNowhere BochNo ratings yet
- Detail ManagerDocument11 pagesDetail ManagerCraciun PaulNo ratings yet
- Speed Pro HelpDocument93 pagesSpeed Pro HelplyjuatNo ratings yet
- Tracker User GuideDocument8 pagesTracker User GuideSijesh ThiruthiyilNo ratings yet
- Salesforce Analytics Overview CheatsheetDocument4 pagesSalesforce Analytics Overview CheatsheethusainfiveNo ratings yet
- Web Intelligence AdvancedDocument96 pagesWeb Intelligence AdvancedSrikanth TatipakaNo ratings yet
- Dinclock UkDocument43 pagesDinclock UkOussamaJockNo ratings yet
- GEA Quick Reference GuideDocument2 pagesGEA Quick Reference Guidekaddour7108No ratings yet
- Cms - C M S: Omputer Shop Anagement OftwareDocument22 pagesCms - C M S: Omputer Shop Anagement OftwarePooja MateNo ratings yet
- What Are Power BI SlicersDocument173 pagesWhat Are Power BI SlicersRick VNo ratings yet
- How SAP Dashboard Differs From Traditional Reporting ApplicationsDocument28 pagesHow SAP Dashboard Differs From Traditional Reporting Applicationsc.ragothNo ratings yet
- SAP Tips and Tricks by Gina CowartDocument53 pagesSAP Tips and Tricks by Gina CowartraghuNo ratings yet
- Servicenow: It Staff User GuideDocument22 pagesServicenow: It Staff User GuideTrupti SuryawanshiNo ratings yet
- SynaptiQ User Manual - Chapter 9 Admin MenuDocument13 pagesSynaptiQ User Manual - Chapter 9 Admin MenuFilipe MonteiroNo ratings yet
- Tableau Training Manual 9.0 Basic Version: This Via Tableau Training Manual Was Created for Both New and IntermediateFrom EverandTableau Training Manual 9.0 Basic Version: This Via Tableau Training Manual Was Created for Both New and IntermediateRating: 3 out of 5 stars3/5 (1)
- 400.05.PM.03 - Predictive Maintenance - V - 0.1Document39 pages400.05.PM.03 - Predictive Maintenance - V - 0.1Neeraj TiwariNo ratings yet
- Vaibhav Arora Program FileDocument16 pagesVaibhav Arora Program FileVaibhav AroraNo ratings yet
- 109477198-Application Integration of SINUMERIK 840D SL in Company Network enDocument22 pages109477198-Application Integration of SINUMERIK 840D SL in Company Network enTomaszBukowinaNo ratings yet
- E Commerce Project Management 140427234146 Phpapp01 PDFDocument73 pagesE Commerce Project Management 140427234146 Phpapp01 PDFharshadNo ratings yet
- AWS Cloud Practitioner NotesDocument24 pagesAWS Cloud Practitioner NotesDebraj ChakrabortyNo ratings yet
- EMC ProtectPoint For VMAX3 Overview - SRGDocument18 pagesEMC ProtectPoint For VMAX3 Overview - SRGHamid Reza AhmadpourNo ratings yet
- Computer ProjectDocument24 pagesComputer ProjectnagpalanishNo ratings yet
- Barr Group - Embedded C Coding Standard PDFDocument91 pagesBarr Group - Embedded C Coding Standard PDFpapalandiaNo ratings yet
- Introduction To Structured Query LanguageDocument23 pagesIntroduction To Structured Query LanguagerajarathinamNo ratings yet
- VNC User GuideDocument152 pagesVNC User GuideFalko SatNo ratings yet
- Option N Modbus TCP IP 4189340701 UK - 2014.02.10 PDFDocument30 pagesOption N Modbus TCP IP 4189340701 UK - 2014.02.10 PDFAnonymous 7Gtw5rwZbNo ratings yet
- Remedy 8 IM User Guide PDFDocument128 pagesRemedy 8 IM User Guide PDFkokedg32No ratings yet
- Project MCMDocument23 pagesProject MCMSanjeev ThakurNo ratings yet
- Proxy Server: DefinationDocument4 pagesProxy Server: DefinationAkshayMusaleNo ratings yet
- CODESYS Installation and StartDocument6 pagesCODESYS Installation and StartccarneroNo ratings yet
- RISA Foundation Manual PDFDocument363 pagesRISA Foundation Manual PDFGovind Chhawsaria100% (1)
- GO CKD WP DA DWB UserGuide 2022Document107 pagesGO CKD WP DA DWB UserGuide 2022Estela QuispeNo ratings yet
- Q DN Qsys D-Link 1210 SeriesDocument3 pagesQ DN Qsys D-Link 1210 Seriesanacronox86No ratings yet
- Chips Located in CartridgesDocument13 pagesChips Located in CartridgesGerson SoaresNo ratings yet
- Character Arrays and StringsDocument25 pagesCharacter Arrays and Stringsmanjula kjNo ratings yet
- Advertisement No 1 2019Document5 pagesAdvertisement No 1 2019umerNo ratings yet
- Technical Documentation FormatDocument2 pagesTechnical Documentation FormatJaime CorroNo ratings yet
- 07 - ScanningDocument16 pages07 - Scanningyeni nyimpen dataNo ratings yet
- Quick Start Installation Manual Eaton Intelligent Power Manager (IPM)Document13 pagesQuick Start Installation Manual Eaton Intelligent Power Manager (IPM)فرانسسائيٽو جي.No ratings yet
- Library ResearchDocument10 pagesLibrary ResearchCelestineNo ratings yet
- How To Register Your Product: WWW - Download-PrintDocument2 pagesHow To Register Your Product: WWW - Download-Printni3raj69No ratings yet
- Office 365: A Guide For Tech and Business LeadersDocument10 pagesOffice 365: A Guide For Tech and Business LeadersJeffNo ratings yet
- Legal Aspects of Artificial Intelligence (v2.0) : Richard Kemp September 2018Document47 pagesLegal Aspects of Artificial Intelligence (v2.0) : Richard Kemp September 2018Daniele ChiappiniNo ratings yet
- Beginning Java A NetBeans IDE 8 Programming TutorialDocument596 pagesBeginning Java A NetBeans IDE 8 Programming Tutorialyu niu50% (4)