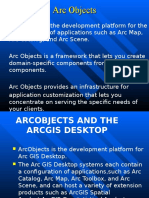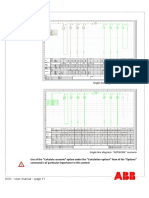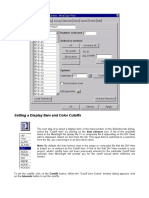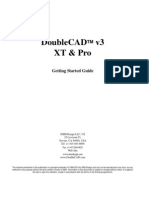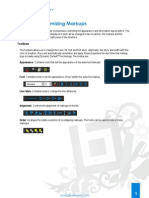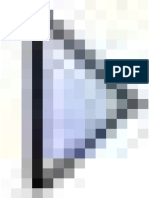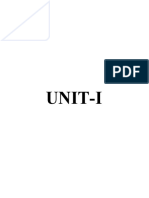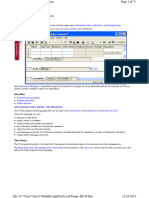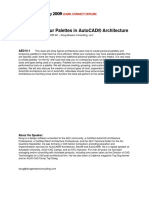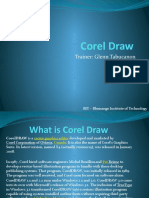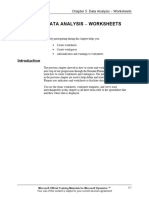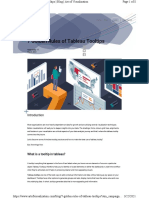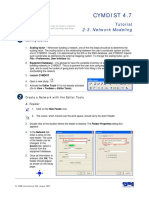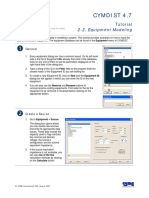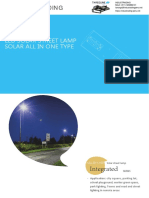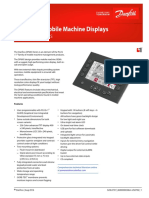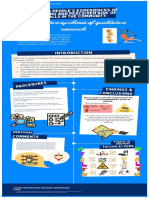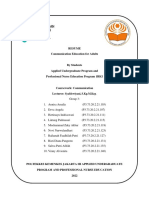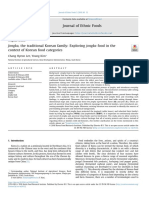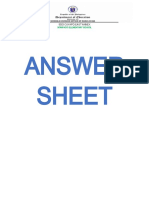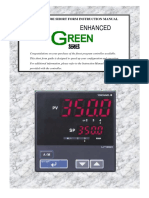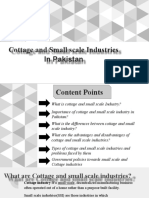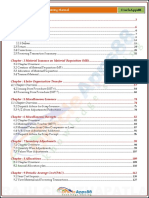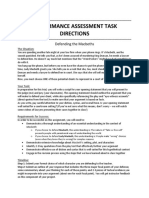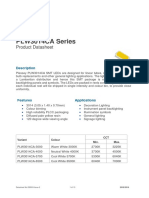Professional Documents
Culture Documents
Cymdist 4.7: 2-1. Display Options
Uploaded by
Jordy QuezadaOriginal Title
Copyright
Available Formats
Share this document
Did you find this document useful?
Is this content inappropriate?
Report this DocumentCopyright:
Available Formats
Cymdist 4.7: 2-1. Display Options
Uploaded by
Jordy QuezadaCopyright:
Available Formats
CYMDIST 4.
7
Tutorial
2-1. Display Options
The Display Options dialog box is the main interface for controlling and customizing the network display in
CYMDIST. Use this command to customize the equipment symbols, their color, the size of the text, the line
thickness and its type; and to display the feeders in different colors and modes, with or without analysis results, etc.
You open the Display Options dialog box by clicking the Display Options button located in the Display
toolbar, or by using the View > Display Options menu item. The Display Option button opens the dialog
box at the Show tab. Other buttons in other toolbars allow the quick access to the same dialog box, but
in different tabs.
In any of the windows of the dialog box, clicking Save, saves the changes permanently, while clicking
OK makes the changes applicable for the current study only.
Basic functions for the display of layers and devices are accessed
via the Display tab of the Explorer bar. When you click on the
Settings… hyperlinks, the Display Options dialog box is displayed
at either the Show, the Layers, the Tags or the Tooltips tabs.
n The Show Tab
The first tab, Show, is the tab where
various device types and their attributes
can be selected to be displayed or not
on the one-line diagram of the network.
It is also the tab where you can set
other display options, and adjust their
appearance.
All the elements are grouped in an
expandable tree list. A few examples:
• Selection (includes: Circuit tracing,
etc.)
• View (includes: grid lines/points,
mouse coordinates, conductor
length, etc.)
• Abnormal Conditions (includes:
overload, over-voltage, under-
voltage, etc.)
For each element, you can customize any value located at the top right-
hand corner of the dialog box; the content of which changes dynamically
depending on the item selected in the tree list. The representation of the
symbols, the color, the line style and the size/width can also be modified
for any item selected.
Finally, the Find field and button below the tree list is used to locate the
desired item to be modified. To do so, type in the name (or part of the
name) of the item wanted in the field and click on Find.
© CYME International T&D, August 2007
CYMDIST 4.7 Tutorial – Display Options Page 2
o The Layers Tab
Layers are sorted into different categories that are listed in the Category drop-down menu of the dialog
box. Layers that correspond to the category selected will be shown in the Selected Layers drop-down list.
Each of the layers selected can be customized in the Properties group box. It is possible to add a new
layer by pressing on the Add button.
Below is an example of the network color coded in accordance with the size of the conductor.
p The Tags Tab
Tags are boxes that appear on the one-line diagram at specific locations to display information or
results. The list of tag layers available can be found in the Configuration drop-down menu. Click on the
Add button to create new tag layers. For each tag layer available, you can specify for which devices a
tag should be displayed, and what information are to be displayed in the tag.
You can type in
the information
to be displayed
in the tag via the
functions
located in the
right-hand
portion of the
dialog box.
CYMDIST
keywords can
be used in
conjunction with
the information
typed in the
Format field.
Click on the Keywords button in the dialog box to access the list of keywords available and insert the
keyword needed in the Format field. Text, border and background of the tags can also be customized,
and you can select among a few options as to how you want your tag to be displayed.
© CYME International T&D, August 2007
CYMDIST 4.7 Tutorial – Display Options Page 3
q The Tooltips Tab
Tooltips display information or results when the mouse cursor is kept idle on a device for a few
seconds. Layers can be created for tooltips in CYMDIST 4.7. The list of tooltips available is found in the
Configuration drop-down list of the dialog box. Click on Add to create new tooltip layers.
Select the device in the list appearing on the left-hand side of the dialog box, and define the contents of
the tooltip for the device type selected in the right-hand side of the dialog box. Clicking on Keyword will
display the Keyword Selection dialog box where you can select and automatically insert the necessary
keyword(s).
CYMDIST comes
with two layers
already configured
for the two most
common analyses
performed –
Voltage Drop and
Short-Circuit –
where tooltips for
devices display
the corresponding
analysis results.
Note that you can
create a new
tooltip layer for
any analysis.
r The Equipment Symbol Tab
In the Equipment Symbol tab, you can define the
symbol to be used for each individual Id of the
equipment of the same type.
Select the device from the Equipment type drop-
down list. Once the device is selected, the list of
equipment Ids of the devices of this type available
in the equipment database will be displayed.
Clicking on the Symbol next to the name of the
symbol to be used on the one-line diagram for a
particular Equipment ID displays the Symbol
Selection dialog box where you can choose
among the symbols available in CYMDIST. See
the example for transformers.
Additional symbols can be created using the
Symbol Editor functionality provided with
CYMDIST. To open, select the Tools > Symbol
Editor menu option. Information about how to use
this tool is provided at section 10.1 in the
CYMDIST Reference Manual.
© CYME International T&D, August 2007
You might also like
- Tutorial: Display OptionsDocument6 pagesTutorial: Display OptionsDavid Yungan GonzalezNo ratings yet
- Dart Stock Quick Reference Guide: You Are at An Advantage Using Dart StockDocument21 pagesDart Stock Quick Reference Guide: You Are at An Advantage Using Dart Stocksmart vNo ratings yet
- Project On Auto Cad 2010Document20 pagesProject On Auto Cad 2010kamalkantnNo ratings yet
- Introduction To ArcobjectsDocument57 pagesIntroduction To ArcobjectsPatrick GoNo ratings yet
- Zebu QuickrefGuideDocument21 pagesZebu QuickrefGuideSatish KumarNo ratings yet
- TM-1811 AVEVA Everything3D Equipment Modelling - Chapter 4 - EquipmentTemplatesDocument16 pagesTM-1811 AVEVA Everything3D Equipment Modelling - Chapter 4 - EquipmentTemplatesVlad PatrascuNo ratings yet
- Single-line diagram editing and labelingDocument50 pagesSingle-line diagram editing and labelingyoylanNo ratings yet
- DynsimDocument22 pagesDynsimAbdomatarNo ratings yet
- FEM Design InstrukcjaDocument383 pagesFEM Design InstrukcjakaspiorNo ratings yet
- GM950 Programming ManualDocument101 pagesGM950 Programming Manualrfsq100% (1)
- Manual Minesight 2Document10 pagesManual Minesight 2asNo ratings yet
- Doublecad XT Pro - GSGDocument28 pagesDoublecad XT Pro - GSGNicolae PopNo ratings yet
- Introduction To ArcobjectsDocument57 pagesIntroduction To ArcobjectsPatrick GoNo ratings yet
- Chapter 4Document15 pagesChapter 4arnandaNo ratings yet
- BeamTool 10 - User Manual PDFDocument228 pagesBeamTool 10 - User Manual PDFJason GoodNo ratings yet
- Test 123Document18 pagesTest 123nguyenmanhtoan7691No ratings yet
- Introduction To Arcobjects VenkatDocument58 pagesIntroduction To Arcobjects Venkatvtammineni100% (1)
- Using Spreadsheets, Selection Sets, and COGO ControlsDocument19 pagesUsing Spreadsheets, Selection Sets, and COGO ControlsipcNo ratings yet
- Visual BasicDocument36 pagesVisual Basicbanumathisureshkumar100% (1)
- Create Device Template from Feature TemplatesDocument20 pagesCreate Device Template from Feature TemplatesRakesh KumarNo ratings yet
- Tutorial: Customizing Markups: ToolbarsDocument2 pagesTutorial: Customizing Markups: ToolbarsMilutinMMNo ratings yet
- Visual Basic Question & AnswersDocument148 pagesVisual Basic Question & AnswersKarthik Ravi80% (25)
- Example 1. Analysis of 2D Frame: DescriptionDocument27 pagesExample 1. Analysis of 2D Frame: DescriptionAngel CiarbonettiNo ratings yet
- VB PDFDocument150 pagesVB PDFBharathiNo ratings yet
- ArtCAM Software OverviewDocument125 pagesArtCAM Software OverviewAbdelhady MahmoudNo ratings yet
- VB-full UNITSDocument148 pagesVB-full UNITSjagan nathan100% (1)
- Sybase PowerDesigner 16.5Document38 pagesSybase PowerDesigner 16.5Indra Nugraha100% (1)
- Programming Editors: Declaration Pane Code Pane Message Pane Menu Bar ToolbarDocument71 pagesProgramming Editors: Declaration Pane Code Pane Message Pane Menu Bar Toolbar906915No ratings yet
- AU2009-AB314-1 - Personalize Your Palettes in AutoCAD® ArchitectureDocument14 pagesAU2009-AB314-1 - Personalize Your Palettes in AutoCAD® ArchitectureGenésio Paulo HanauerNo ratings yet
- 3dsmax L1Document24 pages3dsmax L1khushbu naqviNo ratings yet
- Why SAP Dashboard(Xcelsisus) files use SWF formatDocument28 pagesWhy SAP Dashboard(Xcelsisus) files use SWF formatc.ragothNo ratings yet
- Visual Basic Tutorial BookDocument26 pagesVisual Basic Tutorial BookSivaraman SivaramNo ratings yet
- Lecture 4 MultiTerm 2014 EngDocument67 pagesLecture 4 MultiTerm 2014 EngCagAllecyNo ratings yet
- Thermal Problem Set-Up in Visual-Cast PDFDocument36 pagesThermal Problem Set-Up in Visual-Cast PDFjodeNo ratings yet
- Workflow Tutorial - GSM PlanningDocument30 pagesWorkflow Tutorial - GSM PlanningMehmet Can KahramanNo ratings yet
- Target Region Tab: Section 2 - Activefactory Trend 4-19Document10 pagesTarget Region Tab: Section 2 - Activefactory Trend 4-19RAHALNo ratings yet
- Mohit Manual MultisimDocument7 pagesMohit Manual Multisimvmbharani9740No ratings yet
- Label Editor Online Manual - EnglishDocument46 pagesLabel Editor Online Manual - EnglishkiciorNo ratings yet
- Bridges Division Bureau of DesignDocument24 pagesBridges Division Bureau of DesignLea A ManaloNo ratings yet
- Bridges Division Bureau of DesignDocument24 pagesBridges Division Bureau of DesignHarry BasadaNo ratings yet
- Rzbiconda Arerdusite Bayuitopek 239z382133e-1a110 - 13Document15 pagesRzbiconda Arerdusite Bayuitopek 239z382133e-1a110 - 13rpal2014No ratings yet
- Create STAAD model geometry and assign propertiesDocument5 pagesCreate STAAD model geometry and assign propertiesDeenNo ratings yet
- Corel Draw: Trainer: Glenn TabucanonDocument79 pagesCorel Draw: Trainer: Glenn TabucanonGlenn Lelis TabucanonNo ratings yet
- Opentower - Mount Analysis: Connect EditionDocument26 pagesOpentower - Mount Analysis: Connect EditionPankaj_Taneja_9684No ratings yet
- DP20 Enus DP 05Document20 pagesDP20 Enus DP 05venkateshNo ratings yet
- Exercise 1Document8 pagesExercise 1LambadynaNo ratings yet
- 7 Golden Rules of TableDocument8 pages7 Golden Rules of TableOsama El-ShafieyNo ratings yet
- Revit Mep NotesDocument23 pagesRevit Mep NotesVignesh WaranNo ratings yet
- NX 9 for Beginners - Part 1 (Getting Started with NX and Sketch Techniques)From EverandNX 9 for Beginners - Part 1 (Getting Started with NX and Sketch Techniques)Rating: 3.5 out of 5 stars3.5/5 (8)
- Solidworks 2018 Learn by Doing - Part 3: DimXpert and RenderingFrom EverandSolidworks 2018 Learn by Doing - Part 3: DimXpert and RenderingNo ratings yet
- SolidWorks 2015 Learn by doing-Part 3 (DimXpert and Rendering)From EverandSolidWorks 2015 Learn by doing-Part 3 (DimXpert and Rendering)Rating: 4.5 out of 5 stars4.5/5 (5)
- NX 9 for Beginners - Part 3 (Additional Features and Multibody Parts, Modifying Parts)From EverandNX 9 for Beginners - Part 3 (Additional Features and Multibody Parts, Modifying Parts)No ratings yet
- IEEE STD 519-1992 Harmonic Limits - 07 - TMBDocument9 pagesIEEE STD 519-1992 Harmonic Limits - 07 - TMBAN.ADAMMSNo ratings yet
- I4.0 in The WorldDocument1 pageI4.0 in The WorldJordy QuezadaNo ratings yet
- 02-3 Network ModelingDocument11 pages02-3 Network ModelingAna Belén Albán TapiaNo ratings yet
- 02-2 Equipment Modeling PDFDocument6 pages02-2 Equipment Modeling PDFAna Belén Albán TapiaNo ratings yet
- Cymdist 4.7: 1. Getting StartedDocument4 pagesCymdist 4.7: 1. Getting StartedValeria TejenaNo ratings yet
- Peru 120W Solar All in One V2.0Document6 pagesPeru 120W Solar All in One V2.0luciano añorgaNo ratings yet
- Chapter 1 1Document9 pagesChapter 1 1Janine BordarioNo ratings yet
- Sist Elec. D6KDocument2 pagesSist Elec. D6KJose Luis Aguero PomachaguaNo ratings yet
- Older People's Experiences of Falling and Perceived Risk of Falls in The CommunityDocument1 pageOlder People's Experiences of Falling and Perceived Risk of Falls in The Communitysabao kizuiteNo ratings yet
- BiologyDocument6 pagesBiologySuraj KumarNo ratings yet
- Final - Research - Paper (Face Recognition)Document8 pagesFinal - Research - Paper (Face Recognition)Shambhu Kumar singhNo ratings yet
- Comparison of Rigid Pavement Thickness Design SystemsDocument168 pagesComparison of Rigid Pavement Thickness Design Systemskamalnath100% (1)
- Communication Education For AdultsDocument7 pagesCommunication Education For AdultsHaechan MarkNo ratings yet
- Jongka:the Traditional Korean Family: Exploring Jongka Food in The Context of Korean Food CategoriesDocument14 pagesJongka:the Traditional Korean Family: Exploring Jongka Food in The Context of Korean Food CategoriesSözen BayraktarNo ratings yet
- Enumerators (x50) - Job Search MalawiDocument4 pagesEnumerators (x50) - Job Search MalawicliftonkacheremNo ratings yet
- Bonifacio Elementary School Answer SheetDocument17 pagesBonifacio Elementary School Answer Sheetaries sumalbagNo ratings yet
- BSBWOR502 Assessment Task 2Document42 pagesBSBWOR502 Assessment Task 2Manreet KaurNo ratings yet
- Ut350 ConfigDocument21 pagesUt350 ConfigrenzomcuevaNo ratings yet
- Math in The Modern WorldDocument8 pagesMath in The Modern WorldMichael JoavanniNo ratings yet
- The Ambiguity of Self and Identity in Pi PDFDocument6 pagesThe Ambiguity of Self and Identity in Pi PDFShweta kashyapNo ratings yet
- Controller Tuning Methods for Process ControlDocument17 pagesController Tuning Methods for Process ControltrshaaaNo ratings yet
- Untitled PresentationDocument14 pagesUntitled PresentationThe BeatableNo ratings yet
- "Enhancement of A Heat Exchanger by Conical Inserts": A Project Report OnDocument32 pages"Enhancement of A Heat Exchanger by Conical Inserts": A Project Report OnDevashish RaturiNo ratings yet
- Vickers ValiantDocument14 pagesVickers Valiantjb2ookwormNo ratings yet
- JPEG Standard: ISO/IEC JTC1/SC29/WG10Document31 pagesJPEG Standard: ISO/IEC JTC1/SC29/WG10bumerrNo ratings yet
- Effect of COVID-19 On Global Supply ChainDocument4 pagesEffect of COVID-19 On Global Supply ChainInternational Journal of Innovative Science and Research TechnologyNo ratings yet
- Oracle Applications Invntory Training ManualDocument171 pagesOracle Applications Invntory Training ManualSivaNo ratings yet
- Needle Tip Deformation After PDL and Intraseptal Dental Local AnesthesiaDocument5 pagesNeedle Tip Deformation After PDL and Intraseptal Dental Local AnesthesiaMohammad AkheelNo ratings yet
- CAT C32 RNY Series Maintenance Interval ScheduleDocument3 pagesCAT C32 RNY Series Maintenance Interval Scheduleharikrishnanpd3327No ratings yet
- Survey of Old Mongolian Monasteries and Temples in UlaanbaatarDocument183 pagesSurvey of Old Mongolian Monasteries and Temples in UlaanbaatarUB OtgonNo ratings yet
- G+1 Residential Building Bill of Quantity YITAYALDocument31 pagesG+1 Residential Building Bill of Quantity YITAYALYemane TsadikNo ratings yet
- Exit StrategyDocument2 pagesExit StrategyMuhammad KashifNo ratings yet
- Stim-03.014 - en Piping Design Requirements Condensate LinesDocument9 pagesStim-03.014 - en Piping Design Requirements Condensate LinesbikendiaguirreNo ratings yet
- Macbeth PerformanceDocument4 pagesMacbeth Performanceapi-541677543No ratings yet
- 3014 LED PLW3014CA Series: Product DatasheetDocument14 pages3014 LED PLW3014CA Series: Product DatasheetfaberjetNo ratings yet