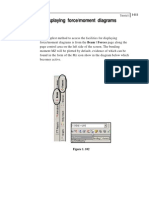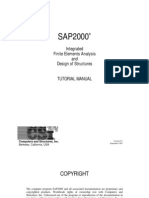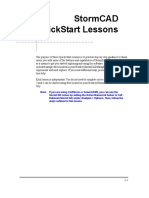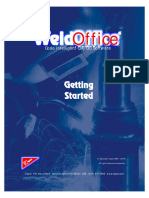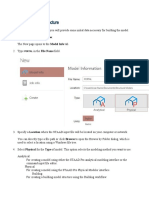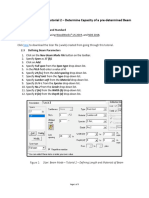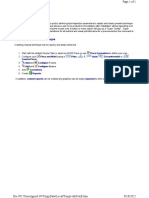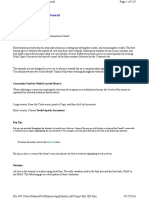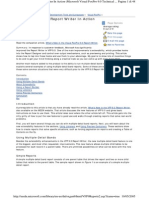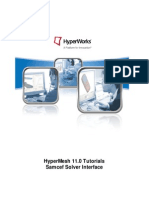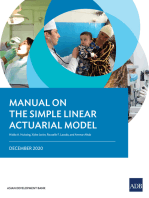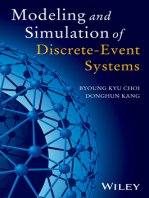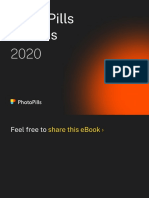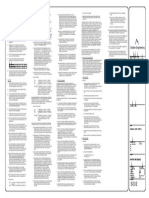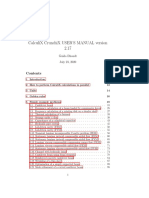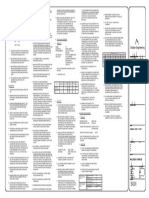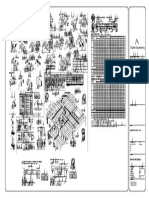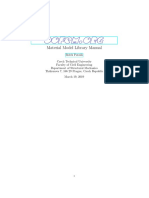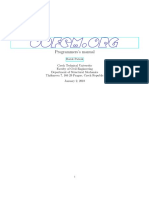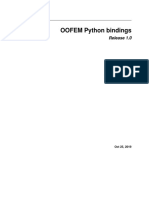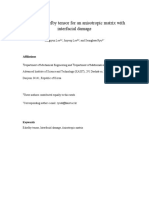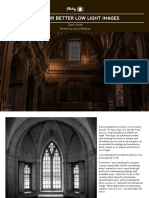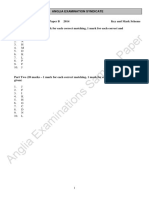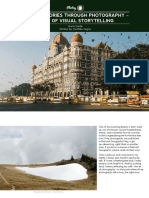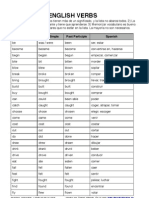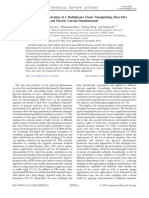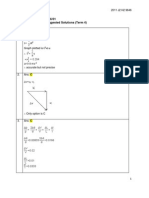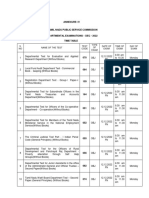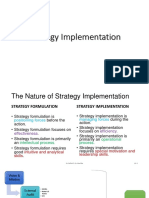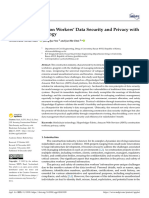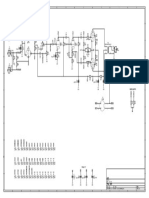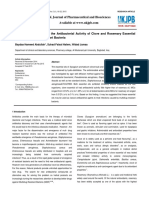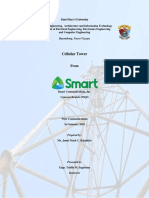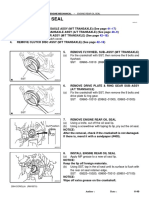Professional Documents
Culture Documents
Example 1. Analysis of 2D Frame: Description
Uploaded by
Angel CiarbonettiOriginal Description:
Original Title
Copyright
Available Formats
Share this document
Did you find this document useful?
Is this content inappropriate?
Report this DocumentCopyright:
Available Formats
Example 1. Analysis of 2D Frame: Description
Uploaded by
Angel CiarbonettiCopyright:
Available Formats
Tutorial on LIRA-SAPR version 2015 Example 1
Example 1. Analysis of 2D frame
In this lesson you will learn how to:
– generate design model of 2D frame;
– deal with design options;
– fill in the DCF table and Load Editor table;
– determine reinforcement for elements of frame;
– design continuous beam;
– design column.
Description:
Model of the frame and its boundary conditions are presented in Fig.1.1.
Sections for elements of the frame are presented in Fig.1.2.
Material for frame – reinforced concrete B30.
Loads:
– dead uniformly distributed load g1= 2.0 t/m;
– dead uniformly distributed load g2 = 1.5 t/m;
– dead uniformly distributed load g3 = 3.0 t/m;
– live uniformly distributed load g4 = 4.67 t/m;
– live uniformly distributed load g5 = 2.0 t/m;
– wind load (from the left) P1 = –1.0 t;
– wind load (from the left) P2 = –1.5 t;
– wind load (from the left) P3 = – 0.75 t;
– wind load (from the left) P4 = –1.125 t;
– wind load (from the right) P1 = 1.0 t;
– wind load (from the right) P2 = 1.5 t;
– wind load (from the right) P3 = 0.75 t;
– wind load (from the right) P4 = 1.125 t.
Figure 1.1 Model of the frame
2011-2015, LIRA SAPR. All rights reserved. www.liraland.com Page 1 of 27
Example 1 Tutorial on LIRA-SAPR version 2015
Figure 1.2 Sections for elements of the frame
Perform analysis for four load cases presented in the Fig.1.3.
Page 2 of 27 www.liraland.com 2011-2015, LIRA SAPR. All rights reserved.
Tutorial on LIRA-SAPR version 2015 Example 1
Figure 1.3 Load cases for the frame
2011-2015, LIRA SAPR. All rights reserved. www.liraland.com Page 3 of 27
Example 1 Tutorial on LIRA-SAPR version 2015
On the taskbar, click the Start button, and then point to All Programs. Point to the folder that contains
LIRA SAPR / LIRA-SAPR 2015 and then click LIRA-SAPR 2015.
Step 1. Creating new problem
On the FILE menu, click New (button on the toolbar).
In the Model type dialog box (see Fig.1.4) specify the following data:
problem name – Example1;
model type – 2 – Three degrees of freedom per node (translations X, Z and rotation Uy) X0Z.
Click OK .
Figure 1.4 Model type dialog box
It is also possible to open the Model type dialog box with a pre-defined type of model. To do this, on
the LIRA-SAPR menu (Application menu), point to New and click Model type 2 (Three DOF per node)
command . One more way to do the same: on the Quick Access Toolbar, click New and in the drop-
down menu select Model type 2 (Three DOF per node) command . Then you should define only
problem name.
To save all output data files for the problem in certain directory, select appropriate check box. The
directory name will coincide with the name of the problem. This directory will appear in the directory for
files with analysis results. This is helpful if you have to find output data files for certain problem, then
transfer these files or review and evaluate them with the help of Windows Explorer or other file managers.
Step 2. Generating model geometry
On the Create and edit ribbon tab, on the Create panel, point to Create regular fragments and grids
list and click the Create frame command.
In the Create plane fragments and grids dialog box specify the following data:
spacing along the first axis: spacing along the second axis:
L(ì) N L(ì) N
4 1 6 1
3 1 4 1.
other parameters remain by default (see Fig.1.5).
Page 4 of 27 www.liraland.com 2011-2015, LIRA SAPR. All rights reserved.
Tutorial on LIRA-SAPR version 2015 Example 1
Click Apply .
Figure 1.5 Create plane fragments and grids dialog box
To save data about design model:
On the LIRA-SAPR menu (Application menu), click Save command .
In the Save as dialog box specify the following data:
file name – Example1;
location where you want to save this file (Data folder is displayed by default).
Click Save.
Step 3. Defining boundary conditions
To present numbers of nodes and elements on the screen:
On the Select toolbar, click Flags of drawing button .
In the Display dialog box, select the Element numbers check box on the Elements tab.
On the Nodes tab, select the Node numbers check box.
Click Redraw .
The model with numbers of nodes and elements is presented in Fig.1.6.
2011-2015, LIRA SAPR. All rights reserved. www.liraland.com Page 5 of 27
Example 1 Tutorial on LIRA-SAPR version 2015
Figure 1.6 Design model with numbers of nodes and elements
To select nodes No.1 and 2:
On the Select toolbar, point to Select nodes drop-down list and click Select nodes button .
Select nodes No.1 and 2 with the pointer (the nodes will be coloured red).
You can select nodes either with a single click or by dragging selection window around appropriate
nodes.
To define boundary conditions for nodes No.1 and 2:
On the Create and edit ribbon tab, on the Stiffness and restraints panel, click Restraints button .
In the Restraints on nodes dialog box (see Fig.1.7) specify directions along which displacements of
nodes are not allowed (X, Z, UY). To do this, select appropriate check boxes.
Click Apply (the nodes will be coloured blue).
Figure 1.7 Restraints on nodes dialog box
To define boundary conditions for node No.3:
Select node No.3 with the pointer.
Page 6 of 27 www.liraland.com 2011-2015, LIRA SAPR. All rights reserved.
Tutorial on LIRA-SAPR version 2015 Example 1
In the Restraints on nodes dialog box specify directions along which displacements of nodes are not
allowed (X, Z). To do this, simply clear the UY check box.
Click Apply .
On the Select toolbar, point to Select nodes drop-down list and click Select nodes button in order
to make this command not active.
Step 4. Defining design options
On the More edit options ribbon tab, on the Design panel, click Design options for main model
command .
In the Design options dialog box (see Fig.1.8), define parameters for the first design option:
in the Analysis of sections by list, select DCF;
other parameters remain by default.
Click Apply .
Figure 1.8 Design options dialog box
To close the Design options dialog box, click the Close button.
Step 5. Defining material properties to elements of the frame
To analyse the model you should specify material properties for elements. Number of specified
material properties depends on FE type. These properties include areas of cross-sections, moments of
inertia for sections, thickness for slab and shell elements, modulus of elasticity and shear modulus,
moduli of subgrade reaction for elastic foundation.
Material properties are specified in the following way:
- first of all, input numerical data for material properties. Every set of data we will name as type of
2011-2015, LIRA SAPR. All rights reserved. www.liraland.com Page 7 of 27
Example 1 Tutorial on LIRA-SAPR version 2015
stiffness or simply stiffness. Certain number will be assigned to every type of stiffness;
- one of the stiffness types is set as a current stiffness type;
- then it is necessary to select elements to which the current stiffness will be assigned;
- to assign material properties of the current stiffness type to all selected elements, click Apply .
To activate the Add stiffness dialog box, in the Stiffness and materials dialog box, click Add button
(the Properties tab should be active). The Add stiffness dialog box contains three tabs where you can
find the library of stiffness parameters. By default the tab with Standard types of sections is
displayed. On the other two tabs you can define parameters for standard steel sections and numerical
description of stiffness that corresponds to certain types of FE. You can also define non-standard and
thin-walled sections there.
To create material data sets:
On the Create and edit ribbon tab, on the Stiffness and restraints panel, click Material properties
button .
In the Stiffness and materials dialog box (see Fig.1.9a), click Add. The list of standard section types
will be presented in the Add stiffness dialog box (see Fig.1.9b).
a b
Figure 1.9 Dialog boxes: a – Stiffness and materials, b – Add stiffness
Double-click the Rectangular bar icon in the list. The Define standard section dialog box opens. In this
dialog box you can define material properties for selected type of the section.
In the Define standard section dialog box specify the following parameters for Rectangular bar (see
Fig.1.10):
modulus of elasticity – E = 3e6 t/m2 (for the U.S. keyboard layout);
geometric properties – B = 60 cm; H = 40 cm.
Page 8 of 27 www.liraland.com 2011-2015, LIRA SAPR. All rights reserved.
Tutorial on LIRA-SAPR version 2015 Example 1
To preview schematic presentation, click Draw.
To confirm the specified data, click OK .
Figure 1.10 Define standard section dialog box
Then in the Add stiffness dialog box, double-click the T-section (table at the top) icon in the list.
In another Define standard section dialog box, specify the following parameters for T-section (table at
the top):
modulus of elasticity – E = 3e6 t/m2;
geometric properties – B = 20 cm; H = 60 cm; B1 = 40 cm; H1 = 20 cm.
To confirm the specified data, click OK .
To hide library of stiffness properties, in the Stiffness and materials dialog box click Add unfold button.
To define materials for reinforced concrete (RC) structures:
The Reinforced concrete structures mode is mentioned to analyse reinforcement and design RC
bar and plate elements. Analysis and design procedures are carried out according to the following
building codes SNIP 2.03.01-84, TSN102-00, DSTU 3760-98, SP 63.13330.2012, DBN V.2.6-98:2009,
etc.
Material properties and parameters of sections should be defined when you generate design model.
Materials for reinforced concrete structures (classes of concrete and reinforcement) may be defined in the
mode of Model generation and in the Reinforced concrete structures mode.
There are four modules of reinforcement where it is possible to analyse reinforcement according to
ultimate limit states (ULS) and serviceability limit states (SLS).
- module bar;
- module wall-beam;
- module slab;
- module shell.
To define parameters for reinforced concrete structures, in the Stiffness and materials dialog box, click
the second tab Reinforced concrete (RC).
Select Type option and click Add.
In the General parameters dialog box (see Fig.1.11), define the following parameters for columns:
2011-2015, LIRA SAPR. All rights reserved. www.liraland.com Page 9 of 27
Example 1 Tutorial on LIRA-SAPR version 2015
in the Module of reinforcement list, select Bar;
in the Reinforcement area, select Symmetric type of reinforcement;
in the Design requirements for bars area, select Column regular option and clear the Do not
account design requirements check box;
in the Analysis according to serviceability limit states area, select Diameter option;
in the drop-down list, select diameter of reinforcement 25mm;
in the Length of element, Effective length, select Effective length factor option;
define parameters LY = 0.7, LZ = 0.7;
in the Comment box, type comment - Columns;
other parameters remain by default.
Click OK .
Figure 1.11 General parameters dialog box
In the Stiffness and materials dialog box, click Add once again.
Page 10 of 27 www.liraland.com 2011-2015, LIRA SAPR. All rights reserved.
Tutorial on LIRA-SAPR version 2015 Example 1
In another General parameters dialog box, define parameters for beams:
in the Reinforcement area, select Asymmetric type of reinforcement;
in the Design requirements for bars area, select Beam option and clear the Do not account design
requirements check box;
in the Analysis according to serviceability limit states area, select Diameter option;
in the drop-down list, select diameter of reinforcement 25mm;
in the Comment box, type comment - Beams;
other parameters remain by default.
Click OK .
In the Stiffness and materials dialog box, select the Concrete option.
Click Default (in this case, concrete B25 is accepted by default).
In the same dialog box, select the Reinforcement option.
Click Default (in this case, reinforcement A-III is accepted by default).
To assign stiffness and material properties to elements of the frame:
On the Select toolbar, click Select horizontal bars button . In this case, make sure that stiffness
2.T-section 20x60 is defined as current one in the list of stiffness types and in the list of current
materials the following data should be defined as current one: type – 2.bar, concrete class – 1.B25 and
class of reinforcement – 1.A-III.
Select all horizontal elements of the model with the pointer (selected elements will be coloured red).
You can select elements either with a single click or by dragging selection window around
appropriate elements. When the Select horizontal bars command is active, you can drag selection
window around the whole model and only horizontal bars will be selected.
In the Stiffness and materials dialog box, click Apply . The Warning box is displayed on the
screen. Click No. The elements become unselected. It indicates that the current combination of stiffness
type and material is assigned to selected elements.
On the Select menu, click Select horizontal bars in order to make this command not active.
In the Stiffness and materials dialog box, on the RC tab, select Type option and in the list of types of
material properties for RC structures, select the line 1.bar Columns.
Click Set as current type (In this case selected type of material properties will be displayed in the
Materials box in the Assign to elements of the model area. You can also specify the current type by
double-clicking the necessary type in the List of stiffness types.)
In the Stiffness and materials dialog box, on the Properties tab, in the List of stiffness types, click
the stiffness type 1. Rect. bar 60x40.
Click Set as current type (in this case selected type will be displayed in the Stiffness box in the Assign
to elements of the model area).
On the Select toolbar, click Select vertical bars button .
Select all vertical elements of the model with the pointer. The elements will be coloured red. (When the
Select vertical bars command is active, you can drag selection window around the whole model and
only vertical bars will be selected.)
In the Stiffness and materials dialog box, click Apply .
On the Select toolbar, click Select vertical bars button once again in order to make this command
not active.
2011-2015, LIRA SAPR. All rights reserved. www.liraland.com Page 11 of 27
Example 1 Tutorial on LIRA-SAPR version 2015
Step 6. Applying loads
How to assign load case
It is allowed to define up to 300 load cases. Certain number and arbitrary name are assigned to every
load case. Load case may include any number of loads. To assign number and name to a load case, on
the Create and edit ribbon tab, select the Loads panel and click Edit load cases . In the Edit load
cases dialog box (see Fig.1.12) specify appropriate data. When you start a program, name Load case 1
is displayed by default.
How to define loads
To define loads on nodes and elements, on the Create and edit ribbon tab, select the Loads panel and
click appropriate command from the Loads on nodes and elements drop-down list. In the Define loads
dialog box (see Fig.1.13) specify appropriate data.
Define loads dialog box contains tabs where you can specify loads on nodes, bars, plates, solids and
super-elements, and loads for time history analysis. It is accepted by default that loads belong to the
same active load case; the number of this load case was specified beforehand. There is also a tabbed
page where it is possible to edit or delete loads of the active load case.
In the dialog box you can also specify coordinate system (global or local), direction of load (X, Y, Z), type
of static or dynamic load (static load is coloured brown, initial displacement – yellow, dynamic load – pink,
load for special FE turnbuckle – green). Menu of these buttons is changed automatically and depends on
the type of FE. When you click these buttons, you will see another dialog box where it is necessary to
specify parameters of load. Applied loads and effects will appear in the Current load field of the dialog
box.
Figure 1.12 Edit load cases dialog box
To define detailed information about load cases:
On the Create and edit ribbon tab, on the Loads panel, click Edit load cases .The Edit load
cases dialog box is displayed on the screen (see Fig.1.12).
For load case 1 – in the Edit selected load case area, in the Type box, select Dead and click Apply
Page 12 of 27 www.liraland.com 2011-2015, LIRA SAPR. All rights reserved.
Tutorial on LIRA-SAPR version 2015 Example 1
To add the second load case, in the List of load cases area, click Add load case (to the end) .
For load case 2 – in the Edit selected load case area, in the Type box, select Live and click Apply
.
To add the third load case, in the List of load cases area, click Add load case (to the end) .
For load case 3 – in the Edit selected load case area, in the Type box, select Instant and click Apply
To add the fourth load case, in the List of load cases area, click Add load case (to the end) .
For load case 4 – in the Edit selected load case area, in the Type box, select Instant and click Apply
.
To continue generating the first load case, in the List of load cases area, select the row 1. Load case 1
and click Set as current one. You could also define the current load case by double-clicking appropriate
row in the list.
Detailed information about load cases may be also defined when load cases are generated. In this
case, you have to define only the type of load case.
To create load case No.1:
On the Select toolbar, click Select horizontal bars button .
Select horizontal elements No. 7 and 8.
On the Create and edit ribbon tab, select the Loads panel, then select Load on bars command
from the Loads on nodes and elements drop-down list.
In the Define loads dialog box (see Fig.1.13), specify Global coordinate system and direction along the
Z-axis (default parameters).
Figure 1.13 Define loads dialog box
2011-2015, LIRA SAPR. All rights reserved. www.liraland.com Page 13 of 27
Example 1 Tutorial on LIRA-SAPR version 2015
In the Load type area, click Uniformly distributed load button .
In the Load parameters dialog box specify P = 2.0 t/m (see Fig.1.14).
Click OK .
Figure 1.14 Load parameters dialog box
In the Define loads dialog box, click Apply .
Select element No. 9.
In the Define loads dialog box, click Uniformly distributed load button.
In the Load parameters dialog box specify P = 1.5 t/m.
Click OK .
In the Define loads dialog box, click Apply .
Select element No. 10.
In the Define loads dialog box, click Uniformly distributed load button.
In the Load parameters dialog box specify P = 3.0 t/m.
Click OK .
In the Define loads dialog box, click Apply .
To create load case No.2:
To change the number of the current load case, click the Next load case button located on the
Status bar or on the toolbar.
Select element No. 7.
In the Define loads dialog box, click Trapezoidal load button .
In the Load parameters dialog box, specify the following data: P1 = 4.67 t/m, A1 = 0.5 m, P2 = 2.0 t/m,
A2 = 3.5 m (see Fig.1.15).
Click OK.
Page 14 of 27 www.liraland.com 2011-2015, LIRA SAPR. All rights reserved.
Tutorial on LIRA-SAPR version 2015 Example 1
Figure 1.15 Load parameters dialog box (trapezoidal load)
In the Define loads dialog box, click Apply .
To create load case No.3:
To change the number of the current load case, click the Next load case button located on the
Status bar or on the toolbar.
On the Select toolbar, point to Select nodes drop-down list and click Select nodes button .
Select node No. 4 with the pointer.
In the Define loads dialog box, select Loads on nodes tab.
Specify Global coordinate system and direction along the X-axis.
In the Load type area, click the Concentrated load button .
In the Load parameters dialog box specify P = -1 t.
Click OK.
In the Define loads dialog box, click Apply.
Select node No. 7.
In the Load type area, click the Concentrated load button.
In the Load parameters dialog box, specify P = -1.5 t.
Click OK.
In the Define loads dialog box, click Apply.
In a similar way, define the following loads:
on node No. 6 – P3 = - 0.75 t;
on node No. 9 – P4 = - 1.125 t.
To create load case No.4:
Change the number of the current load case and specify number 4.
Select node No. 4.
2011-2015, LIRA SAPR. All rights reserved. www.liraland.com Page 15 of 27
Example 1 Tutorial on LIRA-SAPR version 2015
In the Load type area, click the Concentrated load button.
In the Load parameters dialog box, specify P = 0.75 t.
Click OK.
In the Define loads dialog box, click Apply.
In a similar way, define the following loads:
on node No. 6 – P1 = 1 t;
on node No. 9 – P2 = 1.5 t;
on node No. 7 – P4 = 1.125 t.
On the Select toolbar, point to Select nodes drop-down list and click Select nodes button once
again in order to make this command not active.
Step 7. Generating DCF table
According to building codes, it is necessary to analyse reinforcement, determine and check steel
sections by the most dangerous combinations of forces. That’s why, to work further in Reinforced
concrete and steel structures mode, it is necessary to calculate DCF or DCL.
Calculation of design combinations of forces (DCF) is made according to criterion of extreme stresses at
specific points of element sections according to building codes (unlike calculation of DCL where
calculation is made by direct adding appropriate values of nodal displacements and forces in elements).
See also detailed description of DCF table (at the end of this document)
On the Analysis ribbon tab, select the DCF panel and click DCF table button .
As the type of load cases was defined in the Edit load cases dialog box (see Fig.1.12), the DCF
table is generated automatically with parameters accepted by default for every load case. Now you have
to modify parameters for the third and the fourth load cases.
In the Design combinations of forces dialog box (see Fig.1.16), select building code SNIP 2.01.07-85*
and specify the following data:
for Load case 3 – in the No. of group of mutually exclusive load cases box specify 1, then click
Apply ;
for Load case 4 (the same data as for load case 3) – in the No. of group of mutually exclusive load
cases box specify 1, then click Apply ;
Click OK .
Page 16 of 27 www.liraland.com 2011-2015, LIRA SAPR. All rights reserved.
Tutorial on LIRA-SAPR version 2015 Example 1
Figure 1.16 Design combinations of forces dialog box
Step 8. Defining design sections for beams
Select all horizontal elements on the model.
When you select nodes or elements on design model, you will see Contextual Tabs on the Ribbon
User Interface. Contextual Tabs expose functionality specific only to the object in focus. They remain
hidden when the object it works on is not selected.
Contextual Tabs are mentioned to work with nodes or elements of the model. They contain commands to
create and edit the model and can't be activated from Results, More results and Design ribbon tabs.
On the Bars contextual tab, on the Edit bars panel, click Design sections of bars button .
In the Design sections dialog box (see Fig.1.17), specify number of sections N = 5.
Click Apply (to design an element subject to bending, it is necessary to calculate forces in three or
more sections) and close the dialog box.
Figure 1.17 Design sections dialog box
2011-2015, LIRA SAPR. All rights reserved. www.liraland.com Page 17 of 27
Example 1 Tutorial on LIRA-SAPR version 2015
Step 9. Defining structural elements
To define structural element BEAM:
Select horizontal elements No. 7 and 8.
To define structural elements, on the More edit options ribbon tab, select the Design panel and click
Structural elements button .
In the Structural elements dialog box (see Fig.1.18), under Edit structural elements (StE), click
Generate StE (structural element BEAM is assigned in order to consider that it is precisely continuous
beam).
To define structural element COLUMN:
On the Select toolbar, click Select vertical bars button .
Select elements No. 1 and 2.
In the Structural elements dialog box, under Edit structural elements (StE), click Generate StE
(structural element COLUMN is assigned in order to consider that it is precisely solid column).
Figure 1.18. Structural elements dialog box
Step 10. Complete analysis of frame
To carry out complete analysis of frame, on the Analysis ribbon tab, select the Analysis panel and in
the Analyse drop-down list, click Complete analysis .
Step 11. Review and evaluation of static analysis results
When analysis procedure is complete, to review and evaluate analysis results, select the Results
ribbon tab.
Page 18 of 27 www.liraland.com 2011-2015, LIRA SAPR. All rights reserved.
Tutorial on LIRA-SAPR version 2015 Example 1
In the mode of analysis results visualization, by default design model is presented with account of nodal
displacements (see Fig.1.19). To display the model without nodal displacements, on the Results ribbon
tab, on the Deformations panel, click Initial model button .
Figure 1.19 Design model with account of nodal displacements
To present diagrams of internal forces:
To display diagram My (see Fig.1.20), on the Results tab, select Forces in bars panel and click
Moment diagrams (My) button .
2011-2015, LIRA SAPR. All rights reserved. www.liraland.com Page 19 of 27
Example 1 Tutorial on LIRA-SAPR version 2015
Figure 1.20 Diagram of bending moments My
To display diagram Qz (see Fig.1.21), on the Results tab, select Forces in bars panel and click Shear
force diagrams (Qz) button .
To display mosaic plots Qz, on the Results tab, select Forces in bars panel and click Mosaic plot of
forces in bars command in the Force diagrams/Mosaic plots drop-down list.
Page 20 of 27 www.liraland.com 2011-2015, LIRA SAPR. All rights reserved.
Tutorial on LIRA-SAPR version 2015 Example 1
Figure 1.21 Shear force diagram Qz
To change number of active load case:
On the status bar (displayed at the bottom of the screen), in the Load case No. list, select No. 2 and
click Apply .
To generate and review tables of analysis results:
To present table with design combinations of forces in elements of the model, on the Results ribbon tab,
select Tables panel and click Standard tables in the Documents drop-down list.
In the Standard tables dialog box (see Fig.1.22), select Design combinations of forces, design
values in the list.
Click Apply.
2011-2015, LIRA SAPR. All rights reserved. www.liraland.com Page 21 of 27
Example 1 Tutorial on LIRA-SAPR version 2015
By default, standard tables are generated in the *.csv format. Information presented in these tables is
divided into different tabs: input data (optional), e.g. DCF coefficients; output data for bars; output data for
plates; etc.
To generate table in *.csv format and add it to the Report Book, select the Generate updatable table in
Report Book check box. If the table is located in the Report Book, it is possible to update it later (if
required) and add it to the report file with the Report Book options.
To modify format of the table, in the Standard tables dialog box, click Select format. Then in the Table
format dialog box, select appropriate option and click OK. To generate table in Document Maker (DOC-
SAPR module), select RPT format.
Selected format is saved and will be applied by default in further work with standard tables.
Figure 1.22 Standard tables dialog box
To close the table, on the FILE menu, click Close.
Step 12. Review and evaluate results from analysis of reinforcement
When analysis procedure is complete, to review and evaluate analysis results for reinforcement,
select the Design ribbon tab.
To present results from analysis of reinforcement:
To present information about determined reinforcement in a certain element, on the Select toolbar, click
Information about nodes and elements button and specify with a pointer any element on the
model.
In the dialog box that appears on the screen, select the Longitudinal reinforcement tab. This dialog
box contains complete information about selected element, including results for reinforcement.
To close the dialog box, click Close button.
Page 22 of 27 www.liraland.com 2011-2015, LIRA SAPR. All rights reserved.
Tutorial on LIRA-SAPR version 2015 Example 1
To switch to the mode for presentation of symmetric reinforcement in rebars, on the Design ribbon tab,
select RC: Bars panel and click Symmetric reinforcement command in the Reinforcement drop-
down list.
To display mosaic plot for area of longitudinal reinforcement in the lower left corner of the section AU1,
click the Corner reinforcement AU1 button (on the Design ribbon tab, the RC: Bars panel).
To display mosaic plot for area of longitudinal reinforcement in the lower right corner of the section AU2,
click the Corner reinforcement AU2 button (on the Design ribbon tab, the RC: Bars panel).
To switch to the mode for presentation of asymmetric reinforcement in rebars, on the Design ribbon tab,
select RC: Bars panel and click Asymmetric reinforcement command in the Reinforcement drop-
down list.
To generate and review table with analysis results for reinforcement:
On the Design ribbon tab, select the Tables panel and click Analysis results tables for RC command
in the Documents drop-down list.
In the Tables of analysis results dialog box (see Fig.1.23), the following data is mentioned by default:
Reinforcement in bars option in the Elements area and option For all elements in the Create table
area.
Click Table - on the screen (It is also possible to add the table to the Report Book and select format for
the table, in a similar manner to that used for standard tables).
Figure 1.23 Tables of analysis results dialog box
Design of beam for reinforced concrete (RC) frame
Step 13. Presenting drawing of the beam
On the Design ribbon tab, select RC: Rebars panel and click Design beam button .
Specify element No.7 with the pointer (BEAM module will be presented in a separate window).
In the BEAM module, click Analysis (button on the toolbar).
To display diagram of design reinforcement, on the Results menu, click Material diagram (button
on the toolbar).
To display drawing of the beam, on the Results menu, click Drawing (button on the toolbar).
2011-2015, LIRA SAPR. All rights reserved. www.liraland.com Page 23 of 27
Example 1 Tutorial on LIRA-SAPR version 2015
Design of column for reinforced concrete (RC) frame
Step 14. Presenting drawing of the column
On the Design ribbon tab, select RC: Rebars panel and click Design column button .
Specify element No.1 with the pointer (COLUMN module will be presented in a separate window).
In the COLUMN module, click Analysis (button on the toolbar).
To display diagram of design reinforcement, on the Results menu, click Material diagram (button
on the toolbar).
To display drawing of the beam, on the Results menu, click Drawing (button on the toolbar).
Page 24 of 27 www.liraland.com 2011-2015, LIRA SAPR. All rights reserved.
Tutorial on LIRA-SAPR version 2015 Example 1
Design combinations of forces
Input data for DCF (design combinations of forces) calculation is defined automatically in LIRA-SAPR
program according to appropriate building codes.
To calculate DCF, the program determines extreme values for those components of stress-strain-state that
will be taken as the most dangerous criteria (DCF criteria) for this stress-strain-state. In this case, distinctive
features of stress-strain-state of different FE types are considered while number of DCF under consideration
is significantly reduced.
The extreme values of normal and shear stresses calculated in specific points of reduced* rectangular
section and extreme values of forces in section are taken as the most dangerous DCF criteria for bars. (* -
reduced section is taken to mean the section of arbitrary shape, transformed into rectangular section.)
Stresses calculated by Wood-Armer method are taken as criteria for elements of plane stress state, slabs
and shells.
The extreme values of stresses are taken as criteria for solids.
There are several rules for generation of DCF table:
– DCF parameters are specified for every load case of the problem;
– There are 9 types of load cases with which appropriate logical bindings are provided automatically. In this
case it is possible to take into account sign variability, mutual exclusion and accompaniment of load cases.
Every type of load case is assigned its code:
(0) – dead;
(1) – live;
(2) – short-term;
(3) – crane short-term;
(4) – surge short-term;
(5) – earthquake (specific);
(6) – specific (except earthquake);
(7) – instant short-term;
(9) – inactive (wind static with pulsation).
This classification slightly differs from normative one. For instance, snow load or ice load is not selected into
separate group. But you yourself can assign type of load case to them – either live or short-term as
stipulated in appropriate standards.
– The software automatically (by default) generates parameters for current type of load case. However, you
can edit these parameters later;
– DCF table is generated in the Design combinations of forces (DCF) dialog box (see Figure 1.16);
– Data for DCF selection may be defined in the mode of creating design model (before analysis) or in the
mode of analysis results visualization (when analysis is performed).
Important. Term load case is used in the following cases:
Load case number – unique number specified by the user for certain group of loads acting on the model
simultaneously;
Type of load case – name of the load case type specified in LIRA-SAPR software.
Parameters of DCF
DCF table should be compiled for all load cases defined in the problem. That’s why the Load case No. box
is the first DCF parameter in the dialog. Sequence order of load case numbers may be arbitrary.
Every load case may have its name.
Number of the load case will be displayed in the first column of the summary table. You will see this table
either in complete version (in the lower part of the dialog box) or partially (in the DCF coefficients area). To
review DCF coefficients, use the vertical and horizontal scroll bars.
All DCF parameters are divided into two groups: DCF parameters and DCF coefficients.
DCF parameters include the following data:
– Load factors γf. By default, the following values are accepted:
dead load case γf = 1.1;
live γf = 1.2;
short-term γf = 1.2;
crane and surge γf = 1.1;
2011-2015, LIRA SAPR. All rights reserved. www.liraland.com Page 25 of 27
Example 1 Tutorial on LIRA-SAPR version 2015
instant short-term γf = 1.4;
specific γf = 1.0.
– Duration coefficient ψg. This coefficient allows you to single out the continuous part of load case. The
following duration coefficients are accepted by default:
dead and live load cases ψg = 1.0;
short-term ψg = 0.35;
crane short-term ψg = 0.6;
other load cases ψg = 0.0;
– Accompanying load cases. There are load cases (not more than two) that may be considered together
with the main load case. For instance, if vertical crane loads are the main load case, then horizontal surge
load is accompanying load case.
This DCF parameter as well as the following two parameters is introduced to take account of logical bindings
between load cases.
– No. of group of mutually exclusive load cases. This parameter is used to impose limitations on load
cases that cannot act simultaneously. For instance, Wind from the right and Wind from the left are
considered as mutually exclusive loads.
– Account of sign variability. If this check box is selected, then the load case is included in DCF two times
- with its own sign and the opposite one. For instance, earthquake load.
The several limitations are imposed on the logical bindings between load cases:
a) dead (0) and crane (3) load cases cannot be variable in sign;
b) it is allowed to integrate only live (1), short-term (2) and instant (7) load cases;
c) surge (4) load case may accompany only crane (3) load case;
d) live (1), short-term (2), instant (7), earthquake (5) and specific (6) load cases can be treated as
accompanying;
e) double accompaniment (when the same load case accompanies two or more load cases) is allowed;
f) it is not allowed to include any accompanying load case into the groups of integration and mutual
exclusion;
g) user can create up to 9 groups of integration and mutual exclusion;
h) dynamic load case cannot accompany any other load case.
DCF coefficients
For every DCF, four combinations are considered: two main combinations, one special with earthquake
combination and one special except earthquake combination (see Figure 1.16). Coefficients of forces in
combinations ψi, i = 1,2,3 are displayed in every row according to appropriate DCF.
Coefficient values are generated by default depending on the type of load case (see Table 1.1).
Table 1.1. Values of DCF coefficients accepted by default
Summary table for DCF calculation is presented in the lower part of the dialog box.
Note that by default all coefficients for wind static load case are equal to zero. It is stipulated by specific
requirements for generation of wind load case with pulsation.
Page 26 of 27 www.liraland.com 2011-2015, LIRA SAPR. All rights reserved.
Tutorial on LIRA-SAPR version 2015 Example 1
Summary table is composed automatically as you define data in the dialog box. There are 13 columns in the
table. Names for every column are presented in Figure 1.24. The sample first row from the summary table is
also presented there.
Figure 1.24 Columns of summary table for DCF calculation
To edit any parameter of summary table, modify its value it in the appropriate field in the upper part of the
dialog box.
2011-2015, LIRA SAPR. All rights reserved. www.liraland.com Page 27 of 27
You might also like
- Example21Eng PDFDocument31 pagesExample21Eng PDFДаваажав ОдгийвNo ratings yet
- Staad Pro Tutorial Part4Document50 pagesStaad Pro Tutorial Part4mech_nedian9714100% (1)
- Integrated Finite Elements Analysis and Design of StructuresDocument50 pagesIntegrated Finite Elements Analysis and Design of StructuresjustakeNo ratings yet
- Sap TutorDocument50 pagesSap Tutoraaa8165No ratings yet
- Integrated Finite Elements Analysis and Design of StructuresDocument50 pagesIntegrated Finite Elements Analysis and Design of Structuresaeiou321No ratings yet
- StormCAD QuickStart Lessons: Creating a Schematic NetworkDocument62 pagesStormCAD QuickStart Lessons: Creating a Schematic NetworkPedro JaraNo ratings yet
- Manual Weldoffice PDFDocument51 pagesManual Weldoffice PDFAnonymous wKvJXBJ2iNo ratings yet
- 1.2 Description of The Tutorial ProblemDocument59 pages1.2 Description of The Tutorial ProblemRomana YasmeenNo ratings yet
- Module 1: Diagram and Harness Development Process Overview: Cabling Using Pro/ENGINEER Wildfire 4.0Document56 pagesModule 1: Diagram and Harness Development Process Overview: Cabling Using Pro/ENGINEER Wildfire 4.0pgovindaiahNo ratings yet
- Quick guide to StormCAD lessonsDocument62 pagesQuick guide to StormCAD lessonsHariSumaryonoNo ratings yet
- SapTutor ExampleDocument50 pagesSapTutor ExampleBesmirNo ratings yet
- Sap TutorDocument50 pagesSap TutorAndore BcNo ratings yet
- RC and Steel Mixed StructureDocument69 pagesRC and Steel Mixed StructureGiedrius ŽiogasNo ratings yet
- Create STAAD model geometry and assign propertiesDocument5 pagesCreate STAAD model geometry and assign propertiesDeenNo ratings yet
- Tutorial+4+Column USDocument5 pagesTutorial+4+Column USNeil Edward SisonNo ratings yet
- DRWT Sample ExamDocument10 pagesDRWT Sample ExamAlex GaliciaNo ratings yet
- LAB 8 - Simulation PDFDocument13 pagesLAB 8 - Simulation PDFZAVEN TORTIANNo ratings yet
- 1tool ReleaseNotes 2 7 46Document14 pages1tool ReleaseNotes 2 7 46BJNE01No ratings yet
- Staad Tut1Document58 pagesStaad Tut1gundulp100% (1)
- Quick Start Lessons Schematic NetworkDocument59 pagesQuick Start Lessons Schematic NetworkBoss McIntochNo ratings yet
- Tutorial+2+Beam USDocument7 pagesTutorial+2+Beam USNeil Edward SisonNo ratings yet
- BeamTool 10 - User Manual PDFDocument228 pagesBeamTool 10 - User Manual PDFJason GoodNo ratings yet
- Strand7 TutorialDocument219 pagesStrand7 TutorialJay Ryan Santos67% (3)
- HF 3001 Auto ProcessDocument11 pagesHF 3001 Auto ProcessJayesh ChopadeNo ratings yet
- Technical ReportDocument46 pagesTechnical ReportBiruk YifruNo ratings yet
- Opentower - Mount Analysis: Connect EditionDocument26 pagesOpentower - Mount Analysis: Connect EditionPankaj_Taneja_9684No ratings yet
- Frame Analysis: Topics in This SectionDocument14 pagesFrame Analysis: Topics in This SectiontyannottiNo ratings yet
- STAAD Reinforced Concrete FrameDocument108 pagesSTAAD Reinforced Concrete Framekelvin jake castroNo ratings yet
- Engineering - Design - Civil - Architect - Building - Tutorial - Mining Blog Archive An Introductory Tutorial Sap2000v 10Document37 pagesEngineering - Design - Civil - Architect - Building - Tutorial - Mining Blog Archive An Introductory Tutorial Sap2000v 10vr_talleiNo ratings yet
- Inspection Tutorial Sheet Metal PartDocument16 pagesInspection Tutorial Sheet Metal PartPaulo Roberto SilvaNo ratings yet
- MSDN Microsoft Com Library En-Us Dnfoxgen9 HTML VFP9RepoDocument48 pagesMSDN Microsoft Com Library En-Us Dnfoxgen9 HTML VFP9Repodavy_7569No ratings yet
- HyperMesh 11.0 Samcef TutorialsDocument0 pagesHyperMesh 11.0 Samcef TutorialsAlexJDMNo ratings yet
- Modeling Results Tutorial 2Document96 pagesModeling Results Tutorial 2ibson045001256No ratings yet
- Caepipe: Tutorial For Modeling and Results Review Problem 1Document43 pagesCaepipe: Tutorial For Modeling and Results Review Problem 1Antonio ZabalaNo ratings yet
- Introduction 9.04Document93 pagesIntroduction 9.04Wilfredo Nieves OsoriaNo ratings yet
- Robot Structural Analysis 2D Frame Design TutorialDocument59 pagesRobot Structural Analysis 2D Frame Design TutorialMahmud RochyNo ratings yet
- (TECH) Analyzing Trusses With Sap2000Document17 pages(TECH) Analyzing Trusses With Sap2000Nica TimeeaNo ratings yet
- Linear Static Analysis of a Plate with a HoleDocument7 pagesLinear Static Analysis of a Plate with a Holedevendra paroraNo ratings yet
- NX 9 for Beginners - Part 1 (Getting Started with NX and Sketch Techniques)From EverandNX 9 for Beginners - Part 1 (Getting Started with NX and Sketch Techniques)Rating: 3.5 out of 5 stars3.5/5 (8)
- Solidworks 2018 Learn by Doing - Part 3: DimXpert and RenderingFrom EverandSolidworks 2018 Learn by Doing - Part 3: DimXpert and RenderingNo ratings yet
- Certified Solidworks Professional Advanced Sheet Metal Exam PreparationFrom EverandCertified Solidworks Professional Advanced Sheet Metal Exam PreparationRating: 5 out of 5 stars5/5 (4)
- SolidWorks 2016 Learn by doing 2016 - Part 3From EverandSolidWorks 2016 Learn by doing 2016 - Part 3Rating: 3.5 out of 5 stars3.5/5 (3)
- SolidWorks 2015 Learn by doing-Part 3 (DimXpert and Rendering)From EverandSolidWorks 2015 Learn by doing-Part 3 (DimXpert and Rendering)Rating: 4.5 out of 5 stars4.5/5 (5)
- Certified Solidworks Professional Advanced Weldments Exam PreparationFrom EverandCertified Solidworks Professional Advanced Weldments Exam PreparationRating: 5 out of 5 stars5/5 (1)
- NX 9 for Beginners - Part 3 (Additional Features and Multibody Parts, Modifying Parts)From EverandNX 9 for Beginners - Part 3 (Additional Features and Multibody Parts, Modifying Parts)No ratings yet
- Thermal Conductivity of Core Samples From The Cerro Prieto Geothermal Field: Experimental Results and An Improved Prediction MethodDocument15 pagesThermal Conductivity of Core Samples From The Cerro Prieto Geothermal Field: Experimental Results and An Improved Prediction MethodAngel CiarbonettiNo ratings yet
- Las Mejores Fotografias Del Mundo HimalayaDocument388 pagesLas Mejores Fotografias Del Mundo HimalayaRicardo LeyvaNo ratings yet
- Martin Residence: General Notes Sheet 1Document1 pageMartin Residence: General Notes Sheet 1Angel CiarbonettiNo ratings yet
- Presentation of Utilisation de Code - Aster Dans Salome - Meca (Asterstudy)Document25 pagesPresentation of Utilisation de Code - Aster Dans Salome - Meca (Asterstudy)pejakm1No ratings yet
- Calculix Crunchix User'S Manual Version 2.17: Guido Dhondt July 23, 2020Document766 pagesCalculix Crunchix User'S Manual Version 2.17: Guido Dhondt July 23, 2020Angel CiarbonettiNo ratings yet
- Walden Garage S001Document1 pageWalden Garage S001Angel CiarbonettiNo ratings yet
- Allowable Holes - Tji® Joists: Martin ResidenceDocument1 pageAllowable Holes - Tji® Joists: Martin ResidenceAngel CiarbonettiNo ratings yet
- OOFEMDocument121 pagesOOFEMKILARUDIVYANo ratings yet
- Antaki - Tornado MissilesDocument18 pagesAntaki - Tornado MissilesAngel CiarbonettiNo ratings yet
- Programmers's ManualDocument75 pagesProgrammers's ManualAngel CiarbonettiNo ratings yet
- Sample Paper: Certifi Cate For International Teachers of English Young LearnersDocument8 pagesSample Paper: Certifi Cate For International Teachers of English Young LearnersAngel CiarbonettiNo ratings yet
- Report No.: Ballistic Research LaboratoriesDocument41 pagesReport No.: Ballistic Research LaboratoriesAngel CiarbonettiNo ratings yet
- Element Lib ManualDocument62 pagesElement Lib ManualAngel CiarbonettiNo ratings yet
- Oof em Python BindingsDocument15 pagesOof em Python BindingsAngel CiarbonettiNo ratings yet
- Metodo de Punto Interior para OptimizaciónDocument95 pagesMetodo de Punto Interior para OptimizaciónAngel CiarbonettiNo ratings yet
- OOFEMDocument121 pagesOOFEMKILARUDIVYANo ratings yet
- Modified Eshelby tensor for anisotropic matrix with interfacial damageDocument31 pagesModified Eshelby tensor for anisotropic matrix with interfacial damageAngel CiarbonettiNo ratings yet
- 5 Tips Better Low Light ImagesDocument15 pages5 Tips Better Low Light ImagesAngel Ciarbonetti100% (1)
- How To Make The Ordinary Extraordinary: PhotzyDocument17 pagesHow To Make The Ordinary Extraordinary: PhotzyAngel CiarbonettiNo ratings yet
- KeyCITE YL B14 PDFDocument4 pagesKeyCITE YL B14 PDFAngel CiarbonettiNo ratings yet
- 05 RevealingStoriesDocument16 pages05 RevealingStoriesAngel CiarbonettiNo ratings yet
- Reported-Speech More ActivitiesDocument10 pagesReported-Speech More ActivitiesAUSAM123No ratings yet
- Lista de Verbos Irregulares en InglésDocument3 pagesLista de Verbos Irregulares en InglésWilliam Humberto GutierrezNo ratings yet
- Sample Paper: Certifi Cate For International Teachers of English Young LearnersDocument8 pagesSample Paper: Certifi Cate For International Teachers of English Young LearnersAngel CiarbonettiNo ratings yet
- !6. Pre-Intermediate Template EE115Document12 pages!6. Pre-Intermediate Template EE115Angel CiarbonettiNo ratings yet
- Camuflaje ExperimentalDocument5 pagesCamuflaje ExperimentalAngel CiarbonettiNo ratings yet
- Narrative EssayDocument2 pagesNarrative EssaySyed Arif Ali100% (4)
- Anderson Fracture Mechanics SolverDocument49 pagesAnderson Fracture Mechanics SolverAngel Ciarbonetti0% (1)
- Distillation Lab ReportDocument6 pagesDistillation Lab ReportSNo ratings yet
- H2 Physic 2010 A Level SolutionsDocument32 pagesH2 Physic 2010 A Level Solutionsonnoez50% (4)
- ACO Civil Engineering: Bridge DrainageDocument34 pagesACO Civil Engineering: Bridge DrainageSanja RadovicNo ratings yet
- Infrastructure Finance Project Design and Appraisal: Professor Robert B.H. Hauswald Kogod School of Business, AUDocument2 pagesInfrastructure Finance Project Design and Appraisal: Professor Robert B.H. Hauswald Kogod School of Business, AUAida0% (1)
- Telegram Log File Details Launch Settings Fonts OpenGLDocument5 pagesTelegram Log File Details Launch Settings Fonts OpenGLThe nofrizalNo ratings yet
- Gec-Art Art Appreciation: Course Code: Course Title: Course DescriptionsDocument14 pagesGec-Art Art Appreciation: Course Code: Course Title: Course Descriptionspoleene de leonNo ratings yet
- Topicwise Analysis For Last 10 YearsDocument20 pagesTopicwise Analysis For Last 10 YearsVAMCNo ratings yet
- ANNEXURE IV Dec 2022 enDocument17 pagesANNEXURE IV Dec 2022 enadvocacyindyaNo ratings yet
- Bioprocess Engineering QuestionsDocument13 pagesBioprocess Engineering QuestionsPalanisamy Selvamani100% (1)
- NView NNM (V5) Operation Guide PDFDocument436 pagesNView NNM (V5) Operation Guide PDFAgoez100% (1)
- (Drago) That Time I Got Reincarnated As A Slime Vol 06 (Sub Indo)Document408 pages(Drago) That Time I Got Reincarnated As A Slime Vol 06 (Sub Indo)PeppermintNo ratings yet
- APMP Certification Syllabus and Program V3.1 March 2019 PDFDocument20 pagesAPMP Certification Syllabus and Program V3.1 March 2019 PDFMuhammad ZubairNo ratings yet
- Stockholm Acc A300 600 2278Document164 pagesStockholm Acc A300 600 2278tugayyoungNo ratings yet
- FINANCIAL REPORTSDocument34 pagesFINANCIAL REPORTSToni111123No ratings yet
- Super BufferDocument41 pagesSuper Bufferurallalone100% (1)
- 2.e-Learning Chapter 910Document23 pages2.e-Learning Chapter 910ethandanfordNo ratings yet
- Applsci 13 13339Document25 pagesApplsci 13 13339ambroseoryem1No ratings yet
- 5e3 Like ApproachDocument1 page5e3 Like Approachdisse_detiNo ratings yet
- Gorsey Bank Primary School: Mission Statement Mission StatementDocument17 pagesGorsey Bank Primary School: Mission Statement Mission StatementCreative BlogsNo ratings yet
- Manual de Partes 501-601Document27 pagesManual de Partes 501-601camilo bautista100% (2)
- Indigo Vision CatalogDocument117 pagesIndigo Vision CatalogWAEL50% (2)
- Hps40 Tech Doc ScreenDocument20 pagesHps40 Tech Doc ScreenAnonymous oyUAtpKNo ratings yet
- UK Journal Compares Clove & Rosemary Oil Antibacterial ActivityDocument5 pagesUK Journal Compares Clove & Rosemary Oil Antibacterial ActivityNurul Izzah Wahidul AzamNo ratings yet
- Cellular Tower: Bayombong, Nueva VizcayaDocument17 pagesCellular Tower: Bayombong, Nueva VizcayaMonster PockyNo ratings yet
- An Improvement in Endodontic Therapy You Will AppreciateDocument2 pagesAn Improvement in Endodontic Therapy You Will AppreciateIs MNo ratings yet
- Marine Ecotourism BenefitsDocument10 pagesMarine Ecotourism Benefitsimanuel wabangNo ratings yet
- The Facility Manager's HandbookDocument362 pagesThe Facility Manager's HandbookLuân Châu100% (14)
- Engine Rear Oil Seal PDFDocument3 pagesEngine Rear Oil Seal PDFDIEGONo ratings yet
- Update 2.9?new Best Sensitivity + Code & Basic Setting Pubg Mobile 2024?gyro On, 60fps, 5 Fingger. - YoutubeDocument1 pageUpdate 2.9?new Best Sensitivity + Code & Basic Setting Pubg Mobile 2024?gyro On, 60fps, 5 Fingger. - Youtubepiusanthony918No ratings yet
- P150EDocument4 pagesP150EMauro L. KieferNo ratings yet