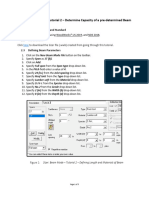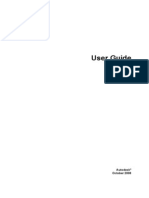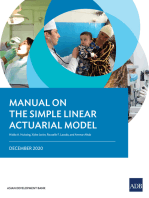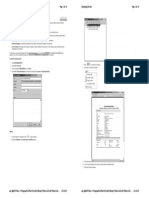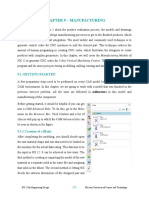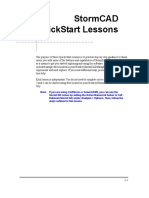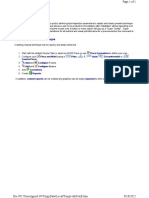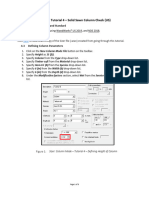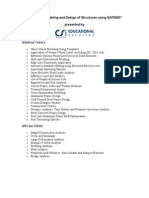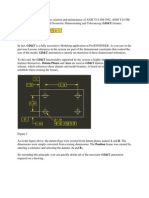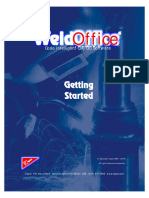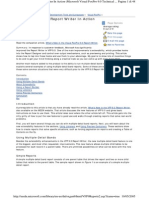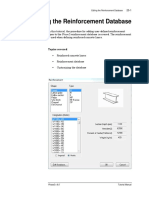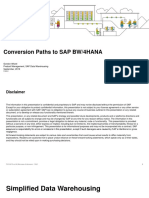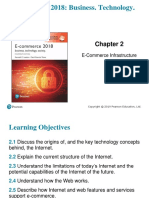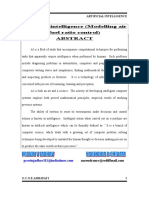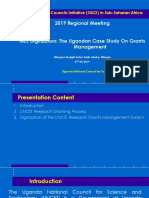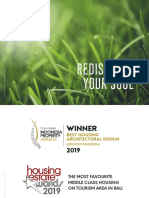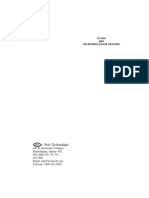Professional Documents
Culture Documents
Example21Eng PDF
Uploaded by
Даваажав ОдгийвOriginal Title
Copyright
Available Formats
Share this document
Did you find this document useful?
Is this content inappropriate?
Report this DocumentCopyright:
Available Formats
Example21Eng PDF
Uploaded by
Даваажав ОдгийвCopyright:
Available Formats
Tutorial on LIRA-SAPR version 2015 Example 21
Example 21. Analysis of 3D framework with different design options for RC
structures
In this lesson you will learn how to:
– generate design model;
– deal with design options, that is, vary material properties, building codes, section dimensions;
– analyse reinforcement for elements of the framework;
– generate DCF table.
Description:
One storey building with two spans. Span dimensions – 7,5 m, column step – 7 m, storey height – 4 m.
Columns are fixed at places where they connect the base slab.
Element sections:
beams – T-section of height 500 mm (flange width – 500 mm, flange thickness – 200 mm, web thickness –
300 mm);
columns – rectangular section with dimension 400 x 400 mm;
floor slabs – thickness 200 mm.
Material:
for design option 1 – reinforced concrete B25, reinforcement A-III (SNIP 2.03.01-84*), symmetric
reinforcement in columns;
for design option 2 – reinforced concrete B25, reinforcement A-III (SNIP 2.03.01-84*), asymmetric
reinforcement in columns;
for design option 3 – reinforced concrete B25, reinforcement A-III (SNIP 2.03.01-84*), symmetric
reinforcement in columns, corner rebars are not selected;
for design option 4 – reinforced concrete B25, reinforcement A400 (SP 63.13330.2012), symmetric
reinforcement in columns;
for design option 5 – reinforced concrete B30 (beams and columns), B25 (roof slab), reinforcement A-III
(SNIP 2.03.01-84*), symmetric reinforcement in columns.
Loads:
load case 1 – dead weight;
2
load case 2 – dear uniformly distributed load P = 1.5 t/m applied to roof;
2
load case 3 – snow load p = 0.35 t/m ;
load case 4 – wind load along X;
load case 5 – wind load along Y.
2011-2015, LIRA SAPR. All rights reserved. www.liraland.com Page 1 of 31
Example 21 Tutorial on LIRA-SAPR version 2015
On the taskbar, click the Start button, and then point to All Programs. Point to the folder that contains
LIRA SAPR / LIRA-SAPR 2015 and then click LIRA-SAPR 2015.
Step 1. Creating new problem
On the FILE menu, click New (button on the toolbar).
In the Model type dialog box (see Fig.21.1) specify the following data:
problem name – Example21;
model type – 5 – Six degrees of freedom per node (translations X, Y, Z and rotations Ux, Uy, Uz).
Click OK .
Figure 21.1 Model type dialog box
It is also possible to open the Model type dialog box with a pre-defined type of model. To do this, on
the LIRA-SAPR menu (Application menu), point to New and click Model type 5 (Six DOF per node)
command . One more way to do the same: on the Quick Access Toolbar, click New and in the
drop-down menu select Model type 5 (Six DOF per node) command . Then you should define
only problem name.
To save all output data files for the problem in certain directory, select appropriate check box. The
directory name will coincide with the name of the problem. This directory will appear in the directory for
files with analysis results. This is helpful if you have to find output data files for certain problem, then
transfer these files or review and evaluate them with the help of Windows Explorer or other file managers.
Step 2. Generating model geometry
To generate 3D frame:
On the Create and edit ribbon tab, on the Create panel, point to Create regular fragments and grids
list and click the 3D frame command.
In the Create plane fragments and grids dialog box (see Fig.21.2), specify the following data:
spacing along X: spacing along Y: spacing along Z:
L(m) N M L(m) N M L(m) N M
7.5 2 15 7 2 14 4 1 1
clear the Generate foundation slab check box;
Page 2 of 31 www.liraland.com 2011-2015, LIRA SAPR. All rights reserved.
Tutorial on LIRA-SAPR version 2015 Example 21
other parameters remain by default.
Click Apply .
Figure 21.2 3D frame dialog box
To pack the model:
On the Create and edit ribbon tab, on the Edit panel, click Pack model .
In the Pack model dialog box (see Fig.21.3), click Apply . It is necessary to pack the model in order
to ‘throw together’ coincident nodes and elements and to eliminate (that is, to remove completely)
deleted nodes and elements from design model.
2011-2015, LIRA SAPR. All rights reserved. www.liraland.com Page 3 of 31
Example 21 Tutorial on LIRA-SAPR version 2015
Figure 21.3 Pack model dialog box
To save data about design model:
On the LIRA-SAPR menu (Application menu), click Save command .
In the Save as dialog box specify the following data:
file name – Example21;
location where you want to save this file (Data folder is displayed by default).
Click Save.
Step 3. Defining design options
To define the first design option:
On the More edit options ribbon tab, on the Design panel, click Design options for main model
command .
In the Design options dialog box (see Fig.21.4), define parameters for the first design option:
make sure that SNIP 2.03.01-84* is selected for RC analysis;
in the Analysis of sections by list, select DCF;
other parameters remain by default.
Click Apply .
Page 4 of 31 www.liraland.com 2011-2015, LIRA SAPR. All rights reserved.
Tutorial on LIRA-SAPR version 2015 Example 21
Figure 21.4 Design options dialog box
To define the second design option:
To define the second design option, click Create new design option .
Then define data for the second design option:
make sure that SNIP 2.03.01-84* is selected for RC analysis;
in the Analysis of sections by list, select DCF;
other parameters remain by default.
Click Apply .
To define the third design option:
To define the third design option, click Create new design option .
Then define data for the third design option:
make sure that SNIP 2.03.01-84* is selected for RC analysis;
in the Analysis of sections by list, select DCF;
other parameters remain by default.
Click Apply .
To define the fourth design option:
To define the fourth design option, click Create new design option .
Then define data for the fourth design option:
select building code SP 63.13330.2012 for RC analysis;
in the Analysis of sections by list, select DCF;
2011-2015, LIRA SAPR. All rights reserved. www.liraland.com Page 5 of 31
Example 21 Tutorial on LIRA-SAPR version 2015
other parameters remain by default.
Click Apply .
To define the fifth design option:
To define the fifth design option, click Create new design option .
Then define data for the fifth design option:
make sure that SNIP 2.03.01-84* is selected for RC analysis;
in the Analysis of sections by list, select DCF;
other parameters remain by default.
Click Apply .
To assign the first design option as a current one, in the List of design options, select appropriate row
and click Set as current type.
To close the Design options dialog box, click the Close button.
Step 4. Defining material properties to elements of the model
To create material data sets:
On the Create and edit ribbon tab, on the Stiffness and restraints panel, click Material properties
button .
In the Stiffness and materials dialog box (see Fig.21.5a), click Add. The list of standard section types
will be presented in the Add stiffness dialog box (see Fig.21.5b).
Page 6 of 31 www.liraland.com 2011-2015, LIRA SAPR. All rights reserved.
Tutorial on LIRA-SAPR version 2015 Example 21
a b
Figure 21.5 Dialog boxes: a – Stiffness and materials, b – Add stiffness
Double-click the Rectangular bar icon in the list. The Define standard section dialog box opens. In this
dialog box you can define material properties for selected type of the section.
In the Define standard section dialog box specify the following parameters for Rectangular bar (see
Fig.21.6):
modulus of elasticity – E = 2.4e6 t/m2 (for the U.S. keyboard layout);
geometric properties – B = 40 cm; H = 40 cm;
unit weight of material – Ro = 2.75 t/m3.
To preview schematic presentation, click Draw.
To confirm the specified data, click OK .
2011-2015, LIRA SAPR. All rights reserved. www.liraland.com Page 7 of 31
Example 21 Tutorial on LIRA-SAPR version 2015
Figure 21.6 Define standard section dialog box
Then in the Add stiffness dialog box, double-click the T-section (table at the top) icon in the list.
In another Define standard section dialog box, specify the following parameters for T-section (table at
the top):
modulus of elasticity – E = 1.2e6 t/m2;
geometric properties – B = 30 cm; H = 50 cm; B1 = 50 cm; H1 = 20 cm;
unit weight of material – Ro = 2.75 t/m3.
To confirm the specified data, click OK .
In the Stiffness and materials dialog box, select the third tab Plates, solids, numerical and double-
click the Plates icon in the list.
In the Stiffness for plates dialog box (see Fig.21.7), specify the following parameters for Plate (floor
slab):
modulus of elasticity – E = 1.2e6 t/m2 (for the U.S. keyboard layout);
Poisson's ratio – ν = 0.2;
thickness – H = 20 cm;
unit weight of material – Ro = 2.75 t/m3.
To confirm the specified data, click OK .
Page 8 of 31 www.liraland.com 2011-2015, LIRA SAPR. All rights reserved.
Tutorial on LIRA-SAPR version 2015 Example 21
Figure 21.7 Stiffness for plates dialog box
To hide library of stiffness properties, in the Stiffness and materials dialog box click Add unfold button.
To define materials for the first design option for RC structures:
To define parameters for reinforced concrete structures, in the Stiffness and materials dialog box, click
the second tab Reinforced concrete (RC).
Select Type option and click Add.
In the General parameters dialog box (see Fig.21.8), define the following parameters for columns:
in the Module of reinforcement list, select Bar;
in the Reinforcement area, select Symmetric type of reinforcement;
in the Design requirements for bars area, select Bar option;
in the Analysis according to serviceability limit states area, select Diameter option;
in the drop-down list, select diameter of reinforcement 25mm;
in the Length of element, Effective length, select Effective length factor option;
define parameters LY = 1, LZ = 1;
in the Comment box, type comment - Columns1;
other parameters remain by default.
Click OK .
2011-2015, LIRA SAPR. All rights reserved. www.liraland.com Page 9 of 31
Example 21 Tutorial on LIRA-SAPR version 2015
Figure 21.8 General parameters dialog box (for columns)
In the Stiffness and materials dialog box, click Add once again.
In another General parameters dialog box, define parameters for beams (will be applied for all design
options by SNIP 2.03.01-84*):
in the Reinforcement area, select Asymmetric type of reinforcement;
in the Design requirements for bars area, select Bar option;
in the Analysis according to serviceability limit states area, select Diameter option;
in the drop-down list, select diameter of reinforcement 25mm;
in the Length of element, Effective length, select Effective length option;
define parameters LY = 7.5 m, LZ = 7.5 m;
in the Length box, define the max allowed value for beams - 7.5 m;
in the Comment box, type comment - Beams;
other parameters remain by default.
Click OK .
Page 10 of 31 www.liraland.com 2011-2015, LIRA SAPR. All rights reserved.
Tutorial on LIRA-SAPR version 2015 Example 21
Figure 21.9 General parameters dialog box (for beams)
In the Stiffness and materials dialog box, click Add once again.
In the General parameters dialog box (see Fig.21.10), define the following parameters for plate
elements (will be applied for all design options by SNIP 2.03.01-84*):
in the Module of reinforcement list, select Shell;
in the Comment box, type comment - Plates;
other parameters remain by default.
Click OK .
2011-2015, LIRA SAPR. All rights reserved. www.liraland.com Page 11 of 31
Example 21 Tutorial on LIRA-SAPR version 2015
Figure 21.10 General parameters dialog box (for plates)
In the Stiffness and materials dialog box, select the Concrete option.
Click Default (in this case, concrete B25 is accepted by default).
In the same dialog box, select the Reinforcement option and click Add.
In the Reinforcement dialog box (see Fig.21.11), in the Max diameter list, select 25 mm and click OK
Page 12 of 31 www.liraland.com 2011-2015, LIRA SAPR. All rights reserved.
Tutorial on LIRA-SAPR version 2015 Example 21
Figure 21.11 Reinforcement dialog box
To define material properties for the second design option for RC structures:
To switch to the 2nd design option, in the Stiffness and materials dialog box, in the No. of current
design option box, specify number 2.
In the Define parameters for reinforced concrete (RC) structures area, select the Type option and
then click Add.
In the General parameters dialog box, define the following parameters for columns:
in the Module of reinforcement list, select Bar;
in the Reinforcement area, select Asymmetric type of reinforcement;
in the Design requirements for bars area, select Bar option;
in the Analysis according to serviceability limit states area, select Diameter option;
in the drop-down list, select diameter of reinforcement 25mm;
in the Length of element, Effective length, select Effective length factor option;
define parameters LY = 1, LZ = 1;
2011-2015, LIRA SAPR. All rights reserved. www.liraland.com Page 13 of 31
Example 21 Tutorial on LIRA-SAPR version 2015
in the Comment box, type comment - Columns2;
other parameters remain by default.
Click OK .
To define material properties for the third design option for RC structures:
To switch to the 3rd design option, in the Stiffness and materials dialog box, in the No. of current
design option box, specify number 3.
In the Define parameters for reinforced concrete (RC) structures area, select the Type option and
then click Add.
In the General parameters dialog box, define the following parameters for columns:
in the Module of reinforcement list, select Bar;
in the Reinforcement area, select Symmetric type of reinforcement;
in the Design requirements for bars area, select Bar option and clear the Do not account design
requirements check box;
in the Analysis according to serviceability limit states area, select Diameter option;
in the drop-down list, select diameter of reinforcement 25mm;
in the Length of element, Effective length, select Effective length factor option;
define parameters LY = 1, LZ = 1;
in the Comment box, type comment - Columns3;
other parameters remain by default.
Click OK .
To define material properties for the fourth design option for RC structures:
To switch to the 4th design option, in the Stiffness and materials dialog box, in the No. of current
design option box, specify number 4.
In the Define parameters for reinforced concrete (RC) structures area, select the Type option and
then click Add.
In the General parameters dialog box, define the following parameters for columns:
in the Module of reinforcement list, select Bar;
in the Reinforcement area, select Symmetric type of reinforcement;
in the Design requirements for bars area, select Bar option;
in the Analysis according to serviceability limit states area, select Diameter option;
in the drop-down list, select diameter of reinforcement 25mm;
in the Length of element, Effective length, select Effective length factor option;
define parameters LY = 1, LZ = 1;
in the Comment box, type comment - Columns4;
other parameters remain by default.
Click OK .
In the Stiffness and materials dialog box, click Add once again.
In another General parameters dialog box, define parameters for beams:
in the Reinforcement area, select Asymmetric type of reinforcement;
in the Design requirements for bars area, select Bar option;
Page 14 of 31 www.liraland.com 2011-2015, LIRA SAPR. All rights reserved.
Tutorial on LIRA-SAPR version 2015 Example 21
in the Analysis according to serviceability limit states area, select Diameter option;
in the drop-down list, select diameter of reinforcement 25mm;
in the Length of element, Effective length, select Effective length option;
define parameters LY = 7.5 m, LZ = 7.5 m;
in the Length box, define the max allowed value for beams - 7.5 m;
in the Comment box, type comment - Beams;
other parameters remain by default.
Click OK .
In the Stiffness and materials dialog box, click Add once again.
In another General parameters dialog box, define parameters for plate elements:
in the Module of reinforcement list, select Shell;
in the Comment box, type comment - Plates;
other parameters remain by default.
Click OK .
In the Stiffness and materials dialog box, select the Concrete option and click Add.
In the Concrete dialog box (see Fig.21.12), define the following parameters:
define partial safety factors as equal to γb2 = 1 and γb3 = 1;
other parameters remain by default.
Click OK .
2011-2015, LIRA SAPR. All rights reserved. www.liraland.com Page 15 of 31
Example 21 Tutorial on LIRA-SAPR version 2015
Figure 21.12 Concrete dialog box
In the Stiffness and materials dialog box, select the Reinforcement option and click Add.
In the Reinforcement dialog box (see Fig.21.13), in the Max diameter list, select 25 mm and click OK
Page 16 of 31 www.liraland.com 2011-2015, LIRA SAPR. All rights reserved.
Tutorial on LIRA-SAPR version 2015 Example 21
Figure 21.13 Reinforcement dialog box
To define material properties for the fifth design option for RC structures:
To switch to the 5th design option, in the Stiffness and materials dialog box, in the No. of current
design option box, specify number 5.
In the Define parameters for reinforced concrete (RC) structures area, select the Concrete option
and then click Add.
In the Concrete dialog box, define the following parameters:
in the Class of concrete box, select B30;
other parameters remain by default.
Click OK .
To assign material properties to elements of the model for the first design option:
In the Stiffness and materials dialog box (see Fig.21.14), in the Define parameters for reinforced
concrete (RC) structures area, select the Concrete option.
2011-2015, LIRA SAPR. All rights reserved. www.liraland.com Page 17 of 31
Example 21 Tutorial on LIRA-SAPR version 2015
In the list of concrete types, select the row '1.B25'.
Click Set as current type. Selected type of concrete parameters will be displayed in the Materials box
under Assign to elements of the model. You can also specify the current type of concrete parameters
by double-clicking the necessary type in the list.
In the Stiffness and materials dialog box, select the Type option. In the list of material properties types
for RC structures, select the row '3.shell Plates'.
Click Set as current type.
To switch to the first design option, in the Stiffness and materials dialog box, in the No. of current
design option box define number 1. (In this case the stiffness '3.Plate H20' should be defined as current
type of stiffness).
Figure 21.14 Stiffness and materials dialog box
On the Select toolbar (by default, it is displayed at the bottom of the screen), point to Select elements
and click Select elements .
Select all elements of the model with the pointer (selected elements will be coloured red).
You can select elements either with a single click or by dragging selection window around
appropriate elements.
Page 18 of 31 www.liraland.com 2011-2015, LIRA SAPR. All rights reserved.
Tutorial on LIRA-SAPR version 2015 Example 21
In the Stiffness and materials dialog box, click Apply .
The Warning box is displayed (see Fig.21.15). Click OK.
Figure 21.15 Warning dialog box
In the Stiffness and materials dialog box, on the RC tab, in the list of material parameters for RC
structures, click the stiffness type '2. bar beams'.
Click Set as current type.
In the Stiffness and materials dialog box, on the Properties tab, in the List of stiffness types, click
the stiffness type '2.T-section 30x50'.
Click Set as current type.
In the Stiffness and materials dialog box, click Apply . In the Warning box, click No.
In the Stiffness and materials dialog box, on the Properties tab, in the List of stiffness types, click
the stiffness type '2.Rect. bar 40x40'.
Click Set as current type.
In the Stiffness and materials dialog box, on the RC tab, in the list of material parameters for RC
structures, click the stiffness type '1. bar Columns1'.
Click Set as current type.
On the Select toolbar, click Select vertical bars button .
Select all vertical elements of the model with the pointer.
In the Stiffness and materials dialog box, click Apply . In the Warning box, click No.
To assign material properties to elements of the model for the second design option:
To switch to the 2nd design option, in the Stiffness and materials dialog box, in the No. of current
design option box, specify number 2.
To define materials to the second design option, clear the Stiffness check box under Assign to
elements of the model.
In the Stiffness and materials dialog box, in the list of materials for RC elements, select the row '3.shell
Plates'.
Click Set as current one.
On the Select toolbar (by default, it is displayed at the bottom of the screen), point to Select elements
and click Select elements .
Select all elements of the model with the pointer.
2011-2015, LIRA SAPR. All rights reserved. www.liraland.com Page 19 of 31
Example 21 Tutorial on LIRA-SAPR version 2015
In the Stiffness and materials dialog box, click Apply . In the Warning box, click OK.
In the list of materials for RC elements, select the row '2.bar Beams' and click Set as current one.
In the Stiffness and materials dialog box, click Apply . In the Warning box, click No.
In the list of materials for RC elements, select the row '4.bar Columns2' and click Set as current one.
On the Select toolbar, click Select vertical bars button .
Select all vertical elements of the model with the pointer.
In the Stiffness and materials dialog box, click Apply . In the Warning box, click No.
To assign material properties to elements of the model for the third design option:
To switch to the 3rd design option, in the Stiffness and materials dialog box, in the No. of current
design option box, specify number 3.
In the list of materials for RC elements, select the row '3.shell Plates' and click Set as current one.
On the Select toolbar (by default, it is displayed at the bottom of the screen), point to Select elements
and click Select elements .
Select all elements of the model with the pointer.
In the Stiffness and materials dialog box, click Apply .
In the Warning box, click OK.
In the list of materials for RC elements, select the row '2.bar Beams' and click Set as current one.
In the Stiffness and materials dialog box, click Apply . In the Warning box, click No.
In the list of materials for RC elements, select the row '5.bar Columns3' and click Set as current one.
On the Select toolbar, click Select vertical bars button .
Select all vertical elements of the model with the pointer.
In the Stiffness and materials dialog box, click Apply . In the Warning box, click No.
To assign material properties to elements of the model for the fourth design option:
To switch to the 4th design option, in the Stiffness and materials dialog box, in the No. of current
design option box, specify number 4. (In this case, make sure that in the list of current materials the
following data should be defined as current one: type – 3.shell, concrete class – 1.B25 and class of
reinforcement – 1.A400.)
On the Select toolbar, click Select vertical bars button .
Select all vertical elements of the model with the pointer.
In the Stiffness and materials dialog box, click Apply .
In the Warning box, click OK.
In the list of materials for RC elements, select the row '2.bar Beams' and click Set as current one.
In the Stiffness and materials dialog box, click Apply . In the Warning box, click No.
In the list of materials for RC elements, select the row '1.bar Columns1' and click Set as current one.
On the Select toolbar, click Select vertical bars button .
Select all vertical elements of the model with the pointer.
Page 20 of 31 www.liraland.com 2011-2015, LIRA SAPR. All rights reserved.
Tutorial on LIRA-SAPR version 2015 Example 21
In the Stiffness and materials dialog box, click Apply . In the Warning box, click No.
To assign material properties to elements of the model for the fifth design option:
To switch to the 5th design option, in the Stiffness and materials dialog box, in the No. of current
design option box, specify number 5.
In the list of materials for RC elements, select the row '3.shell Plates' and click Set as current one.
On the Select toolbar, point to Select elements and click Select elements .
Select all elements of the model with the pointer.
In the Stiffness and materials dialog box, click Apply .
In the Warning box, click OK.
In the list of materials for RC elements, select the row '2.bar Beams' and click Set as current one.
In the Stiffness and materials dialog box, in the Define parameters for reinforced concrete (RC)
structures area, select the Concrete option.
In the list of concrete types, select the row '1.B30' and click Set as current type.
In the Stiffness and materials dialog box, click Apply . In the Warning box, click No.
In the Stiffness and materials dialog box, select the Type option. In the list of material properties types
for RC structures, select the row '1.bar Columns1'.
Click Set as current type.
On the Select toolbar, click Select vertical bars button .
Select all vertical elements of the model with the pointer.
In the Stiffness and materials dialog box, click Apply . In the Warning box, click No.
Step 5. Applying loads
To create load case No.1:
To define load from dead weight of the slab, on the Create and edit ribbon tab, select the Loads panel
and click Add dead weight .
In the Add dead weight dialog box (see Fig.21.16), click All elements and specify Load factor as
equal to 1. Then click Apply (dead weight is automatically applied to elements).
2011-2015, LIRA SAPR. All rights reserved. www.liraland.com Page 21 of 31
Example 21 Tutorial on LIRA-SAPR version 2015
Figure 21.16 Add dead weight dialog box
To create load case No.2:
To change the number of the current load case, click the Next load case button located on the
Status bar or on the toolbar.
On the Select toolbar (by default, it is displayed at the bottom of the screen), point to Select elements
and click Select elements .
Select all elements of the model with the pointer.
On the Create and edit ribbon tab, select the Loads panel, then select Load on plates command
from the Loads on nodes and elements drop-down list.
In the Define loads dialog box (see Fig.21.17), specify Global coordinate system and direction along
the Z-axis (default parameters).
Page 22 of 31 www.liraland.com 2011-2015, LIRA SAPR. All rights reserved.
Tutorial on LIRA-SAPR version 2015 Example 21
Figure 21.17 Add dead weight dialog box
In the Load type area, click Uniformly distributed load button .
2
In the Load parameters dialog box specify P = 1.5 t/m (see Fig.21.18).
Click OK .
Figure 21.18 Load parameters dialog box
The Warning message box is displayed (see Fig.21.19). Click OK.
2011-2015, LIRA SAPR. All rights reserved. www.liraland.com Page 23 of 31
Example 21 Tutorial on LIRA-SAPR version 2015
Figure 21.19 Warning message box
The warning message appears because when you select all elements of the model, bars and plates
are selected at the same time. Load applied to plates is not allowed for bar elements.
To create load case No.3:
To change the number of the current load case, click the Next load case button located on the
Status bar or on the toolbar.
Select all elements of the model with the pointer once again.
In the Define loads dialog box, in the Load type area, click the Uniformly distributed load button.
In the Load parameters dialog box specify P = 0.35 t/m2.
Click OK.
To create load case No.4:
To change the number of the current load case, click the Next load case button located on the
Status bar or on the toolbar.
On the Projection toolbar (by default, it is displayed at the bottom of the screen), click Projection on
XOZ-plane .
On the Select toolbar, click Select vertical bars button . Then select extreme left row of columns.
In the Define loads dialog box, on the Load on bars tab, specify direction along the X-axis .
In the Load type area, click Uniformly distributed load button .
In the Load parameters dialog box specify P = -0.5 t/m.
Click OK .
To create load case No.5:
To change the number of the current load case, click the Next load case button located on the
Status bar or on the toolbar.
To present design model in projection on the YOZ-plane, on the Projection toolbar, click Projection on
YOZ-plane .
Select columns located in front of the structure (extreme left row on projection).
In the Define loads dialog box, on the Load on bars tab, specify direction along the Y-axis .
In the Load type area, click Uniformly distributed load button .
In the Load parameters dialog box specify P = -0.5 t/m.
Page 24 of 31 www.liraland.com 2011-2015, LIRA SAPR. All rights reserved.
Tutorial on LIRA-SAPR version 2015 Example 21
Click OK .
To present the model in dimetric projection, on the Projection toolbar, click Dimetric projection .
To define detailed information about load cases:
On the Create and edit ribbon tab, select the Loads panel and click Edit load cases . The Edit
load cases dialog box is displayed on the screen (see Fig.21.20).
For load case 1 – in the Edit selected load case area, in the Type box, select Dead and click Apply
For load case 2 – in the Edit selected load case area, in the Type box, select Live and click Apply
.
For load case 3 – in the Edit selected load case area, in the Type box, select Short-term and click
Apply .
For load case 4 – in the Edit selected load case area, in the Type box, select Instant and click Apply
.
For load case 5 – in the Edit selected load case area, in the Type box, select Instant and click Apply
Figure 21.20 Edit load cases dialog box
Step 6. Generating DCF table
On the Analysis ribbon tab, select the DCF panel and click DCF table button .
As the type of load cases was defined in the Edit load cases dialog box (see Fig.21.21), the DCF
table is generated automatically with parameters accepted by default for every load case. Now you have
to modify parameters for the third, the fourth and the fifth load cases.
2011-2015, LIRA SAPR. All rights reserved. www.liraland.com Page 25 of 31
Example 21 Tutorial on LIRA-SAPR version 2015
In the Design combinations of forces dialog box (see Fig.21.21), select building code SNIP 2.01.07-
85* and specify the following data:
for Load case 3 – in the Summary table for DCF calculation, define Load factor as equal to 1.4 and
then click Apply .
for Load case 4 – select the Account of sign variability box, then in the No. of group of mutually
exclusive load cases box specify 1 and click Apply .
for Load case 5 – select the Account of sign variability box, then in the No. of group of mutually
exclusive load cases box specify 1 and click Apply .
Click OK .
Figure 21.21 Design combinations of forces dialog box
Step 7. Complete analysis of the model
To carry out complete analysis of the model, on the Analysis ribbon tab, select the Analysis panel and
in the Analyse drop-down list, click Complete analysis .
Page 26 of 31 www.liraland.com 2011-2015, LIRA SAPR. All rights reserved.
Tutorial on LIRA-SAPR version 2015 Example 21
Step 8. Review and evaluation of static analysis results
When analysis procedure is complete, to review and evaluate results of static and dynamic analyses,
select the Results ribbon tab.
To hide presentation of loads on design model:
On the Select toolbar, click Flags of drawing button . In the Display dialog box, clear the Loads
check box on the General tab.
Click Redraw .
In the mode of analysis results visualization, by default design model is presented with account of nodal
displacements.
To present displacement contour plots:
To present contour plot of displacements along the Z-axis, on the Results ribbon tab, on the
Deformations panel, select the Displacement mosaic/contour plot in global coordinate system
command in the Displacement mosaic/contour plot drop-down list.
Then click Displacements along Z button on the same panel.
To present diagrams of internal forces:
To display diagram My , on the Results tab, select Forces in bars panel and click Moment diagrams
(My) button .
To display diagram Qz , on the Results tab, select Forces in bars panel and click Shear force
diagrams (Qz) button .
To display diagram N, on the Results tab, select Forces in bars panel and click Axial force diagrams
(N) button .
To display mosaic plots N, on the Results tab, select Forces in bars panel and click Mosaic plot of
forces in bars command in the Force diagrams/Mosaic plots drop-down list.
To change number of active load case:
On the status bar (displayed at the bottom of the screen), in the Load case No. list, select No. 2 and
click Apply .
To present stress mosaic plots:
To present stress mosaic plot for Mx, on the Results ribbon tab, on the Stress in plates and solids
panel, select the Stress mosaic plot command in the Stress mosaic/contour plots drop-down
list.
Then click Stress Mx button on the same panel.
To present stress mosaic plot for Nx, click Stress Nx button on the same panel.
To generate and review tables of analysis results:
2011-2015, LIRA SAPR. All rights reserved. www.liraland.com Page 27 of 31
Example 21 Tutorial on LIRA-SAPR version 2015
To present table with forces in elements of the model, on the Results ribbon tab, select Tables panel
and click Standard tables in the Documents drop-down list.
In the Standard tables dialog box (see Fig.21.22), select DCF, design values in the list.
Click Apply.
By default, standard tables are generated in the *.csv format. Information presented in these tables
is divided into different tabs: input data (optional), e.g. DCF coefficients; output data for bars; output data
for plates; etc.
To generate table in *.csv format and add it to the Report Book, select the Generate updatable table in
Report Book check box. If the table is located in the Report Book, it is possible to update it later (if
required) and add it to the report file with the Report Book options.
To modify format of the table, in the Standard tables dialog box, click Select format. Then in the Table
format dialog box, select appropriate option and click OK. To generate table in Document Maker (DOC-
SAPR module), select RPT format.
Selected format is saved and will be applied by default in further work with standard tables.
Figure 21.22 Standard tables dialog box
To close the table, on the FILE menu, click Exit.
Step 9. Review and evaluate results from analysis of reinforcement
When analysis procedure is complete, to review and evaluate results from analysis of reinforcement,
select the Design ribbon tab (for standard ribbon interface).
To present results from analysis of reinforcement:
To present information about determined reinforcement in a certain element, on the Select toolbar, click
Information about nodes and elements button and specify with a pointer any bar or plate element
on the model.
In the dialog box that appears on the screen, select the Information about reinforcement tab. This
dialog box contains complete information about selected element, including results for reinforcement.
Page 28 of 31 www.liraland.com 2011-2015, LIRA SAPR. All rights reserved.
Tutorial on LIRA-SAPR version 2015 Example 21
To close the dialog box, click Close button.
To display mosaic plot for area of lower reinforcement in plates along the X1-axis, click the Lower
reinforcement in plates along X1 button (on the Design ribbon tab, the RC: Plates panel).
To display mosaic plot for area of lower reinforcement in plates along the Y1-axis, click the Lower
reinforcement in plates along Y1 button (on the Design ribbon tab, the RC: Plates panel).
To switch to the mode for presentation of symmetric reinforcement in rebars, on the Design ribbon tab,
select RC: Bars panel and click Symmetric reinforcement command in the Reinforcement drop-
down list.
To display mosaic plot for area of longitudinal reinforcement in the lower left corner of the section AU1,
click the Corner reinforcement AU1 button (on the Design ribbon tab, the RC: Bars panel).
To display mosaic plot for area of longitudinal reinforcement in the lower right corner of the section AU2,
click the Corner reinforcement AU2 button (on the Design ribbon tab, the RC: Bars panel).
To switch to the mode for presentation of asymmetric reinforcement in rebars, on the Design ribbon tab,
select RC: Bars panel and click Asymmetric reinforcement command in the Reinforcement drop-
down list.
To generate and review table with analysis results for reinforcement:
On the Design ribbon tab, select the Tables panel and click Analysis results tables for RC command
in the Documents drop-down list.
In the Tables of analysis results dialog box (see Fig.21.23), the following data is mentioned by default:
Reinforcement in bars option in the Elements area and For all elements option in the Create table
area.
Click Table - on the screen (It is also possible to add the table to the Report Book and select format for
the table, in a similar manner to that used for standard tables).
Figure 21.23 Tables of analysis results dialog box
2011-2015, LIRA SAPR. All rights reserved. www.liraland.com Page 29 of 31
Example 21 Tutorial on LIRA-SAPR version 2015
To change the No. of design option:
On the Status bar, in the Design option No. box, select the row corresponding to the second design
option.
To review and evaluate analysis results for another design option, do one of the following:
- either use the Design options command. Then in the Design options dialog box, select
appropriate row in the List of design options and click Set as current type;
- or on the Status bar, in the Design option No. box, select the row corresponding to appropriate design
option. The design option with this number will become current one.
Analysis results for the second design option are evaluated in the same way as for the first design
option.
To modify section dimensions:
After review of analysis results for reinforcement by all design options, we accept the fourth design
option as the final one. For this design option, we will carry out analysis of reinforcement with increased
section dimensions for bars.
On the Design ribbon tab, on the Design panel, click Material properties button .
In the Stiffness and materials dialog box, in the List of stiffness types, select 1. Rect.bar 40х40.
Click Edit.
In the Define standard section dialog box specify the following parameters for Rectangular bar:
geometric properties – B = 50 cm; H = 50 cm.
To confirm the specified data, click OK .
In the Stiffness and materials dialog box, in the List of stiffness types, select 2. T-section 30х50.
Click Edit.
In the Define standard section dialog box specify the following parameters for T-section (table at the
top):
geometric properties – H = 60 cm.
To confirm the specified data, click OK .
To carry out analysis of reinforcement for modified section dimensions:
Switch to the fourth design option.
To carry out analysis of reinforcement, on the Design ribbon tab, on the RC: Analysis panel, click
Analyse reinforcement button .
In the RC analysis dialog box (see Fig.21.24), click Analyse.
When analysis is complete, close the dialog box.
Page 30 of 31 www.liraland.com 2011-2015, LIRA SAPR. All rights reserved.
Tutorial on LIRA-SAPR version 2015 Example 21
Figure 21.24 RC analysis dialog box
Results for analysis of reinforcement with modified section dimensions are evaluated in a similar way
as described above.
2011-2015, LIRA SAPR. All rights reserved. www.liraland.com Page 31 of 31
You might also like
- Solidworks 2018 Learn by Doing - Part 3: DimXpert and RenderingFrom EverandSolidworks 2018 Learn by Doing - Part 3: DimXpert and RenderingNo ratings yet
- Example 1. Analysis of 2D Frame: DescriptionDocument27 pagesExample 1. Analysis of 2D Frame: DescriptionAngel CiarbonettiNo ratings yet
- Certified Solidworks Professional Advanced Sheet Metal Exam PreparationFrom EverandCertified Solidworks Professional Advanced Sheet Metal Exam PreparationRating: 5 out of 5 stars5/5 (4)
- RC and Steel Mixed StructureDocument69 pagesRC and Steel Mixed StructureGiedrius ŽiogasNo ratings yet
- RAM Modeler Tutorial - Structural Analysis and Design - Wiki - Structural Analysis and Design - Bentley CommunitiesDocument63 pagesRAM Modeler Tutorial - Structural Analysis and Design - Wiki - Structural Analysis and Design - Bentley CommunitiesAsif Mostafa AnikNo ratings yet
- NX 9 for Beginners - Part 1 (Getting Started with NX and Sketch Techniques)From EverandNX 9 for Beginners - Part 1 (Getting Started with NX and Sketch Techniques)Rating: 3.5 out of 5 stars3.5/5 (8)
- Integrated Finite Elements Analysis and Design of StructuresDocument50 pagesIntegrated Finite Elements Analysis and Design of Structuresaeiou321No ratings yet
- SolidWorks 2016 Learn by doing 2016 - Part 3From EverandSolidWorks 2016 Learn by doing 2016 - Part 3Rating: 3.5 out of 5 stars3.5/5 (3)
- Sap TutorDocument50 pagesSap Tutoraaa8165No ratings yet
- Integrated Finite Elements Analysis and Design of StructuresDocument50 pagesIntegrated Finite Elements Analysis and Design of StructuresjustakeNo ratings yet
- SapTutor ExampleDocument50 pagesSapTutor ExampleBesmirNo ratings yet
- SolidWorks 2015 Learn by doing-Part 3 (DimXpert and Rendering)From EverandSolidWorks 2015 Learn by doing-Part 3 (DimXpert and Rendering)Rating: 4.5 out of 5 stars4.5/5 (5)
- Sap TutorDocument50 pagesSap TutorAndore BcNo ratings yet
- Certified Solidworks Professional Advanced Weldments Exam PreparationFrom EverandCertified Solidworks Professional Advanced Weldments Exam PreparationRating: 5 out of 5 stars5/5 (1)
- Tutorial+2+Beam USDocument7 pagesTutorial+2+Beam USNeil Edward SisonNo ratings yet
- CBS Manual Example Eng Calculations 2009Document52 pagesCBS Manual Example Eng Calculations 2009motomartin08No ratings yet
- AutoCAD 2015 and AutoCAD LT 2015: No Experience Required: Autodesk Official PressFrom EverandAutoCAD 2015 and AutoCAD LT 2015: No Experience Required: Autodesk Official PressNo ratings yet
- Engineering - Design - Civil - Architect - Building - Tutorial - Mining Blog Archive An Introductory Tutorial Sap2000v 10Document37 pagesEngineering - Design - Civil - Architect - Building - Tutorial - Mining Blog Archive An Introductory Tutorial Sap2000v 10vr_talleiNo ratings yet
- 3D Discrete Element Workbench for Highly Dynamic Thermo-mechanical Analysis: GranOOFrom Everand3D Discrete Element Workbench for Highly Dynamic Thermo-mechanical Analysis: GranOORating: 5 out of 5 stars5/5 (1)
- Inspection Tutorial Sheet Metal PartDocument16 pagesInspection Tutorial Sheet Metal PartPaulo Roberto SilvaNo ratings yet
- TINA PCB Design ManualDocument41 pagesTINA PCB Design ManualTamás MakóNo ratings yet
- AutoCAD 2016 and AutoCAD LT 2016 No Experience Required: Autodesk Official PressFrom EverandAutoCAD 2016 and AutoCAD LT 2016 No Experience Required: Autodesk Official PressRating: 4 out of 5 stars4/5 (1)
- Draw AlignmentDocument10 pagesDraw AlignmentENG83_ALINo ratings yet
- DRWT Sample ExamDocument10 pagesDRWT Sample ExamAlex GaliciaNo ratings yet
- Watercad 4.0Document5 pagesWatercad 4.0Smr OnlyNo ratings yet
- Up and Running with AutoCAD 2012: 2D Drawing and ModelingFrom EverandUp and Running with AutoCAD 2012: 2D Drawing and ModelingRating: 3.5 out of 5 stars3.5/5 (3)
- Chapter 9 - Manufacturing: 9.1 Getting StartedDocument37 pagesChapter 9 - Manufacturing: 9.1 Getting StartedVictor SanchezNo ratings yet
- Analog Design and Simulation Using OrCAD Capture and PSpiceFrom EverandAnalog Design and Simulation Using OrCAD Capture and PSpiceNo ratings yet
- KB20001 FAQ HangingFootwallModelling ADocument5 pagesKB20001 FAQ HangingFootwallModelling AJessper Evan AmpagueyNo ratings yet
- Module 1: Diagram and Harness Development Process Overview: Cabling Using Pro/ENGINEER Wildfire 4.0Document56 pagesModule 1: Diagram and Harness Development Process Overview: Cabling Using Pro/ENGINEER Wildfire 4.0pgovindaiahNo ratings yet
- StormCAD QuickStart Lessons: Creating a Schematic NetworkDocument62 pagesStormCAD QuickStart Lessons: Creating a Schematic NetworkPedro JaraNo ratings yet
- Quick Start Lessons Schematic NetworkDocument59 pagesQuick Start Lessons Schematic NetworkBoss McIntochNo ratings yet
- BeamTool 10 - User Manual PDFDocument228 pagesBeamTool 10 - User Manual PDFJason GoodNo ratings yet
- Tutorial+4+Column USDocument5 pagesTutorial+4+Column USNeil Edward SisonNo ratings yet
- Sap2000 GeneralDocument64 pagesSap2000 GeneralAnggit PraNo ratings yet
- Additional 17657 ES17657 L Vorwerk AU2016 ExercisesDocument27 pagesAdditional 17657 ES17657 L Vorwerk AU2016 ExercisesSibil DavidNo ratings yet
- STAAD Reinforced Concrete FrameDocument108 pagesSTAAD Reinforced Concrete Framekelvin jake castroNo ratings yet
- New ProWall ManualDocument44 pagesNew ProWall ManualDinoYancachajllaNo ratings yet
- GD & TDocument32 pagesGD & TSantheep KumarNo ratings yet
- Manual Weldoffice PDFDocument51 pagesManual Weldoffice PDFAnonymous wKvJXBJ2iNo ratings yet
- CATIA V5 Methods Working With V4 FTADocument21 pagesCATIA V5 Methods Working With V4 FTATerence DavisNo ratings yet
- Create Category: Catalogues and Specifications User Guide 12 SeriesDocument8 pagesCreate Category: Catalogues and Specifications User Guide 12 SeriesPhạm Thái LâmNo ratings yet
- TINA PCB Design Manual 3Document40 pagesTINA PCB Design Manual 3Jaiprakash SharmaNo ratings yet
- AISC/ASCE Student Steel Bridge Competition Analysis in STAAD.ProDocument59 pagesAISC/ASCE Student Steel Bridge Competition Analysis in STAAD.ProglbforuNo ratings yet
- MSDN Microsoft Com Library En-Us Dnfoxgen9 HTML VFP9RepoDocument48 pagesMSDN Microsoft Com Library En-Us Dnfoxgen9 HTML VFP9Repodavy_7569No ratings yet
- Tutorial 25 Reinforcement DatabaseDocument9 pagesTutorial 25 Reinforcement DatabaseBilal AlpaydınNo ratings yet
- Staad Tut1Document58 pagesStaad Tut1gundulp100% (1)
- Modelbuilder, Loadbuilder and Trex (Metric) : Solver UsedDocument38 pagesModelbuilder, Loadbuilder and Trex (Metric) : Solver UsedAyele ErmiyasNo ratings yet
- Timber Structures Euro BookDocument364 pagesTimber Structures Euro BookДаваажав ОдгийвNo ratings yet
- Finite Element Method Anysis Mechanical APDLDocument11 pagesFinite Element Method Anysis Mechanical APDLДаваажав ОдгийвNo ratings yet
- 14.steel Plate Shear WallsDocument10 pages14.steel Plate Shear WallsДаваажав ОдгийвNo ratings yet
- 11.design of Metal Plate Connected Wood Truss Joints For Moment PDFDocument8 pages11.design of Metal Plate Connected Wood Truss Joints For Moment PDFДаваажав Одгийв100% (1)
- 0951.steel Framed Structures. Stability and Strength by R. NarayananDocument341 pages0951.steel Framed Structures. Stability and Strength by R. Narayananxxmorph3u5xxNo ratings yet
- Everything You Need to Know About Regenerative Air DryersDocument32 pagesEverything You Need to Know About Regenerative Air DryersPraveen RajNo ratings yet
- Bw4HANA Conversion Overview 20191568211191781Document27 pagesBw4HANA Conversion Overview 20191568211191781tomNo ratings yet
- Yuasa NP7 12Document19 pagesYuasa NP7 12atlantisrd2005No ratings yet
- TLB890 Hydraulic Pressure Testing PDFDocument13 pagesTLB890 Hydraulic Pressure Testing PDFjwd50% (2)
- Lista de Partes y Dibujos Sop de Hollin D5E Cal BA-502 Pta Hidros 1 - RIADJDocument6 pagesLista de Partes y Dibujos Sop de Hollin D5E Cal BA-502 Pta Hidros 1 - RIADJjavierNo ratings yet
- GTM Unix Prog Manual 4.4Document605 pagesGTM Unix Prog Manual 4.4maxedroomNo ratings yet
- SID-CPD-03 Rev 02 Self DirectedDocument2 pagesSID-CPD-03 Rev 02 Self DirectedJeff Tingin MarceloNo ratings yet
- Ribbon Blenders: and Other Horizontal MixersDocument8 pagesRibbon Blenders: and Other Horizontal MixersHằng NgaNo ratings yet
- Model Predictive ControlDocument40 pagesModel Predictive ControlOlabanjo OgunloworeNo ratings yet
- HDL 372 CDocument10 pagesHDL 372 Cdonodt7No ratings yet
- E-Commerce 2018: Business. Technology. Society: Fourteenth EditionDocument54 pagesE-Commerce 2018: Business. Technology. Society: Fourteenth EditionCarlo WidjajaNo ratings yet
- XVR TDocument87 pagesXVR Tarjuna1210No ratings yet
- Adf4360 7Document28 pagesAdf4360 7arulselvambeNo ratings yet
- Operating Manual Adsorption Dryer DPS 120-630: Version: 11/2010/DEDocument64 pagesOperating Manual Adsorption Dryer DPS 120-630: Version: 11/2010/DEMendoud SofianeNo ratings yet
- Artificial Intelligence (Modelling Air Fuel Ratio Control)Document9 pagesArtificial Intelligence (Modelling Air Fuel Ratio Control)vaibhav dhandeNo ratings yet
- T CP ZTHDocument63 pagesT CP ZTHgoomba100% (2)
- Student Instructions Porcupine PPEDocument6 pagesStudent Instructions Porcupine PPEAndrea XiaoNo ratings yet
- Artikel URECOL PDFDocument10 pagesArtikel URECOL PDFCahaya KeduaNo ratings yet
- EG Operating Instructions for Split Air ConditionersDocument62 pagesEG Operating Instructions for Split Air Conditionersf.simula50% (2)
- Unit-5 Introduction To Avionic SystemDocument62 pagesUnit-5 Introduction To Avionic SystemVignesh Moorthy60% (5)
- Operational Risk Business Continuity Program Management in NYC Resume Laura WilsonDocument2 pagesOperational Risk Business Continuity Program Management in NYC Resume Laura WilsonLauraWilson2No ratings yet
- CCNA Lab M4 5.5.1Document6 pagesCCNA Lab M4 5.5.1vadancorneliuNo ratings yet
- KAP Survey Proposal on Voting BehaviorDocument16 pagesKAP Survey Proposal on Voting BehaviorSoumen NathNo ratings yet
- Grades 11 MIL Daily Lesson on Definitions of Media LiteracyDocument3 pagesGrades 11 MIL Daily Lesson on Definitions of Media Literacyrosalyn100% (2)
- 3GPP TS 34.123 Protocol Conformance SpecificationDocument539 pages3GPP TS 34.123 Protocol Conformance Specificationptt3iNo ratings yet
- Ecs Es10isx 15bfp8-010100 Rev+aDocument34 pagesEcs Es10isx 15bfp8-010100 Rev+aCarlosAldereteNo ratings yet
- Science Granting Councils Initiative (SGCI) in Sub-Saharan Africa-2019 Regional Meeting-Addis Ababa-EthiopiaDocument23 pagesScience Granting Councils Initiative (SGCI) in Sub-Saharan Africa-2019 Regional Meeting-Addis Ababa-EthiopiaSempiri Geoffery KasiwukiraNo ratings yet
- Rediscover Your SoulDocument25 pagesRediscover Your SoulDenny KurniawanNo ratings yet
- 8085 Microprocessor Trainer GuideDocument73 pages8085 Microprocessor Trainer GuideKuldeep Saini0% (1)
- Essentials Project Kickoff Agenda Template 2Document3 pagesEssentials Project Kickoff Agenda Template 2Somina MembereNo ratings yet