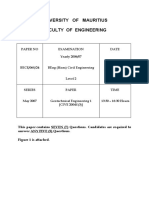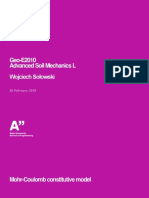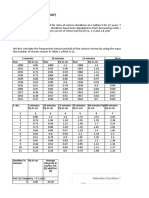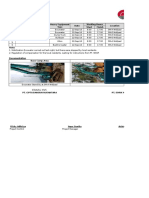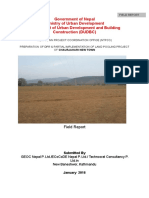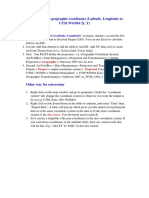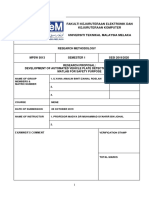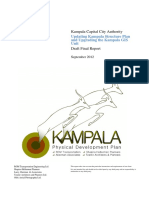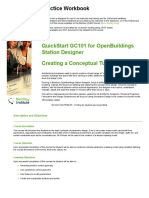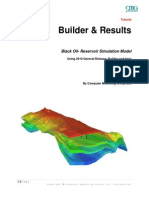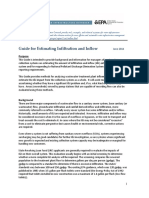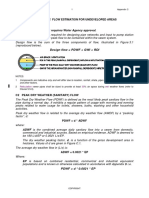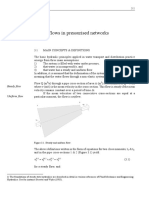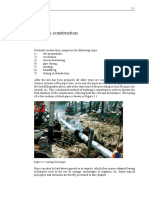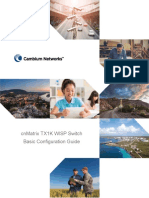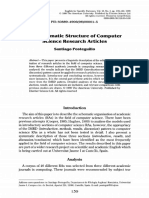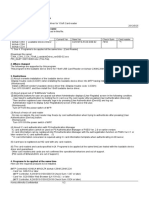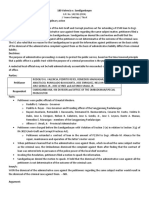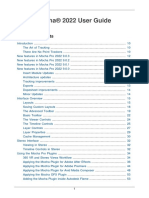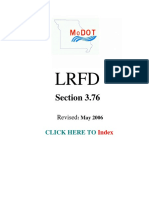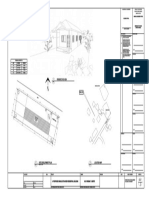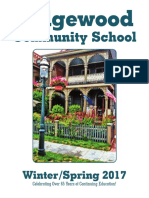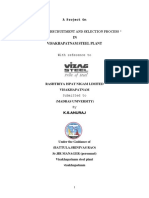Professional Documents
Culture Documents
Modelbuilder, Loadbuilder and Trex (Metric) : Solver Used
Uploaded by
Ayele ErmiyasOriginal Title
Copyright
Available Formats
Share this document
Did you find this document useful?
Is this content inappropriate?
Report this DocumentCopyright:
Available Formats
Modelbuilder, Loadbuilder and Trex (Metric) : Solver Used
Uploaded by
Ayele ErmiyasCopyright:
Available Formats
ModelBuilder, LoadBuilder and
TRex (metric)
Solver Used:
GVF-Convex (SewerCAD)
Applies to:
Bentley SewerCAD
Bentley SewerGEMS
Note: The images in this workshop were taken from SewerCAD. The steps will
be the same in SewerGEMS although the user interface may look
slightly different.
Module Overview
In this workshop you will be given data in the form of shapefiles to construct a
model. You will use ModelBuilder, TRex and LoadBuilder to create and run the
model for normal flow and peak flow conditions. This is a three part workshop
where you can do any individual part or go all the way through as one. You will
use the GVF-Convex Solver for this exercise although all model building tools
apply to all solvers.
Module Prerequisites
• Modeling Basics
Jul-18 1 ModelBuilder, LoadBuilder and TRex
Copyright © 2017 Bentley Systems, Incorporated
Module Objectives
Module Objectives
After completing this module, you will be able to:
• Build a sewer model from shapefiles using ModelBuilder
• Import node elevations using TRex
• Import loading data using LoadBuilder
• Import a shapefile as a background image
Getting Started
• BillingMeter.shp
• Contours.shp
• GravityPipe.shp
• ManholeNodes.shp
• PictureOfNetwork.jpg
You may not have any software to view these files on your workshop computer. If
you do, open these files and view them. If you do not, open the
PictureOfNetwork.jpg to view the image.
ModelBuilder, LoadBuilder and TRex 2 Jul-18
Copyright © 2017 Bentley Systems, Incorporated
ModelBuilder
ModelBuilder
In this section you will use the ModelBuilder tool to build your network.
ModelBuilder lets you use your existing GIS data to construct a new model or
update an existing model. ModelBuilder supports a wide variety of data formats,
from simple databases (such as Access and DBase), spreadsheets (such as Excel or
Lotus), GIS data (such as shape files), to high end data stores (such as Oracle, and
SQL Server), and more. Using ModelBuilder, you map the tables and fields
contained within your data source to element types and attributes in your
hydraulic model. The result is that a hydraulic model is created. ModelBuilder is
the first tool you will use when constructing a model from GIS data. The steps that
you take at the outset will impact how the rest of the process goes.
Exercise: Importing Network with ModelBuilder
1 Start SewerCAD or SewerGEMS and open a blank model using File > New
or by clicking on Create New Hydraulic Model on the Welcome screen.
2 If a message dialog comes up about associating your hydraulic model with
a CONNECTED Project, click OK. If asked whether you want to track
changes in the model, answer No.
3 Go to Analysis > Options
4 Double click on Base Calculation Options and Select GVF - Convex
(SewerCAD) as the Active Numerical Solver
5 Select Tools > Options and then select the Units tab.
6 Click Reset Defaults > System International and click OK.
7 Start ModelBuilder by selecting Tools > ModelBuilder. An empty
ModelBuilder dialog will open.
8 Click the New button.
Note: You must now specify the data source you will be using for your network.
Jul-18 3 ModelBuilder, LoadBuilder and TRex
Copyright © 2017 Bentley Systems, Incorporated
ModelBuilder
9 For Select a Data Source type, select ESRI Shapefiles from the drop-down
menu.
10 For Select your Data Source, click the Browse button and navigate to;
C:\Bentley Workshop\SewerModelingSI\Starter\GISData and while
holding down the Ctrl key on your keyboard click on ManholeNodesSI.shp
and GravityPipeSI.shp files to select both files at once.
11 Click Open and ManholeNodes and GravityPipe will appear in the
ModelBuilder Wizard.
12 If you check the box for Show Preview, the screen will look like this:
13 Scroll through the files to see what is in them.
Note: The manhole file contains invert elevations and labels, while the pipes file
contains pipe description, diameter and Manning’s n.
14 Click the Next button and you will be on the Specify Spatial and
Connectivity Options step.
15 The Coordinate Unit should be set to m.
ModelBuilder, LoadBuilder and TRex 4 Jul-18
Copyright © 2017 Bentley Systems, Incorporated
ModelBuilder
16 Check the box for Create nodes if none found at pipe endpoint, although
with this data set it will not matter.
17 Check the box for Establish connectivity using spatial data because the
pipes in the shapefile in this example do not contain information about
their end points.
18 Set the Tolerance to 0.30 m.
19 Click Next 3 times until you get to the Specify Field Mappings for each
table step (the defaults on the 2 steps we skip are fine for this exercise).
Note: This field mapping step enables you to associate specific fields in the shapefile
with properties in the model.
20 Highlight the ManholeNodes table on the left side of the screen and set
the following:
Table Type: Manhole
Key Fields: LABEL (not <label>)
X and Y Field: Leave as is
Jul-18 5 ModelBuilder, LoadBuilder and TRex
Copyright © 2017 Bentley Systems, Incorporated
ModelBuilder
21 Under Field, select ELEV__INV_SI as the shapefile field and in the Property
drop-down menu, select Elevation (Invert). Select meters (m) for the
Unit.On the left side of the ModelBuilder Wizard, highlight the GravityPipe
table.
22 Set the Table Type to Conduit.
23 Select LABEL for Key Fields and leave Start and Stop as <none>.
24 Set the following:
DIAMETER: Diameter (mm)
N: Manning’s n
ModelBuilder, LoadBuilder and TRex 6 Jul-18
Copyright © 2017 Bentley Systems, Incorporated
ModelBuilder
MATERIAL: Material
25 Click Next.
26 This step applies to CONNECT Edition Update 1 or later only (skip this
step if using the CONNECT Edition base release). You will see a screen with
a checkbox to indicate whether you want to use snapshots to track
changes that may have occurred in your datasource between
synchronizations (i.e., during future model updates). Make sure this box is
unchecked, and then click Next.
Jul-18 7 ModelBuilder, LoadBuilder and TRex
Copyright © 2017 Bentley Systems, Incorporated
ModelBuilder
27 Select the Yes radio button for the question, Would you like to build a
model now? and then click Finish.
Note: If you are prompted with the following screen, click Yes to accept.
ModelBuilder, LoadBuilder and TRex 8 Jul-18
Copyright © 2017 Bentley Systems, Incorporated
ModelBuilder
Note: The ModelBuilder Wizard will create a model and display the ModelBuilder
Summary dialog, indicating that 155 conduits and manholes were created, plus
an additional node corresponding to the outfall.
28 Close this dialog to return to the main ModelBuilder dialog.
29 Close this dialog.
Jul-18 9 ModelBuilder, LoadBuilder and TRex
Copyright © 2017 Bentley Systems, Incorporated
ModelBuilder
30 Click Yes to the question on synchronizing the model and drawing.
31 If the model does not appear on the screen, select View > Zoom Extents
to bring up the drawing.
The model should look like this:
32 Save this file as GeospatialProgress by selecting File > Save As.
ModelBuilder, LoadBuilder and TRex 10 Jul-18
Copyright © 2017 Bentley Systems, Incorporated
ModelBuilder
33 To review the data, open the conduit Flextable (View > FlexTables, and
double click on Conduit Table) and browse through it to see that values
are reasonable.
34 Close the FlexTable so you are back at the drawing.
35 Zoom into the network and double click on any one of the manhole
elements to bring up its Properties manager.
Jul-18 11 ModelBuilder, LoadBuilder and TRex
Copyright © 2017 Bentley Systems, Incorporated
ModelBuilder
Note: Notice that the Elevation (Ground) is 0. You will need to import ground
elevations from a contour shapefile.
ModelBuilder, LoadBuilder and TRex 12 Jul-18
Copyright © 2017 Bentley Systems, Incorporated
Terrain Extractor (TRex)
Terrain Extractor (TRex)
In this section you will import the ground elevations using the TRex Wizard. The
TRex Wizard steps you through the process of automatically assigning elevations
to specified nodes based on data from a Digital Elevation Model or a Digital
Terrain Model.
Exercise: Importing Ground Elevation Data
1 Continue with the ModelBuilder file or if you did not complete the
ModelBuilder section, please use the file TRex.stsw, located in the Starter
folder, for this portion of the workshop.
2 Select Tools > TRex and the TRex Wizard will open to the File Selection
dialog.
3 Set the Data Source Type to ESRI Shapefile.
4 Click the ellipsis button for File and browse to C:\Bentley
Workshop\SewerModelingSI\Starter\GISData and open ContoursSI.shp.
Click Open.
5 Select CONTOUR1 for Select Elevation Field.
6 Set the X-Y Units and Z Units to m.
7 It is advisable to check the box for Clip Dataset to Model which essentially
trims the shapefile to fit the model.
Note: This is more important when large files are used as a data source.
8 For this dataset it does not matter if you check the box for Also update
inactive elements.
Jul-18 13 ModelBuilder, LoadBuilder and TRex
Copyright © 2017 Bentley Systems, Incorporated
Terrain Extractor (TRex)
9 Check the radio button for All under Nodes to Update.
10 Click Next and TRex will run.
ModelBuilder, LoadBuilder and TRex 14 Jul-18
Copyright © 2017 Bentley Systems, Incorporated
Terrain Extractor (TRex)
The dialog shown will appear when it is done:
Note: The message means that two nodes fell outside of the contour shapefile and
have no value for ground elevation.
Jul-18 15 ModelBuilder, LoadBuilder and TRex
Copyright © 2017 Bentley Systems, Incorporated
Terrain Extractor (TRex)
11 Click OK and the Completing the TRex Wizard dialog appears.
12 Since you want to save the elevations to Base-Physical alternative, click
Finish to return to the drawing pane.
ModelBuilder, LoadBuilder and TRex 16 Jul-18
Copyright © 2017 Bentley Systems, Incorporated
Terrain Extractor (TRex)
13 Click on a manhole and check that Elevation (Ground) and Elevation
(Invert) now have values.
Exercise: Morphing a manhole into the outfall node
1 Click on the manhole at the far northwest (top left) extreme of the
drawing. It should have a label of MH-1.
Note: This manhole is actually the outfall of the system and must be morphed into an
outfall element.
2 To morph the element, select the Outfall element type, from the layout
tab and drop it on top of the manhole.
You will be prompted with the following:
Jul-18 17 ModelBuilder, LoadBuilder and TRex
Copyright © 2017 Bentley Systems, Incorporated
Terrain Extractor (TRex)
3 Click Yes and the element will become an outfall.
4 Click the Select tool and double click on the new outfall element to open
the Properties manager for that element.
5 Select Free Outfall for Boundary Condition Type.
6 Notice that it does not have an invert elevation; enter 77.72 as the
Elevation (Invert) (m).
7 Be sure to save your file frequently.
Exercise: Creating a profile to check elevations
As a check that the elevations are reasonable, draw a profile from one of
the farthest nodes to the outfall (try MH-41).
1 To create the profile, in the Property Editor type MH-41 in the search field
and click the Find button to zoom to that element.
2 Right click MH-41 and select Create Profile.
ModelBuilder, LoadBuilder and TRex 18 Jul-18
Copyright © 2017 Bentley Systems, Incorporated
Terrain Extractor (TRex)
The profile will automatically open up and looks like the one shown:
Note: You can see that the pipes slope downhill but you can also see areas where the
engineer could have selected better invert elevations to achieve a more
consistent slope.
3 Close the profile and save the file.
Jul-18 19 ModelBuilder, LoadBuilder and TRex
Copyright © 2017 Bentley Systems, Incorporated
LoadBuilder
LoadBuilder
Next you will use LoadBuilder to import individual water meter billing data to load
the model. LoadBuilder is a tool used to assign flows to elements. If you already
know what flows to assign to an element, then you should use the other methods
such as inflow, sanitary loads, or stormwater loading. The power of LoadBuilder is
that it can take loading information from a variety of sources such as customer
meter data, system flow meter or polygons with known population or land use
and assign those flows to elements. LoadBuilder is oriented to the types of data
available to describe dry weather flows.
Exercise: Importing loading data
1 Continue with the TRex file or if you did not complete the TRex section,
please use the file LoadBuilder.stsw, located in the Starter folder, for this
portion of the workshop.
1 Start LoadBuilder by selecting Tools > LoadBuilder.
2 Click on the New button to open the LoadBuilder Wizard.
3 Select Point Load Data as the type of data source and click on Nearest
Node as the method.
ModelBuilder, LoadBuilder and TRex 20 Jul-18
Copyright © 2017 Bentley Systems, Incorporated
LoadBuilder
4 Click Next.
5 Select the ellipsis button next to Node Layer: and highlight Manhole\All
Elements as the nodes to be loaded.
6 Click Select.
7 For Billing Meter Layer, click the ellipsis button and browse to the starter
file folder to select the BillingMeter_SI.shp file and click Open.
8 Click OK for this next message:
9 The Load Type Field should be set to TYPE, the Usage Field is USE_SI and
the units are L/day.
Jul-18 21 ModelBuilder, LoadBuilder and TRex
Copyright © 2017 Bentley Systems, Incorporated
LoadBuilder
10 Uncheck the Use Previous Run box since we have not computed the
model.
11 Click Next.
The Calculation Summary will appear.
12 This system has fairly low flows, so make sure the units of flow are L/s. If
they are not, right click on the Load column header and selecting Units
and Formatting.
13 Select L/s for the Unit so the raw data will be converted to L/s.
14 Click OK to get back to the Calculation Summary.
ModelBuilder, LoadBuilder and TRex 22 Jul-18
Copyright © 2017 Bentley Systems, Incorporated
LoadBuilder
15 Leave the multipliers as they are because you are interested in average
flow for now.
16 Click Next.
Jul-18 23 ModelBuilder, LoadBuilder and TRex
Copyright © 2017 Bentley Systems, Incorporated
LoadBuilder
17 The Results Preview will appear. Browse through the values of manhole
loads.
18 Click Next to get to the Completing the LoadBuild Process dialog.
19 Enter Billing Data for the Label under which to save these settings.
ModelBuilder, LoadBuilder and TRex 24 Jul-18
Copyright © 2017 Bentley Systems, Incorporated
LoadBuilder
20 Select Override an Existing Alternative and choose Base Sanitary Loading
from the drop-down menu.
21 Click Finish and when compete, the following message should appear
indicating the number of records imported.
22 Close this message once you are done reviewing it.
23 Close out of LoadBuilder and save your file.
Jul-18 25 ModelBuilder, LoadBuilder and TRex
Copyright © 2017 Bentley Systems, Incorporated
Viewing Background Contours
Viewing Background Contours
Now you would like to see what your model looks like on top of the contour
background layer.
Exercise: Adding the contour background layer
1 Select View > Backgrounds. The Background Layers Manager may already
be docked in the lower left corner of your screen, its default position.
2 Click the New button and select New File.
3 Browse to the starter files folder and select ContoursSI.shp and click
Open.
You will see this dialog:
4 Change the Line Color to Green.
ModelBuilder, LoadBuilder and TRex 26 Jul-18
Copyright © 2017 Bentley Systems, Incorporated
Run the Model
5 Click OK.
Note: Notice the two nodes at the far south that fall outside of the contour shape file.
Also notice where the streets (and pipes) are it is fairly flat.
6 You can turn off this background by un-selecting it in the Background
Layers manager.
Run the Model
You now have everything you need to make a model run. In this section you will
compute the new network and review the results.
Exercise: Computing the model
1 Check for problems by selecting Analysis > Validate.
Jul-18 27 ModelBuilder, LoadBuilder and TRex
Copyright © 2017 Bentley Systems, Incorporated
Run the Model
Note: You will see that there are issues caused by two manholes with a ground
elevation lower than the manhole invert.
2 Check your manhole elevations.
3 Open a manhole FlexTable, right click on the ground elevation column
header and select Sort > Sort Ascending.
You will notice that two of the manholes did not have a ground elevation
because they were outside the bounds of the contour file.
4 Assign MH-142 a ground elevation of 96 m and MH-143 a ground
elevation of 99 m by typing those values into the FlexTable.
5 Close the table when you are done.
6 Click the Compute button or select Analysis > Compute.
7 Close the Detailed Calculation Summary and User Notification dialogs that
come up.
Now you will look for pipes with a high Depth/Rise value, by color coding.
ModelBuilder, LoadBuilder and TRex 28 Jul-18
Copyright © 2017 Bentley Systems, Incorporated
Run the Model
Exercise: Color coding for depth/rise
1 Select View > Element Symbology.
2 Right click on Conduit and select New > Color Coding.
3 In the Color Coding Properties dialog set the following:
Field Name: Depth /Rise
Selection Set: <All Elements>
Maximum: 100.0 %
Options: Color and Size
4 Click the Initialize button (third button in on the right window pane).
5 Click Apply and then OK.
Jul-18 29 ModelBuilder, LoadBuilder and TRex
Copyright © 2017 Bentley Systems, Incorporated
Run the Model
A majority of the pipes should be color coded in green.
Note: This indicates that the flows are very low in this system, typical of upstream end
of collection systems.
6 Find the flow at the outfall by double clicking the outfall node.
Exercise: Reviewing the results in FlexTables
1 Find the minimum and maximum depth to rise by opening the Hydraulic
Model Conduit FlexTable, (View > Flex Tables, right click on Conduit and
select Duplicate as Hydraulic Model Flex Table).
2 Open the new Copy of Conduit Table under the Tables – Hydraulic Model
section in the FlexTables dialog.
ModelBuilder, LoadBuilder and TRex 30 Jul-18
Copyright © 2017 Bentley Systems, Incorporated
Run the Model
3 Right click at the top of the Depth/Rise column and select Statistics.
4 Close the Statistics dialog when you are done reviewing the data.
5 Back on the FlexTable: Conduit Table, look at some of the pipes that have
zero Flow values and you will see that they correspond to pipes with no
flow at the upper end of the system. If the Flow field is not in your Conduit
Table, add it by clicking the Edit button (fourth button in from the left) at
the top of the table
6 Add a column for Tractive Stress by clicking the Edit button at the top of
the table.
7 Highlight Tractive Stress (Calculated) in the Available Columns pane and
click the Add button.
Jul-18 31 ModelBuilder, LoadBuilder and TRex
Copyright © 2017 Bentley Systems, Incorporated
Run for Peak Flow Conditions
This will move that property to the right pane.
8 Click OK.
Note: Note which pipe has the maximum value for Depth/Rise (try using Sort >
Descending).
9 Set the tractive stress units to Pascals by right clicking on that value in the
Property manager (or column header in FlexTable), select Units and
Formatting, and set Unit: to Pascals.
10 Find the velocity and tractive stress in that pipe.
11 Fill in the results at the end of the workshop.
12 Save your file.
Run for Peak Flow Conditions
Next, make a run with a peak load multiplier of 2.
Exercise: Applying a peak load multiplier
ModelBuilder, LoadBuilder and TRex 32 Jul-18
Copyright © 2017 Bentley Systems, Incorporated
Run for Peak Flow Conditions
1 Create a new scenario by selecting Analysis > Scenarios.
2 Right click Base and select New > Child Scenario and name the child
scenario Peak.
3 Double click on Peak to open the Properties manager.
4 Click in the Sanitary Loading field and open the drop-down menu.
5 Select <New…>.
6 Name the new alternative Peak Load.
Jul-18 33 ModelBuilder, LoadBuilder and TRex
Copyright © 2017 Bentley Systems, Incorporated
Run for Peak Flow Conditions
7 Click OK.
8 Make the Peak scenario the current scenario by selecting it from the
scenarios drop-down menu or by clicking the Make Current button in the
Scenarios manager.
9 Open the Sanitary Load Control Center (Components > Loading > Sanitary
Load Control Center). If you receive a prompt about cancel and undo
being unavailable for the Sanitary Loads Control Center, click Yes to
continue.
Note: Note the Base Flow values.
10 Right click at the top of the Base Flow column and select Global Edit.
11 Set the following:
Operation: Multiply
ModelBuilder, LoadBuilder and TRex 34 Jul-18
Copyright © 2017 Bentley Systems, Incorporated
Run for Peak Flow Conditions
Value: 2
12 Click OK.
Note: Notice that the values have increased by a factor of 2.
13 Close this dialog and save file.
14 Click the Compute button.
15 Review the Detailed Calculation Summary.
Jul-18 35 ModelBuilder, LoadBuilder and TRex
Copyright © 2017 Bentley Systems, Incorporated
Run for Peak Flow Conditions
16 Open the Conduit FlexTable (View > Flex tables > Tables – Hydraulic
Model > Conduit Table) and complete the results at the end of this
workshop.
ModelBuilder, LoadBuilder and TRex 36 Jul-18
Copyright © 2017 Bentley Systems, Incorporated
Results Tables
Results Tables
Results Table
Property Average Load Peak Load
Flow at Outfall (L/s)
Max Depth /Rise (%)
Pipe with Max Depth/Rise
Velocity in that pipe (m/s)
Tractive Stress in that pipe (Pa)
Workshop Review
Now that you have completed this workshop, let’s measure what you have
learned.
Questions
1 Were the velocities very high during average flow conditions?
2 Did velocity improve significantly during peak flow conditions?
3 If you could redesign the system, how would you have changed it?
4 What are some of the data formats that ModelBuilder supports?
5 LoadBuilder is oriented to the types of data available to describe
________________________________.
Jul-18 37 ModelBuilder, LoadBuilder and TRex
Copyright © 2017 Bentley Systems, Incorporated
Workshop Review
Answers
Results Table
Property Average Load Peak Load
Flow at Outfall (L/s) 16.27 32.55
Max Depth/Rise (%) 51.7 100
Pipe(s) with Max Depth/Rise CO-65 CO-13 & CO-36
Velocity in that pipe (m/s) 0.43 CO-36 = 0.10
CO-13 = 0.26
Tractive Stress in that pipe (Pa) 0.83 CO-36 = 0.19
CO-13 = 0.79
1 Were the velocities very high during average flow conditions?
No. Generally less than 0.30 m/s.
2 Did velocity improve significantly during peak flow conditions?
Yes, but not as much as you would have liked.
3 If you could redesign the system, how would you have changed it?
Because I had limited ground slope to work with, I would try to go deeper
at the downstream end. If it ended up being too deep, I would have
reviewed a very flat section of the system and looked at the possibility of
installing a lift station.
4 What are some of the data formats that ModelBuilder supports?
ModelBuilder supports a wide variety of data formats, from simple
databases (such as Access and DBase), spreadsheets (such as Excel or
Lotus), GIS data (such as shape files), to high end data stores (such as
Oracle, and SQL Server), and more.
5 LoadBuilder is oriented to the types of data available to describe:
Dry Weather Flows.
ModelBuilder, LoadBuilder and TRex 38 Jul-18
Copyright © 2017 Bentley Systems, Incorporated
You might also like
- TEN VILLAGES WATER PROJECT REPORTDocument372 pagesTEN VILLAGES WATER PROJECT REPORTTemesgen WorkuNo ratings yet
- 2 Geotechnical Engineering CE S4 B.Tech KTU 2017 PDFDocument2 pages2 Geotechnical Engineering CE S4 B.Tech KTU 2017 PDFJiji JosephNo ratings yet
- University of Mauritius Faculty of EngineeringDocument6 pagesUniversity of Mauritius Faculty of EngineeringAvinaash VeeramahNo ratings yet
- Lect.12&13 ConsolidationDocument34 pagesLect.12&13 ConsolidationlkhdasouNo ratings yet
- Chapter 6. Hydrology Analysis (Final)Document22 pagesChapter 6. Hydrology Analysis (Final)Song Vesoth100% (1)
- Soil MechanicsDocument18 pagesSoil MechanicsGV Rama Subba RaoNo ratings yet
- Mekanika Tanah 2Document30 pagesMekanika Tanah 2Anggardha YanotamaNo ratings yet
- Geo-E2010 Advanced Soil Mechanics L Wojciech Sołowski: 12 February 2017Document50 pagesGeo-E2010 Advanced Soil Mechanics L Wojciech Sołowski: 12 February 2017mananak123No ratings yet
- Elastic-Plastic Triaxial TestsDocument13 pagesElastic-Plastic Triaxial TestsDurval PárragaNo ratings yet
- Phase Diagram of Soil: V DefineDocument14 pagesPhase Diagram of Soil: V DefineSqueak DollphinNo ratings yet
- Geo-E2010 Advanced Soil Mechanics L Wojciech Sołowski: 26 February 2018Document99 pagesGeo-E2010 Advanced Soil Mechanics L Wojciech Sołowski: 26 February 2018serçinNo ratings yet
- Wind Load Computation ResultsDocument22 pagesWind Load Computation ResultsFranklyn Genove100% (1)
- Siol MechanicsDocument777 pagesSiol MechanicsARUN CHATURVEDINo ratings yet
- Autodesk Storm and Sanitary Analysis 2012Document540 pagesAutodesk Storm and Sanitary Analysis 2012Areo Tolulope A100% (1)
- (ASTM C136) Sieve Analysis of Fine and Coarse Aggregates Coarse Aggregates 19MmDocument8 pages(ASTM C136) Sieve Analysis of Fine and Coarse Aggregates Coarse Aggregates 19MmHussein BeqaiNo ratings yet
- 2 The Challenges of Problematic Soils For Infrastructure Development - PAPERDocument12 pages2 The Challenges of Problematic Soils For Infrastructure Development - PAPERJohn Ngaya MukabiNo ratings yet
- Advanced Engineering Survey Lab ManualDocument29 pagesAdvanced Engineering Survey Lab ManualShabbir AhmadNo ratings yet
- Deformation and Strength of Embankments On Soft Dutch SoilDocument14 pagesDeformation and Strength of Embankments On Soft Dutch Soilmkon79No ratings yet
- Swip Agrohydrology and Design Mag Lam BongDocument34 pagesSwip Agrohydrology and Design Mag Lam BongicelonNo ratings yet
- Intensity Duration Curve (IDF) Example: SolutionDocument5 pagesIntensity Duration Curve (IDF) Example: SolutionMirna jamalNo ratings yet
- Seminar ReportDocument21 pagesSeminar ReportTheWatchdogs WatchdogNo ratings yet
- Brick CalculatorDocument3 pagesBrick CalculatorP.v.KumarNo ratings yet
- LHR SurveyDocument6 pagesLHR SurveyDoniNo ratings yet
- Timesheet Heavy EquipmentDocument4 pagesTimesheet Heavy Equipmentnasution22No ratings yet
- 1 Field Report Lanpooling in ChaurjahariDocument25 pages1 Field Report Lanpooling in Chaurjaharisurendramaharjan100% (1)
- Alto University Advance Soil MechanicsDocument98 pagesAlto University Advance Soil MechanicsRandeep Jaison100% (1)
- Embankment Calculation Using C3DDocument25 pagesEmbankment Calculation Using C3DPriyeshBabarNo ratings yet
- Coordinates Conversion Lat Long To XY UTM ArcGIS 2Document1 pageCoordinates Conversion Lat Long To XY UTM ArcGIS 2ramudu oneNo ratings yet
- Hydrological and Hydraulic Aspects in Highway DesignDocument12 pagesHydrological and Hydraulic Aspects in Highway DesignkesharinareshNo ratings yet
- Water QuantityDocument86 pagesWater QuantityMulu TsegayNo ratings yet
- Design traffic flow for road pavementDocument2 pagesDesign traffic flow for road pavementramasamyNo ratings yet
- FLAC/Slope: User's GuideDocument95 pagesFLAC/Slope: User's GuidePhuocNo ratings yet
- SANS1200LDocument17 pagesSANS1200LBradley HariramNo ratings yet
- Pengujian CBR Sub Grade Ruas Jalan Tanjung Berani - Pasir AgungDocument1 pagePengujian CBR Sub Grade Ruas Jalan Tanjung Berani - Pasir AgungAllendra TanjungNo ratings yet
- Triaxial Compression Test: Sample#2Document46 pagesTriaxial Compression Test: Sample#2muhammad junaidNo ratings yet
- Pengujian Dynamic Cone Penetrometer (DCP) CBR From DCP Test: Dipanjaitan DipanjaitanDocument31 pagesPengujian Dynamic Cone Penetrometer (DCP) CBR From DCP Test: Dipanjaitan DipanjaitanNaldo LumbantoruanNo ratings yet
- Calculation For Silt Factor PDFDocument19 pagesCalculation For Silt Factor PDFpatel vimalNo ratings yet
- Elastic - Plastic Decription Soil BehaviourDocument11 pagesElastic - Plastic Decription Soil BehaviourAnonymous v1blzDsEWANo ratings yet
- Autocad IntroDocument21 pagesAutocad IntroAyush sharma100% (1)
- CE504Document4 pagesCE504Mohasin KamalNo ratings yet
- Research Proposal - M021910019 - ILYANA AMALIN PDFDocument15 pagesResearch Proposal - M021910019 - ILYANA AMALIN PDFFahd SaadNo ratings yet
- ) ) (SLS) ) ) ) ) ) (MM) /F - Deformed Bars /F - Plain BarsDocument1 page) ) (SLS) ) ) ) ) ) (MM) /F - Deformed Bars /F - Plain BarsrisrizNo ratings yet
- Chp0200 Geometric Design andDocument54 pagesChp0200 Geometric Design andangelbarba100% (2)
- ArcSwat - WATERSHED TUTORIALDocument34 pagesArcSwat - WATERSHED TUTORIALBernard KitosiNo ratings yet
- gbb5 - Hydrological and Drainage Investigation ReportDocument47 pagesgbb5 - Hydrological and Drainage Investigation ReportMEL VIRGIL BASTASANo ratings yet
- Semester Project Civil 3DDocument17 pagesSemester Project Civil 3DHassan TahirNo ratings yet
- 2012 KPDP Draft Final ReportDocument583 pages2012 KPDP Draft Final ReportboutueilNo ratings yet
- CALCULATE SEISMIC BASE SHEARDocument13 pagesCALCULATE SEISMIC BASE SHEARMesfin Derbew50% (2)
- AutoCad DrawingDocument2 pagesAutoCad Drawingamit77999No ratings yet
- DN Geo 03044 02Document60 pagesDN Geo 03044 02Arabel Vilas SerínNo ratings yet
- SANS 1200 (Set) : Standardized Specification For Civil Engineering ConstructionDocument2 pagesSANS 1200 (Set) : Standardized Specification For Civil Engineering ConstructionAndreas KamwankaNo ratings yet
- Hydrology Assignment 1Document7 pagesHydrology Assignment 1sunsleyndhlakama100% (1)
- Autocad Civil 3D User InterfaceDocument25 pagesAutocad Civil 3D User InterfaceHarold Jackson Mtyana100% (1)
- WaterGEMS For ArcMap CONNECT - U2Document104 pagesWaterGEMS For ArcMap CONNECT - U2antoniocamargoNo ratings yet
- WaterGEMS For ArcMap Sesion1Document38 pagesWaterGEMS For ArcMap Sesion1franklin2891100% (1)
- Building QuickStart GC101-Creating A Massing Model TRNC03092-1-0001 ModifiedDocument25 pagesBuilding QuickStart GC101-Creating A Massing Model TRNC03092-1-0001 ModifiedGilton GutiérrezNo ratings yet
- Lab 3 - Data VisualizationDocument27 pagesLab 3 - Data VisualizationBrianCarreñoNo ratings yet
- Lab 3 - Data VisualizationDocument33 pagesLab 3 - Data Visualizationhariharasubramaniananian.s s.No ratings yet
- Communicating Design Intent with Shared Data FeaturesDocument18 pagesCommunicating Design Intent with Shared Data FeaturesubnpanoorNo ratings yet
- Basic CMG Workflow Course Notes - 2010.10Document80 pagesBasic CMG Workflow Course Notes - 2010.10Mohammad Kazemi100% (5)
- Guide For Estimating Infiltration in FlowDocument7 pagesGuide For Estimating Infiltration in FlowSanjayaNo ratings yet
- Appendix C - Flow Estimation For Undeveloped Areas - MRWA PDFDocument6 pagesAppendix C - Flow Estimation For Undeveloped Areas - MRWA PDFShahabShoaeeNo ratings yet
- Steady Flows in Pressurised NetworksDocument63 pagesSteady Flows in Pressurised NetworksAyele ErmiyasNo ratings yet
- IWDe Unit4Document80 pagesIWDe Unit4Ayele ErmiyasNo ratings yet
- Water Demand: Water Production (Q Water ProductionDocument34 pagesWater Demand: Water Production (Q Water ProductionAyele ErmiyasNo ratings yet
- Network Construction: Figure 5.1. Laying of Steel PipeDocument19 pagesNetwork Construction: Figure 5.1. Laying of Steel PipeAyele ErmiyasNo ratings yet
- Water Transport & Distribution Systems: Figure 1.1. Water Supply Coverage in The World (Source: WHO/UNICEF/WSSCC, 2000)Document19 pagesWater Transport & Distribution Systems: Figure 1.1. Water Supply Coverage in The World (Source: WHO/UNICEF/WSSCC, 2000)Ayele ErmiyasNo ratings yet
- Prog GuideDocument29 pagesProg GuideOmar L'fataNo ratings yet
- ChatroomsDocument4 pagesChatroomsAhmad NsNo ratings yet
- 0076 0265 - Thy Baby Food LicenceDocument2 pages0076 0265 - Thy Baby Food LicenceSreedharanPNNo ratings yet
- Cover Letter EdtDocument2 pagesCover Letter Edtapi-279882071No ratings yet
- Ee Room VentilationDocument7 pagesEe Room VentilationNiong DavidNo ratings yet
- 36 Writing Craft Essays by Chuck PalahniukDocument16 pages36 Writing Craft Essays by Chuck PalahniukAndy Ochumba0% (10)
- Nirman SahayakDocument32 pagesNirman SahayakRoti100% (1)
- MXTX1012 GX PA00Document28 pagesMXTX1012 GX PA00200880956No ratings yet
- Posteguillo The Semantic Structure of Computer Science Research ArticalsDocument22 pagesPosteguillo The Semantic Structure of Computer Science Research ArticalsRobin ThomasNo ratings yet
- Полнотекстовый Поиск В Postgresql За МиллисекундыDocument54 pagesПолнотекстовый Поиск В Postgresql За МиллисекундыSzERGNo ratings yet
- Top Triangle Bikini Kinda PatternDocument5 pagesTop Triangle Bikini Kinda PatternVALLEDOR, Dianne Ces Marie G.No ratings yet
- Skyline Software Systems, Inc. v. Keyhole, Inc Et Al - Document No. 34Document10 pagesSkyline Software Systems, Inc. v. Keyhole, Inc Et Al - Document No. 34Justia.comNo ratings yet
- VAT-User-Guide English V0.7.0 User-AmendmentsDocument44 pagesVAT-User-Guide English V0.7.0 User-AmendmentsSami SattiNo ratings yet
- Pri Dlbt1201182enDocument2 pagesPri Dlbt1201182enzaheerNo ratings yet
- Business Environment of Micro Producers in General Santos CityDocument148 pagesBusiness Environment of Micro Producers in General Santos CityAlbedo KreideprinzNo ratings yet
- Preamble 2023Document94 pagesPreamble 2023SAIGAL TANKERNo ratings yet
- Order in Respect of Application Filed by Munjal M Jaykrishna Family Trust Under Regulation 11 of Takeover Regulations, 2011 For Acquisition of Shares in AksharChem (India) LimitedDocument10 pagesOrder in Respect of Application Filed by Munjal M Jaykrishna Family Trust Under Regulation 11 of Takeover Regulations, 2011 For Acquisition of Shares in AksharChem (India) LimitedShyam SunderNo ratings yet
- DXR Series Refrigerated Air Dryers: Operator'S Instruction ManualDocument48 pagesDXR Series Refrigerated Air Dryers: Operator'S Instruction ManualDavid BarrientosNo ratings yet
- Valencia v. Sandiganbayan DIGESTDocument2 pagesValencia v. Sandiganbayan DIGESTkathrynmaydevezaNo ratings yet
- What Are The Ten New Commandments in Severe Polytrauma Management 1Document8 pagesWhat Are The Ten New Commandments in Severe Polytrauma Management 1antonio dengNo ratings yet
- Modern Particle Characterization Techniques Image AnalysisDocument46 pagesModern Particle Characterization Techniques Image AnalysisSONWALYOGESHNo ratings yet
- Mocha Pro UserGuideDocument441 pagesMocha Pro UserGuideHamidreza DeldadehNo ratings yet
- LRFD Section 3.76 Concrete Pile Cap DesignDocument21 pagesLRFD Section 3.76 Concrete Pile Cap DesignNurali MamenNo ratings yet
- Perspective View: This SiteDocument1 pagePerspective View: This SiteRose Lind TubogNo ratings yet
- 5197-Car Hire 04 Dates-Ltr 157 DT 23.04.19Document1 page5197-Car Hire 04 Dates-Ltr 157 DT 23.04.19arpannathNo ratings yet
- Markov Model Predicts AttritionDocument16 pagesMarkov Model Predicts AttritionWojood AlkhanNo ratings yet
- Ridgewood Community School - WinterSpring 2017Document48 pagesRidgewood Community School - WinterSpring 2017ShellyStantonNo ratings yet
- Infotech JS2 Eclass Computer VirusDocument2 pagesInfotech JS2 Eclass Computer VirusMaria ElizabethNo ratings yet
- Recruitment and Selection Process VIZAG STEELDocument106 pagesRecruitment and Selection Process VIZAG STEELManish Sood100% (1)
- Cherry Mx1A-Lxxa/B: Housing Colour: KeymoduleDocument5 pagesCherry Mx1A-Lxxa/B: Housing Colour: KeymoduleArtur MartinsNo ratings yet
- Beginning AutoCAD® 2020 Exercise WorkbookFrom EverandBeginning AutoCAD® 2020 Exercise WorkbookRating: 2.5 out of 5 stars2.5/5 (3)
- FreeCAD | Step by Step: Learn how to easily create 3D objects, assemblies, and technical drawingsFrom EverandFreeCAD | Step by Step: Learn how to easily create 3D objects, assemblies, and technical drawingsRating: 5 out of 5 stars5/5 (1)
- Certified Solidworks Professional Advanced Weldments Exam PreparationFrom EverandCertified Solidworks Professional Advanced Weldments Exam PreparationRating: 5 out of 5 stars5/5 (1)
- CATIA V5-6R2015 Basics - Part I : Getting Started and Sketcher WorkbenchFrom EverandCATIA V5-6R2015 Basics - Part I : Getting Started and Sketcher WorkbenchRating: 4 out of 5 stars4/5 (10)
- SketchUp Success for Woodworkers: Four Simple Rules to Create 3D Drawings Quickly and AccuratelyFrom EverandSketchUp Success for Woodworkers: Four Simple Rules to Create 3D Drawings Quickly and AccuratelyRating: 1.5 out of 5 stars1.5/5 (2)
- Design Research Through Practice: From the Lab, Field, and ShowroomFrom EverandDesign Research Through Practice: From the Lab, Field, and ShowroomRating: 3 out of 5 stars3/5 (7)
- From Vision to Version - Step by step guide for crafting and aligning your product vision, strategy and roadmap: Strategy Framework for Digital Product Management RockstarsFrom EverandFrom Vision to Version - Step by step guide for crafting and aligning your product vision, strategy and roadmap: Strategy Framework for Digital Product Management RockstarsNo ratings yet
- Fusion 360 | Step by Step: CAD Design, FEM Simulation & CAM for Beginners.From EverandFusion 360 | Step by Step: CAD Design, FEM Simulation & CAM for Beginners.No ratings yet
- FreeCAD | Design Projects: Design advanced CAD models step by stepFrom EverandFreeCAD | Design Projects: Design advanced CAD models step by stepRating: 5 out of 5 stars5/5 (1)
- Certified Solidworks Professional Advanced Surface Modeling Exam PreparationFrom EverandCertified Solidworks Professional Advanced Surface Modeling Exam PreparationRating: 5 out of 5 stars5/5 (1)
- Autodesk Fusion 360: A Power Guide for Beginners and Intermediate Users (3rd Edition)From EverandAutodesk Fusion 360: A Power Guide for Beginners and Intermediate Users (3rd Edition)Rating: 5 out of 5 stars5/5 (2)
- Contactless Vital Signs MonitoringFrom EverandContactless Vital Signs MonitoringWenjin WangNo ratings yet