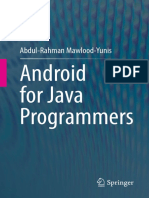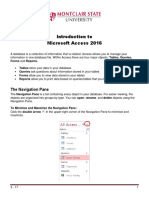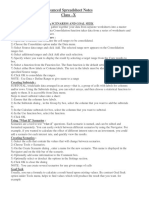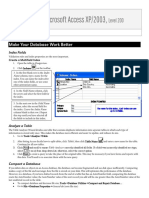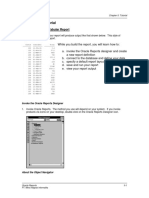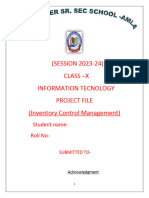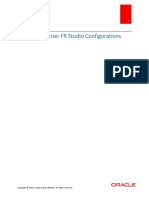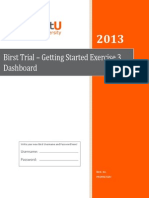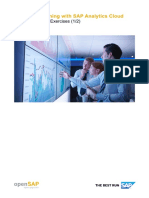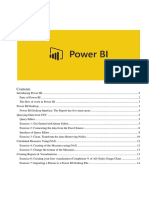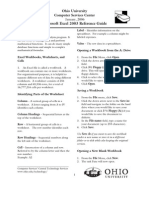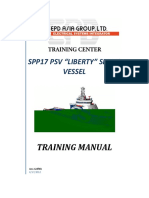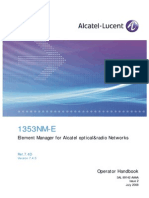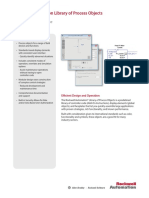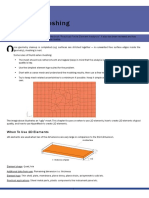Professional Documents
Culture Documents
DP20 Enus DP 05
Uploaded by
venkateshOriginal Title
Copyright
Available Formats
Share this document
Did you find this document useful?
Is this content inappropriate?
Report this DocumentCopyright:
Available Formats
DP20 Enus DP 05
Uploaded by
venkateshCopyright:
Available Formats
Chapter 5: Data Analysis − Worksheets
CHAPTER 5: DATA ANALYSIS − WORKSHEETS
Objectives
Actively participating during this chapter helps you:
• Create worksheets
• Create workspaces
• Add indicators and warnings to worksheets
Introduction
The previous chapter showed us how to create and work with indicators. The
next step of our progression through the Demand Planner® user interface is to
learn how to create worksheets and workspaces. The indicators we learned about
in the previous chapter are used to help define and structure worksheets. Demand
Planner uses indicators and worksheets to facilitate data analysis.
You see the terms worksheets, worksheet templates, and views used
interchangeably in this chapter as all three terms refer to the spreadsheet-like
interface where data is displayed.
Microsoft Official Training Materials for Microsoft Dynamics ™ 5-1
Your use of this content is subject to your current services agreement
Demand Planner 2.0
Worksheet Templates
Creating Templates
Demand Planner facilitates data visualization and editing through worksheets.
You can view the following information in a worksheet:
• Levels
• Products
• Markets
• Buckets
• Measure indicators, sometimes referred to as Base indicators because
the data displayed in measure indicators is base data that was
imported from the ERP system
• Formula indicators.
The worksheet has a grid structure and the same look and feel as Microsoft®
Excel. Worksheets can be grouped into worksheet groups in the Worksheet
Templates form.
Users can determine what information will appear in a worksheet by creating a
template for the worksheet. This is done by using the menu path or clicking the
Worksheet Templates icon. Once a template is created, it can be used by
multiple users simultaneously.
DATA→WORKSHEET TEMPLATES
FIGURE 5-1 − WORKSHEET TEMPLATE WINDOW
5-2 Microsoft Official Training Materials for Microsoft Dynamics ™
Your use of this content is subject to your current services agreement
Chapter 5: Data Analysis − Worksheets
The left pane of this window is a list of worksheet groups which allow you to
group similar templates. Click on each folder to see the contents of the folder
displayed in the top-right pane.
The top-right pane displays all the saved templates that are stored in the selected
worksheet folder.
HINT: The Templates Identifier field is set by default to a specific display width. This
default width is not large enough to display many template names. Remember that there
is an option on the General tab of the Environment Options window to Autosize list
column. Checking that option automatically sets the display width of the Templates
Identifier field to size of the largest template name in the selected worksheet group.
The bottom-right pane displays a list of indicators that are included in the
selected template.
Microsoft Official Training Materials for Microsoft Dynamics ™ 5-3
Your use of this content is subject to your current services agreement
Demand Planner 2.0
Create a Worksheet Group
To create a new worksheet group folder:
1. In the left pane, right-click on Worksheet. A new folder appears with
a default name of New Group.
2. Click the new folder name. Your cursor begins blinking in the folder
name and you can edit the name.
NOTE: You cannot delete a worksheet group because if you right-click on a worksheet
group the Delete option is not active. To remove a worksheet group, delete all worksheet
templates from the worksheet group and close the Worksheet Templates window. When
you reopen the Worksheet Templates window the empty worksheet group will be gone.
Create a New Worksheet Template
To create a new template, right-click in the top-right pane and click New. The
Template properties window opens.
FIGURE 5-2 − TEMPLATE PROPERTIES WINDOW
Details Tab
1. Give your template a name in the Identifier field.
2. Provide a description in the Description field if you wish. This is
optional.
3. Check the Read Only check box if you wish to keep the worksheet
from being edited.
General Tab
The General tab displays the name and description of the new template once the
template has been saved. There is no action to take on this tab.
5-4 Microsoft Official Training Materials for Microsoft Dynamics ™
Your use of this content is subject to your current services agreement
Chapter 5: Data Analysis − Worksheets
Levels Tab
The Levels tab allows you to make selections for the default levels you wish to
display in the worksheet.
CAUTION: You MUST make entries in each of the fields on this tab before you are
allowed to save the template.
1. The selections on the left side of this tab are the defaults for the
hierarchy displayed. You choose hierarchies by their top level; thus
the name of these fields − Top level. If parallel hierarchies have been
created, more than one selection is available in these drop-down lists.
2. The selections on the right side of this tab are the default levels you
wish to display in the worksheet for each of the dimensions.
CAUTION: Even though Custom Entities is not part of Demand Planner functionality,
an entry must be selected for both the Top level and Custom Entities fields.
Open Defaults Tab
The Open Defaults tab allows you to make selections about the order of display
for the entities and also what data bag should be used for the worksheet.
1. Select the entity you wish to see displayed at the far left of the
worksheet in the First Entity Visible field. This is the first sort
method applied for data in the worksheet.
2. Select the entity you wish use as the second sort method in the
Second Entity Visible field. This is the second column from the left
in the worksheet.
3. Select the entity you wish to be displayed as the columns in the
worksheet in the Third Entities Visible field.
4. In the Worksheet style field, select whether you wish to display the
worksheet by time buckets or by entities.
5. Define the path to the data bags in the Data bag path field. Data
bags filter the data that can be seen in the worksheet. The standard
Open icon is available for you to search for the path to the folder
containing the data bags.
6. Select the data bag you wish to use in the Data bag name field.
7. The Funnel icon to the right of the Browse icon is the icon that
opens the Filter Viewer where you create and modify data bags. This
functionality is discussed later in this chapter.
Microsoft Official Training Materials for Microsoft Dynamics ™ 5-5
Your use of this content is subject to your current services agreement
Demand Planner 2.0
Visible Defaults Tab
The Visible Defaults tab consists of options for the use and display of
worksheets.
1. The check boxes on the left turn on or off the functionality that is
available on the Worksheet toolbar. Check the check box to enable
the functionality. The specific use of these options is described later
in the section on the Worksheet toolbar.
2. The Statistics area of the window enables display options for
statistical rows and columns. Checking Statistics rows enables the
display of statistics such as sum or average for data rows. The
statistics are displayed at the far right of the worksheet.
3. Checking Statistics columns enables similar statistics for data
columns. The statistics are displayed at the bottom of the worksheet.
4. The Grand total check box enables the display of a summation of
all rows or columns in the worksheet.
5. The First indicator visible field enables you to determine the first
indicator that is to be visible in the statistical area.
6. The Second indicator visible field enables you to determine the
second indicator that is to be visible in the statistical area of the
worksheet.
7. The Zoom area enables you to determine the size of the display.
Sharing Tab
The Sharing tab enables you to select what users can use the template. Click the
check box next to a user to enable them to use the template. The owner of the
template is displayed on the right.
Add Indicators to a Template
To add Indicators to a template:
1. Open the Worksheet Template window.
2. Find the desired template and click on it to select it.
5-6 Microsoft Official Training Materials for Microsoft Dynamics ™
Your use of this content is subject to your current services agreement
Chapter 5: Data Analysis − Worksheets
3. Right-click in the bottom-right pane and click Add. The Select
Indicators window is displayed.
Figure 5-3 − Select Indicators window
4. The three fields at the top of this window enable you to search the
list of indicators. Enter a value in one of the three fields and then
click the Apply icon at the top of the window. The search logic in
this search engine only finds exact matches for your search field
entry.
5 Click on the indicator you wish to add and then click the Clipboard
icon. The window automatically closes and the selected indicator is
displayed in the bottom-right pane.
Creating Data Bags
Data bags are simply filters that limit the data that can be seen in a worksheet.
Data bags can be created, modified, and deleted. Data bags are made up of
smaller collections of data called packets.
To create a data bag you can use the following steps:
1. Follow the menu path FILE→OPEN. The Open Worksheet window is
displayed.
Microsoft Official Training Materials for Microsoft Dynamics ™ 5-7
Your use of this content is subject to your current services agreement
Demand Planner 2.0
2. Select the desired worksheet group in the left pane.
3. In the right pane, right-click on the desired worksheet and choose
Properties. The Template Properties window is displayed.
4. Click the Open Defaults tab.
5. You must specify the path to the data folder you wish to use in the
Data bag path field. You can either type in the path or click the
Open icon to browse for the folder.
6. When the path to the folder containing data bags is selected, all
available Data Bag Names are displayed in the drop-down list in the
Data bag name field.
7. To create a new data bag, use the filter viewer icon on the far right
side of the Data bag path field. Clicking this icon opens the Filter
Viewer window.
FIGURE 5-4 − FILTER VIEWER WINDOW WHERE DATA BAGS ARE MANAGED
8. In order to create the data bag you must first select the entities/data
you wish to put in the bag. You accomplish this by expanding the
desired dimension folder under Queries in the left pane and then
clicking on one of the measures to display the entities that are
included in that measure. For example, you could click the Products
dimension and then click the Product measure to see the entities that
are included in the measure.
5-8 Microsoft Official Training Materials for Microsoft Dynamics ™
Your use of this content is subject to your current services agreement
Chapter 5: Data Analysis − Worksheets
9. Highlight the desired entities in the right pane and then right-click
and choose SEND TO DATA BAG→NEW.
FIGURE 5-5 − FILTER VIEWER WINDOW SHOWING SELECTED ENTITIES READY TO BE
SENTTO A NEW DATA BAG
10. A new data packet is displayed in the query folder you are working
with. At the same time a new data bag is created in the Data Bags
folder. Your cursor is blinking in the new data packet. Give the new
data packet a descriptive name.
11. At this time you may wish to expand the Data Bags folder and find
your new data bag. It will have a temporary name of New Item X
with X being a number assigned by the system.
12. You must repeat the process of selecting entities and sending the
entities to the newly created data bag. When you right-click on the
selected entities and choose Send to data bag the name of the new
data bag appears in the sub-menu to the right. As before, the action
of sending the selected entities to the data bag creates a new data
packet. You can give the new data packet a name if you wish.
13. When you have completed the process of selecting entities for all
four dimensions, the new data bag appears in the drop-down list in
the Data bag name field on the Open Defaults tab of the Template
properties window.
Microsoft Official Training Materials for Microsoft Dynamics ™ 5-9
Your use of this content is subject to your current services agreement
Demand Planner 2.0
Modifying the Worksheet
Worksheets allow you to make changes to the displayed data. Users can simply
enter different values in any field they choose and instantly see the effects of the
changes.
When you open a worksheet the remaining toolbars are displayed that are not
displayed when the blank Standard workspace is open.
Every modification of a cell in a worksheet makes an immediate update of the
values connected to it. One exception to this would be any manual formulas that
are deactivated when the modifications are made. This depends upon the property
of the indicator that is being updated.
The modifications made to the data become definitive only when they are saved
in the database. The original data may be restored by using the Undo or Reload
functions on the File toolbar. The Undo icon is the typical Windows
counterclockwise arrow and the Reload icon is just to the right of the Undo icon.
Toolbar Options
As stated earlier in this manual, you can use the Top Levels, Current Levels, and
Columns toolbars to change the display of worksheets. When you make a change
to any of the selections in the drop-down menus the Apply button becomes
active. Click the Apply button to view the new selections you have made. If you
wish to apply the changes to another worksheet, click the down arrow next to the
Apply button.
You have many other options at your disposal to modify the worksheet as shown
by these icons:
FIGURE 5-6 − WORKSHEET TOOLBAR
From left to right, here are the names of these icons and a short description of
what they can do:
• Sync Worksheet − This option is helpful when you have multiple
worksheets open. When you make certain changes to a worksheet
with this option active the changes you make are made across all
open worksheets. With this option off, changes only apply to the
worksheet that has been selected.
• Worksheet Style − This function allows you to change the display
of your worksheet. Clicking this option switches the columns of the
worksheet with the rows of the worksheet. Rows and columns are
aggregated or disaggregated, depending on the setup of the
worksheet.
5-10 Microsoft Official Training Materials for Microsoft Dynamics ™
Your use of this content is subject to your current services agreement
Chapter 5: Data Analysis − Worksheets
• Filter − Clicking the Filter icon opens the Filter Viewer where you
can work with data bags. Clicking the down arrow next to the Filter
icon enables you to filter the data displayed to match the currently
highlighted data in the worksheet. For example, if you have a single
cell in the worksheet highlighted and you click the Filter icon, the
data will be filtered to only display data that matches the dimensions
and levels for that cell. If you have multiple cells highlighted you see
multiple data that matches the criteria for the highlighted cells. You
also see a drop-down menu where you can apply the criteria for the
currently selected cells to any available worksheet that is found in
the Worksheet Template folders. Once you apply a filter the option
Filter Reset becomes available to restore the original data display.
• Descriptions − This option enables descriptions instead of identifiers
for the display of entities.
• Statistics by Row − This option is enabled if the Statistics option for
the indicator has been activated. Also, the statistics rows option on
the Visible Defaults tab of the Template Properties window must be
enabled. When activated, clicking this icon provides statistics at the
right side of the worksheet for any of the four statistical categories
that have been activated. The four categories are sum, average,
minimum, and maximum. More information on statistics is provided
later in this chapter.
• Statistics by Column − As with the statistics by row option, when
activated on the indicator properties and the template properties, this
option provides statistics at the bottom of the worksheet for any of
the four statistical categories that have been activated. You must
click the drop-down arrow next to this icon and choose the statistical
group for which you would like to view the statistics.
• Warning Legend − Clicking this icon opens the Warnings Legend
window where you can reference the color of the warning to the
name of the warning.
• Warnings − The Warnings icon toggles on and off any warnings
that have been generated in the worksheet.
• Comments − Clicking this icon gives you the ability to add
comments to a field. With this icon on, you can add, change, or
delete any comments in any field in the worksheet. With this icon off
you cannot manipulate comments nor will you be able to see the
yellow indicator in the lower-right corner of a field indicating a
comment has been attached to the field.
• Linked Values − Clicking this icon loads any linked values that
have been defined in the New Product Introduction functionality.
Linked values have a gray background in the worksheet and they are
not editable. This New Product Introduction functionality will be
covered in more detail in the chapter on Statistical Forecasting.
• Forced Values − If this button is pressed, the user can force the
value of a formula indicator, instead of the value being computed.
The indicator should have Editable and Automatic properties
selected for this purpose.
Microsoft Official Training Materials for Microsoft Dynamics ™ 5-11
Your use of this content is subject to your current services agreement
Demand Planner 2.0
• Locked Values − Clicking this icon allows you to lock the values of
a field in the worksheet. When a field is locked you see a red
indicator in the upper-left corner of the field. With the Locked
Values option turned off, you do not see the indicator.
• Auto Calculate − If a formula indicator is in manual mode selecting
this indicator automatically computes the value of the field given by
the formula.
• Save Column Size − You have the ability to adjust the column width
in the spreadsheet by left-clicking and dragging the column separator
that is in-between the columns at the top of the worksheet. You can
also adjust the column width by using the drop-down arrow next to
the icon. If you click this icon the worksheet saves the adjusted width
and open with that width the next time you open the worksheet.
• Zoom Feature − This feature lets you perform a mass change on the
size of the spreadsheet display.
Right-Click Options
You also have further options when you right-click on column headings, row
headings, and data fields within the spreadsheet.
Right-Clicking on Entire Worksheet
Right-clicking in the upper-left corner of the worksheet automatically highlights
all data fields in the worksheet and you have the following three options:
• Title − This option enables you to add a descriptive title to the title
bar of the worksheet.
• Reset Auto-Filter − This option restores the default automatic
filtering options.
• Worksheet Design − This option displays a menu with many of the
same options that are available through icons in the toolbar.
Right-Clicking on Column Headings
By right-clicking on a column heading you automatically highlight all fields in
that column and you have these options:
• If you have multiple columns highlighted when you right-click the
column heading, the Group Entities option is available. This option
sums all of the data in the rows of the multiple columns into one
column and the single column is marked by a "+" sign. The
descriptive column heading changes to accommodate the combined
columns. For example: If you have three column headings labeled
April, May, and June and you Group these three entities into a single
column, the heading changes to April-June. The data in the three
columns is be totaled and displayed in the new single column.
• If you right-click on a column that has other columns grouped
together, you have the Ungroup Entities option available to you.
Click the Ungroup Entities option and the original columns are all
displayed.
5-12 Microsoft Official Training Materials for Microsoft Dynamics ™
Your use of this content is subject to your current services agreement
Chapter 5: Data Analysis − Worksheets
• Default Col Width − Clicking this option resets column widths to
their original default size.
• Worksheet Designer − Clicking this option opens the Worksheet
Template window where you can design or modify templates. This is
the same feature that is available by clicking the Worksheet
Template icon in the Standard toolbar.
• Warnings Legend − This option displays the Warnings Legend
window that displays a legend for all warnings that appear in the
worksheet. This is the same feature that is available by clicking the
Warnings Legend icon in the toolbar.
Right-Clicking First or Second Entity
By right-clicking on the first or second entity (the first two columns in the
worksheet) you have the following options available:
• Find − This option enables you to find entries quickly. You have the
option to search forward or backward.
• Sort First and Second Group − These two options enable you to sort
the data by first group or second group and by identifiers or
descriptions, either ascending or descending.
• Send To − This option enables you to send selected data to a
clipboard, graph, printer, or a new data grouping. You can send the
data to a graph by the current view, by entities, or by indicators. You
can send selected data to a statistical group for viewing statistics on
the selected group of data. Activating statistics is discussed later in
this chapter.
• Replace Entity Not Visible − This option relates to Custom Entities
and should be ignored.
Right-Clicking on the Indicator
By right-clicking on the third entity in the worksheet you have the following
options available:
• Properties − Clicking on Properties opens a different version of the
Indicator Properties window.
– General tab − The General tab displays the indicator that is
being used and any description that has been written for the
indicator.
– Cell Format tab − The Cell Format tab provides options for
you to change the font, background color, and number format of
the selected fields.
Microsoft Official Training Materials for Microsoft Dynamics ™ 5-13
Your use of this content is subject to your current services agreement
Demand Planner 2.0
– Statistics tab − The Statistics tab allows you to choose which of
the four statistical categories you would like to see for the
statistical groups you have created. You can select any
combination of options. When any of these options are checked,
the Statistics by Row and Statistics by Column icons become
active.
– Warnings tab − The Warnings tab allows you to turn on or off
any warnings that have been defined in the system. Use the
arrows on the right side of the window to change the order of
display of the warnings.
• Auto-Filter − This option opens a window where you can select from
mathematical operators and enter a value to filter the data.
ANY WORKSHEET→RIGHT-CLICK INDICATOR→AUTO-FILTER
FIGURE 5-7 − CONDITION WINDOW FOR FILTERING DATA OF A SPECIFIC INDICATOR
• Clear − The Clear option has two sub-options: Clear Indicator and
Clear Session. Clear Indicators clears all the data from the indicator
if the indicator is editable. The Clear Session option is not active in
this version of Demand Planner.
• Send To − This option enables you to send the indicator data to a
clipboard, graph, or a printer. You can send the data to a graph by the
current view, by entities, or by indicators.
• Default Row Height − This option sets the row height back to the
default height and is only active if the row height has been changed.
• The next section of the menu enables you to hide or show indicators
by checking or unchecking the indicators. If the indicator is the only
indicator displayed in the worksheet you can not be able to uncheck
it.
• The last section of the menu provides the option of reloading
measure indicators or recalculating formula indicators.
5-14 Microsoft Official Training Materials for Microsoft Dynamics ™
Your use of this content is subject to your current services agreement
Chapter 5: Data Analysis − Worksheets
Right-Clicking on Data
Here is a list of options that you see when you right-click on a data field or fields
within the worksheet:
• The first three options are the standard Microsoft Windows options
of cut, copy, and paste.
• The next option, Details, is related to Custom Entities and should be
ignored.
• The Sort option enables you to sort by entities that are related to the
specific field or fields you click on. The entities listed vary based on
the type of information that is displayed in the field.
• The Send To option allows you to send the selected field or fields to
a clipboard, a graph, or a printer.
• There are seven more options that may appear on this menu,
depending on the options that have been activated on the Views and
Menus tab of the indicator Properties window. These options are
discussed in detail elsewhere in this manual.
Reporting and Printing Data
Options for reporting and printing data in Demand Planner are limited. There is
no built in reporting tool since it is meant to serve as a forecasting tool only.
Forecasts are meant to be generated in Demand Planner and then exported to the
ERP system where reporting can be done.
One possible option for reporting out of Demand Planner is to highlight data,
right-click on the data, and copy and paste the data into Microsoft Excel for
further manipulation.
The simplest solution to printing data is to highlight the data you wish to print
and use the RIGHT-CLICK→SEND TO→PRINTER option noted earlier in this chapter.
Printer options are located at FILE→PRINT SETUP on the menu bar.
Microsoft Official Training Materials for Microsoft Dynamics ™ 5-15
Your use of this content is subject to your current services agreement
Demand Planner 2.0
Workspaces
Creating a New Workspace
Creating a new workspace can be done from a blank workspace or by modifying
an existing workspace and then saving the workspace with a new name. In either
case creating a new workspace is a matter of opening and adjusting worksheets to
your liking and then saving the workspace with a unique name.
The following is an example of creating a new workspace. The steps to create a
workspace called W7 History are:
1. Click the Open Worksheet icon.
2. In the Open Worksheet window, click on the Past Sales template
group in the left pane and then double-click Historical Demand in the
right pane to open the worksheet.
3. Click the Open Worksheet icon again and open the Historical
Demand and Revenue worksheet in the Past Sales template group.
4. Follow the path WINDOW→TILE VERTICALLY. The worksheets are then
displayed side by side.
5. Click the drop-down arrow on the Workspace toolbar and choose
Save.
6. Name the workspace W7 History and click OK. The new workspace
will now be available as a selection in the workspace drop-down list.
5-16 Microsoft Official Training Materials for Microsoft Dynamics ™
Your use of this content is subject to your current services agreement
Chapter 5: Data Analysis − Worksheets
Lab 5.1 - Create a New Worksheet
Scenario: Your bicycle company would like a new worksheet group for various
cost worksheets and a new worksheet for cost analysis. The default levels are
defined as All Products, Customers, Month, and Custom Entities. The worksheet
is to be shared with all users. Two indicators are to be added to this worksheet:
Unit Cost and Historical Demand.
Challenge Yourself
1. Create a new worksheet group called 06 Cost.
2. Create a new worksheet in the Cost group called Cost Analysis.
3. Set the default levels to All Products, Customers, Month, and
Custom Entities.
4. Share the worksheet with all users.
5. Add the Unit Cost and Historical Demand indicators to the
worksheet.
Need a Little Help?
1. Open the Worksheet Template window and create a new worksheet
group called 06 Cost.
2. Create a new worksheet in the Cost group called Cost Analysis.
3. On the Levels tab set the default levels to All Products, Customers,
Month, and Custom Entities.
4. On the Sharing tab share the worksheet with all users.
5. In the lower right pane of the Worksheet Templates window add the
Unit Cost and Historical Demand indicators to the worksheet.
Microsoft Official Training Materials for Microsoft Dynamics ™ 5-17
Your use of this content is subject to your current services agreement
Demand Planner 2.0
Lab 5.2 - Create a New Data Bag
Scenario: In conjunction with the new worksheet you created in the previous lab,
you are asked to build a new data bag for one of the company's planners that is
only focused on the city of Berlin.
Create a new data bag called Berlin City Bikes that only uses data for city
bicycles sold in Berlin. For the time component of the data bag add all months.
Then edit the setup of the Cost Accounting worksheet to use this data bag. After
you have made the modification open the worksheet to verify the correct data is
displayed.
Challenge Yourself
1. Use the Filter Viewer to create the new data bag.
2. Make the appropriate selections for the four components of the data
bag.
3 Once you have created the new data bag select it for use in the Cost
Analysis worksheet.
4. Open the new worksheet to verify that only data for Berlin and city
bikes are displayed.
Need a Little Help?
1. Click the Data Bags icon to open the Filter Viewer to create the
new data bag.
2. Use the Queries folder in the Filter Viewer to select the appropriate
Buckets, Custom Entities, Markets, and Products to add to the new
data bag.
3 Open the properties of the Cost Analysis worksheet, click the Open
Defaults tab, find the appropriate path to the new data bag, and
select the new data bag.
4. Open the new worksheet to verify that only data for Berlin and city
bikes are displayed.
5-18 Microsoft Official Training Materials for Microsoft Dynamics ™
Your use of this content is subject to your current services agreement
Chapter 5: Data Analysis − Worksheets
Lab 5.3 - Create a New Workspace
Scenario: Users in the bicycle company would like to have a workspace
dedicated to worksheets that deal with costs. Create a new workspace called Cost
and display the new Cost Analysis worksheet in this workspace.
1. Open the Cost Analysis worksheet.
2. Save the workspace with the new name of Cost.
Need a Little Help?
1. Open the Cost Analysis worksheet.
2. Click the drop-down next to the Save Current Workspace icon and
save it with the new name of Cost.
Microsoft Official Training Materials for Microsoft Dynamics ™ 5-19
Your use of this content is subject to your current services agreement
Demand Planner 2.0
Quick Interaction: Lessons Learned
Take a moment and write down three Key Points you have learned from this
chapter:
1.
2.
3.
5-20 Microsoft Official Training Materials for Microsoft Dynamics ™
Your use of this content is subject to your current services agreement
You might also like
- Revit MEP Training Manual PDFDocument196 pagesRevit MEP Training Manual PDFHugo Böttger Alor100% (2)
- Philips Allura Xper FD20 Functional DescriptionDocument40 pagesPhilips Allura Xper FD20 Functional DescriptionHugo TranNo ratings yet
- Android For Java ProgrammersDocument657 pagesAndroid For Java ProgrammersPramod Bhat100% (1)
- Electronic SpreadsheetDocument16 pagesElectronic SpreadsheetPriyaNo ratings yet
- Apostila CalcDocument32 pagesApostila CalcAlandey e TatianaNo ratings yet
- Mba Ii DviDocument43 pagesMba Ii DviArshad JamilNo ratings yet
- Electronic SpreadsheetDocument12 pagesElectronic Spreadsheetrmgokul78No ratings yet
- Electronic SpreadsheetDocument17 pagesElectronic SpreadsheetR.NiranjanNo ratings yet
- Introduction To Microsoft Access 2010: The Navigation PaneDocument8 pagesIntroduction To Microsoft Access 2010: The Navigation PaneJohnNo ratings yet
- Introduction to Microsoft Access 2016 Database ManagementDocument10 pagesIntroduction to Microsoft Access 2016 Database Managementjatin kesnaniNo ratings yet
- Introduction To Tableau 10: Pricing - What You Need To KnowDocument4 pagesIntroduction To Tableau 10: Pricing - What You Need To KnowBoni Boncu BonbonNo ratings yet
- Creating A MasterDocument100 pagesCreating A MasterFarhan AshrafNo ratings yet
- Visual FoxPro 9.0 Plit - 225533.ru - en 2Document100 pagesVisual FoxPro 9.0 Plit - 225533.ru - en 2ALINo ratings yet
- Access Database Objects and ViewsDocument15 pagesAccess Database Objects and ViewsProsper NdlovuNo ratings yet
- Introduction To Access 2016 PDFDocument9 pagesIntroduction To Access 2016 PDFAbcNo ratings yet
- CH 2 IT Advanced Spreadsheet NotesDocument6 pagesCH 2 IT Advanced Spreadsheet NotesArnav AgarwalNo ratings yet
- Globetech Computer Ms Access Note 2020Document5 pagesGlobetech Computer Ms Access Note 2020partmore enterprisesNo ratings yet
- 3RD Quarter G9Document14 pages3RD Quarter G9FlareNo ratings yet
- Unit - 2 Solved QuestionsDocument17 pagesUnit - 2 Solved Questionsaruharsh68No ratings yet
- Forms and DialogsDocument41 pagesForms and DialogstecnicoplaywebNo ratings yet
- CHAPTER 3: Exercises: Exercise: Tabular ReportDocument14 pagesCHAPTER 3: Exercises: Exercise: Tabular ReportNadien MargaretaNo ratings yet
- Forms Maestro DetalleDocument100 pagesForms Maestro DetallemickNo ratings yet
- To Make Table, Queries, Forms & Reports in MS Access 2007Document11 pagesTo Make Table, Queries, Forms & Reports in MS Access 2007Pankaj GillNo ratings yet
- Cognos Framework Manager ExampleDocument7 pagesCognos Framework Manager ExampleMadhes Analyst100% (1)
- Using Spreadsheets, Selection Sets, and COGO ControlsDocument19 pagesUsing Spreadsheets, Selection Sets, and COGO ControlsipcNo ratings yet
- Microsoft Access XP/2003,: Level 200Document7 pagesMicrosoft Access XP/2003,: Level 200vishwassinghagraNo ratings yet
- Excel Data Analysis ToolsDocument70 pagesExcel Data Analysis ToolsTsepiso MohaleNo ratings yet
- OBIEE ObeDocument360 pagesOBIEE ObeOlabooye AyodejiNo ratings yet
- Unit2-Digital Spreadsheet (Advanced)Document11 pagesUnit2-Digital Spreadsheet (Advanced)Aditi Ajay0% (1)
- Excel Chapter - 11Document14 pagesExcel Chapter - 11Shahwaiz Bin Imran BajwaNo ratings yet
- Access_2007_HandoutDocument19 pagesAccess_2007_HandoutAnecito BrillantesNo ratings yet
- 1st IT Cls10Document30 pages1st IT Cls10Piyush kumarNo ratings yet
- Flash Separation Aspen Notes 2007Document24 pagesFlash Separation Aspen Notes 2007Anonymous210100% (2)
- XLR XL Reporter SBO Training ManualDocument40 pagesXLR XL Reporter SBO Training Manualchanhuileng6613No ratings yet
- Database Forms and Reports GuideDocument25 pagesDatabase Forms and Reports GuideKimberly PascualNo ratings yet
- CHAPTER 2: Tutorial: Lesson I: Create A Tabular ReportDocument18 pagesCHAPTER 2: Tutorial: Lesson I: Create A Tabular ReportNadien MargaretaNo ratings yet
- OBIEE Metadata DevelopmentDocument10 pagesOBIEE Metadata DevelopmentMukeshBabuNo ratings yet
- MS ExcelDocument54 pagesMS ExcelGlory Mae Ferrials VillasNo ratings yet
- Class X Project FileDocument28 pagesClass X Project FileGunjan KubdeNo ratings yet
- FR Studio Training MaterialDocument14 pagesFR Studio Training MaterialRamachNo ratings yet
- Ms-Access NotesDocument28 pagesMs-Access NotesMbugua MainaNo ratings yet
- Cognos 8 Analysis StudioDocument40 pagesCognos 8 Analysis StudioAthi SivasankariNo ratings yet
- Birst Trial - Getting Started Exercise 3 DashboardDocument11 pagesBirst Trial - Getting Started Exercise 3 DashboardAvinNo ratings yet
- Plan Sales Model in SAP Analytics CloudDocument30 pagesPlan Sales Model in SAP Analytics CloudMais alhawamdehNo ratings yet
- Lesson 10-11Document12 pagesLesson 10-11Arjay BalberanNo ratings yet
- Advanced Tables: Lesson Skill MatrixDocument16 pagesAdvanced Tables: Lesson Skill MatrixRyan WattsNo ratings yet
- PowerBI Dashboard Training ManualDocument28 pagesPowerBI Dashboard Training ManualNavdeep TiwariNo ratings yet
- Format Model Data EasilyDocument4 pagesFormat Model Data EasilyEve Daughter of GodNo ratings yet
- Edi 104 - Chapter 2Document22 pagesEdi 104 - Chapter 2Nursiti DzulayhaNo ratings yet
- SSK10213 Topik 3.0 ExcelDocument151 pagesSSK10213 Topik 3.0 Excel淘金者No ratings yet
- Microsoft Excel 2003 Reference GuideDocument26 pagesMicrosoft Excel 2003 Reference Guideswapot15No ratings yet
- Usecase DiagramDocument4 pagesUsecase Diagramharibabu madaNo ratings yet
- Access 2007: Queries and Reports: Learning GuideDocument28 pagesAccess 2007: Queries and Reports: Learning GuideMegha JainNo ratings yet
- Microsoft Access Description: Data-Type. Here Is The Hierarchy That Microsoft Access Uses in Breaking Down ADocument20 pagesMicrosoft Access Description: Data-Type. Here Is The Hierarchy That Microsoft Access Uses in Breaking Down ARatika AroraNo ratings yet
- It ProjectDocument28 pagesIt Projectvidhibathri887No ratings yet
- Access Introduction 2007Document13 pagesAccess Introduction 2007Wepukhulu SethNo ratings yet
- Lesson 1: Creating A Report Server Project: Business Intelligence Development StudioDocument17 pagesLesson 1: Creating A Report Server Project: Business Intelligence Development StudioVishal SinghNo ratings yet
- Pivot Tables In Depth For Microsoft Excel 2016From EverandPivot Tables In Depth For Microsoft Excel 2016Rating: 3.5 out of 5 stars3.5/5 (3)
- Tableau Training Manual 9.0 Basic Version: This Via Tableau Training Manual Was Created for Both New and IntermediateFrom EverandTableau Training Manual 9.0 Basic Version: This Via Tableau Training Manual Was Created for Both New and IntermediateRating: 3 out of 5 stars3/5 (1)
- Muscle PDFDocument274 pagesMuscle PDFVictor Sken MartinezNo ratings yet
- Computer Information Technology (CIT) CoursesDocument5 pagesComputer Information Technology (CIT) CoursesMovies StudioNo ratings yet
- SPP17 PSV “LIBERTY” SERIES TRAINING MANUALDocument156 pagesSPP17 PSV “LIBERTY” SERIES TRAINING MANUALRick LuNo ratings yet
- (Osy) Final QB With Assigment AllDocument8 pages(Osy) Final QB With Assigment Alljaydip yjNo ratings yet
- OK NR8.1PL2 - 1353NM Operator Handbook PDFDocument534 pagesOK NR8.1PL2 - 1353NM Operator Handbook PDFrrospe73100% (1)
- Ug1019 Zynq TrustzoneDocument44 pagesUg1019 Zynq Trustzonegok gokNo ratings yet
- Proces pp008 - en e PDFDocument7 pagesProces pp008 - en e PDFRuss BilbeyNo ratings yet
- 6 Month Industrial Training Report at ApplefixDocument37 pages6 Month Industrial Training Report at ApplefixAdeyeye davidNo ratings yet
- Dumps Latest (8 Files Merged)Document121 pagesDumps Latest (8 Files Merged)nÄzeer ViratianNo ratings yet
- S5. Hello WorldDocument10 pagesS5. Hello WorldEl Yisus GodNo ratings yet
- CITS4243 Advanced Databases SyllabusDocument51 pagesCITS4243 Advanced Databases Syllabusravi198715No ratings yet
- LightscapeDocument2 pagesLightscapetertohertoNo ratings yet
- Used Furniture Buyers in DubaiDocument15 pagesUsed Furniture Buyers in DubaiFurniture boyNo ratings yet
- Ricoh-IM-350F RCDocument4 pagesRicoh-IM-350F RCImpresoras Politécnico Colombiano JICNo ratings yet
- EKS4 Simulation - DINDocument16 pagesEKS4 Simulation - DINazamen0% (2)
- 2D Meshing FundamentalsDocument35 pages2D Meshing FundamentalsAndyNo ratings yet
- Cache Memory in Computer Architecture - Gate VidyalayDocument6 pagesCache Memory in Computer Architecture - Gate VidyalayPAINNo ratings yet
- @2ndsem COMP122 - WEEK2Document15 pages@2ndsem COMP122 - WEEK2May Ann RiveraNo ratings yet
- COMSATS ICT ASSIGNMENT EXPLAINS SMART HOMES AND ARDocument10 pagesCOMSATS ICT ASSIGNMENT EXPLAINS SMART HOMES AND ARDaud Bin NasarNo ratings yet
- Visitor Management System for Non-ProfitsDocument5 pagesVisitor Management System for Non-Profitsgolden abidemNo ratings yet
- RF 2.4Ghz Cordless Optical Mouse (2000dpi) : ManualDocument20 pagesRF 2.4Ghz Cordless Optical Mouse (2000dpi) : Manualmiketyson11No ratings yet
- Paper 38-Inspection System For Glass Bottle Defect ClassificationDocument10 pagesPaper 38-Inspection System For Glass Bottle Defect Classificationporix86No ratings yet
- Online Business Card CreatorDocument85 pagesOnline Business Card CreatorJinendra Singh DodiyaNo ratings yet
- Swiss-Manager User's Guide: Written by IA Tania Karali June 2020Document51 pagesSwiss-Manager User's Guide: Written by IA Tania Karali June 2020Andy CikatomasNo ratings yet
- Audiority PreX7 ManualDocument11 pagesAudiority PreX7 ManualHardlybent hardlybentNo ratings yet
- Dma 1698835596Document39 pagesDma 1698835596Kosalendra KammiliNo ratings yet
- Inventory Management System VB6Document7 pagesInventory Management System VB6PureNo ratings yet