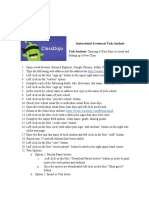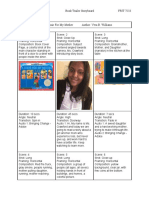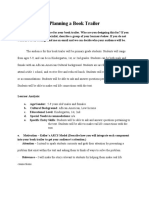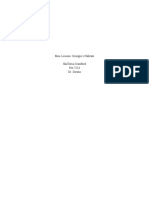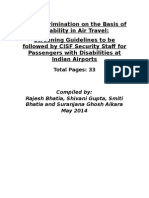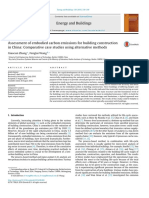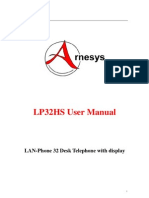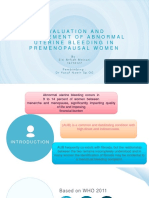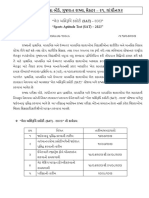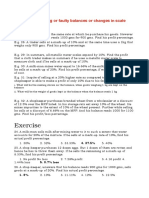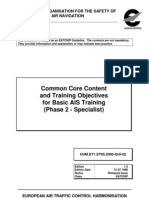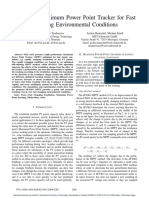Professional Documents
Culture Documents
CrawfordS - Instructional Screencast Contente Outline and Script
Uploaded by
Shatavia Crawford0 ratings0% found this document useful (0 votes)
63 views4 pagesFrit 7233
Original Title
CrawfordS_Instructional Screencast Contente Outline and Script
Copyright
© © All Rights Reserved
Available Formats
DOCX, PDF, TXT or read online from Scribd
Share this document
Did you find this document useful?
Is this content inappropriate?
Report this DocumentFrit 7233
Copyright:
© All Rights Reserved
Available Formats
Download as DOCX, PDF, TXT or read online from Scribd
0 ratings0% found this document useful (0 votes)
63 views4 pagesCrawfordS - Instructional Screencast Contente Outline and Script
Uploaded by
Shatavia CrawfordFrit 7233
Copyright:
© All Rights Reserved
Available Formats
Download as DOCX, PDF, TXT or read online from Scribd
You are on page 1of 4
ShaTavia Crawford
FRIT7233
Dr. Downs
Instructional Screencast Content Outline and Script
Step Action on Screen Narration
1 Music
Title Screen with text and
image
2 Are you an educator looking for a way to manage your
classroom? Well I have the perfect tool for you to use.
It is my honor to introduce you to a web 2.0 tool called
Class Dojo, this tool can be used to manage classroom
behavior, communicate with parents, and access a
plethora of tools and resources.
Continue to watch this video to learn how to open a
Class Dojo account and set up a new class.
Video of Narrator Speaking
3 To start with, ensure you are in your honme screen,
from there Open a web browser You can use Internet
Explorer, Google Chrome, Safari, or Firefox) . for this
tutorial I will be using safari. On your home screen
find safari or your preferred web browser and double
click to launch the application
So and type the following web address into the address
bar https://www.classdojo.com. Then left click on the
blue “sign up” button in the upper right hand corner.
4 Next, you will need to select your job title/position.
Left click on the “teacher” option and complete each
of the following fields: title, first name, last name,
email, password. Once done completing the fields lets
left click on the blue “sign up” button
5 You will now have the option to connect your class
dojo to your school.
T This can be done by typing the school name or
address in the search box. Once yoy have found your
school left click on the name of your school and then
left click on the blue “join this school” button. This
can only be done using your school email address. If
you are not using a issued school email then click “I
dont teach in a school”.
6 At this point, you are going to want to go to the
application that host your school email and Check
your school email for a verification email from class
dojo. The email will feature a hyperlink that will be
used to verify your account. Open the verification
email from class dojo and left click on the link.
7 Once your account has been verified return to the
Class Dojo website:
https://teach.classdojo.com/#/launchpad and left click
on the blue circle with a white plus signs that says
New class.
8 Again, you need to complete the empty field options:
Class name, grade, sharing points. Once the fields
have been completed left click on the blue “create
class” button.
9 Congratulations! Your account has officially been set
up.
Now it's time to add your students. First, left click on
the blue circle with white plus sign “add students”
button on the right side of the web page. Next. enter
the first and last name of each student and left click on
the blue “Add” button. You will repeat this step repeat
until all students have been added.
10 Once you have added all of your students you will
need to left click on the blue “save” button.
Don't worry if you get new students throughout the
school year, you will always be able to add and delete
students whenever needed. Check out some of my
other videos to learn about how to add and delete
students.
11 We want to end our new class set up by invinting all of
our parents to get connected! Lets begin by left
clicking on the blue “invite parents” button located in
the right upper hand corner.
12 Your first option for delivering invites to students will
be via a hard printed copy. In order to print a hard
copy of invites you will want to left click on the blue
“Download Parent Invites” button in order to print
invites for each parent and students. The invites will
download through the Adobe application. Once the
invites are downloaded left click on the blue “Okay
got it!” button.
You will want to print the invites in the Adobe
application once they are downloaded.
13 There is also an option two for delivering invites to
parents. Invites can also be delivered via email or text.
You will want to begin by entering the email or phone
number for each student and click on the blue “invite”
button.
A box for a personal note will appear. It will feature a
standard note but feel free to edit the note to your
liking. The personal note will be sent along with the
invite. Once done editing the welcome note, click the
blue “Send Invite” button.
14 Now, that you have invited your parents you are now
ready to start implementing Class Dojo into your
classroom. Stay tuned for more videos on how to
award points, create groups, message parents, create a
class story, and access tools and resources through
Class Dojo.
You might also like
- Shatavia A. Crawford: Experienced EducatorDocument2 pagesShatavia A. Crawford: Experienced EducatorShatavia CrawfordNo ratings yet
- CrawfordS - Instructional Screencast Task AnalysisDocument2 pagesCrawfordS - Instructional Screencast Task AnalysisShatavia CrawfordNo ratings yet
- Shatavia Crawford Book Trailer Storyboard Frit 7233Document3 pagesShatavia Crawford Book Trailer Storyboard Frit 7233Shatavia CrawfordNo ratings yet
- SCrawford - Planning A Book TrailerDocument2 pagesSCrawford - Planning A Book TrailerShatavia CrawfordNo ratings yet
- Mini Lessons: Georgia'S Habitats Shatavia Crawford Frit 7233 Dr. DownsDocument14 pagesMini Lessons: Georgia'S Habitats Shatavia Crawford Frit 7233 Dr. DownsShatavia CrawfordNo ratings yet
- Hidden Figures: The American Dream and the Untold Story of the Black Women Mathematicians Who Helped Win the Space RaceFrom EverandHidden Figures: The American Dream and the Untold Story of the Black Women Mathematicians Who Helped Win the Space RaceRating: 4 out of 5 stars4/5 (895)
- The Subtle Art of Not Giving a F*ck: A Counterintuitive Approach to Living a Good LifeFrom EverandThe Subtle Art of Not Giving a F*ck: A Counterintuitive Approach to Living a Good LifeRating: 4 out of 5 stars4/5 (5794)
- Shoe Dog: A Memoir by the Creator of NikeFrom EverandShoe Dog: A Memoir by the Creator of NikeRating: 4.5 out of 5 stars4.5/5 (537)
- Grit: The Power of Passion and PerseveranceFrom EverandGrit: The Power of Passion and PerseveranceRating: 4 out of 5 stars4/5 (588)
- The Yellow House: A Memoir (2019 National Book Award Winner)From EverandThe Yellow House: A Memoir (2019 National Book Award Winner)Rating: 4 out of 5 stars4/5 (98)
- The Little Book of Hygge: Danish Secrets to Happy LivingFrom EverandThe Little Book of Hygge: Danish Secrets to Happy LivingRating: 3.5 out of 5 stars3.5/5 (400)
- Never Split the Difference: Negotiating As If Your Life Depended On ItFrom EverandNever Split the Difference: Negotiating As If Your Life Depended On ItRating: 4.5 out of 5 stars4.5/5 (838)
- Elon Musk: Tesla, SpaceX, and the Quest for a Fantastic FutureFrom EverandElon Musk: Tesla, SpaceX, and the Quest for a Fantastic FutureRating: 4.5 out of 5 stars4.5/5 (474)
- A Heartbreaking Work Of Staggering Genius: A Memoir Based on a True StoryFrom EverandA Heartbreaking Work Of Staggering Genius: A Memoir Based on a True StoryRating: 3.5 out of 5 stars3.5/5 (231)
- The Emperor of All Maladies: A Biography of CancerFrom EverandThe Emperor of All Maladies: A Biography of CancerRating: 4.5 out of 5 stars4.5/5 (271)
- Devil in the Grove: Thurgood Marshall, the Groveland Boys, and the Dawn of a New AmericaFrom EverandDevil in the Grove: Thurgood Marshall, the Groveland Boys, and the Dawn of a New AmericaRating: 4.5 out of 5 stars4.5/5 (266)
- The Hard Thing About Hard Things: Building a Business When There Are No Easy AnswersFrom EverandThe Hard Thing About Hard Things: Building a Business When There Are No Easy AnswersRating: 4.5 out of 5 stars4.5/5 (345)
- On Fire: The (Burning) Case for a Green New DealFrom EverandOn Fire: The (Burning) Case for a Green New DealRating: 4 out of 5 stars4/5 (74)
- The World Is Flat 3.0: A Brief History of the Twenty-first CenturyFrom EverandThe World Is Flat 3.0: A Brief History of the Twenty-first CenturyRating: 3.5 out of 5 stars3.5/5 (2259)
- Team of Rivals: The Political Genius of Abraham LincolnFrom EverandTeam of Rivals: The Political Genius of Abraham LincolnRating: 4.5 out of 5 stars4.5/5 (234)
- The Unwinding: An Inner History of the New AmericaFrom EverandThe Unwinding: An Inner History of the New AmericaRating: 4 out of 5 stars4/5 (45)
- The Gifts of Imperfection: Let Go of Who You Think You're Supposed to Be and Embrace Who You AreFrom EverandThe Gifts of Imperfection: Let Go of Who You Think You're Supposed to Be and Embrace Who You AreRating: 4 out of 5 stars4/5 (1090)
- The Sympathizer: A Novel (Pulitzer Prize for Fiction)From EverandThe Sympathizer: A Novel (Pulitzer Prize for Fiction)Rating: 4.5 out of 5 stars4.5/5 (121)
- Her Body and Other Parties: StoriesFrom EverandHer Body and Other Parties: StoriesRating: 4 out of 5 stars4/5 (821)
- CISF Manual Final OriginalDocument17 pagesCISF Manual Final OriginalVaishnavi JayakumarNo ratings yet
- Jacob Stewart ResumeDocument2 pagesJacob Stewart Resumeapi-250063152No ratings yet
- 4th Sept - Marathon Series Lecture 8 - General AwarenessDocument208 pages4th Sept - Marathon Series Lecture 8 - General AwarenessManbir ArinNo ratings yet
- Sample Learning Module As PatternDocument23 pagesSample Learning Module As PatternWilliam BulliganNo ratings yet
- The Checkmate Patterns Manual: The Ultimate Guide To Winning in ChessDocument30 pagesThe Checkmate Patterns Manual: The Ultimate Guide To Winning in ChessDusen VanNo ratings yet
- KPI AssignmentDocument7 pagesKPI AssignmentErfan Ahmed100% (1)
- CII Sohrabji Godrej GreenDocument30 pagesCII Sohrabji Godrej GreenRITHANYAA100% (2)
- A Literature Review of Retailing Sector and BusineDocument21 pagesA Literature Review of Retailing Sector and BusineSid MichaelNo ratings yet
- Hanwha Q Cells Data Sheet Qpeak L-g4.2 360-370 2017-10 Rev02 NaDocument2 pagesHanwha Q Cells Data Sheet Qpeak L-g4.2 360-370 2017-10 Rev02 NazulfikarNo ratings yet
- CH-5 Further Percentages AnswersDocument5 pagesCH-5 Further Percentages AnswersMaram MohanNo ratings yet
- Highlights ASME Guides Preheat PWHT IDocument4 pagesHighlights ASME Guides Preheat PWHT IArul Edwin Vijay VincentNo ratings yet
- A Content Analysis of SeabankDocument13 pagesA Content Analysis of SeabankMarielet Dela PazNo ratings yet
- 02 Object Modeling TechniqueDocument50 pages02 Object Modeling TechniqueMuhammad Romadhon Batukarang EsdNo ratings yet
- Contoh Exposition TextDocument1 pageContoh Exposition TextKristin SeranNo ratings yet
- Assessment of Embodied Carbon Emissions For Building Construc - 2016 - Energy AnDocument11 pagesAssessment of Embodied Carbon Emissions For Building Construc - 2016 - Energy Any4smaniNo ratings yet
- Magic Bullet Theory - PPTDocument5 pagesMagic Bullet Theory - PPTThe Bengal ChariotNo ratings yet
- LP32HS User Manual v1Document52 pagesLP32HS User Manual v1tonizx7rrNo ratings yet
- Alchemy of The HeartDocument7 pagesAlchemy of The HeartAbdul RahimNo ratings yet
- Perdarahan Uterus AbnormalDocument15 pagesPerdarahan Uterus Abnormalarfiah100% (1)
- Design of Reinforced Cement Concrete ElementsDocument14 pagesDesign of Reinforced Cement Concrete ElementsSudeesh M SNo ratings yet
- Iguard® LM SeriesDocument82 pagesIguard® LM SeriesImran ShahidNo ratings yet
- Universitas Tidar: Fakultas Keguruan Dan Ilmu PendidikanDocument7 pagesUniversitas Tidar: Fakultas Keguruan Dan Ilmu PendidikanTheresia Calcutaa WilNo ratings yet
- (Sat) - 072023Document7 pages(Sat) - 072023DhananjayPatelNo ratings yet
- Arithmetic QuestionsDocument2 pagesArithmetic QuestionsAmir KhanNo ratings yet
- Common Core Content and Training Objectives For Basic AIS Training - Phase 2 - SpecialistDocument82 pagesCommon Core Content and Training Objectives For Basic AIS Training - Phase 2 - SpecialistjlferreiraNo ratings yet
- Mecha World Compendium Playbooks BWDocument12 pagesMecha World Compendium Playbooks BWRobson Alves MacielNo ratings yet
- Caterpillar Cat C7 Marine Engine Parts Catalogue ManualDocument21 pagesCaterpillar Cat C7 Marine Engine Parts Catalogue ManualkfsmmeNo ratings yet
- Optimized Maximum Power Point Tracker For Fast Changing Environmental ConditionsDocument7 pagesOptimized Maximum Power Point Tracker For Fast Changing Environmental ConditionsSheri ShahiNo ratings yet
- CBC Heo (Wheel Loader) NC IIDocument58 pagesCBC Heo (Wheel Loader) NC IIJohn JamesNo ratings yet
- Pathogenic Escherichia Coli Associated With DiarrheaDocument7 pagesPathogenic Escherichia Coli Associated With DiarrheaSiti Fatimah RadNo ratings yet