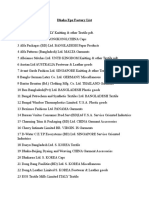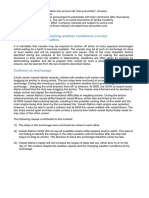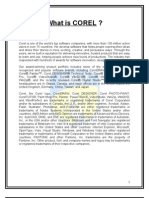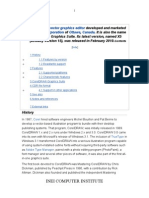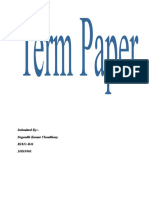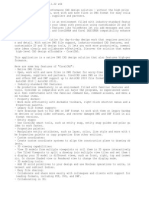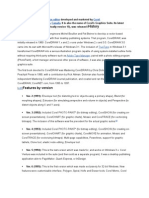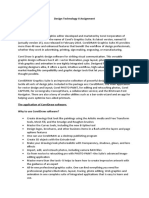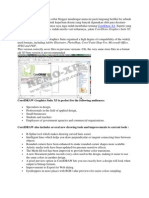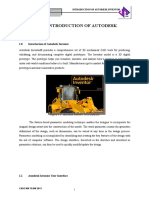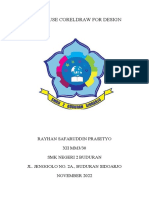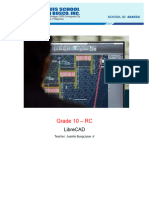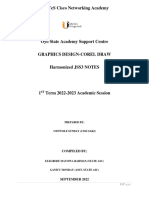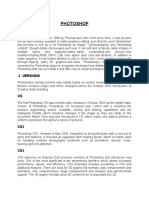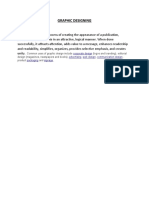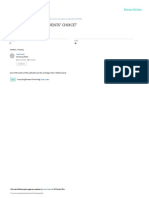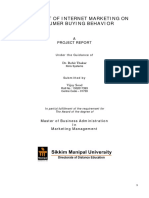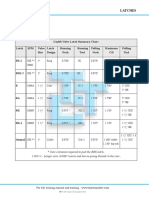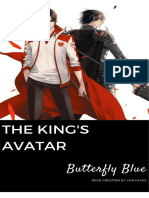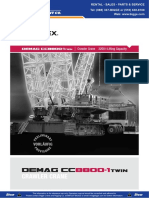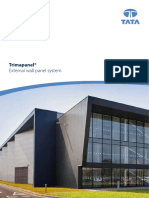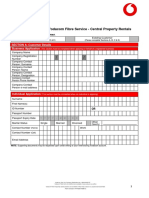Professional Documents
Culture Documents
Coreldraw 1.0 1989
Uploaded by
akanksha yadavOriginal Title
Copyright
Available Formats
Share this document
Did you find this document useful?
Is this content inappropriate?
Report this DocumentCopyright:
Available Formats
Coreldraw 1.0 1989
Uploaded by
akanksha yadavCopyright:
Available Formats
CorelDRAW
Corel Corporation developed and released a software program
called CorelDRAW, a vector graphics editor. The software is a robust graphics suite, providing many
features for users to edit graphics. These features include contrast adjustment, color balancing,
adding special effects like borders to images, and it is capable of working with multiple layers and
multiple pages.
CorelDraw was originally released in January of 1989, running on the Windows 2.x operating system.
Today, the software is still used by many people, with the latest version, X6, being released on March
20, 2012. CorelDRAW is primarily designed for the Windows operating system. There were several
releases for Mac OS and Mac OS X, but poor sales resulted in the discontinuation of those versions.
There was also a port to Linux in 2000, requiring a modified version of Wine to run the software.
VERSIONS
CorelDRAW took the computer graphics world by storm in 1989, introducing a full-color vector
illustration and layout program—the first of its kind. Two years later, Corel revolutionized the industry
again, introducing the first all-in-one graphics suite with version 3, which combined vector illustration,
page layout, photo editing and much more in a single package.
More than 25 years later, CorelDRAW Graphics Suite continues to deliver an innovative, one-of-a-
kind graphics solution. We’ve met with our users from around the world and incorporated their
feedback into our most powerful version to date—CorelDRAW Graphics Suite X8. With our latest
version, we continue to offer cutting-edge technology, such as the new Corel Font Manager, flexible
purchasing options, such as perpetual license or subscription, as well as the most current
compatibility and support.
CorelDRAW 1.0 1989
CorelDRAW 1.0 revolutionized the graphic design industry, becoming the first graphics software
for Windows® CorelDRAW introduced a full-color vector illustration and layout program
- the first of its kind. Two years later, Corel introduced the first all-in-one graphics suite
with version 3, which combined vector illustration, page layout, photo editing and much
more in a single package.
CorelDRAW 1.1 1990
CorelDRAW 1.11 added AutoCAD DXF® import/export support for working with 2D and 3D
designs.
CorelDRAW 2 1991
CorelDRAW 2 introduced Print Merge, for merging text files with graphics files and printing the
result. This version also introduced Envelope, Blend, Extrusion and Perspective tools for distorting
and blending objects and shapes.
CorelDRAW 3 1992
CorelDRAW 3 added an Editable Preview Mode, providing the ability to work with objects displayed
in full detail and in color. CorelDRAW 3 was also the first suite of graphics applications for
Windows. It introduced Corel® PHOTO-PAINT™, adding the ability to create, edit or modify raster
images.
CorelDRAW 4 1993
CorelDRAW 4 introduced a multi-page capability, allowing documents to be created with as many
as 999 pages. This version also introduced the Floating Toolbox, which could be moved out of the
way to open up more workspace.
CorelDRAW 5 1994
CorelDRAW 5 brought Postscript® and TrueType® font support to the program. A powerful color
management system was also added, allowing users to customcalibrate a monitor, printer and
scanner to achieve a more accurate on-screen representation of colors.
CorelDRAW 5 1995
CorelDRAW 5 brought Postscript® and TrueType® font support to the program. A powerful color
management system was also added, allowing users to customcalibrate a monitor, printer and
scanner to achieve a more accurate on-screen representation of colors.
CorelDRAW 7 1997
CorelDRAW 7 added an interactive property bar that put essential tools at people's fingertips in
one handy bar, streamlining the workflow. This version also added support for users to write scripts
and automate functions. New writing tools were added, including the Automatic Spell Checker,
Thesaurus and Grammar Checker.
CorelDRAW 8 1998
CorelDRAW 8 introduced Multi-file Import, plus interactive Drop Shadow tools and interactive
Vector tools for manipulating drop shadows, and Zipper and Twister tools for distorting lines and
nodes.
CorelDRAW Graphics Suite 9 1999
CorelDRAW Graphics Suite 9 added multiple Color Palettes, letting users customize their
workspace to display multiple color palettes simultaneously, for more speed and flexibility. A new
Palette Editor made it possible to create custom color palettes or edit existing custom palettes.
CorelDRAW Graphics Suite 10 2000
CorelDRAW Graphics Suite 10 introduced Publish to PDF a function. The Page Sorter
View let users view thumbnails of all pages in a document, and reorder pages by dragging and
dropping them into new positions. Color Management was completely redesigned to combine
essential options in one dialog box.
CorelDRAW Graphics Suite 11 2002
CorelDRAW Graphics Suite 11 introduced Symbols, letting users create objects and store them
in a reusable library, to be referenced many times in a drawing.
CorelDRAW Graphics Suite 12 2004
CorelDRAW Graphics Suite 12 introduced enhanced text alignment tools and Dynamic
Guides for precisely positioning, aligning and drawing objects relative to other objects. Unicode text
support made it effortless to exchange files regardless of the language or operating system in which
the file was created.
CorelDRAW Graphics Suite X3 2006
CorelDRAW Graphics Suite X3 introduced a new tracing engine, Corel PowerTRACE™, to convert
bitmaps into vector graphics, a new Cut-Out lab in Corel® PHOTO-PAINT™, and a new Image
Adjustment Lab to quickly improve digital photos. This version also added vector object cropping,
previously only possible with bitmaps.
CorelDRAW Graphics Suite X4 2008
CorelDRAW Graphics Suite X4 introduced live text formatting for previewing text attributes
before applying them to a document. Other new and enhanced features included interactive
tables, additional file format support (including PDF 1.7 and Microsoft Publisher 2007), camera raw
support for over 300 cameras, and independent page layers. Online services for collaboration
(CorelDRAW ConceptShare™) and font identification were also introduced. In-keeping with market
demand, this version was certified for Windows Vista®.
CorelDRAW Graphics Suite X5 2010
CorelDRAW Graphics Suite X5 sped up the entire design process with significant workflow
enhancements. It introduced Corel® CONNECT™, a built-in content organizer, a new color
management engine for more accurate color control, new multi-core processing, expanded file
compatibility, new drawing features like the option to lock toolbars in place, and new Web
capabilities, including Web animation. This version was optimized for Windows 7 with new touch-
screen support.
CorelDRAW Graphics Suite X6 2012
CorelDRAW Graphics Suite X6 unveils a strong new version that offers a powerful new
typography engine, versatile color harmony and style tools, improved performance with 64-bit and
multi-core support, a complete design-it-yourself website tool, adaptable page layout tools, complex
script support, and so many other ways to show your true design style!
CorelDRAW Graphics Suite X7 2014
With a redesigned interface, new must-have tools and major feature enhancements, CorelDRAW
Graphics Suite X7 opens a world of new creative possibilities. Design your way, thanks to new,
completely customizable workspaces. This version also introduces advanced fill and transparency
controls, new font preview and special character options, seamless desktop and mobile integration,
and easier ways to share and access content in the cloud.
CorelDRAW Graphics Suite X8 2016
Combine your creativity with the unparalleled power of CorelDRAW® Graphics Suite X8 to trace,
design graphics and layouts, edit photos, and create websites. With advanced support for Windows
10/8.1/7, multi-monitor viewing and 4K displays, the suite lets first-time users, graphics pros, small
business owners and design enthusiasts deliver professional results with speed and confidence.
Discover high-caliber and intuitive tools to create logos, brochures, web graphics, social media ads or
any original project. CorelDRAW your way.
Coreldraw ToolBox and its Functions
1. Pick Tool = To select, resize, and rotate toward the image object.
Shape Edit
1. Shape : Editing an image object shape.
2. Smudge Brush : Alter / distort the overall picture with attractive shorelines.
3. Roughen Brush : Alter / distort the overall outline shape drawing by attractive
shorelines.
4. Free Transform Tools : Transform image objects using rotation (rotation)-free,
rotation angle, and resize, and also tilt the image shape.
Crop Tool
1. Crop : Eliminate the unwanted parts in the object.
2. Knife : Alter / distort the overall picture with attractive shorelines.
3. Erase : Remove the area in the picture.
4. Virtual Segment Delete : Delete an object that is part of the intersection (the
3.
intersection).
Zoom
1. Zoom : Change the magnification of the image in the image window
4.
2. Hand : Adjusts the images that appear in the image window
Curve
1. Freehand : Draw segments or curves in the form of a single line
2. Bezier : Drawing curves in the form of a single line per point (node)
3. Artistic Media Tool : Bring up the generator function form (pen), such as brush
(brush effect with a particular pattern of outward appearance), sprayer (spray paint
effects), calligraphic (calligraphy pen effects), and Pressure (pen effects techniques
that will form the curved edge without lines).
4. Pen : Drawing curves in a segment point to point (node).
5. Polyline : Drawing lines and curves in preview mode.
6. 3 Point Curve : Draw a curve by specifying the start and end point, then the
center of the curve.
7. Interactive Connector : Combining the two objects with a line.
5.
8. Dimension : Draw a vertical line, horizontal, angular, and oblique.
Smart Tools
1. Smart Fill : To create objects of an area then mengisikannya with color or
texture.
2. Smart Drawing : To change your pointer graffiti images to form the basis of its
6.
form or shape that is more subtle.
Rectangle
1. Rectangle : To establish terms and boxes.
7.
2. 3 Point Rectangle : To establish terms and arrange boxes with point to point.
Ellipse
1. Ellipse : To draw an ellipse to a circle.
8.
2. Hand : Adjusts the images that appear in the image window.
Read : – Tracing Techniques Calligraphy (Corel Draw Tutorial)
Object
1. Polygon : To form a polygon and star symmetrically.
2. Star : To form stars.
3. Complex Star : To form stars with more complex shapes with intersection
angles.
4. Graph Paper : To establish a similar arrangement of tables or boxes such as
engineering drawings on paper.
9.
5. Spiral : To form a spiral (per) is symmetrical and logarithmic.
Perfect Shapes
1. Basic Shapes : A variety of forms so as octagonal, smiley face, until the triangle.
2. Arrow Shapes : To facilitate drawing arrows with various forms of variation form,
direction, and number of arrowheads.
3. Flowchart Shapes : To facilitate drawing flowchart shapes (chart).
1
4. Banner Shapes : To make it easier to draw shapes and symbols tape explosion.
0.
5. Callout : To make it easier to draw and label the speech bubble shape.
1 Text Tool = To make the text directly in the drawing area that serves as both an
1. artistic and caption text.
Interactive Tools
1. Interactive Blend : To establish terms and boxes
2. Interactive Contour : To establish terms and arrange boxes with point to point
3. Interactive Distortion : To distort objects in push / pull, zipper, and twister.
4. Interactive Drop Shadow To insert an object into the shadow
5. Interactive Envelope : To change the shape of the object by dragging a point
1 (node) on the outline
6. Interactive Extrude : To form the illusion of depth on the object.
2.
7. Interactive Transparency : To insert a transparent effect on the object.
Eyedropper
1. Eyedropper : To select and copy the relevant properties of an object, such as
color (fill in the object), lines, line thickness, size, and effects.
2. Paintbucket : To implement the related property of an object, such as color (fill
1
in the object), lines, line thickness, size, and effects; taken by the eyedropper tool,
3.
to other objects.
Outline
1. Outline Pen Dialog : To access the outline pen dialog box
2. Outline Color Dialog : To access the color settings dialog box outline
3. No Outline : To eliminate the outline of an object.
4. ½ Point Outline : To establish the thickness of ½ point line
5. 1 Point Outline : To form a line thickness of 1 point
6. 2 Point Outline : To form the 2 point line thickness.
7. 8 Point Outline : To form the line thickness 8 points.
8. 16 Point Outline : To form the 16 point line thickness.
1
9. 24 Point Outline : To form a 24-point line thickness.
4.
10. Color Docker Window : To open the docker for setting color and object outline.
Fill Tools
1. Fill Color Dialog : To access the settings dialog box of paint (charger interior of
the object) of an object.
2. Fountain Fill Dialog : To access the dialog box filler color and gradation to the
object.
3. Pattern Fill Dialog : To access the dialog box filler patterns into objects.
4. Texture Fill Dialog : To access the dialog box filler into the texture object.
5. Post Script Fill Dialog : To access the dialog box filler image post-script to the
object.
1
6. No Dialog : To eliminate the filler element of an object
5.
7. Color Docker Window : To open the docker for setting color and object outline.
Interactive Fill
1
1. Interactive Fill : To fill a variety of fill (filler objects) into an object.
6.
2. Interactive Mesh : To apply network lines on an object. may be useful
You might also like
- Champions MindsetDocument48 pagesChampions MindsetDIRECTIA INVATAMINT HINCESTI100% (1)
- LO1 Operate CAD Software and Computer HardwareDocument176 pagesLO1 Operate CAD Software and Computer HardwareGretch D Ag0% (1)
- GENERATOR DATA - CaterpillarDocument8 pagesGENERATOR DATA - Caterpillarschraz4575100% (2)
- Wedding Planning GuideDocument159 pagesWedding Planning GuideRituparna Majumder0% (1)
- Pump Sizing SpreadsheetDocument2 pagesPump Sizing Spreadsheetandrew rachmanNo ratings yet
- SketchUp Success for Woodworkers: Four Simple Rules to Create 3D Drawings Quickly and AccuratelyFrom EverandSketchUp Success for Woodworkers: Four Simple Rules to Create 3D Drawings Quickly and AccuratelyRating: 1.5 out of 5 stars1.5/5 (2)
- Teach Yourself Corel Draw In24 HoursDocument208 pagesTeach Yourself Corel Draw In24 Hourssajjad_s121100% (2)
- Bulk Solids HandlingDocument303 pagesBulk Solids HandlingDr_M_Soliman100% (12)
- Cem-FIL GRC Technical DataDocument91 pagesCem-FIL GRC Technical Datacbler100% (1)
- When a Free Patent is VoidDocument2 pagesWhen a Free Patent is VoidRyan AcostaNo ratings yet
- Spirax-Sarco - Boiler Controls and SystemsDocument8 pagesSpirax-Sarco - Boiler Controls and SystemstpqnhatNo ratings yet
- Basics of Corel DrawDocument34 pagesBasics of Corel DrawAlakh Sahgal100% (1)
- Auto Cad Manual CompleDocument79 pagesAuto Cad Manual Complesuman AcharyNo ratings yet
- Dhaka Epz Factory List & List of Inspected Factories by EIMS For AllianceDocument12 pagesDhaka Epz Factory List & List of Inspected Factories by EIMS For Alliancearman chowdhury100% (4)
- Anchoring in Bad WeatherDocument2 pagesAnchoring in Bad WeatherDujeKnezevicNo ratings yet
- 2020 Ifs InsuranceDocument262 pages2020 Ifs InsuranceSensi CTPrima100% (1)
- NITISHDocument87 pagesNITISHAmar RajputNo ratings yet
- Coreldraw (Styled Coreldraw) Is A: Features by VersionDocument6 pagesCoreldraw (Styled Coreldraw) Is A: Features by VersionJamal GriffinNo ratings yet
- 15Document468 pages15Anonymous V9E1ZJtwoENo ratings yet
- Coreldraw: Corel VectorDocument2 pagesCoreldraw: Corel Vectorakanksha yadavNo ratings yet
- DESKTOP PUBLISHING HISTORY AND FEATURESDocument4 pagesDESKTOP PUBLISHING HISTORY AND FEATURESLorie CasteNo ratings yet
- CorelDRAW Graphics Suite 2017 (1-User, Retail Box)Document9 pagesCorelDRAW Graphics Suite 2017 (1-User, Retail Box)WebAntics.com Online Shopping StoreNo ratings yet
- 7121689Document26 pages7121689sandeep30No ratings yet
- CG 1Document3 pagesCG 1mehdavsdNo ratings yet
- CorelDRAWGraphicsSuiteX7 ComparisonChart enDocument12 pagesCorelDRAWGraphicsSuiteX7 ComparisonChart enMuhammad Shaheen MasoomiNo ratings yet
- How To Create LogoDocument8 pagesHow To Create LogoSugandh Kr ChoudharyNo ratings yet
- Department of Chemical EngineeringDocument10 pagesDepartment of Chemical Engineeringbeliever420No ratings yet
- Version Comparison Matrix: FeatureDocument12 pagesVersion Comparison Matrix: Featuresetyo budiNo ratings yet
- CorelDRAW Graphics Suite 2018 PDFDocument3 pagesCorelDRAW Graphics Suite 2018 PDFDiógenes MedeirosNo ratings yet
- CorelCAD 2015Document2 pagesCorelCAD 2015SunilBondNo ratings yet
- CorelDRAW Crackbrnpt PDFDocument4 pagesCorelDRAW Crackbrnpt PDFBridgesNygaard29No ratings yet
- Photoshop Version HistoryDocument4 pagesPhotoshop Version HistoryryanNo ratings yet
- Corel DRAWDocument13 pagesCorel DRAWShivani ShrivastavaNo ratings yet
- CorelDRAW Technical Suite X7 Press Release NADocument3 pagesCorelDRAW Technical Suite X7 Press Release NAHajnal128No ratings yet
- Brochure Progecad 2014 Professional - EnglishDocument2 pagesBrochure Progecad 2014 Professional - EnglishChetan PrajapatiNo ratings yet
- Adobe Photoshop.: Key FeaturesDocument12 pagesAdobe Photoshop.: Key FeaturesQueenie Faith LaparNo ratings yet
- History: Features by VersionDocument7 pagesHistory: Features by VersionNivethitha SomuNo ratings yet
- What is CorelDrawDocument2 pagesWhat is CorelDrawKhushbooNo ratings yet
- Core x7Document2 pagesCore x7haroonadnan196No ratings yet
- Corel Draw 9Document62 pagesCorel Draw 9Saqib Ali0% (1)
- IllustratorDocument43 pagesIllustratorMikatechNo ratings yet
- Seminarski Rad-Corel DrawDocument14 pagesSeminarski Rad-Corel DrawBole SlobaNo ratings yet
- Corel Designer Technical SuiteDocument2 pagesCorel Designer Technical SuiteJulio SanchezNo ratings yet
- Adobe Illustrator PresentationDocument8 pagesAdobe Illustrator PresentationGery Aditya NugrahaNo ratings yet
- CorelDraw X5Document2 pagesCorelDraw X5Fajar Prasetya NugrahaNo ratings yet
- Autocad Raster Design 2011Document7 pagesAutocad Raster Design 2011alecsandrucNo ratings yet
- CDGS 12 Reviewers GuideDocument19 pagesCDGS 12 Reviewers GuideRahat IrfanNo ratings yet
- 1.0 Introduction of Autodesk InventorDocument12 pages1.0 Introduction of Autodesk InventorMr MickeyNo ratings yet
- Adobe Illustrator Versions HistoryDocument6 pagesAdobe Illustrator Versions HistoryJaylen OrionNo ratings yet
- CHAPTER 2 - Graphic Design Software For DesignerDocument16 pagesCHAPTER 2 - Graphic Design Software For DesignerRosen LPNo ratings yet
- ReadmeDocument2 pagesReadmeEllyza MarthadictaNo ratings yet
- 3ds Max Design 2012 Whats New Brochure UsDocument2 pages3ds Max Design 2012 Whats New Brochure UsdanankstyaNo ratings yet
- Corel Draw Graphic Suite - Product Guide enDocument23 pagesCorel Draw Graphic Suite - Product Guide enArianserv100% (1)
- How To Use Coreldraw For DesignDocument13 pagesHow To Use Coreldraw For DesignRayhan Safaruddin PNo ratings yet
- The Role of Computer Applications in Design and Creativity.: AbstractDocument11 pagesThe Role of Computer Applications in Design and Creativity.: AbstractShibil Kalam KottayilNo ratings yet
- THE 12 BEST GRAPHIC DESIGN SOFTWARE IN 2024: "Mastering Design Excellence: Unveiling the Top 12 Graphic Design SoftwareFrom EverandTHE 12 BEST GRAPHIC DESIGN SOFTWARE IN 2024: "Mastering Design Excellence: Unveiling the Top 12 Graphic Design SoftwareNo ratings yet
- DTP PDFDocument40 pagesDTP PDFRajanish Kumar MishraNo ratings yet
- Cms Intellicad: Premium Edition (Pe) & Premium Edition Plus (Pe Plus) Cad SoftwareDocument2 pagesCms Intellicad: Premium Edition (Pe) & Premium Edition Plus (Pe Plus) Cad SoftwarenathanNo ratings yet
- Report AutocadDocument28 pagesReport AutocadthegreatnitianabhiNo ratings yet
- BricscadV11 Brochure en - US PDFDocument4 pagesBricscadV11 Brochure en - US PDFjuanverenguerNo ratings yet
- For Online Income in Graphics of IT Sector Which Software Are Most Prominent To LearnDocument1 pageFor Online Income in Graphics of IT Sector Which Software Are Most Prominent To LearnTanvir AntuNo ratings yet
- Canvas X DrawDocument1 pageCanvas X DrawWaa TitNo ratings yet
- Google SketchUp Pro 7 DatasheetDocument8 pagesGoogle SketchUp Pro 7 Datasheetmx100sanookNo ratings yet
- Libre CADDocument38 pagesLibre CADAngela MaquilingNo ratings yet
- Maria Theresa R. Costales Assignment No. 1Document11 pagesMaria Theresa R. Costales Assignment No. 1Theresa CostalesNo ratings yet
- 1ST Term JSS3 Corel Draw Note On Graphics DesignDocument24 pages1ST Term JSS3 Corel Draw Note On Graphics Designsarahallison561No ratings yet
- Introduction To Corel DrawDocument57 pagesIntroduction To Corel DrawOkolo Ebuka Gentility100% (2)
- Description: Who Uses Sketchup Pro? EveryoneDocument5 pagesDescription: Who Uses Sketchup Pro? EveryoneKoki MostafaNo ratings yet
- PHOTOSHOPDocument13 pagesPHOTOSHOPakanksha yadavNo ratings yet
- Introduction To Corel DrawDocument2 pagesIntroduction To Corel Drawakanksha yadavNo ratings yet
- Graphic DesigningDocument1 pageGraphic Designingakanksha yadavNo ratings yet
- Digital Marketing in India Right NowDocument2 pagesDigital Marketing in India Right Nowakanksha yadavNo ratings yet
- E-Learning - The Students ChoiceDocument6 pagesE-Learning - The Students Choiceakanksha yadavNo ratings yet
- The Impact of Internet Marketing On Cons PDFDocument61 pagesThe Impact of Internet Marketing On Cons PDFAkshay GonewarNo ratings yet
- Trace Log 20131229152625Document3 pagesTrace Log 20131229152625Razvan PaleaNo ratings yet
- Unit 4:: Incident Commander and Command Staff FunctionsDocument16 pagesUnit 4:: Incident Commander and Command Staff FunctionsAntonio Intia IVNo ratings yet
- Gas LiftDocument4 pagesGas LiftSteve MarfissiNo ratings yet
- Data Protection Act (DPA)Document14 pagesData Protection Act (DPA)Crypto SavageNo ratings yet
- 20 5880100Document2 pages20 5880100'Theodora GeorgianaNo ratings yet
- Parent DC Promo Ui LogDocument193 pagesParent DC Promo Ui LogRachell SmithNo ratings yet
- George Washington's Presidency NotesDocument5 pagesGeorge Washington's Presidency Notesf kNo ratings yet
- Building C# Applications: Unit - 2Document25 pagesBuilding C# Applications: Unit - 2mgsumaNo ratings yet
- The King's Avatar - A Compilatio - Butterfly BlueDocument8,647 pagesThe King's Avatar - A Compilatio - Butterfly BlueDarka gamesNo ratings yet
- LuisRFlores (lf6225) UTRESUMEDocument3 pagesLuisRFlores (lf6225) UTRESUMELuis Rene FloresNo ratings yet
- 11 - Surrogate Constraints 1968Document9 pages11 - Surrogate Constraints 1968asistensi pakNo ratings yet
- Inductive sensor technical specifications in 40 charactersDocument3 pagesInductive sensor technical specifications in 40 charactersBasarNo ratings yet
- California Evaluation Procedures For New Aftermarket Catalytic ConvertersDocument27 pagesCalifornia Evaluation Procedures For New Aftermarket Catalytic Convertersferio252No ratings yet
- Terex-CC8800 1 Twin B1 200808Document8 pagesTerex-CC8800 1 Twin B1 200808pvs12684No ratings yet
- PSE Archery2015 RecurveDocument10 pagesPSE Archery2015 RecurvecarlheindlNo ratings yet
- Contradictions That Drive Toyota's SuccessDocument7 pagesContradictions That Drive Toyota's SuccesskidurexNo ratings yet
- Trimapanel® Brochure PDFDocument36 pagesTrimapanel® Brochure PDFyasserNo ratings yet
- Vodacom Fibre - Application Form CPD - 23 August 2018Document8 pagesVodacom Fibre - Application Form CPD - 23 August 2018Mla Emmanuel ZondoNo ratings yet
- Tle 6 Ict Q4 M9Document16 pagesTle 6 Ict Q4 M9Christ Khayzee R. BacalsoNo ratings yet