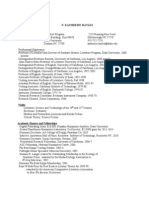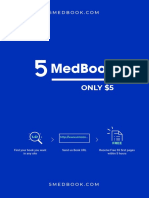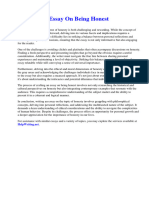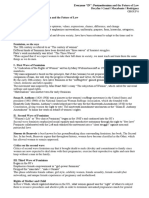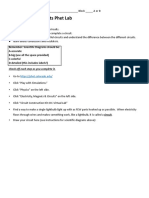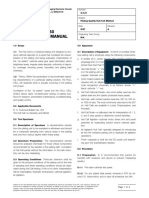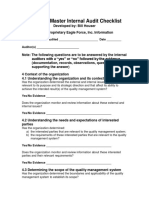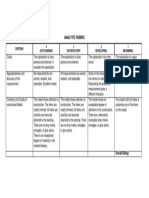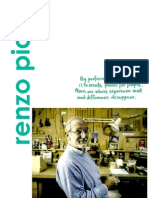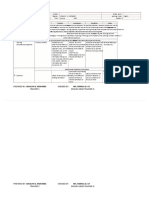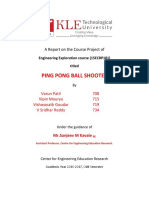Professional Documents
Culture Documents
Wner'S Anual: LCD Color TV
Wner'S Anual: LCD Color TV
Uploaded by
RuktandirOriginal Title
Copyright
Available Formats
Share this document
Did you find this document useful?
Is this content inappropriate?
Report this DocumentCopyright:
Available Formats
Wner'S Anual: LCD Color TV
Wner'S Anual: LCD Color TV
Uploaded by
RuktandirCopyright:
Available Formats
OWNER'S MANUAL
LCD Color TV
42RV500E
42RV500T
42RV500Y Owner's Record
46RV500E You will find the model number and serial number on
the back of the TV. Record these numbers in the spaces
provided below. Refer to them whenever you call upon
46RV500T your TOSHIBA dealer regarding this product.
Model number:
46RV500Y Serial number:
©2009 TOSHIBA CORPORATION
All Rights Reserved VX1A001099A0
4246RV500ETY_En.indd 1 12/11/2008 10:50:46 AM
Contents
Introduction
Welcome to Toshiba .................................................................................................. 3
Important Safety Instructions .................................................................................... 3
Important information ................................................................................................ 7
Getting started
Connecting an antenna ............................................................................................. 8
Exploring your new TV .............................................................................................. 8
TV top, front and side panel controls......................................................................... 9
TV back panel connections ..................................................................................... 10
Learning about the remote control .......................................................................... 11
Turning the TV on .................................................................................................... 13
Learning about the menu system ............................................................................ 13
Watching TV programs ............................................................................................ 14
Programming channels into the TV’s channel memory ........................................... 15
Using the TV’s features
Picture adjustment .................................................................................................. 17
Sound adjustment ................................................................................................... 21
Using the bass boost............................................................................................... 22
Other features settings ............................................................................................ 22
Selecting the video input source to view ................................................................. 23
Watching PIP (Picture-in-Picture)............................................................................ 24
Using REGZA-LINK ................................................................................................ 25
Teletext .................................................................................................................... 27
Connecting your TV
Side connections ..................................................................................................... 29
Back connections .................................................................................................... 29
Connecting an HDMI or a DVI device...................................................................... 30
Selecting the PC/HDMI1 audio mode ..................................................................... 31
Setting the HDMI1 audio mode ............................................................................... 31
Selecting the Lip Sync............................................................................................. 31
Connecting a computer ........................................................................................... 32
Using the PC setting ............................................................................................... 33
REGZA-LINK connection ........................................................................................ 34
Reference section
Troubleshooting ....................................................................................................... 35
Broadcast system.................................................................................................... 36
Specifications .......................................................................................................... 37
42RV500ETY_En.indd 2 7/7/2008 3:27:23 PM
Introduction
Welcome to Toshiba 2) Never insert or remove the power plug with
wet hands.
• Thank you for purchasing this Toshiba LCD This may cause an electric shock.
Color Television. This manual will help you use
the exciting features of your new TV.
• Instructions in this manual are based on using
the remote control.
• You also can use the controls on the TV if they
have the same name as those referred to on
the remote control.
• Please read all safety and operating
instructions in this manual carefully, and keep 3) Never place the TV in an unstabilized
this manual for future reference. location such as on a shaky table, incline
or location subject to vibration.
Important Safety Instructions The TV may drop or fall off which may cause
an injury or damage.
Be sure to observe the following instructions and
precautions to ensure safe use of this TV.
Installation
1) Always connect the power plug to an
appropriate electrical outlet equipped with
E model: 220-240V, AC 50/60Hz, T model:
110-240V, AC 50/60Hz and Y model: 220- 4) Never block or cover the slots and
240V, AC 50Hz. openings in the cabinet.
Never use the TV outside the specified voltage • Never place the TV so that it is facing
range. It may cause a fire or an electric shock. upward or on its side.
Ex. 220-240V AC, 50/60Hz • Never place the TV in a closet, bookcase or
other similar area where the ventilation is
poor.
Check!
• Never drape a newspaper, tablecloth or
curtain on the TV.
• When installing the TV against a wall,
WARNING ABOUT THREE-WIRE always keep the TV at least 10 cm away
GROUNDING-TYPE PLUG: (Only for E from the wall.
models) • Never place the TV on a soft unstable
• This product shall be connected to a main surface, such as a carpet, or a cushion.
socket outlet with a protective earthing The inside of this TV will overheat if the
connection. ventilation holes are covered, blocked or
• Never remove the earthing pin on the power sealed, which may result in a fire.
plug. This system is equipped with a three
pin earthing-type power plug. This plug will
only fit an earthing-type power outlet. This is
a safety feature. If you are unable to insert
the plug into the outlet, contact an electrician
to replace the wall outlet.
• Never defeat the purpose of the earthing
plug.
About the fuse
In a three pin earthing-type, the fuse fitted
in this plug is approved by ASTA or BSI to
BS1362. It should only be replaced by a
correctly rated and approved type and the
fuse cover must be refitted.
42RV500ETY_En.indd 3 7/7/2008 3:27:23 PM
Introduction
5) Never place the TV near a heater or in 8) Install the TV in a horizontal, stable
direct sunlight. location. Connect between two clips on the
The surface of the cabinet or power cord may back of the TV and a wall, pillar, etc., with a
melt and result in a fire or an electric shock. sturdy tie and clip of supplied accessories
(- page 38).
• Use as short a tie as possible to ensure the
TV is stable.
• If the TV is not installed securely, it may lean
or fall over and cause an injury.
• To prevent injury, use the exclusive optional
stand or wall-hanging bracket to install
this TV on the floor or wall securely in
accordance with a qualified technician.
6) Never place the TV in an area exposed to Sturdy tie
high humidity levels, such as in a bathroom (as short as possible)
or close to a humidifier.
This may cause a fire or an electric shock.
Clip
Clip Clip
Side view Top view
7) Never place the TV next to a stove where it 9) Precautions for moving the TV
will be exposed to oil, smoke, or steam, or • When moving the TV, be sure to remove the
in a location where there is a large quantity plug from the wall outlet and disconnect the
of dust. antenna cable and audio/video cables, any
This may cause a fire or an electric shock. steady ties. A fire or an electric shock may
result if the power cord is damaged.
• When carrying the TV, at least two people
are needed. Be sure to carry it upright.
• Never carry the TV with the screen facing up
or down.
42RV500ETY_En.indd 4 7/7/2008 3:27:24 PM
Introduction
10) Precautions for installing on outdoor 3) Never insert objects (metal or paper)
antenna or pour water inside the TV through
An outside antenna system should not be ventilation holes and other openings.
located in the vicinity of overhead power lines, These items may cause a fire or an electric
or other electric light or power circuits. shock. If these objects are inserted inside the
If the antenna falls down or drops, it may TV, turn off the TV and remove the power plug
cause an injury or an electric shock. from the outlet immediately and contact a
service technician. Be especially careful that
children do not insert objects in the TV.
Clip
Use 4) Never stand or climb on the TV.
1) Never place hot objects or open flame Be especially careful in households with
sources, such as lighted candles or children to prevent them through climbing on
nightlights, on or close to the TV. top of the TV. It may move, fall over, break,
High temperatures can melt plastic and lead become damaged or cause an injury.
to fires.
5) When the TV will not be used for a long
2) The apparatus shall not be exposed to period of time, such as during vacation or
dripping or splashing and that no objects travel, remove the power plug from the wall
filled with liquids, such as vases, shall be outlet for safety.
placed on the apparatus. • The TV is not completely disconnected from
When liquids are spilled or small items are the power supply line, as minute current is
dropped inside the TV, this may cause a fire or consumed even when the ! Power switch
an electric shock. is turned off.
If small objects drop inside the TV, turn off the • The Mains plug or an appliance coupler is
used as the disconnect device, therefore
TV and remove the power plug from the outlet
the disconnect device shall remain readily
immediately and contact a service technician. operable.
42RV500ETY_En.indd 5 7/7/2008 3:27:25 PM
Introduction
6) Never pull on the power cord when 2) When a malfunction occurs, or if smoke or
removing the plug from the wall outlet. an unusual odor comes from the TV, turn
Always hold the plug firmly when removing off the TV and remove the power plug from
it. If the power cord is yanked, the cord may the outlet immediately.
become damaged and a fire or an electric Make sure that the smoke or smell has
shock may occur. stopped, then contact a service technician.
If the TV is still used in this condition, it may
cause a fire or an electric shock.
7) Never cut, break, modify, twist, bunch up or
bent the cord or apply excessive force or 3) If the TV is dropped or the cabinet is
tension to it. broken, turn off the TV and remove the
Never place heavy objects on the cord power plug from the outlet immediately.
or allow it to overheat as this may cause If the TV is still power used in this condition,
damage, a fire or an electric shock. Contact it may cause a fire or an electric shock. If the
a service technician if the power cord is cabinet is broken, be careful when handling
damaged. the TV to prevent an injury.
Contact a service technician for inspection
and repair.
8) If there is thunder or lightning, never touch
the antenna cable or other connected 4) When the TV reaches the end of its useful
cables. life, ask a qualified service technician to
You may suffer an electric shock. properly dispose of the TV.
Note:
The lamp unit contains a small amount of
mercury. Disposal of mercury may be regulated
due to environmental considerations.
Dispose of the used lamp unit by the
approved method for your area. For disposal
Service or recycling information, please contact your
local authorities.
1) Never repair, modify or disassemble the TV
by yourself.
It may cause a fire or an electric shock.
Consult a service technician for inspection
and repairs.
42RV500ETY_En.indd 6 7/7/2008 3:27:25 PM
Introduction
Cleaning 3) Some pixels of the screen do not light up
The LCD display panel is manufactured
1) Remove the power plug before cleaning. using an extremely high level of precision
Never use solvents such as benzine or thinner technology, however sometimes some
to clean the TV. pixels of the screen may be missing picture
• These solvents may distort the cabinet or elements or have luminous spots. This is not a
damage its finish. sign of a malfunction.
• If rubber or vinyl products remain in contact
with the TV for a long time, a stain may 4) About Interference
result. The LCD display may cause interference
If the cabinet becomes dirty, clean it with a in image, sound, etc. of other electronic
soft, dry cloth. equipment that receives electromagnetic
When cleaning the surface of the LCD display, waves (e.g. AM radios and video equipment).
wipe the panel surface gently with a soft, dry
cloth. 5) About using under the low temperature
places
If you use the TV in the room of 0°C or less,
the picture brightness may vary until the LCD
monitor warms up. This is not a sign of a
malfunction.
2) Periodically disconnect the power plug 6) About afterimage
from the outlet and check it. If a still picture is displayed, an afterimage
If dust has collected on the power plug
may remain on the screen, however it will
connectors, clean off the dust with a dry
cloth. disappear. This is not a sign of malfunction.
This dust may cause a fire due to reduced Exemptions
insulation on the plug. • Toshiba is not liable for any damage caused
by fires, natural disaster (such as thunder,
Clean here
earthquake, etc.), acts by third parties,
accidents, owner’s misuse, or uses in other
improper conditions.
• Toshiba is not liable for incidental damages
(such as profit loss or interruption in business,
modification or erasure of record data, etc.)
Important information caused by use or inability to use of product.
• Toshiba is not liable for any damage caused
1) About LCD screen by neglect of the instructions described in the
• If you have the LCD screen facing to the owner’s manual.
sun, the LCD screen will be damaged. Be • Toshiba is not liable for any damage caused by
aware of locating the TV in the place such misuse or malfunction through simultaneous
as window side or outside of the room. use of this product and the connected
• Never press the LCD screen strongly or equipment.
scratch it, and never put anything on it.
These actions will damage the LCD screen.
2) About cabinet and LCD screen
Never spray volatile compounds such as
insecticide on the cabinet and LCD screen.
This may cause a discoloration or damage the
cabinet and LCD screen.
42RV500ETY_En.indd 7 7/7/2008 3:27:26 PM
Getting started
Connecting an antenna Exploring your new TV
Optimum reception of color requires a good
signal and will generally mean that an outdoor Installing the remote control batteries
antenna must be used. Remove the battery cover.
The exact type and positioning of the antenna Insert two R03 (AAA) batteries matching the –/+
will depend upon your particular area. polarities of the battery to the –/+ marks inside
Your Toshiba dealer or service personnel can the battery compartment.
best advise you on which antenna to use in your
area.
Before connecting the antenna cable, turn off all
main power switches.
VHF and/or
UHF antenna
Cautions:
• Dispose of batteries in a designated disposal
area. Batteries must not be exposed to
Media Recorder TV back view excessive heat such as sunshine, fire or the
like.
IN
OUT
• Attention should be drawn to the environmental
aspects of battery disposal.
• Never mix battery types or combine used
batteries with new ones.
Antenna cable (75 7 coaxial) Notes:
(not supplied) • If the remote control does not operate correctly,
300 7 twin-lead feeder or if the operating range becomes reduced,
replace both batteries with new ones.
• If the batteries are dead or if you will not use
Antenna adaptor 75 7
(not supplied)
the remote control for a long time, remove the
antenna
terminal batteries to prevent battery acid from leaking
75 7 coaxial cable into the battery compartment.
Effective range
Plug 75 7 antenna
(not supplied) terminal
within 5 m
42RV500ETY_En.indd 8 7/7/2008 3:27:27 PM
Getting started
TV top, front and side panel controls
• You can operate your TV using the buttons on the side panel or the remote control. The back and
side of the panel provide the terminal connections to connect other equipment to your TV
(- “Connecting your TV” pages 29 – 34).
• For the use of each control, see the pages in brackets.
TV top view TV front view Right side view
5
4
3
You can swivel the TV screen.
Swivel angle:
15 degrees to left and right. 2
1
9
8 Headphones 7 6
(Not supplied) 10
11
1 o (Input source selection) — When no 5 ! (Power on/Standby) — Press to turn the
menu is on screen, this button selects the TV on/ standby (- page 13).
input source (- page 23). 6 ! (Power LED) — Power indicator
OK — When a menu is on-screen, this (- page 13).
button functions as the next menu navigation
button (- pages 13, 24). 7 4 (Green LED) — Timer indicator (- page
23).
2 MENU — Press to access the menu system
(- page 13). 8 (Remote sensor) — Point the remote control
toward this remote sensor (- page 8).
3 2 – + (Volume) — When no menu is on-
screen, these buttons adjust the volume 9 o HDMI3 (input terminal) — High-
level. Definition Multimedia Interface input receives
I i (MENU left/right) — When a menu is digital audio and uncompressed digital video
on-screen, these buttons function as left/right from an HDMI device (- page 30).
menu navigation buttons or adjust settings 10 o (2) (Video 2 input terminals) — Optional
(- page 13). S-video or standard video and standard
4 pBb (Program position) — When no audio inputs (- page 29).
menu is on screen, these buttons select the 11 D (Headphone jack) — For use with
program position. (- page 14). headphones.
U u (MENU up/down) — When a menu Note:
is on-screen, these buttons function as When the Headphone jack is being used, the
up/down menu navigation buttons (except for sound from all speakers will be muted.
the input source selection) (- page 13).
42RV500ETY_En.indd 9 7/7/2008 3:27:27 PM
Getting started
TV back panel connections
17
TV back view * You can use the cable holder
to hold antenna cable, video
12
and audio cables etc.
When moving the TV, never
13 hold this holder.
14
Power cord
Cable holder*
18
15 19
16
20
12 o HDMI1 (input terminal) — High- 16 o (1) (Video 1 input terminals) —
Definition Multimedia Interface input receives Standard (composite) video and standard
digital audio and uncompressed digital video (analog) stereo audio inputs (- page 29).
from an HDMI device or uncompressed 17 o PC/HDMI1 (AUDIO) (input terminal)
digital video from a DVI device (- pages 30, — PC audio input terminal is shared with
31). HDMI1 analog audio input terminal, and their
13 o HDMI2 (input terminal) — High- use can be configured in the SET UP menu
Definition Multimedia Interface input receives (- pages 30, 31).
digital audio and uncompressed digital video 18 o RGB/PC (input terminal) — For use
from an HDMI device (- page 30). when connecting a personal computer (PC)
14 o (4) (Video 4 input terminals) — High- (- page 32).
definition component video and standard 19 O MONITOR (output terminals) —
(analog) stereo audio inputs (- page 29). Standard video and standard audio outputs
15 o (3) (Video 3 input terminals) — High- (- page 29).
definition component video and standard 20 A (Antenna input terminal) — Analog
(analog) stereo audio inputs (- page 29). antenna signal input (- page 8).
10
42RV500ETY_En.indd 10 7/7/2008 3:27:27 PM
Getting started
Learning about the remote control
Location of controls
To select accordingly TV,
Power on/Standby (- page 13)
REGZA-LINK or DVD mode
Number buttons (0-9) Input source selection
(- pages 14, 23, 27) (TV, o1 - o4, HDMI1 - HDMI3,
PC) (- page 23)
To return to the previous
Active for Toshiba ancillary device.
program (- page 14)
Volume – + (These buttons adjust Program position U u
the volume level.) (- page 14)
• PIP on/off (Picture in Picture) • PIP SWAP (- page 24)
(- page 24) • Active for Toshiba ancillary device.
• Active for Toshiba ancillary device.
Sound mute (This button turns
• Menu UVYZ (- page 13) off/on the sound.)
• OK (- pages 13, 24)
EXIT (- page 14)
MENU (- page 13)
Teletext control buttons • To display on-screen
(Four colored buttons : Red, Green, information (- pages 14, 16)
Yellow, Blue) (- pages 27, 28) • Initial/index function for Teletext
(- page 28)
Picture mode selection (-page 19)
Teletext on/Superimpose Teletext/off
Picture size selection (- page 17) (- page 27 )
Bass boost on/off (- page 22)
When using Toshiba DVD, set the When in TV mode:
remote control to DVD mode. Then, Stereo/bilingual selection
press to EJECT (- page 21)
press to STOP To access sub-pages
press to PLAY when in teletext
press to PAUSE/STEP (- page 27)
press to SKIP REWIND
press to REWIND
Picture still (- page 18)
press to FAST FORWARD Teletext function
press to SKIP FORWARD
To reveal concealed text
(- page 28)
Press DVD MENU to display the menu of To hold a wanted page
DVD disc.
(- page 28)
Press RETURN to return to the To enlarge teletext display size
previous menu accessed. (- page 28)
Press TOP MENU to display the title • To select a page while viewing
menu on DVD disc. a normal picture (- page 28)
Press SET UP to access the on-screen • To select the time display
Setup menu for setting adjustment. (- page 28)
Press AUDIO to toggle between
different audio mode.
* For REGZA-LINK remote control functions, please refer to “Location of controls for
REGZA-LINK mode” (- page 12).
11
42RV500ETY_En.indd 11 7/7/2008 3:27:28 PM
Getting started
Location of controls for REGZA-LINK mode.
Set to REGZA-LINK To turn the device On/Off
Number buttons for device
To display contents menu To select input from external source,
connected to the device
To change volume of the AV To change the channel
amplifier
To display top menu To display set up menu
To Mute AV amplifier
To operate menu
To exit menu or return to previous
menu accessed
To display DVD menu
To display information
To work interactive
service control on device To select audio mode
Picture mode selection
Picture size selection
press to EJECT
press to STOP
press to PLAY
press to PAUSE
press to SKIP REWIND
press to REWIND
press to FAST FORWARD
press to SKIP FORWARD
REGZA-LINK mode switch on the TV remote control allows the control of connected REGZA-LINK
device being watched. (- pages 25, 26)
Note:
These functions are dependent on the connected device. Not all the remote control buttons may be
available. Please refer to the owner’s manual for all the connected devices.
12
42RV500ETY_En.indd 12 7/7/2008 3:27:28 PM
Getting started
Turning the TV on Displaying the menu chart
Switching on the TV PICTURE PICTURE 2/2
menu DNR Auto
Connect the power cord to a wall outlet, the
! power indicator lights in red (standby mode). Picture settings
PICTURE
OK
1/2 PICTURE
Picture settings OK
1/2
3D Color management Off 3D Color management Off
1 Press on the remote control or ! on the Base color adjustment
Active Backlight Control On
MENU Back
Base color
EXIT Watch TV
adjustment
Active Backlight Control On
TV right side panel, the ! power indicator Auto Contrast
MPEG NR
Off
Low
Auto Contrast
MPEG NR
Off
Low
lights in green. MENU Back EXIT Watch TV MENU Back EXIT Watch TV
Note:
If you watch black and white programs when the SOUND SOUND 2/2
Stable sound Off
color system mode is set to Auto, color noise menu Bass boost Off
Bass boost level 70
may appear on the screen. In this case select
the appropriate Color system (For the system MTS
SOUND
Auto
1/2
MTS
SOUND
Auto
1/2
of each country or region, refer to pages 15 and Dual Dual 1 MENU Back
Dual EXIT Watch TVDual 1
Bass 0 Bass 0
36). Treble 0 Treble 0
Balance 0 Balance 0
WOW OK WOW OK
Switching off the TV MENU Back EXIT Watch TV MENU Back EXIT Watch TV
SET UP
1 Press on the remote control or ! on the menu
TV right side panel to switch to the standby
mode. SET UP SET UP
Language English Language English
Notes: Auto tuning
Manual tuning
OK
OK
Auto tuning
Manual tuning
OK
OK
• When the TV will not be used for a long period AV connection OK AV connection OK
Picture position OK Picture position OK
of time, such as during vacation or travel,
remove the power plug from the wall outlet. MENU Back EXIT Watch TV MENU Back EXIT Watch TV
• The TV will automatically turn itself off after REGZA-LINK
approximately 15 minutes if it is tuned to a menu
vacant channel or a station that completes its
broadcast for the day. This function does not REGZA-LINK REGZA-LINK
Enable REGZA-LINK On Enable REGZA-LINK On
work in external input or Blue screen Off mode. TV Auto Input Switch On TV Auto Input Switch On
The TV will automatically turn itself off after TV Auto Power
Auto Standby
On
On
TV Auto Power
Auto Standby
On
On
approximately 2 hours if you do not operate the Speaker Preference TV Speakers Speaker Preference TV Speakers
TV after turned on by on timer function. MENU Back EXIT Watch TV MENU Back EXIT Watch TV
• If power is cut off while you are viewing the TV,
TIMER
the Last Mode Memory function turns on the menu
TV automatically when power is applied again.
If power is going to be off for a long time and TIMER TIMER
you are going to be away from your TV, unplug Sleep timer
On timer
00:00
00:00
Sleep timer
On timer
00:00
00:00
the power cord to prevent the TV from turning On timer Position 01 On timer Position 01
on in your absence.
MENU Back EXIT Watch TV MENU Back EXIT Watch TV
Learning about the menu system FUNCTION
menu
We suggest you familiarize yourself with the FUNCTION FUNCTION
display charts before using the menu system: Teletext Auto Teletext Auto
• Press M to display menu, then press Y or Z
Teletext language 1 Teletext language 1
Auto format On Auto format On
4:3 stretch Off 4:3 stretch Off
to select main menu headings. Blue screen On Blue screen On
• Press V or U to select an item. Side panel
MENU Back EXIT Watch TV
1 Side panel
MENU Back EXIT Watch TV
1
• Press Y or Z to select or adjust setting.
• Press Q to display the next menu.
13
42RV500ETY_En.indd 13 7/7/2008 3:27:28 PM
Getting started
Notes: 2 You can also change the program position by
• In the video input mode (o1 - o4), Auto using PU or Pu.
tuning and Manual tuning are not available. The program position will be displayed on
Instead, Manual setting appears in the SET the screen with the Mono/Stereo/Dual audio
UP menu (- page 24). status.
• If you connect external equipment via
component video source to external input, Note:
Color system selection in the Manual setting The program position selection change between
menu is not available. different format channels takes several seconds.
• If you do not make a selection for a while, the
menu display disappears automatically.
Switching between two program positions
• If you want to close the menu display instantly, You can switch two program positions without
press P. entering actual position number each time.
• To return to the previous menu, press M.
• In the PC input mode, PC Setting appears in 1 Select the first program position you want to
the SET UP menu (- page 33). view.
• In the 480i, 576i or 1080i input signals mode, 2 Select the second program position with the
you can select the Cinema mode in the Number buttons (0-9).
Picture settings menu (- page 19).
• When you use the color management function 3 Press :. The previous channel will be
(- page 20), you can select the Base color displayed.
adjustment in the PICTURE menu.
Watching TV programs
Selecting the menu language
Choose from 9 different languages (English,
Chinese (CS), Malay, Thai, Vietnamese, Russian, Each time you press :, the TV will switch back
Arabic, Persian or French) for the on-screen and forth between the two program positions.
display.
Displaying the on-screen information
1 Press M, then press Y or Z to display SET
UP menu. 1 Press to display the following on-screen
information.
SET UP
Language English 4 ABCD Stereo
Auto tuning OK
Manual tuning OK
AV connection OK
Picture position OK
MENU Back EXIT Watch TV
The information will disappear in 6 seconds.
• Program position or external input mode
2 Press V or U to select Language. selected
• Program skip on/off information
3 Press Y or Z to select the desired language. • Label (if set)
• Mono/Stereo/Dual audio status
Changing the program position
1 Enter the desired program position number
2 To erase the display instantly, press
again.
using the Number buttons on the remote
control.
For program positions below 10, use 0
and the required number e.g., for program
position 1.
14
42RV500ETY_En.indd 14 7/7/2008 3:27:29 PM
Getting started
Programming channels into the TV’s Manually setting channels in the channel
memory
channel memory
• First, use the Auto tuning function to preset all
1 From the SET UP menu, press V or U to
select Manual tuning.
the active channels in your area automatically.
Then, arrange the preset channels with the 2 Press Q to display the Manual tuning menu.
Manual tuning function so that you can tune Press V or U to select the program position
into only desired channels. you want to arrange.
• Use the Manual tuning operation if desired Manual tuning
channels cannot be preset with the Auto Prog.
1
Label
tuning or if you would like to preset channels to 2
specific position numbers one by one. 3
4
5
Programming channels automatically 6
OK Select Sort
MENU Back EXIT Watch TV
1 From the SET UP menu, press V or U to
select Auto tuning. 3 Press Q to display the breakdown menu.
2 Press Q to display the Auto tuning menu. Press Y or Z to select an item, then press V
or U to select the item as shown below.
Auto tuning
Manual tuning
! Press OK key to start. Program
EXIT for no change.
1 B/G A
MENU Back EXIT Watch TV OK Store
MENU Back EXIT Watch TV
3 Press Q to start the automatic search. A C E G
The search will begin for all available stations. B D F
Auto tuning
Searching A. Program position selection
Pos :2
EXIT Stop
B. Sound system (- page 36)
C. Color system (- page 36)
The slide bar will move along the line as the A : Automatic (factory set), P : PAL,
search progresses. S : SECAM, N4 : NTSC 4.43 (MHz),
If you make a mistake, simply repeat steps N3 : NTSC 3.58 (MHz)
1-3 to start again from the beginning. If the color of a certain channel is
abnormal, the automatic color system
4 When the automatic search is completed,
selection (A) may have malfunctioned, or
the TV will automatically return to the first
sound system selection is wrong. In such
program position.
a case, select another color and/or sound
5 Press PU or Pu to view the programmed system (- page 36).
position. D. Program position skip selection
Note: Press V or U to turn the program position
When you preset the program channel which skip option on “8” or off “(”.
sound of broadcast transmission system adopts The program position will then be skipped
“M” system, the sound system may not be tuned when you select channels with PU or Pu.
correctly if the radio waves transmit badly. At that The “8” mark will appear beside a
time, preset the channel by Manual tuning. program position number when you use
The countries such as Myanmar, Brazil, Chile, the Number button on the remote control.
Colombia apply to this case. See page 36 for
more details.
15
42RV500ETY_En.indd 15 7/7/2008 3:27:30 PM
Getting started
E. Channel search operation Sorting program position
Press U to search up the band or V to
search down the band. • The TV is capable of receiving a number of
Press V or U repeatedly until your desired different channels depending upon where you
channel is displayed. live.
When a station/satellite is found, it will be • Sorting program position is an easy way of
displayed. storing each channel on the program position
NEVER PRESS ANY OTHER BUTTONS of your choice.
WHILE THE SET IS TUNING.
Ex.: To swap channel ABCD (Prog.1) for channel
F. Auto Fine Tuning
MNOP (Prog.4):
Press V or U to turn the Auto Fine Tuning
option on “9” or off “0”. 1 From the SET UP menu, press V or U to
The Auto Fine Tuning function select Manual tuning menu, then press Q.
automatically corrects slight fluctuations
when receiving signals. 2 Press V or U to select the channel ABCD,
then press Z.
Manual Fine Tuning
While the Auto Fine Tuning turn off “0”, Manual tuning
press V or U so that the better picture Prog.
1
Label
ABCD
and sound are obtained. 2 EFGH
3 IJKL
G. Label 4 MNOP
Station labels appear under the program 5
6
position display each time you turn on the
OK Select Sort
TV, select a channel, or press . MENU Back EXIT Watch TV
To change or create station labels:
1) Press V or U repeatedly to select a 3 Press V to select the new position “4”, then
character for the first space, then press press Y.
Y or Z.
Manual tuning
Prog. Label
1 EFGH
*(blank space) 2 IJKL
3 MNOP
4 ABCD
2) Repeat step 1) to enter the rest of the 5
characters. If you would like a blank 6
space in the label name, you must Store
MENU Back EXIT Watch TV
choose a blank space from the list of
characters.
4 Press U to select the channel MNOP, then
Press Q to store your settings. press Z.
5 Press U to select the new position “1”, then
press Y.
6 Confirm new Manual tuning menu.
Manual tuning
Prog. Label
1 MNOP
2 EFGH
3 IJKL
4 ABCD
5
6
OK Select Sort
MENU Back EXIT Watch TV
16
42RV500ETY_En.indd 16 7/7/2008 3:27:30 PM
Using the TV’s features
Picture adjustment 4:3
Use this setting to view a true 4:3 broadcast.
Selecting the picture size
1 Press O until the picture size list appears
on the screen, then press V or U to select
the appropriate picture size (or press O
repeatedly to select required picture size
directly).
Super Live 1
When receiving “4:3 format” signal, this setting will
Ex. HDMI 1080i input signal enlarge the image to fit the screen by stretching
Exact Scan the image vertically and horizontally, holding the
Native better proportions at the center of the image.
Wide
Super Live 2
Cinema 2
4:3
Super Live 1
Cinema 1
Subtitle
14:9
Cinema 1
When watching “letterbox format” films/video
2 Press Q. tapes, this setting will eliminate or reduce the
black bars at the top and bottom of the screen
Wide by zooming in and selecting the image without
Use this setting when watching a wide-screen distortion.
DVD, widescreen video tape or a 16:9 broadcast
(when available). Due to the range of wide-
screen formats (16:9, 14:9, 20:9 etc.), you may
see bars on the top and bottom of the screen.
Subtitle
When subtitles are included on a letterbox format
broadcast, this setting will raise the picture so
Super Live 2 that the most of text is displayed.
When receiving “side panel format” signal, this
setting will enlarge the image to fit the screen by
stretching the image vertically and horizontally,
holding the better proportions at the center of the Subtitle
image. Also the black bars on the both sides of
the screen will eliminate or reduce.
14:9
Use this setting when watching a 14:9 broadcast.
Cinema 2
When watching “all sides panel format” films/ Exact Scan
video tapes, this setting will eliminate or reduce When receiving 1080i or 1080p signal format,
the black bars on all the sides of the screen
this setting will display the image correctly
by zooming in and selecting the image without
without distortion or picture clipping.
distortion.
17
42RV500ETY_En.indd 17 7/7/2008 3:27:31 PM
Using the TV’s features
Native Using the picture still
Use this setting for PC connected via HDMI.
When receiving video signal source via HDMI • Press r to freeze the picture.
input, this setting will display the image correctly Even if an image is frozen on the TV screen, the
without distortion or picture clipping. pictures are running on the input source. Audio
continues to be output as well.
To return to a moving picture, press r again.
( M ov i n g ) (Still)
PC Normal
Use this setting for PC connected via HDMI
or RGB/PC terminal when receiving PC signal Notes:
format. This setting will display the image • If you use this function except for the purpose
correctly without distortion or picture clipping. of your private viewing and listening, it may
infringe the copyright protected by the copyright
laws.
• In the PC input mode (- page 23), this
function is not available.
• On the sub-picture mode (- page 24), this
function is not available.
PC Wide Adjusting the picture position
Use this setting for PC connected via HDMI
or RGB/PC terminal when receiving PC signal Adjustment to the position of the picture may be
format. This setting will display the image without made to suit your viewing preferences.
picture clipping. 1 Press M, then press Y or Z to display the
SET UP menu.
SET UP
Language English
Auto tuning OK
Manual tuning OK
Notes: AV connection OK
Picture position OK
• In the antenna input signal mode, the picture
size selections are Wide, Super Live 2, MENU Back EXIT Watch TV
Cinema 2, 4:3, Super Live 1, Cinema 1,
Subtitle and 14:9. 2 Press V or U to select Picture position.
• In the PC connected via HDMI or RGB/PC
terminal (- page 32), the picture size 3 Press Q, then press V or U to select an
selection is PC Wide or PC Normal only. item you want to adjust.
• Using the special functions to change the
Picture position
size of the displayed image (e.g. changing the Horizontal position 0
height/width ratio) for the purpose of public Ver tical position 0
Reset OK
display or commercial gain may infringe on
copyright laws.
• If the aspect ratio of the selected format is
MENU Back EXIT Watch TV
different from the one of the TV transmission
or video program, it can cause a difference
in vision. Change to the correct aspect ratio 4 Press Y or Z to adjust the settings as
picture size. required.
• When using the PC connected via HDMI or Horizontal position 0
RGB/PC terminal, the moving image quality
may be deteriorated.
Notes:
• When the picture size is in Wide or 4:3 mode,
only the Horizontal position can be adjusted.
18
42RV500ETY_En.indd 18 7/7/2008 3:27:31 PM
Using the TV’s features
• When the picture size is in Native, PC Wide, 2 Use Y and Z to adjust the Backlight,
PC Normal mode, none of this function will be Contrast, Brightness, Color, Tint, and
available. Sharpness.
• The picture position adjustment is not available
for Exact Scan mode. Setting the black/white level
Resetting the picture position Black/White Level improves the definition of
dark areas of the picture.
This function resets your picture position settings
to the factory settings. 1 From the Picture settings menu, press V
or U to select Black/White Level on the 2nd
1 From the Picture position menu, press V or page.
U to select Reset.
2 Press Q.
2 Press Y or Z to select High, Off, Low or
Middle.
Activating picture preferences Black/White Level High
The picture modes of this TV are customizable.
Press q to view the different modes
available. (The q button has the same Using the cinema mode
function as of the Picture Mode in Picture A movie film’s picture runs at 24 frames a
settings menu.) second, whereas movie software such as DVD,
etc., that you enjoy watching on television at
The preset modes are: Dynamic, Standard, home runs at 30 (NTSC) or 25 (PAL) frames a
Mild, Movie, Game and PC (PC Fine). These second. To convert this signal to reproduce a
modes affect many functions/settings of the TV. smooth motion and picture quality, select the On
You can customize the settings of the current mode.
picture mode as desired. For example, if you
select Dynamic, you can adjust the following Effective signal and setup conditions:
settings: Backlight, Contrast, Brightness, • When the Video input mode is selected.
Color, Tint, Sharpness, Black/White Level, • When the input signal format is 480i, 576i or
Cinema mode, and Color Temperature. Your 1080i signals.
new customized settings are stored as a User
setting. 1 From the Picture settings menu, press V or
U to select Cinema mode on the 2nd page.
Notes:
• Game mode is only available in external input 2 Press Y or Z to select On or Off.
mode (other than antenna input). When you Note:
select Game mode, a suitable widescreen When a DVD movie with subtitle is playing back,
format will be selected. this mode may not work correctly.
• PC mode is only available in RGB/PC input
mode or HDMI input mode. Adjusting the color temperature
• PC Fine mode is only available in TOSHIBA’s
PC (REGZA-LINK type) input and the Enable Color Temperature increases the warmth or
REGZA-LINK menu On (- page 26), then coolness of the picture by setting the red, green
Auto mode appears in the Black/White Level or blue tint.
and Cinema mode. 1 From the Picture settings menu, press V or
U to select Color Temperature on the 2nd
1 Select Picture settings from the PICTURE page, then press Q.
menu. 2 Press Y or Z to select Cool, Natural, or
Warm to suit your preference, then press M.
Picture settings 1/2
Picture Mode Dynamic
Color Temperature
Back light 100
Contrast 100 Color Temperature Cool
Brightness 50 Red Level 0
Color 50 Green Level 0
Tint 0 Blue Level 0
MENU Back EXIT Watch TV
MENU Back EXIT Watch TV
19
42RV500ETY_En.indd 19 7/7/2008 3:27:32 PM
Using the TV’s features
3 Press V or U to select Red Level, Green 2 Press Y or Z, then press Y or Z to select
Level or Blue Level, then press Y or Z to On.
adjust the setting as required.
3D Color management On
Resetting the picture settings 3 Press Q, then press V or U to select Base
This function returns the picture settings to the color adjustment.
factory settings.
4 Press Q, then press V or U to select an
1 From the Picture settings menu, press V or item you want to adjust.
U to select Reset on the 2nd page.
5 Press Z, then press Y or Z to select Hue,
2 Press Q. Saturation or Brightness.
Activating the MPEG NR (Noise Reduction) Base color adjustment
Hue Saturation Brightness
Red 0 0 0
If the receiving signal of MPEG is a mosquito Green 0 0 0
(grained) noise depending on the compression Blue
Yellow
0
0
0
0
0
0
and conversion, the noise may be reduced when Magenta 0 0 0
using this function. Cyan
Reset
0 0
OK
0
1 From the PICTURE menu, press V or U to MENU Back EXIT Watch TV
select MPEG NR.
6 Press V or U to adjust the settings as
2 Press Y or Z to select Off, Low, Middle or required.
High. Hue Saturation Brightness
Low Red 0 0 0
MPEG NR
Note: Notes:
In the PC input mode (- page 23), this mode is • If you select color management Off mode, this
not available. mode is not available.
Activating the DNR (Digital Noise • In the PC input mode (- page 23), this mode
is not available.
Reduction)
If the receiving signal is weak and the picture is Resetting the base color adjustment
blurry, the picture may be improved when using The reset function adjusts the base color
this function. adjustment to the factory settings.
1 From the PICTURE menu, press V or U to 1 From the Base color adjustment menu,
select DNR on the 2nd page. press V or U to select Reset.
2 Press Y or Z to select Auto, Off, Low, 2 Press Q.
Middle or High.
Note:
DNR Auto In the PC input mode (- page 23), this mode is
not available.
Notes:
• This function is available for 480i and 576i Using the active backlight control
signals.
• In the PC input mode (- page 23), this mode In order to improve screen visibility, the active
is not available. backlight control sets the screen brightness
automatically during dark scenes.
Adjusting the color management 1 From the PICTURE menu, press V or U to
You can adjust the picture color quality by select Active Backlight Control.
selecting from 6 base color adjustments : Red,
Green, Blue, Yellow, Magenta or Cyan. 2 Press Y or Z to select On or Off.
Note:
1 From the PICTURE menu, press V or U to
In the PC input mode (- page 23), this mode is
select 3D Color management.
not available.
20
42RV500ETY_En.indd 20 7/7/2008 3:27:32 PM
Using the TV’s features
Activating auto contrast Selecting the stereo programs
When auto contrast is activated it will
automatically optimize the backlighting levels to 1 When a stereo program is received, d
suit ambient light conditions. Stereo appears.
1 From the PICTURE menu, press V or U to
select Auto Contrast.
2 Press Y or Z to select On or Off.
2 Press s to select the stereo/monaural
mode. d Stereo and e Mono appear
Sound adjustment cyclically on the screen.
Setting the MTS (Multi-channel TV Sound) Stereo
Auto mode
The MTS Auto mode automatically recognize Selecting the bilingual programs
stereo/bilingual programs depending on the
broadcast signal. 1 When a bilingual program is received,
1 Press M, then press Y or Z to display the j Dual appears.
SOUND menu. 2 Press s to select the sound to be
heard. The sound differs according to the
SOUND 1/2
transmission system: NICAM or German
MTS Auto stereo/bilingual broadcast.
Dual Dual 1
Bass 0
Treble 0 Dual 1
Balance 0
WOW OK
MENU Back EXIT Watch TV
Sound to be heard
2 Press V or U to select MTS, then press Y or Display German stereo/
Z to select Auto or Mono. NICAM bilingual
broadcast
Mono mode
If you experience noise or poor reception of any j Dual 1 Sub I sound Main sound
stereo/bilingual program, set the MTS mode to
Mono. J Dual 2 Sub II sound Sub sound
Noise will be reduced and reception may
improve. e Mono Main sound —
Note: Note:
If you experience noise with a particular program These settings are not stored in the TV memory.
on whose channel reception is usually good, try
setting MTS mode to Auto, then switch s to Adjusting the sound quality
e Mono (monaural).
Selecting the dual 1 or dual 2 mode 1 From the SOUND menu, press V or U to
select an item you want to adjust.
You can hear only dual 1 or dual 2 sound
selected, whenever bilingual programs are 2 Press Y or Z to adjust the settings as
received. required.
1 Press M, then press Y or Z to display the Bass 0
SOUND menu.
2 Press V or U to select Dual, then press Y or Selection Y Pressing Z
Z to select Dual 1 or Dual 2. Bass weaker stronger
Notes:
• When the MTS setting is in Mono mode, the Treble weaker stronger
Dual menu is not selectable. Balance decreases the decreases the
• The Dual menu setting status remains even if right channel left channel
the TV is turned off.
21
42RV500ETY_En.indd 21 7/7/2008 3:27:33 PM
Using the TV’s features
Using the SRS WOW® surround sound 1 From the SOUND menu, press V or U to
SRS WOW® is a special combination of SRS select Stable sound on the 2nd page.
Labs audio technologies that creates a thrilling
surround sound experience with deep, rich bass
SOUND 2/2
from stereo sound sources. Your TV’s audio Stable sound Off
will sound fuller, richer and wider. SRS WOW® Bass boost Off
Bass boost level
consists of three features; SRS 3D®, SRS
FOCUS®, and SRS TruBass®, being turned on.
1 Press M, then press Y or Z to display MENU Back EXIT Watch TV
SOUND menu.
2 Press Y or Z to select On or Off.
Note:
SOUND 1/2
MTS Auto
The Stable sound effect is active only when the
Dual Dual 1 sound outputs from the speaker.
Bass 0
Treble 0
Balance
WOW
0
OK Using the bass boost
MENU Back EXIT Watch TV
2 Press V or U to select WOW, then press Q. 1 Press to display Bass boost level (There
is the same Bass boost level as of the
3 Press V or U to select an item you want SOUND Menu.).
to adjust, then press Y or Z to adjust the Bass boost 70
settings as required.
WOW
SRS 3D Off 2 While the Bass boost display is on the
FOCUS
TruBass
On
High
screen, press Y or Z to adjust the Bass
boost level.
MENU Back EXIT Watch TV
3 To turn off the Bass boost, press to
display Bass boost Off.
SRS 3D: To turn the surround effect On or Bass boost Off
Off.
Note:
FOCUS: To turn the vocal emphasis effect
The Bass boost effect is active only when the
On or Off.
sound outputs from the speaker.
TruBass:To select the desired bass
expansion level (Off, Low or High). Other features settings
Notes:
• If the broadcast is monaural, the SRS 3D ® Selecting the timer menu
effect does not work. The Timer is especially useful if you want the TV
• WOW, SRS and l symbol are trademarks of to turn itself on or off after a selected period of
SRS Labs, Inc. time.
• WOW technology is incorporated under license
from SRS Labs, Inc. 1 Press M, then press Y or Z to display the
• The SRS WOW ® effect is active only when the TIMER menu.
sound outputs from the speaker.
Using the stable sound Sleep timer
TIMER
00:00
On timer 00:00
The Stable sound function limits the highest On timer Position 01
volume level to prevent extreme changes in
volume when the signal source changes (for
example, to prevent the sudden increase in MENU Back EXIT Watch TV
volume that often happens when a TV program
switches to a commercial).
22
42RV500ETY_En.indd 22 7/7/2008 3:27:33 PM
Using the TV’s features
2 Press V or U to select the required timer Activating the 4:3 stretch
mode (Sleep timer (Turn off the TV) or On When 4:3 stretch is activated, this function will
timer). switch 4:3 format programs into a full screen
3 Press the Number buttons (0-9), Y or Z to picture.
set the On or Off delay time. 1 From the FUNCTION menu, press V or U to
The timer display will set by 10 minutes, up to select 4:3 stretch.
12 hours and 50 minutes.
2 Press Y or Z to select On or Off.
4 When setting the On timer, press V or U to
Note:
select the On timer Position and enter the
program position number you want to watch. In HDMI signal format, this function is available.
Press P to exit the menu. Set the Standby
mode by pressing on the remote control.
Adjusting the brightness of side panel
Activation of the Timer is indicated by the You can adjust the brightness of side panel in
green 4 “On timer indicator”, on the front of 14:9 or 4:3, etc. mode.
the TV (- page 9).
1 From the FUNCTION menu, press V or U to
Notes: select Side panel.
• The TV will automatically turn itself off after
approximately 2 hours if you do not operate the 2 Press Y or Z to adjust the settings as
TV after turned on by on timer function. required.
• If you press and hold Y or Z to set the On or
Side panel 1
Off delay time, the timer display will set by 30
minutes, up to 12 hours 30 minutes.
Using the auto format
Selecting the video input source to
When the TV receives a true HDMI signal picture
view
and the auto format is On, it will automatically be 1 Press o or press Q on the remote control
displayed in HDMI signal format, irrespective of until the video input mode list appears on
the TV’s previous setting. the screen, then press V, U or o to select
appropriate input source (or press o on the
1 Press M, then press Y or Z to display the TV right side panel to select required input
FUNCTION menu. source directly).
OK: o:
FUNCTION
o4 TV
Teletext Auto
HDMI1 o1
Teletext language 1
HDMI2 REGZA-LINK
o2
Auto for mat On
HDMI3 o3
4:3 stretch Off o4
Blue screen On PC
0 HDMI1
Side panel 1 HDMI2
1
MENU Back EXIT Watch TV HDMI3
2
3 PC
2 Press V or U to select Auto format, then
press Y or Z to select On or Off.
Activating blue screen Ex. PC VGA mode
With the blue screen function On, the screen PC VGA
will automatically turn blue and the sound will be
muted when no signal is being received.
1 From the FUNCTION menu, press V or U to
2 Press Q.
select Blue screen.
2 Press Y or Z to select On or Off. o 1 (o (1), video 1 input),
o 2 (o (2), video 2 input) or o 2S (S-video
Note: input),
In the PC input mode, PIP mode (- page 24) or o 3 (o (3), component video input),
teletext mode (- page 27), this function is not o 4 (o (4), component video input),
available. HDMI1, HDMI2, HDMI3 (HDMI input),
PC (o RGB/PC, PC input) 23
42RV500ETY_En.indd 23 7/7/2008 3:27:34 PM
Using the TV’s features
Notes: 2) Repeat step 1) to enter the rest of the
• When the component video input, PC input characters. If you would like a blank
mode or HDMI input mode is selected, the space in the label name, you must
MONITOR OUT output terminals (- page 29) choose a blank space from the list of
output audio signal only. characters.
• If a REGZA-LINK device is connected to an 3) Press Q to store your settings.
HDMI input, the REGZA-LINK icon will appear.
• When the TV is switched on, it will take a few Watching PIP (Picture-in-Picture)
minutes for the REGZA-LINK icon to appear in
the list; when an HDMI cable is removed, it will • This TV is capable of displaying two pictures
take a few minutes for the icon to disappear. simultaneously.
• If the HDMI cable from connected device is • This is called the PIP (Picture-in-Picture)
changed or HDMI device setting are changed, function. A TV picture or a picture from external
Enable REGZA-LINK in the REGZA-LINK source equipment can be displayed as a sub-
menu may need to be reset to On. picture.
• When the main picture is the TV picture, the
Setting the manual setting menu sub-picture can only be from external source
equipment (via HDMI or PC signal).
1 Press M, then press Y or Z to display the • When the main picture is a picture from
SET UP menu. external source equipment, the sub-picture can
only be from the TV.
Language
SET UP
English
Displaying a sub-picture
Manual setting OK
AV connection
Picture position
OK
OK
1 Select the TV program and HDMI or PC
signal you want to watch.
MENU Back EXIT Watch TV
2 Press the button. A sub-picture will
appear on the screen.
2 Press V or U to select Manual setting, then
Main picture source
press Q.
Sub-picture source
3 Press Y or Z to select an item, then press V (Main picture)
or U to select the item as shown below.
(Sub- picture)
Manual setting
Color system:Auto
EXT1 A
OK Store
Note:
MENU Back EXIT Watch TV The sub-picture has no sound.
A B
Changing the position of the sub-picture
A. Color System
1 Press V, U, Y or Z repeatedly. The display
Confirm that color system is set to “A” position of the sub-picture will change in
(Auto). If not, select “A” with V or U. order 1 to 4.
B. Video label
The video label allows you to label each
input source for your TV.
To change or create video labels:
1) Press V or U repeatedly to select a
character for the first space, then press
Y or Z. Changing the position of the sub-picture
1 Press the button. The main and sub-
picture are switched.
*(blank space)
2 Press the button again to switch again.
24
42RV500ETY_En.indd 24 7/7/2008 3:27:34 PM
Using the TV’s features
• In this mode, the PIP function (- page 24) is
Using REGZA-LINK not available.
This feature uses CEC (Consumer Electronics Note:
Controls) technology and allows the control of The above functions are dependent on the
Toshiba REGZA-LINK compatible devices from connected device and TV setting.
the TV remote control via HDMI connection
(- page 34).
REGZA-LINK functions
Note:
Not all Toshiba products currently support When the Enable REGZA-LINK is set to On, it
REGZA-LINK. allows the following functions to be enabled by
setting them to On.
REGZA-LINK one touch play
When connected device is turn on REGZA-LINK • TV Auto Input Switch
will automatically detect the TV through the input If a connected HDMI device displays an OSD
selection. If the TV is in standby it will be turn menu or starts playing video or audio, the TV
on automatically. This feature is selected in the will automatically switch to the appropriate
REGZA-LINK setup menu. HDMI input.
• TV Auto Power
Notes: If a REGZA-LINK device is turned on or off, the
• When using this mode, the PIP function (- TV turns on or standby automatically.
page 24) is canceled. • Auto Standby
• Even if the device is showing a menu the TV If the TV is set to standby, the TV will send a
may automatically show the video input source message to turn off the selected REGZA-LINK
on-screen display. device connected to the TV.
• Speaker Preference
REGZA-LINK system standby From this item, you can set your audio output
This feature automatically turns the connected preference to the TV speakers or the AV
device into standby when the TV goes into amplifier speakers. When this item is set to
standby and conversely for the TV to switch Amplifier, the TV remote control can be used
into standby when connected device goes into to adjust or mute the volume of the audio. This
standby. item will be grayed out unless a REGZA-LINK
compatible AV amplifier is connected.
REGZA-LINK system audio control Notes:
Using the Speaker Preference feature allows the • When you turn on the AV amplifier, change its
TV remote control to adjust the volume or mute input source, or adjust the sound volume, the
the sound of the speakers connected to the TV sound will be output from the AV amplifier’s
via an AV amplifier. speakers even if TV Speakers has been
selected. Turn the TV to standby and on again
Ensure that the connected AV amplifier and to output the sound from the TV’s speakers.
REGZA-LINK device are selected in the • The above functions are dependent on the
input source selection and that the Speaker connected device and TV setting.
Preference is set to Amplifier in the REGZA-
LINK setup menu.
Notes:
• When you turn on the AV amplifier, change its
input source, or adjust the sound volume, the
sound will be output from the AV amplifier’s
speakers even if the TV Speakers has been
selected. Turn the TV to standby and on again
to output the sound from the TV’s speaker.
• The proper function may not work by operating
AV Amplifier.
25
42RV500ETY_En.indd 25 7/7/2008 3:27:35 PM
Using the TV’s features
To set the REGZA-LINK set up To control the REGZA-LINK device
First select the HDMI input source with the
1 Press M and Y or Z to select the REGZA- desired REGZA-LINK device connected, then
LINK menu. switch the mode on the remote control to
REGZA-LINK and press the available button on
the remote control (- page 12).
REGZA-LINK
Enable REGZA-LINK On On the sub-picture mode (- page 24), this
TV Auto Input Switch On function is not available.
TV Auto Power On
Auto Standby On
Speaker Preference TV Speakers The TV features that can be controlled by the
MENU Back EXIT Watch TV
connected device remote control are:
Power standby, Volume, Program channel, Sound
mute, Input selection, Number buttons, Previous
2 Press V or U to select Enable REGZA- program channel.
LINK, then press Y or Z to select On. Notes:
Note: • These functions are dependent on the
If you set Enable REGZA-LINK to Off, the all connected device. Not all the remote control
other items will be grayed out. buttons may be available. Please refer to the
owner’s manual for all the connected devices.
3 Press V or U to select the REGZA-LINK set • In this mode, the sub-picture (- page 24) is
up item you want to use, and press Y or Z to not available.
select On/Off or the desired speakers mode.
• TV Auto Input Switch: On/Off REGZA-LINK PC link
• TV Auto Power: On/Off
• Auto Standby: On/Off This feature automatically adjusts the suitable
• Speaker Preference: TV Speakers/Amplifier/ widescreen formats and picture preferences,
Off (See details on the previous page.) when connected to a REGZA-LINK PC.
Notes:
REGZA-LINK input source selection • This feature depends on the connected
When any devices using CEC technology has equipment state.
connected, REGZA-LINK icon shows on the • In this mode, the sub-picture (- page 24) is
input source list. not available.
o:
TV
o1
o2
o3
o4
HDMI1
HDMI2 REGZA-LINK
HDMI3
PC
To select the REGZA-LINK input source, refer
to “Selecting the video input source to view” on
page 23.
Notes:
• This function depend on the devices connected.
• When the TV is switched on, it will take a few
minutes for the REGZA-LINK icon to appear in
the list; when an HDMI cable is removed, it will
take a few minutes for the icon to disappear.
• If the HDMI cable from connected device is
changed or HDMI cable from connected device
setting are changed, Enable REGZA-LINK in
the REGZA-LINK menu may need to be reset
On.
26
42RV500ETY_En.indd 26 7/7/2008 3:27:35 PM
Using the TV’s features
Teletext Teletext general information
This TV has a multi-page teletext memory, which button:
takes a few moments to load and it offers two
ways of viewing Teletext Auto and List which are Pressing once will bring up the teletext
explained below. screen. Press again to superimpose the teletext
over a normal broadcast picture. Press again to
Setting up the teletext mode return to normal TV mode. You need to return to
normal viewing if you wish to change channels.
To select a language for teletext: When you first press to access the text
The language 1-4 option enables the display of service, the first page you see will be the initial
different language when using Teletext. page.
1 Press M, then press Y or Z to display the In Auto mode, this displays the main subjects
FUNCTION menu. available and their relevant page numbers.
In List mode, you will see the page numbers
currently stored on the each color button.
FUNCTION Note:
Teletext Auto
Teletext language 1 If you press r while the picture mode is
Auto for mat On activated, this mode will be cancelled.
4:3 stretch Off
Blue screen On
Side panel 1 Sub-pages:
MENU Back EXIT Watch TV Once in this chosen page, if there are sub-pages
they will automatically load into memory without
2 Press V or U to select Teletext language, changing the one you are reading. If there are
then press Y or Z to select the required many sub-pages, it will take a long time for them
language. all to load and this will depend on the speed with
• Language 1: English, German, Dutch, which the broadcaster transmits them.
Flemish, Russian, Byelorussian, Bulgarian, To access the sub-pages in memory, press
Ukranian, Lettish, Lithuanian, Czech, l, then use Pu and PU to view them.
Slovak, Estonian
• Language 2: Polish, German, Dutch, Using Auto mode
Flemish, Estonian, Lettish, Lithuanian, There are two Modes: Auto will display
French, Serbian, Croatian, Slovenian, FASTEXT, if available. List will display your four
Czech, Slovak, Rumanian favorite pages. In either mode, as an alternative
• Language 3: English, French, Hebrew, to the colored buttons, you can access a page
Turkish, Arabic by entering a 3-digit number, using the Number
• Language 4: English, French, Hebrew, buttons on the remote control, or to advance
Turkish, Farsi (Iranian/Persian) to the next page, press PU, to go back to the
previous page press Pu. To change between
To select teletext mode:
Auto and List, see above.
Select a channel position with the desired
teletext service. • Press to access teletext.
1 From FUNCTION menu, press V or U to
100 Spor t 14:57:55
select Teletext.
2 Press Y or Z to select Auto or List mode.
Football Baseball Racing Swimming
FUNCTION
Teletext List
Teletext language 1 Green Blue
Auto for mat On Red Yellow
4:3 stretch Off
Blue screen On
Side panel 1 If FASTEXT is available, you will see 4 colored
MENU Back EXIT Watch TV
titles at the base of the TV screen. To access any
Note: given subject, simply press the relevant colored
When you are watching the teletext program, button on the remote control.
SET UP menu and FUNCTION menu are not
selectable.
27
42RV500ETY_En.indd 27 7/7/2008 3:27:35 PM
Using the TV’s features
If FASTEXT is not available, you can access any To display a page of teletext:
page simply by entering a 3-digit page number or
Press to display teletext. Press again
pressing the corresponding colored button.
to superimpose the teletext over a normal
For further information on your particular text
broadcast picture. Press again to return to
system(s), see the broadcast teletext index page
normal TV mode.
or consult your local Toshiba dealer.
k To display an index/initial page:
Using LIST mode In Auto-mode
Press k to access the index page. The one
1 Press to access teletext. displayed is dependant on the broadcaster.
100 TEXT M00 14:58:55 In LIST-mode
Press k to return to the 100 page or initial page.
A To reveal concealed text:
Some pages cover topics such as quizzes and
jokes. To discover the solutions, press A.
100 200 300 400
B To hold a wanted page:
Green Blue This function is included as it is part of the
Red Yellow
broadcast teletext system but you will not need
The four choices at the bottom of the screen it as this TV allows you to control the display of
are now number – 100, 200, 300 and 400, sub-pages.
which have been programmed into the TV’s
memory. C To enlarge the teletext display size:
Press C once to enlarge the top half of the
2 To view these pages, use the colored prompt page, press again to enlarge the bottom half of
buttons. the page. Press again to revert to the normal
e.g. press the Green button to view page 200. size.
3 If you want to change these stored pages, D To select a page while viewing a
press the colored button for the color you normal picture:
want to change. When in teletext mode, if a page selection is
e.g. Press the Green button and enter the made and then D is pressed, a normal
3-digit number. picture will be displayed. The TV will indicate
100 TEXT M00 14:58:59 when the page is present by displaying the title
bar of the text page at the top of the screen.
Press to view the page.
Note:
It will not be possible to change program position
100 250 300 400 while in Teletext mode, you will have to cancel
the teletext first by pressing to return to a
This number will change in the top left of the normal TV picture.
screen and in the colored highlight.
To select the time display:
4 Press Q to store your choice. The bars at the If you press D while watching a normal
bottom of the screen will flash white. TV broadcast, you will see a time display from
5 You may view other pages by simply entering the broadcaster. It will remain on the screen for
the 3-digit page number – but NEVER press about 5 seconds.
Q or you will lose the favorite already stored. 9:56 and 25 seconds p.m.
21:56:25
Teletext buttons on the remote control
Below is an introduction to the teletext buttons on
your remote control and their functions.
Note:
If you press r while this mode is activated, this
28 mode will be cancelled.
42RV500ETY_En.indd 28 7/7/2008 3:27:36 PM
Connecting your TV
Side connections Back connections
You can connect a wide variety of auxiliary Connection example
equipment via the terminals located on the right
side of the panel o (2).
Please always refer to the owner’s manual of the DVD video player
equipment to be connected for full details. (with component
video outputs)
Connection example
Set Top Box
TV back view
TV right side view
VCR (Normal)
VCR
(Recording)
• Before connecting any external equipment, turn
off all main power switches.
• The unauthorized recording of television
programs, DVDs, video tapes and other
materials may infringe upon the provisions of
copyright law.
• The COMPONENT VIDEO INPUT consists of
three component video signals (Y, PB/CB, PR/
CR) and provides the best picture performance.
Camcorder Video Games Camcorder with These terminals can only be used with the
S-Video component video compatible equipment e.g.
DVD video player, etc.
• To select the side inputs, press o until the • Additional equipment and cables shown are not
video input mode list appears on the screen, supplied with this TV.
then press PU or Pu to select o2 (- page
23), then press Q.
• Before connecting any external equipment, turn
off all main power switches.
• If you connect both of the S-VIDEO input
terminal and VIDEO input terminal, the
S-VIDEO signal will appear on the screen
(display changes to o 2S).
• If you connect mono sound equipment to
o (2), connect the audio output of the
equipment to the L/MONO jack on the TV.
• You can enjoy Video Games with this TV.
However shooting games, where the player
shoots at a target on the TV screen with a light
gun, may not work because of the LCD Color
TV properties.
29
42RV500ETY_En.indd 29 7/7/2008 3:27:36 PM
Connecting your TV
However, these signal formats are converted to
Connecting an HDMI or a DVI device match the number of pixels of the LCD panel.
Therefore, the TV may not display small text
• When turning on your electronic components, properly.
turn on the TV first, and then the HDMI and DVI • L-PCM: Linear-Pulse Code Modulation
device.
• When turning off your electronic components, Note:
turn off the HDMI and DVI device first, and then HDMI, the HDMI logo, and High-Definition
the TV. Multimedia Interface are trademarks or
• This TV may not be compatible with features registered trademarks of HDMI Licensing, LLC.
and/or specifications that may be added in the
future. Connecting an HDMI device
• This TV is only operable with L-PCM on One HDMI cable (type A connector)
32/44.1/48 kHz and 16/20/24 bits. If there is no
TV back view
sound when using HDMI, use the analog audio TV right side view
cables to connect the TV and the HDMI device,
and select Analog in HDMI1 audio of the AV
connection menu.
• This TV is able to connect with HDMI devices.
But it is possible that some HDMI devices may
not operate properly with this TV.
Connecting an HDMI or a DVI device
The HDMI input on your TV receives digital audio
and uncompressed digital video from an HDMI
device and uncompressed digital video from a
DVI device.
This input is designed to accept HDCP program HDMI device
material in digital from CEA-861-D compliant VIDEO
L
AUDIO
R
consumer electronic devices (such as a set top IN
HDMI OUT
box and DVD player with HDMI and DVI output). OUT
The HDMI input is designed for best performance
with 1080i (50 Hz/60 Hz) and 1080p (24/50/60
Hz) high-definition video signals, but will also
accept and display 480i, 480p, 576i, 576p, and
For proper operation, it is recommended that you
720p (50Hz/60 Hz (60 Hz: except for E-EDID)).
use a short HDMI cable.
• HDMI: High-Definition Multimedia Interface
HDMI cable transfers both video and audio.
• DVI: Digital Video Interface
• HDCP: High-bandwidth Digital Content
Protection
• CEA-861-D compliance covers the
transmission of uncompressed digital video
with high-bandwidth digital content protection,
which is being standardized for reception of
high-definition video signals. Because this is
an evolving technology, it is possible that some
devices may not operate properly with the TV.
• E-EDID: Enhanced-Extended Display
Identification
• Acceptable PC signal format:
VGA: VESA 640 5 480 @ 60/72/75 Hz
S-VGA: VESA 800 5 600 @ 60/72/75 Hz
XGA: VESA 1024 5 768 @ 60/70/75 Hz
W-XGA: 1280 5 768 @ 60/75 Hz
W-XGA: 1360 5 768 @ 60 Hz
S-XGA: VESA 1280 5 1024 @ 60/75 Hz
30
42RV500ETY_En.indd 30 7/7/2008 3:27:37 PM
Connecting your TV
Connecting a DVI device 3 Press V or U to select PC/HDMI1 audio,
One HDMI (type A connector)-to-DVI adapter then press Y or Z to select PC or HDMI1.
cable and audio cables
TV back view Setting the HDMI1 audio mode
You can select sound of an HDMI or DVI device
connected to the HDMI input terminals from
TV back view three modes:
Auto, Digital or Analog.
Note:
This function is available only when the
PC/HDMI1 audio mode is set to HDMI1.
1 From the AV connection menu, press V or
VIDEO AUDIO DVI
U to select HDMI1 audio.
L R OUT
IN
AV connection
PC/HDMI1 audio HDMI1
OUT
HDMI1 audio Auto
Lip Sync On
HDMI (type A connector)-to-DVI adapter cable MENU Back EXIT Watch TV
For proper operation, the length of an HDMI-to-
DVI adapter cable should not exceed 3m. The 2 Press Y or Z to select Auto, Digital or
recommended length is 2m. Analog.
Standard analog audio cables Selecting the Lip Sync
An HDMI-to-DVI adapter cable transfers only
video. Separate analog audio cables are Lip Sync can synchronize the sound and picture.
required. This function is only available when Lip Sync
equipment is connected via HDMI.
Selecting the PC/HDMI1 audio mode
You can select PC audio or HDMI audio when
1 From the AV connection menu, press V or
U to select Lip Sync.
using this function.
1 Press M, then press Y or Z to display the
2 Press Y or Z to select On or Off.
SET UP menu. Note:
Disconnect the HDMI cable before changing the
Lip Sync setting. If the HDMI cable is connected,
SET UP a message will appear.
Language English
Auto tuning OK
Manual tuning OK
AV connection OK
Picture position OK
MENU Back EXIT Watch TV
2 Press V or U to select AV connection, then
press Q to display the AV connection menu.
AV connection
PC/HDMI1 audio PC
HDMI1 audio Digital
Lip Sync
MENU Back EXIT Watch TV
31
42RV500ETY_En.indd 31 7/7/2008 3:27:37 PM
Connecting your TV
To connect a PC to the HDMI terminal on the
Connecting a computer TV:
To connect a PC to the RGB/PC terminal on the When connecting a PC to the HDMI terminal on
TV: the TV, use an HDMI-to DVI adapter cable and
An analog RGB (15 pin) computer cable can be analog audio cables.
connected. If connecting a PC with an HDMI terminal, use
TV back view an HDMI cable (type A connector). Separate
analog audio cables are not necessary.
TV back view
Mini D-sub 15 pin
TV back view
Computer
RGB PC cable
Conversion adapter
(if necessary)
Computer Audio cable
for PC-to-TV
connection
Audio cable for PC-to-TV connection
Connect a PC cable from the computer to the
o RGB/PC terminal on the back of the TV.
For acceptable PC signal format, see page 30.
The following signals can be displayed: Notes:
For acceptable PC signal format, see page 30. • The edges of the images may be hidden.
Notes: • If connecting a certain PC model that signal is
• Some PC models cannot be connected to this TV. particular, the PC signal may not be detected
• If connecting a certain PC model that signal is correctly.
particular, the PC signal may not be detected
correctly. Signal names for mini D-sub 15 pin connector
• There is no need to use an adapter for
computers with DOS/V compatible mini D-sub Pin assignment for RGB/PC terminal
15 pin terminal.
• A bar may appear in the upper, lower, right or
left side of the screen, or parts of the picture
may be obscured depending on some signals. Pin No. Signal name Pin No. Signal name
This is not the malfunction.
• If the edges of the picture are stretched, 1 R 9 NC
readjust the picture position adjustments in the 2 G 10 Ground
PC Setting menu. 3 B 11 NC
• Depending on the specification of the PC you 4 NC (not 12 NC
are playing the DVD-Video on, and the DVD’s connected)
title, some scenes may be skipped, or you may
not be able to pause during multi-angle scenes. 5 NC 13 H-sync
6 Ground 14 V-sync
7 Ground 15 NC
8 Ground
32
42RV500ETY_En.indd 32 7/7/2008 3:27:38 PM
Connecting your TV
Using the PC setting Adjusting the clock phase of the picture
If the clock phase, which synchronize the PC
• In the PC input mode, you cannot select the signal and LCD display, is not optimized, the
Color, Tint, Sharpness, Black/White Level, picture will blur.
MPEG NR and DNR in the Picture settings This function enables you to adjust clock phase
menu, 3D Color management, Base color and display a clear picture.
adjustment, Active Backlight Control and
Cinema mode (- page 19). 1 From the PC Setting menu, press V or U to
• In the PC input mode, the Manual setting select Clock phase.
(- page 24) is not displayed. 2 Press Y or Z to obtain a clear picture.
• First press o until the video input mode list
Clock phase 0
appears on the screen, then press V or U and
Q in order to select the PC input mode
(- page 23). Adjusting the sampling clock
• This function may not be available for some
signal or if no signal is received. If the sampling clock does not match with the dot
• The optimum points of the clock phase clock frequency of the PC, blurred picture detail
and sampling clock adjustments may be will occur, or screen width will change, or drift
incomprehensible according to the input patterns in vertical lines may be apparent.
signals. This function enables you to adjust it and
optimize the picture.
Adjusting the picture size/position
1 From the PC Setting menu, press V or U to
1 Press M, then press Y or Z to display the select Sampling clock.
SET UP menu.
2 Press Y or Z to optimize the picture.
Sampling clock 0
SET UP
Language English
AV connection OK
PC Setting OK Resetting the PC setting
The Reset function adjusts the PC Setting to the
MENU Back EXIT Watch TV factory settings.
2 Press V or U to select PC Setting. 1 From the PC Setting menu, press V or U to
select Reset.
SET UP
2 Press Q.
Language English
AV connection OK
Note:
PC Setting OK When a PC is connected using HDMI none of
these function will be available.
MENU Back EXIT Watch TV
3 Press Q to display the PC Setting menu.
PC Setting
Horizontal position 0
Ver tical position 0
Clock phase 0
Sampling clock 0
Reset OK
MENU Back EXIT Watch TV
4 Press V or U to select an option you want to
adjust. Press Y or Z to adjust the settings as
required.
Horizontal position 0
33
42RV500ETY_En.indd 33 7/7/2008 3:27:38 PM
Connecting your TV
REGZA-LINK connection
You can control the basic functions of connected audio/video devices using the TV’s remote control if
you connect a REGZA-LINK compatible audio receiver or playback device. For an explanation of setup
and operations, see pages 25 – 26.
TV back view
AV Amplifier Playback device
Playback device
Before controlling the device(s): Notes:
• After completing the above connections, set • If several devices are connected, REGZA-Link
the REGZA-LINK Setup menu as you desire feature may not operate properly.
(- page 26). • The REGZA-LINK function uses the CEC
• The connected devices must also be set. technology as regulated by the HDMI standard.
For details, see the owner’s manual for each • For proper operation, it is recommended that
device. you use HDMI cables with the HDMI Logo
( ).
• This function is limited to models incorporating
Toshiba’s REGZA-LINK. However, Toshiba is
not liable for those operations. Refer to the
individual owner’s manuals for compatibility
information.
• This function will be able to operate one PC
and one AV Amplifier.
But PC may not operate properly with the AV
Amplifier.
Some PC models may not be effect properly
by the TV.
34
42RV500ETY_En.indd 34 7/7/2008 3:27:39 PM
Reference section
Troubleshooting Some pixels of the screen do not light
up
Before calling a service technician, please check
• The LCD display panel is manufactured
the following table for a possible cause of the
using an extremely high level of precision
symptom and some solutions.
technology, however, sometimes some
Symptom and solution pixels of the screen may be missing picture
elements or have luminous spots. This is not
a sign of a malfunction.
TV will not turn on
• Make sure the power cord is plugged in, The picture brightness varies when you
then press ! or 1. display switch the TV on.
• The remote control batteries may be dead. • If you switch the TV on at 0°C and under,
Replace the batteries. wait until the warms up.
No picture, no sound Multiple images
• Check the antenna connections. • The station may have broadcast difficulties.
Try another channel.
No sound, picture OK
• Antenna reception may be poor. Use a high
• The sound may be muted. Press Y, Z or
directional outdoor antenna.
U.
• Check if the direction of the antenna has
• The station may have broadcast difficulties.
changed.
Try another channel.
Poor sound, picture OK Poor color or no color
• The station may have broadcast difficulties.
• The station may have broadcast difficulties.
Try another channel.
Try another channel.
• Adjust the Tint and/or Color in the
Poor picture, sound OK PICTURE menu.
• Check the antenna connections.
• The station may have broadcast difficulties.
The remote control does not operate
• Make sure the remote control is set to the
Try another channel.
correct device mode.
• Adjust the PICTURE menu.
• Remove all obstructions between the remote
Poor reception of broadcast channels control and the remote control sensor on the
• Check the antenna connections. TV.
• The station may have broadcast difficulties. • The remote control batteries may be dead.
Try another channel. Replace the batteries.
• Make sure the Color system is properly set.
No REGZA-LINK operation
Teletext problems • The REGZA-LINK feature is available for
• Check the antenna connections. Toshiba REGZA-LINK compatible devices.
Good performance of text depends on a • Make sure the HDMI cables with HDMI logo
good strong broadcast signal. are used.
• When the connected REGZA-LINK device
The brightness of the screen comes does not work correctly after you have
down, or flickers of the screen are changed setting of the device, turn off your
caused, or some parts of the screen do TV and unplug the power cord, then plug
not light up. and turn on again.
• When you just buy and start to use this TV, • If several devices are connected, REGZA-
a flickering may be caused in the screen. In LINK feature may not operate properly.
this case, switch off the TV, then switch on it • Read the owner’s manual furnished with the
again to cure the condition. connected REGZA-LINK device.
• The cold cathode fluorescent lamp used for
the back light on this TV has longevity. When
the brightness of the screen comes down,
or the flickers of the screen are caused, or
some parts of the screen do not light up,
it may reach the end of its life. Contact a
service technician.
35
42RV500ETY_En.indd 35 7/7/2008 3:27:39 PM
Reference section
Broadcast system
Broadcast transmission systems of each country or region
Asia M.E.
Country or region Color Sound
Bahrain, Kuwait, Israel, Oman, Qatar, United Arab Emirates, Yemen, etc. PAL B/G
Indonesia, Malaysia, Singapore, Thailand, etc.
China PAL D/K
China Hong Kong PAL I
Iraq, Islamic Republic of Iran, Lebanon, Saudi Arabia, etc. SECAM B/G
Russian Federation, etc. SECAM D/K
Myanmar, etc. NTSC M
Oceania
Country or region Color Sound
Australia, New Zealand, etc. PAL B/G
Africa
Country or region Color Sound
Republic of South Africa, etc. PAL I
South America
Country or region Color Sound
Argentina, Paraguay, Uruguay, etc. PAL N
Brazil PAL M
Chile, Colombia, etc. NTSC M
Note:
PAL, SECAM and NTSC 3.58 (MHz) are different color signal broadcast transmission systems
applicable to different countries or region. NTSC 4.43 (MHz) is used in special VCRs to playback
NTSC recorded video tapes through PAL television equipment.
36
42RV500ETY_En.indd 36 7/7/2008 3:27:39 PM
Reference section
Specifications COMPONENT VIDEO INPUT terminals (the
signal format)
LCD color television 480i, 480p, 576i, 576p, 720p (50/60 Hz),
1080i (50/60 Hz)
Model (These signal formats are converted to match
42RV500E, 42RV500T, 42RV500Y, the number of pixels of the LCD panel.)
46RV500E, 46RV500T, 46RV500Y Color system
Power source PAL, SECAM, NTSC 3.58/4.43
42/46RV500E: Aspect ratio
220V-240V AC, 50/60Hz 16 : 9
42/46RV500T:
110V-240V AC, 50/60Hz Visible size (diagonal)
42/46RV500Y: 42RV500E/T/Y: 106.7 cm
220V-240V AC, 50Hz 46RV500E/T/Y: 116.8 cm
Power consumption Number of pixels
42RV500E/T/Y: 239 W, 0.9 W (standby) 1920 (H) dots x 1080 (V) dots
46RV500E/T/Y: 273 W, 0.9 W (standby) Audio power
Dimensions 10 W + 10 W (10% THD)
42RV500E/T/Y: Speakers
1,009 mm (W) 694 mm (H) 308 mm (D) Main 35 5 160 mm 2pcs.
46RV500E/T/Y: Input/Output terminals
1,108 mm (W) 746 mm (H) 308 mm (D)
o (1) Input
Mass (Weight) Phono jacks A/V
42RV500E/T/Y: 25.0 kg o (2) Input
46RV500E/T/Y: 27.5 kg
4 pin S-video
Television system (Antenna input) Phono jacks A/V
Channel coverage: o (3) Input
PAL B/G (CCIR) VHF 2 - 12 Component video Y, PB/CB,
UHF 21 - 69 PR/CR
CATV X - Z+2, S1 - S41 Phono jacks Audio
PAL I (UK) VHF - L/Mono +R
UHF 21 - 69
o (4) Input
CATV -
PAL D/K (CHINA) VHF 1 - 12 Component video Y, PB/CB,
UHF 13 - 57 PR/CR
CATV Z1 - Z38 Phono jacks Audio
SECAM B/G (CCIR) VHF 2 - 12 L/Mono +R
UHF 21 - 69 O MONITOR Output
CATV X - Z+2, S1 - S41 Phono jacks A/V
SECAM D/K (OIRT) VHF 1 - 12 o RGB/PC Input
UHF 21 - 69
Mini D-sub 15 pin Analog RGB
CATV X1 - X19
NTSC M (US) VHF 2 - 13 o PC/HDMI1 Input
UHF 14 - 69 (AUDIO) 3.5 mm (Diameter) stereo
A6 - A1, A - W, AA o HDMI1 Input (type A)
CATV
- ZZ, AAA, BBB 19 pin A/V Digital
NTSC M (JAPAN) VHF 1 - 12 o HDMI2 Input (type A)
UHF 13 - 62 19 pin A/V Digital
CATV M1 - M10, S1 - S41
o HDMI3 Input (type A)
Special RF signal: 19 pin A/V Digital
NTSC 4.43 color system V.1.3a with Lip Sync
5.5/6.0/6.5 MHz sound system Headphone jack 3.5 mm (Diameter) stereo
PAL 60 Hz color system
5.5/6.0/6.5 MHz sound system
37
4246RV500ETY_En.indd 37 12/11/2008 10:50:58 AM
Reference section
Operating condition
Temperature 0°C - 35°C
Humidity 20% - 80% (No moisture
condensation)
Supplied accessories
Owner’s manual (1), Remote control (1),
Batteries (2), Clip (1), Cleaning cloth (1)
This is used to fix the TV to a wall, pillar, etc.
(- page 4).
• Design and specifications are subject to
change without notice.
• Never service or remodel the TV by yourself. It
may expose you to a fire hazard or dangerous
voltages.
38
42RV500ETY_En.indd 38 7/7/2008 3:27:39 PM
Note
39
42RV500ETY_En.indd 39 7/7/2008 3:27:40 PM
YC/J
42RV500ETY_En.indd 40 7/7/2008 3:27:40 PM
You might also like
- The Subtle Art of Not Giving a F*ck: A Counterintuitive Approach to Living a Good LifeFrom EverandThe Subtle Art of Not Giving a F*ck: A Counterintuitive Approach to Living a Good LifeRating: 4 out of 5 stars4/5 (5819)
- The Gifts of Imperfection: Let Go of Who You Think You're Supposed to Be and Embrace Who You AreFrom EverandThe Gifts of Imperfection: Let Go of Who You Think You're Supposed to Be and Embrace Who You AreRating: 4 out of 5 stars4/5 (1093)
- Never Split the Difference: Negotiating As If Your Life Depended On ItFrom EverandNever Split the Difference: Negotiating As If Your Life Depended On ItRating: 4.5 out of 5 stars4.5/5 (845)
- Grit: The Power of Passion and PerseveranceFrom EverandGrit: The Power of Passion and PerseveranceRating: 4 out of 5 stars4/5 (590)
- Hidden Figures: The American Dream and the Untold Story of the Black Women Mathematicians Who Helped Win the Space RaceFrom EverandHidden Figures: The American Dream and the Untold Story of the Black Women Mathematicians Who Helped Win the Space RaceRating: 4 out of 5 stars4/5 (897)
- Shoe Dog: A Memoir by the Creator of NikeFrom EverandShoe Dog: A Memoir by the Creator of NikeRating: 4.5 out of 5 stars4.5/5 (540)
- The Hard Thing About Hard Things: Building a Business When There Are No Easy AnswersFrom EverandThe Hard Thing About Hard Things: Building a Business When There Are No Easy AnswersRating: 4.5 out of 5 stars4.5/5 (348)
- Elon Musk: Tesla, SpaceX, and the Quest for a Fantastic FutureFrom EverandElon Musk: Tesla, SpaceX, and the Quest for a Fantastic FutureRating: 4.5 out of 5 stars4.5/5 (474)
- Her Body and Other Parties: StoriesFrom EverandHer Body and Other Parties: StoriesRating: 4 out of 5 stars4/5 (822)
- The Emperor of All Maladies: A Biography of CancerFrom EverandThe Emperor of All Maladies: A Biography of CancerRating: 4.5 out of 5 stars4.5/5 (271)
- The Sympathizer: A Novel (Pulitzer Prize for Fiction)From EverandThe Sympathizer: A Novel (Pulitzer Prize for Fiction)Rating: 4.5 out of 5 stars4.5/5 (122)
- The Little Book of Hygge: Danish Secrets to Happy LivingFrom EverandThe Little Book of Hygge: Danish Secrets to Happy LivingRating: 3.5 out of 5 stars3.5/5 (401)
- The World Is Flat 3.0: A Brief History of the Twenty-first CenturyFrom EverandThe World Is Flat 3.0: A Brief History of the Twenty-first CenturyRating: 3.5 out of 5 stars3.5/5 (2259)
- The Yellow House: A Memoir (2019 National Book Award Winner)From EverandThe Yellow House: A Memoir (2019 National Book Award Winner)Rating: 4 out of 5 stars4/5 (98)
- Devil in the Grove: Thurgood Marshall, the Groveland Boys, and the Dawn of a New AmericaFrom EverandDevil in the Grove: Thurgood Marshall, the Groveland Boys, and the Dawn of a New AmericaRating: 4.5 out of 5 stars4.5/5 (266)
- A Heartbreaking Work Of Staggering Genius: A Memoir Based on a True StoryFrom EverandA Heartbreaking Work Of Staggering Genius: A Memoir Based on a True StoryRating: 3.5 out of 5 stars3.5/5 (231)
- Team of Rivals: The Political Genius of Abraham LincolnFrom EverandTeam of Rivals: The Political Genius of Abraham LincolnRating: 4.5 out of 5 stars4.5/5 (234)
- On Fire: The (Burning) Case for a Green New DealFrom EverandOn Fire: The (Burning) Case for a Green New DealRating: 4 out of 5 stars4/5 (74)
- The Unwinding: An Inner History of the New AmericaFrom EverandThe Unwinding: An Inner History of the New AmericaRating: 4 out of 5 stars4/5 (45)
- Reference Manual S-CONCRETE R11 PDFDocument127 pagesReference Manual S-CONCRETE R11 PDFSyed RaziuddinNo ratings yet
- CV - N. Katherine HaylesDocument17 pagesCV - N. Katherine HaylesnkhaylesNo ratings yet
- ERHARD Butterfly Valves enDocument32 pagesERHARD Butterfly Valves enMaryug HrNo ratings yet
- Only $5: Amazo MDocument55 pagesOnly $5: Amazo MTa TaNo ratings yet
- Bentley Nevada and 21xxDocument6 pagesBentley Nevada and 21xxFallo SusiloNo ratings yet
- ISOupdate December 2019Document49 pagesISOupdate December 2019Nurialden AlmahdiNo ratings yet
- DPU User ManualDocument70 pagesDPU User Manualyury_dankoNo ratings yet
- Pfa DLLDocument6 pagesPfa DLLMarifi VillaNo ratings yet
- Essay On Being HonestDocument6 pagesEssay On Being Honestejqdkoaeg100% (2)
- Wdtab SpoofDocument4 pagesWdtab SpoofananavinceheroNo ratings yet
- WWW - Dgcaquestionpapers.In (CT June 2013) : Download Our Mobile App From Play Store @dgca Question PapersDocument9 pagesWWW - Dgcaquestionpapers.In (CT June 2013) : Download Our Mobile App From Play Store @dgca Question PapersmauryapiaeNo ratings yet
- Post Modernism and Future of Law - Group 6 - PDFDocument9 pagesPost Modernism and Future of Law - Group 6 - PDFGerard Paul CusiNo ratings yet
- Math Class2 Unit 2Document4 pagesMath Class2 Unit 2psingh85993No ratings yet
- SOPA OtterDocument21 pagesSOPA OtterFrancisco Javier Bandarra BandarraNo ratings yet
- Electricity and Currents Phet LabDocument5 pagesElectricity and Currents Phet LabEthicalRobin455No ratings yet
- Teste Celde HullDocument3 pagesTeste Celde HullBenyt BautistaNo ratings yet
- CV Dewald Wahlstrand 2018Document10 pagesCV Dewald Wahlstrand 2018Dewald WahlstrandNo ratings yet
- AS9100D Internal Audit ToolDocument35 pagesAS9100D Internal Audit ToolazzaNo ratings yet
- Artist Study QUESTIONSDocument17 pagesArtist Study QUESTIONSvaanya thakurNo ratings yet
- Business PlanDocument3 pagesBusiness PlanPenninah MainaNo ratings yet
- Renault CasestudyDocument3 pagesRenault CasestudyAissam OuazaNo ratings yet
- Analytic Rubric: Criteria 4 Outstanding 3 Satisfactory 2 Developing 1 BeginningDocument1 pageAnalytic Rubric: Criteria 4 Outstanding 3 Satisfactory 2 Developing 1 BeginningMark Vincent Doria100% (1)
- Renzo PianoDocument9 pagesRenzo Pianoabhishek beheraNo ratings yet
- Stafford - Presentation - PDFDocument21 pagesStafford - Presentation - PDFdeepak kumarNo ratings yet
- Bernard Cohn. The Command of Language. SummaryDocument6 pagesBernard Cohn. The Command of Language. SummaryUtkarsh KankalNo ratings yet
- Eaton Moller Push Bottom PDFDocument361 pagesEaton Moller Push Bottom PDFjesusmemNo ratings yet
- Specifications: Color Doppler Ultrasonic Diagnostic SystemDocument4 pagesSpecifications: Color Doppler Ultrasonic Diagnostic SystemDoaà SsalamNo ratings yet
- Prepared By: Jonalyn G. Monares Checked By: Ma. Romila D. Uy Teacher 1 English Head Teacher IiiDocument39 pagesPrepared By: Jonalyn G. Monares Checked By: Ma. Romila D. Uy Teacher 1 English Head Teacher IiiJanethRonard BaculioNo ratings yet
- Final Templet of Team 13Document35 pagesFinal Templet of Team 13Prashant MathapatiNo ratings yet
- Health JournalismDocument18 pagesHealth JournalismSahil TiwariNo ratings yet