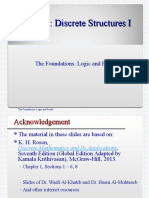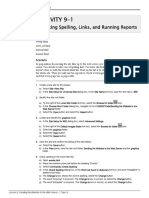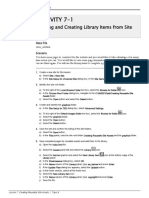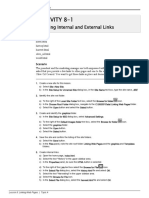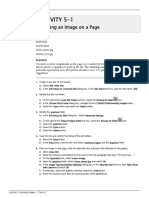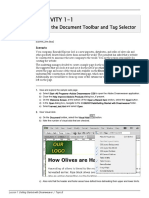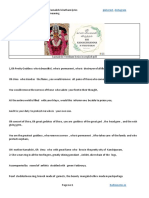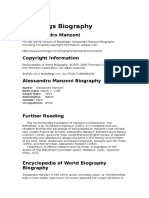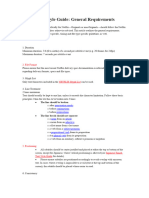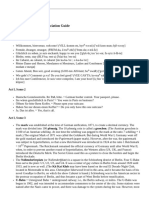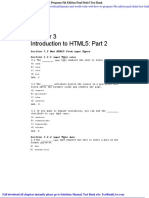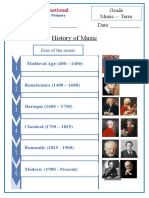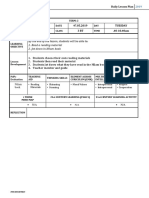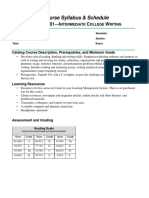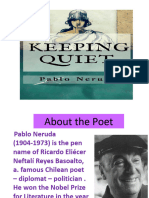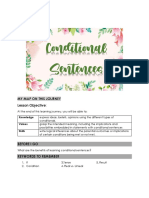Professional Documents
Culture Documents
Activity 3-1: Creating Web Page Documents
Uploaded by
FarizOriginal Title
Copyright
Available Formats
Share this document
Did you find this document useful?
Is this content inappropriate?
Report this DocumentCopyright:
Available Formats
Activity 3-1: Creating Web Page Documents
Uploaded by
FarizCopyright:
Available Formats
Adobe® Dreamweaver® CS6: Part 1 | 51
ACTIVITY 3-1
Creating Web Page Documents
Before You Begin
Dreamweaver is open.
Data Files
ee_banner.png
background.png
Scenario
The president and marketing manager of Emerald Epicure Ltd. would like to see what the home
page will look like. You decide to create as complete a page as you can with the graphics you
planned to use.
1. Name the new site for this lesson.
a) On the Application bar, select Site→New Site.
b) In the Site Setup for Unnamed Site dialog box, in the Site Name text box, type the site name, 3EE
2. Identify the site root folder.
a) To the right of the Local Site Folder text box, select the Browse for folder icon.
b) In the Choose Root Folder dialog box, navigate to the C:\092001Data\Creating Web Pages folder.
c) Select Open and then select Select.
3. Identify the graphics folder.
a) In the Site Setup for 3EE dialog box, select Advanced Settings.
b) To the right of the Default Images folder text box, select the Browse for folder icon.
c) Select the graphics folder.
d) Select Open.
e) Select Select.
4. Save the site and confirm the listing of the site folders.
a) Select the Save button.
b) In the Files panel, note the site root folder, Creating Web Pages and the graphics folder.
5. Select a page layout.
a) On the Welcome Screen, in the Create New column, select More .
b) In the New Document dialog box, in the first column, confirm that Blank Page is selected.
c) In the New Document dialog box, in the Page Type column, confirm that HTML is selected.
d) In the Layout column, select the 2 column liquid, left sidebar, header and footer layout.
e) Select the Create button.
6. Prepare the header and insert the header graphic.
a) Select the logo placeholder labeled Insert _logo (20% x 90) upper-left element in the header.
b) Press Delete on the keyboard.
c) Place the insertion point in the header section.
Lesson 3: Creating Web Pages | Topic A
52 | Adobe® Dreamweaver® CS6: Part 1
d) To confirm the insertion point is in the header, check the Properties panel. Be sure the HTML button
is selected on the left. Be sure the Class text box contains the word header.
e) Select the Code button in the Document toolbar.
f) Note the class name header for the header <div> section.
Note: Styles in Code view are in the page <head> section and in pink
characters. The following instruction notes the location of the .header style on
or near line 54. If line numbers are not seen in Code view, turn them on by
selecting the Line Numbers icon from the Code toolbar (left side of the
workspace) in Code view.
g) Scroll up and locate the background-color style for .header on or near line 54.
h) Change the color to #FDF100.
i) Select the Design button in the Document toolbar. Note that the header is now yellow.
j) Save the page to the C:\092001Data\Creating Web Pages folder as index.html
k) Select the header section.
l) On the Application bar, select Insert→Image.
m) Navigate to C:\092001Data\Creating Web Pages\graphics and double-click to select the
ee_banner.png file.
n) In the Image Tag Accessibility Attributes dialog box, in the Alternate text text box, type The Emerald
Epicure Banner
o) Select OK.
7. Change the page layout background color.
If the banner is wider a) In the CSS Styles panel, select the All button.
than the page, tell the b) In the All Rules section, select the body rule.
students to click the c) Select the background-color color swatch.
banner graphic and, on d) Select the white color in the first column.
the right, click the middle
resizing handle and drag
8. Change the navigation buttons’ layout background color.
it to the left to shorten it.
a) Select the navigation button in the sidebar with the text “Link one.”
Note: Make sure you select the button and not the text.
The following is an
alternate method to
change a color style. b) Select the Current button at the top of the CSS Styles Panel.
Whereas in step 6 you c) Under the Rules heading, select the ul.nav a, ul.nav a:visited rule.
entered the Code view d) In the Properties for area, select the background-color swatch.
of the page to change a e) From the color swatches, select the white color in the first column.
color, in step 8 you will
use the CSS Styles 9. Remove the sidebar layout background color.
panel to do the same.
a) In the CSS Styles panel, select the All button.
b) In the All Rules section, scroll down to the sidebar1 style listing.
c) Select the sidebar1 listing.
d) In the Properties for section, select the background-color color swatch.
e) Select the white color. Note now that the whole sidebar is now white.
f) Save the document and keep it open.
All pages completed by
students will have “my_”
added to their name.
This file is an exception,
as index.html is the
standard name used for
website home pages.
Browsers seek the
index.html page when
visitors request the entry
page of a site.
Lesson 3: Creating Web Pages | Topic A
Adobe® Dreamweaver® CS6: Part 1 | 55
ACTIVITY 3-2
Adding Head Elements
Before You Begin
The file index.html is open.
Scenario
The marketing manager wants to be sure you include the olive products Emerald Epicure sells and
the fact that the site covers all aspects of olives, from cultivation to harvesting to production. She
made a special request to include a short slogan in the title of the home page. You already planned
to do all that.
1. Add a Keywords meta tag.
a) On the Application bar, select Window→Insert to open the Insert panel.
b) In the Insert panel, be sure the category drop-down option is Common.
c) In the Common category, select Head→Keywords.
d) In the Keywords dialog box, type Olives, Olive Oil, Tapenade and select OK.
e) Select the Code button and verify that Dreamweaver added a meta tag with the name="keywords"
attribute and the Content attribute containing the keywords you entered.
f) Select the Design button. To reduce the typing
required the keyword
2. Add a Description meta tag. entries have been
a) In the Insert panel, be sure the category drop-down option is Common. limited to three. Advise
b) In the Common category, select the Head drop-down arrow. the students that when
c) From the drop-down menu, select Description. entering keywords for a
web page, they should
d) In the Description dialog box, type This site describes the science and lore of olives and olive
include as many unique
derived products. Select OK.
and descriptive
e) Select the Code button and verify that Dreamweaver added a meta tag with the Name="Description" keywords as they can.
attribute and the Content attribute containing the description you entered. The search engines
f) Select the Design button. store them as potential
search words that site
3. Add the page title. visitors use when
looking for this type of
a) In the Document toolbar, select the text Untitled Document that is in the Title text box.
site. The same is true for
b) Type The Emerald Epicure Ltd. Home Page and press Enter. the description in step 2.
c) Select the Code button and note that Dreamweaver added the Title text you entered between <title>
tags in the head section of the page in or about line 5.
d) Select the Design button.
The page title is seen in
e) Save your work and preview it in the browser. the browser tab or title
f) Keep index.html open for the next activity. bar. It is particularly
important to include the
title for each page
The Document Title created in
Dreamweaver. If it is
The document title is one of the most important elements on the page. It becomes a description of overlooked,
the page in the URL Address text box and tab of the Web browser. If you forget to complete the Dreamweaver supplies a
page title, the browser will display “Untitled Document” in the URL Address text box and tabs of default title of Untitled
Document, which will be
the Web browser. seen in the browser.
Lesson 3: Creating Web Pages | Topic B
56 | Adobe® Dreamweaver® CS6: Part 1
ACTIVITY 3-3
Adding Text and Headings
Data File
C:\092001Data\Creating Web Pages\index_page.txt
Before You Begin
The file index.html is open.
Scenario
You understand that the home page is the entry point to the website and you will include text
information about all aspects of olives, including the history, cultivation, and production to ensure
the visitor’s interest in visiting all of the other pages in the site.
1. Create the page heading.
a) Select the heading “Instructions” at the top of the page.
b) Type Olives and Our Lives
c) Note that in the Properties panel, in the Format drop-down menu, that the heading is a Heading 1.
2. Add text.
a) Select all of the remaining text on the page ending with the Background heading and the following
paragraph and press Delete.
b) In the Files panel, double-click the index_page.txt file to open it.
c) On the Application bar, select Edit→Select All.
d) Select Edit→Copy.
e) Close the index_page.txt file.
f) Select Edit→Paste.
g) Save your work.
3. Enter the page headings.
a) Select the text “The Saga of the Olive.”
b) Ensure that, in the Properties panel, the HTML button is selected.
c) In the Format drop-down menu, select Heading 2.
d) Select the text “ History of the Olive.”
e) In the Format drop-down menu, select Heading 3.
f) Select the remaining two headings, “Cultivation and Harvest” and “Olive Products” and convert them
to Heading 3.
g) Click in another area of the page to deselect the headings.
h) Save your work and leave the index.html file open for the next activity.
Lesson 3: Creating Web Pages | Topic B
58 | Adobe® Dreamweaver® CS6: Part 1
ACTIVITY 3-4
Creating Unordered and Ordered Lists
Data Files
history.html
u_list.txt
producers.txt
Before You Begin
The file index.html is open.
Scenario
You want to list the various uses for olives in a bulleted list and include it in the sidebar on the
home page. You also wish to begin to add content to your page on harvesting olives. In addition to
describing the process, you will list the world’s leading producers of olives in an ordered list.
1. Create an unordered list in the sidebar.
a) Select the text in the sidebar below the Link buttons and press Delete.
b) Type Uses for Olives
c) In the Properties panel, be sure the HTML button is selected.
d) Select the Format drop-down button and select Heading 3.
e) Place the insertion point immediately after the “Uses for Olives” heading and press Enter.
f) In the Files panel, double-click the u_list.txt file to open it.
g) Select and copy all of the text in the u_list.txt file.
h) Close the u_list.txt file.
The unordered list and i) Paste the text into the sidebar.
the ordered list in the j) Select the text beginning with “Stuffed Olives” and ending with “Olive Wood.”
following step may be
positioned too far to the k) In the Properties panel, be sure the HTML button is selected and select the Unordered List
left in the sidebar. icon.
Students will position the l) Click in the whitespace of the sidebar to deselect the unordered list.
lists appropriately by m) Save and close index.html.
using CSS styles in a
subsequent activity.
2. Add an ordered list to the sidebar.
a) In the Files panel, select the history.html file and right-click it.
b) Select Open from the pop-up menu.
When the Enter key is c) Place your cursor under the Links section.
pressed while holding
d) Type World’s Leading and then hold the Shift key and press Enter.
the Shift key, the
insertion point on the e) Type Producers of Olives
next line may not appear f) In the Properties panel, be sure the HTML button is selected.
as a full height insertion g) If necessary, select the Format drop-down button and select Heading 3.
point as expected. In
h) If necessary, place the insertion point at the end of the "World’s Leading Producers of Olives"
many instances it
heading.
appears as only a small
dot. Students can i) Press Enter.
confirm it is the insertion j) In the Files panel, select the producers.txt file and right-click it.
point by carefully
determining that it is
blinking.
Lesson 3: Creating Web Pages | Topic C
Adobe® Dreamweaver® CS6: Part 1 | 59
Note: To open a file from the Files panel, you can double-click it or right-click it
and select Open from the pop-up menu.
k) Select Open from the pop-up menu.
l) Select all of the text.
m) On the Application bar, select Edit→Copy.
n) Close the producers.txt file.
o) On the Application bar, select Edit→Paste.
p) Select the text beginning with "Spain" and ending with "Portugal."
q) In the Properties panel, be sure the HTML button is chosen and select the Ordered List icon.
r) Click outside the sidebar text to deselect the unordered list.
s) Save your work with the name my_history.html and close the file and the history.html file.
Lesson 3: Creating Web Pages | Topic C
60 | Adobe® Dreamweaver® CS6: Part 1
ACTIVITY 3-5
Creating a Definition List
Data Files
olive_oil.html
olive_oil.txt
Scenario
There is a lot of confusion about the different types of olive oil and how one should use them. Your
site should clear up much of the confusion and you know a definition list is the perfect format to list
the oils and explain what they are and when to use them. This should clear up the uncertainty. You
will format the text on the olive oil page into a definition list.
1. Open the olive_oil.html file.
a) In the Files panel, double-click the olive_oil.html page to open it.
b) Place the insertion point after the heading “Types of Olive Oil” and press Enter.
c) In the Files panel select the olive_oil.txt file and select Open.
d) Select all of the text beginning with “Extra-Virgin Olive Oil” and ending with the text in the last
paragraph “was processed incorrectly.”
e) On the Application bar, select Edit→Copy.
f) Close the olive_oil.txt file.
g) On the Application bar, select Edit→Paste.
h) Save the page as my_olive_oil.html
2. Create the definition list.
a) Place the insertion point before the E in “Extra-Virgin.”
b) Scroll down to the end of the section.
c) Hold down Shift and click after the text “was processed incorrectly.”
d) All of the olive oil types and their definitions should be selected.
e) In the Application bar, select Insert→HTML→Text Objects→Definition List.
f) Click in the white space of the page to deselect the definition list text.
g) Save and close my_olive_oil.html and olive_oil.html.
Advise the students that Horizontal Rule
placing the insertion
point after a list item or The horizontal rule is a convenient component used to separate content dealing with different
at the end of a horizontal topics. You create it simply by placing the insertion point at the location you wish the rule to appear
rule usually displays a and insert it. You can modify the horizontal rule in the Properties panel. The width and height can
very short blinking be specified. The width is expressed in absolute dimensions by pixels or relative dimensions by
insertion point. It looks percentage (%) of the page. It is aligned to the center of the page by default, but you can move it to
like a dot but on careful the left or right of the page as well. You can apply shading to the horizontal rule by using the
inspection the student Shading check box in the Properties panel.
will see it blinking and
can be sure it has been
placed correctly.
Access the Checklist tile on your LogicalCHOICE course screen for reference
information and job aids on How to Create a Horizontal Rule
Lesson 3: Creating Web Pages | Topic C
Adobe® Dreamweaver® CS6: Part 1 | 61
Quotations
Quotations are used to emphasize thoughts and concepts. When you included them within a
paragraph, the quotations are set off with quotation marks. If you want to give the quotation special
attention on a web page, you will place the quotation in a block quotation. The quotation is
separated from the paragraph and centered on the page, directing the reader’s full attention to it.
Access the Checklist tile on your LogicalCHOICE course screen for reference
information and job aids on How to Create a Block Quotation
Lesson 3: Creating Web Pages | Topic C
62 | Adobe® Dreamweaver® CS6: Part 1
ACTIVITY 3-6
Creating a Horizontal Rule and Block Quotation
Data File
my_history.html
Scenario
The recorded past of olives and olive oil is a blend of history and myth. The sagas are fascinating
and you want to include as many as you can so the site visitor can learn about them. You have
created the page to include history, tales of faith, and mythical anecdotes. In organizing the history
page, you know that historic fact should be kept separate from myths and other accounts.
You have also included a remarkable quotation on the history page and would like to set it off as a
block quotation to attract attention to it. You know that the HTML tag language has that capability
and you want to use Dreamweaver to quickly apply the tag to the quote.
1. Create horizontal rules.
a) In the Files panel, double-click the my_history.html file to open it.
b) Place the insertion point just after “leaders.” in the last sentence in the “History” text.
c) On the Application bar, select Insert→HTML→Horizontal Rule.
d) Place the insertion point just after “ages.” in the last sentence in the “Olives and Faith” text.
e) On the Application bar, select Insert→HTML→Horizontal Rule.
f) Save your work.
2. Create a block quote
a) Select the quote in the last paragraph of the “Olives and Faith” section on the page beginning with
“Eat the olive oil” and ending with “disease in it… .”
b) In the Document toolbar, select the Code button.
c) In the Code panel, on the left of the workspace, select the Wrap Tag icon.
d) Type bl and note that the <blockquote> tag is selected.
e) Press Enter twice and note that a <blockquote> tag has been place around the quotation.
f) Press the Design button.
g) Save your work and then close the file.
Lesson 3: Creating Web Pages | Topic C
64 | Adobe® Dreamweaver® CS6: Part 1
ACTIVITY 3-7
Setting Font and Paragraph Properties
Data File
index.html
Scenario
You would like to save time in setting the final font and paragraph properties by setting them in a
central location for each page. You also want to be sure that each page has a title for the search
engines and the browser tabs. The one place where all of that is accomplished is in the Page
Properties dialog box.
1. View page font choices and set the final font for the home page text.
a) From the Files pane, open the index.html page.
b) On the Application bar, select Modify→Page Properties.
c) In the Page Properties dialog box, in the Category list, be sure the Appearance (CSS) category is
chosen.
d) Note that the Page font is currently set at Verdana, Arial, Helvetica, sans-serif.
e) Examine the font’s look and readability.
f) Select the Page font drop-down arrow and select another font group.
g) Select the Apply button.
h) Assess the look and readability of the page text.
i) Select other font groups and check their readability by choosing the Apply button.
j) Select the Page font drop-down arrow again and select Verdana, Geneva, sans-serif.
k) Select the Apply button.
Engage the students in a
discussion of how the 2. Select standard colors for the headings.
look and feel of the font a) In the Page Properties dialog box, in the Category list, select the Headings (CSS) category.
can add or detract from
readability. Which font b) In the Heading 1 row, place the insertion point in the text box after the color swatch
do they prefer? square.
c) Type #4C6229 and press Tab three times to move to the Heading 2 color text box.
d) Type the same color in the Heading 2 and Heading 3 color text boxes.
e) Select OK.
f) Save the file.
3. Check the page in a browser.
a) In the Document toolbar select the Preview/Debug in browser icon.
b) Select Preview in IExplore.
c) Note the appearance and location of the page elements.
d) Close the browser and select File→Close All pages.
Lesson 3: Creating Web Pages | Topic D
You might also like
- The Subtle Art of Not Giving a F*ck: A Counterintuitive Approach to Living a Good LifeFrom EverandThe Subtle Art of Not Giving a F*ck: A Counterintuitive Approach to Living a Good LifeRating: 4 out of 5 stars4/5 (5806)
- The Gifts of Imperfection: Let Go of Who You Think You're Supposed to Be and Embrace Who You AreFrom EverandThe Gifts of Imperfection: Let Go of Who You Think You're Supposed to Be and Embrace Who You AreRating: 4 out of 5 stars4/5 (1091)
- Never Split the Difference: Negotiating As If Your Life Depended On ItFrom EverandNever Split the Difference: Negotiating As If Your Life Depended On ItRating: 4.5 out of 5 stars4.5/5 (842)
- Grit: The Power of Passion and PerseveranceFrom EverandGrit: The Power of Passion and PerseveranceRating: 4 out of 5 stars4/5 (589)
- Hidden Figures: The American Dream and the Untold Story of the Black Women Mathematicians Who Helped Win the Space RaceFrom EverandHidden Figures: The American Dream and the Untold Story of the Black Women Mathematicians Who Helped Win the Space RaceRating: 4 out of 5 stars4/5 (897)
- Shoe Dog: A Memoir by the Creator of NikeFrom EverandShoe Dog: A Memoir by the Creator of NikeRating: 4.5 out of 5 stars4.5/5 (537)
- The Hard Thing About Hard Things: Building a Business When There Are No Easy AnswersFrom EverandThe Hard Thing About Hard Things: Building a Business When There Are No Easy AnswersRating: 4.5 out of 5 stars4.5/5 (345)
- Elon Musk: Tesla, SpaceX, and the Quest for a Fantastic FutureFrom EverandElon Musk: Tesla, SpaceX, and the Quest for a Fantastic FutureRating: 4.5 out of 5 stars4.5/5 (474)
- Her Body and Other Parties: StoriesFrom EverandHer Body and Other Parties: StoriesRating: 4 out of 5 stars4/5 (821)
- The Emperor of All Maladies: A Biography of CancerFrom EverandThe Emperor of All Maladies: A Biography of CancerRating: 4.5 out of 5 stars4.5/5 (271)
- The Sympathizer: A Novel (Pulitzer Prize for Fiction)From EverandThe Sympathizer: A Novel (Pulitzer Prize for Fiction)Rating: 4.5 out of 5 stars4.5/5 (122)
- The Little Book of Hygge: Danish Secrets to Happy LivingFrom EverandThe Little Book of Hygge: Danish Secrets to Happy LivingRating: 3.5 out of 5 stars3.5/5 (401)
- The World Is Flat 3.0: A Brief History of the Twenty-first CenturyFrom EverandThe World Is Flat 3.0: A Brief History of the Twenty-first CenturyRating: 3.5 out of 5 stars3.5/5 (2259)
- The Yellow House: A Memoir (2019 National Book Award Winner)From EverandThe Yellow House: A Memoir (2019 National Book Award Winner)Rating: 4 out of 5 stars4/5 (98)
- Devil in the Grove: Thurgood Marshall, the Groveland Boys, and the Dawn of a New AmericaFrom EverandDevil in the Grove: Thurgood Marshall, the Groveland Boys, and the Dawn of a New AmericaRating: 4.5 out of 5 stars4.5/5 (266)
- A Heartbreaking Work Of Staggering Genius: A Memoir Based on a True StoryFrom EverandA Heartbreaking Work Of Staggering Genius: A Memoir Based on a True StoryRating: 3.5 out of 5 stars3.5/5 (231)
- Team of Rivals: The Political Genius of Abraham LincolnFrom EverandTeam of Rivals: The Political Genius of Abraham LincolnRating: 4.5 out of 5 stars4.5/5 (234)
- On Fire: The (Burning) Case for a Green New DealFrom EverandOn Fire: The (Burning) Case for a Green New DealRating: 4 out of 5 stars4/5 (74)
- The Unwinding: An Inner History of the New AmericaFrom EverandThe Unwinding: An Inner History of the New AmericaRating: 4 out of 5 stars4/5 (45)
- Go With DomainDocument197 pagesGo With DomainBruno PachecoNo ratings yet
- ICS253 161 1 Foundations Logic Proofs S 1 1 1 4 PIDocument75 pagesICS253 161 1 Foundations Logic Proofs S 1 1 1 4 PIDawod SalmanNo ratings yet
- Notarial RegisterDocument105 pagesNotarial RegisterAnonymous 03JIPKRk100% (3)
- Activity 9-1: Checking Spelling, Links, and Running ReportsDocument7 pagesActivity 9-1: Checking Spelling, Links, and Running ReportsFarizNo ratings yet
- Activity 7-1: Finding and Creating Library Items From Site PagesDocument7 pagesActivity 7-1: Finding and Creating Library Items From Site PagesFarizNo ratings yet
- Activity 8-1: Creating Internal and External LinksDocument10 pagesActivity 8-1: Creating Internal and External LinksFarizNo ratings yet
- Activity 6-1: Creating A TableDocument8 pagesActivity 6-1: Creating A TableFarizNo ratings yet
- Activity 5-1: Inserting An Image On A PageDocument4 pagesActivity 5-1: Inserting An Image On A PageFarizNo ratings yet
- Activity 4-1: Creating Styles and SelectorsDocument5 pagesActivity 4-1: Creating Styles and SelectorsFarizNo ratings yet
- Activity 1-1: Using The Document Toolbar and Tag SelectorDocument7 pagesActivity 1-1: Using The Document Toolbar and Tag SelectorFarizNo ratings yet
- PPPPDocument4 pagesPPPPPaolo Kim TumaobNo ratings yet
- GrammarDocument18 pagesGrammarSunnyEesuNo ratings yet
- Prueba de InglesDocument3 pagesPrueba de InglesAnyaly OSNo ratings yet
- Pinterest InstagramDocument6 pagesPinterest InstagramSkNo ratings yet
- Fast Track PDFDocument80 pagesFast Track PDFtunlinooNo ratings yet
- Moxa Managed Ethernet Switch Manual v9.6Document112 pagesMoxa Managed Ethernet Switch Manual v9.6marcosNo ratings yet
- Alessandro ManzoniDocument3 pagesAlessandro Manzoniknslf100% (1)
- Compound AdjectiveDocument5 pagesCompound AdjectiveSari SuryaniNo ratings yet
- Ragamala, An Introduction: Ragamalas Were Created in Most Centres of Indian PaintingDocument7 pagesRagamala, An Introduction: Ragamalas Were Created in Most Centres of Indian PaintingAurinjoy BiswasNo ratings yet
- Subtitle Guide NetflixDocument4 pagesSubtitle Guide NetflixKaterina TierNo ratings yet
- DIP Lab Manual No 01Document20 pagesDIP Lab Manual No 01myfirstNo ratings yet
- Leech Politeness Maxims and Instances in English and Bahasa PDFDocument7 pagesLeech Politeness Maxims and Instances in English and Bahasa PDFRochelle Joy SolisNo ratings yet
- Cabaret - Notes, Glossary, and PronunciationDocument4 pagesCabaret - Notes, Glossary, and PronunciationDavid Jordan NestorNo ratings yet
- SQL Server Tutorial - Part 1Document17 pagesSQL Server Tutorial - Part 1cr4satyajitNo ratings yet
- CCNA Training OSPF QuestionsDocument3 pagesCCNA Training OSPF Questionsokotete evidenceNo ratings yet
- Select Readings - UNIT 4 - Vocab PracticeDocument4 pagesSelect Readings - UNIT 4 - Vocab PracticeishaknazmiyakutNo ratings yet
- KodalyDocument3 pagesKodalyKasmini SohNo ratings yet
- Islamic Education and Development of EduDocument21 pagesIslamic Education and Development of EduYaqin ImanNo ratings yet
- Introduction To HTML5: Part 2: Section 3.2 New HTML5 Form Types Section 3.2.1 TypeDocument7 pagesIntroduction To HTML5: Part 2: Section 3.2 New HTML5 Form Types Section 3.2.1 Typemr.fastNo ratings yet
- Music HistoryDocument7 pagesMusic HistoryJonathan Navarro EspinoNo ratings yet
- Lesson Plan Form NilamDocument1 pageLesson Plan Form NilamMiss Khu IbrahimNo ratings yet
- Mid Year Test 1 4 B WordDocument4 pagesMid Year Test 1 4 B WordCarli PalumboNo ratings yet
- English 201 SyllabusDocument6 pagesEnglish 201 Syllabusapi-381508312No ratings yet
- Building Mathematical Expressions Smath Studio Tutorial 3Document3 pagesBuilding Mathematical Expressions Smath Studio Tutorial 3Franklin Miguel Cutile QuentaNo ratings yet
- Critical Perspectives - Dissertation Proposal OGRDocument12 pagesCritical Perspectives - Dissertation Proposal OGRRachael HolyheadNo ratings yet
- Keeping Quiet - Resource Sourced From The WebDocument24 pagesKeeping Quiet - Resource Sourced From The WebAnahita MukherjeeNo ratings yet
- Use Conditionals in Expressing ArgumentsDocument8 pagesUse Conditionals in Expressing ArgumentsMaiden LegasteNo ratings yet