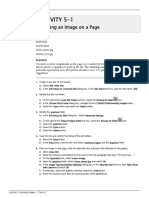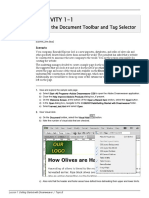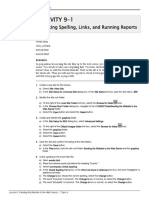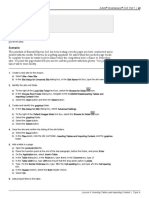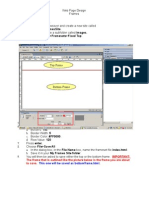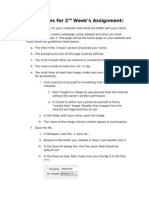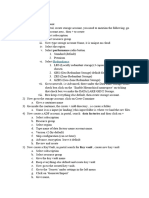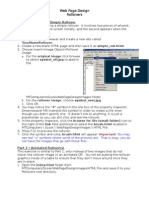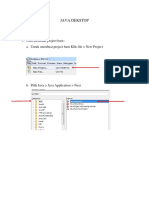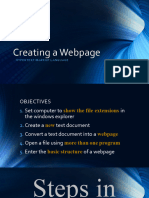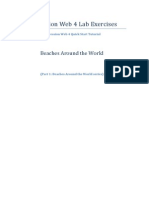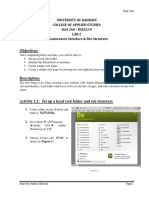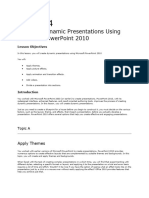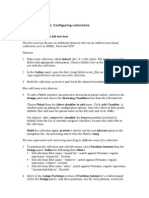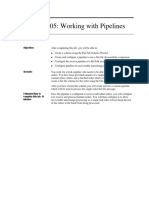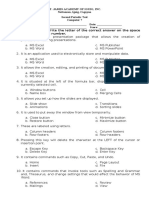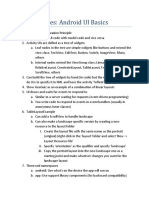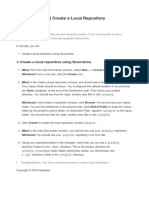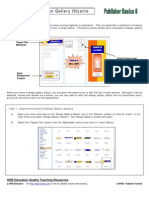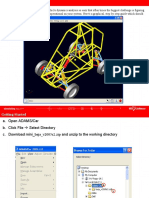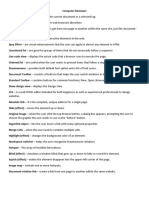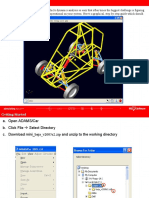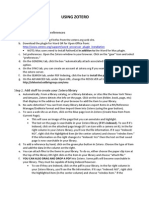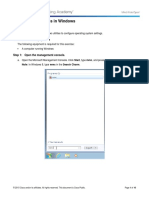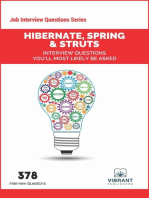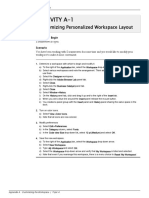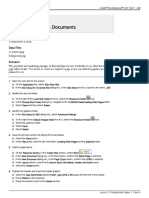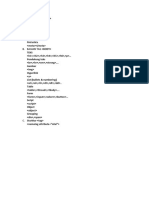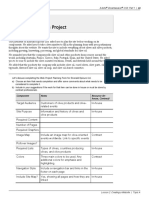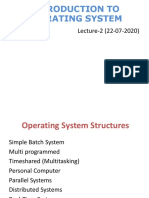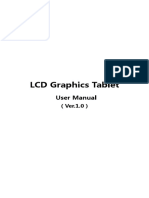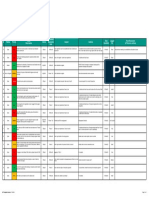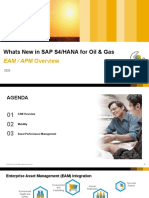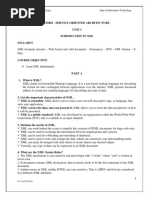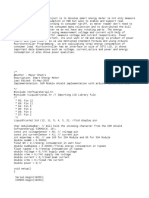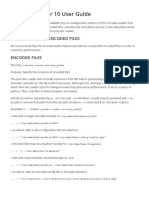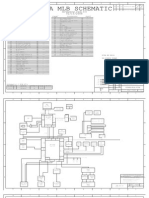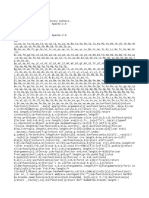Professional Documents
Culture Documents
Activity 7-1: Finding and Creating Library Items From Site Pages
Uploaded by
FarizOriginal Title
Copyright
Available Formats
Share this document
Did you find this document useful?
Is this content inappropriate?
Report this DocumentCopyright:
Available Formats
Activity 7-1: Finding and Creating Library Items From Site Pages
Uploaded by
FarizCopyright:
Available Formats
106 | Adobe® Dreamweaver® CS6: Part 1
ACTIVITY 7-1
Finding and Creating Library Items from Site
Pages
Data File
olive_oil.html
Scenario
You have more pages to construct for the website and you would like to take advantage of as many
time savers you can. You would like to save some page elements in the Assets Library panel so you
can use them again. You will use the library items to complete a page.
1. Create a new site for this lesson.
a) Select Site→ New Site.
b) In the Site Setup for Unnamed Site dialog box, in the Site Name text box, type the site name, 7EE
2. Identify the site root folder.
a) To the right of the Local Browse Folder text box, select the Browse for folder icon.
b) In the Choose Root Folder dialog box, navigate to the C:\092001Data\Creating Reusable Site
Assets folder.
c) Select the Open button and select the Select button.
3. Create and identify the graphics folder.
a) In the Site Setup for 7EE dialog box, select Advanced Settings.
b) To the right of the Default Images folder text box, select the Browse for folder icon.
c) Select the graphics folder.
d) Select the Open button.
e) Select the Select button.
4. Save the site and confirm the listing of the site folders.
a) Select the Save button.
b) In the Files panel, note the site root folder Creating Reusable Site Assets and the graphics folder.
5. View completed pages for reusable assets and add them to the library.
a) Open the index.html file.
b) Select the Assets panel tab and select the Library icon.
c) Select the banner graphic and select the New Library Item icon at the bottom edge of the
Library panel.
d) In the Dreamweaver dialog box, select OK.
e) In the Name column of the Library panel, type ee_banner and press Enter.
f) If the Update Files dialog box appears, select the Update button.
g) In the footer section, select all the footer text.
h) Select the New Library Item icon.
i) In the Name column of the Library panel, type copyright and press Enter.
j) Save the file.
Lesson 7: Creating Reusable Site Assets | Topic A
Adobe® Dreamweaver® CS6: Part 1 | 107
k) Close all open files.
6. Open a page that needs completion and insert the library items required.
a) Select the Files panel and open the olive_oil.html file.
b) Place the insertion point in the header area at the top left of the page.
c) Open the Assets panel and be sure the Library icon is selected.
d) Select the ee_banner.
e) At the bottom of the Library panel, select the Insert button. The student may
f) Select in the body of the page to deselect the banner. accidentally place the
insertion point outside
7. Insert a text library item on the page. the header. The position
chosen is confirmed by
a) Place the insertion point in the footer.
noting the Class box in
b) In the Assets Library panel, select the copyright item. the Properties panel. It
c) At the bottom of the Library panel, select the Insert button. should be yellow and
d) Click in the body of the page to deselect the footer text. say header. If
misplacement occurs,
e) Save the file as my_olive_oil.html and leave it open for the next activity. Close olive_oil.html.
have the student select
the banner, cut it,
8. Place a library item in a second page.
carefully place the
a) Select the Files panel and open the file harvest.html. insertion point in the
b) Place the insertion point in the footer. header, and choose the
c) In the Assets panel, select the Library icon, and select the copyright item. ee_banner image.
d) At the bottom of the Library panel, select the Insert button.
e) Click in the body of the page to deselect the footer text.
f) Save the file as my_harvest.html and leave it open for the next activity. Close harvest.html. The colored background
of the copyright item just
inserted is
Dreamweaver’s
identification of a library
item. It does not appear
in the browser. These
highlight colors can be
turned off by selecting
the Visual Aids icon in
the Document toolbar
and deselecting Invisible
Elements. Be careful, as
that turns off other
invisible elements as
well.
Lesson 7: Creating Reusable Site Assets | Topic A
Adobe® Dreamweaver® CS6: Part 1 | 109
ACTIVITY 7-2
Modifying and Updating Library Items
Before You Begin
The files my_olive_oil.html and my_harvest.html are open.
Scenario
The footer text you placed on the page needs some enhancement. You will add a special symbol to
the library item so that whenever it is used, it will have the same look and feel.
Modify the footer text library item.
a) In the Assets panel, select the Library icon and select the copyright item.
b) At the bottom of the Library panel, select the Edit icon.
c) In the Copyright.lbi document, place the insertion point after the word “Copyright.”
d) Press the Spacebar.
e) On the Application bar, select Insert→HTML→Special Characters→Copyright.
f) Press the Spacebar.
g) Save the copyright.lbi file.
h) In the Update Library Items dialog box, review the pages to be updated and select the Update
button.
i) If the Update Pages dialog box appears, select the Close button.
j) Close the .lbi file.
k) Note that the copyright symbol has been added to the footer text in the my_harvest.html page.
l) Click the document tab for my_olive_oil.html and inspect the footer text to confirm that the copyright
symbol was updated on that page as well.
m) Save and close all files.
Advise the student that
all pages that contain
the copyright library
object will change to
include the copyright
symbol.
Lesson 7: Creating Reusable Site Assets | Topic B
112 | Adobe® Dreamweaver® CS6: Part 1
ACTIVITY 7-3
Creating a Page Template
Data File
C:\092001Data\Creating Reusable Site Assets\my_olive_oil.html
Scenario
You need to create additional pages. You would like to produce them with the same layout you
spent hours constructing when you created the first one. You don’t want to spend time building
each page from a blank page or a layout. Creating a template will save you hours of time if you clean
up an existing page of its variable content and convert it into a template. You decide that the olive
oil page is a good candidate for a template.
1. Open a page to create a Dreamweaver template from it.
a) Open the my_olive_oil.html file.
b) Select File→Save as Template.
c) In the Save As Template dialog box, in the Save as text box, type ee_basic and select the Save
button.
d) Answer Yes to Update Links.
e) Note that the file is now named ee_basic.dwt as a Dreamweaver template file.
2. Remove all variable content from the template.
a) Select the olive oil graphic and press Delete.
b) Select the "Olive Oils" heading and the paragraphs below it.
c) Press Delete.
d) Select the entire definition list and delete it.
e) Select File→Save to save the template.
f) Select OK to the editable regions message.
3. Add editable regions to the template.
Advise the students that a) Place the insertion point at the top of the white content area.
once the template is b) Select Insert→Template Objects→Editable Region.
saved as a template, all c) In the New Editable Region dialog box, in the Name text box, type main
subsequent saves are d) Select OK.
done with the typical
e) Click in the main editable region box.
File→Save commands.
f) In the Properties panel, be sure the HTML button is selected.
g) Select the Format drop-down arrow and change the selection to None.
h) Select the Code button.
i) Delete any heading tags <h1>, <h2>, or <h3> left inside the <div> with the class name content.
j) In the CSS Styles panel, click the Refresh button and select the Design button.
k) Save the template and close it.
Lesson 7: Creating Reusable Site Assets | Topic C
Adobe® Dreamweaver® CS6: Part 1 | 113
ACTIVITY 7-4
Applying a Page Template
Data Files
ee_basic.dwt
events.txt
Scenario
The marketing manager has a list of three new pages she wants for the site. You created a template
by using one of your preferred page layouts. You need to test the template by using it to create a
new page. If the template works, you will be able to create the three new pages very quickly.
Create a page by using the new template.
a) In the Welcome Screen, in the Create New column, select the More icon.
b) In the New Document dialog box, in the first column, select Page from Template.
c) In the Site column, select the 7EE site.
d) In Template for Site7EE, select the ee_basic template.
e) Select the Create button.
f) Note the label to the upper right identifying this page as having been created with a template. Also
note the editable region with the main tag.
g) Select the Design button.
h) Select the word “main” in the editable region, type Events and press Enter.
i) Open the Events.txt file. Copy all of the text, and close the file.
j) Paste the Events.txt text in the editable region below the heading.
k) Place the insertion point in the “Events” heading.
l) In the Properties panel, be sure the HTML button is selected.
m) In the Format drop-down menu, select Heading 1.
n) Place the insertion point in each of the headings “Olive Picking Holidays,” “Olive Festivals,” and
“Olive Museums” and select Heading 3 for each.
o) Save the file as my_events.html and preview in the browser.
p) Close the browser and all open files.
Lesson 7: Creating Reusable Site Assets | Topic C
114 | Adobe® Dreamweaver® CS6: Part 1
ACTIVITY 7-5
Creating Reusable Assets (Optional)
Data File
ee_basic.dwt
Scenario
You need a template with a repeatable region for created pages of olive types and other multiple
listings. You decide to add a repeatable region to a basic template.
1. Add a repeatable region to the ee_basic.dwt template.
a) In the Files panel, open the ee_basic_dwt template.
b) Following the main editable region, add a table with the following values:
• Rows: 2
• Columns: 2
• Table width: 600 pixels
• Border thickness: 1
• Cell padding: 8
• Cell spacing: 3
• Header: Top
2. Populate the table.
a) First column, first row: Olive Varieties
b) Second column, first row: Descriptions
3. In the second row of the table, insert a repeating region.
a) Place the insertion point in a cell in the second row.
b) In the Tag Selector, select the <tr> tag to select the entire second row.
c) Select Insert→Template Objects→Repeating Region.
d) In the New Repeating Region dialog box, in the Name text box, type multi_olives and select OK.
e) If necessary, place the insertion point in a cell in the second row.
f) In the Tag Selector, select the <tr> tag to select the entire second row.
g) Select Insert→Template Objects→Editable Region.
h) In the New Editable Region dialog box, in the Name text box, type olives_descr and select OK.
i) Save the file as a template my_ee_repeat and close it.
4. Begin a new page with the template as a basis.
a) Select File→New.
b) In the New Document dialog box, in the first column select Page from Template.
c) In the third column marked Template for Site “7EE”, select my_ee_repeat.
d) Select on the Create button.
e) In the second row, first column, type Kalamata
f) In the second row, second column, type Grown in Western and Central Greece and the
Peloponnese, it has a deep purple color and complex fruity flavor.
g) Select the plus button above the first column to obtain another row.
h) In the third row, first column, type Nicoise and in the second column, type Only grown in the French
Riviera with a low crop yield, they are mostly sold and eaten domestically. These deep brown olives
have little flesh with a large pit.
Lesson 7: Creating Reusable Site Assets | Topic C
Adobe® Dreamweaver® CS6: Part 1 | 115
i) You could continue typing other varieties you wish to list with their descriptions.
j) Save the page as my_olive_varieties.html
k) Preview it in the browser.
l) Close the browser and close the file.
Lesson 7: Creating Reusable Site Assets | Topic C
You might also like
- Lab Answer Key Module 2 Configuring The Default Website PDFDocument11 pagesLab Answer Key Module 2 Configuring The Default Website PDFClaude BaptisteNo ratings yet
- Forms 6-12 MCQ DbskoolDocument3 pagesForms 6-12 MCQ DbskoolMehedi Hasan AkNo ratings yet
- Activity 5-1: Inserting An Image On A PageDocument4 pagesActivity 5-1: Inserting An Image On A PageFarizNo ratings yet
- Activity 4-1: Creating Styles and SelectorsDocument5 pagesActivity 4-1: Creating Styles and SelectorsFarizNo ratings yet
- Activity 1-1: Using The Document Toolbar and Tag SelectorDocument7 pagesActivity 1-1: Using The Document Toolbar and Tag SelectorFarizNo ratings yet
- Activity 8-1: Creating Internal and External LinksDocument10 pagesActivity 8-1: Creating Internal and External LinksFarizNo ratings yet
- Activity 9-1: Checking Spelling, Links, and Running ReportsDocument7 pagesActivity 9-1: Checking Spelling, Links, and Running ReportsFarizNo ratings yet
- Activity 6-1: Creating A TableDocument8 pagesActivity 6-1: Creating A TableFarizNo ratings yet
- Using Frames On A Site YournamemyframessiteDocument9 pagesUsing Frames On A Site Yournamemyframessitejohn566No ratings yet
- Use A Template To Create New Pages: Language Club - Home PageDocument3 pagesUse A Template To Create New Pages: Language Club - Home Pagejohn566No ratings yet
- Lab 1 Building Collections and Adding Metadata: 1.1. Building A Small Collection of HTML FilesDocument9 pagesLab 1 Building Collections and Adding Metadata: 1.1. Building A Small Collection of HTML FilesAger AbebawNo ratings yet
- Making Your HomepageDocument2 pagesMaking Your HomepageMatt StortzNo ratings yet
- Azure Project StepsDocument2 pagesAzure Project StepsnagainboxNo ratings yet
- GUI Building TipsDocument3 pagesGUI Building TipsChiara RuccoNo ratings yet
- NVivo BasicsDocument2 pagesNVivo Basicsnward2No ratings yet
- c09 3dsmax 2020 Beginners EvalDocument14 pagesc09 3dsmax 2020 Beginners Evalmanash20No ratings yet
- Exercise 1 Managing A Desktop and WindowsDocument5 pagesExercise 1 Managing A Desktop and Windowsgrace bulawitNo ratings yet
- Web Page Design Rollovers: Part 1 - Creating A Simple RolloverDocument10 pagesWeb Page Design Rollovers: Part 1 - Creating A Simple Rolloverjohn566No ratings yet
- Materi Java PentingDocument34 pagesMateri Java PentingTatang SyubagjaNo ratings yet
- Construction of WebpageDocument15 pagesConstruction of Webpagexin16takahashiNo ratings yet
- Aaaaa ComputerDocument10 pagesAaaaa ComputerAnonymous T11FYq0sNo ratings yet
- Infolib2015 Instruction GuideDocument12 pagesInfolib2015 Instruction Guideexcept tag100% (2)
- Midterm Lab Exercise 6 - Sacasas Elizalde John MDocument32 pagesMidterm Lab Exercise 6 - Sacasas Elizalde John Mapi-565917483No ratings yet
- Expression Web 4 Quick Start Tutorial Beaches Part IDocument17 pagesExpression Web 4 Quick Start Tutorial Beaches Part IClaricee FajutaganaNo ratings yet
- Teal Grey Blue Trendy Retro Digitalism Creative PresentationDocument19 pagesTeal Grey Blue Trendy Retro Digitalism Creative PresentationJustineSabandalNo ratings yet
- Hibernate NetbeansDocument27 pagesHibernate Netbeansbenjamin RukundoNo ratings yet
- Microsoft Virtual Labs: Page Branding - C#Document29 pagesMicrosoft Virtual Labs: Page Branding - C#semalaiappan100% (1)
- Lab 2Document14 pagesLab 2alaamabood6No ratings yet
- 04 MS Office 2010 Powerpoint Transition Training NotesDocument30 pages04 MS Office 2010 Powerpoint Transition Training NotesdivarazunguzwaNo ratings yet
- LAB-3513 - Building Hibernate Application Step by StepDocument51 pagesLAB-3513 - Building Hibernate Application Step by StepAleks VelazquezNo ratings yet
- 20230207123209attachment 3Document12 pages20230207123209attachment 3Brandon WanyonyiNo ratings yet
- Dream Weaver BasicsDocument42 pagesDream Weaver BasicsSurya Kameswari100% (1)
- Lab 4 (1 3/4 Hours) : Configuring Collections: Part I - Working With Full Text DataDocument4 pagesLab 4 (1 3/4 Hours) : Configuring Collections: Part I - Working With Full Text Dataiky77No ratings yet
- Jim Webber, Savas Parastatidis, Ian Robinson - REST in Practice Hypermedia and Systems Architecture - 2010Document14 pagesJim Webber, Savas Parastatidis, Ian Robinson - REST in Practice Hypermedia and Systems Architecture - 2010jaimegallogarciaNo ratings yet
- EPLAN NotesDocument6 pagesEPLAN NotesSweta PandeyNo ratings yet
- How To Create A Prototype: Adobe Fireworks GuideDocument8 pagesHow To Create A Prototype: Adobe Fireworks GuideJimmyconnors ChettipallyNo ratings yet
- JF 2 1 PracticeDocument3 pagesJF 2 1 PracticePushpak Sivasai Raju BayanaNo ratings yet
- Rhythmyx User Manual Editing Web PagesDocument33 pagesRhythmyx User Manual Editing Web Pagesamin kamelNo ratings yet
- Aluim Important NotesDocument39 pagesAluim Important NotesAHMED SALEHNo ratings yet
- I. MULTIPLE CHOICE: Write The Letter of The Correct Answer On The Space Provided Before Each NumberDocument13 pagesI. MULTIPLE CHOICE: Write The Letter of The Correct Answer On The Space Provided Before Each NumberRaquel Sibal RodriguezNo ratings yet
- Modul 1 Untuk Mhs PDFDocument3 pagesModul 1 Untuk Mhs PDFanon_576118276No ratings yet
- Pxinclude As A Title/Nav Bar: StepsDocument12 pagesPxinclude As A Title/Nav Bar: StepsspillzNo ratings yet
- Lecture Notes: Android UI BasicsDocument2 pagesLecture Notes: Android UI Basicsanagha2982No ratings yet
- ORD Ress: Content ManagementDocument42 pagesORD Ress: Content ManagementCharles Bryan Manuel MateoNo ratings yet
- Lab3 1 03a Sourcetree Create LocalDocument1 pageLab3 1 03a Sourcetree Create LocalyamasreshaNo ratings yet
- 01 WT-American Airlines OnlyDocument26 pages01 WT-American Airlines OnlyBala KulandaiNo ratings yet
- 1030lab2 - HTML BasicsDocument2 pages1030lab2 - HTML Basicskoknawal218No ratings yet
- CoP028 Publisher TutorialDocument2 pagesCoP028 Publisher TutorialORBeducationNo ratings yet
- Mini Baja TemplateDocument5 pagesMini Baja TemplateM.D. ishwarNo ratings yet
- Relative LinksDocument2 pagesRelative LinksAllyson DulfoNo ratings yet
- Mini Baja TemplateDocument5 pagesMini Baja TemplateGabriel GuerreiroNo ratings yet
- Creating IBM Cloud Object StorageDocument11 pagesCreating IBM Cloud Object StorageMalabana Pantoja Maria LeahNo ratings yet
- Introduction To Dream WeaverDocument28 pagesIntroduction To Dream WeaverimvardaNo ratings yet
- Class Hand Out M FG 324048 Kelly YoungDocument24 pagesClass Hand Out M FG 324048 Kelly YoungMich CentenoNo ratings yet
- Using Zotero: Step 1. Download & Set PreferencesDocument3 pagesUsing Zotero: Step 1. Download & Set PreferencesJorge SousaNo ratings yet
- Dreamweaver 8 Tutorial For BeginnersDocument26 pagesDreamweaver 8 Tutorial For BeginnersKowsalya SankerNo ratings yet
- Corel Website Creator TutorialDocument37 pagesCorel Website Creator Tutorialdanstein207No ratings yet
- 6.1.5.6 Lab - System Utilities in WindowsDocument10 pages6.1.5.6 Lab - System Utilities in WindowsMai FrensNo ratings yet
- Hibernate, Spring & Struts Interview Questions You'll Most Likely Be AskedFrom EverandHibernate, Spring & Struts Interview Questions You'll Most Likely Be AskedNo ratings yet
- How to Make Ebooks for Free: With No Obligations to Online Retailers and Their Conditions on Your CopyrightFrom EverandHow to Make Ebooks for Free: With No Obligations to Online Retailers and Their Conditions on Your CopyrightRating: 4.5 out of 5 stars4.5/5 (3)
- Activity A-1: Customizing Personalized Workspace LayoutDocument1 pageActivity A-1: Customizing Personalized Workspace LayoutFarizNo ratings yet
- Activity 6-1: Creating A TableDocument8 pagesActivity 6-1: Creating A TableFarizNo ratings yet
- Activity 3-1: Creating Web Page DocumentsDocument10 pagesActivity 3-1: Creating Web Page DocumentsFarizNo ratings yet
- Bagian TagDocument1 pageBagian TagFarizNo ratings yet
- Activity 2-1: Defining A Website ProjectDocument5 pagesActivity 2-1: Defining A Website ProjectFarizNo ratings yet
- Structures OSDocument18 pagesStructures OSSahil NagarNo ratings yet
- Instadock: A Single-Click Graphical User Interface For Molecular Docking-Based Virtual High-Throughput ScreeningDocument8 pagesInstadock: A Single-Click Graphical User Interface For Molecular Docking-Based Virtual High-Throughput ScreeningJoan Petit GrosNo ratings yet
- Fast CS Fallback Based On RIM Feature Parameter DescriptionDocument12 pagesFast CS Fallback Based On RIM Feature Parameter DescriptionelatbarawiNo ratings yet
- Rebar For RevitDocument28 pagesRebar For RevitPanupong Puangngam100% (1)
- Test & Data Management Software: The Integrated Testing SolutionDocument12 pagesTest & Data Management Software: The Integrated Testing SolutionAristides AnselmoNo ratings yet
- Operating Manual (Deh-8350sd) - Eng - Esp - Por PDFDocument104 pagesOperating Manual (Deh-8350sd) - Eng - Esp - Por PDFHenrique BiesdorfNo ratings yet
- OpenScape 4000 CSTA and Phone Services - Installation GuideDocument122 pagesOpenScape 4000 CSTA and Phone Services - Installation GuideWilliam TshimangaNo ratings yet
- 4.4.8 Packet Tracer - Troubleshoot Inter-VLAN Routing - ILMDocument2 pages4.4.8 Packet Tracer - Troubleshoot Inter-VLAN Routing - ILMJhonathanNo ratings yet
- Estimating Software Engineering Effort: Project and Product Development ApproachDocument21 pagesEstimating Software Engineering Effort: Project and Product Development ApproacheparatesteNo ratings yet
- WP9618+CP001 Graphic Tablet User ManualDocument17 pagesWP9618+CP001 Graphic Tablet User ManualleminhbkNo ratings yet
- D80149GC20 sg2Document322 pagesD80149GC20 sg2Seigneuret MIEHAKANDA100% (1)
- Project#99Document71 pagesProject#99RizwanaNo ratings yet
- IOT Home Automation Using Android Application: Presented byDocument22 pagesIOT Home Automation Using Android Application: Presented bySathiyaSeelaNo ratings yet
- Pikashow Live TV Movie Guide Statistics On Google Play StoreDocument3 pagesPikashow Live TV Movie Guide Statistics On Google Play Storesantosh lokhandeNo ratings yet
- Module 1Document11 pagesModule 1Abigail MendezNo ratings yet
- Online News Portal: Sach Ke Teh TakDocument15 pagesOnline News Portal: Sach Ke Teh Takmuhammad aamirNo ratings yet
- BEE 049 - Design of Embedded System PDFDocument95 pagesBEE 049 - Design of Embedded System PDFSubhamNo ratings yet
- Issue-Log MyISCO MCash E-WalletDocument1 pageIssue-Log MyISCO MCash E-WalletJunaidi NordinNo ratings yet
- Compiler Construction Principles and Practice K C LoudenDocument19 pagesCompiler Construction Principles and Practice K C LoudenSrijan ApurvaNo ratings yet
- Whats New in Plant Maintenence - S4HANA For Oil & Gas - 2023 - V0Document87 pagesWhats New in Plant Maintenence - S4HANA For Oil & Gas - 2023 - V0Darshan NNo ratings yet
- It6401 Soa QBDocument25 pagesIt6401 Soa QBvplvplNo ratings yet
- CodeDocument6 pagesCodekhalidNo ratings yet
- PROJECT FRONT PAGE SchoolDocument10 pagesPROJECT FRONT PAGE SchoolghgNo ratings yet
- Files Descargas Siemens InfoPLC Net S7 300 Battery Fault PDF This Will Be Need To CommimoicdfDocument6 pagesFiles Descargas Siemens InfoPLC Net S7 300 Battery Fault PDF This Will Be Need To CommimoicdfvijikeshNo ratings yet
- Ioncube Loader 10 User Guide: Performance of Encoded FilesDocument7 pagesIoncube Loader 10 User Guide: Performance of Encoded FilesAcib ChusnulNo ratings yet
- Apple Macbook A1181 K36A MLB 051-7559 RevHDocument76 pagesApple Macbook A1181 K36A MLB 051-7559 RevHIulius CezarNo ratings yet
- FDocument111 pagesFnelsonshima7No ratings yet
- Vend POS - Industry-Food-Beverage-RetailDocument8 pagesVend POS - Industry-Food-Beverage-RetailArisAyvatyanNo ratings yet
- What Is Sap LSMWDocument13 pagesWhat Is Sap LSMWVinay PavanNo ratings yet
- User Guide 20Document212 pagesUser Guide 20Gagan ChopraNo ratings yet