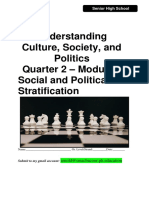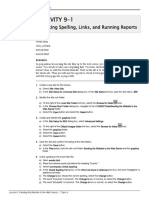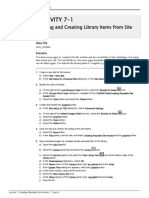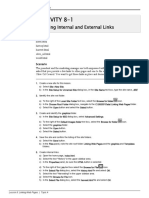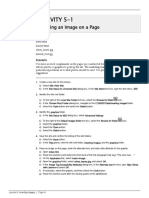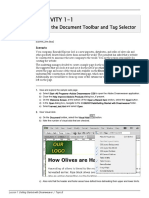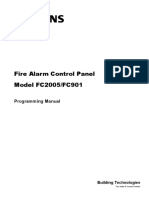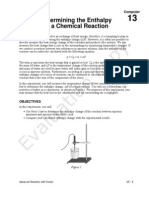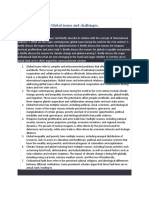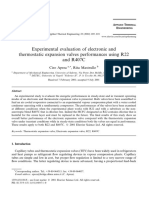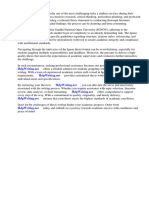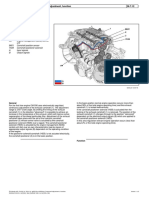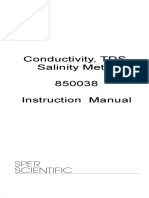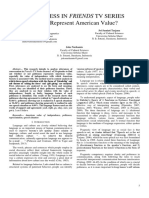Professional Documents
Culture Documents
Activity A-1: Customizing Personalized Workspace Layout
Uploaded by
Fariz0 ratings0% found this document useful (0 votes)
27 views1 pageOriginal Title
Activity-A-1
Copyright
© © All Rights Reserved
Available Formats
PDF, TXT or read online from Scribd
Share this document
Did you find this document useful?
Is this content inappropriate?
Report this DocumentCopyright:
© All Rights Reserved
Available Formats
Download as PDF, TXT or read online from Scribd
0 ratings0% found this document useful (0 votes)
27 views1 pageActivity A-1: Customizing Personalized Workspace Layout
Uploaded by
FarizCopyright:
© All Rights Reserved
Available Formats
Download as PDF, TXT or read online from Scribd
You are on page 1of 1
154 | Adobe® Dreamweaver® CS6: Part 1
ACTIVITY A-1
Customizing Personalized Workspace Layout
Before You Begin
Dreamweaver is open.
Scenario
You have been working with Dreamweaver for some time and you would like to modify your
workspace to make it more convenient.
1. Determine a workspace with which to begin and modify it.
a) To the right of the Application bar, select the Workspace drop-down arrow.
b) Select various workspaces and note the arrangement. Think about how convenient it would be to
use them.
c) Select the Designer workspace.
d) Right-click the Adobe Browser Lab panel tab.
e) Select Close.
f) Right-click the Business Catalyst panel tab.
g) Select Close.
h) Select Window→History.
i) On the History panel tab, click and drag it up and to the right of the Insert tab.
j) When you see a blue line around the Insert panel release the mouse button.
k) You created a panel group with the Insert panel and History panel sharing the same space in the
dock.
2. Turn on color icons.
a) Select View→Color Icons.
b) Note that all icons are now colored.
3. Modify preferences
a) Select Edit→Preferences.
b) In the Category column, select Fonts.
c) In the Code view Size drop-down list, select 12 pt (Medium) and select OK.
4. Save the new workspace.
a) To the right of the Application bar, select the Workspace drop-down arrow.
b) Select New Workspace.
c) Type My Workspace and select OK.
d) Select the Workspace drop-down arrow and verify that My Workspace is listed and selected.
e) Note that even if you rearrange this workspace, there is a menu choice to Reset ‘My Workspace’.
Appendix A : Customizing the Workspace | Topic A
You might also like
- The Sympathizer: A Novel (Pulitzer Prize for Fiction)From EverandThe Sympathizer: A Novel (Pulitzer Prize for Fiction)Rating: 4.5 out of 5 stars4.5/5 (122)
- A Heartbreaking Work Of Staggering Genius: A Memoir Based on a True StoryFrom EverandA Heartbreaking Work Of Staggering Genius: A Memoir Based on a True StoryRating: 3.5 out of 5 stars3.5/5 (231)
- Grit: The Power of Passion and PerseveranceFrom EverandGrit: The Power of Passion and PerseveranceRating: 4 out of 5 stars4/5 (589)
- The Little Book of Hygge: Danish Secrets to Happy LivingFrom EverandThe Little Book of Hygge: Danish Secrets to Happy LivingRating: 3.5 out of 5 stars3.5/5 (401)
- Shoe Dog: A Memoir by the Creator of NikeFrom EverandShoe Dog: A Memoir by the Creator of NikeRating: 4.5 out of 5 stars4.5/5 (537)
- Never Split the Difference: Negotiating As If Your Life Depended On ItFrom EverandNever Split the Difference: Negotiating As If Your Life Depended On ItRating: 4.5 out of 5 stars4.5/5 (842)
- Hidden Figures: The American Dream and the Untold Story of the Black Women Mathematicians Who Helped Win the Space RaceFrom EverandHidden Figures: The American Dream and the Untold Story of the Black Women Mathematicians Who Helped Win the Space RaceRating: 4 out of 5 stars4/5 (897)
- The Subtle Art of Not Giving a F*ck: A Counterintuitive Approach to Living a Good LifeFrom EverandThe Subtle Art of Not Giving a F*ck: A Counterintuitive Approach to Living a Good LifeRating: 4 out of 5 stars4/5 (5806)
- The Hard Thing About Hard Things: Building a Business When There Are No Easy AnswersFrom EverandThe Hard Thing About Hard Things: Building a Business When There Are No Easy AnswersRating: 4.5 out of 5 stars4.5/5 (345)
- Devil in the Grove: Thurgood Marshall, the Groveland Boys, and the Dawn of a New AmericaFrom EverandDevil in the Grove: Thurgood Marshall, the Groveland Boys, and the Dawn of a New AmericaRating: 4.5 out of 5 stars4.5/5 (266)
- The Emperor of All Maladies: A Biography of CancerFrom EverandThe Emperor of All Maladies: A Biography of CancerRating: 4.5 out of 5 stars4.5/5 (271)
- Team of Rivals: The Political Genius of Abraham LincolnFrom EverandTeam of Rivals: The Political Genius of Abraham LincolnRating: 4.5 out of 5 stars4.5/5 (234)
- The World Is Flat 3.0: A Brief History of the Twenty-first CenturyFrom EverandThe World Is Flat 3.0: A Brief History of the Twenty-first CenturyRating: 3.5 out of 5 stars3.5/5 (2259)
- Her Body and Other Parties: StoriesFrom EverandHer Body and Other Parties: StoriesRating: 4 out of 5 stars4/5 (821)
- The Gifts of Imperfection: Let Go of Who You Think You're Supposed to Be and Embrace Who You AreFrom EverandThe Gifts of Imperfection: Let Go of Who You Think You're Supposed to Be and Embrace Who You AreRating: 4 out of 5 stars4/5 (1091)
- Elon Musk: Tesla, SpaceX, and the Quest for a Fantastic FutureFrom EverandElon Musk: Tesla, SpaceX, and the Quest for a Fantastic FutureRating: 4.5 out of 5 stars4.5/5 (474)
- On Fire: The (Burning) Case for a Green New DealFrom EverandOn Fire: The (Burning) Case for a Green New DealRating: 4 out of 5 stars4/5 (74)
- The Yellow House: A Memoir (2019 National Book Award Winner)From EverandThe Yellow House: A Memoir (2019 National Book Award Winner)Rating: 4 out of 5 stars4/5 (98)
- The Unwinding: An Inner History of the New AmericaFrom EverandThe Unwinding: An Inner History of the New AmericaRating: 4 out of 5 stars4/5 (45)
- Checklist of Mandatory Documentation Required by ISO 45001 enDocument12 pagesChecklist of Mandatory Documentation Required by ISO 45001 enashraf91% (11)
- Megger Test Form-NewDocument2 pagesMegger Test Form-NewShahadad PNNo ratings yet
- Ej 2021 q1 IssueDocument82 pagesEj 2021 q1 IssueReab SimanthNo ratings yet
- Understanding Culture, Society, and Politics Quarter 2 - Module 6 Social and Political StratificationDocument14 pagesUnderstanding Culture, Society, and Politics Quarter 2 - Module 6 Social and Political Stratificationaliza crisostomo100% (2)
- Teaching Intership Learning Task 13 PDFDocument6 pagesTeaching Intership Learning Task 13 PDFKristine Joyce Nodalo83% (6)
- Recommended Practice For Precast Prestressed Concrete Composite Bridge Deck PanelsDocument43 pagesRecommended Practice For Precast Prestressed Concrete Composite Bridge Deck PanelsAnonymous Gd0PTUQNo ratings yet
- Activity 9-1: Checking Spelling, Links, and Running ReportsDocument7 pagesActivity 9-1: Checking Spelling, Links, and Running ReportsFarizNo ratings yet
- Activity 7-1: Finding and Creating Library Items From Site PagesDocument7 pagesActivity 7-1: Finding and Creating Library Items From Site PagesFarizNo ratings yet
- Activity 8-1: Creating Internal and External LinksDocument10 pagesActivity 8-1: Creating Internal and External LinksFarizNo ratings yet
- Activity 6-1: Creating A TableDocument8 pagesActivity 6-1: Creating A TableFarizNo ratings yet
- Activity 5-1: Inserting An Image On A PageDocument4 pagesActivity 5-1: Inserting An Image On A PageFarizNo ratings yet
- Activity 4-1: Creating Styles and SelectorsDocument5 pagesActivity 4-1: Creating Styles and SelectorsFarizNo ratings yet
- Activity 1-1: Using The Document Toolbar and Tag SelectorDocument7 pagesActivity 1-1: Using The Document Toolbar and Tag SelectorFarizNo ratings yet
- ManualDocument50 pagesManualmohan2380% (1)
- 70-270: MCSE Guide To Microsoft Windows XP Professional Second Edition, EnhancedDocument46 pages70-270: MCSE Guide To Microsoft Windows XP Professional Second Edition, EnhancedManish BansalNo ratings yet
- Are We Ready For Robot SexDocument17 pagesAre We Ready For Robot SexkaiNo ratings yet
- Thesis Defense SlideshareDocument6 pagesThesis Defense Slidesharesprxzfugg100% (2)
- Chem A 13 Comp EnthalpyDocument5 pagesChem A 13 Comp EnthalpyKrystela Cariza Ramos MercadoNo ratings yet
- GlobalDocument9 pagesGlobaldaily foot ball highlightsNo ratings yet
- What Does Fire Hazards Mean?Document2 pagesWhat Does Fire Hazards Mean?Karima HijaraNo ratings yet
- Dual Power MOSFET Driver Features: File Number Data Sheet April 1999Document8 pagesDual Power MOSFET Driver Features: File Number Data Sheet April 1999tommyhghNo ratings yet
- Nicol, Abigial, Komal - Maths Finial SbaDocument14 pagesNicol, Abigial, Komal - Maths Finial SbavanessajageshwarNo ratings yet
- Drill HolesDocument304 pagesDrill HolesJorge Luis Zegarra OtoyaNo ratings yet
- Data Sheet CompressedDocument6 pagesData Sheet CompressedPrankitNo ratings yet
- Final Year 10 Career Education BookletDocument44 pagesFinal Year 10 Career Education BookletsophieminissaleNo ratings yet
- Speech Act Approach (Revised)Document15 pagesSpeech Act Approach (Revised)Udiana Puspa DewiNo ratings yet
- TvlistDocument6 pagesTvlistMichael CifuentesNo ratings yet
- Aprea 2002Document14 pagesAprea 2002VIKNESWARAN S KNo ratings yet
- Ignou Thesis FormatDocument8 pagesIgnou Thesis Formatdnr8hw9w100% (2)
- Valve EnglishDocument4 pagesValve English唐志康No ratings yet
- Camshaft Adjustment, FunctionDocument2 pagesCamshaft Adjustment, FunctionPawluch100% (1)
- Write A Program Which Creates An Integer Array and Displays Sum of Its ElementsDocument17 pagesWrite A Program Which Creates An Integer Array and Displays Sum of Its Elementsshree BaranidaranNo ratings yet
- Skin Friction in CaissonsDocument6 pagesSkin Friction in CaissonsJayakumar VenkataramanNo ratings yet
- Gea Ariete Homogenizer 5400 High Pressure Homogenizer Pump Technical Data - tcm25 38679 PDFDocument2 pagesGea Ariete Homogenizer 5400 High Pressure Homogenizer Pump Technical Data - tcm25 38679 PDFJorge A. TorresNo ratings yet
- Conductímetro Sper Manual Del UsuarioDocument45 pagesConductímetro Sper Manual Del UsuarioEduardo Zunino100% (1)
- Politeness in Friends TV Series Does It Represent American Value?Document7 pagesPoliteness in Friends TV Series Does It Represent American Value?Dieu LinhNo ratings yet
- Joint Department Admin Order No. 2Document8 pagesJoint Department Admin Order No. 2business permits and licenses div.No ratings yet