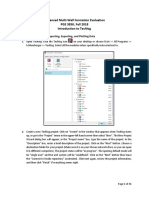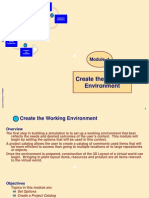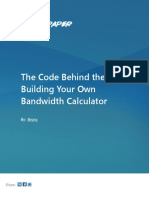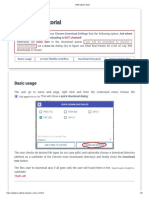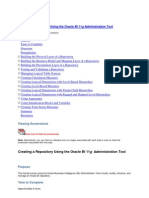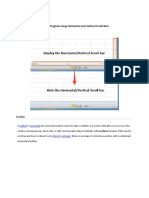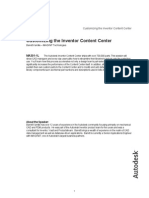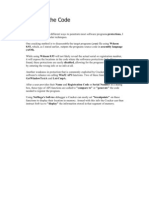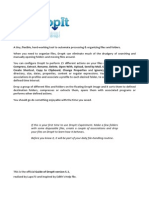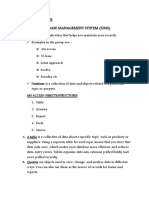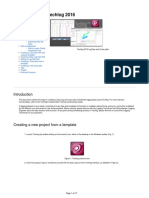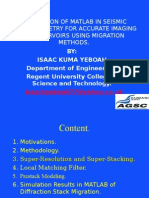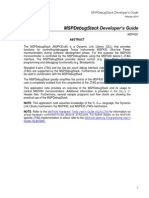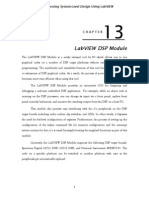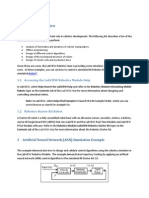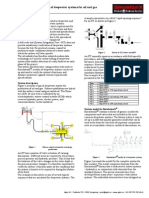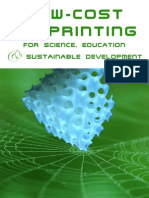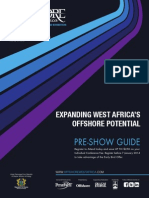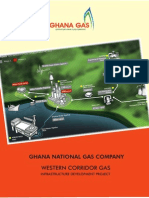Professional Documents
Culture Documents
Lab 4 (1 3/4 Hours) : Configuring Collections: Part I - Working With Full Text Data
Uploaded by
iky77Original Title
Copyright
Available Formats
Share this document
Did you find this document useful?
Is this content inappropriate?
Report this DocumentCopyright:
Available Formats
Lab 4 (1 3/4 Hours) : Configuring Collections: Part I - Working With Full Text Data
Uploaded by
iky77Copyright:
Available Formats
Lab 4 (1 3/4 hours): Configuring collections
Part I Working with full text data The first exercise focuses on additional features that can be added to text-based collections such as HTML, Word and PDF. Revision: 1. Start a new collection called tudorX (the X is for extra). Fill out the requested fields with appropriate information. Choose Dublin Core as the metadata set to use with this collection. 2. In the Gather panel, open the html_large folder in test_files on the CD-ROM and copy englishhistory.net into your new collection. 3. Build the collection, preview it and check the extracted metadata. Now add some extra features: 4. To add a PHIND classifier (an interactive hierarchical phrase index), switch to the Design panel and choose the Browsing Classifiers item from the left-hand list. Choose Phind from the Select classifier to add menu. Click Add Classifier. A window pops up asking for configuration options: leave the values at their preset defaults (this will base the phrase index on the full text) and click <OK>. For tidiness sake, remove the classifier for Source metadata (included by default) from the list of currently assigned classifiers, because this adds little to the collection. Build the collection again, preview it and try out the new phrases option in the navigation bar. An interesting search term for Phind is king. We now experiment with restricting searching to different areas of a collection: 5. To partition the collection into subcollections, select Partition Indexes from the Design panel. Define the following three filters: Subcollection filter name: monarchs; match against Filename; regular expression monarchs; Include. Subcollection filter name: relatives; match against Filename; regular expression relative; Include. Subcollection filter name other; match against Filename; regular expression (monarchs|relative); Exclude. 6. Move to the Assign Partitions section of Partition Indexes (its a tabbed panel within the Design panel). Add three partitions, one for each partition: monarchs,
relatives and other. This might seem redundant, having already entered these terms in the previous step; but the use of these partitions is connected with multilingual support. 7. Rebuild the collection and preview it to see the changes in the search page. Try searching for documents relating to mary in the relatives partition of the collection. We now manually add metadata that explicitly expresses a subject hierarchy, and build a classifier that exploits it: 8. Switch to the Enrich panel and open the tudor folder in the left-hand panel. 9. Click on the citizens folder and then select dc.Subject from the right-hand side as the value that will be manually assigned. In its value box enter: Tudor Period\Citizens and click Append. An alert appears stating that all documents within this folder will inherit this metadata item. Click <OK>. 10. Repeat the process for the monarchs and relatives folders, assigning the terms Tudor Period\Monarchs and Tudor Period\Relatives respectively. 11. Now switch to the Design panel and add a Hierarchy classifier in the Browsing Classifiers part. Set its configuration option for hfile to dc.Subject.txt, its buttonname to Subject, and its metadata to dc.Subject. 12. Finally rebuild your collection and preview it. There will be a subject button in the navigation bar that presents documents in the citizens, monarchs and relatives folders as a hierarchy under the shared root term Tudor Period. Part II Working with bibliographic data We now turn attention to configuring collections based on bibliographic content. We use MARC as the sample input format: 1. Start a new collection called Beatles Bibliography which will contain a collection of MARC records from the U.S Library of Congress on the Beatles. Enter the requested information. There is no need to include any metadata sets. 2. In the Gather panel, open the sample_marc folder on the CD-ROM and include it in the collection by dragging locbeatles50.marc into the right-hand pane and dropping it there. 3. In the Document Plugins section of the Design panel, add MARCPlug to the list. Leave its options at their preset defaults. 4. Remove the plugins TextPlug to PSPlug (ZIPPlug, GAPlug and MARCPlug remain above the dividing line). It is not strictly necessary to remove these
redundant plugins, but it is good practice to include only plugins that are needed, to avoid unwanted (and unexpected) side effects. [Note: you must delete plugins one at a time. Alt-R is a hot key for this, and you can work faster by clicking on a plugin, deleting it with Alt-R, and continuing in this fashion.] 5. Now select Browsing Classifiers from within the Design panel and remove the default classifier for Source metadata. In this collection all records are from the same file, so Source metadata, which is set to the filename, is not particularly interesting. 6. Switch to the Create panel, build the collection, and preview it. Browse through the titles a-z and view a record or two. Try searchingfor example, find items that include George Martin. 7. Add an AZCompactList classifier for the Subject metadata. Select this item from the relevant menu and click <Add Classifier>. In the popup window, select ex.Subject as the metadata item, activate the mingroup option and set its field to 1. AZCompactList is like AZList, except that terms that appear multiple times in the hierarchy are automatically grouped together and a new node, shown as a bookshelf icon, is formed. Setting mingroup to 1 means that the bookshelf appears even when there is just one item, and is done here to provide a more uniform display. 8. Build the collection and preview the result. 9. Make each bookshelf node show how many entries it contains by appending this to the Format Features for VList format statement in the Design panel: {If}{[numleafdocs],<td><i>([numleafdocs])</td>} Click <Replace Format>, switch to the Create panel, and click <Preview> (no need to rebuild). 10. Next add fielded searching. In the Design panel select Search Types from the left-hand list and activate the Enable Advanced Searches options. 11. Rebuild the collection and preview the results. Notice that the collections home page no longer includes a query box. (This is because the search form is too big to fit here nicely.) To search, you have to click search in the navigation bar. Note that the Preferences page has changed to control the advanced searching options.
To finish the collection off, brand it with an image that will be used to represent the collection on the Greenstone page, and appear at the top of each page of the collection: 12. Using the Windows file manager, open My Computer GSDL Fiji test_files sample_marc (you will need to right-click GSDL Fiji to avoid autostarting it). Then open another window that shows the files in: My Computer Local Disk (C:) Program Files gsdl collect beatlesb Drag beatles_logo.jpeg from the sample_marc folder and drop it into beatlesb. 13. Return to the Librarian Interface, switch to the Design panel, and select General from the left-hand list. In the box for URL to about page icon enter: _httpprefix_/collect/beatlesb/beatles_logo.jpeg Alternatively you can use the browse button to navigate to this file in My Computer Local Disk (C:) Program Files gsdl collect beatlesb and select it. 14. Repeat this process for the URL to home page icon, using the same text (copy and paste it using the edit menu). 15. Now rebuild the collection and preview it. Part III Extra work 1. Add textual documents (downloaded from the web) to your tourism collection
You might also like
- Lab 1 Building Collections and Adding Metadata: 1.1. Building A Small Collection of HTML FilesDocument9 pagesLab 1 Building Collections and Adding Metadata: 1.1. Building A Small Collection of HTML FilesAger AbebawNo ratings yet
- A Collection of Word and PDF FilesDocument3 pagesA Collection of Word and PDF FilesjayNo ratings yet
- Getting Started With Postgis: TopicDocument30 pagesGetting Started With Postgis: TopicSAMINA ATTARINo ratings yet
- 3b Merge Shape FilesDocument3 pages3b Merge Shape Filesmilou77No ratings yet
- FLUID DRAW P5 FESTO THINK SMART First StepsDocument5 pagesFLUID DRAW P5 FESTO THINK SMART First StepsBryan Orihuela LlanosNo ratings yet
- Techlog Workshop Introduction 2018 FallDocument15 pagesTechlog Workshop Introduction 2018 Fallplplqo100% (1)
- Lab 4: Greenstone Formatting Exercises: 4.1. Formatting The HTML Collection-TudorDocument7 pagesLab 4: Greenstone Formatting Exercises: 4.1. Formatting The HTML Collection-TudorAger AbebawNo ratings yet
- Create Database Tables: Lesson Skill MatrixDocument19 pagesCreate Database Tables: Lesson Skill MatrixRyan WattsNo ratings yet
- Access 2013: Export, Mail Merge, Database ToolsDocument4 pagesAccess 2013: Export, Mail Merge, Database ToolsMohini SharmaNo ratings yet
- User's Guide: IBM SPSS Analytic ServerDocument40 pagesUser's Guide: IBM SPSS Analytic ServerAbdouNo ratings yet
- Navigating in Catalog Manager: Connect To A DatabaseDocument3 pagesNavigating in Catalog Manager: Connect To A Database7761430No ratings yet
- Cognos Framework Manager ExampleDocument7 pagesCognos Framework Manager ExampleMadhes Analyst100% (1)
- Visual BasicDocument7 pagesVisual Basicmukeshkkk1989No ratings yet
- Cognos Analytics - Getting Started With Data ModulesDocument43 pagesCognos Analytics - Getting Started With Data ModulesAnaNo ratings yet
- BLT 3012 Hydraulics InfoWorks TutorialDocument13 pagesBLT 3012 Hydraulics InfoWorks TutorialdobridorinNo ratings yet
- Out of The Office and Into The Field: Introduction To Arcpad and Arcpad Application BuilderDocument13 pagesOut of The Office and Into The Field: Introduction To Arcpad and Arcpad Application BuilderluisNo ratings yet
- Electronic SpreadsheetDocument17 pagesElectronic SpreadsheetR.NiranjanNo ratings yet
- Using WekaDocument6 pagesUsing WekaArunimaNo ratings yet
- Delmia DPM M1 - Create The Working EnvironmentDocument66 pagesDelmia DPM M1 - Create The Working Environmentkakaka22100% (3)
- The Code Behind The Tool: Building Your Own Bandwidth CalculatorDocument19 pagesThe Code Behind The Tool: Building Your Own Bandwidth CalculatorABCDNo ratings yet
- Midterm Labexercise6 JarantillaDocument27 pagesMidterm Labexercise6 JarantillaLeague of RònNo ratings yet
- Caats Tutorial (See Idea CD Enclosed)Document34 pagesCaats Tutorial (See Idea CD Enclosed)Dr-Hend ElgamelNo ratings yet
- VB Tutorial 2Document10 pagesVB Tutorial 2PANKAJ100% (6)
- Creating databases using DominoDocument68 pagesCreating databases using DominoScott McClymontNo ratings yet
- One To Many Reports With VsDocument5 pagesOne To Many Reports With Vssubandiwahyudi08No ratings yet
- Tutorial Del Programa SciDAVisDocument35 pagesTutorial Del Programa SciDAVisHect FariNo ratings yet
- Creating A MasterDocument100 pagesCreating A MasterFarhan AshrafNo ratings yet
- B47 Cap209Document18 pagesB47 Cap209Mahi KaurNo ratings yet
- Trainz Content Creator Plus Manual 1Document9 pagesTrainz Content Creator Plus Manual 1Andrei ChirilescuNo ratings yet
- Tutorial 3: Accessing Databases Using The ADO Data Control: ContentsDocument8 pagesTutorial 3: Accessing Databases Using The ADO Data Control: ContentsrajawhbNo ratings yet
- Dreamweaver 8: The Workspace LayoutDocument19 pagesDreamweaver 8: The Workspace LayoutGenryu ZirozawaNo ratings yet
- SMD Quick StartDocument6 pagesSMD Quick StartZi XiNo ratings yet
- To Specify A Target For A Selected Slice in The Property InspectorDocument4 pagesTo Specify A Target For A Selected Slice in The Property InspectorgovindneoNo ratings yet
- PT2 Midterms Lab Exercise 4 M3U5Document53 pagesPT2 Midterms Lab Exercise 4 M3U5IKevin DelacruzNo ratings yet
- Bisample RPDDocument360 pagesBisample RPDsrikanth.atp5940No ratings yet
- ADOH Tutorial GettingStartedwithPCBDesign 110114 1356 41300Document55 pagesADOH Tutorial GettingStartedwithPCBDesign 110114 1356 41300Gheliuc FlorinNo ratings yet
- Database Menu - Material Material Database Usage DetailedDocument34 pagesDatabase Menu - Material Material Database Usage DetailedjabeNo ratings yet
- LACLS Accelerator Toolkit Reports For BrazilDocument21 pagesLACLS Accelerator Toolkit Reports For Brazilk_ganapathyramanNo ratings yet
- Tutorial 4: Accessing Databases Using The Dataenvironment ControllDocument11 pagesTutorial 4: Accessing Databases Using The Dataenvironment ControllPANKAJ100% (1)
- GroupWise Quick Reference GuideDocument11 pagesGroupWise Quick Reference GuidekamuturiNo ratings yet
- Electronic SpreadsheetDocument16 pagesElectronic SpreadsheetPriyaNo ratings yet
- Application Program Using Horizontal and Vertical Scroll BarsDocument58 pagesApplication Program Using Horizontal and Vertical Scroll BarsJerick De LaraNo ratings yet
- OBIEE ObeDocument360 pagesOBIEE ObeOlabooye AyodejiNo ratings yet
- Gis Refresher For Arcgis 10: Part I. Data DownloadDocument39 pagesGis Refresher For Arcgis 10: Part I. Data DownloadAbnan YazdaniNo ratings yet
- Lab 16 Abestros JharineDocument34 pagesLab 16 Abestros JharineJoyce RamirezNo ratings yet
- Customizing The Inventor Content CenterDocument21 pagesCustomizing The Inventor Content CenterRenanDrumNo ratings yet
- Unit2-Digital Spreadsheet (Advanced)Document11 pagesUnit2-Digital Spreadsheet (Advanced)Aditi Ajay0% (1)
- Using The Content Center Part3Document7 pagesUsing The Content Center Part3kaoblekstenaNo ratings yet
- Chapter 5: Introduction To Visual Foxpro 5.0Document21 pagesChapter 5: Introduction To Visual Foxpro 5.0max darvenNo ratings yet
- Cracking The CodeDocument9 pagesCracking The CodeVlamir TadeuNo ratings yet
- Guide For DROPITDocument14 pagesGuide For DROPITpajogaNo ratings yet
- 01 - Lab - 1- Mô phỏng ADSDocument19 pages01 - Lab - 1- Mô phỏng ADSNguyễn Ngọc TháiNo ratings yet
- Set Up Catchment GroupDocument18 pagesSet Up Catchment Groupdrmayor2004No ratings yet
- Globetech Computer Ms Access Note 2020Document5 pagesGlobetech Computer Ms Access Note 2020partmore enterprisesNo ratings yet
- LMUG BasicPlottinginTechlog2016 270922 1446 152Document17 pagesLMUG BasicPlottinginTechlog2016 270922 1446 152Ahmed RiyadhNo ratings yet
- Quartus Tutorial 2 Simulation PDFDocument25 pagesQuartus Tutorial 2 Simulation PDFBill GonzálezNo ratings yet
- Objective: Introduction To Arccatalog and Managing Data Sets Using ArccatalogDocument3 pagesObjective: Introduction To Arccatalog and Managing Data Sets Using ArccatalogbhuwanNo ratings yet
- Lab 2Document17 pagesLab 2Claudio SigitNo ratings yet
- Observation and Forecast of NO2 Emissions Using Satellite Data of Ghana Presentation1Document20 pagesObservation and Forecast of NO2 Emissions Using Satellite Data of Ghana Presentation1iky77No ratings yet
- Digital ElectronicsDocument41 pagesDigital Electronicsiky77No ratings yet
- Open Loop Amplifier Model and Parameters: The ComparatorDocument1 pageOpen Loop Amplifier Model and Parameters: The Comparatoriky77No ratings yet
- GCIC PresentationDocument11 pagesGCIC Presentationiky77No ratings yet
- AGSC PowerPoint Oral PresentationDocument22 pagesAGSC PowerPoint Oral Presentationiky77No ratings yet
- Lab 08 eDocument6 pagesLab 08 eiky77No ratings yet
- PatentsDocument8 pagesPatentsWilliam CañónNo ratings yet
- LLec17 Jitter FFTDocument2 pagesLLec17 Jitter FFTiky77No ratings yet
- MSP430 DLL Developer's GuideDocument30 pagesMSP430 DLL Developer's Guideiky77No ratings yet
- Lab 05 eDocument4 pagesLab 05 eiky77No ratings yet
- LabVIEW DSP Module for Rapid Prototyping of Embedded DSP ApplicationsDocument6 pagesLabVIEW DSP Module for Rapid Prototyping of Embedded DSP Applicationsiky77No ratings yet
- Lab 7e Preliminary Design and Layout of An Embedded SystemDocument2 pagesLab 7e Preliminary Design and Layout of An Embedded Systemiky77No ratings yet
- IntroToPracticalElectronicsMicrocontrollersAndSoftwareDesign PDFDocument1,014 pagesIntroToPracticalElectronicsMicrocontrollersAndSoftwareDesign PDFumar438098% (46)
- LLec15 Thermistor ADCDocument3 pagesLLec15 Thermistor ADCiky77No ratings yet
- LLec13 SystemsPowerDocument3 pagesLLec13 SystemsPoweriky77No ratings yet
- Readme ANNDocument5 pagesReadme ANNiky77No ratings yet
- Lab View Pde ExamplesDocument17 pagesLab View Pde ExamplesMoisii PaulNo ratings yet
- Lab 04 GDocument4 pagesLab 04 Giky77No ratings yet
- Agito Simulation of Deep Water SystemsDocument3 pagesAgito Simulation of Deep Water Systemsiky77No ratings yet
- Lab 05 eDocument4 pagesLab 05 eiky77No ratings yet
- Low-Cost 3D Printing ScreenDocument202 pagesLow-Cost 3D Printing ScreenMilitaru ConstantinNo ratings yet
- Lab 1e Fixed-Point Output Fall 2010 1e.1Document8 pagesLab 1e Fixed-Point Output Fall 2010 1e.1iky77No ratings yet
- Agito Simulation of Deep Water SystemsDocument3 pagesAgito Simulation of Deep Water Systemsiky77No ratings yet
- Expanding West Africa's Offshore Potential at Offshore West Africa 2014Document24 pagesExpanding West Africa's Offshore Potential at Offshore West Africa 2014iky77No ratings yet
- Lab 2f Performance Debugging: GoalsDocument5 pagesLab 2f Performance Debugging: Goalsiky77No ratings yet
- Lab 3e LCD Alarm Clock Page 3e.1Document5 pagesLab 3e LCD Alarm Clock Page 3e.1iky77No ratings yet
- Interview Etiquettes: Do's and Don'tsDocument32 pagesInterview Etiquettes: Do's and Don'tsiky77No ratings yet
- Lab 1e Fixed-Point Output Fall 2010 1e.1Document8 pagesLab 1e Fixed-Point Output Fall 2010 1e.1iky77No ratings yet
- Have thy tools ready. God will find thee workDocument83 pagesHave thy tools ready. God will find thee workiky77No ratings yet
- Ghana Gas BrochureDocument14 pagesGhana Gas Brochureiky77No ratings yet