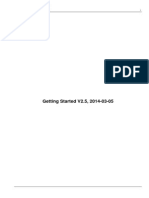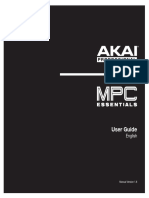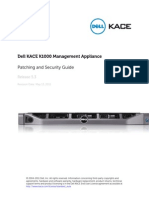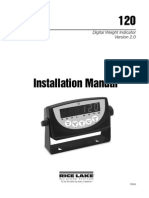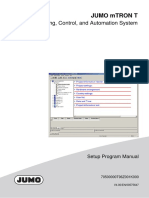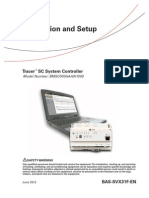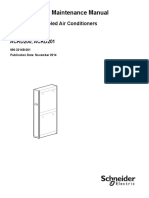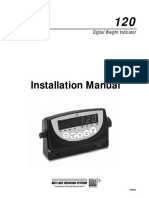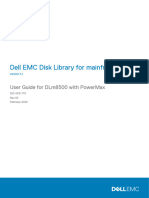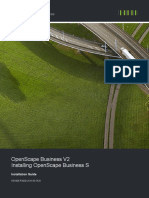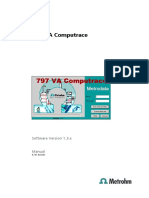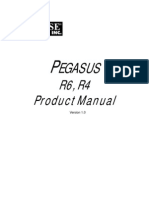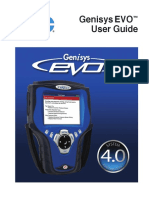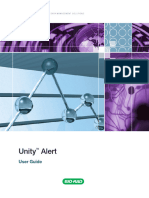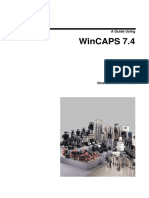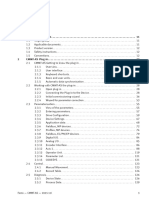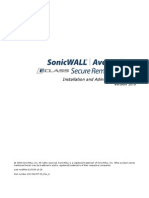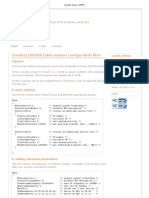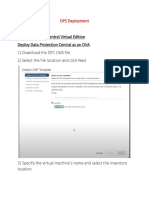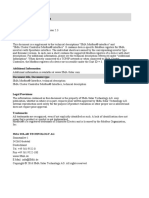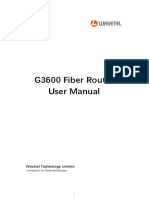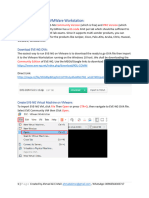Professional Documents
Culture Documents
Naenieupdatetool T.B. Lit12011524
Uploaded by
PatienceOriginal Title
Copyright
Available Formats
Share this document
Did you find this document useful?
Is this content inappropriate?
Report this DocumentCopyright:
Available Formats
Naenieupdatetool T.B. Lit12011524
Uploaded by
PatienceCopyright:
Available Formats
NAE/NIE Update Tool
Technical Bulletin
LIT-12011524
Software Release 5.2
Issued May 13, 2011
Supersedes October 4, 2010
Refer to the QuickLIT Web site for the most up-to-date version of this document.
Document Introduction . . . . . . . . . . . . . . . . . . . . . . . . . . . . . . . . . . . . . . . . . . . . . . . . . 5
What’s New. . . . . . . . . . . . . . . . . . . . . . . . . . . . . . . . . . . . . . . . . . . . . . . . . . . . . . . . . . . . . . 5
Related Documentation. . . . . . . . . . . . . . . . . . . . . . . . . . . . . . . . . . . . . . . . . . . . . . . . . 5
NAE/NIE Update Tool Overview . . . . . . . . . . . . . . . . . . . . . . . . . . . . . . . . . . . . . . . . . . 6
Quick Start Reference . . . . . . . . . . . . . . . . . . . . . . . . . . . . . . . . . . . . . . . . . . . . . . . . . . . . . 6
Flowchart of Update Decision Process . . . . . . . . . . . . . . . . . . . . . . . . . . . . . . . . . . . . . . . 9
Terms . . . . . . . . . . . . . . . . . . . . . . . . . . . . . . . . . . . . . . . . . . . . . . . . . . . . . . . . . . . . . . . . . . 9
Overview of NAE Update Process . . . . . . . . . . . . . . . . . . . . . . . . . . . . . . . . . . . . . . . . . . 10
Before You Upgrade . . . . . . . . . . . . . . . . . . . . . . . . . . . . . . . . . . . . . . . . . . . . . . . . . . . . . 10
Conversion from NCM45-2 to NAE45-2 . . . . . . . . . . . . . . . . . . . . . . . . . . . . . . . . . . . . . . 11
Before You Migrate . . . . . . . . . . . . . . . . . . . . . . . . . . . . . . . . . . . . . . . . . . . . . . . . . . . . . . 11
NCE25 Update Considerations . . . . . . . . . . . . . . . . . . . . . . . . . . . . . . . . . . . . . . . . . . . . . 12
NAE/NIE Update Tool Requirements . . . . . . . . . . . . . . . . . . . . . . . . . . . . . . . . . . . . . . . . 12
System Requirements . . . . . . . . . . . . . . . . . . . . . . . . . . . . . . . . . . . . . . . . . . . . . . . . . . . . . 12
MCI Access Manager. . . . . . . . . . . . . . . . . . . . . . . . . . . . . . . . . . . . . . . . . . . . . . . . . . . . . . 13
Media Access Control (MAC) Address . . . . . . . . . . . . . . . . . . . . . . . . . . . . . . . . . . . . . . . . 13
User Interface Overview . . . . . . . . . . . . . . . . . . . . . . . . . . . . . . . . . . . . . . . . . . . . . . . . . . 13
Main Screen. . . . . . . . . . . . . . . . . . . . . . . . . . . . . . . . . . . . . . . . . . . . . . . . . . . . . . . . . . . . . 13
Descriptions of the Columns in Main Screen . . . . . . . . . . . . . . . . . . . . . . . . . . . . . . . . . . . . . . . . 14
Characteristics . . . . . . . . . . . . . . . . . . . . . . . . . . . . . . . . . . . . . . . . . . . . . . . . . . . . . . . . . . . 15
Update Process to Use . . . . . . . . . . . . . . . . . . . . . . . . . . . . . . . . . . . . . . . . . . . . . . . . . . . . 17
Set Defaults Menu Selection . . . . . . . . . . . . . . . . . . . . . . . . . . . . . . . . . . . . . . . . . . . . . . . . 18
General Defaults Tab . . . . . . . . . . . . . . . . . . . . . . . . . . . . . . . . . . . . . . . . . . . . . . . . . . . . . . . . . 18
Select Disk Image Dialog Box . . . . . . . . . . . . . . . . . . . . . . . . . . . . . . . . . . . . . . . . . . . . . . . . . . . 20
DHCP/Fixed IP Defaults Tab . . . . . . . . . . . . . . . . . . . . . . . . . . . . . . . . . . . . . . . . . . . . . . . . . . . . 21
Login Defaults . . . . . . . . . . . . . . . . . . . . . . . . . . . . . . . . . . . . . . . . . . . . . . . . . . . . . . . . . . . . . . . 22
NAE/NIE Update Tool Technical Bulletin 1
Site Director Default Tab . . . . . . . . . . . . . . . . . . . . . . . . . . . . . . . . . . . . . . . . . . . . . . . . . . . . . . . 23
Set Communication Options Menu Selection . . . . . . . . . . . . . . . . . . . . . . . . . . . . . . . . . . . 24
Timeouts Tab . . . . . . . . . . . . . . . . . . . . . . . . . . . . . . . . . . . . . . . . . . . . . . . . . . . . . . . . . . . . . . . . 24
Reset Times . . . . . . . . . . . . . . . . . . . . . . . . . . . . . . . . . . . . . . . . . . . . . . . . . . . . . . . . . . . . . . . . . 25
Test MTU Tab . . . . . . . . . . . . . . . . . . . . . . . . . . . . . . . . . . . . . . . . . . . . . . . . . . . . . . . . . . . . . . . 26
Diagnostic Log Window . . . . . . . . . . . . . . . . . . . . . . . . . . . . . . . . . . . . . . . . . . . . . . . . . . . . 26
Regular Mode . . . . . . . . . . . . . . . . . . . . . . . . . . . . . . . . . . . . . . . . . . . . . . . . . . . . . . . . . . . . . . . . 27
Advanced Mode . . . . . . . . . . . . . . . . . . . . . . . . . . . . . . . . . . . . . . . . . . . . . . . . . . . . . . . . . . . . . . 27
Diagnostic Log Operations . . . . . . . . . . . . . . . . . . . . . . . . . . . . . . . . . . . . . . . . . . . . . . . . . . . . . . 28
Auto-Saving NAE Log Files . . . . . . . . . . . . . . . . . . . . . . . . . . . . . . . . . . . . . . . . . . . . . . . 28
NAE Update Stages and Timelines . . . . . . . . . . . . . . . . . . . . . . . . . . . . . . . . . . . . . . . . . 28
NAE35/NAE45/NCE25 Update Stages and Timeline . . . . . . . . . . . . . . . . . . . . . . . . . . . . . 28
NAE55/NIE55 Update Stages and Timeline . . . . . . . . . . . . . . . . . . . . . . . . . . . . . . . . . . . . 29
When to Exit the Tool. . . . . . . . . . . . . . . . . . . . . . . . . . . . . . . . . . . . . . . . . . . . . . . . . . . . . . 30
Detailed Procedures . . . . . . . . . . . . . . . . . . . . . . . . . . . . . . . . . . . . . . . . . . . . . . . . . . 30
Configuring the Windows Firewall for Windows 7 OS . . . . . . . . . . . . . . . . . . . . . . . . . . 31
Installing the NAE/NIE Update Tool . . . . . . . . . . . . . . . . . . . . . . . . . . . . . . . . . . . . . . . . . 33
Extracting the Disk Images from the Image DVD/CD to Your Computer . . . . . . . . . . . 36
Preparing the Computer and NAE . . . . . . . . . . . . . . . . . . . . . . . . . . . . . . . . . . . . . . . . . . 37
Updating an NAE or Migrating an NCM45-2 . . . . . . . . . . . . . . . . . . . . . . . . . . . . . . . . . . 39
Adding NAE Update Targets . . . . . . . . . . . . . . . . . . . . . . . . . . . . . . . . . . . . . . . . . . . . . . . . 39
Testing Login before Updating NAE . . . . . . . . . . . . . . . . . . . . . . . . . . . . . . . . . . . . . . . . . . 43
Updating NAE Targets . . . . . . . . . . . . . . . . . . . . . . . . . . . . . . . . . . . . . . . . . . . . . . . . . . . . . 44
Troubleshooting . . . . . . . . . . . . . . . . . . . . . . . . . . . . . . . . . . . . . . . . . . . . . . . . . . . . . 47
General Troubleshooting . . . . . . . . . . . . . . . . . . . . . . . . . . . . . . . . . . . . . . . . . . . . . . . . . 48
Advanced Troubleshooting . . . . . . . . . . . . . . . . . . . . . . . . . . . . . . . . . . . . . . . . . . . . . . . 52
Appendix . . . . . . . . . . . . . . . . . . . . . . . . . . . . . . . . . . . . . . . . . . . . . . . . . . . . . . . . . . . 53
Stand-Alone NAE Update . . . . . . . . . . . . . . . . . . . . . . . . . . . . . . . . . . . . . . . . . . . . . . . . . 53
Hardware Requirements . . . . . . . . . . . . . . . . . . . . . . . . . . . . . . . . . . . . . . . . . . . . . . . . . . . 53
Connecting the NAE to the Ethernet Switch . . . . . . . . . . . . . . . . . . . . . . . . . . . . . . . . . . . . 55
Determining the MAC Address of an NAE. . . . . . . . . . . . . . . . . . . . . . . . . . . . . . . . . . . . 56
2 NAE/NIE Update Tool Technical Bulletin
Special Considerations for Updating NAEs at the Branch Office . . . . . . . . . . . . . . . . . 56
NAE/NIE Update Tool Technical Bulletin 3
4 NAE/NIE Update Tool Technical Bulletin
NAE/NIE Update Tool
Technical Bulletin
Document Introduction
This document:
• defines prerequisites of and describes how to install the NAE/NIE Update Tool
• provides instructions for updating software disk images of Network
Automation Engines (NAEs), Network Integration Engines (NIEs), and
Network Control Engines (NCEs) to any supported Metasys® system software
release. (For additional system upgrade details, see Related Documentation.)
• describes the migration process from a Network Control Module (NCM) 45-2
to an NAE45-2, which is considered an image update on an NAE45
Note: In this document, unless otherwise noted, NAE refers to all NAE35,
NAE45, NAE55, NIE55, and NIE59 models; all NCE25 models; and all
NCM 45x0-2s migrating to NAE45s. This document does not apply to the
NAE85/NIE85 engines.
What’s New
The Release 5.2 NAE/NIE Update Tool can update redesigned NxE55xx-2
engines. See Characteristics for additional considerations.
The Release 5.2 NAE/NIE Update Tool can run on the same computer at the same
time as the Release 5.2 NxE Information and Configuration Tool.
Related Documentation
Table 1 contains literature related to the NAE/NIE Update Tool and the upgrade
process.
Table 1: NAE/NIE Update Tool Related Documentation
For Information On See Document LIT or Part Number
Complete Upgrade Process ADS, ADX, and SCT Installation and LIT-12011521
Upgrade Instructions Wizard1
Network and Information Technology Network and IT Guidance for the BAS LIT-12011279
(IT) Considerations Professional Technical Bulletin
NAE Configuration and NAE Date and NAE Commissioning Guide LIT-1201519
Time Management
NCE25 Configuration and Field NCE Technical Bulletin LIT-12011267
Equipment Controller (FEC) Upgrades
NCM45x0-2 Migration and the NCM NCM45x0-2 Network Control Module LIT-12011176
Update Utility Commissioning Guide
Serial Printer Destination Delivery NAE Commissioning Guide LIT-1201519
Agent (DDA)
ToggleTunnel or ChangeModel ToggleTunnel and ChangeModel LIT-12011531
Technical Bulletin
1. Use the wizard to generate instructions specific to your system.
NAE/NIE Update Tool Technical Bulletin 5
NAE/NIE Update Tool Overview
The NAE/NIE Update Tool updates the disk image of one or more NAEs remotely
over the facility’s local area network or locally via an Ethernet switch.
Note: To use the NAE/NIE Update Tool effectively, you should have some basic
knowledge of computer networking. For general information, refer to the
Network and IT Guidance for the BAS Professional Technical Bulletin
(LIT-12011279). In addition, review the Network and IT Guidance for the
IT Professional Technical Bulletin (LIT-1201578) with the customer’s
Information Technology (IT) department to confirm the network is
configured properly to use this tool.
Note: If a PXE server exists on the network with NAEs, you may not be able to
update the NAEs while they are connected to the network. In this case, see
Stand-Alone NAE Update for further instructions. NxE55xx-2 engines are
not affected by PXE servers on the same network.
Quick Start Reference
Note: This section does not replace the detailed procedures in this document. Use
this section as a quick reference if you are experienced with updating
NAEs.
This section assumes that the NAE/NIE Update Tool is installed on the computer
and that you have extracted all the proper files needed for the update.
1. Verify that the NAE you want to update is online, connected to the building
network, and accessible from your desktop or laptop computer. Use the Disk
Operating System (DOS) ping command at the command prompt to verify that
the NAE is reachable.
2. Using the System Configuration Tool (SCT), upload and backup the database
of each NAE you want to update.
3. Verify proper setup of the desktop/laptop computer on which you installed the
NAE/NIE Update Tool. Make sure that the Maximum Transmission Unit
(MTU) is set to 1500 on the computer. Make sure that all firewalls are turned
off or that the following ports are open: 67, 68, 69, 80, 162, 9910, and 9911. If
you have a wireless connection, you may keep it enabled, but we strongly
recommend that you use a wired Ethernet adapter connection to the network.
4. Start the NAE/NIE Update Tool. If your computer has multiple Ethernet
adapters, a selection screen appears (Figure 1).
6 NAE/NIE Update Tool Technical Bulletin
Figure 1: NAE/NIE Update Tool - Ethernet Adapter Selection
5. Select a wired Ethernet adapter that has a non-zero IP address and click OK.
Note: If all Ethernet adapters listed have zero addresses (0.0.0.0), click OK,
exit the NAE/NIE Update Tool, and enable at least one Ethernet
connection. Then, restart the tool.
The main screen of the NAE/NIE Update Tool appears (Figure 2).
Figure 2: NAE/NIE Update Tool - Main Screen
6. If you retained the target file from an earlier version of the NAE/NIE Update
Tool that contains your NAE targets, load it now with File > Load Target File.
The old file is saved for you when you upgrade the NAE/NIE Update Tool
from an earlier version. See Installing the NAE/NIE Update Tool. If not, add
the NAEs that you want to update, using the Test Login Before Update
function for each NAE to help you fill in some of the required configuration
settings.
7. Select the disk image for each device and select Enable in the Status field.
(Disk images are available on product DVD/CD.) You can select multiple disk
images using the Shift + Click or Ctrl + Click key combinations, then either
select Edit from the NAE/NIE/NCE menu or right-click and select Edit.
Note: See Extracting the Disk Images from the Image DVD/CD to Your
Computer on page 36 and Preparing the Computer and NAE on page
37 for information regarding NxE55xx-2 disk images.
8. Verify that your Ethernet connection is currently active and shows a status of
connected.
NAE/NIE Update Tool Technical Bulletin 7
9. Verify that no one is currently logged into the Site Management Portal UI of
the NAE. If so, log off before proceeding.
10. If the NAE is currently at Release 4.0 or earlier, reset the NAE using the Site
Management Portal User Interface (UI) to begin the update process. If the
NAE is currently at Release 4.1 or later, select the NAE from the Target list and
click the Start Update button. If any error occurs or if the process does not
complete, see Troubleshooting.
11. Wait for a Completed status for the device; how long this reset takes depends
on the engine. See NAE Update Stages and Timelines.
12. Use the SCT to download the NAE database. The release levels of the SCT and
the NAE database must match; if they do not, use the SCT Archive Upgrade
Tool to upgrade the NAE database before you download it.
13. After the NAE has been downloaded, browse to the device to verify it is online.
14. If a Site Director for the NAE was not specified, specify the time zone, date,
and time of day for your location.
8 NAE/NIE Update Tool Technical Bulletin
Flowchart of Update Decision Process
Figure 3 illustrates the update decision process, which depends on the NAE model
and the current version of Metasys software in the NAE. Several different paths are
possible because some NAEs cannot accept Release 4.1 or later software, or may
not contain updated firmware code that supports a more convenient update
process.
Figure 3: Flowchart of NAE Update Decision Process
Is the NAE at Release 4.0 or earlier?
No Yes
Perform the NAE update remotely Is the NAE
over the network. Updates can occur one of these models:
across subnets. NAE45-0, NAE55-0,
NIE55-0, NIE59-0?
No Yes
This NAE model can only be updated
Is the NAE
to Release 4.0 or earlier using the
on the same subnet
NAE/NIE Update Tool.
as the updating
computer?
No Yes
Disconnect the NAE from the building
FIG:NUTFlwChrt
Perform the update remotely over the network.
network and connect to the updating You need to manually reset the device using the
computer via an Ethernet switch. Site Management Portal UI, but you do not need
to disconnect the NAE from the building network.
Terms
DHCP
Dynamic Host Configuration Protocol. A set of communications rules that
allows a Network Administrator to automatically assign Internet Protocol (IP)
addresses as needed when NAEs and other devices are plugged into a network;
it enables dynamic IP network configuration and IP addressing.
HTTP
Hypertext Transfer Protocol. One of two possible technologies that the NAE/
NIE Update Tool uses to update an NAE disk image. The HTTP method is
used to update NAEs across different subnets.
NAE/NIE Update Tool Technical Bulletin 9
NAE Disk Image
An NAE disk image is a collection of all the software files needed for the
operation of the NAE.
NAE/NIE Update Tool
The NAE/NIE Update Tool is a software utility used to reload the disk image
into an NAE.
PXE
Preboot Execution Environment. The technology that legacy versions of the
NAE/NIE Update Tool used to update an NAE disk image within a subnet. The
PXE method is still used with the current NAE/NIE Update Tool to update
NAEs at Release 4.0 or earlier (or any NAE if a PXE Discovery broadcast is
detected).
TFTP
Trivial File Transfer Protocol. A technology used to transfer files between
computers.
Overview of NAE Update Process
Table 2 outlines the NAE update process that the NAE/NIE Update Tool uses.
Table 2: Steps in NAE Update Process
Step Name of Process Description
1 Queued Placing the device in the queue of NAEs requiring an
update.
2 Establishing Connection Establishing a network connection to the NAE.
3 Transferring Files Transferring necessary files to the NAE, including the
.rgz, .dsk, or .dn2 image file.
4 Metasys Installing Completing all file transfers and waiting for the NAE to
start the updated Metasys software for the first time.
5 Writing Attributes and Reset Writing the NAE Host Name, Site Director name, and
IP Address settings (if applicable) to the device, then
resetting the device.
6 Completed Verified that the NAE is properly configured, online,
and operational.
Before You Upgrade
The NAE/NIE Update Tool is only part of the system upgrade.
IMPORTANT: Before performing a system upgrade, refer to the ADS, ADX,
and SCT Installation and Upgrade Instructions Wizard (LIT-12011521) for
details on the rest of the upgrade process, including database management and
upgrading the Site Director.
The following is an overview of the upgrade process:
1. Upload all databases to the SCT.
10 NAE/NIE Update Tool Technical Bulletin
2. Use the SCT to back up the Security System database.
3. Use the SCT to back up the databases that you uploaded in Step 1.
4. If not done so already, upgrade the SCT software and the archive databases.
5. Upgrade any Application and Data Servers (ADSs)/Extended Application and
Data Servers (ADXs) on the network.
6. Update the NAE disk image using the NAE/NIE Update Tool and this
document.
7. Download the databases using the SCT and reconfigure your security settings.
Conversion from NCM45-2 to NAE45-2
You can migrate an NCM45-2 to an NAE45-2 using the NAE/NIE Update Tool. To
migrate an NCM45-2 to an NAE45-2, use the correct NAE45-2 image and follow
the same procedure as if you were updating an original NAE45-2 (Table 3).
Table 3: NCM45-2 to NAE45-2 Conversion
NCM Model NAE Model Internal Model Functionality
Number Number Number
NCM4510-2 NAE4510-2 NAE4510 (NCM4510) N2 Network Communication
NCM4520-2 NAE4520-2 NAE4520 (NCM4520) LONWORKS® Compatible
Network Communication
To restore the NCM45-2 code to the unit, use the NCM Update Utility. If the
NAE45-2 was not originally an NCM45-2, you cannot migrate it to an NCM45-2.
Before You Migrate
The NAE/NIE Update Tool is only part of the NCM45x0-2 migration process.
IMPORTANT: Before migrating an NCM45x0-2 to an NAE45x0-2, refer to
the NCM45x0-2 Network Control Module Commissioning Guide
(LIT-12011176).
The following is an overview of the migration process:
1. Plan for features supported in the NCM but not supported in the NAE45x0-2.
2. Delete the NCM from the Metasys N1 Network.
3. Update the disk image using the NAE/NIE Update Tool and this document.
4. Commission the new NAE45x0-2.
NAE/NIE Update Tool Technical Bulletin 11
NCE25 Update Considerations
IMPORTANT: The update procedure for the supervisory engine on an NCE25
is the same as for an NAE35 or NAE45; however, the direct digital field
controller on an NCE25 cannot be updated with the NAE/NIE Update Tool.
Refer to the NCE Technical Bulletin (LIT-12011267) for information on
updating/downloading the field controller portion of an NCE25.
NAE/NIE Update Tool Requirements
System Requirements
The NAE/NIE Update Tool requires the following:
• 1 GB of free space on the hard disk
• One of the following Microsoft Windows operating systems:
• Windows 7 OS (Professional, Enterprise, and Ultimate editions; 32-bit
only) and Microsoft Internet Information Services (IIS) Version 7.5
Note: To install the NAE/NIE Update Tool on a computer with the
Windows 7 OS, IIS must be configured properly. Refer to the Installing
IIS Version 7.5 and ASP.NET for Windows 7 OS section in the ADS,
ADX, and SCT Installation and Upgrade Instructions Wizard Content
(LIT-12011331) for detailed information on setting up IIS. If an ADS or
SCT is installed on a computer with the Windows 7 OS, IIS is already
configured properly for the NAE/NIE Update Tool.
Note: To use the NAE/NIE Update Tool with Windows 7 OS, see
Configuring the Windows Firewall for Windows 7 OS.
• Windows XP® Professional OS with Service Pack SP3 (32-bit) and IIS 5.1
• Windows Server 2003 R2 OS (32-bit) with SP2 and IIS 6.0
• Windows Server 2008 OS (32-bit) with SP1 and IIS 7.0
• Windows Server 2008 R2 OS (64-bit) with IIS 7.5
• An external power adapter to an AC power source. We recommend that you do
not run the NAE/NIE Update Tool computer on battery power during the
update process. If the low battery message appears, you cannot see it because it
appears behind the NAE/NIE Update Tool screen.
• Active connection to the facility’s network
12 NAE/NIE Update Tool Technical Bulletin
MCI Access Manager
If the MCI Access Manager Client software is installed on your computer, change
the MTU setting to 1,500 bytes on the Local Area Connection (LAN) connection
you are using before you start using the NAE/NIE Update Tool. You can also
verify the MTU setting is correct by using the Test MTU procedure available under
the Set Communication Options menu selection. See Test MTU Tab. Also, verify
that the Virtual Private Network (VPN) software on your computer does not have a
firewall enabled. If a firewall is detected, a message appears when you start the
NAE/NIE Update Tool.
To verify if this software is installed on your computer, browse to C:/Program Files
and look for Cisco® VPN Client. See Preparing the Computer and NAE in this
document for instructions on setting the MTU.
Media Access Control (MAC) Address
Determine the MAC address of the NAE you want to update. The MAC address is
necessary for PXE updates, but optional for HTTP updates. You can determine the
address by performing an NAE test login with the NAE/NIE Update Tool. Other
methods are also available. See Determining the MAC Address of an NAE.
User Interface Overview
Main Screen
The Main screen of the NAE/NIE Update Tool (Figure 4) comprises these areas:
• Menu Options - provides various tool selections
• Target List - indicates the NAEs that are configured for updates
• Split Screen Adjuster - resizes the amount of window space given to the device
list and the Diagnostic Log window
• Diagnostic Log Window - chronologically lists events that occur during each
update
NAE/NIE Update Tool Technical Bulletin 13
Figure 4: Metasys NAE/NIE Update Tool Main Screen
Each NAE that is configured for an update is listed All columns can be sorted for easy
here. Any order and any combination of NAE models grouping; for example, all NAE45s can be
and release levels is acceptable. grouped and selected for update together.
Clicking the Start Update(s) button begins the update
process for all selected NAEs Release 4.1 or higher.
Manual resets are required to begin updating NAEs
at Release 4.0 or earlier.
Menu Options
Target List
Split Screen
Adjuster
Diagnostic
Log Window
Messages regarding the update process Click the Details cell to display a
appear here. More detailed information window that lists more details about the
appears when you enable Advanced mode. update. These details save
The contents of this window are saved automatically when you close the tool.
automatically when you exit the tool.
Descriptions of the Columns in Main Screen
Table 4 describes the columns of data that appear on the Main screen.
Table 4: Column Descriptions on Main Screen (Part 1 of 2)
Name of Column Description
Device Type Model number of the device that you select when adding the target
Description Optional text field that helps identify the device
MAC Address MAC address for the device, usually indicated by a sticker on the device. This address is
required for PXE updates but optional for HTTP updates. If not specified for a HTTP update,
the tool reads and stores the MAC address from the device at the start of the update.
Status State of the update, either Enabled, Disabled, or Completed. A fourth state, Missing File:
<missing filename> (red text), appears if the tool cannot find the image file currently
selected for this device. To resolve this error, select a valid file. For each NAE, change the
status to Enabled to prepare the NAE for an update. Change it to Disabled if you do not
want to update the NAE or you want to stop an update that is in progress. The field changes
to Completed (blue text) after the device has been updated.
Progress Progress bar that contains text to describe the current step of the update while the process
runs. Reads <inactive> when no update is in progress.
Disk Image Name of the disk image file that has been selected for the device. The disk file can be for
any supported Metasys system release, including older releases.
Host Name Name that has been assigned to the device. During the update, this name is written to the
Computer Name attribute in the Engine object. A Host Name is required for HTTP updates
but optional for PXE updates. If no Host Name is provided, the NAE is named NAE plus its
MAC address (for example, NAE00806650051F).
14 NAE/NIE Update Tool Technical Bulletin
Table 4: Column Descriptions on Main Screen (Part 2 of 2)
Name of Column Description
Details1 Information about a device update as it proceeds or the final update result. Possible values
include:
• <blank>: device was not updated during this session of the tool
• Waiting: update is planned but has not yet started
• Updating: update is in progress
• Resetting: device has received all necessary files and is resetting to load new files
• OK: last update was successful and verified
• Error: last update was unsuccessful; Status field remains Enabled. See
Troubleshooting.
Device Login Login user name that is used to communicate with the device (if defined; otherwise, blank).
Fixed IP Address Shows the static IP address configured for the device. This field is blank if DHCP is enabled
for the device.
Site Director Name of the Site Director configured for the device (if defined).
Update Process Which process is selected for updating the NAE. Selections are:
• PXE Only (update devices on this subnet only)
• HTTP Only (update devices on any subnet)
• PXE or HTTP (update devices on any subnet)
1. Waiting, Updating, and Resetting text are shown in black color; OK text is shown in green; and Error text is shown
in red.
Characteristics
The NAE/NIE Update Tool has the following characteristics:
• You must use a Release 5.2 NAE/NIE Update Tool to update NxE55xx-2
engines; you cannot update NxE55xx-2 engines with a Release 5.1 or earlier
version of the NAE/NIE Update Tool.
• The NAE/NIE Update Tool can update NAEs at different image releases. For
example, you can update one NAE45 to Release 5.2 and another to
Release 5.0. If you need to downgrade an NAE from Release 5.2, 5.1, or 5.0 to
an earlier release, the update must be performed over the same subnet or
performed using the stand-alone method. See Stand-Alone NAE Update.
• You can select up to 50 devices to update at a time (Release 4.1 or later), but
you can only update 20 devices simultaneously. NAEs from older releases can
also be included in the 50-device count. The remaining devices are queued to
start as soon as the other devices have completed.
• For NAEs currently at Release 4.1 or later, you can begin the update without
restarting the device manually. For NAEs at Release 4.0 or earlier, a manual
restart is still required. For instructions, see Updating an NAE or Migrating an
NCM45-2.
• Before you start an NAE update, you can verify the device is accessible by
logging into the NAE from the NAE/NIE Update Tool using the Test Login
procedure. See Testing Login before Updating NAE. An added benefit to this
test is the retrieval of the MAC Address (if the HTTP update method is
selected) or the verification of the IP address information (if Enable DHCP is
not selected). If the retrieved IP Address information is different from the
current configuration, the tool provides the option of updating these values to
match.
NAE/NIE Update Tool Technical Bulletin 15
• Before you start to update a device, make sure all clients exit from browsing
into the device. (There is no method to determine who is currently logged in.)
If someone is logged into the device while it is updating, the new device
information is not shown and the new version of Java software is not offered
for download after the update completes. Without the new version of Java
software, new device features may not display correctly in the UI.
• All of the columns on the Main screen (Figure 4) can be sorted; for example,
you can group all entries by device type, by disk image filename, and so forth.
As a best practice, you may want to sort the target list by device type when
specifying image files and before starting to update multiple units. The sorting
order is preserved when you exit the tool.
• You can edit a device entry using several methods: right-clicking its field and
selecting Edit; highlighting it, then selecting Edit from the NAE/NIE/NCE
menu; or highlighting it, then pressing Enter. You can also delete a device entry
using the right-click menu or Delete menu option.
• You can edit multiple device entries on the Target list (Figure 4) at the same
time. Select two or more device entries using the Shift + Click or Ctrl + Click
key combinations, then either select Edit from the NAE/NIE/NCE menu or
right-click and select Edit. When you select multiple entries for editing, you
can mass-edit all modifiable nonunique information for all selected devices at
once. Examples of these fields include Description and Status. Fields that are
unique per device, such as MAC Address and Host Name, are disabled from
editing on the screen during a mass-edit operation. (You can also mass-delete
device entries by selecting multiple devices in the target list.)
• If Advanced mode is disabled, the amount of text that appears in the Log
window is minimal beyond the indication of the success of each update and
any DCHP discovery messages. You can see more details for each update by
enabling the Advanced mode or by opening the Details window for the device.
The Details window shows information about the last update performed on the
device during the currently active session of the NAE/NIE Update Tool. If you
have it displayed and in focus while an update is in progress, the content of the
window refreshes. At any time you can copy text that appears in the Log and
Details windows to the clipboard or save it to a text file. You can also save the
contents of the log to a text file by selecting File > Save Diagnostic Log. If you
do not save the contents of the Log or Details window, it automatically saves as
a text file for future reference when you exit the tool.
• If your computer has multiple Ethernet adapters, the tool displays a Select
Ethernet Adapter dialog box that allows you to select which one to use. This
dialog box appears only when you start the NAE/NIE Update Tool. By default,
the first wired and enabled adapter found on the computer is preselected. To
change the adapter selection, exit then restart the tool.
• The Load Target File and Save Target File menu selections allow you to load
and save the NAE targets listed in the Main window. The file is in text format
with a default name of xpeclients.txt.
16 NAE/NIE Update Tool Technical Bulletin
• You can specify the NAE Host Name, its static IP Address (if used), and the
name of its Site Director when you add or edit the NAE target. These attributes
are written to the device as part of the update, saving you this extra step later.
In addition, at the completion of the update, the tool verifies that these values
have been written correctly to the NAE and alerts you of any discrepancies that
exist. The tool also checks the intended release level of the NAE.
Note: Starting at Release 2.1.10, the NAE/NIE Update Tool placed
restrictions on the NAE Host Name values you can use for NAE35,
NAE45, and NCE25 models. Name values must start with a letter, end
with either a letter or a number, and may contain dashes only in the
interior of the name. The Host Name must contain a letter other than or
in addition to the letter A. For example, A522446 is not valid, but either
A522446B or AB52446 are valid. Failure to follow the Host Name
restrictions results in the Computer Name value changing when an
NAE35, NAE45, or NCE25 is updated.
• If an entry on any definition screen contains a missing or incorrect value, a red
blinking exclamation point appears next to the field. Hover over this error
condition indicator to display the error text.
• The Set Defaults and Set Communication Option menu selections allow you to
enter a wide variety of operational settings important to the NAE/NIE Update
Tool. For more details, see Set Defaults Menu Selection and Set
Communication Options Menu Selection.
Update Process to Use
The NAE/NIE Update Tool offers the choice of which update process to use. The
choices are HTTP Only, PXE Only, and PXE or HTTP (the default). Depending on
network characteristics and the current NAE release, you may need to change the
update selection. To update NAEs at Release 4.1 or earlier, select either PXE Only
or PXE or HTTP. To update NAEs at Release 5.0 or later, select HTTP Only or
PXE or HTTP. The update selection is on the General Settings screen (Figure 31).
If you need to update an NAE at Release 4.1 or later that has a fixed IP address but
no DHCP server on the network, use PXE Only. If you try to update using the
HTTP Only method, the NAE may continually reset and the update process may
never begin. In fact, if either HTTP selection is used, and the update continues to
fail, use the stand-alone update method. See Stand-Alone NAE Update.
The PXE Only method requires that you restart the NAE to get the update to begin.
You cannot initiate the process with the Start Update button. Also, if you select
either PXE choice, you must specify a MAC address. If you select either HTTP
choice, you must specify a Host Name.
When you use the PXE Only update, the following communication parameters are
used: PXE Timeout Discovery, PXE Timeout Download, and PXE Maximum
Retries. For an HTTP update, the HTTP Timeout Download is used. These user
configurable parameters are located under the Timeouts tab of Communication
Options. See Set Communication Options Menu Selection.
NAE/NIE Update Tool Technical Bulletin 17
When you update an NAE using the PXE method and no DHCP server is present,
the device may start up with an Automatic Private IP Addressing (APIPA) address
(169.254.x.x). This address is incompatible with the NAE/NIE Update Tool
computer’s IP address and prevents communication between the computer and the
NAE. To enable communication, the NAE/NIE Update Tool temporarily adds an
APIPA-compatible address to the wired Ethernet adapter that you selected when
you started the tool (wireless adapters do not apply). When the NAE restarts after
an update, it broadcasts an SNMP trap message containing its current IP address
that the NAE/NIE Update Tool understands. If it broadcasts an APIPA address, the
tool assigns a compatible address to the Ethernet adapter (for example,
169.254.255.254), which enables communication between the NAE/NIE Update
Tool computer and the NAE. Once the update is completed, the tool deletes this
address from the adapter. The log window captures these events.
Set Defaults Menu Selection
The Options > Set Defaults menu selection allows you to specify general defaults
for the tool. After you enter this information, any targets added use the new
defaults. As a best practice, we encourage you to set as many defaults as possible.
The option presents four tabs of information: General Defaults, DHCP/Fixed IP
Defaults, Login Defaults, and Site Director Default.
General Defaults Tab
The General Defaults tab (Figure 5) allows you to create an IP address space, enter
an NAE description, select an NAE disk image, and select an update method.
18 NAE/NIE Update Tool Technical Bulletin
Figure 5: General Defaults Tab
Click to open the Select disk
image dialog box and select the
default disk image file for your
NxE targets. See Select Disk
Image Dialog Box for more
information.
Table 5: Attribute/Selection Descriptions for General Defaults Tab
Attribute/Selection Name Description
Automatically create IP Button you click to change the Base IP Address to a different range in the private
space (button)1 192.168 address space. To ensure that the tool generates a unique base IP
address, the tool considers the MAC address of the installed network card.
Base IP address1 First address to be assigned to a device that you are updating with the PXE
method
IP address mask1 Mask to be applied to the base IP address
IP address space size1 Number of addresses that the tool can assign. The base address plus this address
space cannot exceed the subnet specified by the IP address mask. If any
specified number is incorrect, a Default IP Space Error dialog box displays when
you click OK. The default for this field is 254.
Description (NAE55/NIE55) Name to identify this NAE55/NIE55
Disk image (NAE55/NIE55) Disk image to download to this NAE55/NIE55.
Note: After you select a disk image file from the Select disk image dialog box for
NxE55 models (Figure 6), the disk image file extensions are not displayed
in this field. The disk image file extension for NxE55xx-2 models (.dn2) is
different than the disk image file extension for NxE55xx-0 and NxE55xx-1
models (.dsk).
Description (NAE45/35/ Name to identify this NAE45/35/NCE25
NCE25)
Disk image (NAE45/35/ Disk image to download to this NAE45/35/NCE25 (.rgz file)
NCE25)
Update Process To Use Type of process the tool uses to update the device. To update NAEs at Release
4.0 or earlier, select either PXE Only or PXE or HTTP. To update NAEs at
Release 4.1 or later, select HTTP Only or PXE or HTTP.
1. Use these parameters only when using the PXE stand-alone update method. See Stand-Alone NAE Update.
NAE/NIE Update Tool Technical Bulletin 19
Select Disk Image Dialog Box
The Select Disk Image dialog box displays the disk images available in the local
disk image file. Figure 6 shows the disk images available in the local disk image
for updating an NxE55xx engine. Note that the NAE55-NIE55 image file do not
display a disk image file extension. The proper disk image file type (.dsk or .dn2)
is automatically determined when you enter the NxE55-x target’s MAC address in
the Add new target screen (Figure 30) or the Edit update target screen (Figure 41).
See Detailed Procedures for more information.
Figure 6: Select Disk Image Dialog Box
Figure 7 shows the Select Disk Image dialog box that is displayed when you
attempt to edit the default setting for multiple NxE55-x engines and the list of
engines includes both NxE55-0/1 and NxE55-2 engines.
Figure 7: Select Disk Image Dialog Box When Editing Multiple NxE55 Engines
Including Both NxE55-0/1 and NxE55-2 Engines
20 NAE/NIE Update Tool Technical Bulletin
DHCP/Fixed IP Defaults Tab
The DHCP/Fixed IP Defaults tab (Figure 8) allows you to enable DHCP or specify
fixed IP address information for NAE targets.
Figure 8: DHCP/Fixed IP Defaults Tab
Table 6: Attribute/Selection Descriptions for DHCP/Fixed IP Defaults Tab
Attribute/Selection Name Description
Enable DHCP (check box) Check box to indicate if the NAE is assigned an
IP address from a DHCP server on the
network. If you uncheck this selection, the last
three attributes become editable.
IP Address Cannot be edited because the IP address of
each NAE must be unique
IP Mask IP address mask associated with the IP
address
IP Router Address IP address of the router on the network
DNS Server IP Address IP address of the DNS server on the network
NAE/NIE Update Tool Technical Bulletin 21
Login Defaults
The Login Defaults tab (Figure 9) allows you to specify a default user name and
password for logging into an NAE from the NAE/NIE Update Tool.
Figure 9: Login Defaults Tab
Table 7: Attribute Descriptions for Login Defaults Tab
Attribute Name Description
User Name User name that is used to log into a device.
Default user name is MetasysSysAgent.
Password Password that is used to log into a device.
Default password is XMG3-Rel.1
22 NAE/NIE Update Tool Technical Bulletin
Site Director Default Tab
The Site Director Default tab (Figure 10) allows you to specify the Site Director
that is used as the default when adding NAE targets.
Figure 10: Site Directory Defaults Tab
NAE/NIE Update Tool Technical Bulletin 23
Set Communication Options Menu Selection
The Options > Set Communication Options menu selection allows you to set
various communication parameters that are important to the functionality of the
NAE/NIE Update Tool. The tool presents three tabs of information: Timeouts,
Reset Times, and Test MTU.
IMPORTANT: Change the communication parameters only if they conflict
with the customer’s network. The default settings should work well for most
installations. If you make any changes, then need to revert to the original
settings, click the Use Defaults button.
Timeouts Tab
The Timeouts tab (Figure 11) allows you to specify various wait times that the tool
uses for PXE and HTTP updates.
Figure 11: Timeouts Tab
Table 8: Attribute Descriptions for Timeouts Tab
Attribute Name Description
Test Login Timeout (seconds) Amount of time to wait for the device to respond after you click the Test
Login Before Update button. If the device does not respond within this
time period, a Test Login Error appears to indicate the device is offline.
PXE Timeout Discovery (seconds) Amount of time to wait for a PXE process discover message response
PXE Timeout Download (seconds) Amount of time to wait before retrying a TFTP packet transmission
PXE Max Retries Number of times the NAE/NIE Update Tool retries a TFTP packet
transmission
HTTP Timeout Download (seconds) Amount of time to wait before retrying an HTTP packet transmission
24 NAE/NIE Update Tool Technical Bulletin
Reset Times
The Reset Times tab (Figure 12) allows you to adjust reset times for the various
NAE devices and the Site Director. These control how long the tool waits before
trying to communicate to a device after a reset. They are also equivalent to the
expected reset times reported in the log. In most situations, use the default settings.
Any setting change should be no more than 10% of the default value.
Figure 12: Reset Times Tab
Table 9: Attribute Descriptions for Reset Times Tab
Attribute Name Description
Update Reset Time Number of seconds the tool waits (after transferring all files) before checking if
NAE45-x/NAE35-x/NCE-25x the device is online and operational
targets (seconds)
Update Reset Time Number of seconds the tool waits (after transferring all files) before checking if
NAE55-x/NIE55-x 256MB the device is online and operational. Applies to older NAEs with 256 MB flash.
targets (seconds) (NxE55xx-0 models)1
Update Reset Time Number of seconds the tool waits (after transferring all files) before checking if
NAE55-x/NIE55-x 512MB the device is online and operational. Applies to newer NAEs with 512 MB
targets (seconds) flash. (NxE55xx-1 models)1
Site Director Reset Time Number of seconds the tool waits before checking whether several NAE45/
NAE45-x/NAE35-x/NCE-25x NAE35/NCE25 configuration settings are correct, including the host name,
targets (seconds) Site Director name, IP address settings, and release level
Site Director Reset Time Number of seconds the tool waits before checking whether several NAE55/
NAE55-x/NIE55-x targets NIE55 configuration settings are correct, including the host name, Site Director
(seconds) name, IP address settings, and release level
Post Transfer Online Checks How many times the tool checks if the device is online and operational. This
attribute serves as a safety measure in case the reset time is set too short. If
the retry attempts expire, the update fails. The tool waits approximately
10 seconds between each retry, with each retry taking 30 seconds or more.
1. The Update Reset Time for NxE55xx-2 engines is fixed and does not require any adjustment.
NAE/NIE Update Tool Technical Bulletin 25
Test MTU Tab
The Test MTU tab (Figure 13) allows you to test whether the MTU setting on your
computer is correct. This setting is important only for updating NAE55/NIE55
devices using the PXE method. Enter a device name or IP address, then click the
Test MTU button to initiate the test. A message box appears to indicate if the MTU
test passed.
Figure 13: Test MTU Tab
Table 10: Attribute Descriptions for Set MTU Tab
Attribute Name Description
NAE55-x/NIE55-x device name or IP address Name or IP address of the NAE55/NIE55 that
you want to test
Diagnostic Log Window
The Diagnostic Log window (Figure 15) is a chronological list of events that have
occurred during the current NAE/NIE Update Tool session. It operates in regular
and advanced modes.
26 NAE/NIE Update Tool Technical Bulletin
Regular Mode
Regular mode is enabled when you do not select the Advanced Mode option from
the Options menu. In Regular mode, the log displays only the start time,
completion time, and success or failure of each update. Details per device are still
available from the Details field in the Target list.
Figure 14: Diagnostic Log Window for Regular Mode
Diagnostic Log Window
Advanced Mode
Advanced mode is enabled when you select the Advanced Mode option from
the Options menu. In Advanced mode, the log shows details of every operation
that occurs during the update, including every DHCP discovery message on the
network. The information shown in the log window for a particular device also
appears in the Details window for that device.
Figure 15: Diagnostic Log Window for Advanced Mode
Diagnostic Log Window
NAE/NIE Update Tool Technical Bulletin 27
Diagnostic Log Operations
You can save the contents of the log to a text file by selecting File > Save
Diagnostic Log. The default format for naming the file is:
NUTLog<year><month><day>-<time of day>.txt
Example for October 10, 2010, at 8:15 A.M.:
NUTLog20101010-0815.txt
You can clear the log contents by selecting Options > Clear Log Window.
You can have the log window scroll automatically (default) or not scroll. Select
Options > Automatically Scroll Log Window.
Auto-Saving NAE Log Files
Each time you close the NAE/NIE Update Tool, the contents of the Diagnostic Log
window and Details window of each NAE you updated archive to text files. The
default location for these text files is:
C:\NAEUpdateTool
The Diagnostic Log file is named NUTLog_Autosave.txt and the individual NAE
log files are named <Host Name>_detailsAutosave.txt. You can view these files
with any text editor. The files remain in the NAE/NIE Update Tool folder until you
delete them, the tool replaces them the next time the tool is run (Diagnostic log
file), or the device is updated (NAE Details log file).
NAE Update Stages and Timelines
Each model of the NAE has different stages and takes a different amount of time to
update. This section describes the stages and indicates the timings for each model.
NAE35/NAE45/NCE25 Update Stages and Timeline
The NAE goes through the following stages (Figure 16 and Figure 17) during its
update process (times vary by model and are shorter for quick updates):
1. If an outdated Turboboot file is present (.img), the tool erases it and writes a
new version to flash memory (Figure 17).
2. The .bin and .rgz files download.
3. When the .rgz file download is complete, Metasys Installing appears in the
Progress column of the Main screen and a File Transfer Complete status
message appears in the log. An expected reset time message also appears.
4. The NAE restarts. The NAE is ready and accessible when the Post File
Transfer Complete message for the device appears in the log.
28 NAE/NIE Update Tool Technical Bulletin
Figure 16: NAE35/NAE45/NCE25 Update Timeline (Quick Update Only)
Elapsed Time (in minutes)
00:00 00:01 00:04 00:06 00:08 00:10
FIG:N40-tmelne
Establishing Transferring Files Metasys Writing Attributes Completed
Communication (script, bin, rgz) Installing and Reset*
* If you did not specify a Site Director, one less reboot is necessary, decreasing this time by
about 2 minutes.
Figure 17: NAE35/NAE45/NCE25 Update Timeline (Extended Update with New
Turboboot File)
Elapsed Time (in minutes)
00:00 00:01 00:14 00:17 00:18 00:19
FIG:N40-tmelne2
Establishing Transferring Files Metasys Writing Attributes Completed
Communication (img, script, bin, rgz) Installing and Reset*
* If you did not specify a Site Director, one less reboot is necessary, decreasing this time by
about 2 minutes.
NAE55/NIE55 Update Stages and Timeline
The NAE goes through the following stages (Figure 18) during the update:
1. The ramdisk image downloads.
2. After the ramdisk image downloads, there is a 10-second delay.
3. The NAE disk image downloads.
4. When the NAE disk image download finishes, Metasys Installing appears in
the Progress column of the Main screen and a File Transfer Complete status
message appears in the log. An expected reset time message also appears.
5. The NAE restarts multiple times, one extra time if you specified a Site Director
and/or static IP address. Do not remove power from the NAE during the restart
process. The NAE is ready and accessible when the Post File Transfer
Complete message for the device appears in the log.
NAE/NIE Update Tool Technical Bulletin 29
Figure 18: NxE55xx-x Update Timelines
NxE55xx-0 update timeline in minutes
00: 00 00: 01 00: 18 00: 53 01: 03 01:04
Establishing Transferring Files Metasys Writing Attributes Completed
Communication ( tbosloader, script, . dsk) Installing and Reset*
NxE55xx-1 update timeline in minutes
00: 00 00: 01 00: 09 00: 35 00: 42 00: 43
Establishing Transferring Files Metasys Writing Attributes Completed
Communication ( tbosloader, script, . dsk) Installing and Reset*
NxE55xx- 2 update timeline in minutes
00: 00 00: 01 00: 07 00: 15 00: 19 00:20
FIG:N50-tmelne
Establishing Transferring Files Metasys Writing Attributes Completed
Communication ( tbosloader, script, .dn2) Installing and Reset*
* Note: The Writing Attributes and Reset times shown here represent the typical times
when there is no fixed IP address and a Site Director is not specified
.
When to Exit the Tool
Once the Metasys Installing status appears in the Progress column, you can exit
the NAE/NIE Update Tool; but if you do, be aware that the tool cannot execute the
Writing Attributes and Reset step which configures the specified NAE name, static
IP address, and Site Director name. For this reason, we recommend that you keep
the NAE/NIE Update Tool open until the Completed message appears in the
Status column for each updated device.
Detailed Procedures
If you are planning to install the NAE/NIE Update Tool on a computer running the
Windows XP Professional OS or Windows Server 2003 OS, go directly to
Installing the NAE/NIE Update Tool. If you are using a computer with Windows 7
OS you need to configure the firewall to allow network communication between
the computer running the NAE/NIE Update Tool and the supervisory engines.
Follow the Windows firewall configuration procedures before installing the NAE/
NIE Update Tool.
30 NAE/NIE Update Tool Technical Bulletin
Configuring the Windows Firewall for Windows 7 OS
If you are planning to install the NAE/NIE Update Tool on a computer running the
Windows XP Professional OS or Windows Server 2003 OS, skip this section and
go to Installing the NAE/NIE Update Tool.
If you want to use the NAE/NIE Update Tool on a computer running any supported
edition of Windows 7 OS, you need to configure the Windows firewall following
the procedure outlined in this section. These steps allow for reliable network
communication between the NAE/NIE Update Tool and the supervisory engines.
To configure the Windows firewall for Windows 7 OS:
1. On the Control Panel, click System and Security, then click Windows Firewall.
The Windows Firewall window appears (Figure 19).
2. On the Windows Firewall window, make sure the firewall is On.
Figure 19: Windows Firewall - Windows 7 OS Example
3. In the left pane of the window, click Advanced Settings. The Windows
Firewall with Advanced Security window appears (Figure 20).
NAE/NIE Update Tool Technical Bulletin 31
Figure 20: Windows Firewall with Advanced Security
4. In the left pane, click Inbound Rules. The Inbound Rules pane appears
(Figure 21).
Figure 21: Windows Firewall - Inbound Rules
5. In the Inbound Rules pane, select World Wide Web Services (HTTP Traffic-
In).
6. In the Actions pane, select Enable Rule. The World Wide Web Services (HTTP
Traffic-In) Inbound Rule is enabled.
7. In the Actions pane for World Wide Web Services (HTTP Traffic-In), select
Properties. The Properties window appears (Figure 22).
32 NAE/NIE Update Tool Technical Bulletin
Figure 22: Properties for World Wide Web Services (HTTP Traffic-In)
8. In the General tab of the World Wide Web Services (HTTP Traffic-In)
Properties window, select Enabled and select the Allow the Connection option.
9. Click OK to save this change.
10. Close all windows.
11. Go to Installing the NAE/NIE Update Tool.
Installing the NAE/NIE Update Tool
Before installing the NAE/NIE Update Tool, verify that you have met the
requirements in NAE/NIE Update Tool Requirements.
Note: To install the NAE/NIE Update Tool on a computer with the
Windows 7 OS, IIS must be configured properly. Refer to the Installing IIS
Version 7.5 and ASP.NET for Windows 7 OS section in the ADS, ADX, and
SCT Installation and Upgrade Instructions Wizard Content
(LIT-12011331) for detailed information on setting up IIS. If an ADS or
SCT is installed on a computer with the Windows 7 OS, IIS is already
configured properly for the NAE/NIE Update Tool.
IMPORTANT: If you are upgrading from a previous release of the NAE/NIE
Update Tool and would like to save the NAE target settings of previously
updated NAEs, you do not need to copy the Target file if it is named
xpeclients.txt. During the update process, the old Target file is preserved and
renamed with a time and date stamp extension (for example, xpeclients.txt.1-22-
2009_16-11-07). You can open this file and use it as the new Target file when
you use the NAE/NIE Update Tool. If you renamed the original xpeclients.txt
file, it is not preserved, unless you change its name back to xpeclients.txt before
installing the tool.
NAE/NIE Update Tool Technical Bulletin 33
To install the NAE/NIE Update Tool:
1. Insert the DVD or CD that contains the NAE/NIE Update Tool. Browse to the
NAE-NIE Update Tool folder and double-click Setup.exe. Click Allow or Yes
if presented by the User Access Control dialog box.The Welcome screen for
the Metasys NAE/NIE Update Tool wizard appears (Figure 23).
Note: If you have a previous release of the NAE/NIE Update Tool installed, a
Question dialog box appears. Click Yes to upgrade to the new release
and enable the Welcome screen.
Figure 23: Metasys NAE/NIE Update Tool Wizard
Note: If the computer has the Windows 7 OS and IIS is not configured
properly, the following error message appears and the installation stops
(Figure 24). Refer to the Installing IIS Version 7.5 and ASP.NET for
Windows 7 OS section in the ADS, ADX, and SCT Installation and
Upgrade Instructions Wizard Content (LIT-12011331) for details on
configuring IIS for Windows 7 OS.
Figure 24: Error Message When Window 7 OS
IIS Is Not Configured Properly Prior to Installation
34 NAE/NIE Update Tool Technical Bulletin
2. Click Next. The Ready to Install the Program screen appears (Figure 25).
Figure 25: Ready to Install the Program Screen
3. Click Install. The Installation Complete screen appears (Figure 26) when the
NAE/NIE Update Tool is installed successfully in the C:\NAEUpdateTool
folder on the computer.
Figure 26: Installation Complete Screen
4. Click Finish. An information box appears.
5. Click Yes to restart your computer immediately or No to restart later. You must
restart to use the newly installed version of the tool.
Go to Extracting the Disk Images from the Image DVD/CD to Your Computer.
NAE/NIE Update Tool Technical Bulletin 35
Extracting the Disk Images from the Image DVD/CD to Your
Computer
To extract the disk images from the image DVD/CD to your computer:
1. Browse to the NAE Images folder on the product DVD/CD.
2. Double-click the appropriate zipped file for your controller using Table 11.
Take special note of engine-image version compatibility restrictions listed in
Table 12 and Table 13. Some image versions may not be compatible with
your engine. For example, as indicated in Table 12, NAE45-0, NAE55-0,
NIE55-0, and NIE59-0 engines cannot be updated with Release 4.1 or later
software. The tool can download earlier releases into these engines, but not
these most recent releases. Also, NxE55xx-2 engines require different disk
file types than the NxE55xx-0/1engines. See Table 12. For upgrade options,
contact your local Johnson Controls® Technical Support Representative.
Table 11: Disk Image Files
Engine Zipped File Contents of Zipped File
NAE35-1 NAE45-NAE35-NCE25_5.1.0.exe NAE45-NAE35-NCE25_5.1.0.script
NAE35-2 NAE45-NAE35-NCE25_5.1.0.rgz
NAE45-1 NAE45-NAE35-NCE25_5.1.0.x.NK.bin
NAE45-2 TurboBoot0230.img
NCM45-2
NCE25-0
NAE55-1 NAE55-NIE55_5.1.0.exe NAE55-NIE55_5.1.0.x.dsk
NIE55-1 NAE55-NIE55_5.1.0.x.script
NIE59-1
NAE55-2 NAE55-NIE55_5.1.0.exe NAE55-NIE55_5.1.2.x.dn2
NIE55-2 NAE55-NIE55_5.1.2.x.script
Table 12: Image Release Version and Engine Model Compatibility
(NAE45-0/NAE55-0/NAE55-1/NIE55-0/NIE55-1/NIE59-0/NIE59-1)
Image Compatible Engines
NAE45-0, NAE55-0, NAE55-1, NIE55-1, NAE55-2, NIE55-2
NIE55-0, NIE59-0 NIE59-1 (512 MB) (512 MB)
(256 MB)
Disk Image (.dsk) Yes No No
for Release 2.1 and
Earlier
Disk Image (.dsk) Yes Yes No
for Release 2.1.20
to Release 4.0
Disk Image (.dsk) No Yes No
for Release 4.1 or
Later
Disk Image (.dn2) No No Yes
for Release 4.1 or
Later
36 NAE/NIE Update Tool Technical Bulletin
Table 13: Image Release Version and Engine Model Compatibility
(NAE35-1/NAE35-2/NAE45-1/NAE45-2/NCE25-0)
Image Compatible Engines
NAE35-1, NAE45-1 NAE35-2, NAE45-2,
NCE25-0
Disk Image (.rgz) and Bootstrap Yes No
Loader (.script) Together for
Release 2.1 and Earlier
Disk Image (.rgz) and Bootstrap Yes Yes
Loader (.script) Together for
Release 2.1.20 and Later
3. For each zipped file, click Unzip to extract the file contents to
C:\NAEUpdateTool\tftpfiles.
4. Click Close on the dialog box when the extraction is complete.
5. Go to Preparing the Computer and NAE.
Preparing the Computer and NAE
Note: You can cannot update NxE55xx-2 engines to Release 4.0 or earlier.
NxE55xx-2 engines require .dn2 disk image files and only the latest builds
of Release 4.1 and later disk images (which include .dn2 files) are
compatible with NxE55xx-2 engines. The Release 4.1.11 or later, 5.0.6 or
later, and 5.1.2 or later NxE55xx-2-compatible disk image files are
available on the disk that is shipped with the NxE55xx-2 or on Release 5.2
and later Metasys software package disks. NxE55xx-2-compatible .dn2
disk image files are not available on the software package disks for
Release 5.1 or earlier.
Note: You must always use a Release 5.2 or later NAE/NIE Update Tool to
update an NxE55xx-2 engine; you cannot update NxE55xx-2 engines to
any release with a Release 5.1 or earlier NAE/NIE Update Tool.
Note: If you are migrating an NCM45-2 to an NAE45-2, skip Step 1.
Note: The NAE/NIE Update Tool cannot upgrade an NAE45-0, NAE55-0,
NIE55-0, or NIE59-0 engine to Release 4.1 or later because these releases
require engines with 512 MB of Flash memory. Use the tool to download
these models with Release 4.0 or earlier.
Note: You no longer need to use the NAE IP Tracker tool or NAE Configuration
tool during an update. The log window of the NAE/NIE Update Tool
reports the same information.
To prepare the computer and NAE:
1. Back up the existing database in the NAE. Refer to the Metasys system Help or
the SCT Technical Bulletin (LIT-1201534) for details.
2. If you have the MCI Access Manager Client installed on your computer:
a. On the Start menu, select Programs > Cisco Systems VPN Client >
Set MTU.
NAE/NIE Update Tool Technical Bulletin 37
b. Select Local Network Connection.
c. Select the button next to Custom.
d. Type 1500 in the Custom field.
e. Click OK.
3. Turn off any firewalls that are enabled in the VPN clients on your computer.
For example, for Cisco Systems VPN Client:
a. On the Start menu, select Programs > Cisco Systems VPN Client > VPN
Client.
b. On the Options menu, Stateful Firewall (Always On) is not checked.
4. Using the Site Management Portal UI, verify that the NAE is online and
operational. Beginning an update with the Start Update button requires a
device login, which fails for an NAE that is not operational. For more details,
see Adding NAE Update Targets.
38 NAE/NIE Update Tool Technical Bulletin
Updating an NAE or Migrating an NCM45-2
If you are updating an NAE or migrating an NCM45-2 to an NAE45-2, follow the
steps covered in Adding NAE Update Targets and Updating NAE Targets.
Adding NAE Update Targets
To add NAE targets:
Table 14: Adding NAE Target Steps (Part 1 of 4)
1. On the Start menu, select Programs > Johnson
Figure 27: Ethernet Adapter Selection Controls > Metasys > NAE-NIE Update Tool. If
your computer has more than one network card,
Screen the Select Ethernet Adapter screen appears
(Figure 27), listing the network cards that you
can use to perform the update. The Ethernet
adapter descriptions come from the operating
system’s Device Manager.
Note: If any of these network cards is currently
disabled or has not acquired an IP
address, an IP Address of 0.0.0.0
appears. In this case, either do not select
this card or enable the card and restart
the NAE/NIE Update Tool.
2. Select the network card you want to use (must
Figure 28: NAE/NIE Update Tool Main have a non-zero IP address) and click OK. The
NAE/NIE Update Tool Main screen appears
Screen showing the NAEs you have configured, if any.
See Figure 28.
Note: If you have not configured any NAEs, the
top section of the screen (Target list)
appears blank.
3. On the NAE/NIE/NCE menu of the NAE/NIE
Figure 29: NAE/NIE/NCE Menu Update Tool, select the Add option and select the
type of NAE you wish to update (Figure 29). The
supported NAE models include:
• NAE55-x (for NAE55-01, NAE55-1, or
NAE55-2)
• NIE55-x (for NIE55-01, NIE55-1, NIE55-2,
NIE59-01, or NIE59-1)
• NAE45-x (for NAE45-01, NAE45-1,
NAE45-2, or NCM45x0-2)
• NAE35-x (for NAE35-1/NAE35-2)
• NCE25-x (for NCE25-0)
When you make a selection, the Add new update
target dialog box for the selected model appears
(Figure 30).
NAE/NIE Update Tool Technical Bulletin 39
Table 14: Adding NAE Target Steps (Part 2 of 4)
Figure 30: Add New Update Target Dialog Box Contents (NAE55 Example)
4. Specify the information for the Target device to be updated as follows (Figure 31).
Figure 31: Entering Target Device Information
Enter a description that is used by the NAE/NIE
Update Tool to help you identify the NAE (optional).
Enter the MAC address for the NAE (with or without
dashes). Or, use the Test Login procedure and the
MAC address fills automatically. Required for PXE
updates. See Media Access Control (MAC)
Address.
Note: When you enter the MAC address for
NxE55-x engines, the NAE/NIE Update Tool
automatically determines which image file
type (.dsk or .dn2) is required. See Figure 33
Specifying a File for more information. Verify that Status is Enabled. Do not select
the Missing File option, which indicates that
Enter the desired value for the Computer Name an invalid image file has been selected for the
attribute of the NAE (up to fifteen characters). Or, NAE. The field changes to Enabled when a
use the Test Login procedure and the Host Name valid image file is selected.
fills automatically. The name is assigned to the NAE
at the end of the update process. This name must
be unique in the Metasys system site. If you leave
this field blank, the Computer Name attribute
defaults to NAExxxxxxxxxxxx, where xxxxxxxxxxxx
is the unique MAC address. Also, if you do not
enter a Host Name, you must use the PXE Only
update method.
Note: If you decide to change the Computer Name
after the update, you must reset the NAE an
additional time.
40 NAE/NIE Update Tool Technical Bulletin
Table 14: Adding NAE Target Steps (Part 3 of 4)
5. If the device is a NAE35, NAE45, or NCE25, specify the Update type. This field does not apply to NAE55s
and NIE55s. See Figure 32.
Figure 32: Specifying an Update Type
Select Quick for all standard updates (default). A quick
update overwrites the existing image with the new image and If you select Extended, a user
takes approximately 8 minutes to finish. Under most message notifies you that the
circumstances, do not select Extended for updates. An process takes an extra 20 minutes
extended update deletes the existing image completely and to complete.
then installs the new image (the process takes approximately
20 minutes); use the update only if technical support
recommends it.
Note: Updating an NAE to Release 5.1 may require an
Extended update, which occurs automatically even if
you have the Quick update type selected.
6. Select the name of the disk image under the File section. See Figure 33.
Figure 33: Specifying a File
Click and select the correct file using NAE45/NAE35/NCE25 example:
Table 11 on page 36.
Click and select the correct file using
Table 11 on page 36. Disk image file names
for NxE55 engines may not display file type
extensions here, because the disk image files
for -0 and -1 models have a different NAE55/NIE55 example:
extension (.dsk) than the -2 models (.dn2).
The NAE/NIE Update Tool recognizes MAC
addresses, and after you enter the NxE55’s
MAC address in the MAC address field
(Figure 31) the tool populates the select
image list with the correct disk image files for
your NxE55 target.
7. Specify values in the Enable DHCP or Fixed IP Address Information section. See Figure 34.
Figure 34: Specifying DHCP and Fixed IP Address Information
Select Enable DHCP if the NAE obtains its IP
address from a DHCP server on the network
(default).
Uncheck Enable DHCP if the NAE is assigned a
static IP address. When you uncheck this option,
the next four fields become editable.
If DHCP is not enabled, enter appropriate values for
these attributes. You can retrieve these fields from
the device if you click the Test Login Before Update
button. The IP entries you make here are written to
the device at the end of the update, saving you the
step of doing so manually.
NAE/NIE Update Tool Technical Bulletin 41
Table 14: Adding NAE Target Steps (Part 4 of 4)
8. Enter the name of the Site Director for the NAE. See Figure 35.
Figure 35: Specifying Site Director
The Site Director you specify is assigned to the NAE
once the update is complete. This saves you the step
of making this assignment once the NAE is updated,
but involves an extra reset during the update process.
9. Specify the update process to use. See Figure 36.
Figure 36: Specifying Update Process to Use
In most cases, select PXE or HTTP (update devices in
any subnet). Only select one of the other two options if
directed to do so by technical support or if the other
choice did not work.
Note: If you select either PXE choice, you must
specify a MAC address. If you select either
HTTP choice, you must specify a Host Name.
10. Specify the login information for the NAE if the HTTP process is used or you wish to test logging into the
device. See Figure 37. Also see Testing Login before Updating NAE.
Figure 37: Specifying Login Information
Specify both a valid user name and password to access the
device. Normally, the MetasysSysAgent user with the
default XMG3-Rel.1 password works. If someone changed
the default password for the MetasysSysAgent user on Click this button to test if you
this NAE, enter it here. can log into the device.
You must configure this information unless the PXE Only
update method is selected.
If you cannot communicate with the device
using the specified Host Name or IP Address,
enter its current Host Name or IP Address
here.
11. After you have entered all necessary fields, click OK to save. The NAE is now ready for the update. Go to
Updating NAE Targets.
1. This model can be updated with Release 4.0 software or earlier.
42 NAE/NIE Update Tool Technical Bulletin
Testing Login before Updating NAE
To test whether you can log into an NAE before you update it:
1. On the Main screen of the NAE/NIE Update Tool, double-click an NAE.
2. On the Edit update target dialog box (Figure 41), specify a valid user name
and password (if they are different from the factory defaults) and click the Test
Login Before Update button. The NAE/NIE Update Tool attempts to login
with the credentials you specified. Seconds later, a Login result dialog box
appears (Figure 38).
Figure 38: Login Result Dialog Box
Indicates the results of the
login process.
Any additional information
appears here if the login
fails.
If login is successful, the message Login succeeded appears in the dialog box.
If login is not successful, the message reads Login failed. The Details portion
of the dialog box indicates a reason for the failure. You can try again, this time
specifying the current Host Name or IP Address of the device in the field next
to the Test Login Before Update button. If login is successful, but the MTU
setting is not correct for NAE55/NIE55 devices, the message in Figure 39
appears:
Figure 39: Warning Message Indicating Incorrect MTU Setting
If DHCP is not enabled for the device, the NAE/NIE Update Tool retrieves the
IP Address and MAC Address from the device during the login process. The
tool verifies that these retrieved addresses match the IP and MAC Addresses
given on the Edit update target dialog box (Figure 41).
If during the login process the Host Name, MAC address, or any fixed IP
address field as read is different from what is configured in the NAE/NIE
Update Tool, you are presented with a Warning box asking if you want to
replace the configured values. Figure 40 shows an example. Click Yes to
match the values to ensure a successful update.
NAE/NIE Update Tool Technical Bulletin 43
Figure 40: Warning Message Indicating a Differing Attribute Value
Updating NAE Targets
Note: If a PXE server is on the network, you must disconnect the NAE from the
network for the update to occur. For details, see Stand-Alone NAE Update.
Note: You cannot update the NAE45-0, NAE55-0, NIE55-0, and NIE59-0
models with Release 4.1 or later firmware. If you try to do so, the following
text appears in the Diagnostic Log window shortly after you start the
update: 512 MB of Flash Storage is required for this release. Please
contact your JCI representative for upgrade options. Also, the Status
field for this NAE changes to Disabled.
To update NAE targets:
1. If the tool is not yet running, on the Start menu, select Programs >
Johnson Controls > Metasys > NAE-NIE Update Tool. The NAE/NIE Update
Tool main screen appears showing the NAE targets you have already
configured.
Note: If you have not configured any NAE targets, the top section of the
screen (Target section) appears blank. Go to Adding NAE Update
Targets.
2. On the Options menu, click Automatically Scroll Log Window, which allows
you to see the most current log messages as they occur.
Note: To save the contents of the NAE/NIE Update Tool log to a .txt file at
any time in the process, select Save Diagnostic Log on the File menu.
3. Make sure the Status column entry for the NAE you are upgrading is Enabled.
Note: If the Status entry is not Enabled, double-click the row for the NAE you
want to update. The Edit update target screen appears (Figure 41). In
the Status drop-down box, select Enabled and click Ok.
4. Verify that your Ethernet connection is currently active and you are able to
reach the target NAEs using the DOS ping command from the NAE/NIE
Update Tool computer.
5. Verify that no one is currently logged into the Site Management Portal UI of
the NAE. If so, log off before proceeding.
44 NAE/NIE Update Tool Technical Bulletin
Figure 41: Edit Update Target Dialog Box Contents (NAE55-2 Example)
6. For each NAE that is currently at Release 4.1 or later, highlight the NAE in the
Target list and press the Update Device button. The NAE receives the request
and the update begins. If any of the selected NAEs is not Enabled for an
update, a user message appears, indicating this device is not to be updated.
For an NAE that is currently at Release 4.0 or earlier, instead of highlighting it
and pressing the Update Device button, perform a software reset of the device
from the Site Management Portal UI: right-click the NAE on the Navigation
tree and select Commands > Reset Device.
The NAE/NIE Update Tool detects the NAE restart and begins the update. The
log portion of the screen shows the update progress (Figure 42). An Update
Complete message in the log indicates a successful update. If any errors occur,
see Troubleshooting.
Note: During the entire update process, make sure you do not exit from the
NAE/NIE Update Tool or turn off power to the NAE. Doing so could
adversely affect the update process.
For a summary of the stages that the NAE goes through, see NAE35/NAE45/
NCE25 Update Stages and Timeline and NAE55/NIE55 Update Stages and
Timeline.
NAE/NIE Update Tool Technical Bulletin 45
Figure 42: Successful Log Example - Advanced Mode (NAE45-x)
Note: The example in Figure 42 shows the typical update messages you can
expect, but it does not match the set of messages you may receive. Any
messages that contain the words via host and an IP address indicate the
address of the device being updated.
7. When the Status column for the NAE indicates Completed, log on to the
newly updated NAE using the IP address displayed in the log portion of the
tool. See the following:
• Verify that the time, time zone, and date of the NAE matches what is
expected. The NAE/NIE Update Tool does not set the device’s time zone.
If you specified an ADS in the Target window, the NAE receives the
appropriate time zone and date information from the ADS. If you did not
specify an ADS, you may need to download the NAE with this
information.
• You can change the NAE Host Name from its current setting, unless you
made this change before you started the update; see Figure 31.
• You must change the NAE IP address if you are using static IP addressing,
unless you made this change before you started the update; see Figure 34.
Note: These adjustments are required to make sure the SCT can communicate
with the newly updated NAE.
46 NAE/NIE Update Tool Technical Bulletin
Note: If you change the NAE Host Name at this step, you must reset the
NAE.
8. If you had the Serial Printer DDA installed on the NAE, reinstall it. Refer to
the NAE Commissioning Guide (LIT-1201519).
9. Close the NAE/NIE Update Tool session. The disk image update is complete.
Note: For instructions on how to complete the disk image of an NIE59, refer to
the Excel 5000® Integration NIE Software Installation Guide Technical
Bulletin (LIT-12011043).
Note: If you are upgrading, refer to the ADS, ADX, and SCT Installation and
Upgrade Instructions Wizard (LIT-12011521) for details on the rest of the
upgrade process, including downloading the database from the SCT.
Troubleshooting
Generally, the fact that an NAE communicates with the Site Director and displays
an Online status in the Site Management Portal UI does not guarantee that you can
update this NAE with the NAE/NIE Update Tool over the network. Site Director
communication is performed with the robustness of the operating system. The
NAE/NIE Update Tool update process, however, updates the device’s operating
system and employs a more primitive level of communication that does not include
lengthened timeouts and full error handling.
If a problem occurs during an update, click the Details button (Figure 4) to show a
list of all operations performed. This information helps with problem diagnosis.
Retrying a failed update usually works, but if still unsuccessful, try to update the
NAE using the stand-alone method. See Stand-Alone NAE Update.
For more information, use Table 15 in General Troubleshooting to troubleshoot
problems with the NAE/NIE Update Tool. If you are unable to resolve problems
using the entries in this table, see Advanced Troubleshooting.
NAE/NIE Update Tool Technical Bulletin 47
General Troubleshooting
Table 15: List of Possible Problems with Solutions (Part 1 of 2)
Problem Condition/Solution
WinPoET® for Windows OS application The WinPoET application is a Point-to-Point Protocol over Ethernet
is interfering with the NAE/NIE Update (PPPoE) application that is often distributed by Digital Subscriber
Tool. Line (DSL) providers for authentication and other purposes. If this
tool is installed, the NAE/NIE Update Tool does not work properly.
Removing the WinPoET application using Add/Remove Programs
does not fully remove the WinPoET application from a system. An
application called KILLPOET completely removes the application
from the system. This application usually comes on the installation
disk from the Internet Service Provider (ISP). Please contact your
ISP if you need help with this application.
Update process does not initiate. Check the following:
• Make sure the NAE is connected to the network and is
accessible online. See Updating an NAE or Migrating an
NCM45-2 for the correct steps. Otherwise, use the stand-alone
update process.
• If using the stand-alone update process, make sure the Ethernet
patch cable is connected to the NAE and that the NAE is
receiving power when you start using the NAE/NIE Update Tool.
• Check that the Local Area Network (LAN) connection on the
computer running the NAE/NIE Update Tool is enabled but that
all other connections are disabled. See Step 4 in Connecting the
NAE to the Ethernet Switch.
• Make sure you have the correct update method selected for the
NAE. For example, initiating an update with the Start Update
button does not work if PXE Only is selected or the NAE is
currently at Release 4.0 or earlier. See Figure 36.
Transfer of files is incomplete during an This problem could be caused by one of the following:
update using the NAE/NIE Update Tool. • The laptop computer loses power or has insufficient battery
charge to complete the update. Plug in the external power
adapter to an AC power source. We do not recommend that you
run the NAE/NIE Update Tool computer on battery power. If the
low battery message appears, you cannot see it because it
appears behind the NAE/NIE Update Tool screen. Restart the
update process.
• The wired or wireless connection you are using is unreliable.
The update does not work with crossover The NAE update process is not supported with crossover cables. If
cables. you need to use the stand-alone update method, use recommended
hardware according to Hardware Requirements.
RUN LED is not on steady and the PEER The NAE has not completed the restart sequence. Wait for the Post
COM LED is not off or flickering. File Transfer Complete message to appear for this engine in the
NAE/NIE Update Tool log.
When you reset/remove power from the Virtual Private Network firewalls interfere with NAE/NIE Update Tool
NAE, the NAE/NIE Update Tool log shows operation, even if wireless connections are disabled. Check to see
that the engine is repeatedly assigned that firewalls are disabled for your VPN before you begin the update.
the same IP address, and the GENL For example, in the Cisco Systems VPN Client, under the Options
FAULT LED stays on longer than it menu, make sure Stateful Firewall (Always On) is not checked.
should. If you attempt to remove power If you have already attempted to update the engine, disable the VPN
or press the SYSTEM RE-BOOT switch, firewall and attempt the update again.
the log records that the engine is
assigned the same IP address with each
attempt.
The NAE/NIE Update Tool transfers the Part of the fixed IP address of the NAE might have been erased. This
first set of NAE files (tbosloader, error could have occurred if someone used Release 5.2 of the NAE/
pxelinux.cfg, tbosimage, and tbramdisk) NIE Update Tool to set a fixed IP address, and then downgraded the
repeatedly to an NAE. engine to Release 4.0 or earlier with an older release of the tool. To
fix this problem, perform a PXE Only update to the NAE using the
NAE/NIE Update Tool at Release 5.2.
48 NAE/NIE Update Tool Technical Bulletin
Table 15: List of Possible Problems with Solutions (Part 2 of 2)
Problem Condition/Solution
The NAE/NIE Update Tool takes hours to The NAE55 indicates that the .dsk file was successfully transferred,
upgrade an NAE55. The Details field on so the tool waits for the engine to reset before responding to file
the Main screen indicates an error requests. To fix this problem, perform a PXE Only update to the NAE
transferring the .dsk file. using the NAE/NIE Update Tool at Release 5.2.
The NAE/NIE Update Tool fails to shut The Ethernet adapter that you selected when you started the NAE/
down when you try to exit from the tool. NIE Update Tool may have lost connection to the network. Simply
end the program with Task Manager by right-clicking the Microsoft
Windows toolbar, selecting Task Manager, and ending the NAE/NIE
Update Tool program. Then, check your network connection. Also,
as a general rule, do not enable or disable network connections
while using the NAE/NIE Update Tool.
Test Login procedure fails. Do the following:
• Verify the specified user name and password are correct.
• Verify communication with the DOS ping command to make sure
the NAE/NIE Update Tool computer can reach the target engine.
If using wireless, verify signal strength is excellent.
• Retry the Test Login option a second or third time.
Ping command does not work on my The Internet Control Message Protocol (ICMP) might be disabled on
network. your network. If ICMP is disabled, start the NAE update by manually
resetting the engine while the computer running the NAE/NIE Update
Tool is connected to the same network segment. In this situation, the
Start Update, Test MTU, and Test Login functions may not work. The
tool’s computer and NAE are on the same subnet if they share the
same gateway router address (information available with the
ipconfig command).
An upgrade attempt fails and the engine The network connection was broken long enough for the tool to time
stops communicating with the tool. out the update. The engine can only try to communicate using the
original connection, which is now closed. To fix this problem, perform
a PXE Only update to the NAE using the NAE/NIE Update Tool at
Release 5.2.
You received the following messages in Communication between the computer and the NAE has timed out.
the log file for the upgrade: Lengthen the communication timeouts by displaying the
FinalTransferComplete. Finished Communications Options in the Timeouts tab of the Options menu
all transfers, Metasys will (see Set Communication Options Menu Selection). Try these values:
start after installation for PXE Timeout Discovery = 12, PXE Timeout Download = 15, PXE
device. Max Retries = 10, HTTP Timeout Download = 100. Restart the
upgrade process.
AND
PostfileTransferError - All
retries are exhausted but <NAE’s
MAC address> is not online.
The upgrade to the NAE fails.
The customer: When the engine cannot find a DHCP server, it loses the fixed IP
• Assigns a fixed IP address to an NAE address. To fix this problem, perform a PXE Only update to the NAE
• Connects the NAE/NIE Update Tool using the NAE/NIE Update Tool at Release 5.2.
computer and the engine to an Ethernet
switch with no DHCP server.
• Tries to update to the same fixed IP
address.
After the update, the engine either has a
169.254.xxx.xxx address or resets
continuously.
Disk image file download to an NAE55 or If the computer running the NAE/NIE Update Tool is not the site
NIE55 fails about 5 minutes after start of director, check to see if DeviceManager.exe is running on the
download, then reattempts download computer. If DeviceManager.exe is running, use Windows Task
and fails again, and repeats this Manager to stop the DeviceManager process. (Do not stop the
download start/fail cycle over and over process if the NUT PC is the site director, since the process is
every 5 minutes. needed for site communication.)
NAE/NIE Update Tool Technical Bulletin 49
Table 16: List of Possible Error and User Messages (Part 1 of 3)
Error or User Message Condition/Solution
512MB of Flash Storage is required Release 4.1 and later requires an NAE with 512 MB of flash
for this release. Please contact storage space, and the unit you are trying to update has 256 MB
your JCI representative for upgrade of storage.
options.
A Microsoft Windows program Turn off the firewall on your computer and restart the NAE/NIE
indicates that a firewall may be Update Tool. If you have no firewall enabled, simply ignore this
active on your computer. If a message and begin using the NAE/NIE Update Tool.
firewall exists, disable it, then
restart the NAE/NIE Update Tool.
If you determine that the program
has incorrectly stated the presence
of a firewall, ignore this message
and continue using the NAE/NIE
Update Tool.
Communication to device has failed. The disk image file stopped downloading because the connection
between the NAE and your computer was severed. Check the
connection.
Error creating TFTP server: Address Check that the Server IP address in the NAE/NIE Update Tool log
in use: Cannot Bind matches the IP address of your computer. Restart your computer.
If the addresses still do not match, on the Options menu of the
NAE/NIE Update Tool, select Set Defaults. Delete the Server IP
address and make sure Automatically create IP route for
clients is checked. Click OK. Save the target file then close and
restart the NAE/NIE Update Tool.
Error: Maximum Retries Exceeded If these errors occur repeatedly, try a PXE Only update with your
Error: Communication lost computer connected to the same switch as the NAE.
unexpectedly with client (???)
ExceptionError - ISAPIListener The system for which the NAE/NIE Update Tool is installed may
start failure: Only one usage of be running a DHCP or Trivial File Transfer Protocol (TFTP)
each socket address (protocol/ server. The NAE/NIE Update Tool uses these ports. Make the
network address/port) is normally ports available for exclusive use by the NAE/NIE Update Tool.
permitted Follow the vendor instructions to disable these services or install
the NAE/NIE Update Tool on a system that does not use a DHCP
ExceptionError - TFTPListener start
or TFTP server.
failure: Only one usage of each
socket address (protocol/network
address/port) is normally permitted
ExceptionError - PXEListener start
failure: Only one usage of each
socket address (protocol/network
address/port) is normally permitted
FileTransferError - File transfer The file name of the disk image you specified for this NAE in the
error for <file>: File doesn't Add New Update Target screen (Figure 31) does not exist on the
exist computer. Check the name of the file.
File transfer error for <filename>: The file cannot be transferred because the MTU size is not set
Maximum retries exceeded. (Is the correctly for the NAE55/NIE55 update to complete. For details on
MTU size too small?) how to test the MTU size, see Test MTU Tab. For details on how
to set the MTU size, see Step 2 in Preparing the Computer and
NAE in this document.
Host name for device <Intended NAE At the end of the update, the NAE/NIE Update Tool could not
Name> is not correct: <Actual NAE verify that the updated NAE has the correct name. Try the update
Name> again. Intended NAE Name is the NAE name as configured in the
tool. Actual NAE Name is the NAE name as read from the engine.
50 NAE/NIE Update Tool Technical Bulletin
Table 16: List of Possible Error and User Messages (Part 2 of 3)
Error or User Message Condition/Solution
Internet Information Services (IIS) IIS is required to update devices with the NAE/NIE Update Tool.
is not running. You must correct Go to Control Panel > Administrative Tools > Services. Locate the
this problem before trying to World Wide Web Publishing service and verify its Startup Type is
update a device. set to Automatic. Also, locate the IIS Admin service and verify it is
started. If it is not started, open a command prompt and run the
iisreset command. The IIS service stops, then restarts. If the
problem persists, uninstall, then reinstall Internet Information
Services. Restart the NAE/NIE Update Tool.
Maximum retries exceeded If you have the MCI Access Manager Client installed on your
computer, see Step 2 in Preparing the Computer and NAE in this
document for steps on how to set the Maximum Transmission
Unit (MTU) to 1500.
No updates have been started You need to set the Status field to Enabled before updating the
because no enabled devices are NAE.
selected.
Socket error: ICMP Port Unreachable This error message is due to a routing error in the network
because the NAE/NIE Update Tool cannot connect to the target
engine using the same port it used originally. The network layer
corrects this routing problem automatically in most cases, and the
tool tries to reestablish the connection. You can safely ignore this
message because the update of the NAE/NIE/NCE finishes
successfully.
The Internet Information Services The Default Web Site might be stopped. Go to Control Panel >
(IIS) Default Web Site is not Administrative Tools > Internet Information Services. Expand the
running properly. You must correct tree in the left pane to expose the Default Web Site item. Right-
this problem before trying to click Default Web Site and verify that the Start selection is grayed
update a device. to indicate the web site is running. If it is not grayed, select Start to
start the Default Web Site. Restart the NAE/NIE Update Tool.
The NAE/NIE Update Tool web site might not be configured. Go
to Control Panel > Administrative Tools > Internet Information
Services. Expand the tree in the left pane to expose the Default
Web Site item. Verify that an entry called NAEUpdateTool exists
in the tree. If not, reinstall the NAE/NIE Update Tool software.
This device cannot be updated via To change the MTU setting, see MCI Access Manager. Whenever
the PXE protocol because the you change this setting, a computer reboot is required.
current Maximum Transmission Unit You can also select the HTTP Only update process for this
(MTU) setting is too small. You engine. See Adding NAE Update Targets.
must either change the MTU setting
of this computer to 1500 or change
the Update Process for this device
to HTTP Only.
Tried to check operational status If this timeout error occurs repeatedly during an update, increase
but no response received from host the HTTP Timeout Download value and start the update again.
<169.254.0.0> due to: The operation See Timeouts Tab.
has timed out.
NAE/NIE Update Tool Technical Bulletin 51
Table 16: List of Possible Error and User Messages (Part 3 of 3)
Error or User Message Condition/Solution
Update failed for <MAC Address>! At the end of the upate, the NAE/NIE Update Tool could not verify
The device's release should be that the updated NAE is at the intended release level. Try the
<new_release> but is actually update again.
<old_release> Example for <MAC Address>: 00-10-8D-00-71-D4
Example for <new_release>: 5.1.0
Example for <old_release>: 4.1.0
UserDefinedError - The update is The NAE/NIE Update Tool cannot reach the NAE. The engine
cancelled since all communication might be offline to the network or an incorrect NAE Host Name
failed. - tried Host Name (NAE45) might be specified. Try reaching the engine using the Ping
but received this error: command from the computer running the NAE/NIE Update Tool.
Communication timed out. Can the
specified host name (NAE45) be
resolved? Is the device offline?
(Is the Host Name spelled
correctly?)
You have specified an improper You have set an incorrect base IP address space range. Enter an
range of target IP addresses. The IP address that is within range. To generate a valid IP address,
Base IP address plus the IP address click the Automatically Create IP Space button.
space size wraps past the subnet
specified by the IP address mask
value.
Advanced Troubleshooting
Note: The steps in this section assume advanced knowledge of troubleshooting
procedures. If you use Table 15 and are unsure how to follow the steps in
this section, contact technical support.
If Table 15 does not resolve your problem, use the following steps based on the
controller you are using:
NAE55-1, NAE55-2, NIE55-1, and NIE55-2: The boards of these NxE55 engines
have an external Video Graphics Array (VGA) connection that can be used to
determine what is happening in the controller. Attempt the following:
a. Locate a spare monitor (Liquid Crystal Display [LCD] or Cathode Ray
Tube [CRT]).
b. Remove the plastic cover on the NAE.
c. Attach the monitor cable to the NAE.
d. Try updating the NAE again, noting what appears on the monitor during
the update process.
If the messages that appear during the update do not help you resolve the
problem, contact technical support and report your findings.
52 NAE/NIE Update Tool Technical Bulletin
Appendix
Stand-Alone NAE Update
Use the information in this section if you cannot update an NAE over the facility’s
network, which may be the case if a PXE server is in use. In this situation, you
need to disconnect the NAE from the building network and connect the device to a
stand-alone Ethernet switch to update the image.
Hardware Requirements
The following hardware is required for connecting to all supported NxEs:
• 2 RJ45 Ethernet patch cables
Note: Do not use a crossover cable.
• 1 FS10x 10/100 Netgear® switch (for example, FS105NA Netgear 5 Port
10/100) or 1 W-Linx 5-port 10/100 Mini Hub (Universal Serial Bus [USB])
E63746 or 1 Netgear 5 Port 10/100 Desktop switch (model FS605) connected
to your computer
Note: NxE55xx-2 engines can connect at 10/100/1,000 Mbps. To connect to
an NxE55xx-2 engine at 1,000 Mbps (1 Gbps), requires a
GS108 Netgear 10/100/1,000 switch. This switch can also be used with
all of the other supported NxEs.
Note: Do not use any other switch, hub, or dual-speed hub.
IMPORTANT: If you use a USB powered Ethernet switch, it must be powered
from the computer for the NAE update. If your Ethernet switch is powered by
the NAE, you can experience update problems.
Make sure the Ethernet cables are patch (straight through) cables. To verify that
you have a patch cable, use a cable tester. If you do not have a cable tester, visually
inspect the cables by holding both ends of the cable either tab up or tab down. The
order of the colors/terminations at both ends of a patch cable should be identical.
See Figure 43 and Table 17 for an example of an Ethernet patch cable.
NAE/NIE Update Tool Technical Bulletin 53
Figure 43: Patch Cable Connections Are One to One
White/Green
Green
White/Brown
Brown
White/Orange
Orange
Blue
White/Blue
FIG:ptch
White/Green
Green
White/Brown
Brown
Orange
White/Orange
Blue
White/Blue
Note: The colors of your cable do not need to match the colors in Figure 43 and
Table 17. The important characteristic of a patch cable is that the color
pairs do not change position between the ends of the cable.
Table 17: Detail for Patch Cable Wiring
RJ45 Pin Number Colors Wiring Diagram
1 White/Orange
2 Orange
3 White/Green
4 Blue
5 White/Blue
6 Green
7 White/Brown
8 Brown
54 NAE/NIE Update Tool Technical Bulletin
Connecting the NAE to the Ethernet Switch
To connect the NAE to the Ethernet switch:
1. Make sure the NAE is receiving power and running (the RUN Light-Emitting
Diode [LED] is on steady).
2. Disconnect the NAE from the Ethernet network.
3. Connect an Ethernet switch with two Ethernet patch cables between the
Ethernet port of the NAE and your computer. Make sure the LAN is not
connected to the Ethernet switch. Figure 44 shows an example of an NAE55
connected to a laptop.
Figure 44: NAE55 to Laptop Connection via Ethernet Switch and Ethernet Patch
Cables
Ethernet Ethernet
Patch Cable Patch Cable
FIG:naiupdt
Ethernet Switch
Laptop Computer
NAE55
NAE/NIE Update Tool
4. Verify that the 10/LINK or 100/1000LINK LED on the NAE and Ethernet
switch are lit to confirm connectivity between the computer and the NAE via
the Ethernet switch.
Note: NxE55xx-2 engines can connect at 10, 100, or 1,000 Mbps. Connecting
at 1,000 Mbps requires a 1,000 Mbps capable Ethernet switch. See
Hardware Requirements for required switch. The 100/1000 LINK LED
flashes green for 100 Mbps connections and yellow for 1,000 Mbps
connections.
5. Verify that the Local Area Connection for the Ethernet connection to the NAE
is enabled and all other network connections (including wireless connections)
are disabled:
a. On the Control Panel, select Network Connections or Network and Dialup
Connections.
b. Verify that the Local Area Connection for the Ethernet connection to the
NAE is enabled. All other connections should be Disabled or
Disconnected. To disable or enable a connection, right-click the connection
and choose from the menu.
6. Verify the computer has a valid IP address:
a. On the Start menu, select Run.
b. Type cmd, and click OK.
c. At the command prompt, type ipconfig and press Enter. If the computer IP
address is all 0s, wait several minutes. Repeat ipconfig until the address is
established.
7. Proceed with the update. See Adding NAE Update Targets.
NAE/NIE Update Tool Technical Bulletin 55
Determining the MAC Address of an NAE
You can find the MAC address information in one of the following ways:
• Find the sticker on the NAE cover that contains the MAC address.
• Access the Site Management Portal UI, display the object for the NAE you are
updating, and click the Network tab. The MAC address appears in the Ethernet
MAC Address field.
• Perform a test login of the NAE with the NAE/NIE Update Tool. After a
successful login, the MAC address field updates for you. For details, see
Testing Login before Updating NAE. (This method requires a DNS server is
present on the network that resolves computer names.)
• Connect a computer to the NAE using an Ethernet patch cable. If you are
working with an NAE55/NIE55, start the NAE IP Tracker tool; if working with
an NAE45/35 or NCE25, start the NAE Configuration tool. Shortly after
receiving power, the NAE MAC address appears in the tool.
Note: If you wish to use the NAE IP Tracker with NAE55s/NIE55s, you must
start it before you start the NAE/NIE Update tool for the IP address to
be captured.
• Connect a computer with a VT100 emulator using a null modem cable to
RS232C B (Serial port) on the NAE55-1/NAE55-2/NIE55-1/NIE55-2/
NIE59-1 or RS-232A on the NAE35-1/NAE35-2/NAE45-1/NAE45-2/
NCE25-0. Shortly after connecting power to the NxE (approximately
3 minutes), the NxE MAC address appears on the VT100 computer screen.
RS232C B (Serial port) B on the NAE55-1/NIE55-1/NIE59-1 is 9600 baud.
9600 baud is 8 bits, no parity, 1 stop bit (9600,8,n,1). RS232C A on the NAE35-1/
NAE35-2/NAE45-1/NAE45-2/NCE25-0 is 115,200 baud (8 bits, no parity, 1 stop
bit [115,200,8,n,1]). Refer to the NAE Commissioning Guide (LIT-1201519) for
details.
Special Considerations for Updating NAEs at the Branch Office
This section describes how to use the NAE/NIE Update Tool in situations where
you need to update NAEs at the branch office for multiple customers. By following
these steps, you can save time by updating all of the NAEs at once, even when
fixed IP addresses are involved. To illustrate, suppose you have the following three
customers:
• Customer A has 3 NAEs addressed as 10.10.87.1, 10.10.87.4, and 10.10.87.10,
with a subnet mask of 255.255.0.0.
• Customer B has 3 NAEs addressed as 159.222.10.27, 159.222.10.30, and
159.222.10.41 with a subnet mask of 255.255.252.0.
• Customer C has 2 NAEs addressed as 192.150.13.6 and 192.150.13.9 with a
subnet of 255.255.255.0.
56 NAE/NIE Update Tool Technical Bulletin
Follow these steps to update the devices:
1. If the NAE/NIE Update Tool is currently running, close it.
2. Attach the NAEs and the NAE/NIE Update Tool computer to an Ethernet
switch that is not connected to any other network.
3. If the computer has a wireless adapter, disable it temporarily. If the computer
has more than one wired network adapter, temporarily disable the extra
adapters.
4. Set up the Ethernet adapter so that it can communicate to the multiple customer
device addresses. Follow these steps:
a. Determine addresses that are able to communicate to the devices by
matching the first three segments of the customer’s address and selecting
an unused value for the fourth segment (do not use 0 or 255). In our
example:
Customer A: assigned 10.10.87.11 with subnet mask 255.255.0.0
Customer B: assigned 159.222.10.40 with subnet mask 255.255.252.0
Customer C: assigned 192.150.13.10 with subnet mask 255.255.255.0
b. On the NAE/NIE Update Tool computer, select Start > Control Panel >
Network Connections. The Network Connections window appears.
Figure 45: Network Connections Window
c. Highlight the local area connection that the NAE/NIE Update Tool uses.
Right-click and select Properties. The Local Area Connection Properties
dialog box appears.
NAE/NIE Update Tool Technical Bulletin 57
Figure 46: Local Area Connection Properties Dialog Box
d. Select Internet Protocol (TCP/IP) and click OK. The Internet Protocol
(TCP/IP) Properties dialog box appears.
Figure 47: TCP/IP Properties Dialog Box
e. If the computer is currently using a static IP address, write down all of the
information in this dialog box (Figure 47). You need this data in the later
step.
58 NAE/NIE Update Tool Technical Bulletin
f. Click Use the following IP address if not already set (Figure 47).
g. Click the Advanced button. The Advanced TCP/IP Settings dialog box
appears.
Figure 48: Advanced TCP/IP Settings Dialog Box
h. If any IP addresses are currently listed, remove them by highlighting each
one and clicking Remove. Remove any Gateway addresses as well. The
dialog box should now resemble Figure 49.
Figure 49: Emptied IP Settings
NAE/NIE Update Tool Technical Bulletin 59
i. Click Add in the IP addresses section (Figure 49). The TCP/IP Address
dialog box (Figure 50) appears.
Figure 50: Adding New TCP/IP Settings
j. Add each compatible address from Step a. You need to specify each
address individually. If you added all three IP addresses, the Advanced
TCP/IP Settings dialog box should resemble Figure 51.
Figure 51: New TCP/IP Settings
k. Click the DNS tab and delete any listed DNS server addresses. Click OK.
The Local Area Connection Properties dialog box appears.
60 NAE/NIE Update Tool Technical Bulletin
Figure 52: Local Area Connection Properties
l. Click Close to apply the changes.
m. Verify that the addresses were added properly. Open a Command Prompt
on the computer and enter this command: ipconfig /all
This display looks something like this:
Ethernet adapter Local Area Connection:
Connection-specific DNS Suffix :
Description . . . . . . . . . . : Intel(R) 82567LM Gigabit Network Connection
Physical Address. . . . . . . . . : 00-26-55-88-2A-78
Dhcp Enabled. . . . . . . . . . . : No
IP Address. . . . . . . . . . . . : 192.150.13.10
Subnet Mask . . . . . . . . . . . : 255.255.255.0
IP Address. . . . . . . . . . . . : 159.222.10.40
Subnet Mask . . . . . . . . . . . : 255.255.252.0
IP Address. . . . . . . . . . . . : 10.10.87.11
Subnet Mask . . . . . . . . . . . : 255.255.0.0
5. Add the NAEs to the NAE/NIE Update Tool and start the updates as usual.
6. After you updated the NAEs, start the SCT and download the devices.
7. After you have updated and verified all NAEs, change your Ethernet adapter
settings back to what you recorded in Step e.
8. Reattach the computer to the corporate network.
Building Efficiency
507 E. Michigan Street, Milwaukee, WI 53202
Metasys® and Johnson Controls® are registered trademarks of Johnson Controls, Inc.
All other marks herein are the marks of their respective owners. © 2011 Johnson Controls, Inc.
NAE/NIE Update Tool Technical Bulletin 61
Published in U.S.A. www.johnsoncontrols.com
You might also like
- CompTIA Linux+ Certification Study Guide (2009 Exam): Exam XK0-003From EverandCompTIA Linux+ Certification Study Guide (2009 Exam): Exam XK0-003No ratings yet
- UN Instruction Guide Aurafit v5.1 8.5x11in EN V2.00 028-6124-02Document53 pagesUN Instruction Guide Aurafit v5.1 8.5x11in EN V2.00 028-6124-02Francisco Magalhaes Do AmaralNo ratings yet
- HP 9845B Installation, Operation and Test Manual PDFDocument97 pagesHP 9845B Installation, Operation and Test Manual PDFLuengoNo ratings yet
- Zdo Sum20 S4hanaDocument64 pagesZdo Sum20 S4hanaArunkumar GowdaNo ratings yet
- LinuxCNC Getting StartedDocument72 pagesLinuxCNC Getting StartedeFalegname100% (1)
- Zero Downtime Option For SAP S/4HANADocument64 pagesZero Downtime Option For SAP S/4HANARajesh NarkhedeNo ratings yet
- NAE GUIDE Johnson ControlsDocument124 pagesNAE GUIDE Johnson Controlsroby2004No ratings yet
- Cobol User's GuideDocument360 pagesCobol User's GuidePreethi CoolNo ratings yet
- Mopups For Windows User Instruction Manual: ® ProfessionalDocument72 pagesMopups For Windows User Instruction Manual: ® Professionaljmgon20No ratings yet
- UniSettle4 User ManualDocument64 pagesUniSettle4 User ManualyazidNo ratings yet
- 533461GenisysSys2 02005 PDFDocument84 pages533461GenisysSys2 02005 PDFArmando Maldonado SanchezNo ratings yet
- Manual Rod Pump Abril-08 PDFDocument176 pagesManual Rod Pump Abril-08 PDFTomas Rojas RomeroNo ratings yet
- MPC Essentials ManualDocument251 pagesMPC Essentials ManualHeaven2012No ratings yet
- K1000 Patching Guide v53Document110 pagesK1000 Patching Guide v53Mario LambertiNo ratings yet
- 800 FW ManualDocument234 pages800 FW ManualLeonardoAcevedoNo ratings yet
- GE Fanuc Open Ladder EditingDocument329 pagesGE Fanuc Open Ladder EditingIvica100% (1)
- Alcatel BSS: EVOLIUM A9125 Compact TC Terminal User GuideDocument84 pagesAlcatel BSS: EVOLIUM A9125 Compact TC Terminal User GuideAhmed NabeehNo ratings yet
- 1702 PAC Display Users GuideDocument402 pages1702 PAC Display Users Guidejotaruiz30100% (1)
- Manual Book Timbangan GreaseDocument56 pagesManual Book Timbangan GreaseFebriSatriaNo ratings yet
- Eager Xperience 2014Document252 pagesEager Xperience 2014Fatma AhmedNo ratings yet
- ZEUSUserManual GBDocument210 pagesZEUSUserManual GBX-SamsulNo ratings yet
- Installation Manual: Digital Weight IndicatorDocument44 pagesInstallation Manual: Digital Weight IndicatorJuan MontufarNo ratings yet
- JUMO MTRON T Setup Program ManualDocument128 pagesJUMO MTRON T Setup Program ManualNatiqNo ratings yet
- 2305 Stabilock: TETRA Test SetDocument246 pages2305 Stabilock: TETRA Test SettotopgNo ratings yet
- Trace SCDocument184 pagesTrace SCcharan213100% (1)
- 297 UniSettle4 User Manual, Tutorial, and ExamplesDocument85 pages297 UniSettle4 User Manual, Tutorial, and ExamplesDayah MahadiNo ratings yet
- Amphion Operators Guide OMMDocument391 pagesAmphion Operators Guide OMMItouisTakunil86% (14)
- ACRD200 Operations and Maintenance ManualDocument48 pagesACRD200 Operations and Maintenance ManualNelson Arturo GarciaNo ratings yet
- Manual Rice Lake 120Document41 pagesManual Rice Lake 120EJECUTIVO_1No ratings yet
- A6V101007430 enDocument112 pagesA6V101007430 enmarklmendozaNo ratings yet
- CEM3 ManualDocument76 pagesCEM3 ManualFranciscoPintoNo ratings yet
- Installation Manual: Veritas R8 Plus/Veritas ExcelDocument40 pagesInstallation Manual: Veritas R8 Plus/Veritas ExcelUserNo ratings yet
- HDClone 4.3 ManualDocument92 pagesHDClone 4.3 ManualRafael PizarroNo ratings yet
- Furnace CoreDocument72 pagesFurnace CorethomclarkeNo ratings yet
- 05e ISTA-ProgrammingDocument60 pages05e ISTA-ProgrammingLaurentiu Gabriel PopaNo ratings yet
- En FW 800StdPrg RevCDocument250 pagesEn FW 800StdPrg RevCyasararafat1No ratings yet
- Dell EMC Disk Library For MainframeDocument152 pagesDell EMC Disk Library For Mainframeeduardo.rosales.islasNo ratings yet
- HD CloneDocument92 pagesHD CloneFernando HaggeNo ratings yet
- JUMO VariTRON 500 Operating ManualDocument110 pagesJUMO VariTRON 500 Operating ManualNatiqNo ratings yet
- Manual HD CloneDocument38 pagesManual HD Clonefrancisco100% (1)
- OpenScape Business V2, OpenScape Business S, Installation Guide, Issue 3Document84 pagesOpenScape Business V2, OpenScape Business S, Installation Guide, Issue 3Mostafa SalehiNo ratings yet
- Manual 797 VA Computrace SoftwareDocument295 pagesManual 797 VA Computrace Softwarechaouch molkaNo ratings yet
- Pegasus User Manual (English)Document148 pagesPegasus User Manual (English)totobobNo ratings yet
- Genisys 2009 User ManualDocument88 pagesGenisys 2009 User Manualoscar_orta_1No ratings yet
- En AssistantPanel UM D A4Document70 pagesEn AssistantPanel UM D A4modelador3dNo ratings yet
- Unity Alert User Guide - ENDocument60 pagesUnity Alert User Guide - ENRubi VikernesNo ratings yet
- Wincaps 7.4: A Guide UsingDocument54 pagesWincaps 7.4: A Guide UsingzcadNo ratings yet
- ConveyorTech KR C2Document73 pagesConveyorTech KR C2arturoNo ratings yet
- QuickPanel User Guide GFK2284ADocument64 pagesQuickPanel User Guide GFK2284AJuan RodríguezNo ratings yet
- CMMT-AS Manual 2023-11l 8204518g1-3Document1 pageCMMT-AS Manual 2023-11l 8204518g1-3Ismail AliNo ratings yet
- HD CloneDocument92 pagesHD CloneGu AleXanderNo ratings yet
- 15h SW Opt GuideDocument396 pages15h SW Opt GuideTheodoros MaragakisNo ratings yet
- HDClone 6 ManualDocument35 pagesHDClone 6 ManualcahesNo ratings yet
- 232-001497-00 SonicWALL Aventail v10 0 Installation and Administration GuideDocument418 pages232-001497-00 SonicWALL Aventail v10 0 Installation and Administration Guided3v3shNo ratings yet
- WellData 2 - 0 User's ManualDocument42 pagesWellData 2 - 0 User's ManualYoshizatoNo ratings yet
- GFK 1918S PDFDocument178 pagesGFK 1918S PDFAbde EsselamNo ratings yet
- User Manual - Cc2000pro - Um - W - 2022-01-18Document353 pagesUser Manual - Cc2000pro - Um - W - 2022-01-18huynhhainhubeeNo ratings yet
- 07Document60 pages07Felipe MorenoNo ratings yet
- Howto Linux, CMTSDocument9 pagesHowto Linux, CMTSGeorgi MakedonskiNo ratings yet
- Addressing ModesDocument12 pagesAddressing ModesAkash ShejuleNo ratings yet
- How To Connect Two Computers (Via A Switch) - WikiHowDocument6 pagesHow To Connect Two Computers (Via A Switch) - WikiHowkriskl03100% (1)
- E90-DTU (900SL22-ETH) UserManual EN v1.4Document23 pagesE90-DTU (900SL22-ETH) UserManual EN v1.4Juan Carlos Martinez ChavesNo ratings yet
- Load Balancing in IP Protocols TechniquesDocument24 pagesLoad Balancing in IP Protocols TechniquesAga ANo ratings yet
- Css 2nd Quarter ExamDocument5 pagesCss 2nd Quarter ExamJurie FernandezNo ratings yet
- Windows VPN - Can Connect and Ping VPN Server But Cannot Ping Any Other Devices On Remote LAN - Microsoft Q&ADocument5 pagesWindows VPN - Can Connect and Ping VPN Server But Cannot Ping Any Other Devices On Remote LAN - Microsoft Q&AOlimpio Rafael SousaNo ratings yet
- Build Oracle RAC 11.2.0.3 On Solaris 11 Using Oracle Virtual BoxDocument87 pagesBuild Oracle RAC 11.2.0.3 On Solaris 11 Using Oracle Virtual BoxGuenadi Jilevski100% (1)
- Configuration of CIP Paths Using VIMNet Explorer - MYNAH Technologies, LLCDocument13 pagesConfiguration of CIP Paths Using VIMNet Explorer - MYNAH Technologies, LLCJuan Carlos Lopez TrejoNo ratings yet
- Tesys Programmer: Firmware Update Utility For LTMR & Ltmcu User ManualDocument35 pagesTesys Programmer: Firmware Update Utility For LTMR & Ltmcu User Manualjose guadalupe rodriguez rodriguezNo ratings yet
- Cisco CCNA Lab Guide v200-301bDocument315 pagesCisco CCNA Lab Guide v200-301bmoes134933% (3)
- Deploy DPS, Networker, DDVE, Search and AdvisorDocument37 pagesDeploy DPS, Networker, DDVE, Search and AdvisormortadhaNo ratings yet
- Introduction To ACI - BRKDCN-1001Document41 pagesIntroduction To ACI - BRKDCN-1001hjuoNo ratings yet
- SADP User ManualDocument34 pagesSADP User ManualJuan Emilio CucumidesNo ratings yet
- 7.4 Mitigate ARP AttacksDocument6 pages7.4 Mitigate ARP AttacksThoriq ThoriqNo ratings yet
- Kerio Control Vpnclient Mac en 7.2.2 3782 p4Document13 pagesKerio Control Vpnclient Mac en 7.2.2 3782 p4Angga Alpa WibowoNo ratings yet
- SSL Matrix2 Owners ManualDocument170 pagesSSL Matrix2 Owners ManualOmu AntenaNo ratings yet
- CCNP Switch V7.1 Quiz - Chapter 5: Intervlan Routing and DHCPDocument8 pagesCCNP Switch V7.1 Quiz - Chapter 5: Intervlan Routing and DHCPjohnNo ratings yet
- Remoto 512Document4 pagesRemoto 512Graciela A JuárezNo ratings yet
- Maptek FlexNet Server Quick Start Guide 4.0Document28 pagesMaptek FlexNet Server Quick Start Guide 4.0arthur jhonatan barzola mayorgaNo ratings yet
- Sub NettingDocument8 pagesSub NettingT300No ratings yet
- DNS and EmailDocument23 pagesDNS and EmailAbhishek kumar singh100% (1)
- SMA - Modbus TI en 23Document300 pagesSMA - Modbus TI en 23Carlos SpitzerNo ratings yet
- RD3912A10Document13 pagesRD3912A10nancy_010% (1)
- HP Vertica 6.1.x Vertica AWSDocument35 pagesHP Vertica 6.1.x Vertica AWSRakesh SinghNo ratings yet
- G3600 Fiber Router User ManualDocument76 pagesG3600 Fiber Router User Manualhoaphotos2020No ratings yet
- 10 Installing EVE NGDocument11 pages10 Installing EVE NGsv23sNo ratings yet
- 6.8.1 Packet Tracer - Configure Nat For Ipv4 PDFDocument2 pages6.8.1 Packet Tracer - Configure Nat For Ipv4 PDFMaría ArmijosNo ratings yet
- EVPN GuideDocument1,965 pagesEVPN GuideDaniel Z.100% (1)
- Computer CrimesDocument137 pagesComputer CrimesMichelle GomesNo ratings yet