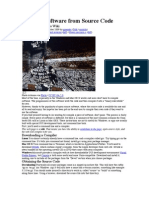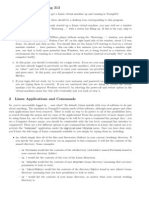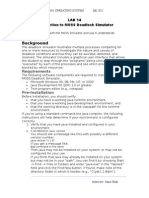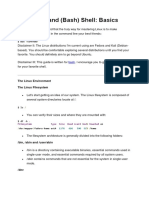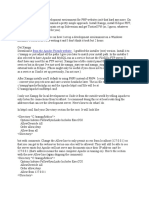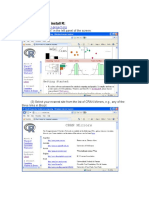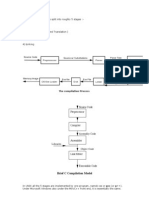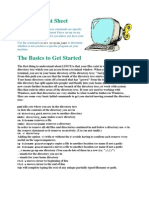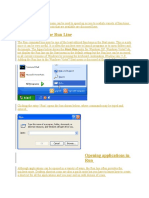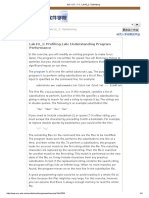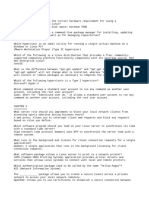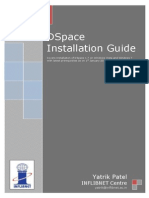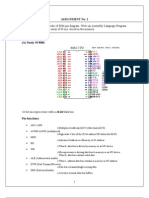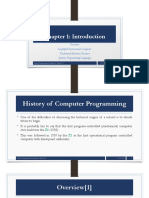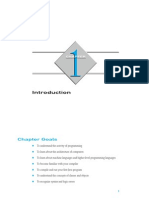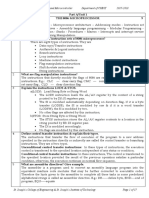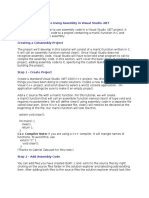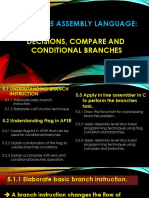Professional Documents
Culture Documents
03 InstallingHLA
Uploaded by
maurice_harris_2Original Description:
Original Title
Copyright
Available Formats
Share this document
Did you find this document useful?
Is this content inappropriate?
Report this DocumentCopyright:
Available Formats
03 InstallingHLA
Uploaded by
maurice_harris_2Copyright:
Available Formats
HLA Reference Manual 5/24/10 Chapter 3
3 Installing HLA
3.1 Installing HLA Under Windows
3.1.1 New Easy Installation:
You can find a program titled "hlasetup.exe" on Webster. Running this application
automatically installs HLA on your system. That’s all there is to it. Those who wish to
exercise complete control over the placement of the HLA executables can still choose to
manually install HLA, but this is not recommended for first-time users.
3.1.2 Manual Installation under Windows
HLA can operate in one of several modes. In the standard mode, it converts an HLA source file
directly into an object file like most assemblers. In other modes, it has the ability to translate HLA
source code into another source form that is compatible with several other assemblers, such as
MASM, TASM, FASM, NASM, and Gas. A separate assembler, such as MASM, can compile that
low-level intermediate source code to produce an object code file. Strictly speaking, this step
(converting to a low-level assembler format and assembling via MASM/FASM/GASM/Gas is not
necessary, but there are some times when it’s advantageous to work in this manner. Finally, you
must link the object code output from the assembler using a linker program. Typically, you will
link the object code produced by one or more HLA source files with the HLA Standard Library
(hlalib.lib or hlalib_safe.lib) and, possibly, several operating system specific library files (e.g.,
kernel32.lib under Win32). Most of this activity takes place transparently whenever you ask HLA
to compile your HLA source file(s). However, for the whole process to run smoothly, you must
have installed HLA and all the support files correctly. This section will discuss how to set up HLA
on your system.
First, you will need an HLA distribution for your particular Operating System. These
instructions describe installation under Windows; see the next section if you’re using Linux,
FreeBSD, or Mac OSX. The latest version of HLA is always available on Webster at http://
webster.cs.ucr.edu. You should go there and download the latest version if you do not already
possess it.
The HLA package contains the HLA compiler, the HLA Standard Library, and a set of include
files for the HLA Standard Library. It also includes copies of the Pelles C librarian and linker, and
some other tools. These tools will let you produce executable files under Windows. However, it’s
still a good idea for Windows’ users to grab a copy of the Microsoft linker. The easiest way to get
all the Microsoft files you need is to download the Visual C++ Express Edition package from
Microsoft's web site. As I was writing this, this package could be found at http://
www.microsoft.com/Express/vc/.
• Here are the steps I when through to install HLA on my system:
• If you haven’t already done so, download the HLA executables file from Webster at http:/
/webster.cs.ucr.edu. On Webster, you can download several different ZIP files associated
with HLA from the HLA download page. The "Executables" is the only one you’ll
absolutely need; however, you’ll probably want to grab the documentation and examples
files as well. If you’re curious, or you want some more example code, you can download
the source listings to the HLA Standard Library. If you’re really curious (or masochistic),
you can download the HLA compiler source listings to (this is not for casual browsing!).
• I downloaded the HLA v2.2 "hla.zip" file while writing this. Most likely, there is a much
later version available as you’re reading this. Be sure to get the latest version. I chose to
download this file to my "C:\" root directory.
• After downloading hla.zip to my C: drive, I double-clicked on the icon to run WinZip. I
selected "Extract" and told WinZip to extract all the files to my C:\ directory. This created
an "HLA" subdirectory in my root on C: with two subdirectories (include and lib) and two
EXE files (HLA.EXE and HLAPARSE.EXE. The HLA program is a "shell" program that
runs the HLA compiler (HLAPARSE.EXE), MASM (ML.EXE), the linker (LINK.EXE),
and other programs. You can think of HLA.EXE as the "HLA Compiler".
Public Domain Created by Randy Hyde Page 45
HLA Reference Manual 5/24/10 Chapter 3
• Next, I set some environment variables:
path=c:\hla;%path%
set hlalib=c:\hla\hlalib
set hlainc=c:\hla\include
• HLA is a Win32 Console Window program. To run HLA you must open up a console
Window. If you've downloaded the Visual C++ Expression Edition package, you should
run the command prompt program from Visual C++ (generally found at
StartProgramsMicrosoft Visual C++ Express EditionVisual Studio Tools. If you've
not installed the Visual C++ Expression Edition tools, you can usually find the command
prompt program in places like StartProgramsAccessoriesCommand Prompt (under
Windows 2000) You might find it in another location. You can also start the command
prompt processor by selecting Start->Run and entering "cmd".
• At this point, HLA should be properly installed and ready to run. Try typing "HLA -?" at
the command line prompt and verify that you get the HLA help message. If not, go back
and figure out what you’ve done wrong up to this point (it doesn’t hurt to start over from
the beginning if you’re lost).
• Next, let’s verify the correct operation of the linker. Type "link /?" (if you've installed the
Microsoft linker as part of the Visual C++ Express Edition) or "polink /?" and verify that
the linker program runs. Again, you can ignore the help screen that appears. You don’t
need to know about this stuff.
3.1.2.1 What You’ve Just Done
Before describing how to write, compile, and run your very first HLA program, it's probably
worthwhile to take a quick step back and carefully consider what we've accomplished in the
previous section so it's easier to troubleshoot problems that may come up. This section describes
how the steps you went through in the previous section affect the execution of HLA.
Note: This section is of interest to all HLA users; whether you've installed HLA via the
HLASETUP.EXE program, or you've manually installed HLA.
In order to execute HLA.EXE, HLAPARSE.EXE, and various other programs needed to
compile and run an HLA program, the operating system needs to be able to find all of the
executable files that HLA needs. In theory, the executable files that HLA needs could be spread out
all over your system as long as you tell the OS where to find every file. In practice, however, this
makes troubleshooting the setup a lot more difficult if something goes wrong. Therefore, it's best to
put all the necessary executables in the same directory.
Note that Windows doesn't know anything at all about the "C:\HLA" subdirectory; it's not
going to automatically look for the HLA executables in this subdirectory, you have to tell Windows
about this directory. This is done using the "PATH" environment variable. Whenever you tell
Windows to run a program from a command prompt window, the OS first looks for a program with
the given name in the current directory. If it finds the program (with a ".EXE", ".COM", or ".BAT"
suffix), it will run that program from the current directory. If it does not find a program with an
allowable suffix in the current directory, then the OS will use the PATH environment variable to
determine which subdirectories to search through in order to find the executable program. The
PATH environment variable is a (possibly empty) string that takes the following form:
pathToDirectory; pathToDirectory; pathToDirectory;...
Each pathToDirectory item in the list above generally represents a full path to some directory
in the system. Examples include "c:\hla", "c:\windows", and "c:\bin"; these are always paths to
directories, not to individual files. A PATH environment string may contain zero or more such
paths; if there are two or more paths, each subdirectory path is separated from the others by a
semicolon (the ellipses ["..."] above signify that you may have additional paths in the string, you
don't actually place three periods at the end of the list).
When Windows fails to find an executable program you specify on the command line in the
current directory, it tries searching for the executable file in each of the directory paths found in the
PATH environment variable. Windows searches for the executable file in the subdirectories in the
order that they appear in the environment string. That is, it searches for the executable in the first
directory path first; if it doesn't find the executable in that directory, it tries the second path in the
Public Domain Created by Randy Hyde Page 46
HLA Reference Manual 5/24/10 Chapter 3
environment string; then the third, then the fourth, etc. If Windows exhausts the list of directory
paths without finding the executable file, it displays an error message. For example, suppose your
PATH environment variable contains the following:
c:\hla; c:\windows; c:\bin
If you type the command "xyz file1" at the command line prompt, Windows will first search
for program "xyz.exe", "xyz.com", or "xyz.bat" in the current directory. Failing to find the program
there, Windows will search for "xyz" in the "C:\HLA" subdirectory. If it's not there, then Windows
tries the "C:\WINDOWS" subdirectory. If this still fails, Windows tries the "C:\BIN" subdirectory.
If that fails, then Windows prints an error message and returns control to the command line prompt.
If Windows finds the "xyz" program somewhere along the way, then Windows runs the program
and the process stops at the first subdirectory containing the "xyz" program.
The search order through the PATH environment string is very important. Windows will
execute the first program whose name matches the command you supply on the command line
prompt. This is why the previous section had you put "c:\hla;" at the beginning of the environment
string; this causes Windows to run programs like HLA.EXE, HLAPARSE.EXE, and LINK.EXE
from the "C:\HLA" subdirectory rather than some other directory. This is very important! For
example, there are many versions of the "LINK.EXE" program and not all of them work with HLA
(and chances are pretty good that you might find an incompatible version of LINK.EXE on your
system). Were you to place the "C:\HLA" directory path at the end of the PATH environment
string, the system might execute an incompatible version of the linker when attempting to compile
and link and HLA program. This generally causes the HLA compilation process to abort with an
error. Placing the "C:\HLA" directory path first in the PATH environment variable helps avoid this
problem1.
By specifying the PATH environment variable, you tell Windows where it can find the
executable files that HLA needs in order to compile your HLA programs. However, HLA and
LINK also need to be able to find certain files. You may specify the location of these files explicitly
when you compile a program, but this is a lot of work. Fortunately, both HLA.EXE and LINK.EXE
also look at some environment variable strings in order to find their files, so you can specify these
paths just once and not have to reenter them every time you run HLA.
Most HLA programs are not stand-alone projects. Generally, an HLA program will make use
of routines found in the HLA Standard Library. The HLA Standard Library contains many
conversion routines, input/output routines, string functions, and so on. Calling HLA Standard
Library routines saves a considerable amount of effort when writing assembly language code.
However, the HLA compiler isn't automatically aware of all the routines you can call in the HLA
Standard Library. You have to explicitly tell the compiler to make these routines available to your
programs by including one or more header files during the compilation process. This is
accomplished using the HLA #include and #includeonce directives. For example, the following
statement tells the HLA compiler to include all the definitions found in the "stdlib.hhf" header file
(and all the header files that "stdlib.hhf" includes):
#include( "stdlib.hhf" )
When HLA encounters a #include or #includeonce directive in the source file, it substitutes the
content of the specified file in place of the #include or #includeonce . The question is "where does
this file come from?" If the string you specify is a full pathname, HLA will attempt to include the
file from the location you specify; if it cannot find the file in the specified directory, the HLA will
report an error. E.g.,
#include( "c:\myproject\myheader.hhf" )
In this example, HLA will look for the file "myheader.hhf" in the "c:\myproject" directory. If
HLA fails to find the file, it will generate an error during compilation.
If you specify a plain filename as the #include or #includeonce argument, then HLA will first
attempt to find the file in the current directory (the one you're in when you issued the HLA
command at the command line prompt). If HLA finds the file, it substitutes the file's contents for
the include directive and compilation continues. If HLA does not find the file, then it checks out the
"HLAINC" environment variable, whose definition takes the following form:
Public Domain Created by Randy Hyde Page 47
HLA Reference Manual 5/24/10 Chapter 3
hlainc=c:\hla\include
Unlike the PATH environment variable, the HLAINC environment variable allows only a
single directory path as an operand. This is the path to the HLA include files directory which is
"c:\hla\include" (assuming you've followed the directions in the previous section). Since HLA
header files usually come in two varieties: headers associated with library routines and header files
associated with the current project, the fact that HLA only provides one include path is not much of
a limitation. You should keep all project-related header files in the same directory as your other
source files for the project; the HLA library header files (and header files for any generic library
modules you write) belong in the "C:\HLA\INCLUDE" directory. Note that if you want to place
header files in some directory other than the current directory or the directory that the HLAINC
environment variable specifies, you will have to specify the path to the include file in the #include
or #includeonce statement.
If HLA cannot find the specified header file in the current directory or in the directory
specified by the HLAINC environment variable, then you'll get an error to the effect that HLA
cannot find the specified include file. Needless to say, most assemblies will fail if HLA cannot find
the appropriate header files.
Since most HLA programs will use one or more of the HLA Standard Library header files,
chances are good that the assembly won't be successful if the HLAINC environment string is not
set up properly. Conversely, if HLAINC does contain the appropriate string, then HLA will be able
to successfully compile your code to assembly and produce an object file. The last step, converting
the object file to an executable, introduces another possible source of problems. The LINK program
combines the object file associated with your code with HLA Standard Library and Windows
library modules. Even the most trivial HLA program will need to link with (at least) one or more
Windows module. (The most trivial HLA program is probably the one that immediately returns to
the OS; such a program needs to call the Windows ExitProcess API in order to return to the OS, so
at the very least you'll need to link with the Windows' kernel32.lib module to be able to call
ExitProcess.) Once again, however, the library modules that your program needs could be
anywhere on the disk. You'll have to use some environment variables to tell HLA and the linker
where it can find the library modules. You accomplish this using two environment variables: one
for HLA and one for the linker. We'll discuss the HLALIB environment variable first, since it's the
easiest to understand.
The HLA Standard Library contains thousands of small little routines that have been combined
into a single file: either "hlalib.lib" or "hlalib_safe.lib" ("hlalib_safe.lib" is a thread-safe version of
the library). Whenever you call a particular standard library routine, the linker extracts the specific
routine you call from the "hlalib.lib" library module and links combines this code with your
program. Once again, the linker program and HLA don't know where to find these files, you have
to tell them where to find it. This is done using the HLALIB environment variable; this
environment variable contains a single pathname to the directory containing the HLALIB.LIB and
HLALIB_SAFE.LIB files. I.e.,
set hlalib=c:\hla\hlalib
The important thing to note in this example is that the path is the directory containing the
HLALIB.LIB and HLALIB_SAFE.LIB files. This is in direct contrast to the PATH and HLAINC
environment objects where you specify only the subdirectory containing the desired files.
In addition to the "hlalib.lib" or "hlalib_safe.lib" library file, you'll also need to link your HLA
programs against various Windows library modules. Basic HLA programs will need to link against
the Windows' kernel32.lib, user32.lib, and gdi32.lib library modules. These library modules (plus
several other Windows related library modules) are found in the Visual C++ Express Edition
package; though in the previous section you should have copied these three library modules to the
"c:\hla\hlalib" subdirectory. You'll need to tell the LINK.EXE program where it can find these
files; this is done with the LIB environment variable. The LIB environment variable's syntax is
very similar to that for the PATH environment variable. You get to specify a list of directories in
the LIB environment string and LINK.EXE will automatically search for missing library files in
each of the paths you specify, in the order you specify, until it finds a matching filename. By
prepending "c:\hla\hlalib;" to this environment string, you tell LINK.EXE to search for library
modules like KERNEL32.LIB, USER32.LIB, and GDI32.LIB in the "C:\hla\hlalib" subdirectory if
it doesn't find them in the current subdirectory.
Public Domain Created by Randy Hyde Page 48
HLA Reference Manual 5/24/10 Chapter 3
Note: in the future, if you make other Win32 API calls you may need to copy additional .LIB
files from the Visual C++ Express Edition package to the "c:\hla\hlalib" directory. However, for
most basic HLA programs (and certainly, all console mode programs) you won't need to do this.
Another alternative would be to add the path to the Visual C++ Express Edition's libraries directory
to the LIB environment string (generally, installing the Visual C++ Express Edition package does
this for you).
Okay, with this explanation out of the way, it's time to write, compile, and run, our first HLA
program!
3.1.2.2 Running HLA
Now it’s time to try your hand at writing an honest to goodness HLA program and verify that
the whole system is working. A long running convention is to write a "Hello World" programs as
the very first program in any language. This document will continue that cherished convention.
When writing HLA programs, the best approach is to create a single directory for each project
you write. I'd suggest creating a subdirectory "c:\hla\projects" and then create a new subdirectory
inside "c:\hla\projects" for each HLA project you write. For the example in this section, you might
create the directory "c:\hla\projects\hw" (for "Hello World").
There are many different ways to create project directories. The most common way to do this
under Windows is in the Windows Explorer (right click on a window and select "NewFolder").
However, since HLA is a command-line based tool, it's probably best to describe how to do this
from the command line just to introduce some (possibly) new command line commands.
The first step is to bring up a command prompt window. Generally, this is done by selecting
"StartProgramsAccessoriesCommand Prompt" from the Windows Start menu. You may
also select "StartRun" and type "cmd" to bring up a command prompt shell. If you wind up
writing a lot of HLA code, you'll want a faster and easier way to run the command prompt, so I
recommend creating a shortcut to the command prompt program on your desktop. To do this, click
on Start (and release the mouse button) and then move the mouse cursor to select
"ProgramsAccessoriesCommand Prompt". Now right-click on the "Command Prompt" menu
item and drag it onto your desktop. Select "Create Shortcut(s) Here" from the resulting pop-up
menu.
If you're using Visual C++ Express Edition, then select StartProgramsMicrosoft Visual
C++ Express EditionVisual Studio Tools and right-click on that menu item. You should now
have a shortcut to the command prompt shell program on your desktop and you can easily run the
shell by double-clicking on its icon.
After creating a shortcut, there are some things you can do to make HLA development a little
easier. Right click on the shortcut you've just created and select properties. In the window that pops
up, you'll probably want to change the "Start In:" string to "c:\hla\projects". This tells the command
prompt program to make the specified path the current directory whenever you run the command
prompt program by double clicking on this icon. By starting off inside the c:\hla\projects"
subdirectory, you'll find that you save some typing (assuming, of course, you wind up putting most
of your projects in the "c:\hla\projects" directory; use a different path here if this is not the case).
Next, select the "layout" tab in the Command Prompt Properties window. Under "Screen Buffer
Size" you'll probably want to make the value larger (the default is 300 on my system). I've found
that 3000 is a good number here. This number specifies the number of lines of text that the system
will save when data scrolls off the top of the screen. This lets you view up to 3,000 lines of text
from program execution (including your program's output, HLA error messages, etc.). If you have a
large monitor, you might also want to change the Window Size values as well. The default of 80
columns is probably fine, though you may want to expand the height to 50 lines (or whatever your
monitor allows). Once you've set up the command window properties, double-click on the
command prompt icon to start it running.
The first step, before doing anything else, is to verify that you've properly set up the
environment variables. To check out their values, simply type "set" followed by ENTER. The "set"
command without any parameters tells the command shell to dump the current values of all the
environment variables active in the command prompt window. Scan through this list (scrolling
back using the scroll bar if there are too many definitions to all fit in the window at one time) and
search for the PATH, LIB, HLAINC, and HLALIB environment variables. Verify that they are
present and have the correct values (that you've entered in the previous sections). If they're not
present or the values are incorrect, HLA will not execute properly and you need to fix this problem
first (Win95/98 users, did you remember to reboot after changing the autoexec.bat file?). If the
environment variables are present and correct, then you're ready to try writing and running your
first HLA program.
Public Domain Created by Randy Hyde Page 49
HLA Reference Manual 5/24/10 Chapter 3
Switch to the "C:\HLA" subdirectory by using the following DOS (command line prompt)
command5:
cd c:\hla
"cd" stands for "Change Directory". This command expects a single command line parameter
that is the path of the directory that you want to make the "current directory." If you ever want to
know what the current directory is, simply type "cd" without any parameters and the Command
Shell will display the current directory6
If you haven't done so already, it's time to create the "projects" directory where you will place
the HLA projects you create. Do this with the following command:
mkdir projects
"mkdir" stands for "make directory" and this command requires a single argument - the name
of the directory you want to create. If you do no specify a full pathname (as is the case in this
example), the command shell creates the directory within the current directory. Verify that you've
properly created the "projects" subdirectory by issuing the following DOS command:
dir
"dir" stands for "directory" and tells the command shell to display all the files in the current
directory. This should list the projects directory you just created (plus all the other files and
directories in the "c:\hla" directory). Note that you can also use the Windows Explorer to create
directories and view the contents of directories. However, since HLA is a command prompt based
application, it's useful to learn a few commands that will prove useful.
Now, switch to the projects subdirectory by using the following command:
cd projects
At this point, it's a good idea to create a new subdirectory for the "Hello World" project. Do
this by using the following command:
mkdir hw
CD into this directory once you've created it. Now you're ready to begin work on the "Hello
World" program.
Leaving the command prompt Window open for the time being, run the editor of your choice
(e.g., NOTEPAD.EXE, if you don't have any other preferences). Enter the following HLA program
into the editor:
program HelloWorld;
#include( "stdlib.hhf" )
begin HelloWorld;
stdout.put( "Hello, World of Assembly Language", nl );
end HelloWorld;
Scan over the program you've entered and verify that you've entered it exactly as written
above. Save the file from your editor as hw.hla in the c:\hla\projects\hw subdirectory (generally
using the File>Save or File>Save As menu item in the editor). Switch over to the command prompt
window and verify that the file is present by issuing a "DIR" command; this should list the hw.hla
file. If it's not present, try saving the file again and be sure to browse to the "c:\hla\projects\hw"
before actually saving the file.
Public Domain Created by Randy Hyde Page 50
HLA Reference Manual 5/24/10 Chapter 3
WARNING: NOTEPAD.EXE has a habit of tacking a ".txt" to the end of filenames you save
to disk. Default installations of Windows do not display file suffixes of known file types (and ".txt"
is a known type). Therefore, a directory window may show a program name like "hw.hla" when, in
fact, the filename is "hw.hla.txt". Probably the number one problem people have when testing out
their HLA installation is that the compiler claims it cannot find the file "hw.hla" when the user first
attempts to compile the file. This is because it's really named "hla.hw.txt". You must change the
filename to "hw.hla" before HLA will accept it. This is the number one HLA installation problem.
Watch out for this!
Make sure you’re in the same directory containing the HW.HLA file and type the following
command at the "C:>" prompt: "HLA -v HW". The "-v" option tells HLA to produce VERBOSE
output during compilation. This is helpful for determining what went wrong if the system fails
somewhere along the line. This command should output similar to the following (this changes all
the time, so don’t expect it to be exact):
HLA (High Level Assembler)
Use '-license' to see licensing information.
Version 2.0 build 407 (prototype)
Win32 COFF output
OBJ output using HLA Back Engine
-test active
HLA Lib Path: g:\hla\hlalib\hlalib.lib
HLA include path: g:\hla\hlalibsrc\trunk\hlainc
HLA temp path:
Linker Lib Path: C:\Program Files\Microsoft Visual Studio
9.0\VC\LIB;C:\Program Files\Microsoft SDK
s\Windows\v6.0A\lib;g:\hla\hlalib;g:\hla\hlalib
Files:
1: hw.hla
Compiling 'hw.hla' to 'hw.obj'
using command line:
[hlaparse -WIN32 -level=high -v -ccoff -test "hw.hla"]
----------------------
HLA (High Level Assembler) Parser
use '-license' to view license information
Version 2.0 build 406 (prototype)
-t active
File: hw.hla
Output Path: ""
hlainc Path: "g:\hla\hlalibsrc\trunk\hlainc"
hlaauxinc Path: "(null)"
Compiler running under Windows OS
Back-end assembler: HLABE
Language Level: high
Compiling "hw.hla" to "hw.obj"
Compilation complete, 18758 lines, 0.454 seconds, 41317 lines/second
------------
HLA Back Engine Object code formatter
HLABE compiling 'hw.hla' to 'hw.obj'
Optimization passes: 3+2
----------------------
Linking via [link @"hw.link._.link"]
Public Domain Created by Randy Hyde Page 51
HLA Reference Manual 5/24/10 Chapter 3
Microsoft (R) Incremental Linker Version 9.00.30729.01
Copyright (C) Microsoft Corporation. All rights reserved.
-heap:0x1000000,0x1000000
-stack:0x1000000,0x1000000
-base:0x4000000
-entry:HLAMain
-section:.text,ER
-section:.data,RW
-section:.bss,RW
kernel32.lib
user32.lib
gdi32.lib
-subsystem:console
-out:hw.exe
g:\hla\hlalib\hlalib.lib
hw.obj
ctl32.dll
If you get output that is similar to the above, you’re in business.
Manually installing HLA is a complex and slightly involved process. Fortunately, the
hlasetup.exe program automates almost everything so that you don’t have to worry about changing
registry settings and things like that. If you’re a first-time HLA user, you definitely want to use this
method to install HLA. Manual installation is really intended for upgrades as new versions of HLA
appear. You do not have to change the environment variables to install a new version of HLA,
simply extract the executable files over the top of your existing installation and everything will
work fine.
The most common problems people have running HLA involve the location of the Win32
library files, the choice of linker, and appropriately setting the hlalib, halib_safe, and hlainc
environment variables. During the linking phase, HLA (well, link.exe actually) requires the
kernel32.lib, user32.lib, and gdi32.lib library files. These must be present in the pathname(s)
specified by the LIB environment variable. If, during the linker phase, HLA complains about
missing object modules, make sure that the LIB path specifies the directory containing these files.
If you’re a Microsoft Visual C++ user, installation of VC++ should have set up the LIB path for
you. If not, then locate these files and copy them to the HLA\HLALIB directory. If these files are
not present on your system, you should download the Microsoft Visual C++ Express edition to
obtain them.
Another common problem with running HLA is the use of the wrong link.exe program.
Microsoft has distributed several different versions of link.exe; in particular, there are 16-bit linkers
and 32-bit linkers. You must use a 32-bit segmented linker with HLA. If you get complaints about
"stack size exceeded" or other errors during the linker phase, this is a good indication that you’re
using a 16-bit version of the linker. Obtain and use a 32-bit version and things will work. Don’t
forget that the 32-bit linker must appear in the execution path (specified by the PATH environment
variable) before the 16-bit linker. HLA ships with a copy of the Pelles linker (polink.exe) that you
can use if you've not downloaded Microsoft's Visual C++ Express edition.
3.1.3 Standard Configurations Under Windows
The "standard" HLA configuration under Windows consists of HLA.EXE, HLAPARSE.EXE,
PORC.EXE, and POLINK.EXE. This standard configuration generates object files directly,
compiles any resource files using the Pelles C PORC.EXE resource compiler, and links the object
modules together using the Pelles C linker (POLINK). The Pelles C tools were chosen for the
standard configuration under Windows because they are freely distributable (unlike the Microsoft
tools). For those who care about such things, HLAPARSE.EXE produces object modules directly.
HLA's object code generator produces slightly more optimal output code than FASM, MASM, or
TASM.
HLA also provides the ability to produce assembly language source files, in a MASM, TASM,
FASM, NASM, or Gas format that can be assembled to object code using one of these assemblers.
So why would anyone want to have HLA produce assembly language output to be run through a
different assembler (much like GCC does)? For common applications, there is no need to do this.
Public Domain Created by Randy Hyde Page 52
HLA Reference Manual 5/24/10 Chapter 3
However, in some specialized situations having this facility is quite useful. For example, rather
than using the HLA back-engine native code generator, you may elect to have HLA generate
FASM source code to be processed by the FASM assembler. There are three reasons for doing this:
• You want to see how HLA would translate the HLA program (in HLA syntax) to a lower-
level assembly language (in FASM syntax); this is great, for example, for seeing how
macros expand or how HLA processes high-level control constructs.
• If there is a defect in the internal HLA back engine that prevents HLA from directly
generating an object code file, you can probably produce a source file and successfully
compile your program using the external version of FASM.
Another configuration is to have HLA produce a MASM compatible output file and use
Microsoft’s MASM to translate that output source file into an object file. There are several reasons
why you might want to use MASM:
• MASM can inject additional symbolic debugging information (usable by Visual Studio’s
debugger) into the object file, making it easier to debug HLA applications using Visual
Studio.
• FASM and HLABE may have some code generation defect that you can’t work around.
• The HLA back engine’s output might not be completely compatible with some other
object module tool you’re using.
• You want to take HLA output and merge it with some MASM projects you have.
Although MASM is not a freely distributable program (and, therefore, is not included in the HLA
download), you may download a free copy from the Microsoft Web site or obtain a copy as part of
the Visual C++ Express Edition package.
Another configuration is to have HLA produce a NASM compatible output file and use the
Netwide Assembler (NASM) to translate that output source file into an object file. There are a
couple of reasons why you might want to use NASM:
• HLA's back engine may have some code generation defect that you can’t work around.
• HLA's back engine output might not be completely compatible with some other object
module tool you’re using and NASM's output is compatible.
• You want to take HLA output and merge it with some NASM projects you have.
• You want to compile the code on an operating system that supports NASM but doesn't
directly support HLA.
One last assembler choice under Windows is Borland’s Turbo Assembler (TASM). There is
one main reason why you would want to use TASM to process HLA output - you want to link HLA
output with a Borland Delphi project. Delphi is very particular about the object files it will link
against. Effectively, you can only use TASM-generated output files when linking with Delphi code.
Therefore, if you want to link your HLA modules into a Delphi application, you’ll need to use the
TASM output mode. Like MASM, TASM is not a freely distributable product and cannot be
included as part of the HLA download. However, Borland will provide a free copy as part of their
free C++ download on their website (registration required). Note that TASM support in HLA has
been deprecated and stop functioning as time passes.
Under Windows, you may use either the freely distributable Pelle’s C linker (Polink) or the
Microsoft linker to process the object code output from the HLA system. Polink is provided with
the HLA download (subject, of course, to the Pelles C license agreement). Microsoft’s linker is a
commercial product (and as such, it is not included as part of the HLA download), but it is available
as a free download from Microsoft’s web site and as part of the Visual C++ express edition
package. HLA will use either linker as the final stage in producing an executable. The Microsoft
linker has been around longer and has, arguably, fewer bugs than Polink, but the choice is yours.
Another possible linker option is the Borland Turbo linker (TLINK). Just note that HLA.EXE will
not automatically run TLINK; you will have to run it manually after producing an OMF object file
with HLA. Note that only MASM and TASM are capable of producing OMF files. FASM and
HLA’s internal code generator do not generate OMF object code files, so you cannot use TLINK
with their output.
Public Domain Created by Randy Hyde Page 53
HLA Reference Manual 5/24/10 Chapter 3
To produce libraries, you may optionally employ a librarian such as Microsoft’s LIB.EXE, the
Pelle’s C POLIB.EXE, or Borland’s Turbo Librarian (TLIB.EXE). The HLA.EXE program does
not automatically run these programs; you will have to run them manually to create a .LIB file from
your object files. Please see the documentation for these products for details on their use. The HLA
download includes the POLIB.EXE program and the HLA standard library source code includes a
make file option that will use any of these three librarians to produce the HLA hlalib.lib library file.
Note that it is possible to mix and match modules in the HLA system, within certain reasonable
limitations. For example, you could use the FASM assembler and the Microsoft linker, the TASM
assembler and the POLINK linker, or even the MASM assembler the TLINK linker. In general,
FASM output works fine with the Microsoft linker and librarian or the Pelle’s C linker and
librarian, MASM output works best with Microsoft’s linker and librarian, and Turbo assembler
works best with the Borland tools or the Microsoft tools.
Under Windows, the default configuration is to generate an MSCOFF object file directly and
use the POLINK linker to process the resulting object file(s). See the section on "Customizing
HLA" for details on changing the default configuration.
3.2 Installing HLA Under Linux, Mac OSX, or FreeBSD
(*NIX)
HLA is a compiler that translates source code into either object code or a lower-level assembly
language that Gas (GNU’s as assembler) must process. After compilation, you must link the object
code output using a linker program such as the GNU ld linker. Typically, you will link the object
code produced by one or more HLA source files with the HLA Standard Library (hlalib.a). Most of
this activity takes place transparently whenever you ask HLA to compile your HLA source file(s).
However, for the whole process to run smoothly, you must have installed HLA and all the support
files correctly. This section will discuss how to set up HLA on your system.
These instructions assume that you are using the BASH command-line shell program. If you
are using a different command-line shell interpreter, you may need to adjust some of the following
instructions accordingly. Note that you can run the BASH interpreter from just about any
command-line shell by typing "bash" at the command line.
Mac OSX users note: the terminal window, by default, does not run the BASH shell command
interpreter. You should explicitly run BASH by typing "bash" at the command-line prompt when
you open up a terminal window.
First, you will need an HLA distribution for Linux, Mac OSX, or FreeBSD. Please see
Webster or the previous section if you’re attempting to install HLA on a different OS such as
Windows. The latest version of HLA is always available on Webster at http://webster.cs.ucr.edu.
You should go there and download the latest version if you do not already possess it.
Under Linux, Mac OSX, and FreeBSD, HLA will produce a low-level assembly language
output file that you can assemble using the Free Software Foundation’s Gas assembler. The HLA
package contains the HLA compiler, the HLA Standard Library, and a set of include files for the
HLA Standard Library. If you write an HLA program want Gas to process it, you’ll need to make
sure you have a reasonable version of Gas available (Gas is available on most *NIX distributions,
so this shouldn’t be a problem). Note that the HLA Gas output can only be assembled by Gas v2.10
or later (so you will need the 2.10 or later binutils distribution).
Here’s the steps I went through to install HLA on my Linux, Mac OSX, and FreeBSD systems:
• First, if you haven’t already done so, download the HLA executables file (for Linux, Mac
OSX, or FreeBSD) from Webster at http://webster.cs.ucr.edu. On Webster you can
download several different tar.gz files associated with HLA from the HLA download
page. The "Linux Executables", "Mac Executables", or "FreeBSD executables" is the
only one you’ll absolutely need; however, you’ll probably want to grab the documentation
and examples files as well. If you’re curious, or you want some more example code, you
can download the source listings to the HLA Standard Library. If you’re really curious (or
masochistic), you can download the HLA compiler source listings to (this is not for casual
browsing!).
• I downloaded the linux.hla.tar.gz (for Linux), mac.hla.tar.gz (for Mac OSX), or
bsd.hla.tar.gz (for FreeBSD) file for HLA v2.2 while writing this. Most likely, there is a
much later version available as you’re reading this. Be sure to get the latest version. I
chose to download this file to my "/usr/hla" directory; you can put the file wherever you
like, though this documentation assumes that all HLA files wind up in the "/usr/hla/..."
Public Domain Created by Randy Hyde Page 54
HLA Reference Manual 5/24/10 Chapter 3
directory tree. Note: the .tar.gz file downloads into /usr/hla. If you want the files placed
somewhere else, unpack them to this directory and then move them.
• After downloading linux.hla.tar.gz, mac.hla.tar.gz, or bsd.hla.tar.gz to my root directory, I
executed the following shell command: "gzip -d linux.hla.tar.gz" ("gzip -d bsd.hla.tar.gz"
under FreeBSD; "gzip -d mac.hla.tar.gz" for Mac OSX). Once decompression was
complete, I extracted the individual files using the command "tar xvf linux.hla.tar" ("tar
xvf bsd.hla.tar" under FreeBSD, "tar xvf mac.hla.tar" under Mac OSX). This extracted
several executable files (e.g., "hla" and "hlaparse") along with three subdirectories
(include, hlalib, and hlalibsrc). The HLA program is a "shell" program that runs the HLA
compiler (hlaparse), gas (as), the linker (ld), and other programs. You can think of hla as
the "HLA Compiler". It would be a real good idea, at this point, to set the permissions on
"hla" and "hlaparse" so that everyone can read and execute them. You should also set read
and execute permissions on the two subdirectories and read permissions on all the files
within the directories (if this isn’t the default state). Do a "man chmod" from the Linux/
Mac OSX/FreeBSD command-line if you don’t know how to change permissions.
• If you prefer a more "Unix-like" environment, you could copy the hla and hlaparse (and
other executable) files to the "/usr/bin" or "/usr/local/bin" subdirectory. This step,
however, is optional
• Next, (logged in as a plain user rather than root or the super-user), I edited the ".bashrc"
file in my home directory ("/home/rhyde" in my particular case, this will probably be
different for you). I found the line that defined the "path" variable, it originally looked
like this on my system:
PATH=$DBROOT/bin:$DBROOT/pgm:$PATH
I edited this line to add the path to the HLA directory, producing the following:
PATH=$DBROOT/bin:$DBROOT/pgm:/usr/hla:$PATH
Without this modification, *NIX will probably not find HLA when you attempt to execute it
unless you type a full path (e.g., "/usr/hla/hla") when running the program. Since this is a pain,
you’ll definitely want to add "/usr/hla" to your path. Of course, if you’ve chosen to copy hla and
hlaparse to the "/usr/bin" or "/usr/local/bin" directory, chances are good you won’t have to change
the path as it already contains these directories.
• Next, I added the following four lines to ".bashrc" (note that *NIX filenames beginning
with a period don’t normally show up in directory listings unless you supply the "-a"
option to ls):
hlalib=/usr/hla/hlalib
export hlalib
hlainc=/usr/hla/include
export hlainc
These four lines define (and export) environment variables that HLA needs during
compilation. Without these environment variables, HLA will probably complain about not
being able to find include files, or the linker (ld) will complain about strange undefined
symbols when you attempt to compile your programs. Note that this step is optional if you
leave the library and include files installed in the /usr/hla directory subtree.
• Optionally, you can add the following two lines to the .bashrc file (but make sure you’ve
created the /tmp directory if you do this):
hlatemp=/tmp
Public Domain Created by Randy Hyde Page 55
HLA Reference Manual 5/24/10 Chapter 3
export hlatemp
After saving the ".bashrc" shell, you can tell *NIX to make the changes to the system by using
the command:
source .bashrc
Note: this discussion only applies to users who run the BASH shell. If you are using a
different shell (like the C-Shell or the Korn Shell), then the directions for setting the path and
environment variables differs slightly. Please see the documentation for your particular shell if
you don’t know how to do this.
• At this point, HLA should be properly installed and ready to run. Try typing "HLA -?" at
the command line prompt and verify that you get the HLA help message. If not, go back
and figure out what you’ve done wrong up to this point (it doesn’t hurt to start over from
the beginning if you’re lost).
• Now it’s time to try your hand at writing an honest to goodness HLA program and verify
that the whole system is working. Here’s the canonical "Hello World" program written in
HLA. Enter it into a text editor and save it using the filename "hw.hla":
program HelloWorld;
#include( "stdlib.hhf" )
begin HelloWorld;
stdout.put( "Hello, World of Assembly Language", nl );
end HelloWorld;
• Make sure you’re in the same directory containing the "hw.hla" file and type the following
command at the prompt: "hla -v hw". The "-v" option tells HLA to produce VERBOSE
output during compilation. This is helpful for determining what went wrong if the system
fails somewhere along the line. This command should produce output like the following:
HLA (High Level Assembler)
Use '-license' to see licensing information.
Version 2.0 build 411 (prototype)
ELF output
GAS output
-test active
HLA Lib Path: /usr/hla/hlalib/hlalib.a
HLA include path: /usr/hla/include
HLA temp path:
Files:
1: hw.hla
Compiling 'hw.hla' to 'hw.asm'
using command line:
[hlaparse -LINUX -level=high -v -sg -test "hw.hla"]
----------------------
HLA (High Level Assembler) Parser
use '-license' to view license information
Version 2.0 build 411 (prototype)
-t active
File: hw.hla
Output Path: ""
Public Domain Created by Randy Hyde Page 56
HLA Reference Manual 5/24/10 Chapter 3
hlainc Path: "/usr/hla/include"
hlaauxinc Path: "(null)"
Compiler running under Linux OS
Back-end assembler: GAS
Language Level: high
Compiling "hw.hla" to "hw.asm"
Compilation complete, 25444 lines, 0.122 seconds, 208557 lines/second
----------------------
Assembling "hw.asm" to "hw.o" via [as --32 -o hw.o "hw.asm"]
Linking via [ld -o "hw" "hw.o" "/usr/hla/hlalib/hlalib.a"]
Versions of HLA may appear for other Operating Systems (beyond Windows, Linux,
FreeBSD, and Mac OSX) as well. Check out Webster to see if any progress has been made in this
direction. Note a unique thing about HLA: Carefully written (console) applications will compile
and run on all supported operating systems without change. This is unheard of for assembly
language! Therefore, if you are using multiple operating systems supported by HLA, you’ll
probably want to download files for all supported OSes.
3.2.1 Standard Configurations under Linux/FreeBSD/Mac OSX
HLA supports fewer configurations under Linux, FreeBSD, and Mac OSX than under
Windows but this is primarily because the main tools available for *NIX (Linux/FreeBSD/
MacOSX) are all freely distributable and there is no need to support commercial tools. There are
three different ways to generate object code files and only one linker and one librarian option
available under Linux. There is no resource compiler (that HLA would automatically use).
HLA can generate object files in one of two different ways under *NIX:
• The hlaparse program can generate an ELF object file directly.
• The hlaparse program can generate a Gas-compatible source file that the FSF Gas
assembler can convert to an ELF file.
As this was being written, HLA under Mac OS X only generates Gas-compatible source files
that the Gas assembler converta to Mach-o object files. Direct output of mach-o object files should
appear in HLA v2.3.
Under *NIX you don’t get a choice of linkers. Everyone uses the FSF/GNU ld (load) program
as the standard system linker. The HLA package also uses ld. In a similar vein, your only librarian
choice is the FSF/GNU ar (archive) program. These tools work great and they’re freely
distributable, so they’re the perfect back ends to the HLA system.
3.3 Non-Standard Configurations under Windows and Linux
It is possible, though uncommon, to use HLA in ways that aren’t 100% compatible with the
underlying operating system. For example, under Windows you can use HLA to produce a Gas-
compatible assembly language source file. Likewise, you can use HLA under Linux to produce a
MASM or TASM compatible assembly language source file. However, note that when HLA
produces a Gas file, it includes certain start-up code that is only appropriate for Linux; this is true
even if you do this under Windows. Similarly, producing a MASM or TASM source file includes
start-up code that is only appropriate for Windows, even if the file is produced under Linux. So
even if it were possible to run these products under the "wrong" operating system (e.g., MASM
under Linux), the resulting object files would not be in a format acceptable to the OS and the code
emitted by the HLA compiler wouldn’t run properly. Nevertheless, if you just want to view the
assembly language file that HLA produces, it doesn’t really matter what operating system you’re
running under, so you may as well pick an output format with which you are most comfortable.
3.4 Customizing HLA
With environment variables you can create a customized version of HLA that suits your
particular needs. The following subsections describe different ways you can optimize HLA for your
personal use.
Public Domain Created by Randy Hyde Page 57
HLA Reference Manual 5/24/10 Chapter 3
3.4.1 Changing the Location of HLA
To simplify installation and reduce installation problems, this manual suggests that you install
HLA under Windows in the C:\hla subdirectory and install HLA under *NIX in the /usr/hla
subdirectory. If you would prefer to put the HLA system somewhere else, it’s easy to do as long as
you tell the system what you’re doing. This is typically accomplished by setting up a couple of
environment variables.
First, to be able to run the HLA compiler and associated tools, the hla.exe/hla, hlaparse.exe/
hlaparse, back-end assembler (if applicable), and linker all have to be in directories in the execution
path. You may either move the HLA executables to some existing directory in the OS’ execution
path, or you can tell the OS to include the directory containing these files in the execution path. The
standard HLA installation instructions, for example, opt for this latter case.
Under *NIX, for example, it’s not uncommon for someone to put executables in the /usr/bin or
/usr/local/bin directories. These directories are always in the execution path, so placing all the HLA
executables in one of these directories under *NIX would spare you having to add the /usr/hla
subdirectory to your execution path.
Under Windows, there is no special directory where everyone dumps their little executable
files (like /usr/local/bin under *NIX). You could find an existing directory that’s in the execution
path and dump the HLA executables in there, however it’s almost always a better idea to simply
change the path environment variable so that it includes the HLA directory that contains the
executables. If you’ve installed HLA via the HLA installation program, the install program
automatically sets this up for you. However, if you want to move HLA to a different directory in
the future, you will need to remove the old path to HLA from your PATH environment variable and
add the path to the new HLA executables to the PATH.
Changing the execution path isn’t your only concern if you decide to move HLA around. The
HLA compiler will also need to know where it can find the HLA include files and the hlalib.lib
standard library files. Under Windows, the linker might also want to know where the hlalib.lib file
can be found. If you haven’t told it otherwise, HLA under *NIX assumes that the include
subdirectory and the hlalib subdirectory can be found in the /usr/hla subdirectory. Under Windows,
HLA will first look in the same directory containing the HLA executables and, failing to find the
include and hlalib directories there, it will then look in the C:\HLA subdirectory. If you’ve moved
the HLA include and hlalib directories somewhere else, then you will need to set up environment
variables to tell HLA where it can find these directories (technically, you could specify the paths to
these directories on the HLA command-line, but that’s so painful that you would never consider it
for anything other than a temporary solution). The "hlainc" and "hlalib" environment variables
serve this purpose.
Windows:
set hlainc=path_to_include_directory
Linux/FreeBSD/Mac OS (using BASH shell interpreter):
set hlainc=path_to_include_directory
export hlainc
Under Windows or *NIX you can use the set command to set the hlainc environment variable
to the path where HLA can find the HLA include subdirectory. For example, if you’re using
Windows and you’ve moved the HLA include files to the C:\tools\hla\hlainc subdirectory, you
could use the following command to tell HLA where it can find the include file:
set hlainc=c:\tools\hla\hlainc
The hlalib and hlalib_safe environment variables specifie the complete path to the hlalib.lib/
hlalib.a and hlalib_safe.lib/hlalib_safe.a files. Unlike the hlainc environment variable, this is not
the path to the directory containing the library file, but the full path to the file itself. The reason this
is a path to the library file rather than a path to the subdirectory containing the file is very simple:
it’s possible to have two or more library modules (in the same directory) and you might want to
choose the most appropriate one for the job at hand. For example, you might have a debugging
version of the library, an OMF version of the library, and a standard version of the library all in one
directory. In any case, suppose the hlalib.a and hlalib_safe.a files (archive files) under *NIX are
located at /usr/home/rhyde/hla/hlalib/hlalib.a and /usr/home/rhyde/hla/hlalib/hlalib_safe.a; you
could tell Linux/FreeBSD/Mac OSX about this using BASH commands like the following:
Public Domain Created by Randy Hyde Page 58
HLA Reference Manual 5/24/10 Chapter 3
set hlalib=/usr/home/rhyde/hla/hlalib/hlalib.a
export hlalib
set hlalib_safe=/usr/home/rhyde/hla/hlalib/hlalib_safe.a
export hlalib_safe
(export is a bash command that tells it to make the environment variable available to the invoking
shell.)
3.4.2 Setting Auxiliary Paths
When assembling HLA source files using a back-end assembler such as MASM, FASM, Gas,
or NASM, it emits a couple intermediate files for use by these back-end assemblers and the linkers.
Specifically, the compilation process produces a ".asm" file for the assembler and a ".link" file for
the linker. Some HLA users feel that these auxiliary files clutter up their project directory and
would prefer not to see them. Fortunately, there are a couple of different ways to tell HLA to put
these files in some other location besides the current project directory.
The first way to do this (which isn’t really the subject of this section) is to use the "-p:<path>"
command-line option to provide a temporary path for HLA to use. The advantage to using this
command-line parameter is that you can set a different temporary path for each compilation. The
disadvantage to this approach is that it can be a real pain to constantly set the path (if you’re typing
command lines manually).
A more comprehensive solution is to define the hlatmp environment variable. When HLA
runs, it checks this environment variable and, if defined, uses its value to determine the path to the
directory where HLA will store all temporary files. This spares you from having to place an explicit
path on each command line. For example, the following command line will tell HLA to use the
C:\temp (under Windows) subdirectory to hold all temporary files:
set hlatmp=c:\temp
Do take care when using the hlatmp environment variable. If you compile multiple source files
with the same name (presumably from different directories), then the intermediate files they
produce may create conflicts. In other words, don’t use the hlatmp environment variable to specify
a temporary path when doing several compilations in a batch operation. Use an explicit "-p:<path>"
command-line option in those cases.
3.4.3 Setting the Default Back-End Assembler
By default, the "HLA.EXE" (Windows) or "hla" (*NIX) programs use the HLA back engine to
directly produce an object file from the translation of the input HLA source file. For reasons
explained earlier, you might want to override this default selection and use one of the back-end
assemblers that HLA supports (MASM, TASM, NASM, or FASM under Windows, or GAS under
*NIX). There are two ways to do this: via command-line parameters or by the "hlaopt"
environment variable.
As described earlier, the -hlabe, -masm, -fasm, -nasm, -tasm, -gas, and -gasx command-line
options let you specify which assembly language syntax and back-end assembler HLA will use to
produce an object code file. The default is "-hlabe" which uses the internal HLA back engine to
directly produce an object code file without using an intermediate assembly language file. The
other options all produce an intermediate assembly language source file and use the associated
assembler (if possible under the current operating system) to translate that assembly language
source file into an object code file.
If you would like to change the default so you don’t have to specify a command-line option all
the time, you can use the "hlaopt" environment variable to automatically supply that command-line
parameter for you. For example:
set hlaopt=-masm
or
set hlaopt=-gas
export hlaopt
Public Domain Created by Randy Hyde Page 59
HLA Reference Manual 5/24/10 Chapter 3
Public Domain Created by Randy Hyde Page 60
You might also like
- HlaDocument11 pagesHlarajstlpdNo ratings yet
- ECE 417-517 Simulation InstructionsDocument13 pagesECE 417-517 Simulation InstructionsKydos RedNo ratings yet
- CHK Te XDocument28 pagesCHK Te XjfmarquesNo ratings yet
- CS333 Project 1Document14 pagesCS333 Project 1VanlocTranNo ratings yet
- 15 Ways To Download A FileDocument6 pages15 Ways To Download A FiledgdfgNo ratings yet
- Compile Software From Source CodeDocument3 pagesCompile Software From Source Codefelix*09No ratings yet
- A Very Short Intro To Linux: Laura Alisic October 8, 2008Document4 pagesA Very Short Intro To Linux: Laura Alisic October 8, 2008biltu100% (1)
- Shell ExecuteDocument4 pagesShell Executecmll2000No ratings yet
- 1 Starting Up in Young 313Document3 pages1 Starting Up in Young 313Coeli BickBoo AyresNo ratings yet
- Hello World TutorialDocument4 pagesHello World TutorialUntu RangapNo ratings yet
- Web ServerDocument10 pagesWeb ServerandiNo ratings yet
- CS 433 Operating Systems Mini-Project 1Document6 pagesCS 433 Operating Systems Mini-Project 1N•Y •ONo ratings yet
- An Ultimate Guide to Kali Linux for BeginnersFrom EverandAn Ultimate Guide to Kali Linux for BeginnersRating: 3.5 out of 5 stars3.5/5 (4)
- BS 301 0S Lab14Document12 pagesBS 301 0S Lab14Muhammad FarazNo ratings yet
- Shell Project ProblemDocument5 pagesShell Project ProblemComsats infoNo ratings yet
- Booting Up and Shutting Down A Primer For Troubleshooting: BootloadersDocument7 pagesBooting Up and Shutting Down A Primer For Troubleshooting: BootloadersFEI WANNo ratings yet
- Install RadianceDocument3 pagesInstall RadianceCarlos KrebsNo ratings yet
- The LaZagne ProjectDocument3 pagesThe LaZagne ProjectCarlos VizcarraNo ratings yet
- The Solo Operating System: A Concurrent Pascal Program: Per Brinch Hansen (1976)Document13 pagesThe Solo Operating System: A Concurrent Pascal Program: Per Brinch Hansen (1976)Yu ChenNo ratings yet
- Linux Bootcamp ExercisesDocument9 pagesLinux Bootcamp ExercisesAnonymous O35Go0G4mhNo ratings yet
- Free Pascal ManualDocument172 pagesFree Pascal ManualCristian CopceaNo ratings yet
- Linux and (Bash) Shell BasicsDocument26 pagesLinux and (Bash) Shell BasicsJazzer Ora100% (1)
- CHPTR 1 PascalDocument14 pagesCHPTR 1 PascalKhalid ElassaadNo ratings yet
- Perintah Dalam WindowsDocument5 pagesPerintah Dalam WindowsSuparno Cah SragenNo ratings yet
- User Manual - Ru.enDocument5 pagesUser Manual - Ru.enRobert Alexandre GamaNo ratings yet
- Google Code University basic Linux commandsDocument20 pagesGoogle Code University basic Linux commandsSiva PrakashNo ratings yet
- Linux File System and Directory StructureDocument6 pagesLinux File System and Directory Structuremanoj22490No ratings yet
- Using Opencv in Microsoft Visual C++Document6 pagesUsing Opencv in Microsoft Visual C++CAO DATNo ratings yet
- Install PHPeclipse GuideDocument8 pagesInstall PHPeclipse Guider4ka2710No ratings yet
- A Complete LAMP Development Environment - Xampp, Eclipse PDT and XDebugDocument5 pagesA Complete LAMP Development Environment - Xampp, Eclipse PDT and XDebugHọc Sinh Nghiêm TúcNo ratings yet
- A Complete LAMP Development Environment - Xampp, Eclipse PDT and XDebugDocument5 pagesA Complete LAMP Development Environment - Xampp, Eclipse PDT and XDebugManh Hung HoangNo ratings yet
- Some Useful UNIX Files and CommandsDocument3 pagesSome Useful UNIX Files and CommandssivaabhilashNo ratings yet
- Introduction to Static and Dynamic Libraries in WindowsDocument5 pagesIntroduction to Static and Dynamic Libraries in Windowsyoung june kimNo ratings yet
- LinkedList Project Instructions 20191104aDocument8 pagesLinkedList Project Instructions 20191104aGrayhat AnonymousNo ratings yet
- How to download, install R, and run RHtests functionsDocument10 pagesHow to download, install R, and run RHtests functionsAnibal Moises Andia TorresNo ratings yet
- Compiling ProcessDocument4 pagesCompiling Processrupeshk_pNo ratings yet
- CSE-506 Homework #2: Transparent File Integrity Checking File System (ifsDocument4 pagesCSE-506 Homework #2: Transparent File Integrity Checking File System (ifsGaurav SaxenaNo ratings yet
- Installation and UpdateDocument5 pagesInstallation and Updatepraveen rathodNo ratings yet
- Repeatanalyzer Quickstart Guide: Direct Download (Recommended)Document17 pagesRepeatanalyzer Quickstart Guide: Direct Download (Recommended)Cristal VillalbaNo ratings yet
- MD5 SummerDocument4 pagesMD5 Summergheorghe3No ratings yet
- Apache Ant™ User Manual PDFDocument13 pagesApache Ant™ User Manual PDFPhanidhar S GadiyaramNo ratings yet
- Working With Python SubprocessDocument18 pagesWorking With Python SubprocessAnonymous CPQKqCVPP1No ratings yet
- Linux Cheat Sheet CommandsDocument16 pagesLinux Cheat Sheet CommandsausfotopNo ratings yet
- ReadmeDocument2 pagesReadmeeNo ratings yet
- Lab 3: Understanding processes and address spaces in NachOSDocument6 pagesLab 3: Understanding processes and address spaces in NachOSpNo ratings yet
- Shell ProgrammingDocument17 pagesShell ProgrammingSujit NairNo ratings yet
- A Command Line Primer For BeginnersDocument6 pagesA Command Line Primer For BeginnersmpgrimmNo ratings yet
- Introduction To The Run LineDocument6 pagesIntroduction To The Run LinesabreajayNo ratings yet
- 1 Using SWI-Prolog: 1.1 Starting Prolog and Loading A ProgramDocument9 pages1 Using SWI-Prolog: 1.1 Starting Prolog and Loading A ProgramjairtbNo ratings yet
- Lab10 - 1: Profiling Lab: Understanding Program PerformanceDocument4 pagesLab10 - 1: Profiling Lab: Understanding Program Performancebaxzi DNo ratings yet
- The Mac Terminal Reference and Scripting PrimerFrom EverandThe Mac Terminal Reference and Scripting PrimerRating: 4.5 out of 5 stars4.5/5 (3)
- QuizzesDocument37 pagesQuizzesMariela Del RioNo ratings yet
- Linux Directory Structure Explained in 40 CharactersDocument5 pagesLinux Directory Structure Explained in 40 CharactersBhanu PratapNo ratings yet
- Install DSpace on Windows GuideDocument16 pagesInstall DSpace on Windows GuideprinceoshilaluNo ratings yet
- Linux Sys CallsDocument232 pagesLinux Sys CallsKui MangusNo ratings yet
- DEV-C++ and OPENGL (For MS Windows 98/NT/2000/XP) : InstallationDocument4 pagesDEV-C++ and OPENGL (For MS Windows 98/NT/2000/XP) : Installationnieucom_3000No ratings yet
- Introduction To Linux ForensicsDocument22 pagesIntroduction To Linux ForensicsFelix ScribdNo ratings yet
- ASIO4ALL v2 Instruction ManualDocument11 pagesASIO4ALL v2 Instruction ManualDanny_Grafix_1728No ratings yet
- CSharp Proj 1Document1 pageCSharp Proj 1maurice_harris_2No ratings yet
- PWLib in A NutshellDocument104 pagesPWLib in A Nutshellmaurice_harris_2No ratings yet
- The Specification: Character GrowthDocument6 pagesThe Specification: Character Growthmaurice_harris_2No ratings yet
- Lab Experiment 07 Logical OperationsDocument6 pagesLab Experiment 07 Logical Operationsapi-249964743No ratings yet
- CD MCQDocument63 pagesCD MCQKiruthiga PrabakaranNo ratings yet
- CpuDocument11 pagesCpupooja_2010No ratings yet
- MIL Lab Manual NewDocument97 pagesMIL Lab Manual NewAmit Sangale100% (1)
- AVR Assembler User GuideDocument26 pagesAVR Assembler User Guidewm53100% (1)
- CS401-Midterm Solved Mcqs With References by MoaazDocument29 pagesCS401-Midterm Solved Mcqs With References by MoaazR MK67% (3)
- Chapter 1 - IntroductionDocument58 pagesChapter 1 - IntroductionFiromsa TesfayeNo ratings yet
- Learn JavaDocument46 pagesLearn JavaBesha Pergega100% (1)
- A Introduction To The Picmicro Processor I 165Document99 pagesA Introduction To The Picmicro Processor I 165iulian61100% (2)
- Computer Organization & Assembly Language: 1 - An IntroductionDocument35 pagesComputer Organization & Assembly Language: 1 - An IntroductionAhmad NaeemNo ratings yet
- Laboratory Manual Computer Engineering: Microprocessor LabDocument41 pagesLaboratory Manual Computer Engineering: Microprocessor LabRutuparn SadvelkarNo ratings yet
- MC Manual Final Modified PDFDocument62 pagesMC Manual Final Modified PDFhghjbjhbjhbjNo ratings yet
- 8086 Microprocessor Programming & Instruction Sets:: Immediate AddressingDocument8 pages8086 Microprocessor Programming & Instruction Sets:: Immediate AddressingbiniamNo ratings yet
- EC 6504 - Microprocessor and Microcontroller Department of CSE/IT 2017-2018Document17 pagesEC 6504 - Microprocessor and Microcontroller Department of CSE/IT 2017-2018Gajalakshmi AshokNo ratings yet
- Anna University:: Chennai 600 025: Curriculum 2004 B.E. Computer Science and EngineeringDocument44 pagesAnna University:: Chennai 600 025: Curriculum 2004 B.E. Computer Science and EngineeringKarthikeyan RaligamNo ratings yet
- MARIE Simulator MARIE Simulator: Dr. Qi Zhu Zhuq@uhv - EduDocument23 pagesMARIE Simulator MARIE Simulator: Dr. Qi Zhu Zhuq@uhv - Eduttt4234No ratings yet
- Quiz 9Document10 pagesQuiz 9Babette Frey100% (1)
- Guide To Using Assembly in Visual StudioDocument7 pagesGuide To Using Assembly in Visual StudioTheo WanNo ratings yet
- A Level Computer Science 9608 - SyllabusDocument48 pagesA Level Computer Science 9608 - SyllabusR Aj AnNo ratings yet
- 4.instructions & Instructions SequencingDocument16 pages4.instructions & Instructions Sequencingnagpal3No ratings yet
- Evolution of Programming Languages OverviewDocument2 pagesEvolution of Programming Languages OverviewloreiNo ratings yet
- Assembly Language ProgrammingDocument2 pagesAssembly Language ProgrammingEdelson Mark Garcia0% (1)
- A Level CS CH 6 9618Document9 pagesA Level CS CH 6 9618calvin esauNo ratings yet
- AsmDocument156 pagesAsmSaulencoNo ratings yet
- En 558478Document8 pagesEn 558478Fabio Splendor100% (1)
- Architecture of PIC16F84ADocument31 pagesArchitecture of PIC16F84AYuvaraj Maganathan0% (1)
- CC 102 ManualDocument17 pagesCC 102 ManualKuya Sir Ph100% (1)
- DTCN Reference CardDocument6 pagesDTCN Reference CardMarcus Mello100% (1)
- Loaders and linking techniquesDocument23 pagesLoaders and linking techniqueskoteswari kasireddyNo ratings yet
- DEC30043 Chapter 5Document28 pagesDEC30043 Chapter 5Iman AthirahNo ratings yet