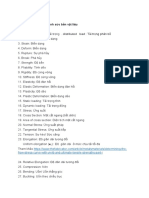Professional Documents
Culture Documents
Giacong NX PDF
Uploaded by
dotiep88Original Title
Copyright
Available Formats
Share this document
Did you find this document useful?
Is this content inappropriate?
Report this DocumentCopyright:
Available Formats
Giacong NX PDF
Uploaded by
dotiep88Copyright:
Available Formats
Đồ án tốt nghiệp GVHD Ths.
TRẦN MINH THẾ UYÊN
PHẦN B – GIA CÔNG CAM
CHƯƠNG I: CƠ BẢN VỀ CAM TRONG UNIGRAPHICS
Mục tiêu:
- Biết được sáu bước của NC Programming Sequence.
- Hiểu và phân biệt được sự khác nhau của năm thanh công cụ gia công.
- Hiểu được NX Manufacturing Process.
- Chọn CAM Express Role và tạo Manufacturing Setup.
- Hiểu và phân biệt được sự khác nhau của việc tạo chương trình, dao, hình học và
các phương pháp trong nhóm đối tượng chính.
- Hiểu và phân biệt được sự khác nhau của các quá trình.
n
- Hiểu cách tạo ra một đường chạy dao.
.v
du
- Hiểu và sử dụng Operation Navigator.
.e
ad
1.1. Trình tự lập trình NC
ec
6 bước trong NC Programming Sequence
nc
- Tạo Manufacturing Setup - Tạo một khối lắp ghép gia công và thêm các dữ liệu
va
liên quan đến loại chi tiết đó.
ad
- Thiết lập các đối tượng Parent Group - Giảm việc chọn các đối tượng tác động
by
nhiều lần và chọn lựa nhanh các đối tượng theo thứ bậc, đồng thời khi chỉnh sửa thì
e
ar
sẽ thay đổi từ trên xuống.
Sh
- Tạo gia công - Cho phép nhập các thông số cụ thể và các phương pháp gia công
trong việc tạo ra đường chạy dao.
- Phân loại việc tạo đường chạy dao - Giảm thiểu các lỗi có thể xảy ra khi chạy dao.
- Xuất chương trình của đường chạy dao - xuất theo các chương trình và loại máy
đang dùng.
- Tạo Shop Documentation - giảm nhẹ công việc thiết lập và tạo chương trình cho
các công việc riêng rẽ.
SVTH: TRẦN ĐÌNH DUY 89
Advance Cad-No1 CAD/CAM/BIM
Đồ án tốt nghiệp GVHD Ths. TRẦN MINH THẾ UYÊN
1.2. Các thanh công cụ gia công
Có năm thanh công cụ trong môi trường gia công:
Manufacturing Create: Tạo ra quy trình và các nhóm (program, Tool, Geometry
và method) trong chương trình NC. Hộp thoại trong bốn nhóm này cho phép tạo các
thông số liên quan giữa các nhóm quy trình.
Vị trí của bất cứ nhóm nào cũng có thể được
thay đổi bằng cách cắt và dán phía trên, dưới,
hay bên trong các nhóm khác trong
Operation Navigator.
Manufacturing Operations: cho phép chọn các chức năng liên quan đến việc tạo
và xác định đường chạy dao cũng như xuất chương trình và tạo Shop Documentation.
Manufacturing Objects: Cho phép chỉnh sửa, cắt, copy, dán, xóa và hiển thị một
đối tượng nào đó.
Manufacturing Workpiece: Cho phép hiển thị và lưu các bản 2D hay 3D của phôi.
SVTH: TRẦN ĐÌNH DUY 90
Advance Cad-No1 CAD/CAM/BIM
Đồ án tốt nghiệp GVHD Ths. TRẦN MINH THẾ UYÊN
Operation Navigator
Operation Navigator là đồ họa theo giao diện
người dùng (GUI) cho phép quản lí các quy trình và
các thông số hoạt động của vật thể đang thực thi.
Cho phép phân loại các nhóm thông số ảnh hưởng lẫn nhau giữa các quy trình.
Cho phép xem các đối tượng theo Program Order, Machine Tool, Geometry hoặc
Method, sử dụng cây thư mục để hiển thị sự liên hệ giữa các nhóm và các quy trình.
Các thông số có thể truyền theo thứ bậc tùy thuộc vào vị trí của các nhóm và quy
trình trong cây thư mục Operation Navigator.
1.3. Tạo đồ gá gia công (Manufacturing Assembly)
Trong Manufacturing , Assembly giúp liên hệ tới thiết kế của Master Model. Giúp
cho thiết kế ban đầu không bị thay đổi các tiêu chuẩn thiết kế bởi sự can thiệp của
người thiết kế khác. Khi bạn tạo một khối ghép gia công và thêm các chi tiết phụ
chẳng hạn như đồ gá thiết bị kẹp, các thông số dữ liệu mới có thể sẽ được xuất ra theo
một file vật thể mới liên quan đến hình học của đối tượng ban đầu. Điều này giúp hạn
chế sự chồng chéo trong dữ liệu và tác động cùng lúc vào chi tiết gia công (Master
Model).
1.4. Tạo Manufacturing Setup
Khi sử dụng bàng điều khiển CAM Express, Manufacturing Setup tạo một khối
ghép tổng nơi mà vật thể cần thiết lập ở mục lắp ghép ưu tiên. Cho phép các nhóm
Programs, Tools, Geometry và Machining Method tạo ra trong một file riêng rẽ so
với thiết kế tổng.
Manufacturing Setup còn gồm cả Manufacturing Templates, là lệnh được dùng
cho những loại chi tiết cụ thể.
SVTH: TRẦN ĐÌNH DUY 91
Advance Cad-No1 CAD/CAM/BIM
Đồ án tốt nghiệp GVHD Ths. TRẦN MINH THẾ UYÊN
Setup Templates bao gồm:
DieMold Express
Turning Express
Machinery Express
Multi Axis Express
Những bảng điều khiển này tạo ra các nhóm lớn cơ bản. Bao gồm:
- Một nhóm chương trình
- Một mâm dao và 30 hốc dao
- Một nhóm chính theo hệ tọa độ máy với nhóm Geometry trống
- Các nhóm Method
Bảng điều khiển này còn có thể gọi ra bảng điều khiển của bốn nhóm chính
(Program, Tool, Geometry và Method). Bảng điều khiển này phù hợp với loại vật
thể mà bạn chọn khi tạo Setup.
SVTH: TRẦN ĐÌNH DUY 92
Advance Cad-No1 CAD/CAM/BIM
Đồ án tốt nghiệp GVHD Ths. TRẦN MINH THẾ UYÊN
1.5. Tạo một quy trình
Trước khi tạo ra một hoạt động cắt, chọn các thông số các cho ô 1, 2, 3, 4.
Ở đây lưu ý là nếu chọn ô Type sau khi chọn ô Name thì ô Name sẽ thay đổi theo
Type đã chọn.
Khi chọn các thông số, thì một số hộp thoại có thể sẽ xuất hiện.
Xác nhận thêm các thông số trong hộp thoại Operation.
Các thông số thiết lập thêm bao gồm:
- Cut Pattern
- Tool Stepover
- Depth Per Cut
- Non Cutting Moves
1.6. Tạo ra đường chạy dao
Sau khi xác nhận tất cả các thiết lập cho quy trình, chọn Generate tạo ra
đường chạy dao.
SVTH: TRẦN ĐÌNH DUY 93
Advance Cad-No1 CAD/CAM/BIM
Đồ án tốt nghiệp GVHD Ths. TRẦN MINH THẾ UYÊN
Việc xuất đường chạy dao còn phụ thuộc vào các lựa chọn cho việc tính toán đường
chạy dao.
Sau khi hoàn chỉnh các thông số của quy trình và xuất ra đường chạy dao, có thể dùng
thêm các ứng dụng khác trong phần gia công để lấy dữ liệu.
Có thể xuất tất cả chương trình chạy dao theo các tiêu chuẩn khác nhau của bộ điều
khiển máy NC/CNC.
Cuối cùng có thể tạo ra Shop Documentation để trình bày các thông tin cho các cấp
trong nhà máy nếu cần.
1.7. Dụng cụ cắt
Cách tạo và sử dụng lệnh để thiết lập các thông số cho dao cắt, một phần đóng vai trò
n
rất quan trọng trong quá trình gia công.
.v
du
Các dụng cụ cắt được phân loại theo loại gia công. Ví dụ như dụng cụ khoan thì được
.e
để ở mục Drill chứ không thể Mill_planar hoặc Mill_contour Type. Biểu đồ dưới sẽ
ad
cho thấy các nhóm và loại dao. Một số loại dao thì có thể dùng cho nhiều nhóm.
ec
nc
Type Button Description Usage
va
General Milling
mill_planar,
ad
purposes, available in 5,
mill_coutour, Milling Tool
by
7 and 10 parameter
mill_multi_axis
e
configurations
ar
Sh
Applicable for ball-end
mill_planar,
mill applications.
mill_contour, Ball mill
Available in tapered or
mill_multi_axis
str. flute config.
mill_planar,
Slab Milling
mill_contour, Face mill
applications
mill_multi_axis
Cutting under over
mill_planar t-cutter
hanging ledges
SVTH: TRẦN ĐÌNH DUY 94
Advance Cad-No1 CAD/CAM/BIM
Đồ án tốt nghiệp GVHD Ths. TRẦN MINH THẾ UYÊN
mill_planar,
Surface contouring
mill_contour, Barrel cutter
applications
mill_multi_axis
mill_planar,
Thread Milling
mill_contour, Thread mill
applications
mill_multi_axis
mill_planar Spot drill Spot drilling holes
drill dril Drilling holes
Boring holes for
dril Boring bar
accuracy
Ream holes to tolerance
dril Reamer
size
dril Counter bore Tool Counter bored holes
dril Counter sinking Tool Counter sunk holes
dril tap Tapped holes
dril Spot facing Tool Spot faced holes
Represents 7 parameter
mill_contour 7–parameter Tool
Tool definition
Represents 10
mill_contour 10–parameter Tool parameter
Tool definition
Represents special user
User defined Milling
mill_planar defined Milling form
Tool
cutters
all Carrier Represents machine
SVTH: TRẦN ĐÌNH DUY 95
Advance Cad-No1 CAD/CAM/BIM
Đồ án tốt nghiệp GVHD Ths. TRẦN MINH THẾ UYÊN
carousel which holds
cutting Tools
Represents the pocket
all Pocket that cutting Tools are
stored in
Retrieve a Tool from
Retrieve from
all the cutting Tool
Library
Library
Represents a Tool
all Head
mounting head
Một số ô không thật sự là dụng cụ cắt được tạo thành mục trong một phần của hộp
thoại Create Tool. Những thông tin này liên quan đến việc thiết lập dao và được dùng
cho mỗi nhóm đối tượng (carrier, pocket, head và retrieve from Library)
1.8. Mâm dao (Carrier)
Mâm dao thể hiện số dao trong một máy và do đó nó bao gồm các loại dao, số lượng
dao mà nó chứa được.
Trong một chu trình gia công cắt gọt, cần phải có mâm dao (Carrier) , số hốc
chứa dao (Pocket) và dao (Tool) . Dao sẽ được chứa trong hốc dao, và hốc
dao sẽ được chứa trong mâm dao. Mỗi hốc chứa dao được gán tương ứng với một số,
số này sẽ là số thứ tự của dao khi xuất chương trình sang NC Code cho máy CNC.
Tùy theo mâm dao của máy CNC tại nơi sản xuất mà gán số cho phù hợp.
Các bước để thiết lập mâm dao:
- Trong môi trường Manufacturing , tab Home , chọn Create Tool hoặc trên
thanh Top Border chọn Menu > Insert > Tool …
- Trong hộp thoại Create Tool, tab Tool SubType, chọn Carrier .
SVTH: TRẦN ĐÌNH DUY 96
Advance Cad-No1 CAD/CAM/BIM
Đồ án tốt nghiệp GVHD Ths. TRẦN MINH THẾ UYÊN
Chọn vị trí cho mâm dao trong tab Location, ô Tool. Mặc định là
GENERIC_MACHINE. Có thể để mặc định hoặc chọn vị trí khác
- Nếu muốn có thể đặt tên cho mâm dao này. Tab Name
- Chọn OK để tạo mâm dao.
1.9. Hốc chứa dao (Pocket)
Khi một mâm dao được tạo ra thì các hốc
dao được đặt trên đó. Một hốc chứa dao
tương ứng với vị trí một dao sẽ được giữ.
Mục đích của hốc dao là giữ các dao cắt
riêng biệt. Ta cần đặt số cho hốc dao để sau
khi xuất chương trình sang NC Code, máy
CNC mới có thể hiểu và lấy đúng dao đó
cho chương trình như đã nói ở trên.
Các bước để thiết lập hốc chứa dao:
- Trong môi trường Manufacturing , tab Home , chọn Create Tool hoặc trên
thanh Top Border chọn Menu > Insert > Tool
- Click MCT_Pocket .
SVTH: TRẦN ĐÌNH DUY 97
Advance Cad-No1 CAD/CAM/BIM
Đồ án tốt nghiệp GVHD Ths. TRẦN MINH THẾ UYÊN
- Chọn vị trí cho hốc dao trong tab Location, ô Tool, tùy theo tên của mâm dao là gì
mà chọn cho phù hợp.
- Cần đặt tên cho hốc dao để dễ phân biệt với các hốc dao khác. Trong tab Name.
Thông thường nên đặt “tên + số”. VD: POCKET_2, POCKET_3 …
- Chọn OK.
- Hộp thoại Pocket xuất hiện, tab Pocket ID, ta nhập số cho hốc dao trong ô Pocket
Number. Số này nên đặt trùng với số của tên hốc dao trong bước 4 để dễ quản lý.
Bước này nên làm để khi xuất chương trình sang NC Code, ta đỡ tốn nhiều thời gian
để chỉnh sửa lại Code.
- Chọn OK để tạo hốc dao.
SVTH: TRẦN ĐÌNH DUY 98
Advance Cad-No1 CAD/CAM/BIM
Đồ án tốt nghiệp GVHD Ths. TRẦN MINH THẾ UYÊN
1.10. Xuất từ thư viện (Retrieve from Library)
NX CAM được giả lập với một thư viện các dụng cụ cắt hay dùng, giúp ta tiết kiệm
thời gian khi thiết lập các thông số cho từng loại dao. Việc chọn dao từ thư viện đáp
ứng cho việc thiết lập các dao không nằm trong thư viện dao tiêu chuẩn.
- Trong môi trường Manufacturing , tab Home , chọn Create Tool hoặc trên
thanh Top Border chọn Menu > Insert > Tool.
- Hộp thoại Create Tool xuất hiện, trong tab Library có 2 mục
Retrieve Tools from Library Chọn dao từ thư viện
n
Chọn một thiết bị từ thư viện (Đồ gá,
.v
Retrieve Devices from Library
du
đầu dao, đầu chuyển)
.e
ad
1.11. Các thông số của dao
ec
Với mỗi loại dao thì các thông số cần thiết lập cũng khác nhau.
nc
Các thông số như đường kính, chiều dài, số rãnh thoát phoi là các thông số chung,
va
đồng thời cũng có một số thông số riêng biệt như Point Angle trong khoan.
ad
by
1.11.1. Hình dạng các loại dao thường sử dụng:
e
ar
Sh
Dao End Mill
NX Hợp kim Thép gió
SVTH: TRẦN ĐÌNH DUY 99
Advance Cad-No1 CAD/CAM/BIM
Đồ án tốt nghiệp GVHD Ths. TRẦN MINH THẾ UYÊN
Dao Ball Nose
NX Hợp kim Thép gió
Dao Bull Nose
NX Hợp kim
1.11.2. Mục Holder
Ngoài việc định nghĩa các thông số cho dao ta còn phải thiết lập các thông số cho đầu
giữ dao (đầu dao), bằng cách chọn tab Holder trong hộp thoại của dao.
Phần Holder này thì cũng gồm các thông số như Diameter, Length, Taper Angle
và Corner Radius,... sẽ nói rõ hơn trong hướng dẫn sau.
SVTH: TRẦN ĐÌNH DUY 100
Advance Cad-No1 CAD/CAM/BIM
Đồ án tốt nghiệp GVHD Ths. TRẦN MINH THẾ UYÊN
CHƯƠNG II: CÁC CHỦ ĐỀ QUAN TRỌNG CẦN BIẾT
Mở file essentials.prt trong CD kèm theo.
Hiện tại, chi tiết trên đang trong môi trường Gateway, để chuyển sang môi trường gia
công, có 2 cách:
- Thanh Ribbon > tab Application >
Manufacturing
- Nhấn Ctrl + Alt + M
Thông thường sau khi chuyển sang môi trường gia công từ một file part, NX sẽ xuất
hiện 1 hộp thoại Machining Environment hỏi xem cần thiết lập dạng gia công nào.
Vì chi tiết này đã được tạo sẵn các chu trình gia công nên sẽ không xuất hiện. Ở các
bài tiếp theo sẽ nói rõ hơn về hộp thoại này.
Giao diện NX sau khi chuyển sang môi trường gia công:
SVTH: TRẦN ĐÌNH DUY 101
Advance Cad-No1 CAD/CAM/BIM
Đồ án tốt nghiệp GVHD Ths. TRẦN MINH THẾ UYÊN
Hướng dẫn này gồm các chủ đề quan trọng cần biết trước khi tiến hành các hướng
dẫn khác:
[1] Sử dụng Operation Navigator
[2] Hiển thị Tool và Part
[3] Lựa chọn hình học (Geometry)
[4] Mô phỏng máy công cụ
SVTH: TRẦN ĐÌNH DUY 102
Advance Cad-No1 CAD/CAM/BIM
Đồ án tốt nghiệp GVHD Ths. TRẦN MINH THẾ UYÊN
GEOMETRY
2.1. Sử dụng Operation Navigator
Operation Navigator sắp xếp các hoạt động thành từng nhóm để xác định các thông
số. Nó cho phép quản lý các mối quan hệ giữa các hoạt động và các nhóm có chứa
các hoạt động đó.
Trong Geometry View
được minh họa trên, các group
group
hoạt động CAVITY_MILL, operation
RESTMILL,
CORNER_ROUGH và
FACE_MILLING_AREA
SVTH: TRẦN ĐÌNH DUY 103
Advance Cad-No1 CAD/CAM/BIM
Đồ án tốt nghiệp GVHD Ths. TRẦN MINH THẾ UYÊN
kế thừa các tham số của các nhóm WORKPIECE và MCS_MILL. Việc chỉnh sửa
các nhóm này sẽ ảnh hưởng đến các hoạt động đó.
2.1.1. Hiển thị Operation Navigator
Trong môi trường gia công, xác định vị trí tab Operation Navigator và click
vào nó để hiển thị các hoạt động Operation Navigator.
The Operation Navigator được hiển thị trong bốn khung nhỏ, mỗi khung sắp xếp
các hoạt động trong các nhóm theo chủ đề cần hiển thị.
Có thể thay đổi hiển thị các chủ đề bằng cách nhấn vào biểu tượng trên thanh Top
Border.
n
.v
du
.e
ad
Cũng có thể thay đổi bằng cách click chuột phải vào nền của Operation Navigator
ec
dưới các đối tượng
nc
va
ad
by
e
ar
Sh
2.1.2. Geometry View
SVTH: TRẦN ĐÌNH DUY 104
Advance Cad-No1 CAD/CAM/BIM
Đồ án tốt nghiệp GVHD Ths. TRẦN MINH THẾ UYÊN
Click Geometry View
Geometry View sắp xếp các hoạt động
thành từng nhóm để xác định các thông
số như chi tiết, phôi, kiểm tra hình học,
hệ tọa độ máy (MCS) và mặt phẳng an
toàn (Clearance plane)
MCS_MILL xác định các trục tọa độ XM, YM, ZM của hệ thống trong đó các
đường chạy dao sẽ được tạo ra. Có thể hiện hoặc ẩn MCS.
+ Chọn Menu > Format
Một dấu bên cạnh MCS Display chỉ ra rằng MCS hiện đang được hiển thị trong
cửa sổ đồ họa.
+ Chọn MCS Display một lần để bỏ chọn nó, lúc này MCS từ cửa sổ đồ họa đã
được ẩn đi.
+ Chọn MCS Display một lần nữa để
hiển thị lại các MCS.
Hệ tọa độ hệ thống tham khảo (XR, YR, ZR) sẽ phân phối các tham số khi bạn tạo
ra (create), sao chép (copy), di chuyển (move) hoặc biến đổi (transform) một hoạt
động.
+ Double-click MCS_MILL
SVTH: TRẦN ĐÌNH DUY 105
Advance Cad-No1 CAD/CAM/BIM
Đồ án tốt nghiệp GVHD Ths. TRẦN MINH THẾ UYÊN
Hộp thoại Mill Orient hiển thị. Đây là nơi mà bạn sẽ chỉ định các thông số xác
định MCS. Mặt phẳng an toàn được xác định bởi nhóm MCS_MILL hiển thị trong
cửa sổ đồ họa.
+ Click Cancel
+ Chọn Menu > Format > bỏ chọn MCS Display để không hiển thị MCS và RCS
trong cửa sổ đồ họa. (mục đích là để đơn giản hóa của sổ đồ họa, có thể hiển thị lại
MCS và RCS như hướng dẫn trên)
Xác định chi tiết, phôi và kiểm tra hình học trong nhóm chính hình học sẽ cho phép
bất cứ quy trình nào được đặt ở vị trí dưới nó trong cây thứ bậc hình học.
Từ cây thứ bậc của nhóm chính và các
quy trình, nhìn thấy nhóm MCS_MILL
truyền thông tin đến nhóm
WORKPIECE. Nhóm này lại truyền
thông tin đến quy trình
CAVITY_MILL, bằng cách này quy
trình CAVITY_MILL kế thừa thông tin
hình học cũng như các tham số cần thiết
để tạo ra đường chạy dao.
2.1.3. Machine Tool View
Click Machine Tool View
Nếu Operation Navigator được thay đổi qua Machine Tool View, Hình học của đối
tượng sẽ không còn được hiển thị. Thay vào đó các dao và hốc dao được dùng sẽ
được hiển thị.
SVTH: TRẦN ĐÌNH DUY 106
Advance Cad-No1 CAD/CAM/BIM
Đồ án tốt nghiệp GVHD Ths. TRẦN MINH THẾ UYÊN
Dựa vào mục này ta có thể biết được vị trí của các hoạt động cắt gọt. Trong hình trên
thì hoạt động CAVITY_MILL sử dụng dao MILL20R3, RESTMILL sử dụng dao
UGT0201_087 …
GENERIC_MACHINE chỉ ra rằng chương trình hiện không sử dụng máy nào. Làm
thế nào để xác định một máy công cụ sẽ được hướng dẫn sau này.
2.1.4. Program Order View
Click Program Order View
Chương trình Program Order View tổ chức các
hoạt động theo thứ tự mà chúng được thực hiện
trên máy công cụ.
Ở đây hiển thị thứ tự của các hoạt động được liệt
kê là có liên quan hoặc quan trọng.
Các chu trình (hoạt động) trong chương trình
1234 được liệt kê theo thứ tự thực hiện từ trên
xuống.
SVTH: TRẦN ĐÌNH DUY 107
Advance Cad-No1 CAD/CAM/BIM
Đồ án tốt nghiệp GVHD Ths. TRẦN MINH THẾ UYÊN
2.1.5. Machining Method View
Click Machining Method View
Machining Method View xem tổ chức các hoạt
động cắt theo các phương pháp khác nhau (thô, bán
tinh, tinh).
Các thông số như Intol, Outtol, Part Stock, và
Feeds được xác định bởi nhóm Machining
Method. Chương trình dưới bao gồm ba chu trình
Gia công thô (trong MILL_ROUGH) và hai chu
trình gia công tinh (trong MILL_FINISH).
2.1.6. Trạng thái của Tool Path
Trong Operation Navigator sẽ hiển thị một số biểu
tượng trạng thái Tool Path bên trái tên của mỗi hoạt động.
- Trạng thái ReGenerate ( ) nghĩa là một Tool Path đã không được tạo ra cho các
hoạt động hoặc các thông số trong hoạt động này đã thay đổi và Tool Path cần phải
được tạo lại để cập nhật những thay đổi.
- Trạng thái Repost ( ) nghĩa là Tool Path đã được tạo ra nhưng nó đã không được
xuất sang NC Code
- Trạng thái Complete ( ) nghĩa là Tool Path đã được tạo ra và được xuất sang NC
Code.
Một ký hiệu trong cột Path ( hoặc ) cho biết có hoặc không một Tool Path hiện
đang tồn tại.
SVTH: TRẦN ĐÌNH DUY 108
Advance Cad-No1 CAD/CAM/BIM
Đồ án tốt nghiệp GVHD Ths. TRẦN MINH THẾ UYÊN
2.1.7. Tạo ra các đường chạy dao
Click ZLEVEL_PROFILE.
Click Generate Tool Path trên thanh Ribbon
Hoạt động này tạo ra một đường chạy dao gia công tinh
n
.v
du
.e
ad
ec
nc
va
ad
by
e
ar
Sh
Hoạt động ZLEVER_PROFILE bây giờ đã hiển thị trạng thái Repost ( ).
Post Processing sau chương trình 1234 sẽ hiển thị trạng thái Complete ( ) cho mỗi
hoạt động.
SVTH: TRẦN ĐÌNH DUY 109
Advance Cad-No1 CAD/CAM/BIM
Đồ án tốt nghiệp GVHD Ths. TRẦN MINH THẾ UYÊN
2.1.8. Tạo một hoạt động (chu trình)
Các bước cơ bản cần thiết để tạo ra một chu trình cắt gọt và tạo ra các đường chạy
dao. Hướng dẫn tiếp theo sẽ bao gồm việc tạo ra chu trình chi tiết hơn.
+ Click Create Operation
Kiểu hoạt động sẽ xác định các phân nhóm phụ có sẵn.
Hộp thoại Create Operation xuất hiện
Chọn mill_contour hoặc DieMold_Exp (nếu có) từ danh sách của tab Type. Một
trong hai lựa chọn sẽ có sẵn.
+ Tab Operation SubType, chọn Cavity Mill
+ Tab Location, chọn giống hình dưới
Các hoạt động sẽ được đặt trong chương trình SAMPLE.
Sử dụng dao MILL20R3
Chi tiết và hình dạng phôi được quy định trong WORKPIECE.
Phương pháp MILL_ROUGH (phay thô) sẽ để lại lượng dư cho chu trình gia công
tinh.
Chu trình này được đặt tên CAVITY_MILL_1 theo mặc định. Có thể thay thế một
tên khác nếu muốn.
+ Click OK.
SVTH: TRẦN ĐÌNH DUY 110
Advance Cad-No1 CAD/CAM/BIM
Đồ án tốt nghiệp GVHD Ths. TRẦN MINH THẾ UYÊN
Tạm thời sẽ sử dụng các thông số hoạt động theo mặc định. Hướng dẫn sau sẽ tìm
hiểu và chỉnh sửa các thông số để có được những đường chạy dao theo ý muốn.
+ Click Generate ở dưới cùng của hộp thoại hoặc trên thanh Ribbon.
+ Click OK để hoàn thành chu trình.
2.1.9. Xóa một chương trình
Có thể xóa các hoạt động riêng lẻ hoặc có thể xóa một chương trình và tất cả các hoạt
động bên trong nó.
+ Trong Operation Navigator, nhấn chuột phải vào chương trình tên SAMPLE.
+ Chọn Delete.
2.1.10. Mô phỏng gia công
Mô phỏng loại bỏ vật liệu cho phép hình dung phôi trong quá trình gia công và cần
được thực hiện định kỳ khi phát triển chương trình.
+ Click vào chương trình có tên là 1234.
SVTH: TRẦN ĐÌNH DUY 111
Advance Cad-No1 CAD/CAM/BIM
Đồ án tốt nghiệp GVHD Ths. TRẦN MINH THẾ UYÊN
+ Trên thanh Ribbon, click Verify Tool
Path
+ Hộp thoại Tool Path Visualization xuất
hiện, chọn vào tab 2D Dynamic (có thể
chọn 3D Dynamic tùy ý muốn)
+ Click Play
NX sẽ mô phỏng dao di chuyển và cắt bỏ vật liệu của chi tiết. Sau khi hoàn tất sẽ
được hình dưới.
+ Click OK để đóng hộp thoại Tool Path Visualization khi mô phỏng hoàn tất.
SVTH: TRẦN ĐÌNH DUY 112
Advance Cad-No1 CAD/CAM/BIM
Đồ án tốt nghiệp GVHD Ths. TRẦN MINH THẾ UYÊN
2.2. Hiển thị dao và chi tiết
Phóng to, pan, và xoay chi tiết có thể giúp hiển thị chi tiết rõ hơn.
2.2.1. Phóng to, thu nhỏ chi tiết
+ Trong cửa sổ đồ họa, click chuột phải và chọn Orient View > Top, hoặc có thể
nhấn tổ hợp phím Ctrl + Alt + T.
+ Trên thanh Top Border, click Zoom In/Out hoặc nhấn Ctrl + chuột giữa
+ Nhấp và kéo con trỏ về phía trên cùng hoặc dưới cùng của màn hình (theo phương
Y+ hoặc Y-) để phóng to hoặc thu nhỏ.
SVTH: TRẦN ĐÌNH DUY 113
Advance Cad-No1 CAD/CAM/BIM
Đồ án tốt nghiệp GVHD Ths. TRẦN MINH THẾ UYÊN
2.2.2. Pan chi tiết
+ Trên thanh Top Border, click Pan hoặc nhấn phím Shift + Chuột giữa, hoặc
nhấn chuột giữa + chuột phải).
+ Nhấp và kéo con trỏ theo hướng bất kỳ để di chuyển chi tiết.
n
.v
du
.e
ad
ec
nc
va
ad
by
e
ar
Sh
2.2.3. Xoay chi tiết
+ Trên thanh Top Border, click Rotate hoặc nhấn chuột giữa.
+ Nhấp và kéo con trỏ theo hướng bất kỳ để tự động xoay chi tiết.
SVTH: TRẦN ĐÌNH DUY 114
Advance Cad-No1 CAD/CAM/BIM
Đồ án tốt nghiệp GVHD Ths. TRẦN MINH THẾ UYÊN
2.2.4. Hiển thị mặt trước của chi tiết
+ Trong nền của cửa sổ đồ họa, bên ngoài chi tiết, nhấp chuột phải và chọn Orient
View > Front, hoặc có thể nhấn tổ hợp phím Ctrl + Alt + F
SVTH: TRẦN ĐÌNH DUY 115
Advance Cad-No1 CAD/CAM/BIM
Đồ án tốt nghiệp GVHD Ths. TRẦN MINH THẾ UYÊN
2.2.5. Hiển thị dao cắt
+ Trên thanh Top Border, click Machine Tool View
+ Click Zoom in/Out hoặc nhấn Ctrl + chuột giữa.
+ Nhấp và kéo con trỏ về phía trên cùng của màn hình để phóng to chi tiết.
+ Double-click UGT0201_087.
Hộp thoại Milling Tool cho phép bạn chỉnh sửa các thông số dao cắt. Các vector cho
phép bạn tự động di chuyển và xoay dao cắt để xem tốt hơn.
+ Sử dụng các chốt trên vector để di chuyển và xoay dao cắt.
+ Click Cancel ở dưới cùng của hộp thoại
+ Trong nền của cửa sổ đồ họa, nhấp chuột phải và chọn Orient View > Isometric.
SVTH: TRẦN ĐÌNH DUY 116
Advance Cad-No1 CAD/CAM/BIM
Đồ án tốt nghiệp GVHD Ths. TRẦN MINH THẾ UYÊN
2.3. Lựa chọn hình học (Geometry)
Tiếp theo sẽ tìm hiểu một số kỹ thuật để giúp lựa chọn hình học.
2.3.1. QuickPick (lựa chọn nhanh)
Danh sách trong QuickPick cho phép chọn các hình học bị ẩn.
SVTH: TRẦN ĐÌNH DUY 117
Advance Cad-No1 CAD/CAM/BIM
Đồ án tốt nghiệp GVHD Ths. TRẦN MINH THẾ UYÊN
2.3.1.1. Chọn mặt trên
+ Chọn tab Analysis > Measure Distance.
+ Trong hộp thoại Measure Distance, chọn Distance từ danh sách Type.
+ Đặt con trỏ lên mặt trên của chi tiết, đợi khoảng 2 giây.
Thông báo QuickPick ( ) xuất hiện trên con
trỏ vì hình học phụ khác được ẩn phía sau mặt
trên của chi tiết mà con trỏ đặt đến.
+ Click chuột khi thông báo QuickPick ( )
được hiển thị.
+ Chọn Face in HOUSING_COVER trong
danh sách QuickPick, mặt đó sẽ được làm nổi
bật lên.
2.3.1.2. chọn mặt dưới
+ Đưa con trỏ vào mặt dưới như trong hình, đợi khoảng 2 giây
SVTH: TRẦN ĐÌNH DUY 118
Advance Cad-No1 CAD/CAM/BIM
Đồ án tốt nghiệp GVHD Ths. TRẦN MINH THẾ UYÊN
Thông báo QuickPick ( ) xuất hiện trên con
trỏ vì hình học phụ khác được ẩn phía sau mặt
con trỏ đặt đến.
n
.v
+ Click chuột chọn mặt khi thông báo
QuickPick ( ) được hiển thị.
du
.e
ad
Trong trường hợp này cần chọn mặt dưới cùng
ec
của chi tiết.
nc
+ Chọn Face in HOUSING_COVER từ danh
va
sách QuickPick mà làm nổi bật các cạnh đáy.
ad
by
Quá trình đo sẽ được thực hiện giữa mặt trên và mặt dưới.
e
ar
Sh
Chọn Cancel trong hộp thoại Measure Distance.
SVTH: TRẦN ĐÌNH DUY 119
Advance Cad-No1 CAD/CAM/BIM
Đồ án tốt nghiệp GVHD Ths. TRẦN MINH THẾ UYÊN
2.3.2. Chọn nhiều mặt cùng lúc
Có thể chọn nhiều mặt bằng cách bao quanh chúng bên trong một khu vực hình chữ
nhật. Cũng có thể bỏ chọn mặt không mong muốn.
2.3.2.1. Xác định hướng nhìn
+ Trong nền của cửa sổ đồ họa, nhấp chuột phải
và chọn Orient View > Top.
+ Trên thanh Top Border, click Zoom In/Out
hoặc nhấn Ctrl + chuột giữa
+ Trong cửa sổ đồ họa, click và kéo con trỏ về
phía trên cùng của màn hình để cho chi tiết được
hiển thị nhỏ hơn
+ Bấm Zoom In/Out để tắt Zoom nếu bạn nhấp vào nút này trước đó.
2.3.2.2. Chọn bằng cách kéo một hình chữ nhật
Chọn nhiều mặt trong một khu vực
+ Chọn Face trong danh sách bộ lọc [1] trên thanh Top Border
+ Nhấp chuột và kéo theo đường chéo trên mặt của chi tiết để tạo thành một hình chữ
nhật bao quanh tất cả mọi mặt nằm bên trong các cạnh ngoài của chi tiết.
SVTH: TRẦN ĐÌNH DUY 120
Advance Cad-No1 CAD/CAM/BIM
Đồ án tốt nghiệp GVHD Ths. TRẦN MINH THẾ UYÊN
Đưa con trỏ lại gần chi tiết.
Đưa con trỏ vào trong khu vực cần chọn
mặt > click và giữ chuột.
Kéo con trỏ theo một đường chéo tới
góc dưới như trong hình.
Phải đảm bảo là hình chữ nhật phải bao
quanh hết toàn bộ các mặt cần chọn
trong khu vực này, và phải nằm trong
các cạnh ngoài của chi tiết.
SVTH: TRẦN ĐÌNH DUY 121
Advance Cad-No1 CAD/CAM/BIM
Đồ án tốt nghiệp GVHD Ths. TRẦN MINH THẾ UYÊN
Sau khi chọn xong, nhả chuột ra.
Chỉ có các mặt nằm hoàn toàn bên trong hình chữ nhật là được chọn.
2.3.2.3. Bỏ chọn mặt không cần thiết.
+ Giữ phím Shift và nhấp chuột vào hai mặt trên của chi tiết.
2.3.2.4. Thay đổi màu sắc của các mặt được chọn
Có rất nhiều tính năng khác nhau có thể được thực hiện trên các mặt được chọn. Trong
ví dụ này sẽ thay đổi màu sắc của các mặt đó.
+ Chọn Menu > Edit > Object Display
+ Hộp thoại Edit Object Display xuất hiện, click vào hộp Color.
SVTH: TRẦN ĐÌNH DUY 122
Advance Cad-No1 CAD/CAM/BIM
Đồ án tốt nghiệp GVHD Ths. TRẦN MINH THẾ UYÊN
+ Mở rộng tab Palette của hộp thoại
+ Chọn một màu bất kỳ trong bảng màu Principal, ở đây chọn màu xanh (tên màu sẽ
xuất hiện ở dưới cùng của hộp thoại)
+ Click OK
+ Click OK trong hộp thoại Edit Object Display.
Có thể dễ dàng bỏ (undo) chỉnh sửa này
+ Chọn Menu > Edit > Undo List > Edit Object Display. Hoặc nhấn Ctrl + Z
+ Trong nền của cửa sổ đồ họa, nhấp chuột phải và chọn Orient View > Isometric
hoặc nhấn phím End.
SVTH: TRẦN ĐÌNH DUY 123
Advance Cad-No1 CAD/CAM/BIM
Đồ án tốt nghiệp GVHD Ths. TRẦN MINH THẾ UYÊN
2.4. Mô phỏng máy công cụ
Mô phỏng máy công cụ cho phép bạn
chọn máy, gắn kết các chi tiết, và mô
phỏng chuyển động máy cho chương trình
gia công.
2.4.1. Chọn một máy công cụ
Trong Machine Tool View của
Operation Navigator, GENERIC_MACHINE chỉ ra rằng chương trình hiện không
có máy công cụ. Cần chọn một máy công
cụ từ thư viện.
n
.v
+ Double-click GENERIC_MACHINE.
du
+ Hộp thoại Generic Machine xuất hiện. .e
ad
ec
nc
va
ad
by
e
ar
Sh
+ Click vào Retrieve Machine from Library .
+ Chọn MILL từ danh sách Class to Search.
SVTH: TRẦN ĐÌNH DUY 124
Advance Cad-No1 CAD/CAM/BIM
Đồ án tốt nghiệp GVHD Ths. TRẦN MINH THẾ UYÊN
+ Click OK.
+ Chọn sim01_mill_3ax_sinumerik_mm từ danh sách Matching Items của hộp
thoại Search Result.
+ Click OK.
2.4.2. Lắp chi tiết lên bàn máy
Để định vị chi tiết, phải thiết lập chi tiết được gắn với các khớp nối (hệ tọa độ). Chi
tiết gắn kết với khớp nối của máy thường vào ngay điểm giữa của bàn máy. Chi tiết
gắn kết với khớp nối của chi tiết thường được gắn vào điểm giữa của mặt dưới chi
tiết.
Sau khi click OK, hộp thoại Part Mounting xuất hiện.
SVTH: TRẦN ĐÌNH DUY 125
Advance Cad-No1 CAD/CAM/BIM
Đồ án tốt nghiệp GVHD Ths. TRẦN MINH THẾ UYÊN
+ Chọn Use Part Mount Junction từ danh sách Positioning
+ Click Specify Part Mount Junction .
WCS cho chi tiết này ngay điểm giữa mặt đáy. Trong hộp thoại CSYS, cần gắn khớp
nối (hệ trục tọa độ) vào điểm giữa của chi tiết, tức là ngay WCS của chi tiết.
+ Chọn WCS từ danh sách Reference trong mục Reference CSYS
+ Click OK
Chi tiết gắn với khớp nối hiển thị trên chi tiết như là một hệ tọa độ X, Y, Z tại WCS
+ Click Select Part trong mục Workpiece Parts
+ Chọn vào khối chi tiết.
+ Click OK.
+ Đóng cửa sổ Information vừa xuất hiện.
+ Click OK trong hộp thoại 3-Ax Mill Vertical.
Màn hình đồ họa sẽ xuất hiện máy gia công.
SVTH: TRẦN ĐÌNH DUY 126
Advance Cad-No1 CAD/CAM/BIM
Đồ án tốt nghiệp GVHD Ths. TRẦN MINH THẾ UYÊN
2.4.3. Mô phỏng
Bây giờ có thể mô phỏng các chuyển động máy công cụ như các chương trình thực
thi.
+ Trên nền cửa sổ đồ họa (có thể cần phải
thu nhỏ), nhấp chuột phải và chọn Orient
View > Front.
+ Zoom và Pan để nhìn thấy chi tiết rõ ràng
hơn.
+ Click Program Order View.
+ Click vào chương trình 1234.
SVTH: TRẦN ĐÌNH DUY 127
Advance Cad-No1 CAD/CAM/BIM
Đồ án tốt nghiệp GVHD Ths. TRẦN MINH THẾ UYÊN
+ Chọn tab Home > Simulate Machine
trong nhóm Operations
Hộp thoại Simulate Control Panel xuất hiện
như hình bên.
+ Cần phải chắc chắn rằng Tool Path Simulate đã
được chọn từ danh sách Visualization.
+ Click Play
+ Sử dụng thanh trượt để điều chỉnh tốc độ
Có thể phóng to, thu nhỏ, xoay và pan chi tiết trong khi mô phỏng.
+ Tiếp tục mô phỏng đến cuối cùng hoặc nhấn Stop để dừng mô phỏng .
+ Click Close.
Những vấn đề cơ bản đã hoàn thành.
SVTH: TRẦN ĐÌNH DUY 128
Advance Cad-No1 CAD/CAM/BIM
Đồ án tốt nghiệp GVHD Ths. TRẦN MINH THẾ UYÊN
CHƯƠNG III: GIA CÔNG 3 TRỤC
Gia công chi tiết trong hình sau:
n
.v
du
.e
ad
ec
nc
Mở file housing_cover.prt trong CD kèm theo.
va
ad
Công việc bao gồm 3 phần:
by
1. Thiết lập (Setup)
e
2. Tạo chương trình (Program)
ar
Sh
3. Đầu ra (Output)
SVTH: TRẦN ĐÌNH DUY 129
Advance Cad-No1 CAD/CAM/BIM
Đồ án tốt nghiệp GVHD Ths. TRẦN MINH THẾ UYÊN
3.1. Thiết lập
Việc thiết lập xác định các điều kiện
và các thông số được sử dụng phổ
biến trong suốt chương trình. Nhiệm
vụ thiết lập cho công việc này là:
1. Phân tích chi tiết
2. Chọn thiết lập
3. Xác định hình học
4. Tạo dao cắt
5. Xác định các thông số chung
SVTH: TRẦN ĐÌNH DUY 130
Advance Cad-No1 CAD/CAM/BIM
Đồ án tốt nghiệp GVHD Ths. TRẦN MINH THẾ UYÊN
3.1.1. Phân tích chi tiết
Xác định kích thước tổng thể của chi tiết là việc đầu tiên trong 5 nhiệm vụ thiết lập
sẽ thực hiện.
3.1.1.1. Đo chiều dài và chiều rộng
Biết kích thước tổng thể của chi tiết sẽ cho phép xác định được khoảng cách của mặt
phẳng an toàn và các thông số cần thiết để tránh va chạm.
+ Sau khi mở file housing_cover.prt, hiện là trong môi trường Gateway, từ giao
diện chính của NX, trên thanh Ribbon, Chọn tab Analysis > Measure Distance.
+ Hộp thoại Measure Distance xuất hiện, chọn Distance từ danh sách trong tab Type.
+ Chọn điểm cuối của 1 cạnh bất kỳ thuộc mặt đáy, hoặc chọn một mặt bên bất kỳ.
SVTH: TRẦN ĐÌNH DUY 131
Advance Cad-No1 CAD/CAM/BIM
Đồ án tốt nghiệp GVHD Ths. TRẦN MINH THẾ UYÊN
+ Chọn điểm cuối còn lại của cạnh đó, hoặc mặt bên đối diện với mặt đã chọn.
Khoảng cách là 130 mm
+ Chọn điểm cuối của cạnh liền kề để đo cạnh còn lại của chi tiết, hoặc nhấn Apply
rồi chọn hai mặt còn lại của chi tiết.
Khoảng cách cũng là 130 mm.
+ Click Cancel.
3.1.1.2. Đo chiều cao
+ Tương tự như trên, chọn tab Analysis > Measure Distance.
+ Chọn Projected Distance từ danh
sách trong tab Type.
Trong trường hợp này, chọn hai mặt
phẳng (hoặc điểm, cạnh …) và một
vector, kích thước sẽ được đo bắt đầu
và kết thúc tại hai mặt phẳng này, và
theo hướng của vector. Nhìn vào chi
SVTH: TRẦN ĐÌNH DUY 132
Advance Cad-No1 CAD/CAM/BIM
Đồ án tốt nghiệp GVHD Ths. TRẦN MINH THẾ UYÊN
tiết, thấy chiều cao cần đo theo phương
Z.
+ Chọn vector.
Click vào mũi tên nhỏ , chọn
hoặc .
Hoặc có thể chọn mặt trên hoặc mặt
dưới của chi tiết, NX sẽ tự hiểu là
vector cần chọn sẽ vuông góc với mặt
này.
Thao tác này đã xác định được vector dọc theo đó khoảng cách sẽ được đo.
+ Chọn mặt bắt đầu (mặt trên).
SVTH: TRẦN ĐÌNH DUY 133
Advance Cad-No1 CAD/CAM/BIM
Đồ án tốt nghiệp GVHD Ths. TRẦN MINH THẾ UYÊN
+ Chọn mặt kết thúc (mặt dưới).
Có thể sử dụng danh sách QuickPick
để chọn, không cần thiết phải lật ngược
chi tiết lên.
Khoảng cách là 41.5 mm.
+ Click Cancel.
3.1.2. Chọn thiết lập
n
.v
Lựa chọn thiết lập là nhiệm vụ thứ hai. Việc này sẽ xác định Operation Navigator
du
và cơ cấu lắp ráp. .e
ad
Vì chi tiết là khuôn dương:
ec
+ Chọn tab File > New.
nc
va
ad
by
e
ar
Sh
+ Click tab Manufacturing
+ Chọn hệ Millimeters từ danh sách Units.
Có rất nhiều sự lựa chọn cho việc tạo một file gia công như General Setup (dùng
chung), Die Mold (gia công khuôn), Turning (gia công tiện), Multi-Axis (gia công
nhiều trục), Mill Turn (tiện phay) …
Chi tiết này có biên dạng là một khuôn dương nên ta chọn Die Mold.
Click Die Mold (Express).
SVTH: TRẦN ĐÌNH DUY 134
Advance Cad-No1 CAD/CAM/BIM
Đồ án tốt nghiệp GVHD Ths. TRẦN MINH THẾ UYÊN
Click OK.
Trong thiết lập này:
Tạo ra một assembly giữa phôi với chi tiết gia công. Điều này cho phép dữ
liệu NC được lưu trữ riêng lẽ với các dữ liệu hình học.Tạo ra một chương trình
có tên là 1234.
Tạo một mâm dao với 30 hốc chứa dao.
Tạo ra một số hình học.
Tạo ra một số phương pháp gia công (thô, bán tinh, tinh).
3.1.3. Xác định hình học
Xác định hình học là nhiệm vụ thiết lập thứ ba. Bao gồm:
Kiểm tra và chỉnh sửa hệ tọa độ máy
Xác định mặt phẳng an toàn
Xác định hình dạng chi tiết
Xác định hình dạng phôi
SVTH: TRẦN ĐÌNH DUY 135
Advance Cad-No1 CAD/CAM/BIM
Đồ án tốt nghiệp GVHD Ths. TRẦN MINH THẾ UYÊN
3.1.3.1. Kiểm tra và chỉnh sửa MCS
Hệ tọa độ của máy (MCS) xác định hệ tọa độ mà sẽ tạo ra đường chạy dao của các
chu trình gia công.
+ Bấm phím end để đưa chi tiết hiển thị
đầy màn hình.
+ Click Geometry View .
+ Trong Geometry View của tab
Operation Navigator, double-click
vào MCS_MILL.
Gốc của MCS nằm ngay giữa mặt dưới. Cần di chuyển nó lên điểm giữa mặt trên
cùng của chi tiết, hoặc ngay góc trên bên trái của chi tiết để thuận tiện trong quá
trình rà dao, xét chuẩn khi gia công thực tế trên máy CNC.
+ Click Specify MCS
SVTH: TRẦN ĐÌNH DUY 136
Advance Cad-No1 CAD/CAM/BIM
Đồ án tốt nghiệp GVHD Ths. TRẦN MINH THẾ UYÊN
+ Chọn vào đầu mũi tên trục ZM để di
chuyển hệ tọa độ theo phương Z.
+ Nhập 41.5 vào ô Distance và nhấn
Enter.
MCS đã di chuyển lên theo trục ZM
41.5 mm.
+ Click OK
3.1.3.2. Xác định mặt phẳng an toàn
Mặt phẳng an toàn xác định khoảng cách an toàn để bảo vệ chi tiết tránh va chạm
trong quá trình dao di chuyển không cắt.
+ Trong hộp thoại MCS Mill, tab
Clearance, chọn Plane từ danh
sách Clearance Option.
+ Click Specify Plane .
+ Hộp thoại Plane xuất hiện,
chọn At Distance từ danh sách trong
tab Type.
+ Chọn Entire Assembly từ danh
sách lựa chọn trong thanh Top
Border (1).
SVTH: TRẦN ĐÌNH DUY 137
Advance Cad-No1 CAD/CAM/BIM
Đồ án tốt nghiệp GVHD Ths. TRẦN MINH THẾ UYÊN
+ Chọn mặt trên của chi tiết
+ Click OK nếu hộp thoại Interpart
Copy hiển thị.
Nên để mặt phẳng an toàn cách mặt trên cùng của chi tiết từ 5 tới 10 mm, không
nên để thấp quá cũng như cao quá vì nếu thấp quá sẽ dễ va chạm nếu có sai sót hay
cao quá sẽ tốn nhiều thời gian dao nhấc lên hạ xuống.
+ Nhập giá trị 10 vào ô Distance và
nhấn Enter.
+ Click OK
Mặt phẳng an toàn đã được tạo cách
mặt trên của chi tiết 10 mm
+ Click OK trong hộp thoại MCS
Mill.
3.1.3.3. Xác định hình dạng chi tiết
Các bước này sẽ xác định hình dạng chi tiết bên trong phôi (WORKPIECE). Hình
dạng chi tiết sẽ được sử dụng khi tạo các chu trình gia công.
+ Trong Operation Navigator, click
vào dấu "+" để mở rộng
phần MCS_MILL.
SVTH: TRẦN ĐÌNH DUY 138
Advance Cad-No1 CAD/CAM/BIM
Đồ án tốt nghiệp GVHD Ths. TRẦN MINH THẾ UYÊN
+ Double-click vào WORKPIECE để
chỉnh sửa nhóm này.
Hộp thoại Workpiece xuất hiện.
n
.v
du
.e
ad
ec
nc
+ Click Specify Part
va
ad
by
e
+ Chọn vào chi tiết.
ar
Sh
+ Click OK để xác nhận hộp thoại Part
Geometry.
3.1.3.4. Xác định hình dạng phôi
Các bước xác định hình dạng phôi (lượng dư) là một khối rắn bao quanh chi tiết. Phôi
sẽ được sử dụng khi tạo chu trình gia công.
SVTH: TRẦN ĐÌNH DUY 139
Advance Cad-No1 CAD/CAM/BIM
Đồ án tốt nghiệp GVHD Ths. TRẦN MINH THẾ UYÊN
+ Trong hộp thoại Workpiece,
click Specify Blank .
+ Hộp thoại Blank Geometry xuất
hiện, chọn Bounding Block từ danh
sách mục Type.
Vậy là đã tạo ra một khối rắn vừa đủ bao quanh chi tiết.
Có thể tăng kích thước khối phôi này bằng cách kéo các mũi tên tương ứng với các
mặt hoặc nhập số vào các ô trống trong tab Limits.
+ Nhập 2.0 vào ô trống ZM+
Tăng lượng dư thêm 2 mm cho mặt trên
khối phôi.
+ Click OK để xác nhận hộp thoại
Blank Geometry.
+ Click OK để xác nhận hộp
thoại Workpiece.
Chi tiết và phôi đã được lưu trữ trong
WORKPIECE.
3.1.4 Tạo dao cắt
Tạo dao cắt là nhiệm vụ thiết lập thứ tư. Có
thể tạo dao trước hoặc trong quá trình tạo
chu trình cắt. Sau khi tạo ra, các dao sẽ được
lưu với chi tiết và luôn có sẵn để sử dụng khi
cần thiết trong quá trình tạo chu trình.
3.1.4.1. Tạo một dao Gia công thô
Các bước này sẽ tạo một dao End Mill sẽ
được sử dụng trong chu trình đầu tiên.
SVTH: TRẦN ĐÌNH DUY 140
Advance Cad-No1 CAD/CAM/BIM
Đồ án tốt nghiệp GVHD Ths. TRẦN MINH THẾ UYÊN
+ Trên thanh Ribbon, tab Home , Click Create Tool .
+ Hộp thoại Create Tool xuất hiện, tab Tool SubType, click MILL
+ Chọn hốc dao cho dao này là
POCKET_01 trong tab Location,
danh sách Tool.
+ Đặt tên cho dao là MILL20R3 trong ô Name.
+ Click OK.
Hộp thoại Milling Tool-5 Parameters xuất hiện, ô Tool Number trong tab
Number hiện là 1. Nghĩa là dao này là dao 1 từ hốc chứa dao đã chỉ định ở trên.
+ Nhập giá trị 3 vào ô Lower
Radius
+ Click vào tab Holder để chọn đầu kẹp dao.
+ Mở rộng tab Library của hộp thoại
+ Click Retrieve Holder from Library
+ Chọn Milling_Drilling từ
tab Class to Search.
+ Click OK từ hộp thoại Library Class Selection.
+ Click OK từ hộp thoại Search Criteria.
+ Chọn HLD001_00006 từ danh sách Matching Items.
+ Chọn vào ô Preview , sau đó nhấn Display để hiển thị đầu
kẹp dao cần tìm đúng chưa.
+ Click OK để đóng hộp thoại Search Result.
SVTH: TRẦN ĐÌNH DUY 141
Advance Cad-No1 CAD/CAM/BIM
Đồ án tốt nghiệp GVHD Ths. TRẦN MINH THẾ UYÊN
+ Tab Tool Insertion, nhập giá trị
chiều dài cán dao được kẹp trong đầu
kẹp.
+ Click OK để hoàn tất việc tạo dao.
+ Click Machine Tool View .
+ Click vào dấu "+" để mở rộng các nhóm.
Dao MILL20R3 đã được thêm vào
hốc dao POCKET_01.
Cách tạo ra các dao còn lại cũng tương tự như trên.
3.1.5. Xác định các thông số chung
Xác định các thông số chung là nhiệm
vụ thiết lập cuối cùng sẽ thực hiện.
Các thông số chung như tốc độ trục
chính, bước tiến dao, và chiều sâu cắt
được dùng chung giữa nhiều hoạt
động.
SVTH: TRẦN ĐÌNH DUY 142
Advance Cad-No1 CAD/CAM/BIM
Đồ án tốt nghiệp GVHD Ths. TRẦN MINH THẾ UYÊN
Xác định dữ liệu gia công tự động.
Các bước sau cho phép hệ thống tự
động xác định tốc độ trục chính, bước
tiến dao, và chiều sâu cắt dựa trên vật
liệu chi tiết, vật liệu dao, và đường kính
dao.
+ Chọn Menu > Preferences >
Manufacturing từ thanh Top Border.
+ Trong hộp thoại Manufacturing Preferences, chọn tab Operation.
+ Trong tab Machining Data, chọn Automatically Set in Operation.
+ Click OK.
3.2. Tạo chương trình (Program)
Tạo chương trình gia công sẽ xác định các hoạt động mà máy sẽ gia công chi tiết.
Các chu trình cần chuẩn bị Vị trí
1. Gia công thô.
2. Bỏ bớt lượng dư.
SVTH: TRẦN ĐÌNH DUY 143
Advance Cad-No1 CAD/CAM/BIM
Đồ án tốt nghiệp GVHD Ths. TRẦN MINH THẾ UYÊN
3. Làm sạch các góc nhỏ mà dao của
hoạt động trước không cắt được.
4. Gia công tinh mặt đầu và đáy.
n
.v
du
.e
ad
ec
nc
va
ad
5. Gia công tinh phần còn lại của chi
by
tiết.
e
ar
Sh
3.2.1. Gia công thô
3.2.1.1. Tạo ra các hoạt động trong Gia công thô
+ Trong môi trường gia công, thanh Ribbon, chọn tab Home > Create Operation
.
+ Hộp thoại Create Operation xuất
hiện, cần chắc chắn rằng
DieMold_Exp được chọn từ danh
sách tab Type.
SVTH: TRẦN ĐÌNH DUY 144
Advance Cad-No1 CAD/CAM/BIM
Đồ án tốt nghiệp GVHD Ths. TRẦN MINH THẾ UYÊN
+ Click Cavity Mill trong mục
Operation SubType
Chu trình Cavity Mill đã nói trong
hướng dẫn trước.
+ Trong tab Location, chọn giống
hình dưới.
Trong đó:
Program là tên chương trình, ở đây chương trình là 1234.
Tool là dao cắt cho chu trình này, dao MILL20R3 đã tạo ở bước trên. Có
thể không chọn nhưng khi vào trong quá trình tạo chu trình thì phải chọn.
Geometry là hình học cho chu trình này, chọn WORKPIECE vì đã tạo
phôi và chi tiết ở bước trên.
Method là phương pháp cắt, chọn MILL_ROUGH là Gia công thô. Tùy
phương pháp chọn mà NX sẽ tự động phân bố lượng dư vật liệu cho phù
hợp sau khi chu trình kết thúc. Nếu không chọn mục này thì cần phải kiểm
tra và chỉnh sửa lượng dư để lại trong quá trình tạo chu trình cho phù hợp
với mục đích của chu trình.
+ Có thể đặt tên cho chu trình hoặc
để mặc định.
+ Click OK.
3.2.1.2. Tạo đường chạy dao
Hộp thoại Cavity Mill xuất hiện. Sẽ làm lần lượt từ trên xuống.
+ Mục Geometry
SVTH: TRẦN ĐÌNH DUY 145
Advance Cad-No1 CAD/CAM/BIM
Đồ án tốt nghiệp GVHD Ths. TRẦN MINH THẾ UYÊN
Hình học của
chu trình (đã
Geometry
chọn là Tạo thêm hình học Chỉnh sửa hình học hiện
WORKPIECE) mới hành
Xác định hình
Hiển thị
Specify dạng của chi tiết Bị ẩn nếu Bị ẩn nếu Nổi bật nếu
nếu chưa
Part (đã chọn trong đã chọn chưa chọn đã chọn
chọn
WORKPIECE)
Dùng để chọn hình
Dùng để hiển thị
dạng chi tiết
Xác định hình
Hiển thị
Specify dạng phôi (đã Bị ẩn nếu Bị ẩn nếu Nổi bật nếu
nếu chưa
Blank chọn trong đã chọn chưa chọn đã chọn
chọn
WORKPIECE)
Dùng để xác định
Dùng để hiển thị
hình dạng phôi
Specify Định nghĩa biên
Check dạng kiểm tra Dùng để chọn biên Bị ẩn nếu Nổi bật nếu
dạng của ê-tô hoặc đồ chưa chọn đã chọn
SVTH: TRẦN ĐÌNH DUY 146
Advance Cad-No1 CAD/CAM/BIM
Đồ án tốt nghiệp GVHD Ths. TRẦN MINH THẾ UYÊN
gá, dùng cho các chi
tiết phức tạp hoặc
dùng cho gia công
trên máy 5 trục khi Dùng để hiển thị
mà sẽ có nhiều va
chạm giữa dao và đồ
gá xảy ra.
Dùng để xác định khu
Bị ẩn nếu Nổi bật nếu
vực cần gia công, có
chưa chọn đã chọn
thể chọn một khu vực
Specify Cut Xác định khu
hoặc nhiều khu vực.
Area vực cần gia công
Nếu không chọn thì
NX sẽ hiểu là toàn bộ
Dùng để hiển thị
bề mặt chi tiết mà có
lượng dư của phôi sẽ
được gia công.
Specify Xác định khu Nổi bật
Dùng để xác định khu Bị ẩn nếu
Trim vực không gia nếu đã
vực không gia công chưa chọn
Boundaries công chọn
trong một khu vực
cần gia công. Dùng để hiển thị
Trong trường hợp này không cần chọn mặt gia công vì NX sẽ tự hiểu khu vực nào
cần gia công.
+ Mục Tool
SVTH: TRẦN ĐÌNH DUY 147
Advance Cad-No1 CAD/CAM/BIM
Đồ án tốt nghiệp GVHD Ths. TRẦN MINH THẾ UYÊN
Dao đã chọn là MILL20R3. Nếu ban
đầu không chọn thì trong bước này cần
phải chọn.
Tạo dao mới:
Chỉnh sửa dao hiện hành:
Các mục còn lại để mặc định.
+ Mục Tool Axis
Chọn trục dao so với WCS. Mặc định
là +ZM Axis.
+ Mục Path Settings
Mục này dùng để chỉnh sửa các
thông số cắt và phương pháp cắt.
- Method: chọn phương pháp gia
công (thô, bán tinh, tinh)
Tạo mới một phương pháp
Chỉnh sửa phương pháp hiện hành
- Cut Pattern : chọn đường chạy
dao
SVTH: TRẦN ĐÌNH DUY 148
Advance Cad-No1 CAD/CAM/BIM
Đồ án tốt nghiệp GVHD Ths. TRẦN MINH THẾ UYÊN
Folow part
Đây là chiến lược chạy dao tối ưu nhất. Đường
chạy dao được điều khiển bằng tay theo biên
dạng của chi tiết. Nếu trên một chi tiết có các
hốc và phần lồi, phần mềm sẽ tự động tính
toán để lựa chọn ra đường chạy dao tối ưu
nhất. Thường sử dụng nhiều cho Gia công
thô.
Folow periphery
Đường chạy dao theo hình dạng chu vi của
n
.v
chi tiết. Kiểu chạy dao này thường dùng cho
gia công các phần lồi hơn là gia công hốc.
du
.e
ad
ec
nc
Profile
va
ad
Đường chạy dao theo profile của biên dạng
by
chi tiết.
e
ar
Sh
Trochoidial
Đường chạy dao theo kiểu xicloit. Dao cắt
lớn để gia công được nhiều kim loại. Chiều
sâu cắt lớn.
SVTH: TRẦN ĐÌNH DUY 149
Advance Cad-No1 CAD/CAM/BIM
Đồ án tốt nghiệp GVHD Ths. TRẦN MINH THẾ UYÊN
Zig
Đường chạy dao thẳng theo một chiều nhất
định.
Zig-Zag
Đường chạy dao kiểu zig zag. Ưu điểm của
của kiểu chạy dao này là tiết kiệm được
khoảng thời gian chạy dao không.
Zig with contour
Đường chạy dao thẳng theo biên dạng của
chi tiết.
+ Chọn Cut Pattern là Follow Part
- Stepover: Bước chạy dao ngang, trong đó:
-- Constant: Giá trị hằng số, được nhập vào ô
Maximum Distance nằm dưới ô Stepover,
đơn vị là mm hoặc % đường kính dao
-- % Tool Flat: Giá trị tính theo đường kính
dao, được nhập vào ô Percent of Flat
Diameter, đơn vị là %
SVTH: TRẦN ĐÌNH DUY 150
Advance Cad-No1 CAD/CAM/BIM
Đồ án tốt nghiệp GVHD Ths. TRẦN MINH THẾ UYÊN
-- Scallop: Scallop Height điều khiển khoảng
cách giữa các đường chuyển giao song song
nhau sao cho phù hợp với chiều cao lớn nhất
của của phần vật liệu thừa (scallop). Điều này
phụ thuộc vào việc định nghĩa dao và độ cong
của bề mặt chi tiết. Scallop cho phép hệ thống
tính toán lượng dịch dao ngang tùy thuộc vào
chiều cao scallop mà ta nhập vào.
Giá trị lượng dịch dao ngang không được lớn hơn đường kính dao, nếu lớn hơn thì
sau khi gia công sẽ để lại lượng vật liệu thừa giữa mỗi lần chuyển dao.
Chọn Stepover là % Tool Flat và giá trị
là 50%.
- Common Depth per Cut: Đây là giá trị chiều sâu mỗi lớp cắt để chia chiều sâu
cắt ra thành nhiều lớp và dao cắt theo biên dạng ở mỗi lớp cắt. Giá trị chiều sâu cắt
có thể điều chỉnh cho mỗi lớp. Các lớp cắt là các mặt phẳng nằm ngang song song
với mặt phẳng XY. Nếu ta không định nghĩa, phần mềm sẽ tự động tính toán dựa
trên toàn bộ chi tiết và các vùng gia công.
SVTH: TRẦN ĐÌNH DUY 151
Advance Cad-No1 CAD/CAM/BIM
Đồ án tốt nghiệp GVHD Ths. TRẦN MINH THẾ UYÊN
-- Constant: Giá trị hằng số, được nhập vào ô Maximum Distance dưới ô
Common Depth per Cut, đơn vị là mm hoặc % đường kính dao.
Chọn Constant và nhập giá trị là 4 mm
- Cut Levels: Trong hộp thoại Cut levels, tab Range Definition, có một danh sách
vị trí của các lớp cắt, nó có tác dụng chỉ ra vị trí của các lớp cắt, chi tiết này sẽ
không gia công tới mặt phẳng đáy của chi tiết mà chỉ gia công tới mặt cách mặt đáy
15mm. Vì thế nên chọn mặt 28.5, (chi tiết cao 41.5mm + 2mm của phôi – 15mm =
28.5mm)
-- Nếu muốn chọn thêm mặt nào thì click
vào dòng Add New Set, rồi chọn
mặt, mặt đó sẽ được đưa vào danh sách
bên dưới.
-- Nếu muốn xóa đi mặt nào thì chọn mặt
đó trong danh sách rồi click
-- Tab Top of Range 1, nhập giá trị cao
nhất của phôi, thông thường NX sẽ tự
động tính toán nên cứ để mặc định.
43.5 là chiều cao của phôi do ban đầu cho mặt trên của phôi thêm 2mm
+ Click OK
- Cutting Parameters: các thông số cắt, mọi vấn đề liên quan tới quá trình cắt đều
nằm trong này.
+ Click Cutting Parameters
Trong hộp thoại Cutting Parameters
SVTH: TRẦN ĐÌNH DUY 152
Advance Cad-No1 CAD/CAM/BIM
Đồ án tốt nghiệp GVHD Ths. TRẦN MINH THẾ UYÊN
Tab Strategy -Cut Direction (hướng cắt): Climb Cut (phay
thuận), Conventional Cut (phay nghịch)
-Cut Order (thứ tự cắt): Lever First (cắt theo
từng lớp trước, rồi giảm dần theo chiều sâu);
Depth First (cắt theo chiều sâu trước)
Thay đổi thứ tự cắt ra lệnh cho phần mềm tính
toán đường chạy dao để gia công tạo thành một
phần lồi (giống hình hòn đảo) với đáy là chiều
sâu lớn nhất, sau đó dao mới nâng lên và gia
công lớp khác. Việc lựa chọn cắt theo chiều sâu
trước cho phép giảm được thời gian chạy dao
không (khoảng thời gian để nâng dao lên và tiến
dao xuống để gia công lớp kế tiếp nếu ta gia công
theo lớp trước).
-Extend at Edges: khoảng cách kéo dài thêm của
đường chạy dao vào và ra khỏi chi tiết.
-Finish Passes: cắt pass cuối. (Add Finish
Passes)
-Number of Passes: số pass cắt.
-Finish Stepover: Lượng ăn dao ngang cho pass
cuối.
Tab Stock .Stock: Use Floor Same As Side: Lượng dư để
lại cho đáy và tường là như nhau.
-Part Side Stock: Giá trị lượng dư để lại cho đáy
và tường. Nhập giá trị 1 vào ô này.
Nếu bạn muốn thêm các giá trị khác tới các mặt
đáy (hoặc các mặt phẳng nằm ngang), có thể bỏ
dấu kiểm ở dòng Use Floor Same As Side
SVTH: TRẦN ĐÌNH DUY 153
Advance Cad-No1 CAD/CAM/BIM
Đồ án tốt nghiệp GVHD Ths. TRẦN MINH THẾ UYÊN
và nhập giá trị mới vào ô
Part Floor Stock.
-Tolearance: giá trị dung sai mà dao sẽ phạm vào
chi tiết khi gia công: Gồm Intol và Outtol
n
.v
Tab Corners
du
.Path Shape in Corners: Hình dạng đường chạy
.e
ad
dao, chọn All Passes trong ô Smoothing, mục
ec
đích là để êm dao hơn khi dịch chuyển step over.
nc
va
ad
.Feed adjustment on arcs: Hiệu chỉnh bù dao
by
khi cắt vòng cung
e
+Min compensation factor: hệ số bù dao nhỏ
ar
nhất
Sh
+Max compensation factor: hệ số bù dao lớn
nhất
Để mặc định là None.
.Feed slowdown in Corners: bước tiến dao
chậm lại khi dao ăn vào góc. Để mặc định là
None.
Tab More .Clearance: Khoảng cách an toàn cho dao. Gồm
SVTH: TRẦN ĐÌNH DUY 154
Advance Cad-No1 CAD/CAM/BIM
Đồ án tốt nghiệp GVHD Ths. TRẦN MINH THẾ UYÊN
+Tool Holder:
Khoảng cách an toàn
cho đầu kẹp.
+Tool Shank:
Khoảng cách an toàn
cho cán dao.
+Tool Neck:
Khoảng cách an toàn
cho thân dao không có
lưỡi cắt.
.Legacy. Để mặc định.
.Lower Limit Plane: mặt phẳng giới hạn dưới. Để
mặc định.
Tab Containment .Blank
+Trim by: Chọn None. Đường chạy dao hợp lý
và ít tốn thời gian nhất.
+ In Process Workpiece: Chọn None
Collision Checking (kiểm tra va chạm)
+ Chọn vào ô Check Tool and Holder để kiểm
tra có va chạm trong quá trình gia công không.
.Smaill Area Avoidance. Để mặc định
.Reference Tool: Chọn dao tham khảo, thông
thường nguyên công đầu tiên không cần chọn.
+ Reference Tool: NONE
Tab Connections .Cut Order
SVTH: TRẦN ĐÌNH DUY 155
Advance Cad-No1 CAD/CAM/BIM
Đồ án tốt nghiệp GVHD Ths. TRẦN MINH THẾ UYÊN
+ Region Sequencing: Trình tự cắt, chọn
Optimize trong danh sách Region Sequencing.
Tùy trường hợp mà chọn cách khác nhau.
.Optimization. Để mặc định.
.Open Passes
+ Open Passes:
Maintain Cut Direction: duy trì một hướng cắt
giống Zig.
Alternate Cut Direction: hướng cắt giống
Zigzag
Tùy trường hợp mà chọn Maintain Cut Direction
hay Alternate Cut Direction cho phù hợp, nếu
Gia công thô thì nên chọn Alternate Cut
Direction để tiết kiệm thời gian.
+ Click OK
Lưu ý: Tùy từng phương pháp chọn đường chạy dao mà thông số và các tab trong
hộp thoại Cutting Parameters sẽ khác nhau.
- Non Cutting Moves: Các thông số liên quan tới chạy dao không cắt, rút dao lên,
dao ăn vào chi tiết, ra khỏi chi tiết …
+ Click Non Cutting Moves
Tab Engage .Closed Area: đường vào dao nên chọn là
Helical hoặc Arc để dao không cắt vào chi tiết
đột ngột.
+ Chọn Helical trong danh sách Engage Type.
SVTH: TRẦN ĐÌNH DUY 156
Advance Cad-No1 CAD/CAM/BIM
Đồ án tốt nghiệp GVHD Ths. TRẦN MINH THẾ UYÊN
.Open Area: đường ra dao nên chọn là đường
thẳng để tiết kiệm thời gian.
+ Chọn Linear trong danh sách Engage Type.
Các thông số khác để mặc định.
Tab More .Collision Check: chọn vào ô Collision Check
để kiểm tra va chạm.
Các thông số khác để mặc định.
Tab Avoidance Tab này cho phép chọn nhiều điểm cần tránh
như điểm bắt đầu (Start Point), điểm về Home
(Go Home Point) … Theo đó, cần sử dụng 3
điểm sau:
.From Point: Đây là điểm bắt đầu thực hiện
lệnh thay dao. Giá trị thường từ 50 đến 100 mm
SVTH: TRẦN ĐÌNH DUY 157
Advance Cad-No1 CAD/CAM/BIM
Đồ án tốt nghiệp GVHD Ths. TRẦN MINH THẾ UYÊN
tính từ mặt Z = 0 để đảm bảo an toàn khi thay
dao tự động - Automatic Tool Changer (ATC).
+ Chọn Specify từ ô Point Option.
+ Click vào dòng Specify Point.
+ Trong hộp thoại Point, tab Output
Coordinates, chọn WCS từ danh sách
Reference.
+ Nhập tọa độ XC, YC và ZC là (0, 0, 91.5)
như trong hình. (vì WCS của chi tiết hiện đang
nằm ở mặt đáy, nên ZC cần phải cộng thêm
chiều cao chi tiết)
+ Click OK
.Start Point: Đây là điểm bắt đầu và kết thúc
chương trình gia công. Giá trị cũng thường từ
50 đến 100 mm tính từ mặt Z = 0 để đảm bảo
an toàn. Đây cũng là điểm để người vận hành
máy kiểm tra độ cao của dao trên trục chính so
với mặt Z = 0, nó có ý nghĩa để ta kiểm tra
thông số Offset dao khi nhập vào máy.
+ Chọn Specify từ ô Point Option.
+ Click vào dòng Specify Point.
SVTH: TRẦN ĐÌNH DUY 158
Advance Cad-No1 CAD/CAM/BIM
Đồ án tốt nghiệp GVHD Ths. TRẦN MINH THẾ UYÊN
+ Trong hộp thoại Point, tab Output
Coordinates, chọn WCS từ danh sách
Reference.
+ Nhập tọa độ XC, YC và ZC là (0, 0, 91.5)
như trong hình.
+ Click OK
Tab Transfer/Rapid -Clearance: mặt phẳng an toàn
n
.v
Mặt phẳng an toàn đã thiết lập ở phần trước
du
nên không cần phải thiết lập lại.
.e
ad
ec
Để kiểm tra đã thiết lập chưa, click vào .
nc
Nếu có, trên chi tiết sẽ hiển thị.
va
ad
by
e
ar
Sh
.Between Regions: Mặt phẳng rút dao lên giữa
các pass cắt. Có nhiều sự lựa chọn, nhưng để
tiết kiệm thời gian, chọn Direct, hoặc
Previous Plane.
Direct: Dao cắt sẽ lấy mặt phẳng vừa cắt xong
làm mặt phẳng rút dao, và từ đó cắt xuống tiếp.
Previous Plane: Dao cắt sẽ rút lên mặt phẳng
đã được cắt ở pass trước, từ đó cắt xuống tiếp.
+ Từ danh sách Tranfer Type, chọn Direct
SVTH: TRẦN ĐÌNH DUY 159
Advance Cad-No1 CAD/CAM/BIM
Đồ án tốt nghiệp GVHD Ths. TRẦN MINH THẾ UYÊN
hoặc
+Tương tự, chọn Direct từ danh sách Tranfer
Type trong tab Within Regions
+ Click OK
Lưu ý: Tùy từng phương pháp chọn đường chạy dao mà thông số và các tab trong
hộp thoại Non Cutting Moves sẽ khác nhau.
- Feeds and Speeds
Trong hộp thoại Feeds and Speeds, nhập tốc độ trục chính (S) của máy và bước tiến
dao (F).
Speed: Tốc độ thường được tính theo số vòng quay của trục chính trong một phút
(rpm). Tuy nhiên, theo quan điểm công nghệ thì tốc độ đó thường là vận tốc cắt của
dao, đó là vận tốc dài của mũi dao. Các thông số ảnh hưởng đến vận tốc này gồm tốc
độ quay của trục chính và đường kính của dao.
Lưu ý: Tùy loại vật liệu của phôi, dao, và độ cứng vững của hệ thống công nghệ mà
nhập S và F cho phù hợp để tiết kiệm thời gian nhất, năng suất cao nhất.
+ Nhập 2000 vào ô Spindle Speed (rpm),
nhấn Enter.
Đối với Surface Speed (tốc độ di chuyển trên bề mặt) và Feed per Tooth (lượng ăn
dao răng), nên chọn các thông số theo nhà sản xuất dụng cụ cắt. Khi nhập các giá trị
này thì phần mềm sẽ tự động tính toán tốc độ cắt và tốc độ quay của trục chính. Cũng
có thể nhập các giá trị của mình cho chúng.
SVTH: TRẦN ĐÌNH DUY 160
Advance Cad-No1 CAD/CAM/BIM
Đồ án tốt nghiệp GVHD Ths. TRẦN MINH THẾ UYÊN
Feed: Có rất nhiều lượng chạy dao trong một chương trình. Điều quan trọng nhất là
lượng ăn dao. Đây là lượng chạy dao mà khi này dao thật sự cắt chi tiết, là vận tốc
dài khi dao chuyển động tương đối so với bàn máy.
Các lượng chạy dao khác ta có thể lựa chọn. Một vài hệ điều khiển máy dùng các tốc
độ mặc định của nó khi lùi hoặc di chuyển dao. Thậm chí khi ta không nhập các thông
số cho các lượng chạy dao khác thì cũng không có vấn đề gì xảy ra. Một vài hệ điều
khiển khác có thể tìm lượng chạy dao trong chương trình, có thể nhỏ hơn một chút so
với lượng chạy dao tối đa của máy.
+ Nhập 400 vào ô Cut trong tab Feed Rates, đơn vị là mmpm. Sau đó nhấn vào
để NX tự động tính toán các thông số liên quan.
+ Click OK
(Các thông số trên chỉ mang tính tham khảo)
+ Click Generate ở dưới cùng của
hộp thoại để tạo đường chạy dao.
Có thể theo dõi phần mềm phân tích và chia chi tiết ra thành nhiều lớp và tạo đường
chạy dao cho mỗi lớp. Mỗi đường màu khác nhau có một chức năng khác nhau.
SVTH: TRẦN ĐÌNH DUY 161
Advance Cad-No1 CAD/CAM/BIM
Đồ án tốt nghiệp GVHD Ths. TRẦN MINH THẾ UYÊN
3.2.1.3. Hiển thị đường chạy dao
+ Click Verify ở dưới cùng của hộp
thoại
+ Trong hộp thoại Tool Path
Visualization, tab Replay,
chọn Current Level từ danh sách Tool
Path.
Điều này sẽ hiển thị đường chạy dao cho
từng pass cắt.
+ Chọn vào ô Pause at Each Level.
Tạm dừng ở mỗi pass cắt để cho việc
quan sát dễ hơn.
+ Click Play ở dưới cùng của hộp
thoại.
+ Tiếp tục nhấn Play cho đến khi mỗi pass cắt của đường chạy dao hoàn tất.
Nếu muốn chạy liên tục thì bỏ chọn ô Pause at Each Level.
+ Click OK để hoàn tất hiển thị đường chạy dao.
SVTH: TRẦN ĐÌNH DUY 162
Advance Cad-No1 CAD/CAM/BIM
Đồ án tốt nghiệp GVHD Ths. TRẦN MINH THẾ UYÊN
3.2.1.4. Mô phỏng gia công
Mô phỏng gia công cho phép hình dung phôi trong quá trình gia công. Cần được thực
hiện sau mỗi khi tạo, cập nhật chương trình.
Việc kiểm tra chương trình là một điều rất quan trọng. Nó có thể giúp dự đoán được
các chuyển động sai và nguy hiểm của đường chạy dao. Các lỗi đó thường xảy ra do
các thông số công nghệ và các thiết lập không chính xác dẫn đến làm hỏng chi tiết.
Để tránh xảy ra các lỗi này, NX9 và các phần mềm CAM khác cung cấp chức năng
kiểm tra đường chạy dao và kiểm tra vết gia công thừa.
+ Click Verify ở dưới cùng của
hộp thoại.
+ Click tab 2D Dynamic.
+ Click Play .
+ Click tab 3D Dynamic.
+ Click Display Options.
+ Trong hộp thoại 3D Dynamic
Options, đổi Animation Accuracy
thành Fine (hình ảnh động chất lượng
tốt).
+ Nếu muốn có thể đổi màu phôi ở ô
IPW Color.
SVTH: TRẦN ĐÌNH DUY 163
Advance Cad-No1 CAD/CAM/BIM
Đồ án tốt nghiệp GVHD Ths. TRẦN MINH THẾ UYÊN
+ Tăng độ trong suốt của phôi ở thanh
trượt IPW Translucency.
+ Click OK.
+ Click Play
n
.v
du
.e
ad
ec
nc
va
ad
Với tùy chọn này, có thể mô phỏng quá trình gia công với dao và vật liệu cắt giống
by
hệt với quá trình gia công thật. Trong chế độ mô phỏng 3D Dynamic có thể xoay, di
e
chuyển hoặc phóng to hay thu nhỏ vùng hiển thị khi đang mô phỏng gia công. Ngược
ar
lại trong chế độ gia công 2D thì không thể thực hiện bất kỳ thao tác nào khi mô phỏng.
Sh
Nếu muốn xem chi tiết ở hướng nhìn khác thì bạn phải dừng quá trình mô phỏng lại.
Chế độ gia công 2D cho tốc độ nhanh hơn 3D.
+ Click OK để đóng hộp thoại Tool Path Visualization.
+ Click OK để hoàn tất chu trình.
+ Click Program Order View .
+ Click vào dấu "+" để mở rộng 1234.
+ CAVITY_MILL là chu trình đầu tiên
trong chương trình.
SVTH: TRẦN ĐÌNH DUY 164
Advance Cad-No1 CAD/CAM/BIM
Đồ án tốt nghiệp GVHD Ths. TRẦN MINH THẾ UYÊN
3.2.2. Bỏ bớt lượng dư
Tạo ra một chu trình để Gia công thô bỏ bớt lượng dư.
3.2.2.1. Chọn dao từ thư viện
Lấy dao và đầu giữ dao từ thư viện:
+ Click Create Tool .
+ Chọn POCKET_02 từ danh
sách Tool trong tab Location.
+ Trong tab Library, click Retrieve
Tools from Library .
+ Trong hộp thoại Library Class Selection, click dấu "+" để mở rộng Milling.
+ Click End Mill (non indexable).
+ Click OK.
+ Nhập 1 vào ô Diameter.
+ Click OK.
+ Chọn ugt0201_087 trong tab
Matching Items của hộp
thoại Search Result.
+ Click OK để hoàn tất việc chọn dao.
+ Click Cancel từ hộp thoại Create Tool.
Dao và đầu kẹp dao đã được lấy ra từ thư viện và đặt trong hốc chứa dao số 2.
+ Click Machine Tool View .
SVTH: TRẦN ĐÌNH DUY 165
Advance Cad-No1 CAD/CAM/BIM
Đồ án tốt nghiệp GVHD Ths. TRẦN MINH THẾ UYÊN
3.2.2.2. Chỉnh sửa dao
Các bước sau chỉnh sửa vật liệu làm dao. Điều này cho phép hệ thống xác định bước
tiến dao (feeds), tốc độ trục chính (speeds), chiều sâu cắt (cut depth) và lượng dịch
dao ngang (step over) dựa trên vật liệu được chọn.
+ Trong Operation Navigator, double-
click UGT0201_087 để chỉnh sửa.
+ Click Material: HSS COATED
+ Chọn TMCO_00021 trong hộp thoại
Search Result.
Đây là dao chuyên dụng HSM (High Speed Maching - gia công tốc độ cao).
+ Click OK.
+ Click OK để toàn tất.
3.2.2.3. Tạo chu trình Gia công thô bỏ bớt lượng dư
+ Click Create Operation .
+ Click Cavity Mill .
+ Chọn giống hình bên
+ Đặt tên RESTMILL trong hộp thoại Name.
+ Click OK.
3.2.2.4. Sử dụng lại phôi trong chu trình trước đó
Các bước sau cho phép tạo một chu trình sẽ nhận biết và loại bỏ phần vật liệu còn sót
lại từ chu trình trước.
SVTH: TRẦN ĐÌNH DUY 166
Advance Cad-No1 CAD/CAM/BIM
Đồ án tốt nghiệp GVHD Ths. TRẦN MINH THẾ UYÊN
+ Trong hộp thoại Cavity Mill, click Cutting Parameters tab Path Settings.
+ Hộp thoại Cutting Parameters xuất hiện, click tab Containment.
+ Chọn Use Level Based từ danh
sách In Process Workpiece.
+ Chuyển qua tab Strategy, chọn
Depth First từ danh sách Cut Orther.
Như vậy, dao sẽ cắt theo chiều sâu từng bên vấu lồi trước.
+ Click OK để chấp nhận các thông số từ hộp thoại Cutting Parameters.
+ Chọn Stepover là Constant và nhập
giá trị là 1 mm.
+ Chọn Common Depth per Cut là
Constant và nhập giá trị là 1 mm.
+ Click Non Cutting Moves .
+ Tab Transfer/Rapid, chọn Direct từ
danh sách Transfer Type của mục
Between Regions và Within Regions.
SVTH: TRẦN ĐÌNH DUY 167
Advance Cad-No1 CAD/CAM/BIM
Đồ án tốt nghiệp GVHD Ths. TRẦN MINH THẾ UYÊN
+ Click OK.
+ Click Feeds and Speeds , nhập giá trị Speed là 2000 (rpm) và Feed là 400
(mmpm).
+ Click .
+ Click OK.
3.2.2.4. Tạo đường chạy dao
+ Click Generate .
+ Click OK để hoàn tất chu trình này.
+ Click Program Order View .
RESTMILL là chu trình thứ 2 trong
chương trình.
3.2.3. Làm sạch các góc nhỏ
Gia công các góc nhỏ mà dao trước đó không thể cắt được.
3.2.3.1. Chọn dao từ thư viện
Lấy một dao từ thư viện có đường kính nhỏ hơn dao trong chu trình trước.
+ Click Create Tool .
+ Chọn POCKET_03 từ danh
sách Tool, tab Location.
+ Click Retrieve Tools from Library từ tab Library.
+ Trong hộp thoại Library Class Selection, click vào dấu "+" để mở rộng Milling.
+ Click Ball Mill (non indexable).
SVTH: TRẦN ĐÌNH DUY 168
Advance Cad-No1 CAD/CAM/BIM
Đồ án tốt nghiệp GVHD Ths. TRẦN MINH THẾ UYÊN
+ Click OK.
+ Nhập 4.0 vào ô Diameter.
+ Click OK.
+ Chọn ugt0203_059 từ hộp thoại Search Result.
+ Click OK để hoàn tất việc chọn dao.
+ Click Cancel từ hộp thoại Create Tool.
3.2.3.2. Chỉnh sửa dao
Các bước sau chỉnh sửa vật liệu làm dao. Điều này cho phép hệ thống xác định bước
tiến dao (feeds), tốc độ trục chính (speeds), chiều sâu cắt (cut depth) và lượng dịch
dao ngang (step over) dựa trên vật liệu được chọn.
n
.v
+ Click Machine Tool View.
+ Trong Operation Navigator, double-
du
.e
ad
click UGT0203_059 để chỉnh sửa.
ec
+ Trong hộp thoại vừa xuất hiện,
nc
va
click Material: HSS COATED
ad
trong tab Description.
by
e
+ Chọn TMCO_00021 trong danh sách Matching Items.
ar
Sh
+ Click OK để đóng hộp thoại Search Result.
+ Click OK để hoàn tất việc chỉnh sửa.
3.2.3.3. Tạo chu trình gia công các góc
+ Từ thanh Ribbon, Click Create Operation để tạo một chi trình.
+ Từ hộp thoại Create Operation, chọn chu trình Corner Rough .
SVTH: TRẦN ĐÌNH DUY 169
Advance Cad-No1 CAD/CAM/BIM
Đồ án tốt nghiệp GVHD Ths. TRẦN MINH THẾ UYÊN
+ Chọn các nhóm trong bảng Location
như hình:
+ Click OK.
3.2.3.4. Chọn dao tham khảo
Thông thường, các dao cắt có đường kính
lớn được sử dụng trong các chu trình Gia
công thô ban đầu. Bằng cách tham khảo
một dao cắt lớn hơn từ một chu trình trước
đó (1), chu trình hiện tại có thể xác định
các vùng vật liệu chưa được cắt. Sau đó,
các vùng này được loại bỏ vật liệu bằng
một công cụ có đường kính nhỏ hơn (2).
+ Trong hộp thoại Corner Rought,
chọn UGT0201_087 từ danh sách
Reference Tool trong bảng
Reference Tool
Đây là dao đã sử dụng cho Gia công thô trước đó.
+ Chọn Common Depth per Cut là
Constant và nhập giá trị là 1 mm
+ Click Cutting Parameters
+ Hộp thoại Cutting Parameters
xuất hiện, chọn tab Strategy, chọn
Depth First từ danh sách Cut Orther
Như vậy, dao sẽ cắt theo chiều sâu từng vùng trước.
+ Click OK để chấp nhận các thông số từ hộp thoại Cutting Parameters.
SVTH: TRẦN ĐÌNH DUY 170
Advance Cad-No1 CAD/CAM/BIM
Đồ án tốt nghiệp GVHD Ths. TRẦN MINH THẾ UYÊN
+ Click Non Cutting Moves .
+ Tab Transfer/Rapid, chọn Direct
từ danh sách Transfer Type của mục
Between Regions và Within
Regions.
+ Click OK.
+ Click Feeds and Speeds , nhập giá trị Speed là 2500 (rpm) và Feed là 200
(mmpm) > Nhấn Enter.
+ Click .
+ Click OK.
3.2.3.5. Tạo đường chạy dao
+ Click Generate ở dưới cùng hộp
thoại Corner Rough.
+ Click OK để hoàn tất chu trình.
SVTH: TRẦN ĐÌNH DUY 171
Advance Cad-No1 CAD/CAM/BIM
Đồ án tốt nghiệp GVHD Ths. TRẦN MINH THẾ UYÊN
+ Click Program Order View
CORNER_ROUGH là chu trình thứ 3
được tạo.
3.2.4. Gia công tinh mặt đầu và mặt đáy.
3.2.4.1. Chọn dao để gia công tinh
Vì giao giữa mặt đáy và mặt bên của 2 vấu lồi không có góc lượn, vì thế chọn dao
End-mill.
+ Click Create Tool .
+ Click MILL .
+ Chọn POCKET_04 từ danh
sách Tool của mục Location.
+ Đặt tên cho dao là MILL16R0 trong ô Name.
+ Click OK.
+ Trong hộp thoại Milling Tool-5 Parameters, nhập 16 vào ô Diameter.
+ Click vào tab Holder để chọn đầu kẹp.
+ Mở rộng phần Library .
+ Click Retrieve Holder from Library .
+ Trong hộp thoại vừa xuất hiện, chọn
Milling_Drilling từ danh sách Class
to Search.
+ Click OK cho hộp thoại Library Class Selection.
+ Click OK của hộp thoại Search Criteria.
SVTH: TRẦN ĐÌNH DUY 172
Advance Cad-No1 CAD/CAM/BIM
Đồ án tốt nghiệp GVHD Ths. TRẦN MINH THẾ UYÊN
+ Chọn HLD001_00006 từ danh sách Matching Items trong hộp thoại Search
Result.
+ Click OK
+ Click OK để hoàn thành việc tạo dao.
3.2.4.2. Tạo chu trình gia công tinh
+ Click Create Operation trên thanh Ribbon.
+ Click Floor and Wall
+ Chọn các nhóm trong bảng Location
như hình dưới:
+ Click OK.
3.2.4.3. Xác định vùng cần gia công
Các bước để xác định khu vực để gia công:
+ Hộp thoại Floor Wall xuất hiện, click Specify Cut Area Floor từ tab
Geometry.
+ Chọn 3 mặt chỉ ra dưới đây:
+ Click OK.
SVTH: TRẦN ĐÌNH DUY 173
Advance Cad-No1 CAD/CAM/BIM
Đồ án tốt nghiệp GVHD Ths. TRẦN MINH THẾ UYÊN
3.2.4.4. Thay đổi đường chạy dao (Cut Pattern )
Đường chạy dao kiểu Follow Periphery sẽ làm việc tốt hơn trong việc giữ dao liên
tục cắt vào chi tiết.
+ Chọn Follow Periphery từ danh
sách Cut Pattern .
+ Click Cutting Parameters .
+ Click tab Strategy.
+ Chọn Inward từ danh sách Pattern
Direction, mục đích là để dao sẽ gia
công từ ngoài vào sẽ tốt hơn.
n
.v
+ Mở rộng phần Walls của hộp thoại .
du
.e
ad
+ Chọn vào ô Island Cleanup.
ec
nc
+ Click OK.
va
ad
3.2.4.5. Xác định bề mặt tường
Cần phải xác định tường để xác định lượng dư cho tường trong chu trình.
by
e
ar
+ Click Specify Wall Geometry .
Sh
+ Click Preselect .
Các mặt tiếp giáp với khu vực cắt
(tường) đã được chọn.
+ Click OK.
SVTH: TRẦN ĐÌNH DUY 174
Advance Cad-No1 CAD/CAM/BIM
Đồ án tốt nghiệp GVHD Ths. TRẦN MINH THẾ UYÊN
3.2.4.6. Xác định lượng dư cho tường
Xác định một ít lượng dư cho tường để ngăn cho dao không cắt tường và đáy cùng
một lúc, tránh lực cắt lớn.
+ Click Cutting Parameters .
+ Click tab Stock.
+ Nhập giá trị 1.0 vào ô Wall Stock > nhấn Enter.
+ Click OK để chấp nhận các thông số trong hộp thoại Cutting Parameters.
3.2.4.7. Chọn đường vào dao là Helical
Đường Helical (xoắn ốc) sẽ phù hợp nhất với chu trình này, có Stepover rất nhỏ và
sử dụng dữ liệu gia công tốc độ cao.
+ Click Non Cutting Moves .
+ Trong hộp thoại Non Cutting
Moves, tab Engage, chọn Helical từ
danh sách Engage Type của mục
Closed Area (đường vào dao).
+ Click OK.
+ Click Feeds and Speeds , nhập
giá trị Speed là 3000 (rpm) và Feed
là 300 (mmpm).
+ Click .
+ Click OK.
SVTH: TRẦN ĐÌNH DUY 175
Advance Cad-No1 CAD/CAM/BIM
Đồ án tốt nghiệp GVHD Ths. TRẦN MINH THẾ UYÊN
3.2.4.8. Tạo đường chạy dao
+ Click Generate ở cuối hộp thoại.
+ Click OK để hoàn thành chu trình.
3.2.5. Gia công tinh phần còn lại của chi tiết
Chu trình này sẽ loại bỏ toàn bộ lượng dư còn lại của chi tiết.
3.2.5.1. Chọn dao
Cần tạo một dao ball mill có bán kính nhỏ hơn bán kính trong nhỏ nhất trên chi tiết.
+ Click Create Tool .
+ Click BALL_MILL trong hộp thoại Create Tool, tab Tool SubType.
+ Chọn POCKET_05 trong danh sách Tool của mục Location.
+ Click OK.
+ Nhập các giá trị Tool
SubType, Length và Flute Length.
+ Click vào tab Holder để chọn đầu kẹp.
+ Mở rộng phần Library .
SVTH: TRẦN ĐÌNH DUY 176
Advance Cad-No1 CAD/CAM/BIM
Đồ án tốt nghiệp GVHD Ths. TRẦN MINH THẾ UYÊN
+ Click Retrieve Holder from Library .
+ Trong hộp thoại vừa xuất hiện, chọn
Milling_Drilling từ danh sách Class
to Search.
+ Click OK cho hộp thoại Library Class Selection.
+ Click OK của hộp thoại Search Criteria.
+ Chọn HLD001_00005 từ danh sách Matching Items trong hộp thoại Search
Result.
+ Click OK
+ Nhập giá trị 25 vào ô (OS) Offset trong mục Tool Insertion.
Đây là chiều dài của cán dao được kẹp vào đầu kẹp.
+ Click OK để hoàn thành việc tạo dao.
3.2.5.2. Tạo chu trình gia công tinh
+ Click Create Operation trên thanh Ribbon.
+ Click Zlevel Profile .
Chu trình này sẽ gia công quanh biên dạng chi tiết.
+ Chọn các nhóm trong bảng Location
như hình dưới:
+ Click OK.
3.2.5.3. Chọn các mặt gia công
+ Trong nền của cửa sổ đồ họa, bên ngoài chi tiết, nhấp chuột phải và chọn Orient
View > Top, hoặc có thể nhấn tổ hợp phím Ctrl + Alt + T.
SVTH: TRẦN ĐÌNH DUY 177
Advance Cad-No1 CAD/CAM/BIM
Đồ án tốt nghiệp GVHD Ths. TRẦN MINH THẾ UYÊN
+ Click Specify Cut Area trong hộp thoại Zlevel Profile.
+ Hộp thoại Cut Area xuất hiện, nhấp
chuột và kéo theo đường chéo để tạo
thành một hình chữ nhật bao quanh tất
cả các mặt ngoại trừ các cạnh bên ngoài
của chi tiết.
Chỉ có duy nhất các mặt nằm hoàn toàn
bên trong hình chữ nhật là được chọn.
3.2.5.4. Bỏ chọn các mặt không cần thiết
Cần loại bỏ 2 mặt vì 2 mặt này đã được gia công tinh.
+ Giữ phím Shift và chọn hai mặt trên
cùng của chi tiết.
SVTH: TRẦN ĐÌNH DUY 178
Advance Cad-No1 CAD/CAM/BIM
Đồ án tốt nghiệp GVHD Ths. TRẦN MINH THẾ UYÊN
Sau khi bỏ chọn 2 mặt này, số các mặt
trong danh sách là 188.
+ Click OK.
+ Chọn Common Depth per Cut là
n
.v
Constant và nhập giá trị là 0.2 mm
trong ô Maximum Distance
du
.e
ad
+ Click Feeds and Speeds , nhập giá trị Speed là 3000 (rpm) và Feed là 250
ec
(mmpm).
nc
va
+ Click .
ad
+ Click OK.
by
e
3.2.5.5. Tạo đường chạy dao
ar
+ Trong nền của cửa sổ đồ họa, bên ngoài chi tiết, nhấp chuột phải và chọn Orient
Sh
View > Isometric.
+ Click Generate .
SVTH: TRẦN ĐÌNH DUY 179
Advance Cad-No1 CAD/CAM/BIM
Đồ án tốt nghiệp GVHD Ths. TRẦN MINH THẾ UYÊN
Có một số mặt trên của chi tiết đã không được hoàn thành (không có đường chạy
dao).
3.2.5.6. Ramp on Part
+ Trong hộp thoại Zlevel Profile, click Cutting Parameter .
+ Hộp thoại Cutting Parameters xuất hiện, click tab Connections.
+ Chọn Ramp on Part từ danh
sách Level to Level.
Theo cách này, dao sẽ chi chuyển xuống
theo đường chéo cho mỗi pass cắt.
+ Chọn vào ô Cut Between Levels
, dao sẽ cắt cả mặt
trên.
+ Chọn Use Depth of Cut từ danh sách
Stepover.
Lựa chọn này cho lượng dịch dao ngang của mặt trên sẽ như chiều sâu cắt. (có thể
cho một thông số khác bằng cách chọn Constant (mm), Scallop hoặc % Tool
Flat).
+ Click OK.
SVTH: TRẦN ĐÌNH DUY 180
Advance Cad-No1 CAD/CAM/BIM
Đồ án tốt nghiệp GVHD Ths. TRẦN MINH THẾ UYÊN
+ Click Generate
3.2.5.7. Kiểm soát quá trình vào dao và rút dao
Có thể nâng cao hiệu quả đường chạy dao bằng cách giảm thiểu khoảng cách đường
vào dao và đường rút dao như đã nói ở các hướng dẫn trên.
+ Click Non Cutting Moves .
+ Click tab Transfer/Rapid.
+ Trong phần Between Regions của hộp thoại, chọn Previous Plane từ danh sách
Transfer Type.
+ Nhập giá trị 1 vào ô Safe
Clearance Distance.
Đây là khoảng cách dao rút lên. Có
thể cho lớn hơn tùy cách sử dụng.
+ Trong phần Within Regions,
chọn Previous Plane từ danh sách
Transfer Type.
+ Nhập giá trị 1 vào ô Safe
Clearance Distance (tương tự như
Between Regions)
+ Click OK
+ Click Generate .
SVTH: TRẦN ĐÌNH DUY 181
Advance Cad-No1 CAD/CAM/BIM
Đồ án tốt nghiệp GVHD Ths. TRẦN MINH THẾ UYÊN
Đường vào dao và rút dao lên đã
được giảm thiểu.
+ Click OK để hoàn thành chu trình.
3.2.5.8. Mô phỏng gia công
+ Nhấp chuột phải vào 1234 và chọn Tool Path > Verify.
Hoặc có thể click vào 1234 và chọn Verify Tool Path trên thanh Ribbon.
+ Click tab 2D Dynamic hoặc 3D Dynamic.
+ Click Play .
+ Click OK để hoàn thành mô phỏng.
Đã hoàn tất chương trình. Sau khi kiểm tra xong, chuyển qua Output
SVTH: TRẦN ĐÌNH DUY 182
Advance Cad-No1 CAD/CAM/BIM
Đồ án tốt nghiệp GVHD Ths. TRẦN MINH THẾ UYÊN
3.3. Xuất chương trình (Output)
Hướng dẫn này bao gồm các bước cơ bản cần thiết để tạo Postprocess và Shop
documentation. (chỉ hướng dẫn phần Postprocess)
Postprocess
Ứng dụng đầu tiên của chế độ gia công là xuất đường chạy dao để gia công chi tiết.
Nói chung, không thể nào nhập file gia công vào một máy bởi vì có rất nhiều loại
máy khác nhau. Mỗi loại có đặc điểm riêng về khả năng của phần cứng, các yêu cầu
và hệ điều khiển cũng khác nhau. Ví dụ như máy có trục chính nằm ngang hoặc thẳng
đứng, có thể cắt đồng thời khi các trục cùng chuyển động … Bộ điều khiển nhận file
gia công và điều khiển các chuyển động của dao và các hoạt động khác của máy.
Thông thường mỗi loại máy có các đặc tính phần cứng riêng của nó, các phần mềm
bộ điều khiển cũng khác nhau. Ví dụ như một số bộ điều khiển yêu cầu mở nước làm
nguội bằng một mã đặc biệt. Một số bộ điều khiển khác thì giới hạn số code M trên
một dòng lệnh xuất ra. Vì vậy file gia công phải được chỉnh sửa cho phù hợp với kiểu
máy và bộ điều khiển của nó. Quá trình chỉnh sửa đó gọi là Post Processing. Kết quả
là một file gia công đã được chỉnh sửa phù hợp.
Có 2 bước để tạo ra file gia công chỉnh sửa sau cùng:
Tạo file dữ liệu đường chạy dao gọi là CLSF (Cutter Location Source File).
Chuyển đổi file CLSF thành file chứa các code của máy CNC (Post
processed file). Chương trình này sẽ đọc file CLSF và định dạng lại theo kiểu
máy và bộ điều khiển của nó.
SVTH: TRẦN ĐÌNH DUY 183
Advance Cad-No1 CAD/CAM/BIM
Đồ án tốt nghiệp GVHD Ths. TRẦN MINH THẾ UYÊN
Để tạo Postprocess (NC Code), cần các chu trình có đường chạy dao và một
Postprocessor.
Kiểm tra trạng thái đường chạy dao.
Để tạo Postprocess, các chu trình phải bao gồm đường chạy dao đã được tạo ra. Mỗi
chu trình sẽ hiển thị ký hiệu trạng thái Repost ( ), hoặc Complete ( ).
+ Click Program Order View.
Mọi chu trình trong chương trình sẽ
hiển thị trạng thái Repost ( ).
n
.v
du
Tạo Postprocess:
.e
ad
ec
+ Trong Operation Navigator,
nc
click 1234.
va
ad
by
+ Click Post Process từ thanh Ribbon hoặc chọn Menu > Tools > Operation
e
Navigator > Output > NX Post Postprocess.
ar
Sh
Các postprocessors chung được cung cấp bởi hệ thống được hiển thị trong danh
sách Postprocessor của hộp thoại Postprocess.
+ Trong hộp thoại Postprocess,
chọn MILL_3_AXIS_TURBO từ danh
sách Postprocesor.
+ Click Browse for an Output File để
chọn thư mục lưu file sau khi xuất.
SVTH: TRẦN ĐÌNH DUY 184
Advance Cad-No1 CAD/CAM/BIM
Đồ án tốt nghiệp GVHD Ths. TRẦN MINH THẾ UYÊN
+ Chọn đơn vị trong danh sách Units
của phần Settings. (tùy theo đơn vị
chuẩn của chi tiết)
+ Click OK to postprocess.
+ Các đường chạy dao được xử lý và được liệt kê trong cửa sổ Information.
Phần mềm sẽ xuất file gia công cho máy mà người dùng muốn. Có thể đọc các khối
lệnh với các mã G và M theo hệ điều khiển của máy. File có đuôi là *.ptp
File gia công có thể truyền sang máy CNC nhờ hệ thống DNC và quá trình gia công
sẽ được tiến hành. Toàn bộ quá trình từ giai đoạn nhập chi tiết vào phần mềm NX
(Manufacturing ) cho đến giai đoạn truyền file gia công vào máy và tiến hành gia
công được gọi là CAM (Computer Aided Manufacturing ).
+ Close cửa sổ Information.
SVTH: TRẦN ĐÌNH DUY 185
Advance Cad-No1 CAD/CAM/BIM
Đồ án tốt nghiệp GVHD Ths. TRẦN MINH THẾ UYÊN
CHƯƠNG IV: CÁC BÀI TẬP GIA CÔNG
BÀI 1: GIA CÔNG KHUÔN ĐÁY CHAI PET
Mở file radial.prt trong CD kèm theo.
Công việc bao gồm 3 phần:
1 Thiết lập (Setup)
2 Tạo chương trình (Program)
3 Đầu ra (Output)
4.1.Thiết lập
Việc thiết lập xác định các điều kiện và các thông số được sử dụng phổ biến trong
suốt chương trình. Nhiệm vụ thiết lập cho công việc này là:
1. Phân tích chi tiết
2. Chọn thiết lập
3. Xác định hình học
4. Tạo mâm dao, hốc chứa dao và dao cắt
5. Xác định các thông số chung
SVTH: TRẦN ĐÌNH DUY 186
Advance Cad-No1 CAD/CAM/BIM
Đồ án tốt nghiệp GVHD Ths. TRẦN MINH THẾ UYÊN
Phân tích chi tiết
Xác định kích thước tổng thể của chi tiết là việc đầu tiên trong 5 nhiệm vụ thiết lập
sẽ thực hiện.
Đo đường kính của chi tiết.
Sau khi mở file radial.prt, hiện là trong môi trường Gateway, từ giao diện chính của
NX, trên thanh Ribbon, Chọn tab Analysis > Measure Distance.
+ Hộp thoại Measure Distance xuất hiện, chọn Diameter từ danh sách trong tab Type
+ Chọn vào mặt ngoài của chi tiết.
Đường kính đo được là 60mm.
Đo chiều cao chi tiết
Chọn Distance từ danh sách trong tab Type
SVTH: TRẦN ĐÌNH DUY 187
Advance Cad-No1 CAD/CAM/BIM
Đồ án tốt nghiệp GVHD Ths. TRẦN MINH THẾ UYÊN
Start Point : chọn mặt trên của chi tiết End Point : Chọn mặt dưới của chi tiết
Hoặc có thể sử dụng QuickPick để chọn mặt dưới.
Kích thước đo được là 24.5mm.
Click OK
Chọn thiết lập
Trên thanh Ribbon, chọn tab
Application > Manufacturing
SVTH: TRẦN ĐÌNH DUY 188
Advance Cad-No1 CAD/CAM/BIM
Đồ án tốt nghiệp GVHD Ths. TRẦN MINH THẾ UYÊN
Hoặc bấm tổ hợp phím : Ctrl + Alt + M
Hộp thoại Machining Environment xuất hiện. Chọn giống hình dưới.
-Mục CAM session Configuration
Chọn gia công chung cho tất cả kiểu
dáng chi tiết là cam_general.
-Mục CAM Setup to Create
Các nhóm chu trình gia công gồm :
+ mill_planar : phay mặt phẳng
n
+ mill_contour : phay 3D
.v
du
+ mill_multi_axis : phay nhiều trục
.e
+ mill_multi_blade : phay nhiều trục
ad
cánh tua-bin
ec
nc
+ hole_making : nhóm lệnh khoan,
va
khoét, doa, ta-rô
ad
+ drill : tương tự hole_making
by
+ turning : tiện
e
…
ar
Sh
Trong mỗi nhóm lệnh sẽ có các chu
trình gia công tương ứng.
Có thể thay đổi nhóm chu trình gia
công khác trong quá trình tạo chu trình
Click OK.
Xác định hình học
+ Click Geometry View
SVTH: TRẦN ĐÌNH DUY 189
Advance Cad-No1 CAD/CAM/BIM
Đồ án tốt nghiệp GVHD Ths. TRẦN MINH THẾ UYÊN
+ Trong Geometry View của tab
Operation Navigator, double-click
vào MCS_MILL.
Cần di chuyển gốc của MCS tới tâm
mặt trên cùng của chi tiết.
+ Click Specify MCS
+ Chọn vào đường tròn ngoài hoặc
trong của mặt trên chi tiết.
MCS đã di chuyển tới tâm của mặt
trên cùng chi tiết.
+ Click OK
Xác định mặt phẳng an toàn
+ Trong hộp thoại MCS
Mill, tab Clearance,
chọn Plane từ danh
sách Clearance Option.
SVTH: TRẦN ĐÌNH DUY 190
Advance Cad-No1 CAD/CAM/BIM
Đồ án tốt nghiệp GVHD Ths. TRẦN MINH THẾ UYÊN
+ Click Specify Plane
+ Hộp thoại Plane xuất hiện,
chọn At Distance từ danh
sách trong tab Type.
+ Chọn Entire
Assembly từ danh sách lựa
chọn trong thanh Top
Border (1).
+ Chọn mặt trên của chi tiết
+ Nhập giá trị 5 vào ô
Distance và nhấn Enter.
SVTH: TRẦN ĐÌNH DUY 191
Advance Cad-No1 CAD/CAM/BIM
Đồ án tốt nghiệp GVHD Ths. TRẦN MINH THẾ UYÊN
+ Click OK
Mặt phẳng an toàn đã được
tạo cách mặt trên của chi tiết
5 mm
+ Click OK trong hộp thoại MCS Mill.
Xác định hình dạng chi tiết và hình dạng phôi.
+ Trong Operation Navigator, click
vào dấu "+" để mở rộng
phần MCS_MILL.
+ Double-click vào WORKPIECE để
chỉnh sửa nhóm này.
Hộp thoại Workpiece xuất hiện.
+ Click Specify Part
SVTH: TRẦN ĐÌNH DUY 192
Advance Cad-No1 CAD/CAM/BIM
Đồ án tốt nghiệp GVHD Ths. TRẦN MINH THẾ UYÊN
+ Chọn vào chi tiết.
+ Click OK để xác nhận hộp thoại Part
Geometry.
+ Trong hộp thoại Workpiece,
click Specify Blank .
+ Hộp thoại Blank Geometry xuất
hiện, chọn Bounding Cylinder từ
danh sách mục Type.
+ Click OK để xác nhận hộp thoại
Blank Geometry.
+ Click OK để xác nhận hộp
thoại Workpiece.
Tạo mâm dao, hốc chứa dao và dao cắt
Tạo mâm dao
+ Click Machine Tool View .
SVTH: TRẦN ĐÌNH DUY 193
Advance Cad-No1 CAD/CAM/BIM
Đồ án tốt nghiệp GVHD Ths. TRẦN MINH THẾ UYÊN
+ Trên thanh Ribbon, tab Home ,
Click Create Tool .
Hoặc trên thanh Top Border chọn
Menu > Insert > Tool
+ Hộp thoại Create Tool xuất hiện, tab
Tool SubType, click CARRIER
+ Chọn GENERIC_MACHINE trong
danh sách Tool, mục Location.
+ Click OK
n
.v
+ Click OK trong hộp thoại Tool
du
Carrier .e
ad
ec
Mâm dao đã được tạo
nc
va
ad
Tạo hốc chứa dao
Vì chưa biết chi tiết này cần bao nhiêu dao cắt nên tạm thời tạo trước 5 hốc chứa dao,
by
trong quá trình tạo chu trình, nếu thiếu thì sẽ tạo thêm.
e
ar
Trên thanh Ribbon, tab Home ,
Sh
Click Create Tool .
Hoặc trên thanh Top Border chọn
Menu > Insert > Tool
+ Trong hộp thoại Create Tool, tab
Tool SubType, click MCT_POCKET
+ Chọn CARRIER trong danh sách
Tool, mục Location.
SVTH: TRẦN ĐÌNH DUY 194
Advance Cad-No1 CAD/CAM/BIM
Đồ án tốt nghiệp GVHD Ths. TRẦN MINH THẾ UYÊN
+ Đặt tên là POCKET-1
+ Click Apply
+ Trong hộp thoại Pocket, gán số cho
hốc dao này là 1.
+ Click OK, đóng hộp thoại Pocket
+ Hộp thoại Create Tool xuất hiện,
tiếp tục tạo hốc dao tiếp theo, đặt tên
là POCKET-2 > Click Apply > Gán
số 2 cho hốc dao > Click OK > …
Sau khi tạo hốc dao thứ 5 thì nhấn
Cancel.
+ Click Machine Tool View sẽ
thấy được mâm dao và 5 hốc dao vừa
tạo.
Tạo dao cắt
Tạo dao End Mill trong chu trình gia công đầu tiên.
Trên thanh Ribbon, tab Home ,
Click Create Tool .
Hoặc trên thanh Top Border chọn
Menu > Insert > Tool
+ Trong hộp thoại Create Tool, tab
Tool SubType, click MILL .
+ Chọn vị trí cho dao này là
POCKET-1 trong danh sách Tool, tab
Location.
SVTH: TRẦN ĐÌNH DUY 195
Advance Cad-No1 CAD/CAM/BIM
Đồ án tốt nghiệp GVHD Ths. TRẦN MINH THẾ UYÊN
+ Đặt tên cho dao là END-MILL_D6
+ Click OK
+ Trong hộp thoại Milling Tool-5
Parameters, nhập các giá trị trong
mục Dimensions như hình bên
+ Chuyển qua tab Holder
+ Mở rộng tab Library của hộp thoại
+ Click Retrieve Holder from
Library
+ Chọn Milling_Drilling từ tab Class
to Search > OK > OK
+ Chọn HLD001_00005 từ danh
sách Matching Items > OK
+ Nhập giá trị 20 vào ô (OS) Offset
trong mục Tool Insertion.
+ Click OK để hoàn tất việc tạo dao.
+ Click Machine Tool View .
SVTH: TRẦN ĐÌNH DUY 196
Advance Cad-No1 CAD/CAM/BIM
Đồ án tốt nghiệp GVHD Ths. TRẦN MINH THẾ UYÊN
+ Click vào dấu "+" để mở rộng các
nhóm.
Dao END-MILL_D6 đã được thêm
vào hốc dao POCKET_01.
Xác định các thông số chung
Cho phép hệ thống tự động xác định tốc độ trục chính, bước tiến dao, và chiều sâu
cắt dựa trên vật liệu chi tiết, vật liệu dao, và đường kính dao.
+ Chọn Menu > Preferences > Manufacturing từ thanh Top Border.
+ Trong hộp thoại Manufacturing Preferences, chọn tab Operation.
+ Trong mục Machining Data, chọn Automatically Set in Operation.
+ Click OK.
SVTH: TRẦN ĐÌNH DUY 197
Advance Cad-No1 CAD/CAM/BIM
Đồ án tốt nghiệp GVHD Ths. TRẦN MINH THẾ UYÊN
Tạo chương trình (Program)
Các chu trình cần chuẩn bị Vị trí
Phôi ban đầu
2.1 Gia công thô.
2.2 Bỏ bớt lượng dư.
SVTH: TRẦN ĐÌNH DUY 198
Advance Cad-No1 CAD/CAM/BIM
Đồ án tốt nghiệp GVHD Ths. TRẦN MINH THẾ UYÊN
2.3 Gia công các góc nhỏ.
n
.v
du
2.4 Gia công tinh các gân của chi tiết.
.e
ad
ec
nc
va
ad
by
e
ar
Sh
2.5 Gia công tinh phần còn lại của chi
tiết.
SVTH: TRẦN ĐÌNH DUY 199
Advance Cad-No1 CAD/CAM/BIM
Đồ án tốt nghiệp GVHD Ths. TRẦN MINH THẾ UYÊN
2.1 Gia công thô
Thanh Ribbon > tab Home > Create
Operation
Mục Type : chọn mill_contour
Mục Operation SubType,
chọn Cavity Mill
Mục Location chọn như hình bên
Click OK
Trong hộp thoại Cavity Mill:
Mục Path Settings chọn như hình bên
Click Cutting Parameters
Tab Strategy
+ Cut Direction : Climb Cut (phay
thuận)
+ Cut Order : Depth First
SVTH: TRẦN ĐÌNH DUY 200
Advance Cad-No1 CAD/CAM/BIM
Đồ án tốt nghiệp GVHD Ths. TRẦN MINH THẾ UYÊN
+ Pattern Direction : Outward (cắt từ trong ra)
Tab Stock
Chọn vào ô Use Floor Same As Side
và để lượng dư là 1mm cho toàn bộ bề
mặt
Tab Corners
Chọn Smoothing là All Passes
Tab More để mặc định
Tab Containment
Chọn vào ô Check Tool and Holder
(kiểm tra va chạm dao và đầu kẹp)
Tab Connections để mặc định
Click OK
Quay lại hộp thoại Cavity Mill, click
Non Cutting Moves
Tab Engage
Trong mục Closed Area, chọn
Engage là Helical (vào dao là đường
xoắn ốc)
Mục Open Area, chọn Engage là
Linear (ra dao là đường thẳng)
Tab Retract để mặc định
Tab Star/Drill Points để mặc định
Tab More
Click vào Collision Check (kiểm tra
va chạm)
Tab Avoidance : xem lại hướng dẫn
gia công chi tiết housing_cover.prt
SVTH: TRẦN ĐÌNH DUY 201
Advance Cad-No1 CAD/CAM/BIM
Đồ án tốt nghiệp GVHD Ths. TRẦN MINH THẾ UYÊN
Tab Transfer/Rapid
Mục Between Regions, chọn Direct
trong danh sách Transfer Type
Mục Within Regions, chọn Direct
trong danh sách Transfer Type
Click OK
Quay lại hộp thoại Cavity Mill, Click
Feeds and Speeds
Thông số Feed và Speed tùy người
dùng.
Sau khi nhập các thông số xong, Click
Generate ở dưới cùng của hộp
thoại Cavity Mill hoặc trên thanh
Ribbon để tạo đường chạy dao.
+ Click Verify ở dưới cùng của hộp thoại hoặc trên thanh Ribbon để mô
phỏng gia công.
+ Click OK để hoàn tất việc tạo chu trình.
2.2 Gia công bớt lượng dư.
Ở chu trình này sẽ gia công bớt lượng dư bằng dao cắt có đường kính nhỏ hơn.
Tạo dao End Mill D4 trong chu trình gia công này.
SVTH: TRẦN ĐÌNH DUY 202
Advance Cad-No1 CAD/CAM/BIM
Đồ án tốt nghiệp GVHD Ths. TRẦN MINH THẾ UYÊN
Trên thanh Ribbon, tab Home ,
Click Create Tool .
Hoặc trên thanh Top Border chọn
Menu > Insert > Tool
+ Trong hộp thoại Create Tool, tab
Tool SubType, click MILL .
+ Chọn vị trí cho dao này là
POCKET-2 trong danh sách Tool, tab
Location.
+ Đặt tên cho dao là END-MILL_D4
+ Click OK
+ Trong hộp thoại Milling Tool-5
Parameters, nhập các giá trị trong
mục Dimensions như hình bên
SVTH: TRẦN ĐÌNH DUY 203
Advance Cad-No1 CAD/CAM/BIM
Đồ án tốt nghiệp GVHD Ths. TRẦN MINH THẾ UYÊN
+ Click tab Shank (tạo cán dao)
Chọn vào ô Define Shank và nhập các
thông số như trong hình. (Dao End
Mill 4mm cán 6mm)
n
.v
+ Chuyển qua tab Holder
du
.e
+ Mở rộng tab Library của hộp thoại
ad
ec
nc
+ Click Retrieve Holder from
va
Library
ad
by
e
+ Chọn Milling_Drilling từ tab Class
ar
Sh
to Search > OK > OK
+ Chọn HLD001_00005 từ danh
sách Matching Items > OK
+ Nhập giá trị 20 vào ô (OS) Offset
trong mục Tool Insertion.
+ Click OK để hoàn tất việc tạo dao.
+ Click Machine Tool View .
SVTH: TRẦN ĐÌNH DUY 204
Advance Cad-No1 CAD/CAM/BIM
Đồ án tốt nghiệp GVHD Ths. TRẦN MINH THẾ UYÊN
+ Click vào dấu "+" để mở rộng các
nhóm.
Dao END-MILL_D4 đã được thêm
vào hốc dao POCKET_02.
Tạo chu trình gia công
Thanh Ribbon > tab Home > Create
Operation
Mục Type : chọn mill_contour
Mục Operation SubType,
chọn Cavity Mill
Mục Location chọn như hình bên
Click OK
Trong hộp thoại Cavity Mill:
Mục Path Settings chọn như hình bên
SVTH: TRẦN ĐÌNH DUY 205
Advance Cad-No1 CAD/CAM/BIM
Đồ án tốt nghiệp GVHD Ths. TRẦN MINH THẾ UYÊN
Click Cutting Parameters
Tab Strategy
+ Cut Direction : Climb Cut (phay
thuận)
+ Cut Order : Depth First
+ Pattern Direction : Outward (cắt
từ trong ra)
Tab Stock
Chọn vào ô Use Floor Same As Side
và để lượng dư là 0.5 cho toàn bộ bề
mặt
Tab Corners
Chọn Smoothing là All Passes
Tab More để mặc định
Tab Containment
Mục Blank, chọn Use Level Based
trong danh sách In Process
Workpiece
Mục Collision Checking, chọn vào ô
Check Tool and Holder (kiểm tra va
chạm dao và đầu kẹp)
Tab Connections để mặc định
Click OK
Quay lại hộp thoại Cavity Mill, click
Non Cutting Moves
Tab Engage
Trong mục Closed Area, chọn
Engage Type là Helical (vào dao là
đường xoắn ốc)
SVTH: TRẦN ĐÌNH DUY 206
Advance Cad-No1 CAD/CAM/BIM
Đồ án tốt nghiệp GVHD Ths. TRẦN MINH THẾ UYÊN
Mục Open Area, chọn Engage Type
là Linear (ra dao là đường thẳng)
Tab Retract để mặc định
Tab Star/Drill Points để mặc định
Tab More
Click vào Collision Check (kiểm tra
va chạm)
Tab Avoidance : xem lại hướng dẫn
gia công chi tiết housing_cover.prt
Tab Transfer/Rapid
Mục Between Regions, chọn Direct
trong danh sách Transfer Type
Mục Within Regions, chọn Direct
trong danh sách Transfer Type
Click OK
Quay lại hộp thoại Cavity Mill, Click
Feeds and Speeds
Thông số Feed và Speed tùy người
dùng.
Sau khi nhập các thông số xong, Click
Generate ở dưới cùng của hộp
thoại Cavity Mill hoặc trên thanh
Ribbon để tạo đường chạy dao.
SVTH: TRẦN ĐÌNH DUY 207
Advance Cad-No1 CAD/CAM/BIM
Đồ án tốt nghiệp GVHD Ths. TRẦN MINH THẾ UYÊN
+ Click Verify ở dưới cùng của hộp thoại hoặc trên thanh Ribbon để mô
phỏng gia công.
+ Click OK để hoàn tất việc tạo chu trình.
2.3 Gia công các góc nhỏ
Tạo chu trình gia công các góc nhỏ mà dao của hoạt động trước không cắt được.
Tạo dao Ball Mill D2 trong chu trình gia công này.
Trên thanh Ribbon, tab Home ,
Click Create Tool .
Hoặc trên thanh Top Border chọn
Menu > Insert > Tool
+ Trong hộp thoại Create Tool, tab
Tool SubType, click BALL MILL
.
+ Chọn vị trí cho dao này là
POCKET-3 trong danh sách Tool, tab
Location.
+ Đặt tên cho dao là BALL-
MILL_D2
+ Click OK
+ Trong hộp thoại Milling Tool-Ball
Mill, nhập các giá trị trong mục
Dimensions như hình bên
SVTH: TRẦN ĐÌNH DUY 208
Advance Cad-No1 CAD/CAM/BIM
Đồ án tốt nghiệp GVHD Ths. TRẦN MINH THẾ UYÊN
+ Click tab Shank (tạo cán dao)
Chọn vào ô Define Shank và nhập các
thông số như trong hình. (Dao Ball
Mill 2 cán 4)
n
.v
+ Chuyển qua tab Holder
du
+ Mở rộng tab Library của hộp thoại
.e
ad
ec
+ Click Retrieve Holder from
nc
va
Library
ad
by
e
+ Chọn Milling_Drilling từ tab Class
ar
to Search > OK > OK
Sh
+ Chọn HLD001_00005 từ danh sách Matching Items > OK
+ Nhập giá trị 20 vào ô (OS) Offset
trong mục Tool Insertion.
+ Click OK để hoàn tất việc tạo dao.
+ Click Machine Tool View .
+ Click vào dấu "+" để mở rộng các
nhóm.
SVTH: TRẦN ĐÌNH DUY 209
Advance Cad-No1 CAD/CAM/BIM
Đồ án tốt nghiệp GVHD Ths. TRẦN MINH THẾ UYÊN
Dao BALL-MILL_D2 đã được thêm vào hốc dao POCKET_03.
Tạo chu trình gia công
Thanh Ribbon > tab Home > Create
Operation
Mục Type : chọn mill_contour
Mục Operation SubType,
chọn Corner Rough
Mục Location chọn như hình bên
Click OK
Trong hộp thoại Corner Rough:
Mục Reference Tool chọn dao END-
MILL_D4
Mục Path Settings chọn như hình bên
SVTH: TRẦN ĐÌNH DUY 210
Advance Cad-No1 CAD/CAM/BIM
Đồ án tốt nghiệp GVHD Ths. TRẦN MINH THẾ UYÊN
Click Cutting Parameters
Tab Strategy
+ Cut Direction : Climb Cut (phay
thuận)
+ Cut Order : Depth First
Tab Stock
Chọn vào ô Use Floor Same As Side
và để lượng dư là 0.5 cho toàn bộ bề
mặt
Tab Corners
Chọn Smoothing là All Passes
Tab More để mặc định
Tab Containment để mặc định
Tab Connections
Mục Cut Order chọn Standard từ
danh sách Region Sequencing.
Mục Open Passes chọn Alternate Cut
Direction
Click OK
Quay lại hộp thoại Corner Rough,
click Non Cutting Moves
Tab Engage
Trong mục Closed Area, chọn
Engage Type là Helical (vào dao là
đường xoắn ốc)
Mục Open Area, chọn Engage Type
là Arc (ra dao là cung tròn)
Tab Retract để mặc định
SVTH: TRẦN ĐÌNH DUY 211
Advance Cad-No1 CAD/CAM/BIM
Đồ án tốt nghiệp GVHD Ths. TRẦN MINH THẾ UYÊN
Tab Star/Drill Points để mặc định
Tab More
Click vào Collision Check (kiểm tra
va chạm)
Tab Avoidance : xem lại hướng dẫn
gia công chi tiết housing_cover.prt
Tab Transfer/Rapid
Mục Between Regions, chọn Direct
trong danh sách Transfer Type
Mục Within Regions, chọn Direct
trong danh sách Transfer Type
Click OK
Quay lại hộp thoại Corner Rough,
Click Feeds and Speeds
Thông số Feed và Speed tùy người
dùng.
Sau khi nhập các thông số xong, Click
Generate để tạo đường chạy dao.
+ Click Verify ở dưới cùng của hộp thoại hoặc trên thanh Ribbon để mô
phỏng gia công.
+ Click OK để hoàn tất việc tạo chu trình.
SVTH: TRẦN ĐÌNH DUY 212
Advance Cad-No1 CAD/CAM/BIM
Đồ án tốt nghiệp GVHD Ths. TRẦN MINH THẾ UYÊN
2.4 Gia công tinh các gân của chi tiết.
Tạo chu trình gia công tinh các gân của chi tiết.
Chu trình này sử dụng lại dao Ball Mill D2 nên không cần phải tạo dao mới.
Tạo chu trình gia công.
Thanh Ribbon > tab Home > Create
Operation
Mục Type : chọn mill_contour
Mục Operation SubType,
chọn Fixed Contour
Mục Location chọn như hình bên
Click OK
Trong hộp thoại Fixed Contour:
Mục Geometry
Click Specify Cut Area .
Chọn các mặt gân như trong hình
Hướng dẫn cách chọn nhanh: Từ cửa
sổ đồ họa, bấm Ctrl + Alt + T để
chuyển sang mặt Top.
SVTH: TRẦN ĐÌNH DUY 213
Advance Cad-No1 CAD/CAM/BIM
Đồ án tốt nghiệp GVHD Ths. TRẦN MINH THẾ UYÊN
Kéo một hình chữ nhật bao một nửa
chi tiết.
Sau đó nhả chuột ra được :
n
Kết quả là 42 mặt.
.v
du
.e
ad
ec
nc
va
ad
by
e
Làm ngược lại với bên kia :
ar
Sh
SVTH: TRẦN ĐÌNH DUY 214
Advance Cad-No1 CAD/CAM/BIM
Đồ án tốt nghiệp GVHD Ths. TRẦN MINH THẾ UYÊN
+ Click OK từ hộp thoại Cut Area
Mục Drive Method
+ Chọn Area Milling từ danh sách
Method
+ NX tự chuyển sang hộp thoại Area
Milling Drive Method, nếu không
chuyển, click vào .
+ Chọn và nhập các thông số như hình
bên
Click OK
Quay lại hộp thoại Fixed Contour,
Click Feeds and Speeds
Thông số Feed và Speed tùy người
dùng.
SVTH: TRẦN ĐÌNH DUY 215
Advance Cad-No1 CAD/CAM/BIM
Đồ án tốt nghiệp GVHD Ths. TRẦN MINH THẾ UYÊN
Click Generate ở dưới cùng hộp
thoại Cavity Mill hoặc trên thanh
Ribbon để tạo đường chạy dao.
+ Click Verify để mô phỏng gia
công.
+ Click OK để hoàn tất việc tạo chu
trình.
2.5 Gia công tinh phần còn lại của chi tiết
Trong chu trình này, dùng dao BALL-MILL_D2 nên không cần tạo dao mới. Sử dụng
chu trình FIXED_CONTOUR nên chỉ cần copy lại chu trình FIXED_CONTOUR đã
tạo.
Click Geometry View
Click chuột phải vào
FIXED_CONTOUR và chọn copy
SVTH: TRẦN ĐÌNH DUY 216
Advance Cad-No1 CAD/CAM/BIM
Đồ án tốt nghiệp GVHD Ths. TRẦN MINH THẾ UYÊN
Click vào WORKPIECE, click chuột
phải chọn Paste Inside.
Chu trình FIXED_CONTOUR_COPY
vừa được tạo nằm dưới cùng. Double-
click vào FIXED_CONTOUR_COPY
Trong hộp thoại Fixed Contour, mục
Geometry, click Specify Cut Area
Hộp thoại Cut Area , click để xóa
các mặt đã chọn.
Chọn lại 2 mặt như trong hình
Click OK
Mục Drive Method
+ Click
+ Chọn Pattern Direction là Inward
+ Click OK
Quay lại hộp thoại Fixed Contour,
Click Feeds and Speeds
Thông số Feed và Speed tùy người
dùng.
SVTH: TRẦN ĐÌNH DUY 217
Advance Cad-No1 CAD/CAM/BIM
Đồ án tốt nghiệp GVHD Ths. TRẦN MINH THẾ UYÊN
Click Generate để tạo đường
chạy dao.
+ Click Verify ở dưới cùng của hộp thoại hoặc trên thanh Ribbon để mô
phỏng gia công.
+ Click OK để hoàn tất việc tạo chu trình.
+ Click Program Order View.
Tất cả các chu trình trong chương trình đã được tạo.
+ Click vào PROGRAM
+ Click vào Verifi Tool Path trên thanh Ribbon để mô phỏng toàn bộ quá trình gia
công.
+ Click tab 3D Dynamic.
+ Click Play .
SVTH: TRẦN ĐÌNH DUY 218
Advance Cad-No1 CAD/CAM/BIM
Đồ án tốt nghiệp GVHD Ths. TRẦN MINH THẾ UYÊN
Sau khi chương trình gia công xong, để kiểm tra kích thước chi tiết sau khi gia công
có chính xác so với thiết kế không, click Show Thickness by Color
NX sẽ hiển thị dải màu tương ứng với các kích thước còn lại của chi tiết sau gia công.
n
.v
du
.e
ad
ec
nc
va
ad
by
e
Nếu muốn thay đổi các màu mặc định thì click vào màu đó trong bảng Thickness by
ar
Color rồi chọn màu khác > OK > Apply.
Sh
+ Click vào một điểm bất kỳ trên chi tiết để hiển thị kích thước cụ thể.
3 Đầu ra (Output)
Xem lại hướng dẫn gia công chi tiết housing_cover.prt
SVTH: TRẦN ĐÌNH DUY 219
Advance Cad-No1 CAD/CAM/BIM
Đồ án tốt nghiệp GVHD Ths. TRẦN MINH THẾ UYÊN
BÀI 2: GIA CÔNG LÒNG KHUÔN VỎ MÁY SẤY TÓC
Mở file hair-dryer_step.prt trong CD kèm theo.
Công việc bao gồm 3 phần:
1 Thiết lập (Setup)
2 Tạo chương trình (Program)
3 Đầu ra (Output)
1. Thiết lập
Việc thiết lập xác định các điều kiện và các thông số được sử dụng phổ biến trong
suốt chương trình. Nhiệm vụ thiết lập cho công việc này là:
Phân tích chi tiết
Chọn thiết lập
Xác định hình học
Tạo mâm dao, hốc chứa dao và dao cắt
Xác định các thông số chung
SVTH: TRẦN ĐÌNH DUY 220
Advance Cad-No1 CAD/CAM/BIM
Đồ án tốt nghiệp GVHD Ths. TRẦN MINH THẾ UYÊN
Phân tích chi tiết
Xác định kích thước tổng thể của chi tiết là việc đầu tiên trong 5 nhiệm vụ thiết lập
sẽ thực hiện.
Đo chiều dài của chi tiết.
Sau khi mở file hair-dryer_step.prt, hiện là trong môi trường Gateway, từ giao diện
chính của NX, trên thanh Ribbon, Chọn tab Analysis > Measure Distance.
+ Hộp thoại Measure Distance xuất hiện, chọn Diameter từ danh sách trong tab Type
Đo chiều dài chi tiết, kết quả là 250 mm, chiều rộng 190 mm, chiều cao được 50 mm
+ Click OK
SVTH: TRẦN ĐÌNH DUY 221
Advance Cad-No1 CAD/CAM/BIM
Đồ án tốt nghiệp GVHD Ths. TRẦN MINH THẾ UYÊN
Chọn thiết lập
Trên thanh Ribbon, chọn tab
Application > Manufacturing
Hoặc bấm tổ hợp phím : Ctrl + Alt + M
Hộp thoại Machining Environment xuất hiện. Chọn giống hình dưới.
Click OK.
SVTH: TRẦN ĐÌNH DUY 222
Advance Cad-No1 CAD/CAM/BIM
Đồ án tốt nghiệp GVHD Ths. TRẦN MINH THẾ UYÊN
Xác định hình học
+ Click Geometry View
+ Trong Geometry View của tab
Operation Navigator, double-click
vào MCS_MILL.
Di chuyển gốc của MCS tới góc trên
của chi tiết để thuận tiện trong việc
gia công.
+ Click Specify MCS
+ Chọn vào góc trên của chi tiết như
trong hình.
+ Click OK
Xác định mặt phẳng an toàn
+ Trong hộp thoại MCS Mill, tab
Clearance, chọn Plane từ danh
sách Clearance Option.
+ Click Specify Plane
+ Hộp thoại Plane xuất hiện, chọn At
Distance từ danh sách trong tab Type.
SVTH: TRẦN ĐÌNH DUY 223
Advance Cad-No1 CAD/CAM/BIM
Đồ án tốt nghiệp GVHD Ths. TRẦN MINH THẾ UYÊN
+ Chọn Entire Assembly từ danh sách
lựa chọn trong thanh Top Border (1).
+ Chọn một mặt trên của chi tiết
n
.v
du
.e
ad
+ Nhập giá trị 5 vào ô Distance và
ec
nhấn Enter.
nc
va
ad
by
e
ar
Sh
+ Click OK
Mặt phẳng an toàn đã được tạo cách
mặt trên của chi tiết 5 mm
+ Click OK trong hộp thoại MCS Mill.
Xác định hình dạng chi tiết và hình dạng phôi.
SVTH: TRẦN ĐÌNH DUY 224
Advance Cad-No1 CAD/CAM/BIM
Đồ án tốt nghiệp GVHD Ths. TRẦN MINH THẾ UYÊN
+ Trong Operation Navigator, click
vào dấu "+" để mở rộng
phần MCS_MILL.
+ Double-click vào WORKPIECE để
chỉnh sửa nhóm này.
Hộp thoại Workpiece xuất hiện.
+ Click Specify Part
+ Chọn vào chi tiết.
+ Click OK để xác nhận hộp thoại Part Geometry.
+ Trong hộp thoại Workpiece,
click Specify Blank .
SVTH: TRẦN ĐÌNH DUY 225
Advance Cad-No1 CAD/CAM/BIM
Đồ án tốt nghiệp GVHD Ths. TRẦN MINH THẾ UYÊN
+ Hộp thoại Blank Geometry xuất
hiện, chọn Bounding Block từ danh
sách mục Type.
+ Click OK để xác nhận hộp thoại Blank Geometry.
+ Click OK để xác nhận hộp thoại Workpiece.
Tạo mâm dao, hốc chứa dao và dao cắt
Tạo mâm dao
+ Click Machine Tool View .
+ Trên thanh Ribbon, tab Home ,
Click Create Tool .
Hoặc trên thanh Top Border chọn
Menu > Insert > Tool
+ Hộp thoại Create Tool xuất hiện, tab
Tool SubType, click CARRIER
+ Chọn GENERIC_MACHINE trong
danh sách Tool, mục Location.
+ Click OK
+ Click OK trong hộp thoại Tool
Carrier
Mâm dao đã được tạo
Tạo hốc chứa dao
Vì chưa biết chi tiết này cần bao nhiêu dao cắt nên tạm thời tạo trước 5 hốc chứa dao,
trong quá trình tạo chu trình, nếu thiếu thì sẽ tạo thêm.
SVTH: TRẦN ĐÌNH DUY 226
Advance Cad-No1 CAD/CAM/BIM
Đồ án tốt nghiệp GVHD Ths. TRẦN MINH THẾ UYÊN
Trên thanh Ribbon, tab Home ,
Click Create Tool .
Hoặc trên thanh Top Border chọn
Menu > Insert > Tool
+ Trong hộp thoại Create Tool, tab
Tool SubType, click MCT_POCKET
+ Chọn CARRIER trong danh sách
Tool, mục Location.
+ Đặt tên là POCKET-1
+ Click Apply
+ Trong hộp thoại Pocket, gán số cho
hốc dao này là 1.
+ Click OK, đóng hộp thoại Pocket
+ Hộp thoại Create Tool xuất hiện, tiếp tục tạo hốc dao tiếp theo, đặt tên là
POCKET-2 > Click Apply > Gán số 2 cho hốc dao > Click OK > …
Sau khi tạo hốc dao thứ 5 thì nhấn Cancel.
+ Click Machine Tool View sẽ
thấy được mâm dao và 5 hốc dao vừa
tạo.
Tạo dao cắt
Tạo dao End Mill 16 trong chu trình gia công đầu tiên.
SVTH: TRẦN ĐÌNH DUY 227
Advance Cad-No1 CAD/CAM/BIM
Đồ án tốt nghiệp GVHD Ths. TRẦN MINH THẾ UYÊN
Trên thanh Ribbon, tab Home ,
Click Create Tool .
Hoặc trên thanh Top Border chọn
Menu > Insert > Tool
+ Trong hộp thoại Create Tool, tab
Tool SubType, click MILL .
+ Chọn vị trí cho dao này là
POCKET-1 trong danh sách Tool, tab
Location.
+ Đặt tên cho dao là END-MILL_D16
+ Click OK
+ Trong hộp thoại Milling Tool-5
Parameters, nhập các giá trị trong
mục Dimensions như hình bên
+ Chuyển qua tab Holder
+ Mở rộng tab Library của hộp thoại
+ Click Retrieve Holder from
Library
SVTH: TRẦN ĐÌNH DUY 228
Advance Cad-No1 CAD/CAM/BIM
Đồ án tốt nghiệp GVHD Ths. TRẦN MINH THẾ UYÊN
+ Chọn Milling_Drilling từ tab Class
to Search > OK > OK
+ Chọn HLD001_00006 từ danh sách Matching Items > OK
+ Nhập giá trị 20 vào ô (OS) Offset
trong mục Tool Insertion.
+ Click OK để hoàn tất việc tạo dao.
+ Click Machine Tool View .
n
.v
+ Click vào dấu "+" để mở rộng các
du
nhóm. .e
Dao END-MILL_D16 đã được thêm
ad
ec
vào hốc dao POCKET_1.
nc
va
Xác định các thông số chung
ad
Cho phép hệ thống tự động xác định tốc độ trục chính, bước tiến dao, và chiều sâu
by
cắt dựa trên vật liệu chi tiết, vật liệu dao, và đường kính dao.
e
+ Chọn Menu > Preferences > Manufacturing từ thanh Top Border.
ar
+ Trong hộp thoại Manufacturing Preferences, chọn tab Operation.
Sh
+ Trong mục Machining Data, chọn Automatically Set in Operation.
+ Click OK.
SVTH: TRẦN ĐÌNH DUY 229
Advance Cad-No1 CAD/CAM/BIM
Đồ án tốt nghiệp GVHD Ths. TRẦN MINH THẾ UYÊN
2 Tạo chương trình (Program)
Các chu trình cần chuẩn bị Vị trí
Phôi ban đầu 2.1 Gia công thô
2.2 Bỏ bớt lượng dư 2.3 Gia công tinh 2 mặt phẳng
2.4 Gia công tinh các mặt còn lại 2.5 Gia công tinh góc lượn nhỏ
SVTH: TRẦN ĐÌNH DUY 230
Advance Cad-No1 CAD/CAM/BIM
Đồ án tốt nghiệp GVHD Ths. TRẦN MINH THẾ UYÊN
2.6 Gia công tinh vùng sát bên góc lượn 2.7 Gia công tinh các vùng có góc lượn
nhỏ
2.1 Gia công thô.
Thanh Ribbon > tab Home > Create
Operation
Mục Type : chọn mill_contour
Mục Operation SubType,
chọn Cavity Mill
Mục Location chọn như hình bên
Click OK
Trong hộp thoại Cavity Mill:
SVTH: TRẦN ĐÌNH DUY 231
Advance Cad-No1 CAD/CAM/BIM
Đồ án tốt nghiệp GVHD Ths. TRẦN MINH THẾ UYÊN
Mục Geometry
Click Specify Cut Area .
Chọn các mặt như trong hình
+ Click OK
Mục Path Settings chọn như hình bên
Click Cutting Parameters
Tab Strategy
+ Cut Direction : Climb Cut (phay
thuận)
+ Cut Order : Depth First
Tab Stock
Chọn vào ô Use Floor Same As Side
và để lượng dư là 1mm cho toàn bộ bề
mặt
Tab Corners
Chọn Smoothing là All Passes
Tab More để mặc định
Tab Containment
Chọn vào ô Check Tool and Holder
(kiểm tra va chạm dao và đầu kẹp)
SVTH: TRẦN ĐÌNH DUY 232
Advance Cad-No1 CAD/CAM/BIM
Đồ án tốt nghiệp GVHD Ths. TRẦN MINH THẾ UYÊN
Tab Connections
Mục Open Passes, chọn Alternate Cut
Direction
Click OK
Quay lại hộp thoại Cavity Mill, click
Non Cutting Moves
Tab Engage
Trong mục Closed Area, chọn
Engage là Helical (vào dao là đường
xoắn ốc)
Mục Open Area, chọn Engage là
Linear (ra dao là đường thẳng)
Tab Retract để mặc định
Tab Star/Drill Points để mặc định
Tab More
Click vào Collision Check (kiểm tra
va chạm)
Tab Avoidance : xem lại hướng dẫn
gia công chi tiết housing_cover.prt
Tab Transfer/Rapid
Mục Between Regions, chọn Direct
trong danh sách Transfer Type
Mục Within Regions, chọn Direct
trong danh sách Transfer Type
Click OK
Quay lại hộp thoại Cavity Mill, Click
Feeds and Speeds
SVTH: TRẦN ĐÌNH DUY 233
Advance Cad-No1 CAD/CAM/BIM
Đồ án tốt nghiệp GVHD Ths. TRẦN MINH THẾ UYÊN
Thông số Feed và Speed tùy người dùng.
Sau khi nhập các thông số xong, Click
Generate ở dưới cùng của hộp
thoại Cavity Mill hoặc trên thanh
Ribbon để tạo đường chạy dao.
+ Click Verify ở dưới cùng của hộp thoại hoặc trên thanh Ribbon để mô
phỏng gia công.
+ Click OK để hoàn tất việc tạo chu trình.
n
.v
du
2.2 Bỏ bớt lượng dư.
.e
ad
Ở chu trình này sẽ gia công bớt lượng dư bằng dao cắt có đường kính nhỏ hơn.
ec
Kiểm tra bán kính góc bo trong chi tiết.
nc
va
Trên thanh Ribbon, Chọn tab
ad
Analysis > Measure Distance
by
e
+ Hộp thoại Measure Distance xuất
ar
Sh
hiện, chọn Radius từ danh sách
trong tab Type
+ Chọn vào cung như trong hình
+ Kết quả đo được là R = 7.5mm, chọn dao End Mill D8
SVTH: TRẦN ĐÌNH DUY 234
Advance Cad-No1 CAD/CAM/BIM
Đồ án tốt nghiệp GVHD Ths. TRẦN MINH THẾ UYÊN
Tạo dao End Mill D8 trong chu trình gia công này.
Trên thanh Ribbon, tab Home ,
Click Create Tool .
Hoặc trên thanh Top Border chọn
Menu > Insert > Tool
+ Trong hộp thoại Create Tool, tab
Tool SubType, click MILL .
+ Chọn vị trí cho dao này là
POCKET-2 trong danh sách Tool, tab
Location.
+ Đặt tên cho dao là END-MILL_D8
+ Click OK
+ Trong hộp thoại Milling Tool-5
Parameters, nhập các giá trị trong
mục Dimensions như hình bên
+ Chuyển qua tab Holder
+ Mở rộng tab Library của hộp thoại
+ Click Retrieve Holder from
Library
SVTH: TRẦN ĐÌNH DUY 235
Advance Cad-No1 CAD/CAM/BIM
Đồ án tốt nghiệp GVHD Ths. TRẦN MINH THẾ UYÊN
+ Chọn Milling_Drilling từ tab Class
to Search > OK > OK
+ Chọn HLD001_00005 từ danh sách Matching Items > OK
+ Nhập giá trị 20 vào ô (OS) Offset
trong mục Tool Insertion.
+ Click OK để hoàn tất việc tạo dao.
+ Click Machine Tool View .
+ Click vào dấu "+" để mở rộng các
nhóm.
Dao END-MILL_D8 đã được thêm
vào hốc dao POCKET_02.
Tạo chu trình gia công.
Thanh Ribbon > tab Home > Create
Operation
Mục Type : chọn mill_contour
Mục Operation SubType,
chọn Cavity Mill
SVTH: TRẦN ĐÌNH DUY 236
Advance Cad-No1 CAD/CAM/BIM
Đồ án tốt nghiệp GVHD Ths. TRẦN MINH THẾ UYÊN
Mục Location chọn như hình bên
Click OK
Trong hộp thoại Cavity Mill:
Mục Path Settings chọn như hình bên
Click Cutting Parameters
Tab Strategy
+ Cut Direction : Climb Cut (phay
thuận)
+ Cut Order : Depth First
Tab Stock
Chọn vào ô Use Floor Same As Side
và để lượng dư là 0.4 cho toàn bộ bề
mặt
Tab Corners
Chọn Smoothing là All Passes
Tab More để mặc định
Tab Containment
Mục Blank, chọn Use Level Based
trong danh sách In Process
Workpiece
SVTH: TRẦN ĐÌNH DUY 237
Advance Cad-No1 CAD/CAM/BIM
Đồ án tốt nghiệp GVHD Ths. TRẦN MINH THẾ UYÊN
Mục Collision Checking, chọn vào ô
Check Tool and Holder (kiểm tra va
chạm dao và đầu kẹp)
Tab Connections
Mục Open Passes, chọn Alternate Cut
Direction
Click OK
Quay lại hộp thoại Cavity Mill, click
Non Cutting Moves
Tab Engage để mặc định
Tab Retract để mặc định
Tab Star/Drill Points để mặc định
Tab More
Click vào Collision Check (kiểm tra
va chạm)
Tab Avoidance : để mặc định.
Tab Transfer/Rapid
Mục Between Regions, chọn Direct
trong danh sách Transfer Type
Mục Within Regions, chọn Direct
trong danh sách Transfer Type
Click OK
Quay lại hộp thoại Cavity Mill, Click
Feeds and Speeds
Thông số Feed và Speed tùy người
dùng.
SVTH: TRẦN ĐÌNH DUY 238
Advance Cad-No1 CAD/CAM/BIM
Đồ án tốt nghiệp GVHD Ths. TRẦN MINH THẾ UYÊN
Sau khi nhập các thông số xong, Click
Generate ở dưới cùng của hộp
thoại Cavity Mill hoặc trên thanh
Ribbon để tạo đường chạy dao.
+ Click Verify ở dưới cùng của hộp thoại hoặc trên thanh Ribbon để mô
phỏng gia công.
+ Click OK để hoàn tất việc tạo chu trình.
n
.v
2.3 Gia công tinh 2 mặt phẳng
du
Sử dụng lại dao End Mill D8
.e
ad
Tạo chu trình gia công
ec
nc
va
Thanh Ribbon > tab Home > Create
ad
Operation
by
e
ar
Mục Type : chọn mill_contour
Sh
Mục Operation SubType,
chọn Cavity Mill
Mục Location chọn như hình bên
SVTH: TRẦN ĐÌNH DUY 239
Advance Cad-No1 CAD/CAM/BIM
Đồ án tốt nghiệp GVHD Ths. TRẦN MINH THẾ UYÊN
Click OK
Trong hộp thoại Cavity Mill:
Mục Geometry
Click Specify Cut Area .
Chọn các mặt như trong hình Chọn 3 mặt rãnh
+ Click OK
Mục Path Settings chọn như hình bên
Vì lượng dư 2 mặt còn rất ít nên
Common Depth per Cut cho giá trị
lớn để NX cắt một pass duy nhất.
Click Cutting Parameters
Tab Strategy
+ Cut Direction : Climb Cut (phay
thuận)
+ Cut Order : Depth First
+ Pattern Direction : Outward (cắt
từ trong ra)
SVTH: TRẦN ĐÌNH DUY 240
Advance Cad-No1 CAD/CAM/BIM
Đồ án tốt nghiệp GVHD Ths. TRẦN MINH THẾ UYÊN
Tab Stock
Chọn vào ô Use Floor Same As Side
và để lượng dư là 0 cho toàn bộ bề mặt
Tab Corners
Chọn Smoothing là All Passes
Tab More để mặc định
Tab Containment
Mục Blank, chọn Use Level Based
trong danh sách In Process
Workpiece
Mục Collision Checking, chọn vào ô
Check Tool and Holder (kiểm tra va
chạm dao và đầu kẹp)
Tab Connections để mặc định
Click OK
Quay lại hộp thoại Cavity Mill, click
Non Cutting Moves
Tab Engage
Trong mục Closed Area, chọn
Engage Type là Helical (vào dao là
đường xoắn ốc)
Mục Open Area, chọn Engage Type
là Linear (ra dao là đường thẳng)
Tab Retract để mặc định
Tab Star/Drill Points để mặc định
Tab More
Click vào Collision Check (kiểm tra
va chạm)
Tab Avoidance để mặc định
SVTH: TRẦN ĐÌNH DUY 241
Advance Cad-No1 CAD/CAM/BIM
Đồ án tốt nghiệp GVHD Ths. TRẦN MINH THẾ UYÊN
Tab Transfer/Rapid
Mục Between Regions, chọn Direct
trong danh sách Transfer Type
Mục Within Regions, chọn Direct
trong danh sách Transfer Type
Click OK
Quay lại hộp thoại Cavity Mill, Click
Feeds and Speeds
Thông số Feed và Speed tùy người
dùng.
Sau khi nhập các thông số xong, Click
Generate ở dưới cùng của hộp
thoại Cavity Mill hoặc trên thanh
Ribbon để tạo đường chạy dao.
+ Click Verify ở dưới cùng của hộp thoại hoặc trên thanh Ribbon để mô
phỏng gia công.
+ Click OK để hoàn tất việc tạo chu trình.
2.4 Gia công tinh các mặt còn lại.
Tạo dao Ball Mill D6
+ Chọn vị trí cho dao này là
POCKET-3 trong danh sách Tool,
tab Location.
SVTH: TRẦN ĐÌNH DUY 242
Advance Cad-No1 CAD/CAM/BIM
Đồ án tốt nghiệp GVHD Ths. TRẦN MINH THẾ UYÊN
+ Đặt tên cho dao là BALL-
MILL_D6
+ Click OK
+ Trong hộp thoại Milling Tool-Ball
Mill, nhập các giá trị trong mục
Dimensions như hình bên
+ Chuyển qua tab Holder
+ Mở rộng tab Library của hộp thoại
+ Click Retrieve Holder from
Library
+ Chọn Milling_Drilling từ tab Class
to Search > OK > OK
+ Chọn HLD001_00005 từ danh sách Matching Items > OK
+ Nhập giá trị 20 vào ô (OS) Offset
trong mục Tool Insertion.
+ Click OK để hoàn tất việc tạo dao.
+ Click Machine Tool View .
+ Click vào dấu "+" để mở rộng các
nhóm.
Dao BALL-MILL_D6 đã được thêm
vào hốc dao POCKET_03.
SVTH: TRẦN ĐÌNH DUY 243
Advance Cad-No1 CAD/CAM/BIM
Đồ án tốt nghiệp GVHD Ths. TRẦN MINH THẾ UYÊN
Tạo chu trình Fixed Contour
Tạo chu trình gia công tinh các gân của chi tiết.
Chu trình này sử dụng lại dao Ball Mill D2 nên không cần phải tạo dao mới.
Tạo chu trình gia công.
Thanh Ribbon > tab Home > Create
Operation
Mục Type : chọn mill_contour
n
.v
Mục Operation SubType, chọn Fixed
du
.e
ad
Contour
ec
nc
va
ad
Mục Location chọn như hình bên
by
e
ar
Sh
Click OK
Trong hộp thoại Fixed Contour:
Mục Geometry
Click Specify Cut Area .
Chọn các mặt gân như trong hình
Hướng dẫn cách chọn nhanh: Từ cửa sổ
đồ họa, bấm Ctrl + Alt + T để chuyển
sang mặt Top.
Kéo một hình chữ nhật bao các mặt cần
chọn
SVTH: TRẦN ĐÌNH DUY 244
Advance Cad-No1 CAD/CAM/BIM
Đồ án tốt nghiệp GVHD Ths. TRẦN MINH THẾ UYÊN
Kết quả là 97 mặt
Sau đó nhả chuột ra được :
+ Nhấn Shift và click chuột bỏ 4 mặt
không cần chọn
SVTH: TRẦN ĐÌNH DUY 245
Advance Cad-No1 CAD/CAM/BIM
Đồ án tốt nghiệp GVHD Ths. TRẦN MINH THẾ UYÊN
+ Click OK từ hộp thoại Cut Area
Mục Drive Method
+ Chọn Area Milling từ danh sách
Method
+ NX tự chuyển sang hộp thoại Area
Milling Drive Method, nếu không
chuyển, click vào .
+ Chọn và nhập các thông số như hình
bên
SVTH: TRẦN ĐÌNH DUY 246
Advance Cad-No1 CAD/CAM/BIM
Đồ án tốt nghiệp GVHD Ths. TRẦN MINH THẾ UYÊN
Click OK
Quay lại hộp thoại Fixed Contour
Click Cutting Parameters
Tab Containment
Chọn vào ô Check Tool and Holder
(kiểm tra va chạm dao và đầu kẹp)
+ Click OK
Quay lại hộp thoại Fixed Contour,
Click Feeds and Speeds
Thông số Feed và Speed tùy người
dùng.
Click Generate ở dưới cùng hộp
thoại Cavity Mill hoặc trên thanh
Ribbon để tạo đường chạy dao.
SVTH: TRẦN ĐÌNH DUY 247
Advance Cad-No1 CAD/CAM/BIM
Đồ án tốt nghiệp GVHD Ths. TRẦN MINH THẾ UYÊN
+ Click Verify để mô phỏng gia công.
+ Click OK để hoàn tất việc tạo chu trình.
2.5 Gia công tinh góc lượn nhỏ.
Tạo dao Ball Mill D2
+ Chọn vị trí cho dao này là
POCKET-4 trong danh sách Tool,
tab Location.
+ Đặt tên cho dao là BALL-
MILL_D2
+ Click OK
+ Trong hộp thoại Milling Tool-Ball
Mill, nhập các giá trị trong mục
Dimensions như hình bên.
+ Click tab Shank (tạo cán dao)
Chọn vào ô Define Shank và nhập
các thông số như trong hình. (Dao
Ball Mill 2mm cán 4mm)
+ Chuyển qua tab Holder
+ Mở rộng tab Library của hộp thoại
SVTH: TRẦN ĐÌNH DUY 248
Advance Cad-No1 CAD/CAM/BIM
Đồ án tốt nghiệp GVHD Ths. TRẦN MINH THẾ UYÊN
+ Click Retrieve Holder from
Library
+ Chọn Milling_Drilling từ tab Class
to Search > OK > OK
+ Chọn HLD001_00005 từ danh sách Matching Items > OK
+ Nhập giá trị 20 vào ô (OS) Offset
trong mục Tool Insertion.
n
.v
+ Click OK để hoàn tất việc tạo dao.
du
+ Click Machine Tool View .
.e
ad
+ Click vào dấu "+" để mở rộng các
ec
nhóm.
nc
Dao BALL-MILL_D2 đã được thêm
va
ad
vào hốc dao POCKET_04.
by
Tạo chu trình Fixed Contour gia công tinh góc lượn nhỏ.
e
ar
Sh
Thanh Ribbon > tab Home > Create
Operation
Mục Type : chọn mill_contour
Mục Operation SubType, chọn Fixed
Contour
SVTH: TRẦN ĐÌNH DUY 249
Advance Cad-No1 CAD/CAM/BIM
Đồ án tốt nghiệp GVHD Ths. TRẦN MINH THẾ UYÊN
Mục Location chọn như hình bên
Click OK
Trong hộp thoại Fixed Contour:
Khu vực cần gia công như hình bên
Khu vực này được chắn bởi 4 đường
curve và có dạng như hình bên, nên
không sử dụng Area Milling mà sử
dụng Streamline.
Mục Drive Method
+ Chọn Streamline từ danh sách
Method
+ NX tự chuyển sang hộp thoại Streamline Drive Method, nếu không chuyển, click
vào .
Mục Flow Curves:
+ Click Select Curver và chọn đường
curve thứ nhất như hình bên.
+ Click Add New Set
+ Chọn vào đường Curve thứ hai
SVTH: TRẦN ĐÌNH DUY 250
Advance Cad-No1 CAD/CAM/BIM
Đồ án tốt nghiệp GVHD Ths. TRẦN MINH THẾ UYÊN
Lưu ý là phải để 2 đường curve vừa
chọn phải cùng chiều nhau
Nếu chọn ngược chiều, click vào
để đổi chiều.
Mục Cross Curves:
+ Click Select Curver.
Chọn Single Curve trong danh sách lựa
chọn trên thanh Top Border.
Sau đó chọn hai đường curve thứ ba
SVTH: TRẦN ĐÌNH DUY 251
Advance Cad-No1 CAD/CAM/BIM
Đồ án tốt nghiệp GVHD Ths. TRẦN MINH THẾ UYÊN
Kết quả
+ Click vào trong mục Cross
Curves để đổi chiều.
+ Click Add New Set trong mục Cross
Curves
+ Tiếp tục chọn 2 đường Curve thứ 4 ở
bên đối diện
Chiều mũi tên các đường Curve phải
như hình bên
SVTH: TRẦN ĐÌNH DUY 252
Advance Cad-No1 CAD/CAM/BIM
Đồ án tốt nghiệp GVHD Ths. TRẦN MINH THẾ UYÊN
Mục Drive Settings chọn như hình
Vị trí dao sẽ quyết định cách nó tiếp cận
với phần biên dạng của chi tiết. Các phần
biên dạng có thể được gán cho một trong
ba vị trí dao: trên (On), (Tanto), tiếp xúc
(contact).
Trong danh sách Tool Position:
. Chế độ ON, điểm giữa của dao ngằm
ngang với đường bao dọc theo trục của dao.
. Chế độ Tanto, cạnh của dao nằm ngang
với đường bao.
. Chế độ Contact, dao tiếp xúc với đường
bao.
+ Click OK
Quay lại hộp thoại Fixed Contour,
Click Feeds and Speeds
Thông số Feed và Speed tùy người
dùng.
Click Generate ở dưới cùng hộp
thoại Cavity Mill hoặc trên thanh
Ribbon để tạo đường chạy dao.
+ Click Verify để mô phỏng gia công.
+ Click OK để hoàn tất việc tạo chu trình.
2.6 Gia công tinh vùng sát bên góc lượn.
Từ môi trường Manufacuring, bấm Ctrl + M để chuyển sang môi trường Modeling.
SVTH: TRẦN ĐÌNH DUY 253
Advance Cad-No1 CAD/CAM/BIM
Đồ án tốt nghiệp GVHD Ths. TRẦN MINH THẾ UYÊN
Tạo một Datum Plane nằm trong
chi tiết cách mặt bên 55 mm.
Trên thanh Ribbon > tab Curve >
Intersection Curve
n
.v
Trong hộp thoại Intersection
du
Curve
.e
ad
Chọn mặt đầu tiên như trong hình
ec
nc
va
ad
by
e
ar
Sh
Lưu ý nhớ chọn thêm 2 mặt nhỏ
nằm ở gần mép trên
SVTH: TRẦN ĐÌNH DUY 254
Advance Cad-No1 CAD/CAM/BIM
Đồ án tốt nghiệp GVHD Ths. TRẦN MINH THẾ UYÊN
Click chuột giữa, chọn mặt thứ 2 là
mặt Datum Plane.
Click OK
Click vào mặt Datum Plane, nhấn
Ctrl + B để ẩn đi, thấy được giao
tuyến giữa hai mặt này.
Bấm Ctrl + Alt + M để chuyển về lại môi trường gia công.
Chu trình này sử dụng dao Ball Mill D2 nên không cần tạo dao mới.
Sử dụng chu trình FIXED_CONTOUR nên chỉ cần copy lại chu trình
FIXED_CONTOUR đã tạo.
Click Geometry View
Sau khi Copy và Paste Inside, được
như hình bên.
Double-click vào FIXED_CONTOUR_1_COPY
Thay đổi các đường curve đã chọn
Click của danh sách Method
trong mục Drive Method để chỉnh sửa
Mục Flow Curves
SVTH: TRẦN ĐÌNH DUY 255
Advance Cad-No1 CAD/CAM/BIM
Đồ án tốt nghiệp GVHD Ths. TRẦN MINH THẾ UYÊN
Chọn vào List
Click để xóa 2 đường Curve hiện
tại.
Chọn lại 2 đường curve mới như trong
hình.
Mục Cross Curves làm tương tự, chọn 2 đường curve được chắn bởi 2 đường curve
vừa chọn
Kết quả như hình bên
Click OK
SVTH: TRẦN ĐÌNH DUY 256
Advance Cad-No1 CAD/CAM/BIM
Đồ án tốt nghiệp GVHD Ths. TRẦN MINH THẾ UYÊN
Click Generate ở dưới cùng hộp
thoại Cavity Mill hoặc trên thanh
Ribbon để tạo đường chạy dao.
+ Click Verify để mô phỏng gia
công.
+ Click OK để hoàn tất việc tạo chu trình.
2.7 Gia công tinh các vùng có góc lượn nhỏ.
Để gia công các vùng này thì sử dụng chu trình Contour Area, nhưng nếu lựa chọn
khu vực gia công thì trong các mặt chứa ba vấu lồi này sẽ có mặt 1, và 2 có khả năng
va chạm với cán dao nếu gia công. Vì thế, để không va chạm, vẫn chọn những mặt
này nhưng sẽ giới hạn đường chạy dao trong một diện tích do chính người dùng tạo
ra.
SVTH: TRẦN ĐÌNH DUY 257
Advance Cad-No1 CAD/CAM/BIM
Đồ án tốt nghiệp GVHD Ths. TRẦN MINH THẾ UYÊN
Tạo diện tích giới hạn đường chạy dao
Từ môi trường Manufacuring, bấm Ctrl + M hoặc chọn tab Application >
Modeling để chuyển sang môi trường Modeling.
Tạo một sketch trên mặt trên
của chi tiết
Vẽ 2 hình chữ nhật bao quanh 3 vấu lồi, kích thước như trong hình dưới
Bấm Ctrl + Alt + M để chuyển về lại môi trường gia công.
Tạo chu trình
Sử dụng dao Ball Mill D2.
Click Geometry View
SVTH: TRẦN ĐÌNH DUY 258
Advance Cad-No1 CAD/CAM/BIM
Đồ án tốt nghiệp GVHD Ths. TRẦN MINH THẾ UYÊN
Copy chu trình FIXED_CONTOUR
Sau khi Copy và Paste Inside, được
như hình bên.
Double-click vào FIXED_CONTOUR_COPY
+ Click Specify Cut Area .
+ Xóa các mặt cũ và chọn các mặt như
trong hình.
n
Gồm 39 mặt
.v
du
.e
ad
ec
nc
va
ad
by
e
ar
Sh
+ Click OK
+ Click Specify Trim Boundaries
Hộp thoại Trim Boundaries
Mục Boundaries, chọn Curves từ danh
sách Selection Method
SVTH: TRẦN ĐÌNH DUY 259
Advance Cad-No1 CAD/CAM/BIM
Đồ án tốt nghiệp GVHD Ths. TRẦN MINH THẾ UYÊN
+ Trên thanh Top Border, chọn
Tangent Curves trong danh sách lựa
chọn
+ Click vào 1 hình chữ nhật
+ Click Add New Set trong hộp
thoại Trim Boundaries
+ Chọn vào hình chữ nhật còn lại
+ Chọn Outside trong danh sách Side
Trimmed cho cả 2 hình chữ nhật
(Outside : chỉ gia công vùng trong
hình chữ nhật)
+ Click OK
Mục Tool, chọn dao BALL-MILL_D2
trong danh sách Tool
Click Cutting Parameters
Tab Containment
Bỏ chọn ô Check Tool and Holder
SVTH: TRẦN ĐÌNH DUY 260
Advance Cad-No1 CAD/CAM/BIM
Đồ án tốt nghiệp GVHD Ths. TRẦN MINH THẾ UYÊN
+ Click OK
+ Quay lại hộp thoại Fixed Contour,
Click Feeds and Speeds
Thông số Feed và Speed tùy người dùng.
Click Generate ở dưới cùng hộp
thoại Cavity Mill hoặc trên thanh
Ribbon để tạo đường chạy dao.
+ Click Verify để mô phỏng gia
công.
+ Click OK để hoàn tất việc tạo chu trình.
+ Click vào 2 hình chữ nhật và bấm
Ctrl +B để ẩn đi.
+ Click Program Order View.
Tất cả các chu trình trong chương trình đã được tạo.
SVTH: TRẦN ĐÌNH DUY 261
Advance Cad-No1 CAD/CAM/BIM
Đồ án tốt nghiệp GVHD Ths. TRẦN MINH THẾ UYÊN
Click vào PROGRAM
+ Click vào Verifi Tool Path trên thanh Ribbon để mô phỏng toàn bộ quá trình gia
công.
+ Click tab 3D Dynamic.
+ Click Play .
SVTH: TRẦN ĐÌNH DUY 262
Advance Cad-No1 CAD/CAM/BIM
Đồ án tốt nghiệp GVHD Ths. TRẦN MINH THẾ UYÊN
Sau khi chương trình gia công xong, để kiểm tra kích thước chi tiết sau khi gia công
có chính xác so với thiết kế không, click Show Thickness by Color
3 Đầu ra (Output)
Xem lại hướng dẫn gia công chi tiết housing_cover.prt
SVTH: TRẦN ĐÌNH DUY 263
Advance Cad-No1 CAD/CAM/BIM
Đồ án tốt nghiệp GVHD Ths. TRẦN MINH THẾ UYÊN
BÀI 3 : GIA CÔNG KHUÔN MẶT
n
.v
du
.e
ad
ec
nc
va
ad
Mở file face.prt trong CD kèm theo
by
Công việc bao gồm 3 phần:
e
1 Thiết lập (Setup)
ar
Sh
2 Tạo chương trình (Program)
3 Đầu ra (Output)
Thiết lập:
Phân tích chi tiết
Chọn thiết lập
Xác định hình học
Tạo mâm dao, hốc chứa dao và dao cắt
Xác định các thông số chung
SVTH: TRẦN ĐÌNH DUY 264
Advance Cad-No1 CAD/CAM/BIM
Đồ án tốt nghiệp GVHD Ths. TRẦN MINH THẾ UYÊN
Phân tích chi tiết
Xác định kích thước tổng thể của chi tiết là việc đầu tiên trong 5 nhiệm vụ thiết lập
sẽ thực hiện.
Đo chiều dài của chi tiết.
Chọn tab Analysis > Measure Distance.
Thông số Feed và Speed tùy người dùng.
+ Hộp thoại Measure Distance xuất hiện, chọn Diameter từ danh sách trong tab Type
Đo chiều dài chi tiết, kết quả là 97 mm, chiều rộng 97 mm, chiều cao là 45 mm.
SVTH: TRẦN ĐÌNH DUY 265
Advance Cad-No1 CAD/CAM/BIM
Đồ án tốt nghiệp GVHD Ths. TRẦN MINH THẾ UYÊN
+ Click OK
Chọn thiết lập
Trên thanh Ribbon, chọn tab
Application > Manufacturing
Hoặc bấm tổ hợp phím : Ctrl + Alt + M
Hộp thoại Machining Environment xuất hiện. Chọn giống hình dưới.
Click OK.
Xác định hình học
+ Click Geometry View
+ Trong Geometry View của tab
Operation Navigator, double-click
vào MCS_MILL.
SVTH: TRẦN ĐÌNH DUY 266
Advance Cad-No1 CAD/CAM/BIM
Đồ án tốt nghiệp GVHD Ths. TRẦN MINH THẾ UYÊN
Di chuyển gốc của MCS tới góc trên
của chi tiết để thuận tiện trong việc
gia công.
+ Click Specify MCS
+ Chọn Reference là WCS trong mục
CSYS
+ Click OK
Xác định mặt phẳng an toàn
+ Trong hộp thoại MCS Mill, tab
Clearance, chọn Plane từ danh
sách Clearance Option.
+ Click Specify Plane
+ Hộp thoại Plane xuất hiện,
chọn At Distance từ danh sách
trong tab Type.
+ Chọn Entire Assembly từ danh
sách lựa chọn trong thanh Top
Border (1).
+ Chọn mặt đáy của chi tiết
SVTH: TRẦN ĐÌNH DUY 267
Advance Cad-No1 CAD/CAM/BIM
Đồ án tốt nghiệp GVHD Ths. TRẦN MINH THẾ UYÊN
+ Double-click vào mũi tên để đổi
chiều và nhập giá trị 50 vào ô
Distance, nhấn Enter.
+ Click OK
Mặt phẳng an toàn đã được tạo
cách mặt trên của chi tiết 5 mm
+ Click OK trong hộp thoại MCS Mill.
Xác định hình dạng chi tiết và hình dạng phôi.
+ Trong Operation Navigator, click
vào dấu "+" để mở rộng
phần MCS_MILL.
+ Double-click vào WORKPIECE để
chỉnh sửa nhóm này.
SVTH: TRẦN ĐÌNH DUY 268
Advance Cad-No1 CAD/CAM/BIM
Đồ án tốt nghiệp GVHD Ths. TRẦN MINH THẾ UYÊN
Hộp thoại Workpiece xuất hiện.
+ Click Specify Part
n
.v
du
.e
ad
ec
+ Chọn vào chi tiết.
nc
va
ad
by
e
+ Click OK để xác nhận hộp thoại Part Geometry.
ar
Sh
+ Trong hộp thoại Workpiece,
click Specify Blank .
+ Hộp thoại Blank Geometry xuất
hiện, chọn Bounding Block từ danh
sách mục Type.
SVTH: TRẦN ĐÌNH DUY 269
Advance Cad-No1 CAD/CAM/BIM
Đồ án tốt nghiệp GVHD Ths. TRẦN MINH THẾ UYÊN
+ Click OK để xác nhận hộp thoại Blank Geometry.
+ Click OK để xác nhận hộp thoại Workpiece.
Tạo mâm dao, hốc chứa dao và dao cắt
Tạo mâm dao
+ Click Machine Tool View .
+ Trên thanh Ribbon, tab Home ,
Click Create Tool .
Hoặc trên thanh Top Border chọn
Menu > Insert > Tool
+ Hộp thoại Create Tool xuất hiện, tab
Tool SubType, click CARRIER
+ Chọn GENERIC_MACHINE trong
danh sách Tool, mục Location.
+ Click OK
+ Click OK trong hộp thoại Tool Carrier
Mâm dao đã được tạo
SVTH: TRẦN ĐÌNH DUY 270
Advance Cad-No1 CAD/CAM/BIM
Đồ án tốt nghiệp GVHD Ths. TRẦN MINH THẾ UYÊN
Tạo hốc chứa dao
Vì chưa biết chi tiết này cần bao nhiêu dao cắt nên tạm thời tạo trước 5 hốc chứa dao,
trong quá trình tạo chu trình, nếu thiếu thì sẽ tạo thêm.
Trên thanh Ribbon, tab Home ,
Click Create Tool .
Hoặc trên thanh Top Border chọn
Menu > Insert > Tool
+ Trong hộp thoại Create Tool, tab
Tool SubType, click MCT_POCKET
+ Chọn CARRIER trong danh sách
Tool, mục Location.
+ Đặt tên là POCKET-1
+ Click Apply
+ Trong hộp thoại Pocket, gán số cho
hốc dao này là 1.
+ Click OK, đóng hộp thoại Pocket
+ Hộp thoại Create Tool xuất hiện, tiếp tục tạo hốc dao tiếp theo, đặt tên là
POCKET-2 > Click Apply > Gán số 2 cho hốc dao > Click OK > …
Sau khi tạo hốc dao thứ 5 thì nhấn Cancel.
+ Click Machine Tool View sẽ
thấy được mâm dao và 5 hốc dao vừa
tạo.
Tạo dao cắt
Tạo dao End Mill 16 trong chu trình gia công đầu tiên.
SVTH: TRẦN ĐÌNH DUY 271
Advance Cad-No1 CAD/CAM/BIM
Đồ án tốt nghiệp GVHD Ths. TRẦN MINH THẾ UYÊN
Trên thanh Ribbon, tab Home ,
Click Create Tool .
Hoặc trên thanh Top Border chọn
Menu > Insert > Tool
+ Trong hộp thoại Create Tool, tab
Tool SubType, click MILL .
+ Chọn vị trí cho dao này là
POCKET-1 trong danh sách Tool, tab
Location.
+ Đặt tên cho dao là END-MILL_D16
+ Click OK
+ Trong hộp thoại Milling Tool-5
Parameters, nhập các giá trị trong
mục Dimensions như hình bên
+ Chuyển qua tab Holder
+ Mở rộng tab Library của hộp thoại
+ Click Retrieve Holder from
Library
SVTH: TRẦN ĐÌNH DUY 272
Advance Cad-No1 CAD/CAM/BIM
Đồ án tốt nghiệp GVHD Ths. TRẦN MINH THẾ UYÊN
+ Chọn Milling_Drilling từ tab Class
to Search > OK > OK
+ Chọn HLD001_00006 từ danh sách Matching Items > OK
+ Nhập giá trị 40 vào ô (OS) Offset
trong mục Tool Insertion.
+ Click OK để hoàn tất việc tạo dao.
+ Click Machine Tool View .
+ Click vào dấu "+" để mở rộng các
nhóm.
Dao END-MILL_D16 đã được thêm
vào hốc dao POCKET_1.
Xác định các thông số chung
Cho phép hệ thống tự động xác định tốc độ trục chính, bước tiến dao, và chiều sâu
cắt dựa trên vật liệu chi tiết, vật liệu dao, và đường kính dao.
+ Chọn Menu > Preferences > Manufacturing.
+ Trong hộp thoại Manufacturing Preferences, chọn tab Operation.
+ Trong mục Machining Data, chọn Automatically Set in Operation.
+ Click OK.
2 Tạo chương trình (Program)
Các chu trình cần chuẩn bị Vị trí
SVTH: TRẦN ĐÌNH DUY 273
Advance Cad-No1 CAD/CAM/BIM
Đồ án tốt nghiệp GVHD Ths. TRẦN MINH THẾ UYÊN
Phôi ban đầu
n
.v
2.1 Gia công thô.
du
.e
ad
ec
nc
va
ad
by
2.2 Gia công bán tinh lần một
e
ar
Sh
2.3 Gia công bán tinh lần hai
SVTH: TRẦN ĐÌNH DUY 274
Advance Cad-No1 CAD/CAM/BIM
Đồ án tốt nghiệp GVHD Ths. TRẦN MINH THẾ UYÊN
2.4 Gia công tinh toàn bộ bề mặt
2.5 Gia công tinh góc lượn nhỏ
2.1 Gia công thô
Thanh Ribbon > tab Home >
Create Operation
Mục Type : chọn mill_contour
Mục Operation SubType,
chọn Cavity Mill
SVTH: TRẦN ĐÌNH DUY 275
Advance Cad-No1 CAD/CAM/BIM
Đồ án tốt nghiệp GVHD Ths. TRẦN MINH THẾ UYÊN
Mục Location chọn như hình bên
Click OK
Trong hộp thoại Cavity Mill:
Mục Path Settings chọn như hình
bên
Click Cutting Parameters
Tab Strategy
+ Cut Direction : Climb Cut (phay
thuận)
+ Cut Order : Depth First
Tab Stock
Chọn vào ô Use Floor Same As
Side và để lượng dư là 0.2 mm cho
toàn bộ bề mặt
Tab Corners
Chọn Smoothing là All Passes
Tab More để mặc định
Tab Containment
Chọn vào ô Check Tool and
Holder (kiểm tra va chạm dao và
đầu kẹp)
Tab Connections
SVTH: TRẦN ĐÌNH DUY 276
Advance Cad-No1 CAD/CAM/BIM
Đồ án tốt nghiệp GVHD Ths. TRẦN MINH THẾ UYÊN
Mục Open Passes, chọn Alternate Cut Direction
Click OK
Quay lại hộp thoại Cavity Mill,
click Non Cutting Moves
Tab Engage
Trong mục Closed Area, chọn
Engage là Helical (vào dao là
đường xoắn ốc)
Mục Open Area, chọn Engage là
Linear (ra dao là đường thẳng)
Tab Retract để mặc định
Tab Star/Drill Points để mặc định
Tab More
Click vào Collision Check (kiểm tra
va chạm)
Tab Avoidance để mặc định.
Tab Transfer/Rapid
Mục Between Regions, chọn
Previous Plane trong danh sách
Transfer Type
Mục Within Regions, chọn
Previous Plane trong danh sách
Transfer Type
Click OK
Quay lại hộp thoại Cavity Mill,
Click Feeds and Speeds
Thông số Feed và Speed tùy người
dùng.
SVTH: TRẦN ĐÌNH DUY 277
Advance Cad-No1 CAD/CAM/BIM
Đồ án tốt nghiệp GVHD Ths. TRẦN MINH THẾ UYÊN
Sau khi nhập các thông số xong,
Click Generate ở dưới cùng
của hộp thoại Cavity Mill hoặc trên
thanh Ribbon để tạo đường chạy
dao.
+ Click Verify ở dưới cùng của hộp thoại hoặc trên thanh Ribbon để mô
phỏng gia công.
+ Click OK để hoàn tất việc tạo chu trình.
2.2 Gia công bán tinh lần một
Tạo dao Ball Mill D12
+ Chọn vị trí cho dao này là
POCKET-2 trong danh sách Tool, tab
Location.
+ Đặt tên cho dao là BALL-
MILL_D12
+ Click OK
+ Trong hộp thoại Milling Tool-Ball
Mill, nhập các giá trị trong mục
Dimensions như hình bên
+ Chuyển qua tab Holder
+ Mở rộng tab Library của hộp thoại
SVTH: TRẦN ĐÌNH DUY 278
Advance Cad-No1 CAD/CAM/BIM
Đồ án tốt nghiệp GVHD Ths. TRẦN MINH THẾ UYÊN
+ Click Retrieve Holder from
Library
+ Chọn Milling_Drilling từ tab Class
to Search > OK > OK
+ Chọn HLD001_00006 từ danh sách Matching Items > OK
+ Nhập giá trị 40 vào ô (OS) Offset
trong mục Tool Insertion.
n
+ Click OK để hoàn tất việc tạo dao.
.v
+ Click Machine Tool View .
du
.e
ad
+ Click vào dấu "+" để mở rộng các
ec
nhóm.
nc
Dao BALL-MILL_D12 đã được thêm
va
vào hốc dao POCKET_2.
ad
by
Tạo chu trình
e
ar
Click Geometry View
Sh
Copy chu trình CAVITY_MILL
và Paste Inside vào
WORKPIECE
Sau khi Copy và Paste Inside,
được như hình bên.
Double-click vào CAVITY_MILL_COPY
SVTH: TRẦN ĐÌNH DUY 279
Advance Cad-No1 CAD/CAM/BIM
Đồ án tốt nghiệp GVHD Ths. TRẦN MINH THẾ UYÊN
Mục Tool, chọn dao BALL-
MILL_D12
Mục Path Settings chọn như hình
bên
Click Cutting Parameters
Tab Strategy nhập các giá trị như
hình
Tab Stock
Chọn vào ô Use Floor Same As
Side và để lượng dư là 0.2 cho
toàn bộ bề mặt
Tab Corners
Chọn Smoothing là All Passes
SVTH: TRẦN ĐÌNH DUY 280
Advance Cad-No1 CAD/CAM/BIM
Đồ án tốt nghiệp GVHD Ths. TRẦN MINH THẾ UYÊN
Tab More để mặc định
Tab Containment
Mục Blank, chọn Use 3D trong
danh sách In Process Workpiece
Nhập giá trị 0.23 vào ô Minimum
Material Removed
Mục Collision Checking, chọn
vào ô Check Tool and Holder
(kiểm tra va chạm dao và đầu kẹp)
Tab Connections để mặc định
Click OK
Quay lại hộp thoại Cavity Mill,
click Non Cutting Moves
Tab Engage để mặc định
Tab Retract chọn Lift trong
Retract Type và nhập giá trị 3
mm vào ô Height
Tab Star/Drill Points để mặc
định
Tab More
Click vào Collision Check (kiểm
tra va chạm)
Tab Avoidance : để mặc định.
Tab Transfer/Rapid để mặc định
Click OK
Quay lại hộp thoại Cavity Mill,
Click Feeds and Speeds
SVTH: TRẦN ĐÌNH DUY 281
Advance Cad-No1 CAD/CAM/BIM
Đồ án tốt nghiệp GVHD Ths. TRẦN MINH THẾ UYÊN
Thông số Feed và Speed tùy người dùng.
Sau khi nhập các thông số xong,
Click Generate ở dưới cùng
của hộp thoại Cavity Mill hoặc
trên thanh Ribbon để tạo đường
chạy dao.
+ Click Verify ở dưới cùng
của hộp thoại hoặc trên thanh
Ribbon để mô phỏng gia công.
+ Click OK để hoàn tất việc tạo chu trình.
2.3 Gia công bán tinh lần hai
Tạo dao Ball Mill D6
+ Chọn vị trí cho dao này là
POCKET-3 trong danh sách Tool,
tab Location.
+ Đặt tên cho dao là BALL-
MILL_D6
SVTH: TRẦN ĐÌNH DUY 282
Advance Cad-No1 CAD/CAM/BIM
Đồ án tốt nghiệp GVHD Ths. TRẦN MINH THẾ UYÊN
+ Click OK
+ Trong hộp thoại Milling Tool-Ball
Mill, nhập các giá trị trong mục
Dimensions như hình bên
+ Chuyển qua tab Holder
+ Mở rộng tab Library của hộp thoại
+ Click Retrieve Holder from
Library
+ Chọn Milling_Drilling từ tab Class
to Search > OK > OK
+ Chọn HLD001_00005 từ danh sách Matching Items > OK
+ Nhập giá trị 20 vào ô (OS) Offset
trong mục Tool Insertion.
+ Click OK để hoàn tất việc tạo dao.
+ Click Machine Tool View .
+ Click vào dấu "+" để mở rộng các
nhóm.
Dao BALL-MILL_D6 đã được thêm
vào hốc dao POCKET_3.
Tạo chu trình contour area
SVTH: TRẦN ĐÌNH DUY 283
Advance Cad-No1 CAD/CAM/BIM
Đồ án tốt nghiệp GVHD Ths. TRẦN MINH THẾ UYÊN
Thanh Ribbon > tab Home > Create
Operation
Mục Type : chọn mill_contour
Mục Operation SubType,
chọn Fixed Contour
n
.v
du
.e
Mục Location chọn như hình bên
ad
ec
nc
Click OK
va
ad
Trong hộp thoại Fixed Contour:
by
Mục Geometry
e
ar
Click Specify Cut Area .
Sh
Chọn các mặt như trong hình
Kết quả là 26 mặt.
SVTH: TRẦN ĐÌNH DUY 284
Advance Cad-No1 CAD/CAM/BIM
Đồ án tốt nghiệp GVHD Ths. TRẦN MINH THẾ UYÊN
+ Click OK từ hộp thoại Cut Area
Mục Drive Method
+ Chọn Area Milling từ danh sách
Method
+ NX tự chuyển sang hộp thoại Area
Milling Drive Method, nếu không
chuyển, click vào .
+ Chọn và nhập các thông số như hình
bên
Click OK
Quay lại hộp thoại Fixed Contour
Click Cutting Parameters
SVTH: TRẦN ĐÌNH DUY 285
Advance Cad-No1 CAD/CAM/BIM
Đồ án tốt nghiệp GVHD Ths. TRẦN MINH THẾ UYÊN
Tab Stock
Nhập 0.075 vào ô Part Stock
Tab Containment
Chọn vào ô Check Tool and Holder
(kiểm tra va chạm dao và đầu kẹp)
+ Click OK
Quay lại hộp thoại Fixed Contour,
Click Feeds and Speeds
Thông số Feed và Speed tùy người
dùng.
Click Generate ở dưới cùng hộp
thoại Cavity Mill hoặc trên thanh
Ribbon để tạo đường chạy dao.
+ Click Verify để mô phỏng gia
công.
+ Click OK để hoàn tất việc tạo chu trình.
SVTH: TRẦN ĐÌNH DUY 286
Advance Cad-No1 CAD/CAM/BIM
Đồ án tốt nghiệp GVHD Ths. TRẦN MINH THẾ UYÊN
2.4 Gia công tinh toàn bộ bề mặt
Tạo dao Ball Mill D4
+ Chọn vị trí cho dao này là
POCKET-4 trong danh sách Tool, tab
Location.
+ Đặt tên cho dao là BALL-
MILL_D4
+ Click OK
+ Trong hộp thoại Milling Tool-Ball
Mill, nhập các giá trị trong mục
Dimensions như hình bên
+ Chuyển qua tab Holder
+ Mở rộng tab Library của hộp thoại
+ Click Retrieve Holder from
Library
+ Chọn Milling_Drilling từ tab Class
to Search > OK > OK
+ Chọn HLD001_00005 từ danh sách Matching Items > OK
+ Nhập giá trị 20 vào ô (OS) Offset
trong mục Tool Insertion.
+ Click OK để hoàn tất việc tạo dao.
+ Click Machine Tool View .
SVTH: TRẦN ĐÌNH DUY 287
Advance Cad-No1 CAD/CAM/BIM
Đồ án tốt nghiệp GVHD Ths. TRẦN MINH THẾ UYÊN
+ Click vào dấu "+" để mở rộng các
nhóm.
Dao BALL-MILL_D4 đã được thêm
vào hốc dao POCKET_4.
Tạo chu trình
Sử dụng chu trình FIXED_CONTOUR nên chỉ cần copy lại chu trình
FIXED_CONTOUR đã tạo.
Click Geometry View
Copy chu trình
FIXED_CONTOUR và Paste
Inside vào WORKPIECE
Sau khi Copy và Paste Inside,
được như hình bên.
Double - click vào FIXED_CONTOUR_COPY
Mục Drive Method
+ Chọn Area Milling từ danh sách
Method
+ NX tự chuyển sang hộp thoại
Area Milling Drive Method, nếu
không chuyển, click vào .
+ Chọn và nhập các thông số như
hình bên
SVTH: TRẦN ĐÌNH DUY 288
Advance Cad-No1 CAD/CAM/BIM
Đồ án tốt nghiệp GVHD Ths. TRẦN MINH THẾ UYÊN
Click OK
Quay lại hộp thoại Fixed Contour
Click Cutting Parameters
Tab Stock
Nhập 0 vào ô Part Stock
Tab Containment
Chọn vào ô Check Tool and
Holder (kiểm tra va chạm dao và
đầu kẹp)
+ Click OK
n
Quay lại hộp thoại Fixed
.v
du
Contour, click Non Cutting .e
ad
Moves
ec
Tab Engage
nc
Mục Open Area, chọn Engage
va
Type là Plunge
ad
+ Click OK
by
Quay lại hộp thoại Fixed
e
ar
Contour, Click Feeds and
Sh
Speeds
Thông số Feed và Speed tùy người
dùng.
SVTH: TRẦN ĐÌNH DUY 289
Advance Cad-No1 CAD/CAM/BIM
Đồ án tốt nghiệp GVHD Ths. TRẦN MINH THẾ UYÊN
Click Generate ở dưới cùng
hộp thoại Cavity Mill hoặc trên
thanh Ribbon để tạo đường chạy
dao.
+ Click Verify để mô phỏng
gia công.
+ Click OK để hoàn tất việc tạo chu trình.
+ Click Program Order View.
Tất cả các chu trình trong chương trình đã được tạo.
Click vào PROGRAM
+ Click vào Verifi Tool Path trên thanh Ribbon để mô phỏng toàn bộ quá trình gia
công.
SVTH: TRẦN ĐÌNH DUY 290
Advance Cad-No1 CAD/CAM/BIM
Đồ án tốt nghiệp GVHD Ths. TRẦN MINH THẾ UYÊN
+ Click tab 3D Dynamic.
+ Click Play .
Sau khi chương trình gia công xong, để kiểm tra kích thước chi tiết sau khi gia công
có chính xác so với thiết kế không, click Show Thickness by Color
SVTH: TRẦN ĐÌNH DUY 291
Advance Cad-No1 CAD/CAM/BIM
Đồ án tốt nghiệp GVHD Ths. TRẦN MINH THẾ UYÊN
3 Đầu ra (Output)
Xem lại hướng dẫn gia công chi tiết housing_cover.prt
SVTH: TRẦN ĐÌNH DUY 292
Advance Cad-No1 CAD/CAM/BIM
Đồ án tốt nghiệp GVHD Ths. TRẦN MINH THẾ UYÊN
HÌNH ẢNH TRONG QUÁ TRÌNH THỰC HIỆN ĐỀ TÀI TỐT NGHIỆP
SVTH: TRẦN ĐÌNH DUY 293
Advance Cad-No1 CAD/CAM/BIM
Đồ án tốt nghiệp GVHD Ths. TRẦN MINH THẾ UYÊN
TÀI LIỆU THAM KHẢO
[1] Prof. Sham Tickoo - NX7 for Engineers and Design
[2] MT10056-S - NX7.5 Intermediate NX Design and Assemblies
[3] Tài liệu NX của công ty MICAD
Nguồn khác :
[4] http://www.thegioicadcam.com/forum/unigraphics-nx
[5] https://www.google.com.vn
[6] http://www.meslab.org/mes/forums/195-Unigraphics-NX.html
n
.v
du
.e
ad
ec
nc
va
ad
by
e
ar
Sh
SVTH: TRẦN ĐÌNH DUY 294
Advance Cad-No1 CAD/CAM/BIM
You might also like
- Hệ số PoissonDocument3 pagesHệ số Poissondotiep88No ratings yet
- Tieng Anh Chuyen Nganh Suc Ben Vat LieuDocument4 pagesTieng Anh Chuyen Nganh Suc Ben Vat Lieudotiep88No ratings yet
- Ma Lenh CNCDocument12 pagesMa Lenh CNCdotiep88No ratings yet
- Catia CamDocument1 pageCatia Camdotiep88No ratings yet
- Xuat Ma G Code PDFDocument6 pagesXuat Ma G Code PDFdotiep88No ratings yet