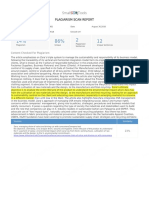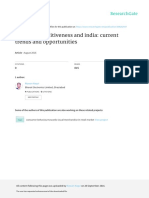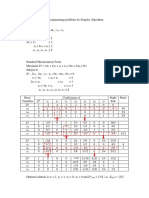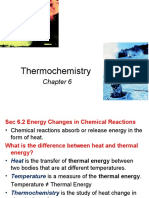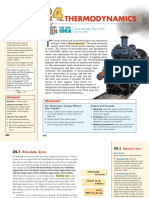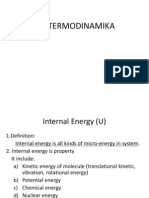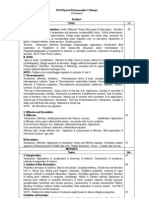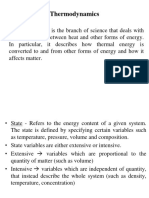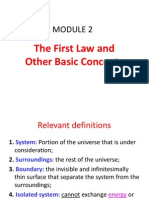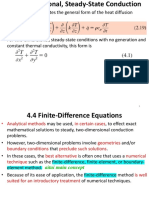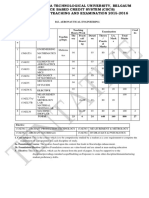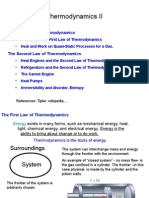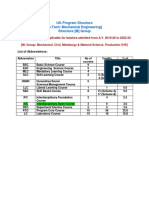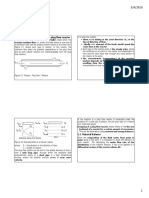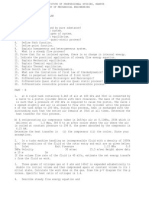Professional Documents
Culture Documents
ASPEN Steam Table Tutorial PDF
ASPEN Steam Table Tutorial PDF
Uploaded by
Nikhil TanwarOriginal Title
Copyright
Available Formats
Share this document
Did you find this document useful?
Is this content inappropriate?
Report this DocumentCopyright:
Available Formats
ASPEN Steam Table Tutorial PDF
ASPEN Steam Table Tutorial PDF
Uploaded by
Nikhil TanwarCopyright:
Available Formats
ASPEN Steam Table and Simple Heater Simulation
Robert P. Hesketh
Chemical Engineering, Rowan University (Revised 3/27/09)
In this exercise you will use a steam table thermodynamics package in ASPEN to simulate the
heating and mixing of 2 input streams containing only water. This exercise will also introduce
you to the concept of specifying an outlet condition and solving for an inlet condition. This
tutorial is suitable for new users of ASPEN that have the ability to solve problems given in the
chapter on energy balances (Chapter 7) of Felder and Rousseau1.
Instructional Objectives: By completing this tutorial you will be able to
1. Change and use the default set of units
2. Select chemical species
3. Use a steam table thermodynamics package.
4. Install a simple heater
5. Fully specify the variables of temperature, pressure, flowrate and composition for a feed
stream and for a heater the heat duty and pressure to calculate the outlet stream
properties.
6. Specify all but one of the feed stream variables (e.g. temperature), the heat duty and
pressure drop in the heater, and specify an outlet stream variable such as temperature.
With these specifications use the Flowsheeting Options, Design Spec to calculate the
temperature of a feed stream given the outlet stream temperature specification.
You will perform a hand calculation and simulation for all of the cases given below.
Case 1 a&b: Feed Fully Specified
Two feed streams and one outlet stream are connected to a heater. The first feed stream contains
liquid water at 100°C and 10 Bar and has a mass flowrate of 2 kg/s. The second feed stream
contains saturated steam (water vapor) at 8 Bar and a flowrate of 1 kg/s. The outlet stream is
also at 8 bar. Determine the outlet temperature of the stream if
a. The heater were adiabatic (heater acting as a mixer)
b. The Heat Duty of the heater is 8400 kJ/s. (The heater is adding 8,400 kJ/s to the
fluid streams)
Perform these 2 hand calculations to determine the temperature of the outlet stream for
both cases using the steam tables in your text. After completing these hand calculations
follow the steps given below to perform a simulation.
Case 2: Feed not fully specified
For the second simulation, instead of specifying the temperature of stream 2 you will specify the
outlet temperature of stream 3. For this simulation you have been requested to achieve a
temperature in stream 3 of 700°C at 8 bar using a lower heat duty than in case 1b on the heater of
7236 kJ/s. You have the same feed stream 1 at 100°C and 10 Bar and a mass flowrate of 2 kg/s.
For this problem you must determine the temperature of the second feed stream which will be at
a new pressure of 10 Bar and mass flow rate of 1 kg/s.
1
Elementary Principles of Chemical Processes of Chemical Processes Student Workbook, 2005 Ed, R.M. Felder, R.W.
Rousseau, G.S. Huvard, John Wiley & Sons, 2005.
ASPEN steam table tutorial.docx 1
This problem will be more difficult for ASPEN since it solves each unit operation (block) in
a sequential manner. It always takes the input streams and input specifications and solves
for the output conditions. In this case we will install a Design Specification operation from
the Flowsheeting options. You will provide an initial guess and ASPEN will iterate using a
convergence method to solve the system of equations until it finds a suitable answer.
Before proceeding you must have performed 3 hand calculations.
Case 1a T3=
Case 1b T3=
Case 2 T2=
Next follow the steps given to perform a simulation.
The overall process for the first simulation is the following:
• Setup the system of units that will be used in the simulation (you will use a modified metric
system)
• Select the chemical component for this simulation: water
• Select a thermodynamics package that describes the physical and chemical properties of the
chosen chemicals – Steam Tables.
• Select the unit operations (a simple Heater)
• Define all required inputs and the heat duty of the heater.
• Run the program and examine the results
Procedure to Create a Simple Heater Model:
1. Start Aspen Plus User Interface by going through the start menu, Chemical Engineering,
AspenTech, Aspen Engineering Suite, Aspen Plus 2006, Aspen Plus User Interface
ASPEN steam table tutorial.docx 2
2. Create a new simulation using a blank simulation and server type Local PC
Choose
Blank
Simulation Choose OK
3. One way to proceed through the setup screens is to click to take you to next action. Do
this at the start and you will get the following summary of steps:
4. Choose Data, Setup from the main menu or use Data
Browser from the eyeglass icon, and select
Setup.
Eyeglass
Icon
ASPEN steam table tutorial.docx 3
Data Setup
5. We will now define a unique unit set that is in the metric system with units of Temperature
of Celsius and pressure in Bar. Go to Setup, Units-Sets and then press the New… button.
OK
New
6. Choose SI and C for Celsius. You can always go back and adjust the units to what you
would like them to be.
SI
bar
ASPEN steam table tutorial.docx 4
7. Next choose bar for Pressure. You can always go back and adjust the units to what you
would like them to be.
8. Go back to Specifications and give this tutorial a title and add a description.
9. Before proceeding, move to Report Options where you can specify the information that will
be printed in a final report. Under the Stream tab, select both mole and mass in the flow
basis field as well as the fraction basis field.
Close the Setup section by pressing the dash in
the box next to setup or the windows close
screen .
Stream Tab
Flow Basis:
Mole & Mass
Fraction
Basis: Mole
& Mass
Close by pressing the dash
or the windows for the
data browser
10. Click to take you to next Input step. Using the Next button will help guide you to each
step that needs to be performed.
ASPEN steam table tutorial.docx 5
11. If you didn’t click next then, choose the
Components option in the data browser
window to start adding chemical
components, and select Specifications.
12. Next select the chemicals for your reaction system. For this simulation just type water and
press enter.
Type water
Close by pressing the dash
13. Next, select as base method for system properties, by selecting Properties, Specifications.
Since is water you will use the steam tables. Choose STEAMNBS under the Base method
tab. This is an equation of state that was developed for water. The other option is the
ASME steam table correlations. Close the Properties section and the Data Browser (and all
other windows) revealing the blank Process Flow Window.
ASPEN steam table tutorial.docx 6
STEAMNBS stands for National
Bureau of Standards Steam Tables
14. You are now ready to setup your flowsheet. Close the data browser menu
screen by clicking on the . You should see the blank Process Flow
Window. You will now create a simple heater simulation. Note there are
many very complicated types of heat exchangers in this menu and it is
not recommended that you use other models until you learn more about
this type of equipment. Click on the Heat Exchangers tab and you will
see a number of heat exchangers. If you don’t see the model library then click on View,
Model Library.
Click once on Heater and
release Click Heat Exchanger Tab
15. Click with the left mouse button on Heater and then release the
left mouse button. Next move cursor onto the Process Flow
Window and then press left mouse button only once. Select the
arrow in the very left corner of the model library taskbar.
Move cursor to PFD section
(you will see a black cross)
and then click on the left
mouse button and the heater
will appear
To finish adding equipment
press this arrow or press Esc
16. To see a larger image go to the view menu and adjust the size.
Zoom Full (Ctrl+End) will zoom and center the object. Pan
performs a similar function.
ASPEN steam table tutorial.docx 7
17. Rename the separator using a descriptive name by right clicking and selecting Rename
Block.
18. To add feed and effluent streams, use the Model Library to select the Material STREAMS
tab in the lower left-hand corner and click once. This will allow you to place multiple
streams as needed. Move the cursor, now a crosshair, onto the process flowsheet. Notice that
ports on the flash drum are either red or blue. Ports that must have at least one stream
connected are shown in red. Other optional ports are shown in blue. If you position the
mouse over a displayed port, the arrow is highlighted and a text box with the description of
the port appears.
19. Click once on the feed port and release. Then click to the left of the heater. You will have
added the feed stream 1. Repeat to add Feed Stream 2.
20. Now add the outlet stream by clicking on the outlet and releasing. Next click to the right of
the heater and release. Press the black arrow next to the material stream block (bottom left
corner) or press ESC or right click.
2. Click and release the
left mouse button on the
feed port marked with a Feed Required
red arrow.
Required
Outlet
3. Click next
to the left of
the port.
4. When finished Water Decant for Free
adding streams water only – Do not use
click on this arrow
or press Esc, or
right click
1. Click once and release on Material
Stream. When finished adding streams
click on this arrow or press ESC
ASPEN steam table tutorial.docx 8
21. You will need to modify the streams by dragging the lines so that they look like the figure
below. If the streams did not attach then, right click on the stream in question and select
Reconnect Source or Reconnect Destination. Rename streams by right clicking on them so
that you have a the feed streams labeled 1 and 2 and the outlet 3.
22. Specify the conditions of the
feed stream 1 (Double click
on the stream or right click
on it and then choose input).
The inlet pressure is P= 10
bar, T=100°C, the total mass
flowrate is 2 kg/s and the
mass fraction of water is 1.
Yes it is silly to need to type
this in but the program needs Streams without full
this specification. Another specifications are in red.
way to do this is to specify a
mass flow in the composition After completion the Input
and leave the Total flow for stream 1 turns blue and
blank. Notice that the Input has a white check mark in it.
is completed as marked by a
blue circle with a white check mark in it. Stream 2, the second inlet stream needs to be
specified next and it is still red.
ASPEN steam table tutorial.docx 9
23. Specify the conditions of the feed
stream 2 (Double click on the
stream or right click on it and then
choose input). The inlet pressure is
P = 8 bar, and the stream is a
saturated vapor. The total mass
flowrate is 1 kg/s and the mass
fraction of water is 1. What value
must the vapor fraction be to
specify a saturated water vapor at
its dewpoint (saturated steam as
opposed to saturated liquid water)?
Notice that the Input is completed
as marked by a blue circle with a
white check mark in it.
24. Now specify the heat duty and the pressure in the heat exchanger. Set the pressure of the
heater to 8 bar and the heat duty to zero.
25. Press the button and it should give you a pop up screen that everything is complete and
would you like to run the simulation. Press the OK button.
ASPEN steam table tutorial.docx 10
Click blue folder with check
mark to see results
26. Now you need to look at the results. Click on the blue folder with a check mark on it to
see the results. Other options are to click on the eye glasses and choose Results Summary
and then streams, or from the menu Data, Results Summary, Streams.
Eye Glasses for Data Browser
Results
27. Save the file on your galaxy drive. File, Save as, and change the path to your personal
galaxy drive. I would suggest always saving your files with a unique descriptor (your
name). The files are always printed with your filename showing on the page.
28. Compare your hand calculations with the results. Fill out the following table. (See next
step for a method to cut and paste from ASPEN).
Table 1: Case 1 a "Adiabatic Heater" with Feed Fully Specified
Stream Name 1 2 3
ASPEN Temperature (°C)
Hand Calculation Temperature (°C)
ASPEN Vapor Fraction
Hand Calculation
Vapor Fraction
ASPEN Enthalpy (kJ/kg)
Hand Calculation Enthalpy (kJ/kg)
ASPEN steam table tutorial.docx 11
Click on this bar to copy results.
I suggest putting them into a
spreadsheet to remove some of
the digits and then placing them
into a word document to be
turned in.
29. Compare your numbers and make a comment on the reference state used by ASPEN for the
steam tables in the STEAMNBS package. Explain the differences between values of
enthalpies. What is the reference state for the NBS table? To determine the reference state
compare the heat of formation value of liquid water at 25°C and 1atm given in your
textbook with the enthalpy value of a stream of liquid water at the same conditions. (e.g. do
another run on ASPEN)
CASE 1b:
30. Run Case 1b by adding a heat duty of 8400 kJ/s to the heater. Compare your ASPEN outlet
stream temperature to the temperature calculated by hand. Comment on the difference
between these answers.
CASE 2: Using Flowsheeting, Design Spec to solve for an inlet condition
The overall process for the third simulation will start by first getting the Flowsheeting Design
Specification tool to work on the case you have just completed (Case 1b). Then you will modify
your stream conditions to those of Case 2.
The following is the current Case 1b:
T1=100°C, P1=10 Bar, ݉ሶ=2kg/s
T3= 734.15°C we specify this in
Flowsheeting Design Spec – not
in flowsheet stream for stream 3,
T2= we know this, but we will test the flowsheeting These numbers are still
tool by solving for it, P2=8 Bar, ݉ሶ=1kg/s
ASPEN steam table tutorial.docx 12
31. For this practice simulation
we will repeat case 1b. You
will specify the outlet
temperature to that obtained
in the last simulation. Since
we didn’t specify the
temperature initially, you
should change the inlet
specification from vapor
fraction to temperature.
Check to see that a temperature specification of 170.4°C will give the same answer as the
previous solution. Comment on the outlet temperature that was obtained. Why was this
temperature lower than the previous specification? Look at all the conditions of stream 2
and compare it to the specification of pressure and vapor fraction.
32. The Flowsheeting Options, Design Spec is a tool that will use a root finding method such as
Secant, Wegstein, or Newton (See Felder & Rousseau1 Appendix A.2). You can
approximate this by guessing an inlet temperature of stream 2 and calculating an outlet
temperature. Try values of 150°C and 200°C.
33. Go to Data, Flowsheeting Options, Design Spec. Next press the New… button and rename
this CASE2 and press OK
Select New
ASPEN steam table tutorial.docx 13
34. Press the New Button.
Select New
Iterate on T2 to find
T1=100°C, P1=10 Bar, ݉ሶ=2kg/s
TEMP3=T3 = 734.15°C,
P2=8 Bar, ݉ሶ=3kg/s
35.
T2= first guess that will be varied,
P2=8 Bar, ݉ሶ=1kg/s
36. Give the variable a name TEMP3 which will be the
specified variable.
37. Then specify Type – stream variable from stream 3
and the variable is temperature.
ASPEN steam table tutorial.docx 14
38. Press the close button and then go to the Spec tab
Spec Tab
39. In the Spec sheet right click in the Spec: box to drag in the exact variable defined in the
previous step, or just type the variable.
Drag TEMP3
into Spec: box
40. Then fill in the numerical value for the specification and a Tolerance between the calculated
value and the specified value.
ASPEN steam table tutorial.docx 15
41. Select the Vary Tab and specify that you want the program to vary the temperature in stream
2 until the temperature in stream 3 is equal to 734.15°C±0.2°C.
Iterate on T2 to find
T1=100°C, P1=10 Bar, ݉ሶ=2kg/s TEMP3=T3 = 734.15°C,
P2=8 Bar, ݉ሶ=3kg/s
T2= first guess that will be varied,
P2=8 Bar, ݉ሶ=1kg/s
42. To find lower and upper limit values a few trials could be
conducted to make sure that you are in range. To do this
you must first turn off the flowsheeting specification. Go
to Flowsheeting Options and right click on Design Spec.
Choose deactivate and this will deactivate the
Flowsheeting tool. Perform several trials by manually
varying the temperature in stream 2 to find an upper and
lower bound. Then place a new initial guess in the stream
2 temperature space and then reactivate Design Spec and
type in appropriate bounds on the temperature 2 for this
new problems
Right click on
Design Spec
Choose Deactivate
and a green d
appears.
ASPEN steam table tutorial.docx 16
43. Now we are ready to solve. Press the next button and run the solver. You should now have
the solution that you found for Case 1b in which the temperature of stream 3 is 734.14°C
and the temperature of stream 2 is 170.4°C. To improve the accuracy you could run this
again, but let’s move on to solve the problem in Case 2.
ASPEN steam table tutorial.docx 17
44. CASE 2: For this problem we will go back to our heater in case 1b. For this simulation you
have been requested to achieve a temperature in stream 3 of 700°C at 8 bar using a lower
heat duty on the heat exchanger of 7236 kJ/s. You have the same feed stream 1 at 100°C
and 10 Bar and a mass flowrate of 2 kg/s. For this problem you must determine the
temperature of the second feed stream which will be at a new pressure of 10 Bar and mass
flow rate of 1 kg/s. Determine the inlet stream temperature of stream 2. To run this
simulation change the values of stream 2 and change the specification of TEMP3.
45. To create a report file for the case you will perform a hand calculation of the heat duty for
printing, select the File menu & Export. Under the Export screen choose Report Files
(*.rep) as your file type and save.
At the end of this exercise submit a printout of the following:
• Submit on Blackboard
Two aspen files from the case 2 simulation:
o filename.apw (the case file for running Aspen)
o and the report file filename.rep. This file should contain the case for your hand
calculation.
Word document containing answers to the questions
1. Summary table of Case 1a (See page 11)
2. Comparison of values for Case 1a between hand calculation and ASPEN. (See
page 12 number 29)
3. For Case 1b, compare your ASPEN outlet stream temperature to the temperature
calculated by hand. Comment on the difference between these answers.
4. Comparison of using a temperature specification of 170.4°C for case 1b compared
to specifying the vapor fraction. Explain findings. (see page 13 Number 0).
• Submit the hand calculations as instructed
o Case 1a&b
o Case 2
ASPEN steam table tutorial.docx 18
You might also like
- The Subtle Art of Not Giving a F*ck: A Counterintuitive Approach to Living a Good LifeFrom EverandThe Subtle Art of Not Giving a F*ck: A Counterintuitive Approach to Living a Good LifeRating: 4 out of 5 stars4/5 (5819)
- The Gifts of Imperfection: Let Go of Who You Think You're Supposed to Be and Embrace Who You AreFrom EverandThe Gifts of Imperfection: Let Go of Who You Think You're Supposed to Be and Embrace Who You AreRating: 4 out of 5 stars4/5 (1092)
- Never Split the Difference: Negotiating As If Your Life Depended On ItFrom EverandNever Split the Difference: Negotiating As If Your Life Depended On ItRating: 4.5 out of 5 stars4.5/5 (845)
- Grit: The Power of Passion and PerseveranceFrom EverandGrit: The Power of Passion and PerseveranceRating: 4 out of 5 stars4/5 (590)
- Hidden Figures: The American Dream and the Untold Story of the Black Women Mathematicians Who Helped Win the Space RaceFrom EverandHidden Figures: The American Dream and the Untold Story of the Black Women Mathematicians Who Helped Win the Space RaceRating: 4 out of 5 stars4/5 (897)
- Shoe Dog: A Memoir by the Creator of NikeFrom EverandShoe Dog: A Memoir by the Creator of NikeRating: 4.5 out of 5 stars4.5/5 (540)
- The Hard Thing About Hard Things: Building a Business When There Are No Easy AnswersFrom EverandThe Hard Thing About Hard Things: Building a Business When There Are No Easy AnswersRating: 4.5 out of 5 stars4.5/5 (348)
- Elon Musk: Tesla, SpaceX, and the Quest for a Fantastic FutureFrom EverandElon Musk: Tesla, SpaceX, and the Quest for a Fantastic FutureRating: 4.5 out of 5 stars4.5/5 (474)
- Her Body and Other Parties: StoriesFrom EverandHer Body and Other Parties: StoriesRating: 4 out of 5 stars4/5 (822)
- The Emperor of All Maladies: A Biography of CancerFrom EverandThe Emperor of All Maladies: A Biography of CancerRating: 4.5 out of 5 stars4.5/5 (271)
- The Sympathizer: A Novel (Pulitzer Prize for Fiction)From EverandThe Sympathizer: A Novel (Pulitzer Prize for Fiction)Rating: 4.5 out of 5 stars4.5/5 (122)
- The Little Book of Hygge: Danish Secrets to Happy LivingFrom EverandThe Little Book of Hygge: Danish Secrets to Happy LivingRating: 3.5 out of 5 stars3.5/5 (401)
- The World Is Flat 3.0: A Brief History of the Twenty-first CenturyFrom EverandThe World Is Flat 3.0: A Brief History of the Twenty-first CenturyRating: 3.5 out of 5 stars3.5/5 (2259)
- The Yellow House: A Memoir (2019 National Book Award Winner)From EverandThe Yellow House: A Memoir (2019 National Book Award Winner)Rating: 4 out of 5 stars4/5 (98)
- Devil in the Grove: Thurgood Marshall, the Groveland Boys, and the Dawn of a New AmericaFrom EverandDevil in the Grove: Thurgood Marshall, the Groveland Boys, and the Dawn of a New AmericaRating: 4.5 out of 5 stars4.5/5 (266)
- A Heartbreaking Work Of Staggering Genius: A Memoir Based on a True StoryFrom EverandA Heartbreaking Work Of Staggering Genius: A Memoir Based on a True StoryRating: 3.5 out of 5 stars3.5/5 (231)
- Team of Rivals: The Political Genius of Abraham LincolnFrom EverandTeam of Rivals: The Political Genius of Abraham LincolnRating: 4.5 out of 5 stars4.5/5 (234)
- On Fire: The (Burning) Case for a Green New DealFrom EverandOn Fire: The (Burning) Case for a Green New DealRating: 4 out of 5 stars4/5 (74)
- The Unwinding: An Inner History of the New AmericaFrom EverandThe Unwinding: An Inner History of the New AmericaRating: 4 out of 5 stars4/5 (45)
- The Mall Phenomenon: Shopper CharacteristicsDocument2 pagesThe Mall Phenomenon: Shopper CharacteristicsTejasa MishraNo ratings yet
- Plagiarism Scan Report: Content Checked For PlagiarismDocument1 pagePlagiarism Scan Report: Content Checked For PlagiarismTejasa MishraNo ratings yet
- Assignment MaterialDocument10 pagesAssignment MaterialTejasa MishraNo ratings yet
- Solved Simplex Problems PDFDocument5 pagesSolved Simplex Problems PDFTejasa MishraNo ratings yet
- XAT Webinar SessionDocument95 pagesXAT Webinar SessionSiddhartha Shankar NayakNo ratings yet
- 015 Shankar ShanshahDocument33 pages015 Shankar ShanshahTejasa Mishra100% (3)
- Quantitative Aptitude For Competitive Examinations - Abhijit GuhaDocument588 pagesQuantitative Aptitude For Competitive Examinations - Abhijit GuhaSANDJITHNo ratings yet
- ThermoschemsitryDocument40 pagesThermoschemsitryHadeel IbrahimNo ratings yet
- Textbook Chapter 024 PDFDocument20 pagesTextbook Chapter 024 PDFEstudiante2346No ratings yet
- Team ThermalDocument11 pagesTeam ThermalDamisha DamishaNo ratings yet
- 5DBQ - Energy Transfers and TransformationsDocument5 pages5DBQ - Energy Transfers and TransformationsSamson YauNo ratings yet
- HK I TermodinamikaDocument21 pagesHK I TermodinamikaPutri Desty AmeliaNo ratings yet
- ND Chemical EngineeringDocument150 pagesND Chemical EngineeringAdewaleNo ratings yet
- Contents of Physical PharmacyDocument21 pagesContents of Physical PharmacytaufiAmanee0% (3)
- Thermodynamics First LawDocument43 pagesThermodynamics First LawMehenaz JahanNo ratings yet
- First Law of Thermodynamics For A Control MassDocument51 pagesFirst Law of Thermodynamics For A Control MassTushyNo ratings yet
- An Autonomous InstituteDocument80 pagesAn Autonomous InstituteayeshaNo ratings yet
- The First Law and Other Basic Concepts PDFDocument64 pagesThe First Law and Other Basic Concepts PDFeyezakeyeNo ratings yet
- Mech III & IV NMAMIT SyllabusDocument27 pagesMech III & IV NMAMIT SyllabusHn NayakNo ratings yet
- Mechanical Engineering Mcqs Part 2: Nts ResultsDocument20 pagesMechanical Engineering Mcqs Part 2: Nts Resultsfake7083No ratings yet
- Mechanical EngineeringDocument23 pagesMechanical EngineeringAditya ShindeNo ratings yet
- Che Thermo 2 - PrelimDocument1 pageChe Thermo 2 - PrelimCharles AugustusNo ratings yet
- Chapter 4 PDFDocument45 pagesChapter 4 PDFrafsanNo ratings yet
- Steam Turbine Buy OnkarDocument965 pagesSteam Turbine Buy OnkarSandip Kumar100% (6)
- Thermodynamics 1Document33 pagesThermodynamics 1Janicz Balderama0% (1)
- Energy Balance, First LawDocument32 pagesEnergy Balance, First LawAbdulRehman VirkNo ratings yet
- UntitledDocument640 pagesUntitledkumar3727No ratings yet
- ET GTU Study Material E-Notes Unit-2 25102019120012PMDocument21 pagesET GTU Study Material E-Notes Unit-2 25102019120012PMsarvaiya akshayNo ratings yet
- The Concept of Exergy and Energy Quality - Truls GundersenDocument26 pagesThe Concept of Exergy and Energy Quality - Truls Gundersenuser_account100% (1)
- SEM-3 and 4 (15 Scheme-CBCS)Document64 pagesSEM-3 and 4 (15 Scheme-CBCS)Charanganesh VaithianathanNo ratings yet
- Boles Lecture Notes Thermodynamics Chapter 4Document58 pagesBoles Lecture Notes Thermodynamics Chapter 4yashwantmoganaradjou50% (2)
- ECE198L Questionaire SALEDocument120 pagesECE198L Questionaire SALEMiloNo ratings yet
- Thermo - First Second LawDocument35 pagesThermo - First Second LawPengintaiNo ratings yet
- SY BTech Mech 1 JulyDocument32 pagesSY BTech Mech 1 JulyVishwajeet PatilNo ratings yet
- Steady State Ideal Tubular or Plug Flow Reactor Tube: A 0 A A A A 0 A A 0 A A 0Document12 pagesSteady State Ideal Tubular or Plug Flow Reactor Tube: A 0 A A A A 0 A A 0 A A 0Dagim HailuNo ratings yet
- QUESTION BANK ThermodynamicsDocument6 pagesQUESTION BANK Thermodynamicsvikas_1989No ratings yet
- Hukum Kedua TermodinamikaDocument57 pagesHukum Kedua TermodinamikaElizabeth SihombingNo ratings yet