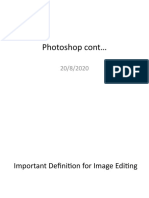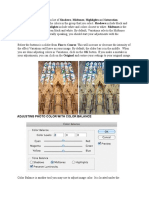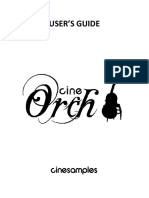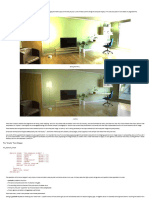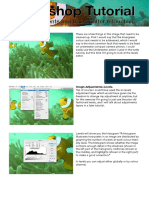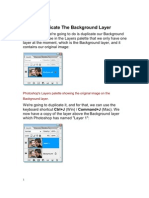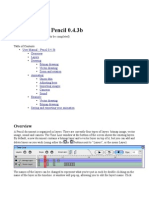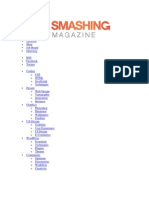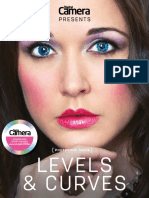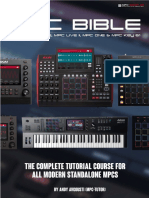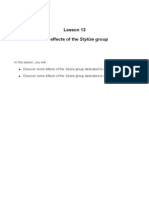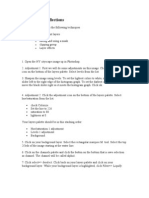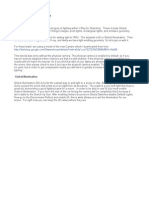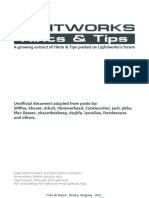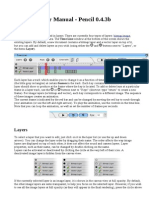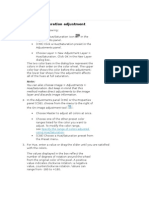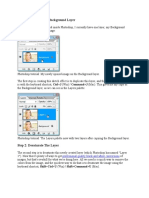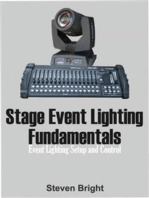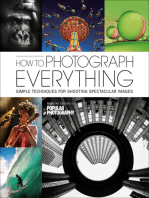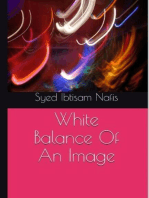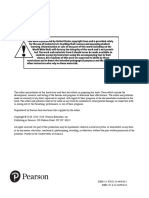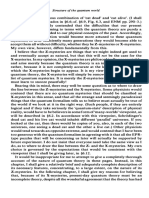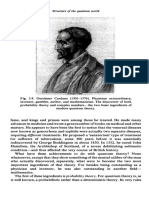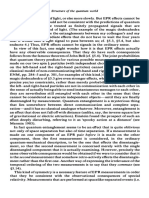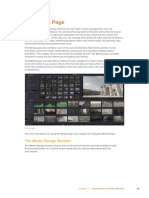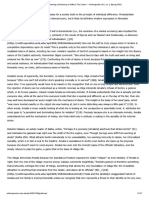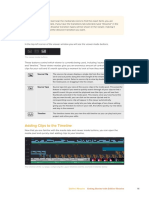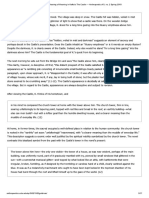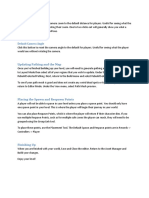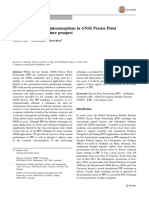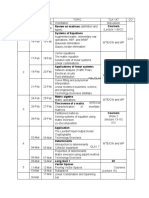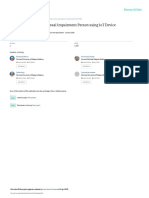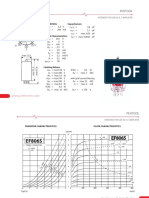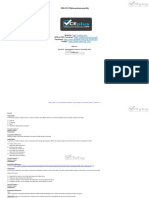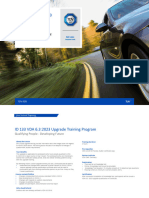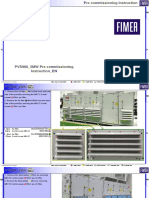Professional Documents
Culture Documents
Adjusting The Lift':: Davinci Resolve
Uploaded by
mangalvao2009Original Title
Copyright
Available Formats
Share this document
Did you find this document useful?
Is this content inappropriate?
Report this DocumentCopyright:
Available Formats
Adjusting The Lift':: Davinci Resolve
Uploaded by
mangalvao2009Copyright:
Available Formats
Another way to color grade is to use the built in scopes to help you balance shots.
You can
open a single video scope by clicking the ‘scope’ button, which is the second from the right on
the palette toolbar. You can choose to display a waveform, parade, vectorscope and histogram.
Using these scopes you can monitor your tonal balance, check the levels of your video to avoid
crushing your blacks and clipping the highlights, plus monitor any color cast in your clips.
The ‘color wheels’ palette contains the ‘lift’, ‘gamma’ and ‘gain’ controls which will generally
constitute your first adjustment. If you’ve previously had experience with color correction,
these should resemble controls you’ve seen in other applications for doing color and
contrast adjustments.
The ‘lift, ‘gamma’, ‘gain’ and ‘offset’ color wheels give you total control over the
color and tonal balance of your clips. To make a uniform adjustment to all colors
for each tonal region, drag the dial underneath the color wheels back and forth
For more accurate control of each color using a mouse, you can change the color wheels to
‘primaries bars’ which let you adjust each color and luminance channel for the lift, gamma and
gain controls separately. Simply select ‘primaries bars’ from the dropdown menu near the top
right of the color wheels.
Adjusting the ‘lift’: With your clip selected on the color timeline, click on the ‘lift’
dial underneath the first color wheel. Slide it back and forth and watch how it affects
your image. You’ll see the brightness of the dark regions of your picture increase
and decrease.
Set it to where you want the dark areas to look their best. If you decrease the lift too
much, you’ll lose details in the blacks and you can use the parade scope to help avoid
this. The optimal position for blacks on the waveform is just above the bottom line of
the parade scope.
Adjusting the ‘gain’: Click on the ‘gain’ dial and slide it back and forth. This adjusts
the highlights which are the brightest areas of your clip. The highlights are shown on
the top section of the waveform on the parade scope. For a brightly lit shot, these are
best positioned just below the top line of the waveform scope. If the highlights rise
above the top line of the waveform scope, they will clip and you will lose details in the
brightest regions of your image.
Adjusting the ‘gamma’: Click on the ‘gamma’ dial underneath the color wheel and slide
it back and forth. As you increase the gamma you’ll see the brightness of the image
increase. Notice the middle section of the waveform will also move as you adjust the
gamma. This represents the mid tones of your clip. The optimal position for mid tones
generally falls between 50 to 70% on the waveform scope. However, this can be
subjective based on the look you are creating and the lighting conditions in the clip.
DaVinci Resolve Getting Started with DaVinci Resolve 20
You might also like
- A Word About Clipping Clipping Occurs When The Highlights of A Photo Are Over-Brightened, Resulting in NoticeableDocument3 pagesA Word About Clipping Clipping Occurs When The Highlights of A Photo Are Over-Brightened, Resulting in NoticeableDon Willy BabaNo ratings yet
- Nombre de Archivo Perdido (7936)Document15 pagesNombre de Archivo Perdido (7936)sdsergiodeluccaNo ratings yet
- Photoshop Working With LayersDocument32 pagesPhotoshop Working With LayerschloczapigaoNo ratings yet
- Visual Graphics NCIII: Module 10: Getting Started With Adobe PhotoshopDocument33 pagesVisual Graphics NCIII: Module 10: Getting Started With Adobe PhotoshopMine Cuevas Dela CruzNo ratings yet
- Color Correction in FCP for Professional LooksDocument20 pagesColor Correction in FCP for Professional LooksWilson GiraldoNo ratings yet
- ADCAAP2082020Document10 pagesADCAAP2082020DEEP2503No ratings yet
- Curves Overview: Save Adjustment Settings Reapply Adjustment SettingsDocument7 pagesCurves Overview: Save Adjustment Settings Reapply Adjustment Settingsreddi.demullu007No ratings yet
- Colour GradingDocument8 pagesColour GradingGuru SundharNo ratings yet
- Ufraw User Guide Color ManagementDocument13 pagesUfraw User Guide Color ManagementSara Biljana GaonNo ratings yet
- Adobe After Effects 5.0 Web Help (4876754)Document29 pagesAdobe After Effects 5.0 Web Help (4876754)ppatsNo ratings yet
- Adjust Photo Color and Brightness with Variations, Color Balance and LevelsDocument3 pagesAdjust Photo Color and Brightness with Variations, Color Balance and LevelsDon Willy BabaNo ratings yet
- Change Hair ColorDocument15 pagesChange Hair ColorSugiamato 02No ratings yet
- A Workflow For The Digital DarkroomDocument4 pagesA Workflow For The Digital DarkroomJohn EvansNo ratings yet
- CineOrch UserGuideDocument7 pagesCineOrch UserGuidehasankayganNo ratings yet
- Lesson 7 Photo EditingDocument16 pagesLesson 7 Photo EditingHansley RambojunNo ratings yet
- A Brief PhotoshopDocument13 pagesA Brief PhotoshopIdeal soluções em segurança e tecnológiaNo ratings yet
- User Manual Pencil2dDocument9 pagesUser Manual Pencil2ddicranNo ratings yet
- Camera - and Exposure EffectsDocument14 pagesCamera - and Exposure EffectsVladimir StefanovicNo ratings yet
- Editing With SnapseedDocument16 pagesEditing With Snapseedapi-257904369No ratings yet
- Seeing in Black and WhiteDocument10 pagesSeeing in Black and WhiteindigoltNo ratings yet
- Animating E-Card Aim: AlgorithmDocument5 pagesAnimating E-Card Aim: AlgorithmArockiaruby RubyNo ratings yet
- How To Use Automation Clips in FL Studio - Synaptic SoundDocument20 pagesHow To Use Automation Clips in FL Studio - Synaptic SoundJusAnothaSoulOnNotez64No ratings yet
- Levels Adjustments and Backscatter RetouchingDocument5 pagesLevels Adjustments and Backscatter RetouchingagungZZZZZZNo ratings yet
- CG Lesson 03 AdjustmentsDocument35 pagesCG Lesson 03 AdjustmentsCon CabreraNo ratings yet
- Create a Trendy Double Exposure Effect in PhotoshopDocument13 pagesCreate a Trendy Double Exposure Effect in PhotoshopMamat RohimatNo ratings yet
- LumetriDocument14 pagesLumetriJuliette ZhuNo ratings yet
- Gambor Cam Filem JgaDocument21 pagesGambor Cam Filem JgaImm MieNo ratings yet
- Step 1: Add A New Blank Layer: The Final "Enhanced Sky" ResultDocument8 pagesStep 1: Add A New Blank Layer: The Final "Enhanced Sky" Resultbhav21No ratings yet
- Pencil User ManualDocument18 pagesPencil User ManualvenolinNo ratings yet
- Photoshop TipsDocument75 pagesPhotoshop TipsSunilPrasadNo ratings yet
- Processing Nature Images NEW PDFDocument8 pagesProcessing Nature Images NEW PDFsobieckis.ssNo ratings yet
- A Get Started Terragen 2 Tutorial For The TerrifiedDocument11 pagesA Get Started Terragen 2 Tutorial For The Terrifiedabden660% (1)
- Ass.# 3Document1 pageAss.# 3Jeff CadimasNo ratings yet
- Master Levels and Curves with this Photoshop guideDocument17 pagesMaster Levels and Curves with this Photoshop guideherr_kinoNo ratings yet
- MPC Bible DemoDocument19 pagesMPC Bible DemoFERA CENTRALNo ratings yet
- TuneLab Android ManualDocument39 pagesTuneLab Android Manualcarlo62No ratings yet
- TVPaint Tutorial 13Document20 pagesTVPaint Tutorial 13TheGravityCatNo ratings yet
- Using A Photo As Its Own BackgroundDocument20 pagesUsing A Photo As Its Own BackgroundEthelrida PunoNo ratings yet
- MPC Bible Demo The Clap From HellDocument23 pagesMPC Bible Demo The Clap From HellAlex LaanNo ratings yet
- DP2 Week11 Lecture 2009 WebDocument45 pagesDP2 Week11 Lecture 2009 Webeeetete24No ratings yet
- Act 9Document3 pagesAct 9ranpan34No ratings yet
- Lighting in VRayDocument13 pagesLighting in VRayTon AlvesNo ratings yet
- Maya Complete 4.5: Animation - Bouncing BallDocument10 pagesMaya Complete 4.5: Animation - Bouncing Ballhappyicat4452No ratings yet
- Scaler EQ - User ManualDocument21 pagesScaler EQ - User Manualraf.guillermoNo ratings yet
- Lightworks Hints & Tips For Version 11Document16 pagesLightworks Hints & Tips For Version 11as3wiNo ratings yet
- Shadow TutorialDocument3 pagesShadow TutorialGatot Zakaria MantaNo ratings yet
- AAV ColorLab ReadmeDocument8 pagesAAV ColorLab ReadmexprootNo ratings yet
- Photo Edit Work Flow To Include Dynamic Photo HDR and Lum Mask Rev 03Document3 pagesPhoto Edit Work Flow To Include Dynamic Photo HDR and Lum Mask Rev 03aaronb19No ratings yet
- Adobe Photoshop CSX: Radial Motion BlurringDocument7 pagesAdobe Photoshop CSX: Radial Motion BlurringBenedict AstrologoNo ratings yet
- TVPaint Tutorial 11Document15 pagesTVPaint Tutorial 11TheGravityCatNo ratings yet
- ACE HOW To Obtain The BestDocument2 pagesACE HOW To Obtain The BestAllegra AmiciNo ratings yet
- User Manual - Pencil 0.4.3b: Bitmap Image Vector ImageDocument6 pagesUser Manual - Pencil 0.4.3b: Bitmap Image Vector ImageJorge GutierrezNo ratings yet
- Apply A HueDocument5 pagesApply A Hueapi-263233400No ratings yet
- Step 1: Duplicate The Background Layer: Professional Quality Black and White ConversionsDocument10 pagesStep 1: Duplicate The Background Layer: Professional Quality Black and White Conversionssoniamadan7No ratings yet
- KINEMASTER: Adding Captions, Transitions and EffectsDocument8 pagesKINEMASTER: Adding Captions, Transitions and EffectsNakumatt KerenNo ratings yet
- HDR Light Studio 3.0 User GuideDocument37 pagesHDR Light Studio 3.0 User GuideJuan Luis Rojas SaleguiNo ratings yet
- Stage Event Lighting Fundamentals: Event Lighting Setup and ControlFrom EverandStage Event Lighting Fundamentals: Event Lighting Setup and ControlNo ratings yet
- How to Photograph Everything: Simple Techniques for Shooting Spectacular ImagesFrom EverandHow to Photograph Everything: Simple Techniques for Shooting Spectacular ImagesRating: 4 out of 5 stars4/5 (2)
- KluoDocument1 pageKluomangalvao2009No ratings yet
- NalgDocument1 pageNalgmangalvao2009No ratings yet
- Quantum Theory and RealityDocument1 pageQuantum Theory and Realitymangalvao2009No ratings yet
- (1989), Three 1967, 1 1966. 1983, (1983) .) 5: 5 - 5 Quantum Theory's Bedrock: A History ExtraordinaryDocument1 page(1989), Three 1967, 1 1966. 1983, (1983) .) 5: 5 - 5 Quantum Theory's Bedrock: A History Extraordinarymangalvao2009No ratings yet
- Quantum Theory StructureDocument1 pageQuantum Theory Structuremangalvao2009No ratings yet
- Different 300 1830. 1552,: Structure of The Quantum WorldDocument1 pageDifferent 300 1830. 1552,: Structure of The Quantum Worldmangalvao2009No ratings yet
- 1 Functions 1: 2018 Pearson Education, Inc. IIIDocument3 pages1 Functions 1: 2018 Pearson Education, Inc. IIImangalvao2009No ratings yet
- Structure of The Quantum World 25 1Document1 pageStructure of The Quantum World 25 1mangalvao2009No ratings yet
- Quantum structure and spinDocument1 pageQuantum structure and spinmangalvao2009No ratings yet
- Audio layering and track layering in Fairlight pageDocument1 pageAudio layering and track layering in Fairlight pagemangalvao2009No ratings yet
- Entangled: Structure of The Quantum WorldDocument1 pageEntangled: Structure of The Quantum Worldmangalvao2009No ratings yet
- TyuiDocument1 pageTyuimangalvao2009No ratings yet
- 5 .9 Solution of The Elitzur-Vaidman Bomb-Testing ProblemDocument1 page5 .9 Solution of The Elitzur-Vaidman Bomb-Testing Problemmangalvao2009No ratings yet
- Cut page Media Pool in icon viewDocument1 pageCut page Media Pool in icon viewmangalvao2009No ratings yet
- The Work Area: The Work Area Showing The Node Editor, The Spline Editor, and Keyframes EditorDocument1 pageThe Work Area: The Work Area Showing The Node Editor, The Spline Editor, and Keyframes Editormangalvao2009No ratings yet
- The Media PageDocument1 pageThe Media Pagemangalvao2009No ratings yet
- Ÿ D, Ijk Ilmmnoppqrmlstntumv Wxy ZW (Qy U/Zpqn) - 'P) - 'At (/BQRCRJKDocument2 pagesŸ D, Ijk Ilmmnoppqrmlstntumv Wxy ZW (Qy U/Zpqn) - 'P) - 'At (/BQRCRJKmangalvao2009No ratings yet
- Ÿ D, Ijk Ilmmnoppqrmlstntumv Wxy ZW (Qy U/Zpqn) - 'P) - 'At (/BQRCRJKDocument1 pageŸ D, Ijk Ilmmnoppqrmlstntumv Wxy ZW (Qy U/Zpqn) - 'P) - 'At (/BQRCRJKmangalvao2009No ratings yet
- Páginas de Grim Dawn Modding GuideDocument1 pagePáginas de Grim Dawn Modding Guidemangalvao2009No ratings yet
- Appending Clips Ensures There Are No Gaps Between Them On The TimelineDocument1 pageAppending Clips Ensures There Are No Gaps Between Them On The Timelinemangalvao2009No ratings yet
- The Project Manager: Individual Preferences and Settings Based On LoginDocument1 pageThe Project Manager: Individual Preferences and Settings Based On Loginmangalvao2009No ratings yet
- Quickly find transitions in DaVinci ResolveDocument1 pageQuickly find transitions in DaVinci Resolvemangalvao2009No ratings yet
- HuhgDocument1 pageHuhgmangalvao2009No ratings yet
- Calculus I Guide Overview and IntroductionDocument1 pageCalculus I Guide Overview and Introductionmangalvao2009No ratings yet
- FlugpDocument1 pageFlugpmangalvao2009No ratings yet
- NolçpDocument1 pageNolçpmangalvao2009No ratings yet
- Reset Zoom, Camera, Pathing and Spawn Points in Unreal EngineDocument1 pageReset Zoom, Camera, Pathing and Spawn Points in Unreal Enginemangalvao2009No ratings yet
- Tutorial 03: Quest Editor: Creating A New QuestDocument1 pageTutorial 03: Quest Editor: Creating A New Questmangalvao2009No ratings yet
- Leroi-Gourhan's Intellectual DevelopmentDocument1 pageLeroi-Gourhan's Intellectual Developmentmangalvao2009No ratings yet
- Arduino Nano Propeller LEDAnalog Clock 20190403 ADocument4 pagesArduino Nano Propeller LEDAnalog Clock 20190403 AJeng RaffaNo ratings yet
- ADF Faces RC Screen Layout Basics: Premise and ObjectiveDocument11 pagesADF Faces RC Screen Layout Basics: Premise and Objectivenadr zaki slimNo ratings yet
- Uncovering Misconceptions in GNSS Precise Point PositioningDocument10 pagesUncovering Misconceptions in GNSS Precise Point PositioningChethan Kumar RENo ratings yet
- E3tutorial Exercises UsDocument41 pagesE3tutorial Exercises UsKarthik NNo ratings yet
- Basic Numerical Skills MCQs set-1Document5 pagesBasic Numerical Skills MCQs set-1VenkataRamana IkkurthiNo ratings yet
- Working With Time - Lab Solutions Guide: Index Type Sourcetype Interesting FieldsDocument10 pagesWorking With Time - Lab Solutions Guide: Index Type Sourcetype Interesting FieldsPreet GadhiyaNo ratings yet
- Autocom Activator Keygen DownloadDocument2 pagesAutocom Activator Keygen Downloadkimmecanico13% (16)
- Surface Vehicle Standard: Rev. AUG2005Document58 pagesSurface Vehicle Standard: Rev. AUG2005Leonardo Gonçalves GomideNo ratings yet
- Manual LeTourneau L1850 Wheel Loader Rear Mounted StairwayDocument32 pagesManual LeTourneau L1850 Wheel Loader Rear Mounted StairwayRajeev PatelNo ratings yet
- Growing fascination with technology and data scienceDocument1 pageGrowing fascination with technology and data scienceVipul KotiNo ratings yet
- Computer Terms GlossaryDocument28 pagesComputer Terms GlossaryAngélica AlzateNo ratings yet
- MongoDB MonitoringDocument6 pagesMongoDB Monitoringsnet solutionsNo ratings yet
- ABB Electronic Protection DeviceDocument8 pagesABB Electronic Protection DeviceEl Haj BenazzouzNo ratings yet
- Review On Matrices (Definition and Coursera Systems of EquationsDocument2 pagesReview On Matrices (Definition and Coursera Systems of EquationsAlwin Palma jrNo ratings yet
- Manual de Partes ZL30GDocument166 pagesManual de Partes ZL30GLeonardo Rodriguez0% (1)
- Parts Shutter CompletoDocument158 pagesParts Shutter CompletofaelofNo ratings yet
- Surface roughness modelling in super duplex stainless steel turningDocument16 pagesSurface roughness modelling in super duplex stainless steel turningfatinNo ratings yet
- Smart Book Reader For Visual Impairment Person Using Iot DeviceDocument6 pagesSmart Book Reader For Visual Impairment Person Using Iot Devicekomal ziaNo ratings yet
- Automata Homework SolutionsDocument5 pagesAutomata Homework Solutionsafmsxeghf100% (1)
- Nagman Economy Pressure Calibrator Spec SheetDocument2 pagesNagman Economy Pressure Calibrator Spec SheettruongNo ratings yet
- Product Group Codes: Pump SealsDocument15 pagesProduct Group Codes: Pump SealsJesus PicaluaNo ratings yet
- Production of Coated Detergent Enzyme GranulesDocument121 pagesProduction of Coated Detergent Enzyme Granulesdadang71No ratings yet
- Data Driven Energy The Advanced Energy Management Solution Ge DigitalDocument12 pagesData Driven Energy The Advanced Energy Management Solution Ge DigitalRegis MurenziNo ratings yet
- Advance Project ManagementDocument29 pagesAdvance Project ManagementHafsa YousufNo ratings yet
- Operations ManagementDocument132 pagesOperations ManagementECNo ratings yet
- Pentode JJ Ef806sDocument2 pagesPentode JJ Ef806sCristianNo ratings yet
- Dell Premium DES-4121 by - VCEplus 60q-DEMO PDFDocument19 pagesDell Premium DES-4121 by - VCEplus 60q-DEMO PDFDinaj AttanayakaNo ratings yet
- ID 333 VDA 6.3 Upgrade Training ProgramDocument2 pagesID 333 VDA 6.3 Upgrade Training ProgramfauzanNo ratings yet
- Windows Desktop Interview Questions and AnswersDocument5 pagesWindows Desktop Interview Questions and AnswersVikas KumarNo ratings yet
- PVS980 - 5MW Pre Commissioning InstructionDocument6 pagesPVS980 - 5MW Pre Commissioning InstructionFrancisco Aguirre VarasNo ratings yet