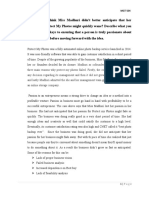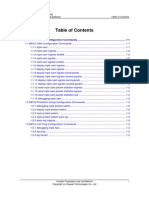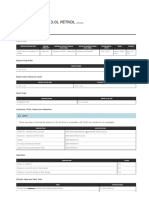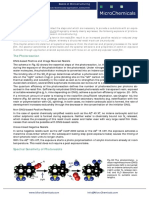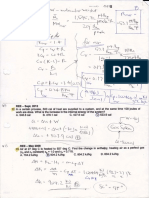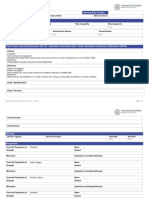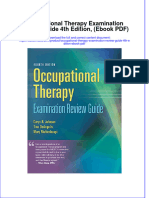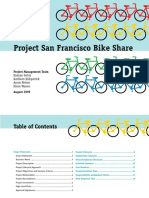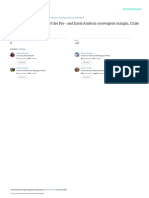Professional Documents
Culture Documents
Template Editor
Uploaded by
calpacOriginal Description:
Copyright
Available Formats
Share this document
Did you find this document useful?
Is this content inappropriate?
Report this DocumentCopyright:
Available Formats
Template Editor
Uploaded by
calpacCopyright:
Available Formats
Template Editor
Tekla Structures 11.0 Basic Training
March 16, 2005
Copyright © 2005 Tekla Corporation
Contents
Contents ................................................................................................................................. i
1 Template Editor ........................................................................................................... 3
1.1 Create a New Template from Scratch........................................................................................3
Define template properties.........................................................................................................4
Insert template components and objects ...................................................................................5
Edit component properties.......................................................................................................14
1.2 Convert old Templates to new Format.....................................................................................16
Convert assembly_part_list.tpl template ..................................................................................16
Edit the template components .................................................................................................18
Edit template objects ...............................................................................................................19
Fit template components by the objects ..................................................................................22
Convert assembly_bolt_list.tpl template ..................................................................................22
1.3 Convert an AutoCAD File Into a Template...............................................................................25
Create a drawing title and revision templates ..........................................................................25
Insert the AutoCAD file and edit its contents ...........................................................................25
Break the template into two separate templates......................................................................29
Create a "bill of materials" template.........................................................................................31
Copyright © 2005 Tekla Corporation TEKLA STRUCTURES BASIC TRAINING i
Template Editor
1 Template Editor
In this lesson You will learn how to work with Template Editor. You will create a new textual template
from scratch. You will also create two graphical ones – one by converting an old template
and one by converting an AutoCAD block into a new template. There are links to help files
in the text. It is recommended to read the help file for more detailed descriptions.
What are Templates are descriptions of forms and tables which can be included in Tekla Structures.
templates? The forms can be graphical to be included in drawings as tables, text blocks, drawing
headers, or ASCII text form to be used as reports. The contents of the template fields are
filled in by Tekla Structures using the templates at run time. Templates are created and
edited with Template Editor, which is a separate application in Tekla Structures and can be
run also standalone.
1.1 Create a New Template from Scratch
Start the Template Template Editor can be opened in Tekla Structures Tools > Templates… drop-down menu
Editor both in modeling and drawing editors or, in the drawing editor, by clicking on the
corresponding icon "Run template editor".
Create a new 1. We will first create a textual template to be used in report creation, which will list bolts,
template washers and nuts belonging to parts in an assembly. Create a new template by clicking
on the New icon, or by selecting New from the File menu, or by typing Ctrl + N.
2. Select "Textual template" as the template type.
Copyright © 2005 Tekla Corporation TEKLA STRUCTURES BASIC TRAINING 3
Template Editor
3. Click OK. A new empty template is created.
Define template properties
Template properties define the size, margins and column usage of the output template. Read
more about template page settings in TempEd Help: Template Editor > Working with
templates > Editing template properties > Edit page and margin settings
1. Double-click in an empty area in the template window to open the Template Page
Properties dialog.
2. Set the Width to be 80 characters and the Height to be 40 characters.
3. Define View height to be 30 characters.
4. Click OK.
5. Select Options > Preferences from drop-down menu. Read more about preferences
settings in TempEd Help: Template Editor > Menu Reference > Options menu
commands > Preferences…
6. Select Millimeters as graphical units.
Copyright © 2005 Tekla Corporation TEKLA STRUCTURES BASIC TRAINING 4
Template Editor
7. Click OK.
Now, let's save the template.
Save the template 1. Select File > Save as… .
2. Browse to the Template folder and save the template file with the name
Assembly_part_bolt_list.rpt.
Insert template components and objects
The template layout is designed with template components. Template objects are then placed
inside template components to add either graphical or textual data. The properties of
components, objects and the template itself determine the final appearance. Read more about
template components in TempEd Help: Template Editor > Working with template
components .
In this example template we need the components header, page header, 5 rows, page
footer and footer to form an assembly – part – bolt – washer – nut list.
Insert template 1. Insert the template header and page header components by clicking on the "Header" and
components "Page header" icons on the Component toolbar.
2. Insert the row components. For each row, after clicking on the "Row" icon in the
Component toolbar, select the content type (assembly, part, bolt, …) from the drop-
down list and click OK.
Each row usually represents an object from the Tekla Structures database. The
content type defines what kind of data can be read into the row. Only the object
specific attributes are available for each content type.
Copyright © 2005 Tekla Corporation TEKLA STRUCTURES BASIC TRAINING 5
Template Editor
3. Insert the template page footer and footer components by clicking on the Page footer
and Footer icons on the Component toolbar.
The components appear in the template work area and are listed in the content browser on
the left.
Edit the template 1. Next, give a descriptive name for the rows - Steel_assembly, Part, Bolt, Washer, Nut -
components by selecting the row in the content browser and typing the name.
Copyright © 2005 Tekla Corporation TEKLA STRUCTURES BASIC TRAINING 6
Template Editor
2. Then, define the hierarchy for the rows according to the actual hierarchy in the model. In
the model, the bolts, washers and nuts are attached to parts, which in turn form an
assembly. Read more about the hierarchy of template components in TempEd Help:
Template Editor > Working with template components > Working with rows > Use row
hierarchy .
Select the Part row and click on the Shift row down a level button in the content
browser.
3. Then shift the Bolt, Washer and Nut rows below the Part row by selecting the row and
clicking twice on the shift button.
Copyright © 2005 Tekla Corporation TEKLA STRUCTURES BASIC TRAINING 7
Template Editor
The whole hierarchical structure is needed for collecting the data from the
model. For example, bolt data cannot be collected directly under assembly – a
part row is needed in between. Each row has an option "Hide in output" in
case you do not want the row contents to be visible in the final printout.
Insert objects into Next, insert the template objects inside the components. In textual templates you can only
header use text strings and value fields. Read more about template objects in TempEd Help:
Template Editor > Working with template objects
1. First, insert text into the header by selecting Text in the Insert drop-down menu or by
clicking on the corresponding A icon and typing the text in the Enter text dialog.
2. Click OK and place the text in the header.
3. Next put a value field next to the text by selecting Value Field in the Insert drop-down
menu or by clicking on the corresponding Value Field icon and then point the position.
Read more about value fields in TempEd Help: Template Editor > Working with
template objects > Value fields.
The Select Attribute dialog opens.
4. Select the NAME attribute under the Project branch and click OK. Click on the + boxes
on the left in the tree structure to open the sub-rows.
5. Double-click on the value field and type a descriptive name for the value field in the
Value Field Properties dialog's Name field.
Copyright © 2005 Tekla Corporation TEKLA STRUCTURES BASIC TRAINING 8
Template Editor
6. Add DATE and TIME value fields and corresponding texts to the right end of the header.
The objects also appear in the content browser.
You can open several templates simultaneously and copy-paste objects from
one template to another. The Value Field Properties dialog can be opened also
by double-clicking on the field name inside the content browser.
7. Select the DATE and TIME value fields and align them using the right mouse button
command Align > Rights.
Insert objects into Insert texts into the Page Header according to the example below.
page header
Copyright © 2005 Tekla Corporation TEKLA STRUCTURES BASIC TRAINING 9
Template Editor
Insert objects into Insert and align texts and value fields into the rows as shown below. In the Value Field
rows Properties dialog, click on the Attribute… button to open the Select attribute dialog and
then pick the attributes and give descriptive names to the value fields that appear in the
content browser. Read more about attribute descriptions in Tekla Structures Help: System >
Appendix D: Template fields.
Note: the Value Field names must be unique in every row. For example, if
you use the attribute NUMBER in different rows you should give a different
name in the Value Field Properties dialog for each value field:
NUMBER_of_assemblies, NUMBER_of_parts, etc.
Insert objects into Insert texts and a value field "PAGE" into the Page Footer according to the example below.
page footer
Insert objects into 1. Insert texts into the Footer according to the example below.
footer
Between the texts, add a value field which counts the total number of assemblies. Copy (Ctrl
+ C) the name of the value field to be counted from the content browser and open the Value
Field Properties dialog.
Copyright © 2005 Tekla Corporation TEKLA STRUCTURES BASIC TRAINING 10
Template Editor
2. Type the name for the value field and set the data type to be "Number".
3. Click on the Formula… button to open the Formula Contents dialog.
4. Select Total from the Value Field Function drop-down menu.
5. Paste the name of the value field "NUMBER_of_assemblies" inside the quotation marks
(you can also select it from a list which opens by clicking on the Select button), then
click the Check button to verify the syntax.
6. Click OK in the Check dialog.
7. Click OK in the Formula Contents dialog.
8. Click OK in the Value Field Properties dialog.
Sorting
When the value fields are placed inside the template components, the next step is to define
the sorting of the fields and rows. The sorting is done at three levels:
• Inside the value field alpha-numerically ascending or descending (A to Z or Z to A).
Sorting of value field distinguishes all different values of the field and a new row will be
written to each different value.
• Between the value fields according to the appearance order in the Content Browser
by sort order priority. The sort priority determines how several value fields affect the
sorting of a row. Read more about value field sorting in TempEd Help: Template Editor
> Working with template objects > Value fields > Set sort priority of value fields.
Copyright © 2005 Tekla Corporation TEKLA STRUCTURES BASIC TRAINING 11
Template Editor
• The sort type of a row by sorting type values Combine and Distinct which separate or
combine identical row contents. Read more about row sorting in TempEd Help:
Template Editor > Working with template components > Editing component properties
> Edit sort type of row.
Note: When you want to sum value field values, make sure that the sort type of
the row containing the value field is Combine. This ensures that your will be
outputting only summary lines instead of repeating lines with information on
individual database objects. Read more about summing field values in TempEd
Help: Template Editor > Working with template objects > Value fields > Sum
field values automatically.
Define sort order Define first the sorting inside the value fields.
inside value fields
1. Double-click on the "Assembly_position" value field in the content browser or inside
the template component and set the order to be "Ascending". The field values are sorted
alphabetically from A to Z, which can be seen in the content browser as an arrow.
2. Repeat for the "Part_position", "Bolt_diameter", "Bolt_standard", "Bolt_length",
"Washer_diameter", "Washer_standard", "Nut_diameter" and "Nut_standard" value
fields in all rows.
Define sort order Next, set the sorting between the value fields by giving the sort order priority in the content
between value browser.
fields
1. Select the Assembly_position value field in the Content Browser and click on the
Move item up button. You can also drag and drop the value field into a new location.
The assemblies become sorted first by assembly position number, then by amount of
assemblies.
2. Repeat for all value fields in the following rows as shown in the example below:
Copyright © 2005 Tekla Corporation TEKLA STRUCTURES BASIC TRAINING 12
Template Editor
Define sort order If all the rows have identical values in all value fields that are used in sorting, the rows are
between rows called "Duplicate lines". If you want to output only one line instead of outputting a line for
each duplicate object, set the row sort type to be COMBINE. Then, for example, 5 pieces of
assembly A/1 is listed in one row instead of 5 rows.
1. Double-click on the "Steel_assembly" row in the content browser or the corresponding
component border to open the Row Properties dialog.
2. Set the Sort type to Combine.
3. Click OK.
4. Repeat for all other rows.
Summing
When the row's sort type is set to "Combine", the value field can be summed. Value field
summing has three options:
• "Don't sum values" gives the value of an individual field.
• "Sum values across all rows" gives a total sum of all identical value fields in the
whole template, independent of the hierarchical structure of the rows.
• "Sum values within one row" gives a sum of identical value fields inside the
hierarchical structure.
Define summing First, define the summing of the number of assemblies.
of NUMBER value
fields 1. Open the "NUMBER_of_assemblies" value field properties dialog.
2. Set the summing option to Sum values across all rows.
3. Close the dialog by clicking OK.
Copyright © 2005 Tekla Corporation TEKLA STRUCTURES BASIC TRAINING 13
Template Editor
4. Next, set the summing of the number of parts inside one assembly. Because the part row
is hierarchically under the assembly row in the Content Browser, you must use the
summing option Sum values within one row to get the number of identical parts inside
one assembly. (If the option Sum values across all rows were used, the number of
identical parts would be multiplied with the number of identical assemblies.)
5. Define the summing of the number of bolts, washers and nuts using the Sum values
within one row summing option.
Edit component properties
Rules
The row rule is used if a row is to be output only under some special conditions. Read more
about rules in TempEd Help: Template Editor > Working with formulas and rules.
In this example template, we want to list only workshop bolts and leave site bolts out.
Therefore, a rule is needed to separate them and output only the shop bolts.
1. Double-click on the Bolt row in the content browser or the corresponding component
border to open the Row Properties dialog.
2. Click on the Wizard button to open the Rule Wizard.
3. First, select the attribute by clicking on the None button, which opens the Select
Attribute or Value Field dialog.
4. Select the attribute "SITE_WORKSHOP".
5. Click OK.
6. Set the Condition to be "Equals".
7. Set the Value to be "Workshop"
Copyright © 2005 Tekla Corporation TEKLA STRUCTURES BASIC TRAINING 14
Template Editor
8. Click OK in the Rule Wizard dialog.
The rule is generated into the Rule box. Read more about the Wizard in TempEd Help:
Template Editor > Working with formulas and rules > Row rules > Rule Wizard dialog.
9. Click OK in the Row Properties dialog.
10. Repeat for the Washer and Nut rows.
Height
Next, edit the template component heights to fit the contents by selecting the component
handle in the middle and dragging them.
The final template rows should look like this:
Copyright © 2005 Tekla Corporation TEKLA STRUCTURES BASIC TRAINING 15
Template Editor
1.2 Convert Old Templates to New Format
When you open an old template file, the Template Editor automatically converts it to the new
format. In the converted template, you need to do some editing: define the hierarchy, rules
and sorting of the rows and fields. Read more about Template conversion in TempEd Help:
Template Editor > Template Conversion.
Convert assembly_part_list.tpl template
1. The converting process starts with opening the file to be converted. Select File > Open
or click on the corresponding icon.
2. Select the file assembly_part_list.tpl from the browser. It should be located in the
Template folder of your environment folder of the Tekla Structures program folders.
Template Editor automatically recognizes an old file and prompts you to convert it to the
new format.
3. Click Yes.
Copyright © 2005 Tekla Corporation TEKLA STRUCTURES BASIC TRAINING 16
Template Editor
4. Define the conversion options.
Always back-up the original file for later usage.
5. Click OK. The converted template is opened with an info dialog about the grid spacing
and a list of warnings is displayed. Read more about warnings in TempEd Help:
Template Editor > Template conversion > Template conversion warnings.
Copyright © 2005 Tekla Corporation TEKLA STRUCTURES BASIC TRAINING 17
Template Editor
Edit the template components
1. Rename the template components using descriptive names. See previous section for the
naming procedure.
2. Define the hierarchy of the rows by shifting the part row down a level. See the previous
section and Appendix I on how to define the hierarchy.
3. Edit component rules. As the content type of the row is now defined in the Row
Properties dialog, rules are no longer needed to define it. Therefore, the unnecessary
rules can be removed. Open the Row Properties dialog and click on the Advanced…
button.
4. Select the rule and delete it.
Copyright © 2005 Tekla Corporation TEKLA STRUCTURES BASIC TRAINING 18
Template Editor
5. Click OK in the Rule Wizard dialog.
6. Click OK in the Row Properties dialog.
Edit template objects
Value fields Check all value field contents: some of the attribute names are different from those in the
Template Editor version 2.2, and the formula structure has changed as well. Read more about
attribute names in TempEd Help: Template Editor > Template conversion > Troubleshooting
conversion > Mapping attribute names and properties in template conversion.
1. Open the value field properties dialog for each value field and check the attribute name.
A warning is displayed if the attribute is unknown.
2. Open the list of attributes by clicking on the Attribute… button.
3. Select the correct attribute from the list and click OK.
4. It is advisable to load the default settings for the attribute as prompted on the dialog.
5. Define the sorting of the value fields after conversion, where needed. See the previous
section for detailed sorting instructions. The same sorting rules apply to converted value
fields as to those created by the user:
• Check the alphabetical sorting of the value fields in the content browser and change the
ascending / descending values if needed.
• See the appearance order of value fields in the content browser and shift them to the
correct location. The current order is converted according to the sorting order in the old
template.
• Also check whether similar rows need to be displayed.
Copyright © 2005 Tekla Corporation TEKLA STRUCTURES BASIC TRAINING 19
Template Editor
6. Rename the value fields to more descriptive ones. After conversion, the names appear
in the format field_ATTRIBUTE_NAME. Keep in mind that the value field names must
be unique.
You can rename the objects directly in the content browser, without opening
the properties dialog.
7. Align the value fields with text objects. First, select the objects and then right-click and
Align > Lefts.
8. Go through the summing value fields in the footer. Change the formulas to have the
correct value field names inside the brackets and quotation marks. See the previous
section for more information.
Copyright © 2005 Tekla Corporation TEKLA STRUCTURES BASIC TRAINING 20
Template Editor
9. Next, change the color of the value fields. Select all value fields by picking them while
holding down the Shift key.
10. Right-click and select Properties… .
11. Click on the Font button.
12. Change the color to red.
13. Click OK in the Select Font dialog.
14. Click OK in the Value Field Properties dialog.
Graphical objects Next, edit the colors of all border lines in the template.
1. Select all lines by picking them while holding down the Shift key.
2. Right-click and select Properties… .
3. Change the color to yellow.
Copyright © 2005 Tekla Corporation TEKLA STRUCTURES BASIC TRAINING 21
Template Editor
4. Click OK.
Text objects Next, edit the colors of all text strings.
1. Select all text strings of the same font size by picking them while holding down the Shift
key.
2. Right-click and select Properties… .
3. Click on the Font button.
4. Change the color to green.
5. Click OK in the Select Font dialog.
6. Click OK in the Text Properties dialog.
Fit template components by the objects
The right side of template components can be fitted by the contents. Select the menu
command Edit > Crop > Template Right Side. Empty spaces are cut off from the right side.
The finalized template should now look like the example below:
Convert assembly_bolt_list.tpl template
The second example of file conversion has an additional hierarchy definition for a missing
object branch.
1. The converting process starts again with the opening command.
2. …and selecting the file to be converted: this time the file assembly_bolt_list.tpl.
Copyright © 2005 Tekla Corporation TEKLA STRUCTURES BASIC TRAINING 22
Template Editor
3. Define the conversion options and …
4. …edit the template components and objects like in the previous example but leave the
hierarchy definition for the next task.
Hierarchy The whole hierarchy of the objects must be defined in the template (see appendix I) in order
to get the data of sub-rows. In this example bolts are attached to some part, not to the
assembly directly. Therefore, an additional row is needed between the assembly and bolt
rows.
1. In the components toolbar select "Row".
2. Select "PART" as the content type
A new row is created.
3. Double-click on the new row in the content browser or on the row border in the editor to
open the Row Properties dialog.
4. Enter a descriptive name for the row in the Content Browser.
5. Move the row up between the Assembly and Bolt rows by selecting the row and clicking
on the Move item up button.
6. Shift the Part row hierarchically down a level under the Assembly row by clicking on
the Shift row down a level button.
Copyright © 2005 Tekla Corporation TEKLA STRUCTURES BASIC TRAINING 23
Template Editor
7. Select the Bolt row and shift it under the part row by clicking on the Shift row down a
level button twice.
Visibility The Part row can now be hidden in the final output.
1. Open the Part row's properties dialog.
2. Tick the Hide in output field. The row is run, but not printed into final output.
3. Click OK.
The hidden row is displayed as a dashed line.
New objects The Part row needs some contents. Add a value field PART_POS with ascending sorting into
the row in order to have all different parts listed. It will not be visible, because the row has
the option "Hide in output".
The final template should look like this:
The hidden objects (row and value field) are displayed as dashed lines.
Copyright © 2005 Tekla Corporation TEKLA STRUCTURES BASIC TRAINING 24
Template Editor
1.3 Convert an AutoCAD File into a Template
You can use AutoCAD (DXF or DWG – AutoCAD 2000 and older) files and MicroStation
(DGN – MicroStation DGN 7) files in graphical templates. Template editor imports the files
and converts their contents to a group of drawing objects. If you have designed a template
with AutoCAD you can use free attributes in AutoCAD to mark value fields. Template
Editor automatically converts them to value field objects as the file is imported. Read more
about warnings in TempEd Help: Template Editor > Working with template objects >
AutoCAD and MicroStation files > limitations in AutoCAD and MicroStation file imports.
Create a drawing title and revision templates
Create a new 1. Create a new graphical template by clicking on the New icon or by selecting New on the
template File drop-down menu or by typing Ctrl + N.
2. Select Graphical template as the template type.
3. Click OK. A new template is created.
Insert a row and 1. Insert a single row by clicking on the Row button on the Component toolbar.
define its
properties
2. Select the content type to be "DRAWING", because we are inserting a drawing title
block.
The available attributes depend on the content type. If the file which will be
imported has attribute fields, it is essential to set the row's content type so that
the corresponding attributes are available in the template.
3. Open the Row Properties dialog and give a descriptive name for the row.
4. Set the row height to 100 mm.
5. Click OK.
Insert the AutoCAD file and edit its contents
Now you can insert the AutoCAD file inside the row.
1. Select Insert > File….
2. Pick the file you want to insert.
3. Double-click on the spot where you want to position the lower left corner of the title
block.
Copyright © 2005 Tekla Corporation TEKLA STRUCTURES BASIC TRAINING 25
Template Editor
Template Editor opens a dialog for size and scale definition.
4. Select the Scale radio button and set the scale to 1 – the AutoCAD block will be in scale
1:1 in the work area.
If you want to define the size, select the Dimensions radio button and enter
horizontal and vertical values.
The title block is inserted as a group of objects inside the row borders.
…and it appears in the content browser as a group.
Ungroup the In order to edit the contents of the inserted block, you need to ungroup it first by selecting the
inserted block group and right-click > Ungroup. Read more about groups in TempEd Help: Template
Editor > Working with template objects > Editing template objects > Group or ungroup
objects.
The individual objects inside the block become editable and visible in the content browser.
Copyright © 2005 Tekla Corporation TEKLA STRUCTURES BASIC TRAINING 26
Template Editor
Group the lines of Objects, such as lines, are now separate and in some cases it is advisable to regroup them.
the company logo Next, we will form a group of the lines, which form the company logo.
1. Zoom in to the logo with the middle mouse roll button.
2. Using area select, select all the lines which form the logo.
3. Right-click > Group. A group is created.
You can resize the group by dragging the corner handles. Group properties,
like color, can be edited on the Group Properties dialog (select the group and
right-click > Properties).
Define fonts for The fonts used in text objects are mapped to Tekla fonts. This may slightly distort the font
the texts alignment within the text object as the original font geometry is not available in Template
Editor. You need to edit the text properties.
1. Select the text you want to edit.
2. Right-click > Properties.
3. Click on the Font… button.
4. Select either a TrueType font or a Tekla font on the list.
5. Select the font size.
6. Select Ratio (h/w) in the Effects section and change it to "0.6".
7. Click OK in the Select Font dialog.
8. Click OK in the Text Properties dialog.
Copyright © 2005 Tekla Corporation TEKLA STRUCTURES BASIC TRAINING 27
Template Editor
Define the value 1. The attribute fields in the AutoCAD file have been converted into value fields, but the
fields attributes need to be defined. Go through all value fields and set the attributes into the
Formula field in the Value Field Properties dialog using the list under the Attribute…
button. Read more about attribute descriptions in Tekla Structures Help: System >
Appendix D: Template fields.
2. Open the Value Field Properties dialog by double clicking the "PROJECTNO" value
field in the content browser or in the work area. A warning of missing attribute is
displayed and it can be ignored and closed by clicking the OK button.
3. Push the Attribute… button to open the Select attribute dialog.
4. Select the corresponding attribute from the list and accept with OK.
5. Load the default settings for the attribute by clicking the Yes button.
Copyright © 2005 Tekla Corporation TEKLA STRUCTURES BASIC TRAINING 28
Template Editor
6. Close the dialog with OK.
7. Repeat for the rest of the value fields.
8. Finally, save the template.
Break the template into two separate templates
You can open several templates simultaneously. Read more about working with multiple
templates in TempEd Help: Template Editor > Working with templates > Creating, opening
& saving templates > Work with multiple templates.
Each template is displayed in its own window inside the work area and as a folder in the
content browser. You can cut or copy template objects from one template and paste them
into another template easily when multiple templates are open. We will next separate the
revision lines from the drawing title and create a new template for them.
1. Area select the objects – lines and value fields – which are to be cut from the drawing
title template (deselect the row by holding the Ctrl key down and picking the border).
2. Cut the objects using Ctrl + x or right-click > Cut.
3. Create a new graphical template.
4. Insert a row.
5. Set the row content type to be REVISION.
6. Because the area needed for pasting must be large enough, edit the template page width
to be 215 mm. Double-click on an empty area to open the Page Properties dialog.
7. Paste the objects inside the row using Ctrl + v or right-click > Paste.
The value fields and drawing lines are inserted into the new template. Now, save both
templates.
Copyright © 2005 Tekla Corporation TEKLA STRUCTURES BASIC TRAINING 29
Template Editor
Edit the new The new template needs some editing. We will create a header and a footer and move the
template texts and the some of the lines into them leaving only the value fields into the row.
1. Create the header by clicking on the Header icon.
2. Create the footer by clicking on the Footer icon.
3. Select the lines, which form the upper row above the Value fields.
4. Cut and paste them to the header.
5. Select the texts and the lines which form the lower row below the value fields.
6. Cut and paste them to the footer.
Copyright © 2005 Tekla Corporation TEKLA STRUCTURES BASIC TRAINING 30
Template Editor
7. Select the row and resize the template components to fit the objects inside them using
the Edit > Crop > Template right side and Edit > Crop > Component height functions.
8. Save the template.
Create a "bill of materials" template
Using the same procedure of AutoCAD file insertion, we will next create a bill of materials
template to be used in multi-drawings.
Create a new 1. Create a new graphical template by clicking on the New icon or by selecting New from
template the File drop-down menu or by typing Ctrl + N.
2. Select Graphical template as the template type.
3. Click OK. A new template is created.
Insert a row and 1. Insert a single row by clicking on the Row button on the Component toolbar.
define its
properties
2. Select the content type to be "ASSEMBLY", because we are inserting an assembly
related file block.
3. Check the dimensions of the AutoCAD block and edit the template page properties
accordingly. Double-click on an empty space to open the page properties dialog.
It is essential to have the same dimensions in the template and in the AutoCAD
file in order for the scale to be the same.
Insert the AutoCAD file
Now you can insert the AutoCAD file inside the row.
1. Select Insert > File… on the drop-down menu.
Copyright © 2005 Tekla Corporation TEKLA STRUCTURES BASIC TRAINING 31
Template Editor
2. Pick the file which you want to insert in the browser.
3. Double-click on the spot where you want to position the lower left corner of the block
and set the scale to be 1:1. A group of objects is inserted inside the row borders.
Design the template contents and break the block
Next examine the file contents and design your template contents:
• What template components do you need? A header, some rows…
• What content types do you need for the rows? Assembly, part, bolt…
• Do you need hierarchy between the components? Assembly – part – bolt relations…
• What kinds of objects do you need? Value fields – what attributes should you use?
• How do you divide the contents of the block? What object goes where?
When you design your template structure, always keep in mind that the
attributes collect data directly from objects in the Tekla Structures model and
the content type of the rows determine what attributes are available. Also note
the hierarchical structure of the objects in the model and how it affects the
template.
Create template Next, insert the needed template components: header, which will have the labels, rows for
components and assembly, part and bolt data and some rows for empty space. Click on the "Header" and
define content "Row" button on the Component toolbar and define the content types for the rows:
types assembly, part and bolt – leave two row's content type undefined.
Copyright © 2005 Tekla Corporation TEKLA STRUCTURES BASIC TRAINING 32
Template Editor
Define the Because we would like to list all parts under the assemblies which they form, we need to set
hierarchy an assembly–part hierarchy for the rows. Bolts will be listed separately, so no hierarchy is
needed there. In the Content Browser, select the part row and shift it down a level under the
assembly row using the Shift row down a level button.
Divide AutoCAD Now, we can start putting the template objects into the components. Start by ungrouping the
block contents AutoCAD block.
into template
components 1. Select the block.
2. Right-click > Ungroup.
Cut the objects from the block and paste them into the components which you have created.
Copyright © 2005 Tekla Corporation TEKLA STRUCTURES BASIC TRAINING 33
Template Editor
1. Select the texts and lines which will go into the header and cut and paste them.
2. Then cut and paste the texts and lines which belong to the assembly row.
3. Continue with part row objects.
4. Then move the bolt "header" information into the empty content type row.
5. Followed by the bolt row contents.
6. And finally contents of one single, empty row – just the lines, without any texts.
Then copy and paste the last empty row with the contents into the template and lift the new
row up under the assembly row using the Move item up button in the Content Browser.
Copyright © 2005 Tekla Corporation TEKLA STRUCTURES BASIC TRAINING 34
Template Editor
We now have all the needed template components – and more, so we can clean the template
by deleting the first row with the remains of the block, which are no longer needed.
Select the components and resize them to fit the objects inside them using the Edit > Crop >
Template right side and Edit > Crop > Component height commands.
Insert value fields When the template components are filled with the correct objects from the AutoCAD block,
we will replace the texts inside the rows with value fields, which will collect data
automatically from the Tekla Structures model. When deciding what attributes should be
used, note the content type of the row and the label in the header, which refers to the contents
of the value field. Read more about attribute descriptions in Tekla Structures Help: System >
Appendix D: Template fields.
1. Start with the assembly row and select the number under QTY.
2. Delete it.
3. Pick the value field icon and point the location inside the Assembly row. A list of
assembly related attributes opens in a separate dialog.
4. Select the NUMBER attribute.
5. Continue with the "Ship mark" by deleting the text and inserting a value field which has
the ASSEMBLY_POS attribute.
6. Complete the row by replacing the texts with the corresponding value fields.
Copyright © 2005 Tekla Corporation TEKLA STRUCTURES BASIC TRAINING 35
Template Editor
7. Insert value fields also into the part and bolt rows the same way.
Set rules for rows After component objects are in place, you can define the rules for rows. We will next use the
using Wizard rule wizard for creating an "if–then–else" statement for the bolt title row to place the row into
the 23rd row of the page.
1. Open the Row Properties dialog of the row having the bolt title information.
2. Click on the Wizard button.
3. Click on the None button under the attributes.
4. Select the ROW_IN_PAGE attribute from the list. The attribute name appears in the
button.
5. Then set the value to be equal to "23".
6. Click OK. The rule is generated automatically:
if (GetValue("ROW_IN_PAGE") == "23") then
Output()
else
StepOver()
endif
7. Close the properties dialog with OK and save the template.
Copyright © 2005 Tekla Corporation TEKLA STRUCTURES BASIC TRAINING 36
Template Editor
APPENDIX I
Hierarchy of objects in a cast unit in a Tekla Structures model
CAST UNIT
PART
SURFACING
REBAR
MESH
BOLT
WASHER
NUT
STUD
HOLE
ASSEMBLY
PART
SURFACING
REBAR
MESH
BOLT
WASHER
NUT
STUD
HOLE
WELD
DRAWING
REVISION
DRAWING
REVISION
DRAWING
REVISION
Copyright © 2005 Tekla Corporation TEKLA STRUCTURES BASIC TRAINING 37
Template Editor
You might also like
- The Subtle Art of Not Giving a F*ck: A Counterintuitive Approach to Living a Good LifeFrom EverandThe Subtle Art of Not Giving a F*ck: A Counterintuitive Approach to Living a Good LifeRating: 4 out of 5 stars4/5 (5794)
- Karyn Corbett Pedagogy Letter To SelfDocument2 pagesKaryn Corbett Pedagogy Letter To Selfapi-513861296No ratings yet
- Shoe Dog: A Memoir by the Creator of NikeFrom EverandShoe Dog: A Memoir by the Creator of NikeRating: 4.5 out of 5 stars4.5/5 (537)
- Xgenus X-Ray PDFDocument61 pagesXgenus X-Ray PDFAli NuriNo ratings yet
- Evs ManualDocument24 pagesEvs ManualJoseph TuckerNo ratings yet
- The Yellow House: A Memoir (2019 National Book Award Winner)From EverandThe Yellow House: A Memoir (2019 National Book Award Winner)Rating: 4 out of 5 stars4/5 (98)
- THE INDIAN NAVY - Artificer Apprentice & Senior Secondary Recruit PDFDocument3 pagesTHE INDIAN NAVY - Artificer Apprentice & Senior Secondary Recruit PDFUjjwalNo ratings yet
- Hidden Figures: The American Dream and the Untold Story of the Black Women Mathematicians Who Helped Win the Space RaceFrom EverandHidden Figures: The American Dream and the Untold Story of the Black Women Mathematicians Who Helped Win the Space RaceRating: 4 out of 5 stars4/5 (895)
- Enterpreneurship Assignment 2Document8 pagesEnterpreneurship Assignment 2Khusbu JaiswalNo ratings yet
- The Hard Thing About Hard Things: Building a Business When There Are No Easy AnswersFrom EverandThe Hard Thing About Hard Things: Building a Business When There Are No Easy AnswersRating: 4.5 out of 5 stars4.5/5 (344)
- Chapter 1 MPLS OAM Configuration Commands ...................................................................... 1-1Document27 pagesChapter 1 MPLS OAM Configuration Commands ...................................................................... 1-1Randy DookheranNo ratings yet
- The Little Book of Hygge: Danish Secrets to Happy LivingFrom EverandThe Little Book of Hygge: Danish Secrets to Happy LivingRating: 3.5 out of 5 stars3.5/5 (399)
- Engine Torque Settings and Spec's 3.0L V6 SCDocument4 pagesEngine Torque Settings and Spec's 3.0L V6 SCMario MaravillaNo ratings yet
- Grit: The Power of Passion and PerseveranceFrom EverandGrit: The Power of Passion and PerseveranceRating: 4 out of 5 stars4/5 (588)
- Entrepreneurship: Presented By: Marlon N. Tabanao JR., LPTDocument14 pagesEntrepreneurship: Presented By: Marlon N. Tabanao JR., LPTRoj LaguinanNo ratings yet
- The Emperor of All Maladies: A Biography of CancerFrom EverandThe Emperor of All Maladies: A Biography of CancerRating: 4.5 out of 5 stars4.5/5 (271)
- Burnay, Bushman & Laroi - 2019Document10 pagesBurnay, Bushman & Laroi - 2019TinyjurshNo ratings yet
- Devil in the Grove: Thurgood Marshall, the Groveland Boys, and the Dawn of a New AmericaFrom EverandDevil in the Grove: Thurgood Marshall, the Groveland Boys, and the Dawn of a New AmericaRating: 4.5 out of 5 stars4.5/5 (266)
- Contractor Hse Management ProgramDocument12 pagesContractor Hse Management ProgramAhmed IbrahimNo ratings yet
- Never Split the Difference: Negotiating As If Your Life Depended On ItFrom EverandNever Split the Difference: Negotiating As If Your Life Depended On ItRating: 4.5 out of 5 stars4.5/5 (838)
- Python - Data EngineeringDocument34 pagesPython - Data EngineeringChetan PatilNo ratings yet
- A Heartbreaking Work Of Staggering Genius: A Memoir Based on a True StoryFrom EverandA Heartbreaking Work Of Staggering Genius: A Memoir Based on a True StoryRating: 3.5 out of 5 stars3.5/5 (231)
- PP in Ii 001Document15 pagesPP in Ii 001Dav EipNo ratings yet
- Exposure: The PhotoreactionDocument16 pagesExposure: The PhotoreactionGeetha ThiruvengadamNo ratings yet
- On Fire: The (Burning) Case for a Green New DealFrom EverandOn Fire: The (Burning) Case for a Green New DealRating: 4 out of 5 stars4/5 (73)
- Is There Any Way To Download The Whole Package of Asphalt 8 Airborne So That I Can Install It On Any Android Device Without An Internet Connection - QuoraDocument4 pagesIs There Any Way To Download The Whole Package of Asphalt 8 Airborne So That I Can Install It On Any Android Device Without An Internet Connection - QuoraMounir2105No ratings yet
- Elon Musk: Tesla, SpaceX, and the Quest for a Fantastic FutureFrom EverandElon Musk: Tesla, SpaceX, and the Quest for a Fantastic FutureRating: 4.5 out of 5 stars4.5/5 (474)
- Researchpaper Should Removable Media Be Encrypted - PDF - ReportDocument15 pagesResearchpaper Should Removable Media Be Encrypted - PDF - ReportSakshi Dhananjay KambleNo ratings yet
- Team of Rivals: The Political Genius of Abraham LincolnFrom EverandTeam of Rivals: The Political Genius of Abraham LincolnRating: 4.5 out of 5 stars4.5/5 (234)
- Introduction To Neutrino Physics: Paolo LipariDocument85 pagesIntroduction To Neutrino Physics: Paolo LipariSubhankar HowladerNo ratings yet
- The World Is Flat 3.0: A Brief History of the Twenty-first CenturyFrom EverandThe World Is Flat 3.0: A Brief History of the Twenty-first CenturyRating: 3.5 out of 5 stars3.5/5 (2259)
- IMG - 0009 Thermodynamic Lecture MRCDocument1 pageIMG - 0009 Thermodynamic Lecture MRCBugoy2023No ratings yet
- One Plan Student 1Document7 pagesOne Plan Student 1api-465826207No ratings yet
- NEC G266 Quick Reference GuideDocument3 pagesNEC G266 Quick Reference GuideIonut Gabriel DascaluNo ratings yet
- Occupational Therapy Examination Review Guide 4th Edition Ebook PDFDocument57 pagesOccupational Therapy Examination Review Guide 4th Edition Ebook PDFrobert.campbell485No ratings yet
- Rexroth Hd2 ControlairDocument15 pagesRexroth Hd2 ControlairRafaelNo ratings yet
- The Unwinding: An Inner History of the New AmericaFrom EverandThe Unwinding: An Inner History of the New AmericaRating: 4 out of 5 stars4/5 (45)
- Full TextDocument167 pagesFull Textjon minanNo ratings yet
- Bike Share ReportDocument16 pagesBike Share Reportsanjay975100% (1)
- Budget of Work Inquiries Investigations and Immersion 19 20Document1 pageBudget of Work Inquiries Investigations and Immersion 19 20alma florNo ratings yet
- The Gifts of Imperfection: Let Go of Who You Think You're Supposed to Be and Embrace Who You AreFrom EverandThe Gifts of Imperfection: Let Go of Who You Think You're Supposed to Be and Embrace Who You AreRating: 4 out of 5 stars4/5 (1090)
- Fire Alarm SymbolsDocument6 pagesFire Alarm Symbolscarlos vasquezNo ratings yet
- Motion in One Dimension QuestionDocument6 pagesMotion in One Dimension Questionabh_omega33% (3)
- PreNav - Pitch - Customers Wind SiDocument20 pagesPreNav - Pitch - Customers Wind SiKaterinaLiNo ratings yet
- Lithospheric Evolution of The Pre-And Early Andean Convergent Margin, ChileDocument29 pagesLithospheric Evolution of The Pre-And Early Andean Convergent Margin, ChileAbdiel MuñozNo ratings yet
- The Sympathizer: A Novel (Pulitzer Prize for Fiction)From EverandThe Sympathizer: A Novel (Pulitzer Prize for Fiction)Rating: 4.5 out of 5 stars4.5/5 (120)
- FINAL ReportDocument48 pagesFINAL ReportMythri RangaswamyNo ratings yet
- Ficha Tecnica Reflector 2000W Led Lluminacion de Campos de Futbol Estadios Goled Philips Osram Opalux LedDocument5 pagesFicha Tecnica Reflector 2000W Led Lluminacion de Campos de Futbol Estadios Goled Philips Osram Opalux Ledluis perdigonNo ratings yet
- Her Body and Other Parties: StoriesFrom EverandHer Body and Other Parties: StoriesRating: 4 out of 5 stars4/5 (821)