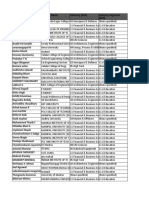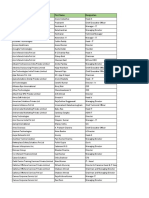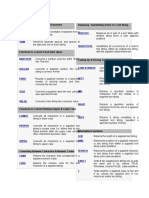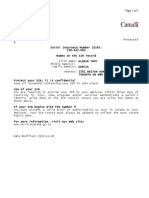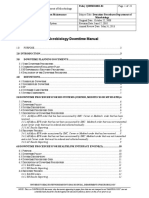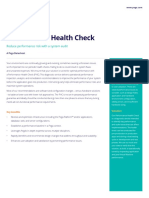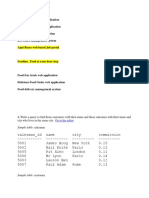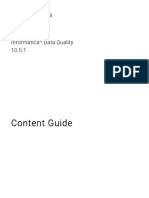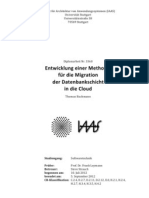Professional Documents
Culture Documents
Excel 2007 Training Manual - Advanced
Uploaded by
BrajeshCopyright
Available Formats
Share this document
Did you find this document useful?
Is this content inappropriate?
Report this DocumentCopyright:
Available Formats
Excel 2007 Training Manual - Advanced
Uploaded by
BrajeshCopyright:
Available Formats
Advanced Excel 2007
COPYRIGHT
Copyright ©2007 by EZ-REF Courseware, Ladera Ranch, CA http://www.ezref.com/ All rights reserved. This
publication, including the student manual, instructor's guide and exercise files, or any part thereof, may not be
reproduced or transmitted in any form or by any means, electronic or mechanical, without prior written permission of
EZ-REF Courseware.
TRADEMARKS
EZ-REF is a trademark of EZ-REF Courseware. All other products or brand names mentioned are trademarks or
registered trademarks of their respective holders.
DISCLAIMER
While EZ-REF Courseware has taken care to ensure the accuracy and quality of these materials, all material is provided
without any warranty whatsoever, including, but not limited to, the implied warranties of merchantability or fitness for a
particular purpose. Any persons or businesses mentioned in the text of this manual are strictly fictitious. Any
resemblances to existing or deceased persons, or existing or defunct businesses, is entirely coincidental.
Product Code: MS EXCEL 2007-3 7.10
©2007 EZ-REF Courseware Page ii
Advanced Excel 2007
TABLE OF CONTENTS
HOW TO USE THIS MANUAL...................................................................................................................... VI
OUTLINES...................................................................................................................................................... 2
AUTOMATIC OUTLINING....................................................................................................................................3
MANUAL OUTLINING ..........................................................................................................................................4
COLLAPSING AND EXPANDING LEVELS.........................................................................................................6
DISPLAYING A SPECIFIC LEVEL .......................................................................................................................6
PROMOTING/DEMOTING OUTLINE LEVELS ...................................................................................................6
SHOWING/HIDING DETAILS ..............................................................................................................................7
SUPPRESSING THE OUTLINE DISPLAY ..........................................................................................................8
CLEARING THE OUTLINE...................................................................................................................................9
PIVOTTABLES & PIVOTCHARTS .............................................................................................................. 11
CREATING A PIVOTTABLE...............................................................................................................................12
FORMATTING THE PIVOTTABLE ....................................................................................................................16
PIVOTTABLE PAGES ........................................................................................................................................17
WORKING WITH TOTALS .................................................................................................................................18
CREATING A PIVOT CHART.............................................................................................................................19
ADVANCED CHART OPTIONS .................................................................................................................. 22
SELECTING CHART OBJECTS ........................................................................................................................23
SIZING THE CHART...........................................................................................................................................23
MOVING THE CHART........................................................................................................................................23
EDITING THE CHART........................................................................................................................................24
PRINTING THE CHART .....................................................................................................................................25
APPLYING TEXT ATTRIBUTES TO CHART OBJECTS...................................................................................26
CHANGING THE FONT OF CHART OBJECTS ................................................................................................26
CHANGING FONT SIZE.....................................................................................................................................27
CHANGING THE FONT COLOR........................................................................................................................27
APPLYING NUMERIC FORMATS TO CHART OBJECTS................................................................................28
CHANGING SERIES OUTLINE COLOR AND STYLE ..........................................................................................29
CHANGING SERIES FILL COLORS..................................................................................................................30
FORMATTING CHART TEXT ............................................................................................................................31
APPLYING TEXT FILL........................................................................................................................................31
CHANGING TEXT OUTLINE..............................................................................................................................32
APPLYING TEXT EFFECTS ..............................................................................................................................32
NAMING A CHART .............................................................................................................................................33
CREATING CUSTOM CHART TYPES ..............................................................................................................34
APPLYING THE CHART TEMPLATE ................................................................................................................35
MODIFYING THE CHART TEMPLATE..............................................................................................................36
DELETING A CHART TEMPLATE.....................................................................................................................37
CREATING A CHART FROM YOUR OUTLINE.................................................................................................38
ELEVATING/ROTATING THE CHART ..............................................................................................................38
WORKING WITH GRAPHICS...................................................................................................................... 39
©2007 EZ-REF Courseware Page iii
Advanced Excel 2007
WORKING WITH CLIP ART ........................................................................................................................ 40
REMOVING A CLIP ART ITEM ..........................................................................................................................43
REDEFINING YOUR SEARCH ..........................................................................................................................44
ADDITIONAL CLIP ART OPTIONS....................................................................................................................44
CLOSING THE CLIP ART TASK PANE .............................................................................................................45
SELECTING OBJECTS......................................................................................................................................46
SELECTING MULTIPLE OBJECTS...................................................................................................................46
CUSTOMIZING CLIPART ...........................................................................................................................................47
MOVING PICTURES ..........................................................................................................................................49
COPYING PICTURES ........................................................................................................................................50
RESIZING PICTURES........................................................................................................................................51
DELETING PICTURES.......................................................................................................................................52
OOPS! UNDELETING ........................................................................................................................................52
ADDING SHAPES........................................................................................................................................ 53
ADJUSTING SHAPES........................................................................................................................................54
ATTACHING TEXT TO A SHAPE ......................................................................................................................55
ALIGNING TEXT WITHIN A SHAPE ..................................................................................................................55
ADDING A TEXT BOX ................................................................................................................................. 56
INSERTING PICTURE FILES...................................................................................................................... 57
CUSTOMIZING GRAPHIC OBJECTS ........................................................................................................ 59
ARRANGING OBJECTS ....................................................................................................................................59
BRINGING AN OBJECT FORWARD .................................................................................................................60
SENDING AN OBJECT BACK ...........................................................................................................................60
ROTATING OBJECTS........................................................................................................................................61
ALIGNING MULTIPLE OBJECTS ......................................................................................................................62
GROUPING MULTIPLE OBJECTS....................................................................................................................62
COMPRESSING PICTURES .............................................................................................................................63
RESIZING AN OBJECT .............................................................................................................................................63
RESETTING AN OBJECT ..........................................................................................................................................63
CHANGING OUTLINE/LINE COLOR AND STYLE ...........................................................................................64
CHANGING FILL COLORS ................................................................................................................................65
CHANGING A SHAPE ........................................................................................................................................66
ADDING A SHAPE EFFECT ..............................................................................................................................67
WORKING WITH WORDART...................................................................................................................... 68
CHANGING OUTLINE COLOR AND STYLE .........................................................................................................69
CHANGING FILL COLORS ................................................................................................................................70
ADDING A SHAPE EFFECT ..............................................................................................................................71
CHANGING THE WORD ART STYLE ...............................................................................................................72
CHANGING TEXT FILL ......................................................................................................................................73
CHANGING TEXT OUTLINE..............................................................................................................................73
CHANGING TEXT EFFECTS.............................................................................................................................74
WORKING WITH SMARTART .................................................................................................................... 75
PRACTICE EXERCISE ................................................................................................................................ 77
USING THE GOAL SEEK ............................................................................................................................ 79
THE SCENARIO MANAGER ....................................................................................................................... 81
CREATING A SCENARIO ..................................................................................................................................81
DISPLAYING A SCENARIO ...............................................................................................................................85
EDITING A SCENARIO ......................................................................................................................................86
MERGING SCENARIOS ....................................................................................................................................88
CREATING SCENARIO SUMMARY REPORTS...............................................................................................90
DELETING A SCENARIO...................................................................................................................................92
©2007 EZ-REF Courseware Page iv
Advanced Excel 2007
CONSOLIDATING DATA............................................................................................................................. 93
IMPORTING/EXPORTING........................................................................................................................... 98
IMPORTING........................................................................................................................................................98
SAVING THE IMPORTED FILE AS AN EXCEL WORKBOOK..........................................................................99
EXPORTING.....................................................................................................................................................100
WORKING WITH THE QUICK ACCESS TOOLBAR ............................................................................... 102
VIEWING/HIDING TOOLS ...............................................................................................................................102
CUSTOMIZING THE QUICK ACCESS TOOLBAR .........................................................................................103
CUSTOM STYLES ..................................................................................................................................... 104
ADDING A STYLE ............................................................................................................................................104
APPLYING A STYLE ........................................................................................................................................106
MODIFYING AN EXISTING STYLE .................................................................................................................107
DELETING AN EXISTING STYLE....................................................................................................................108
MERGING STYLES..........................................................................................................................................109
SAVING STYLES FOR NEW WORKBOOKS ..................................................................................................111
CUSTOM VIEWS ....................................................................................................................................... 113
ADDING A CUSTOM VIEW..............................................................................................................................113
APPLYING A CUSTOM VIEW..........................................................................................................................115
DELETING A CUSTOM VIEW..........................................................................................................................116
MODIFYING A CUSTOM VIEW .......................................................................................................................117
APPLYING A DOCUMENT THEME .......................................................................................................... 119
FILE PROPERTIES.................................................................................................................................... 121
CUSTOMIZING EXCEL ............................................................................................................................. 125
POPULAR OPTIONS .......................................................................................................................................126
FORMULA OPTIONS .......................................................................................................................................127
PROOFING OPTIONS .....................................................................................................................................128
SAVE OPTIONS ...............................................................................................................................................129
ADVANCED OPTIONS.....................................................................................................................................130
CUSTOMIZE OPTIONS ...................................................................................................................................134
ADD-INS ...........................................................................................................................................................135
TRUST CENTER OPTIONS.............................................................................................................................136
RESOURCE OPTIONS ....................................................................................................................................137
SENDING A DOCUMENT ......................................................................................................................... 139
CREATING WEB PAGES ......................................................................................................................... 141
FONTS AVAILABLE FOR WEB PAGES..........................................................................................................141
SAVING YOUR WEB PAGE.............................................................................................................................142
APPENDIX A: FUNCTION KEYS .............................................................................................................. 144
APPENDIX B: CURSOR MOVEMENT KEYS ........................................................................................... 145
APPENDIX C: SHORTCUT KEYS............................................................................................................. 146
©2007 EZ-REF Courseware Page v
Advanced Excel 2007
HOW TO USE THIS MANUAL
This manual was designed to be used as a reference. It covers each topic discussed in class
in the order they will be introduced. This is not a step-by-step tutorial. Our feeling is that you
did not pay to have someone stand in front of class and read you something that you could do
on your own. Through our own classroom experience we have discovered that students don't
read detailed descriptions and that lengthy text is ignored. They prefer to explore and try
things out.
In typical tutorials, students often get lost following rote procedures and get caught in error
conditions from which they can't back out of. Besides, once students leave class, they just
want something where they can look up a subject quickly without having to read through an
entire tutorial.
Our design ensures that each course is stimulating and customized yet covers the outlined
objectives. The left page of your manual is designed for note-taking. That way, you won't
have to switch between your notebook and a manual whenever you need to look up how to
perform an operation.
Keys and commands that you need to press are displayed as icons such as E or Z.
Each topic starts on a new page, making things easy to find and follow. Any keyboard
shortcuts will be included within the TIP boxes while mouse shortcuts will always include the
MOUSE icon beside it.
The next page shows how a typical topic will be discussed and each part found in the book.
©2007 EZ-REF Courseware Page vi
Advanced Excel 2007
THE TOPIC TITLE WILL BE ON TOP
USAGE: This part explains what the command is used for, how it works and
other miscellaneous information.
Since Excel was written to be used interactively with a mouse,
there will be many tools located on the ribbons across the top of the
screen that will be mentioned.
This section lists the keystrokes or function keys the user may
press as a shortcut for performing the current command.
NOTE: This box will mention things to watch out for. The
symbol in the left column always indicates an important
note to remember.
TIP: This box will let you in on a little secret or shortcut.
The pointing hand always indicates a "TIP".
©2007 EZ-REF Courseware Page vii
Advanced Excel 2007
Outlines
Working with PivotTables
©2007 EZ-REF Courseware Page 1
Advanced Excel 2007
OUTLINES
USAGE: Spreadsheets are typically created in a hierarchical manner,
meaning that categories can be broken down into sub-categories.
For example, you might have a major expense category called
"Utilities" which actually consists of water, electric, gas, and so on.
Typically, managers are only interested in seeing the overall picture
rather than each small detail.
With an outline, you can hide the details and print only the major
categories. Outlines allow you to provide as much detail as you
want yet provide the capability of printing at any level.
Without having created an outline, you would have to manually hide
each set of columns/rows you did not want to print. With an outline,
you can change the level of detail with one keystroke or click of the
mouse button.
The following example shows various regions broken down by city:
Also, outlining provides an easy way of quickly graphing various
levels by simply changing the level of detail.
Excel can handle up to 8 levels of detail for both columns and rows.
©2007 EZ-REF Courseware Page 2
Advanced Excel 2007
AUTOMATIC OUTLINING
Excel can automatically outline a selected block of cells within a
worksheet - as long as formulas are present and the data is sorted
correctly. Automatic outlining relies solely on formulas and the
direction of their reference.
When creating an automatic outline, the program looks for
references in formulas to blocks of cells directly adjacent to the cell
containing the formula, especially in cells to the left or above the
cell. Excel determines outline levels based on summary formulas.
For example, if cell B10 contains a formula which adds the contents
of cells B2 through B9, Excel assumes cells B2 through B9 would
be one level beneath cell B10 - since B10 summarizes B2 through
B9.
To create an outline, follow these simple steps:
Highlight the first cell containing the data you wish to group.
Click on the down arrow beneath this tool
(located within the Outline section on the Data
Ribbon).
Select Auto Outline from the pull-down list.
©2007 EZ-REF Courseware Page 3
Advanced Excel 2007
Excel will convert the worksheet into an outline structure, as shown
in the diagram below:
MANUAL OUTLINING
There may be times when your data is not organized in a manner
that will allow Excel to automatically create an outline from it.
For example, you may have groups of cities that you would like to
break down into regions of the country (e.g., San Francisco, Los
Angeles and San Diego would all belong to the west coast region).
If the sheet you are working with, however, does not contain
formulas summarizing these cities, Excel will not know where to
make the breaks between outline levels. In this case, you will have
to manually create the outline.
When creating an outline manually, you need to group the data
yourself. Begin by selecting the rows of detail (e.g., the actual
cities beneath the heading West Coast) and then press the
following keys:
A+S+R
If you had selected only the cells containing the detail information
rather than the entire column/row, Excel would display a dialog box
asking you to select where the data is stored (columns or rows).
©2007 EZ-REF Courseware Page 4
Advanced Excel 2007
UNGROUPING A LEVEL
If you select the wrong data to be grouped, you can easily ungroup
the information.
Before continuing, select the row/column(s) you want to ungroup:
Click on this tool (located within the Outline section
on the Data Ribbon).
If you prefer using the keyboard:
Press A+S+Q
Continue doing this for each level you want to ungroup.
NOTE: If you had selected only the cells containing the detail
information rather than the entire row/column(s),
Excel would display a dialog box asking you to select
where the information is stored (columns or rows).
©2007 EZ-REF Courseware Page 5
Advanced Excel 2007
COLLAPSING AND EXPANDING LEVELS
When you create an outline, the areas above and to the left of your
worksheet are marked by one or more brackets (called Level Bars)
and end with a minus sign (referred to as Collapse Buttons).
Level bars define a block of cells within a single level. The collapse
buttons appear above or to the left of each level's summary cell.
To collapse a level, click on the minus-sign. The minus sign
will be replaced with a plus sign called the expand button.
Click on this button to have the outline level expanded back
to its original format.
DISPLAYING A SPECIFIC LEVEL
Once you choose to display your worksheet as an outline, you will
see two sets of buttons (called Level Buttons) located above the
worksheet (for columns) or to the left (for rows).
Click on the button to display an outline level.
PROMOTING/DEMOTING OUTLINE LEVELS
If you have turned the outline mode on and decide that a level
needs to be changed, it is possible for you to make the necessary
adjustments to the outline by promoting/demoting levels yourself.
Begin by selecting the row/column(s) to be promoted or demoted:
A+S+R Promotes the currently selected
row/column(s).
A+S+Q Demotes the currently select row/column(s).
©2007 EZ-REF Courseware Page 6
Advanced Excel 2007
SHOWING/HIDING DETAILS
You can expand or collapse a group of cells using these two tools
(located within the Outline section on the Data Ribbon):
Click on this tool to show (expand) the details
for a collapsed group of cells.
Click on this tool to hide (collapse) the details
for the selected group of cells.
©2007 EZ-REF Courseware Page 7
Advanced Excel 2007
SUPPRESSING THE OUTLINE DISPLAY
If you decide you would prefer not to display the outline symbols
shown above and to the left of the columns, you can choose to
remove them from the display by accessing the following menu:
Click on the Office button.
Click on this button (located in the bottom right
corner of the menu) to customize Excel.
Along the left of the dialog box is a group of categories by which
Excel displays the options that can be customized. Select the
Advanced category.
Scroll down to the section labeled Display options for this
worksheet and remove the check () from the Show outline
symbols if an outline is applied box to remove the outline
symbols from the screen and then click on .
NOTE: The outline definition itself has not been deleted so
anytime you want to view the outline, simply return to
this dialog box and put the check () back in the
Outline symbols box.
©2007 EZ-REF Courseware Page 8
Advanced Excel 2007
CLEARING THE OUTLINE
You may want to completely clear the outline definition. This not
only removes the outline symbols but the outline definition as well.
To clear an existing outline, click on the down arrow
beneath this tool (located within the Outline
section on the Data Ribbon).
Select Clear Outline from the pull-down list.
The outline symbols and definition should now have been cleared.
NOTE: Should you want to view this worksheet as an outline
at a later time, you would need to go through the steps
of creating the outline again.
©2007 EZ-REF Courseware Page 9
Advanced Excel 2007
PRACTICE EXERCISE
Instructions: Open the file REGIONAL.
Block the actual data on the worksheet (Not the title!) Turn the
automatic outline display on.
Collapse the outline so that only the actual regions and totals are
displayed (not the cities).
Print or preview the file while in this display mode.
When you are done, be sure to expand the outline so that all items
are displayed and turn the outline symbols off from view.
©2007 EZ-REF Courseware Page 10
Advanced Excel 2007
PIVOTTABLES & PIVOTCHARTS
USAGE: A PivotTable is used as an interactive worksheet table that allows
you to quickly summarize large amounts of data using the format
and calculation method specified by you. The name refers to the
table's ability to rotate rows and column headings to access
different views or perspectives of your data.
When creating a PivotTable, you will be asked to specify the data to
be used as row fields, column fields and page fields.
Fields are categories of data such as years or regions. These data
categories can be separated by rows, columns or pages. If, for
example, you were creating a sales report for the past five years,
you might want to start each new year on a separate page.
These fields can be further broken down into items, which are
essentially sub-categories. For example, you may have a field
labeled Year which can be grouped by each year. Each individual
year is an item within the field called Year.
The data to be summarized (such as sales) is referred to as the
data area. It typically consists of numeric values but can consist of
text.
The arrangement of the fields within the table is referred to as the
layout. You can change the layout by dragging fields to "pivot" the
table to a different perspective for viewing purposes.
Like an automatic outline, the PivotTable is based on formulas,
such as the SUM or AVERAGE function. Excel automatically uses
the SUM function for numeric data and the Count function for text.
©2007 EZ-REF Courseware Page 11
Advanced Excel 2007
CREATING A PIVOTTABLE
Click on this tool (located within the Tables section on
the Insert Ribbon) to create a PivotTable.
The following dialog box will be displayed:
You’ll be asked to enter the location of the data to be included in
the PivotTable. You can choose a group of cells within the current
worksheet or specify an external data source.
You’ll also need to specify where the PivotTable will be placed
(within the current worksheet or in a new worksheet).
When done, click on . The new PivotTable will have been
added to your document.
©2007 EZ-REF Courseware Page 12
Advanced Excel 2007
You are now ready to build the report – using the new task pane
which has been added to the right side of the screen. Begin by
checking the name of the field you want included in the report.
As soon as you select a field from the list provided in the top of the
right task pane, Excel will add that field to the PivotTable. The first
field you select will be added along the left side of the PivotTable
and will determine how the data is grouped. For each unique value
within the selected field, Excel will create one summary row.
For example, the diagram shown above was created by selecting
the “Product” field. Notice the columns along the left side of the
PivotTable are now arranged by each product within the originally
selected data.
The example shown above was created by selecting the “Region”
field. Notice the columns along the left side of the PivotTable are
now arranged by each region within the originally selected data.
©2007 EZ-REF Courseware Page 13
Advanced Excel 2007
To summarize the totals according to the field you previously
selected, click on the field name of the value to be summarized
(e.g., sales). Alternatively, you can drag the field to the PivotTable
and drop it in the section labeled “Drop Data Items Here” or drag it
to the “Values” section of the right task pane, as shown below:
The diagram shown below was created using the “Sales” field.
To analyze your data in more detail, you can add a second field to
the PivotTable to subdivide the totals by an additional field. Select a
second field (by checking its box in the upper right task pane).
Alternatively, you can drag the field to the “Row Labels” section in
the task pane.
The diagram shown below was created by first selecting the
“Product” data followed by “Sales Person”. Notice how each
product’s sales are broken down by salesperson.
©2007 EZ-REF Courseware Page 14
Advanced Excel 2007
If you prefer to have your data grouped in a columnar format, drag
your field to the “Column Labels” section of the task pane.
The example shown below was created by dragging the
“Salesperson” field to the “Column Labels” section of the task pane.
©2007 EZ-REF Courseware Page 15
Advanced Excel 2007
FORMATTING THE PIVOTTABLE
Once the PivotTable has been created, you can change the look of
the table just as you would any other cells within your worksheet.
To do so, follow the steps outlined below:
Make sure the PivotTable is selected and then display the
Design Ribbon.
Use the buttons to scroll up and down through the list of
available styles. Click on to display all of the PivotTable
styles within a single box.
From the list provided, select the desired PivotTable style to
be applied to your table.
©2007 EZ-REF Courseware Page 16
Advanced Excel 2007
PIVOTTABLE PAGES
If you have a large amount of data and would like to organize the
information into multiple PivotTables, you can break the data down
into pages. These pages are really nothing more than filters for the
entire table. For example, if you have sales for both 2007 and
2008, you may want to create a separate table for each year
without having to define a second PivotTable.
At the top of your PivotTable should be a section labeled “Drop
Page Fields Here”. Drag the field to be used for the filtering the
data (e.g., sales year) to this section or drag it to the section
labeled “Report Filter” on the task pane.
The field will have a pull-down list that can be used to show either
all of the data or individual items. Simply select the item to be
shown in the current table from this pull-down list.
To create a separate worksheet for each
PivotTable, select this tool (located
within the PivotTable section on the
Options Ribbon).
From the pull-down list, choose Show
Report Filter Pages…
A small box will be displayed showing the field on which each
PivotTable will be based:
In the example shown above, a new PivotTable will be created for
each year within the original data. When done, click .
©2007 EZ-REF Courseware Page 17
Advanced Excel 2007
WORKING WITH TOTALS
Unless you specify otherwise, Excel adds subtotal and grand total
lines to the PivotTable. Subtotals are the results of outer items of a
PivotTable consisting of more than one row or column field. Grand
totals, on the other hand, are the results of all cells within the rows
and columns of the table.
CHANGING WHICH TOTALS ARE DISPLAYED
Since Excel automatically displays subtotals whenever a PivotTable
contains more than one row or column field and always displays a
grand total, you may want to hide one or the other at some point.
Click on this tool (located within the Layout section on
the PivotTable Design Ribbon).
From the pull-down list, choose
whether to show or hide the
subtotals.
Click on this tool (located within the Layout section on
the PivotTable Design Ribbon).
From the pull-down list, choose
which grand totals to show or
hide.
©2007 EZ-REF Courseware Page 18
Advanced Excel 2007
CREATING A PIVOT CHART
As can be expected, PivotCharts are linked to a PivotTable. By
using a PivotTable as the basis for your chart, you can quickly
rearrange the data that is displayed in the chart.
To create a PivotChart from an existing PivotTable, follow the steps
outlined below:
Be sure the PivotTable is active.
Click on this tool (located on the Pivot Table
Options Ribbon).
A floating task pane will be added to the screen, as shown below:
Use this “PivotChart Filter Pane” to filter the categories of data to
be displayed in the chart. Using the example shown above, you
can chose to filter the chart to display a specific year, a specific
product, or the sales from a specific salesperson. The chart will be
modified to only display the data for the filter selected.
©2007 EZ-REF Courseware Page 19
Advanced Excel 2007
PRACTICE EXERCISE
Instructions: Open the SALEDATA.XLSX workbook.
Create a PivotTable that shows the sales by year for the column
and broken down by each salesperson for the rows.
Once the table has been created, add the region as row subtotal.
Rows should now be broken down by region first and each region is
sub-divided by salesperson.
Swap the year and salesperson fields so that the rows are broken
down by year first and then by region while the columns show the
salespeople.
Hide the region details from the rows so that only the totals for each
year are displayed. Do not delete the region field.
Create a chart from the PivotTable.
Save and print/preview the file.
©2007 EZ-REF Courseware Page 20
Advanced Excel 2007
Advanced Chart Options
Working with Graphics
©2007 EZ-REF Courseware Page 21
Advanced Excel 2007
ADVANCED CHART OPTIONS
USAGE: You should remember from the beginning and intermediate classes
that with a few well-placed mouse clicks, you can turn numeric
spreadsheet data into a chart which often reveals information not
immediately apparent in a table of numbers:
To quickly create a chart, follow these steps:
Select the data to be included within the chart.
Switch to the Insert Ribbon.
From within the section labeled Charts, select a chart
category (column, line, pie, bar, area or scatter).
A pull-down list of available chart types will be displayed.
This list will display only those charts within the selected
category. Select the exact chart type from this list.
Excel will create a chart based on the data in the cells you selected
and the type of chart you have chosen.
©2007 EZ-REF Courseware Page 22
Advanced Excel 2007
SELECTING CHART OBJECTS
You can easily select the various chart objects by simply clicking on
them with the [LEFT] mouse button.
Before you can modify any chart object, you must select it - by
clicking on it once. Handles will surround the object - indicating you
can now modify it. When you select the data series, the cells being
plotted are also selected.
Notice once the chart is selected that the tabs across the top of
your screen change to include more Ribbons.
SIZING THE CHART
Click on any of the outside borders surrounding the chart.
Be sure you see the handles around the chart.
Place the tip of your mouse pointer on one of
the handles. The pointer changes to a double-
sided arrow.
Click and drag the mouse pointer to resize the chart.
MOVING THE CHART
It is also possible to move the chart to a new location within the
worksheet. You move a chart by selecting it and then dragging it to
its new location.
Select the outside border of the chart. Be sure you see the
handles surrounding the chart.
Move the mouse pointer to the background of the
chart until you see the pointer change to a four-way
arrow. Click and hold the [LEFT] mouse button down
while dragging the chart to its new location.
©2007 EZ-REF Courseware Page 23
Advanced Excel 2007
EDITING THE CHART
Once the chart has been added to your worksheet, you can edit it
using the new tabs across the top of your screen. The Design
Ribbon is used to change the type of chart, save it as a template to
base other charts on, modify the data being plotted, change the
chart layout or style, and move the chart to another worksheet.
The Layout Ribbon is used to work with the current selection, insert
objects within the chart, edit the various chart labels, show/hide the
axes and gridlines, define the chart background, add analysis
features to the chart, and name the chart.
The following tools are all located within the Labels section on the
Layout Ribbon:
This tool defines where and if a chart title will be
included. To enter the text for the chart tile, select the
title and begin typing. Press E when done.
This tool defines where and if horizontal, vertical,
and depth axis titles will be displayed. Depth axis
titles are only available within 3D charts.
Use this tool to define whether a legend will be
displayed and, if so, where in relation to the chart. A
legend simply defines what is being plotted.
This tool is used to display or hide data labels.
These labels represent the actual values that are
being plotted for your chart.
Use this tool to add or remove a data table from the
chart. The table is placed below the chart and
provides a complete list of what is being plotted.
This tool defines whether the horizontal and vertical
axes data will be included within the chart.
Use this tool to display or hide the horizontal and
vertical gridlines within the chart.
©2007 EZ-REF Courseware Page 24
Advanced Excel 2007
The Format Ribbon also appears when the chart is selected. This
Ribbon contains tools for formatting the current selection, resetting
the current selection to match the originally selected style for the
chart, changing the shape and style of the current selection,
selecting WordArt styles (if text is selected), and adjusting the
arrangement and size of the current selection.
PRINTING THE CHART
Once you add the chart to your worksheet, you can either print it
out with the data or alone. If the chart is not selected, it will be
printed as an object along with your cell data.
To print the chart alone, click on it once (to select it) and then follow
the normal printing steps.
Click on the Office button.
Select Print from the Office menu.
Only the chart will be printed.
©2007 EZ-REF Courseware Page 25
Advanced Excel 2007
APPLYING TEXT ATTRIBUTES TO CHART OBJECTS
You can quickly apply attributes to chart objects the same way you
applied attributes to cell contents.
Select the portion of the chart to be modified and then click on one
of the following tools (which are located within the Font section on
the Home Ribbon):
Click on this tool to turn bold on and off.
Click on this button to turn italics on and off.
Click on this tool to turn underline on or off. Click on the
down arrow beside the tool to change the style.
CHANGING THE FONT OF CHART OBJECTS
You can change the font of a chart object just as you would any
other cell.
Before continuing, select the chart object to modify.
Click on the down arrow beside the Font tool (located
within the Font section on the Home Ribbon).
Select the new font from the pull-down list.
©2007 EZ-REF Courseware Page 26
Advanced Excel 2007
CHANGING FONT SIZE
To quickly change the font size of an object on your chart, select
the object and then click on the down arrow beside the Font
Size tool (located within the Font section on the Home Ribbon).
From the list provided, select the new size.
If you are unsure of the exact size you would like to select, you can
use the following tools to incrementally change the font size:
Click on this tool to increase the current font size.
Click on this tool to decrease the current font size.
CHANGING THE FONT COLOR
Although Excel defaults to printing text in black, you can quickly
change the color of the font by selecting the text object and then
accessing the tool bar, as shown below:
Click on the down arrow beside the Font Color
tool (within the Font section on the Home Ribbon).
From the list, select the color you
want to apply to the selected text.
©2007 EZ-REF Courseware Page 27
Advanced Excel 2007
APPLYING NUMERIC FORMATS TO CHART OBJECTS
The numbers along the axis are automatically formatted based on
the cells in the worksheet. If you decide, however, to change their
format, use the tools on the formatting tool bar.
Before continuing, select the axis containing the values to modify.
Formats the current selection for currency with a
dollar sign, a comma as a thousand separator and 2
decimal places.
Formats the current selection for percentage by
multiplying the numbers by 100 and adds the percent
sign to the end with 0 decimal places.
Formats the selection for comma by adding a comma
as a thousand separator and two decimal places.
Increases the number of decimal places displayed.
Each time this button is selected another decimal
place is added to the selection.
Decreases the number of decimal places displayed.
Each time this button is selected another decimal
place is removed from the selection.
Click on the down arrow beside this tool (located
within the Number section of the Home Ribbon) to
choose from a list of formats.
©2007 EZ-REF Courseware Page 28
Advanced Excel 2007
CHANGING SERIES OUTLINE COLOR AND STYLE
To modify the color applied to the outline surrounding the bars,
columns, pie slices, etc. on your chart as well as the style of the
outline, follow the steps below:
Select the chart series to be modified.
Click on this button (located within the
Shape Styles section of the Format
Ribbon).
From this pull-down list, you can
choose a new outline color,
remove the outline altogether,
change the weight of the outline,
and change the style of the line to
include dashes or arrows.
If you do not see the desired
color from the list, select More
Outline Colors... which displays
the entire color palette.
©2007 EZ-REF Courseware Page 29
Advanced Excel 2007
CHANGING SERIES FILL COLORS
To modify the fill color, picture, gradient, and texture applied to a
series on your chart, follow the steps outlined below:
Select the chart series to be modified.
Click on this button (located within the
Shape Styles section on the Format
Ribbon).
From this pull-down list, you can
choose a new fill color, remove
the fill altogether, or change the
fill to include a picture, a gradient,
or a texture.
If you do not see the desired
color from the list, select More
Fill Colors... which displays the
entire color palette.
A gradient typically consists of two colors gradually blending from
one color to the other. You can select the colors to be used as well
as the intensity and the direction in which the gradient will be
generated. Textures are basically small patches of patterns that
resemble real-life textures such as marble, cloth, grass, paper,
wood, etc. Rather than using one of the built-in textures or
patterns, you can choose to fill a chart series with a custom picture.
Excel recognizes most graphic file formats to provide you with a
wide variety of options.
©2007 EZ-REF Courseware Page 30
Advanced Excel 2007
FORMATTING CHART TEXT
In addition to changing font and point size, you can also apply
WordArt styles and then customize them to enhance your chart.
To apply a WordArt style to your chart text, follow these steps:
Select the text item on your chart you wish to modify.
Use the section shown below (located within the WordArt
Styles section of the Format Ribbon) to choose a different
shape style for the selected text.
Use the buttons to scroll up and down through the list of
available styles. Click on to display all of the WordArt
styles within a single box.
APPLYING TEXT FILL
To change the text fill, follow these steps:
Select the chart text to be modified.
Click on this button (located within the
WordArt Styles section of the Format
Ribbon).
From this pull-down list, choose the text
fill to be applied.
©2007 EZ-REF Courseware Page 31
Advanced Excel 2007
CHANGING TEXT OUTLINE
To change the text outline for chart text, follow these steps:
Select the chart text to be modified.
Click on this button (located within the
WordArt Styles section of the Format
Ribbon).
From this pull-down list, choose the text
outline color to be applied.
APPLYING TEXT EFFECTS
To change the text effects for chart text, follow these steps:
Select the chart text to be modified.
Click on this button (located within the
WordArt Styles section of the Format
Ribbon).
From this pull-down list, choose the text
fill to be applied.
©2007 EZ-REF Courseware Page 32
Advanced Excel 2007
NAMING A CHART
If you are working with a large worksheet and plan on having
several charts embedded within the worksheet, it might be a good
idea to name each of them.
Once you name the chart, you can then quickly go to it by clicking
in the Address Bar (just to the left of the formula bar) and entering
the chart’s name. Once you press E, Excel will automatically
take you to the chart and select it.
Once the chart has been created, you are
ready to name it. To do so, click in this box
(located within the Properties section on the
Layout Ribbon) and enter a name for your
chart.
©2007 EZ-REF Courseware Page 33
Advanced Excel 2007
CREATING CUSTOM CHART TYPES
If you regularly use several different chart styles, you will find that
by saving each of your favorite chart styles as a custom type, you
can easily achieve formatting consistency from chart to chart.
To create a custom chart, first create a chart and apply all of the
desired formatting to it. Once that is complete, follow these steps:
Click on this tool (located within the Type
section on the Design Ribbon) to save the
chart as a template that can be applied to
future charts.
You will be taken to a dialog box and asked to enter a name for the
chart template, as shown below:
Excel automatically assigns the extension .crtx to the name.
Enter the name for your template in the box provided.
Click on .
©2007 EZ-REF Courseware Page 34
Advanced Excel 2007
APPLYING THE CHART TEMPLATE
Once you have saved the chart template, you can apply it to any
other Excel chart.
Simply create your chart as you normally would and then follow
these steps:
Once the chart is created, click on this tool
(located within the Type section on the Design
Ribbon).
The following dialog box will be displayed:
Select the Templates folder (from within the left section of
the box) and then the chart template you created from the
list of My Templates.
Notice you can set that template as your default if desired.
When done, click on .
©2007 EZ-REF Courseware Page 35
Advanced Excel 2007
MODIFYING THE CHART TEMPLATE
Once created and saved, you can still modify the chart template.
To do so, apply the template to one of your charts, make the
necessary changes and then save the chart template as you did
originally, as shown in the steps below:
Click on this tool (located within the Type
section on the Design Ribbon) to save the
chart as a template.
The following dialog box will be displayed:
When asked to enter a name for the chart template, enter
the same one.
Excel will ask you to confirm the replacement:
Click on .
©2007 EZ-REF Courseware Page 36
Advanced Excel 2007
DELETING A CHART TEMPLATE
If you decide you no longer want one of the chart templates you
created, you can quickly remove it by following these steps:
Click on this tool (located within the Type
section on the Design Ribbon).
The following dialog box will be displayed:
Click on the button.
A list of your saved templates will be displayed. Select the
one you want to remove and press =. You will be asked
to confirm the removal of the template.
When done, click on (located in the upper right corner of
the window) to close the window and return to your
worksheet.
©2007 EZ-REF Courseware Page 37
Advanced Excel 2007
CREATING A CHART FROM YOUR OUTLINE
It is easy to transform an outline into a chart. Select the level
required and the data to be charted. After the visible cells have
been selected, follow the normal steps involved in creating a chart.
ELEVATING/ROTATING THE CHART
Elevating or rotating a 3-Dimensional chart in many instances
provides a better view of the data, especially in those cases where
bars/lines are hidden from one another.
Charts can be rotated up and down so that you can view them from
above looking down or from below looking up. They can also be
rotated left and right so that you can view them from any angle as
though you were walking around the chart. Remember that this
only works with 3-Dimensional charts!
Select the Wall area of the chart.
Select one of the handles. A new set of handles appear.
Click and drag one of the handles to twist the chart.
The best way to understand the 3-D option is to simply experiment.
Move one direction and let go of the mouse and then try another.
©2007 EZ-REF Courseware Page 38
Advanced Excel 2007
WORKING WITH GRAPHICS
USAGE: The graphics feature within Excel allows you to incorporate pictures
or images from many sources into your workbooks.
The following sources are available:
Clip Art Gallery Includes a library of pre-drawn pictures that
can be quickly inserted anywhere within an
Excel workbook.
AutoShapes This feature includes professionally drawn
shapes (such as sun bursts).
WordArt This feature can be used to manipulate the
shape and style of text.
Graphic Files Excel can read such graphic files as .PCX .TIF
.BMP .WMF and .CGM.
From Scanner You can also incorporate scanned images and
or Camera digital photographs within an Excel workbook.
The capability to mix text and graphics in the same document
makes it easy to produce instructional materials and any other files
requiring diagrams, logos and/or pictures.
Once a picture is brought into the program, you can customize the
object’s properties by resizing it, adding a border, and positioning it
wherever you want it to be located within the worksheet.
©2007 EZ-REF Courseware Page 39
Advanced Excel 2007
WORKING WITH CLIP ART
USAGE: The easiest type of graphic to insert into an Excel worksheet is one
of the clip art objects. These include a library of pre-drawn pictures
which you can insert anywhere within your file. Excel provides
multiple categories of clip art, such as animals, buildings, cartoons,
and signs. You can search these categories for specific clip art by
using keywords that pertain to your subject.
To insert a clipart item into your worksheet, follow these steps:
Move to the location where the picture should be inserted.
Click on this tool (located within the Illustrations
section on the Insert Ribbon).
The task pane displays the clip art options, as shown below:
©2007 EZ-REF Courseware Page 40
Advanced Excel 2007
In the box labeled Search for, type in the keyword(s) that
best defines what type of clip art you are looking for and then
click on .
Use this box to specify which clip art collections
should be included in your search.
Use this box to specify what type of media file
you are searching for. Choices include clip art,
photographs, movies and sound. This can be
useful for speeding up and limiting the search
for only those file types that are required.
At the bottom of the task pane are some additional clip art items:
Select this option to access a dialog box where
you will be able to catalogue your clip art and
other media into collections for easy access.
This option connects to the Internet to search
Microsoft’s site for additional clip art.
Select this option to access additional help on
how to locate clip art.
©2007 EZ-REF Courseware Page 41
Advanced Excel 2007
After entering the keyword(s) and selecting , the task pane will
display the located clip art, as shown below:
Notice the small icon in the lower left of each displayed clip art item.
These icons indicate that the clip is not stored directly on your
computer and is being retrieved from a different location.
©2007 EZ-REF Courseware Page 42
Advanced Excel 2007
The following icons represent where the clip is coming from:
This icon indicates the clip can be found on your CD-ROM.
This icon indicates the clip comes from Microsoft’s web site.
This icon indicates the clip comes from a Microsoft partner
web site and is free to use.
This icon indicates the clip comes from a Microsoft partner
web site and is available for purchase.
This icon indicates the clip is unavailable.
This icon will appear in the lower right corner to indicate the
clip is an animated gif file.
To actually insert one of the clip art items in your worksheet,
click on it. The object will be added.
Once the clip art object has been placed in the file, you can
manipulate it (e.g., change its size and placement) just as you
would any other drawing object.
REMOVING A CLIP ART ITEM
To remove an unwanted clip art object from your worksheet, simply
follow the two steps outlined below:
Click on the clip art object to select it.
Press =
©2007 EZ-REF Courseware Page 43
Advanced Excel 2007
REDEFINING YOUR SEARCH
If you decide you would like to redefine your search, click in the box
labeled Search for and enter the new search criteria. When done,
click on a second time.
ADDITIONAL CLIP ART OPTIONS
Once the clip art items are displayed, point to any picture and a
small down arrow will appear along the right side, providing the
following options:
Insert Select this option to insert the selected
picture in your worksheet.
Copy Choose this item to copy the selected
picture to the Windows clipboard to be
pasted in another area of your
worksheet or within another application.
Delete from Clip Select this option to remove the
Organizer selected picture from the catalogue.
©2007 EZ-REF Courseware Page 44
Advanced Excel 2007
Make available offline Download this file so that it can be used
in the future without having to access
Microsoft’s website.
Move to Collection Use this option to move the selected
picture from one collection to another.
Edit Keywords Choose this option to edit the keywords
that are associated with the selected clip
art item.
Find Similar Style Select this item to find other clips that
are similar in color, shape or style to the
selected picture.
Preview/Properties Use this option to display a dialog box
that provides detailed information about
the currently selected picture.
CLOSING THE CLIP ART TASK PANE
Once you are done inserting clip art, you can close the clip art task
pane by clicking on the button (located in the upper right corner
of the pane).
©2007 EZ-REF Courseware Page 45
Advanced Excel 2007
SELECTING OBJECTS
Once objects have been added to your spreadsheet, you must
select them before modification is possible.
To select an object, follow the steps outlined below:
Move to the middle of the picture.
Once you see the pointer change to a four-way arrow, click
the [LEFT] mouse button.
An object is selected when you see an outline of a box with
small circular handles. A rotation handle appears at the top
of the selected object.
SELECTING MULTIPLE OBJECTS
To select multiple objects, click on the first object and then hold the
S key down while clicking on the additional objects.
NOTE: If you click on an object a second time (while holding
S down), you will be deselecting that object.
©2007 EZ-REF Courseware Page 46
Advanced Excel 2007
CUSTOMIZING CLIPART
The following tools (located on the Format Ribbon) are available to
customize your clipart picture:
Click on this tool to increase or lessen the brightness.
Choose this tool to increase or decrease the contrast.
Click on this tool to recolor the selected image to give
it a stylized effect such as a sepia tone or grayscale.
Use this tool to reduce the file size by compressing
the selected picture. Loss of quality may result
Choose this tool to change the selected image.
Use this tool to reset the picture to its original settings.
Use this section to choose a
different style for the selected
image. Use the buttons to
scroll up and down through the
list of available styles. Click on
to display all of the styles within a
single box.
Use this pull-down list to change the shape of the
selected picture.
Use this tool to change the border surrounding the
picture.
Use this tool to apply one of the predefined special
effects.
©2007 EZ-REF Courseware Page 47
Advanced Excel 2007
This tool is used to bring the selected picture to the
front or in front of other objects that overlap it.
This tool is used to send the selected object to the
back or behind other objects that overlap it.
Use this tool to change the alignment of the selected
picture.
Use this tool to group two or more graphic items into
one single picture.
Use this tool to rotate the selected picture.
Use this tool to crop the selected picture to cut off a
portion of the image you do not want.
Use these two boxes to change the height and width
of the selected picture.
©2007 EZ-REF Courseware Page 48
Advanced Excel 2007
MOVING PICTURES
You can move objects around within your worksheet by dragging
them from one location to another using your mouse, as outlined in
the steps shown below.
Move to the middle (of a clip art picture or filled
object) or the edge (for unfilled objects) of the
selected item.
Be sure that the mouse pointer changes to the four-
way arrow.
Click and drag the object to its new location.
Once you reach the new location, release the mouse button
and the original object will appear in its new location.
TIP: You can also move an object by selecting it and then
clicking on (located within the Clipboard
section of the Home Ribbon). To paste it in a new
location, click on the tool.
©2007 EZ-REF Courseware Page 49
Advanced Excel 2007
COPYING PICTURES
To copy an object within your worksheet, follow these steps:
Move to the middle (of a clip art picture or filled
object) or the edge (for unfilled objects) of the
selected item. Be sure that the mouse pointer
changes to the four-way arrow.
Hold down the C key. You’ll see a small plus
symbol (+) on the mouse pointer. Continue to hold
the C key down while dragging the object to its
new location.
Once you reach your destination, release the mouse button
and then the C key. The original object will be copied to
its new location.
TIP: You can also copy an object by selecting it and then
clicking on (located within the Clipboard
section of the Home Ribbon). To paste it, click on the
tool.
©2007 EZ-REF Courseware Page 50
Advanced Excel 2007
RESIZING PICTURES
You can easily change a picture's size - keeping its original
proportions, or changing its shape as you resize.
To resize an object, follow the steps outlined below:
Move the mouse so the tip of the arrow touches one
of the surrounding circular handles. The pointer will
change to one of these double-sided arrows
Use one of the four corner handles to change the object’s
height and width at the same time.
When done, release the button.
NOTE: Dragging the handles of a text item only serves to
change the left or right margins of the text block. This
may cause the text to wrap within the margins.
©2007 EZ-REF Courseware Page 51
Advanced Excel 2007
DELETING PICTURES
If you decide to remove a picture from your worksheet, follow the
steps outlined below:
Select the object(s) to be deleted.
Press the = key and the object(s) will be removed.
OOPS! UNDELETING
If you mistakenly delete an object from your worksheet, you can
undo the deletion, as shown below:
Click on this tool (located on Quick Access toolbar) to
Undo the last action. To undo more than one action,
click on the down arrow beside the tool.
©2007 EZ-REF Courseware Page 52
Advanced Excel 2007
ADDING SHAPES
USAGE: Excel has several pre-defined shapes that can be placed within
your worksheet. These shapes include such items as lines, arrows,
call-out boxes and stars.
To add a shape to the current page, follow these steps:
Click on this button (located within the Illustrations
section of the Insert Ribbon).
From the pull-down list
select the category and
then the exact shape you
want to create.
Position the cross-hair pointer where the top left corner of
the shape should begin.
Click and hold the [LEFT] mouse button down to drag the
pointer to the size and position where the bottom right corner
of the shape should appear.
Release the mouse button when you are done drawing.
©2007 EZ-REF Courseware Page 53
Advanced Excel 2007
ADJUSTING SHAPES
Many of the AutoShapes have an extra adjustment handle in the
shape of a yellow diamond ( ).
You can use this to adjust some aspect of the shape such as the
thickness of an arrowhead, three-dimensional depth and other
features.
This adjustment handle is not used to change the size of the shape
but rather the most prominent feature of the shape.
The exact adjustment feature will depend on the selected shape.
To adjust the shape, follow the steps outlined below:
Place the mouse pointer over the yellow adjustment handle.
The mouse pointer will change to a smaller arrow ( ).
Drag the handle in the direction you want. You will see an
outline of the new shape to help you decide when to stop.
Once the adjustment is made, release the mouse button.
©2007 EZ-REF Courseware Page 54
Advanced Excel 2007
ATTACHING TEXT TO A SHAPE
To add text to a shape, select the shape and then click in the
middle of it and begin typing. When done, click away.
You can also change the font, font size, color, and any other text
attributes just as you would any other text within your document.
Select the text and then choose the font/size/attribute from the Font
section of the Home Ribbon.
When you select a block of text, Word displays a semitransparent
toolbar called the Mini toolbar. The Mini toolbar helps you work
with fonts, font styles, font sizing, alignment, text color, indent
levels, and bullet features.
When you see the transparent toolbar appear, simply point to the
attribute you want to set and select it with your mouse.
ALIGNING TEXT WITHIN A SHAPE
To change text alignment, place your cursor anywhere within the
text and select one of these tools (located on the Home Ribbon):
Left Aligned
Centered
Right Aligned
©2007 EZ-REF Courseware Page 55
Advanced Excel 2007
ADDING A TEXT BOX
USAGE: You can also insert a text box by following the steps outlined below:
Select the text box tool (located within the Text
section on the Insert Ribbon).
Notice the mouse pointer has changed to an upside-down
cross . If you simply position the pointer where the text
should appear and click the [LEFT] mouse button once, a
text box will be created without margins. Text will continue
to be added on a single line. You will need to press E to
start a new line.
If you want the text box to be a specific size, drag the mouse
to size the text box to the desired width. Text will
automatically wrap to the next line when your cursor reaches
the right border of the text box. This will allow you to
continuously type without having to press the E key to
start a new line of text.
When you see the flashing cursor, begin typing in the text.
When you are done entering the desired text, click away
from the text box.
Once the text box has been created, you can use all of the same
formatting tools to change the font, font size, font color, and apply
such attributes as bold, italics, underline, etc. to text box data that
you would to any other text stored within your worksheet.
©2007 EZ-REF Courseware Page 56
Advanced Excel 2007
INSERTING PICTURE FILES
USAGE: You can also insert a picture that was originally created in another
application.
To insert a graphic file, follow the steps outlined below:
Move to the location where the file should be inserted.
Click on this tool (located within the
Illustrations section on the Insert Ribbon).
The following dialog box will be displayed:
You should see a list of all pictures stored within the current folder.
Be sure that the box is listing all picture files. Files containing the
extension .wmf (Windows Meta File) are those that come with
Microsoft Excel.
©2007 EZ-REF Courseware Page 57
Advanced Excel 2007
You may need to change the currently selected drive/folder to
locate the appropriate listing of graphic files.
Select the file to be inserted by double-clicking on its name as you
would any other file you choose to open within Excel.
You can also insert the file by highlighting its name and then
clicking on the button.
The picture should be displayed on your screen where you were
when you began the insertion process.
©2007 EZ-REF Courseware Page 58
Advanced Excel 2007
CUSTOMIZING GRAPHIC OBJECTS
USAGE: Once you insert clipart, shapes, or pictures into your worksheet,
you may then customize them in a variety of ways.
ARRANGING OBJECTS
Excel allows you to arrange objects within your worksheet in a
number of ways. For example, you might have two items that
overlap one another and decide that one of the objects needs to be
placed behind the other. In that case, you would choose to send
the object back or choose to bring the other object forward.
Since graphic objects can be placed anywhere within a worksheet,
they can at times be placed on top of each other - thereby
overlapping. This can be used to combine several layers of objects
to create special effects or even a new picture. For example, the
picture below started out with a picture of a dog carrying a
newspaper. The text was then added and placed on top of the
newspaper.
To do this, you would simply add the text within a text box and then
drag the text box on top of the dog picture.
However, you may find that when you drag one object on top of
another they are overlapped incorrectly, as shown below:
©2007 EZ-REF Courseware Page 59
Advanced Excel 2007
BRINGING AN OBJECT FORWARD
To bring an object forward, follow these steps:
Select the object to be placed on top of the other(s).
Click on the down arrow below this tool
(located within the Arrange section of the
Format Ribbon) to choose whether the
selected object should be brought forward one
position (layer), brought to the front of all
objects it shares space with, or if it should be
brought in front of any text it shares space with.
If you have more than two objects overlapping,
you may want the item brought to the very
front.
SENDING AN OBJECT BACK
To send an object back, follow these steps:
Select the object to be placed behind the other(s).
Click on the down arrow below this tool
(located within the Arrange section of the
Format Ribbon) to choose whether the
selected object should be sent back one
position (layer) at a time. If you have more
than two objects overlapping, you may want
the selected item sent behind all others.
©2007 EZ-REF Courseware Page 60
Advanced Excel 2007
ROTATING OBJECTS
You can also choose to rotate an object. For example, to create a
more custom look you might decide that an item looks better at an
angle or even flipped upside down.
To rotate an object, follow these steps:
Select the object to be rotated.
Click on the down arrow beside this tool
(located within the Arrange section of the
Format Ribbon).
From the pull-down list, select the
rotation angle for the selected item.
You can rotate an object using the mouse using these steps:
Select the object you want to rotate.
Select the green rotation handle (which is
automatically displayed above the selected object).
The pointer will change to a rotation icon ( ).
Begin dragging the mouse clockwise or counter-clockwise to
rotate the selected object. As you drag, the pointer will
change shape again ( ).
When you are finished, let go of the mouse button and the
object will be redrawn in its new position.
©2007 EZ-REF Courseware Page 61
Advanced Excel 2007
ALIGNING MULTIPLE OBJECTS
Excel allows you to align multiple items within a worksheet. For
example, you may want the tops of each selected object to line up
or the center point of each object to be aligned. You can also
choose to align them evenly on the page.
Select each of the objects you want to align.
Click on the down arrow beside this tool
(located within the Arrange section of the
Format Ribbon) to specify the alignment.
From the pull-down list, choose the alignment option you
wish to set for the selected picture.
GROUPING MULTIPLE OBJECTS
After arranging the objects so they look like one picture, you may
decide that you should group them as one object so that if you
decide to move the item, all objects move together.
Select each of the objects you want to group as one item.
Click on the down arrow beside this tool
(located within the Arrange section of the
Format Ribbon) to group each of the selected
objects. Notice if you group multiple objects by
mistake you can choose to ungroup them using
this same pull-down menu.
©2007 EZ-REF Courseware Page 62
Advanced Excel 2007
COMPRESSING PICTURES
If you decide you would like to reduce the size
of your worksheet by compressing the pictures
stored in it, simply click on this tool (located
within the Adjust section on the Format
Ribbon).
RESIZING AN OBJECT
Use these two sections to specify an exact
height and width for the graphic object.
RESETTING AN OBJECT
If you decide you have made changes to the
object that you don’t want to save, click on this
tool (located within the Adjust section on the
Format Ribbon) to reset the object to its
original properties.
©2007 EZ-REF Courseware Page 63
Advanced Excel 2007
CHANGING OUTLINE/LINE COLOR AND STYLE
To modify the color applied to the outline of a graphic object as well
as the style of the line, follow the steps below:
Select the object to be modified.
Click on this tool (located within the
Shape Styles section on the Format
Ribbon).
From this pull-down list, you can
choose a new outline color,
remove the outline altogether,
change the weight of the outline,
and change the style of the line to
include dashes, arrows, or a
pattern.
If you do not see the desired
color from the list, select More
Outline Colors... which displays
the entire color palette.
Notice as you move your mouse
over each option within the list, a
preview is provided of the
selected object using the option
you are currently pointing to.
©2007 EZ-REF Courseware Page 64
Advanced Excel 2007
CHANGING FILL COLORS
To modify the fill color, picture, gradient, and texture applied to a
graphic object, follow the steps outlined below:
Select the object to be modified.
Click on this tool (located within the
Shape Styles section on the Format
Ribbon).
From this pull-down list, you can
choose a new fill color, remove
the fill altogether, or change the
fill to include a picture, a gradient,
texture, or pattern.
If you do not see the desired
color from the list, select More
Fill Colors... which displays the
entire color palette.
Notice as you move your mouse
over each option within the list,
Word provides a preview of the
selected object using the option
you are currently pointing to.
A gradient typically consists of two colors gradually blending from
one color to the other. You can select the colors to be used as well
as the intensity and the direction in which the gradient will be
generated.
Textures are basically small patches of patterns that resemble real-
life textures such as marble, cloth, grass, paper, wood, etc.
Rather than using a color or one of the built-in textures or patterns,
you can fill an object with a custom picture. Word recognizes most
graphic file formats to provide you with a wide variety of options.
©2007 EZ-REF Courseware Page 65
Advanced Excel 2007
CHANGING A SHAPE
You may decide after inserting one of the predefined shapes that
you should have actually chosen a different shape.
You can either delete the shape you previously inserted and then
add the correct shape or you can change the shape of the
previously inserted shape.
To quickly change an existing shape, follow the steps below:
Select the object to be modified.
Click on this button (located
within the Insert Shapes section
on the Format Ribbon) and
choose Change Shape from the
pull-down list of options.
From the resulting list,
choose the new shape you
wish to apply to the
selected object.
©2007 EZ-REF Courseware Page 66
Advanced Excel 2007
ADDING A SHAPE EFFECT
To apply a shape effect to an object, follow the steps below:
Select the object(s) to be modified.
Click on this button (located within the
Shape Styles section on the Format
Ribbon).
From this pull-down list, choose
the shape effect you wish to
apply to the selected object.
Notice as you move your mouse
over each of the options within
the list, Excel provides a preview
of the selected object using the
option you are currently pointing
to.
Once a shadow has been added to an object, use the
four outer buttons within this section to nudge the
shadow up/down/left/right. The center button is used
to turn the shadow on/off.
Once the 3-D effect has been added to an object, use
the four outer buttons within this section to tilt the 3-D
effect up/down/left/right. The center button is used to
turn the 3-D effect on/off.
©2007 EZ-REF Courseware Page 67
Advanced Excel 2007
WORKING WITH WORDART
USAGE: Excel offers a feature which allows you to create text objects that
use fancy special effects. This can greatly enhance your worksheet
and make it appear much more professional.
Click on this button (located within the Text
section of the Insert Ribbon) to add a WordArt
object to your worksheet.
A pull-down list of various WordArt styles will appear:
From the list, select the WordArt style you wish to apply.
©2007 EZ-REF Courseware Page 68
Advanced Excel 2007
A new object will be placed on the worksheet:
Enter the text within the box provided.
CHANGING OUTLINE COLOR AND STYLE
To modify the color applied to the outline surrounding the WordArt
object as well as the style of the outline, follow the steps below:
Select the WordArt object.
Click on this button (located within the
Shape Styles section of the Format
Ribbon).
From this pull-down list, you can
choose a new outline color,
remove the outline altogether,
change the weight of the outline,
and change the style of the line to
include dashes or arrows.
If you do not see the desired
color from the list, select More
Outline Colors... which displays
the entire color palette.
Notice as you move your mouse
over each of the options within
the list, Excel provides a preview
of the selected WordArt object
using the option you are currently
pointing to.
©2007 EZ-REF Courseware Page 69
Advanced Excel 2007
CHANGING FILL COLORS
To modify the fill color, picture, gradient, and texture applied to the
box surrounding a WordArt object, follow the steps outlined below:
Select the WordArt object to be modified.
Click on this button (located within the
Shape Styles section on the Format
Ribbon).
From this pull-down list, you can
choose a new fill color, remove
the fill altogether, or change the
fill to include a picture, a gradient,
or a texture.
If you do not see the desired
color from the list, select More
Fill Colors... which displays the
entire color palette.
Notice as you move your mouse
over each of the options within
the list, Excel provides a preview
of the selected WordArt object
using the option you are currently
pointing to.
A gradient typically consists of two colors gradually blending from
one color to the other. You can select the colors to be used as well
as the intensity and the direction in which the gradient will be
generated. Textures are basically small patches of patterns that
resemble real-life textures such as marble, cloth, grass, paper,
wood, etc. Rather than using one of the built-in textures or
patterns, you can choose to fill a WordArt object with a custom
picture. Excel recognizes most graphic file formats to provide you
with a wide variety of options
©2007 EZ-REF Courseware Page 70
Advanced Excel 2007
ADDING A SHAPE EFFECT
Adding a shape effect (such as a shadow or a bevel effect) can
give the WordArt object a more custom look and feel to help it to
stand out from the rest of the drawing.
To apply a shape effect to a WordArt object, follow these steps:
Select the WordArt object to be modified.
Click on this button (located within the
Shape Styles section on the Format
Ribbon).
From this pull-down list, choose
the shape effect you wish to
apply to the selected object.
Notice as you move your mouse
over each of the options within
the list, Excel provides a preview
of the selected WordArt object
using the option you are currently
pointing to.
©2007 EZ-REF Courseware Page 71
Advanced Excel 2007
CHANGING THE WORD ART STYLE
Once you have added a WordArt object to your worksheet, you
may decide you’d prefer a different style. This shape style applies
to the box surrounding the text.
To change the shape style of a WordArt object, follow these steps:
Select the WordArt object to be modified.
Use the section located within the WordArt Styles section of
the Format Ribbon) to choose a different shape style.
Use the buttons to scroll up and down through the list of
available styles. Click on to display all of the WordArt
styles within a single box.
©2007 EZ-REF Courseware Page 72
Advanced Excel 2007
CHANGING TEXT FILL
To change the text fill of the WordArt object, follow these steps:
Select the WordArt object to be modified.
Click on this button (located within the
WordArt Styles section of the Format
Ribbon).
From this pull-down list, choose the text
fill to be applied.
CHANGING TEXT OUTLINE
To change the text outline of a WordArt object, follow these steps:
Select the WordArt object to be modified.
Click on this button (located within the
WordArt Styles section of the Format
Ribbon).
From this pull-down list, choose the text
outline color to be applied.
©2007 EZ-REF Courseware Page 73
Advanced Excel 2007
CHANGING TEXT EFFECTS
To change the text effects applied to the WordArt object, follow
these steps:
Select the WordArt object to be modified.
Click on this button (located within the
WordArt Styles section of the Format
Ribbon).
From this pull-down list, choose the text
fill to be applied.
©2007 EZ-REF Courseware Page 74
Advanced Excel 2007
WORKING WITH SMARTART
USAGE: SmartArt is a special type of graphic that can take lists of text and
create unique charts (such as organizational, matrix, cycle, and
pyramid charts) from the data.
Click on this button (located within the
Illustrations section of the Insert Ribbon) to
add a SmartArt chart to your slide.
A box containing various SmartArt styles will appear:
The left side of the dialog box contains a list of available chart
categories. The middle section of the box changes to display the
available styles within the selected chart category.
If you select one of the styles within the middle section of the box,
the right side displays a sample and brief description of that chart.
From the list, select the SmartArt chart style you want to
create and then click .
©2007 EZ-REF Courseware Page 75
Advanced Excel 2007
A new chart will be placed on the worksheet:
Click in the chart to enter your text.
Notice there is also an outline box along the left side of the chart
where you can also enter the information for your chart:
If you don’t see this box, click on this button (located along
the left side of the chart).
To change the look or style of the chart, access the Design Ribbon.
©2007 EZ-REF Courseware Page 76
Advanced Excel 2007
PRACTICE EXERCISE
Instructions: Open the file REGIONAL.
Create a 3-D column chart using only the quarterly totals for each
region. Do not include the grand and yearly totals.
Change the scale of the Y-axis to a minimum of 100,000 and a
maximum value of 210,000.
Annotate the worksheet and add a text box, oval and arrows so that
it looks like the sheet shown below.
©2007 EZ-REF Courseware Page 77
Advanced Excel 2007
The Goal Seeker
The Scenario Manager
Consolidating Data
©2007 EZ-REF Courseware Page 78
Advanced Excel 2007
USING THE GOAL SEEK
USAGE: The Goal Seek is used within Excel to create worksheets that have
a final goal in mind but do not have the input to solve the problem.
For example, if you were considering purchasing a new car and
knew the maximum monthly payment you could make, it would be
possible to use “Goal Seek” to determine what size loan you could
afford. Basically, you are working backwards from an answer to
determine the input values needed to achieve that answer.
Begin by selecting the cell containing the final answer (i.e., the
maximum monthly loan payment).
Click on the down arrow beneath this tool (located
within the Data Tools section on the Data Ribbon).
Select Goal Seek…
The following dialog box will be displayed:
The Set cell section should include the address of the cell
containing the formula for which you want to find a solution. Click
on to return to the worksheet to select the cell.
To value refers to the new value you are trying to reach (i.e., the
monthly payment amount you could afford).
By changing cell refers to the address containing the value you
want Excel to change to achieve the desired answer (i.e., the loan
amount). Click on to return to the worksheet to select the cell.
After making all of the necessary changes, select .
©2007 EZ-REF Courseware Page 79
Advanced Excel 2007
Depending on the complexity of the formula, you will see a dialog
box showing Excel in action as it calculates the formula:
If Excel is working on a complex problem, you can click on the
button to interrupt the calculation. You can then
through the calculations one at a time. To have Excel
return to automatic calculation, choose to Continue.
To have Excel return to the original value, click on .
The example shown below illustrates how the goal seek feature
would be accomplished:
©2007 EZ-REF Courseware Page 80
Advanced Excel 2007
THE SCENARIO MANAGER
USAGE: Scenarios are sets of different data for the same block of cells.
They are used to perform what-if calculations. For example, a
worst-case scenario shows what value would result if the least
desirable set of variables were placed in the model. On the other
hand, a best-case scenario displays the value that would result if
the most desirable set of variables were placed in the model. A
most-likely scenario displays the value that would result if the most
likely set of variables were placed in the model.
A scenario is simply a way of storing multiple sets of numbers that
can quickly be recalled and displayed. This allows you to play
“what if we looked at this scenario” type of games. You can easily
select from a group of previously saved scenarios.
Each sheet in a workbook can have its own set of scenarios. For
example, if you have a workbook with six worksheets (all with
different products and sales statistics), you might want to construct
a different scenario for each sheet. In each scenario, you can
create models for best-case, worst-case and most-likely sales of
each product.
Excel also can be used to create a PivotTable report of your
scenarios. The PivotTable report lets you mix and match scenarios
and then view the effects of these scenarios. This allows you to
view a scenario with a different perspective.
CREATING A SCENARIO
To create a scenario, follow the steps outlined below:
Create your spreadsheet with the first set of values that
should be recorded as a scenario.
NOTE: Do not place formulas in the cells that are to be used
for the changing values in the scenario.
©2007 EZ-REF Courseware Page 81
Advanced Excel 2007
Click on the down arrow beneath this tool
(located within the Data Tools section on the
Data Ribbon).
Select Scenario Manager…
The following dialog box will be displayed:
The box is divided into three sections:
Scenarios This section lists any existing scenarios.
Changing cells This box is used to define the cells that will
change within the selected scenario.
Comment This box is used to add comments to further
explain what the scenario is being used for.
©2007 EZ-REF Courseware Page 82
Advanced Excel 2007
Click on to define a new scenario. A second
dialog box will be displayed, as shown below:
Scenario name Enter a name for the new scenario (up to 255
characters, including spaces).
Changing cells Click in this box to enter the changing cells for
the new scenario. Click on the button to
temporarily set aside this box and return to the
worksheet where you can select the block by
clicking and dragging within the worksheet.
Re-activate the box by clicking on .
Comment Enter a comment for the new scenario. It will
be displayed in the previous dialog box
whenever this scenario is selected. By default,
Excel adds a comment indicating when the
scenario was created.
Protection If the current worksheet has been protected,
use these two checkboxes to prevent the
scenarios from being modified or seen.
Fill out this box and then click on .
©2007 EZ-REF Courseware Page 83
Advanced Excel 2007
Another box appears asking you to enter the values to be placed in
the changing cells for the scenario you are creating:
Fill out this box and then click on . You will be
returned to the original dialog box where the new scenario
should have been added to the list of existing scenarios.
NOTE: If you click on the button, Excel will take you
back to the Add Scenario dialog box where you may
add another scenario.
From the original dialog box, click on to close the
dialog box and return to the worksheet.
©2007 EZ-REF Courseware Page 84
Advanced Excel 2007
DISPLAYING A SCENARIO
Once a scenario is defined, you can display it at any time.
Click on the down arrow beneath this tool (located
within the Data Tools section on the Data Ribbon).
Select Scenario Manager…
The following dialog box will be displayed:
Double-click on the name of the scenario you want to show.
When you select a scenario, Excel displays the values defined in
the scenario in the changing cells of the worksheet - which should
still be visible behind this dialog box.
Click on to return to the worksheet.
©2007 EZ-REF Courseware Page 85
Advanced Excel 2007
EDITING A SCENARIO
If you decide that an existing scenario needs to be edited, you can
easily modify it.
Click on the down arrow beneath this tool (located
within the Data Tools section on the Data Ribbon).
Select Scenario Manager…
The following dialog box will be displayed:
Highlight the scenario you want to edit and click on .
©2007 EZ-REF Courseware Page 86
Advanced Excel 2007
A second box will be displayed, as shown below:
From within this second dialog box, make the necessary changes
and then click on . A note will be added to the “Comment”
box indicating that a change has been made and by whom.
The next box appears allowing you to edit the values to be placed
in the changing cells for the scenario you are editing:
Make any changes needed in this box and then click on .
You will be returned to the original dialog box.
Click on to return to the worksheet.
©2007 EZ-REF Courseware Page 87
Advanced Excel 2007
MERGING SCENARIOS
If you have another worksheet with identical scenario models, you
can merge them with the current scenario models.
Click on the down arrow beneath this tool (located
within the Data Tools section on the Data Ribbon).
Select Scenario Manager…
The following dialog box will be displayed:
Select the scenario you want to merge and choose .
©2007 EZ-REF Courseware Page 88
Advanced Excel 2007
A second box will be displayed, as shown below:
From within this second dialog box, select the file and worksheet
containing the scenario models you would like to merge with the
current one.
Once selected, click on .
You will be returned to the original dialog box where the merged
scenario models will be listed along with those within the current
worksheet.
Click on to return to the worksheet.
©2007 EZ-REF Courseware Page 89
Advanced Excel 2007
CREATING SCENARIO SUMMARY REPORTS
If you have multiple scenarios and would like to see a summary of
them in one report rather than showing each scenario separately,
you can have Excel create a summary report or a PivotTable.
Click on the down arrow beneath this tool (located
within the Data Tools section on the Data Ribbon).
Select Scenario Manager…
The following dialog box will be displayed:
Select the scenario you want to create a summary report for and
then choose .
©2007 EZ-REF Courseware Page 90
Advanced Excel 2007
A second box will be displayed, as shown below:
From within this second dialog box, select the type of report you
would like Excel to create.
Click in the box labeled Result cells to select the cell(s) whose
values will be changed as a result of your input cells. For example,
if your scenario changes the loan amount and interest rate, you
would want to see the resulting monthly payment for each scenario.
Click on the button to temporarily set aside this box and return
to the worksheet where you can select the block by clicking and
dragging within the worksheet. To re-activate the box, click on .
When done, click on . You will be taken to a new
worksheet where the summary report has been created, as
illustrated in the example shown below:
©2007 EZ-REF Courseware Page 91
Advanced Excel 2007
DELETING A SCENARIO
If you no longer want one of your scenarios, you will delete it.
Click on the down arrow beneath this tool (located
within the Data Tools section on the Data Ribbon).
Select Scenario Manager…
The following dialog box will be displayed:
Select the scenario you want to remove and choose .
You will not be asked to confirm the deletion of the scenario.
When done, choose .
©2007 EZ-REF Courseware Page 92
Advanced Excel 2007
CONSOLIDATING DATA
USAGE: The Consolidate command is used to do exactly what its name
implies - to consolidate information from many sources (up to 255)
into one. For example, if you were interested in obtaining statistical
data from various offices across the country so that you could
create a workbook based solely on their totals, you could use the
consolidate command to combine the individual office totals into
one grand total.
You may also add a link between the consolidated workbook and its
supporting files so that any time a change is made to one of the
supporting worksheets, the consolidated file is automatically
updated to reflect that change.
When you instruct Excel to consolidate, you will be asked whether
to consolidate by position or by category.
If you choose to consolidate by position, Excel combines the data
from the same cell address in each of the supporting worksheets.
This means that the data you want consolidated must be in the
same cell in each workbook.
However, if you choose to consolidate by category, you can have
the data in different cell addresses. Excel simply consolidates the
information based on common category headings, no matter what
column or row they are located in.
NOTE: When consolidating by category, Excel does not care
what column the source data is stored in. However,
the category labels must be located either in the first
row or in the leftmost column of the source range.
Before continuing, be sure you are in the workbook you want to
contain the consolidated information. Although it is not mandatory,
if possible, have all of the supporting workbooks open in memory.
©2007 EZ-REF Courseware Page 93
Advanced Excel 2007
Select the block of cells to contain the consolidated data.
Click on this tool (located within the Data Tools
section on the Data Ribbon).
The following dialog box will be displayed:
Function You will need to specify which mathematical
function is required for the consolidation. The
default is the SUM function. Click on the down
arrow beside the currently selected function
in this section to choose a different one.
Reference You must now instruct Excel as to which block
of cells are to be consolidated. Either type the
source block in the Reference box or use the
mouse to point to each block. If you click on
the button, the box will be temporarily set
aside and you will be taken back to the
worksheet where you can select the range.
Once the range has been selected, re-activate
the dialog box clicking on the button.
After each reference, click on .
©2007 EZ-REF Courseware Page 94
Advanced Excel 2007
Use labels in There are three checkboxes in the bottom left
corner which are used when consolidating by
category. The first two are used to define
whether the headings (labels) are located in
the Top row of each worksheet or in the Left
column. If you are consolidating by position,
leave these boxes blank (without checkmarks).
The third checkbox is used to Create links to
source data. If you choose this option, Excel
will create a link to each cell being consolidated
so that changes in the worksheets will
automatically be updated in the main
worksheet.
If you type in the cell references, you must include the full filename,
as shown in the example below:
COMPANY.XLS!A1:A50
If you want to use the mouse to highlight the blocks of cells to
consolidate, use the taskbar to select the workbook containing the
data cells.
Highlight the cells containing the data to be consolidated and then
click on the button. Continue this for each workbook to
be consolidated.
After making the necessary selections, choose .
©2007 EZ-REF Courseware Page 95
Advanced Excel 2007
PRACTICE EXERCISE
Instructions: Open the following workbook files:
COMPANY FY2004 FY2005
FY2006 FY2007 FY2008
In the Company file, highlight cells B5 through E15.
Consolidate the data from the worksheets FY2004 through
FY20008 into this worksheet.
Add a cell note to cell A2 that has the following text:
Files used to consolidate this worksheet include:
FY2004.XLSX
FY2005.XLSX
FY2006.XLSX
FY2007.XLSX
FY2008.XLSX
©2007 EZ-REF Courseware Page 96
Advanced Excel 2007
Importing and Exporting
Customizing the Quick Access Bar
Custom Styles
Custom Views
File Properties
Customizing Excel
©2007 EZ-REF Courseware Page 97
Advanced Excel 2007
IMPORTING/EXPORTING
USAGE: There may be times when you have created a file using a different
program or someone gives you a file that was created in another
application. You can import that data into a workbook for further
editing. It is also possible to take information that was created
within Excel and export it to another program for further use.
IMPORTING
Excel makes importing files from most other spreadsheet programs
an easy task. To do so, access the following menu:
Click on the Office button.
Select Open from the Office menu.
The following dialog box will be displayed:
Excel defaults to listing only those files with the extension .XL*.
You will need to change this to the appropriate extension of the file
you want to import. You may also need to change the
drive/directory.
©2007 EZ-REF Courseware Page 98
Advanced Excel 2007
Click on the button to the right of the box labeled File name to
select the name of the program to import from.
Choose the actual file you would like to import and then click on
. The file will automatically be converted to Excel's
format and you can now make any modifications you would like.
SAVING THE IMPORTED FILE AS AN EXCEL WORKBOOK
When you open a file that was created in another program, Excel
does not automatically save the file as an Excel workbook.
Click on the Office button.
Select Save As from within the Office menu.
The following dialog box will be displayed:
Select Excel Workbook (*.xlsx) from the “Save as type” section of
the dialog box and then click on .
©2007 EZ-REF Courseware Page 99
Advanced Excel 2007
EXPORTING
Excel makes it very easy to export its data to most other programs.
Be sure you are in the workbook you want to export before
accessing the following menu:
Click on the Office button.
Select Save As from within the Office menu.
The following dialog box will be displayed:
Click on the down arrow beside the box labeled Save as type to
view the various file format possibilities.
Select the desired file format and then click on .
©2007 EZ-REF Courseware Page 100
Advanced Excel 2007
PRACTICE EXERCISE
Instructions: Import the file ADDRESS.DBF. This is a dBASE file.
Save the file as a normal Excel file.
Export the file as a.CSV file.
©2007 EZ-REF Courseware Page 101
Advanced Excel 2007
WORKING WITH THE QUICK ACCESS TOOLBAR
USAGE: As you work with Excel, you will find that certain tools are used
more often than others. These often-used tools can be placed on
your Quick Access toolbar for easy access while the lesser-used
tools can be set aside.
VIEWING/HIDING TOOLS
Click on the button (located to the far right side of the Quick
Access toolbar) to display the list of available tools:
The items displaying a check along the left side are the ones
currently shown on the Quick Access toolbar. If you decide you’d
like another one displayed, simply click on it and it will be added to
the toolbar. For example, you will probably want to add both “New”
and “Open” to the Quick Access toolbar for easy access.
If an item is checked but you no longer want it placed on the Quick
Access toolbar, simply click on it to deselect it. The check will be
removed and the item will no longer be shown.
Notice you can also move the Quick Access toolbar below the
Ribbon if you prefer it displayed there.
©2007 EZ-REF Courseware Page 102
Advanced Excel 2007
CUSTOMIZING THE QUICK ACCESS TOOLBAR
Click on the button (located to the far right side of the
Quick Access toolbar).
Select More Commands… from the list.
Select which commands you wish to add/remove from the
Quick Access toolbar.
To add a command, begin by clicking on the down arrow
beside the box at the top labeled “Choose commands
from”. A pull-down list of locations to find commands will be
displayed. If you are unsure where a command is located,
choose “All Commands” from the list.
Next, scroll through the command list (from the left side) until
you see the one you want to add. Highlight the command
and click . You should see it copied to the right
side of the box. Notice you can also remove an unwanted
command from the toolbar.
Use to rearrange the commands.
To reset the Quick Access toolbar, click .
When done, click .
©2007 EZ-REF Courseware Page 103
Advanced Excel 2007
CUSTOM STYLES
USAGE: If you use certain formatting options (e.g., font size, color, borders),
on a continuous basis, you can save yourself time and effort by
assigning all of the formatting options to a named style. These
styles can be stored and used repeatedly whenever those
formatting options are required.
ADDING A STYLE
To create a new cell style, follow these steps:
Click on the Cell Styles tool (located within the Styles
section on the Home Ribbon).
The following list of styles will be displayed:
From the pull-down list, choose New Cell Style.
©2007 EZ-REF Courseware Page 104
Advanced Excel 2007
The following dialog box will be displayed:
Style name Click on the down arrow beside this box to
select the style to apply, modify or delete.
Style Includes This section simply lists the properties for the
currently selected style.
Click on the button to access a second dialog box where
you can customize the style.
Click in the box labeled Style name and enter a name for
the style you are defining.
When done, choose .
©2007 EZ-REF Courseware Page 105
Advanced Excel 2007
APPLYING A STYLE
To apply a style to a cell or block of cells, follow these steps:
Select the block of cells to be modified.
Click on the Cell Styles tool (located within the Styles
section on the Home Ribbon).
The following list of styles will be displayed:
Scroll through the list until you find the one you want to apply
to the selected block.
NOTE: To remove the formatting of a style that has been
applied to the current cell, access the tool shown
above and choose Normal as the style to be applied.
©2007 EZ-REF Courseware Page 106
Advanced Excel 2007
MODIFYING AN EXISTING STYLE
You may decide you need to edit a style you created or you may
want to edit one of the styles provided by Excel to better suit your
individual needs. To edit an existing style, follow these steps:
While pointing to the style you wish to edit from within the
style list, click your [RIGHT] mouse button once.
Select Modify… from the list.
You’ll be returned to the original box that was presented when you
first created the style you are now modifying.
Make the necessary changes.
When done, click on .
NOTE: Excel will change all cells (not just the currently
selected cell(s) that were based on this style name) to
the new settings. If you want to retain the old style,
enter a new name before closing this dialog box.
©2007 EZ-REF Courseware Page 107
Advanced Excel 2007
DELETING AN EXISTING STYLE
To remove an unwanted style, follow the steps outlined below:
While pointing to the style in the style list, click your [RIGHT]
mouse button once.
Select Delete from the list.
NOTE: Be careful!! Excel will not ask you to confirm the
deletion of the selected style.
©2007 EZ-REF Courseware Page 108
Advanced Excel 2007
MERGING STYLES
If you have defined a set of styles within one workbook and would
like to have access to them in another, you can merge the styles by
following the steps shown below:
Open both the workbook containing the styles to be copied
from and the workbook that you want to copy them into.
Select the workbook that you want to copy the styles into
(the one that does not yet contain the styles).
Click on the Cell Styles tool (located within the Styles
section on the Home Ribbon).
The following list of styles will be displayed:
Select Merge Styles… from the bottom of the list.
©2007 EZ-REF Courseware Page 109
Advanced Excel 2007
You will be presented with a dialog box that will display a list
of opened workbooks:
Select the name of the workbook containing the styles you
want copied into the current workbook.
Click on to continue.
NOTE: If Excel encounters a style with the same name as one
within the current workbook, you will be asked to
confirm the merge.
©2007 EZ-REF Courseware Page 110
Advanced Excel 2007
SAVING STYLES FOR NEW WORKBOOKS
You can also save a set of styles as a template to be available
whenever you create new workbooks. You will need to merge the
styles into a blank workbook and save that workbook in a special
location as a template.
To use this feature, follow the steps outlined below:
Open both the workbook containing the styles to be copied
from and a blank workbook that you want to copy them into.
Select the blank workbook that you want to copy the styles
into (the one that does not yet contain the styles).
Click on the Cell Styles tool (located within the Styles
section on the Home Ribbon).
The following list of styles will be displayed:
Select Merge Styles… from the list.
©2007 EZ-REF Courseware Page 111
Advanced Excel 2007
You will be presented with a dialog box that will display a list of
opened workbooks:
Select the name of the workbook containing the styles you
want copied into the blank workbook.
Click on to continue. Excel may ask you to verify
the copying of same-named styles. You should be returned
to the blank workbook.
Once the merge is complete, click on to close the
dialog box.
From the blank workbook (that now contains the merged
styles), access the Office Save As menu.
From within the “Save As” dialog box, select the XLSTART
folder (typically stored under your Microsoft Office folder).
Name the file BOOK.XLTX and click on .
TIP: You can also use this file (BOOK.XLTX) to save other
worksheet attributes (such as cell color, borders, and
fonts) to be used as defaults for new workbooks.
©2007 EZ-REF Courseware Page 112
Advanced Excel 2007
CUSTOM VIEWS
USAGE: If you frequently use different page headers, footers, margins, and
print areas for various types of printouts, you can save these
settings as views. These custom views can then be recalled and
will restore all settings stored with the custom named view.
In addition to page setup and print settings, a view can also
remember hidden rows/columns and database filter settings.
These views can make working with complex worksheets more
tolerable.
ADDING A CUSTOM VIEW
To create a custom view, follow the steps outlined below:
Set up your worksheet so that it contains the custom view
you want to name (for future recall).
Click on this tool (located within the Workbook Views
section on the View Ribbon).
A dialog box will be displayed listing any existing custom views, as
shown below:
©2007 EZ-REF Courseware Page 113
Advanced Excel 2007
Click on the button. You will be presented with a
box asking you to enter a descriptive name:
In the box provided, enter a name for the custom view.
(OPTIONAL) There are also two checkboxes which you can use to specify
whether print settings and hidden rows/columns should be
included in the view you are currently defining.
After entering the name and selecting which items to include
in the view, click on .
©2007 EZ-REF Courseware Page 114
Advanced Excel 2007
APPLYING A CUSTOM VIEW
Once a custom view has been created, you can apply it at any time
by following the steps shown below:
Click on this tool (located within the Workbook Views
section on the View Ribbon).
A dialog box will be displayed with any existing custom views listed,
as shown below:
Double-click on the view you want to display or highlight it
and click on the button.
©2007 EZ-REF Courseware Page 115
Advanced Excel 2007
DELETING A CUSTOM VIEW
To remove an existing custom view, follow these steps:
Click on this tool (located within the Workbook Views
section on the View Ribbon).
A dialog box will be displayed with any existing custom views listed,
as shown below:
Select the view to remove and click on .
You will be asked to confirm the deletion. The view should
now be removed from the list.
Click on to return to the worksheet.
©2007 EZ-REF Courseware Page 116
Advanced Excel 2007
MODIFYING A CUSTOM VIEW
If you want to modify the settings for an existing view, you should
first display the view you want to modify. Rather than having to
customize the view from scratch, selecting the original view only
requires you to make the new changes.
When you modify an existing view, you are basically adding a new
view but using the same name. Because the same name exists,
Excel will ask if you want to replace the view with the new settings.
Follow these steps to modify an existing custom view:
Using the named custom view that you want to replace, set
up your worksheet so that it contains the new settings.
Click on this tool (located within the Workbook Views
section on the View Ribbon).
A dialog box will be displayed with any existing custom views listed,
as shown below:
©2007 EZ-REF Courseware Page 117
Advanced Excel 2007
Click on the button. You will be presented with a
box asking you to enter a name, as shown below:
In the box provided, enter the exact same name of the
custom view you want to replace.
After entering the name, click on .
You will be asked to confirm the replacement of the original
view with the new one.
©2007 EZ-REF Courseware Page 118
Advanced Excel 2007
APPLYING A DOCUMENT THEME
USAGE: You can quickly and easily format an entire document to give it a
professional and modern look by applying a document theme. A
document theme is a set of formatting choices that include a set of
theme colors, a set of theme fonts (including heading and body text
fonts), and a set of theme effects (including lines and fill effects).
To quickly apply one of the existing themes to the
current file, click on the Themes tool (located within
the Themes section on the Page Layout Ribbon).
Select the theme from the list provided. Notice you can find
additional themes on Microsoft’s website or can browse for them on
your system if you have some stored in other locations. You can
also make changes to an existing theme and then save it as a new
theme for future use.
©2007 EZ-REF Courseware Page 119
Advanced Excel 2007
Click on this button (located within the Themes
section of the Page Layout Ribbon) to customize the
theme colors being applied to your worksheet.
A list of theme colors will be displayed. Click on the
one you want to apply. Notice you can also choose to
create your own color theme.
Click on this tool (located within the Themes section
of the Page Layout Ribbon) to customize the theme
fonts being applied to your worksheet.
A pull-down list of theme fonts will be displayed. Click
on the one you want to apply to your document.
Notice you can also create new theme fonts.
Click on this tool (located within the Themes section
of the Page Layout Ribbon) to customize the theme
effects being applied to your worksheet.
A pull-down list of theme effects will be displayed.
Click on the one you want to apply.
©2007 EZ-REF Courseware Page 120
Advanced Excel 2007
FILE PROPERTIES
USAGE: If you would like to view the details of the current workbook (e.g.,
name, location, file size, and any attributes that have been applied
to it), you can access the Properties dialog box, as shown below:
Click on the Office button.
Select Save As from the Office menu.
From within the Save box, click on this button and
choose Properties from the pull-down list.
The following dialog box will be displayed:
The first tab (labeled General), displays such information as the
location of the current workbook, where it is being stored, its size,
when it was created/last modified/last accessed, and any attributes
(e.g., read only, hidden) that have been applied to it.
©2007 EZ-REF Courseware Page 121
Advanced Excel 2007
THE SHARING TAB
The second tab is used to enter, edit or view the network file and
folder sharing settings.
Notice you can set custom permissions for sharing the file.
This box is also used for setting and/or changing the password
assigned to the current file.
©2007 EZ-REF Courseware Page 122
Advanced Excel 2007
THE SECURITY TAB
The third tab displays the current permissions for accessing the file.
Unless you know what you’re doing, you should not make changes
to this section.
©2007 EZ-REF Courseware Page 123
Advanced Excel 2007
THE LOCATION TAB
The fourth tab is used to change where the files in this folder are
stored.
If you make a mistake and want to restore the default location,
notice there is a button for that.
When done, click on to save settings you have changed
and close the dialog box.
©2007 EZ-REF Courseware Page 124
Advanced Excel 2007
CUSTOMIZING EXCEL
USAGE: You can customize Excel to display specific screen elements,
determine how calculations are performed, specify what types of
editing can be done, if a Lotus formula or movement keys may be
entered, what the standard font and point size will be for new
workbooks as well as for Visual Basic programs you may write.
To change the program defaults, access the following menu:
Click on the Office button.
Click on this button (located in the bottom right
corner of the menu) to customize Excel.
The following dialog box will be displayed:
Along the left of the dialog box is a group of categories by which
Excel displays the options that can be customized.
©2007 EZ-REF Courseware Page 125
Advanced Excel 2007
POPULAR OPTIONS
This first category contains the most popular options within Excel.
Options include displaying the mini toolbar when text is selected (so
that formatting changes can be made within the text rather than
accessing one of the ribbons across the top of the screen),
enabling live preview (so that you can see how features will affect
your document while hovering over them with your mouse), and
displaying the Developer Tab on the Ribbon (so that you can easily
access the form authoring tools and XML-related features).
This category also allows you to specify the color scheme, what
ScreenTip style to use, and custom lists.
The middle section is used to define the default font, point size,
default view, and number of sheets for all new workbooks.
The bottom section of this box allows you to personalize Excel by
entering your user name and initials. This information is then
stored with workbooks you create.
Lastly, you can select which language will be used to edit
documents within Excel.
©2007 EZ-REF Courseware Page 126
Advanced Excel 2007
FORMULA OPTIONS
This category is used to determine how calculations will be
handled. Setting calculation to manual can make things run faster
in a huge spreadsheet since recalculation will only be performed
when you press ( rather than with each change.
The boxes dealing with iteration are used with the Goal Seek option
and for resolving circular references. The “Working with formulas”
section is used to define how Excel refers to cells, to specify
whether you want Excel to show a list of relevant functions and
defined names when building cell formulas, if you want to use table
names in formulas, and if GetPivotData functions will be used in
PivotTable references.
The “Error Checking” section is used to determine if error checking
will occur in the background and what color will be used to flag
errors within your worksheet. To change the color assigned to error
flags, click on the down arrow beside the box labeled Indicate
errors using this color and select a new color from the list. Click
on to check your workbook for errors and include
even those that have been previously ignored.
The bottom section contains a series of checkboxes used to
indicate which error checking rules will be enabled. For example,
you can choose to flag a formula as containing an error if it refers to
a cell not containing a value.
©2007 EZ-REF Courseware Page 127
Advanced Excel 2007
PROOFING OPTIONS
This third category is used to specify how Excel corrects and
formats your text.
Click on to access a second dialog box where
you can add, remove, or modify autocorrect options within the
program.
The bottom section contains a series of checkboxes which can be
used to set instructions to be followed when spell checking your
worksheet. For example, you can choose to ignore word in all
uppercase, those containing numbers, or those containing Internet
addresses. You can also choose whether to use the main
dictionary when spell checking (or a custom one) as well as the
language to use when spell checking.
©2007 EZ-REF Courseware Page 128
Advanced Excel 2007
SAVE OPTIONS
This category contains options for customizing how workbooks are
saved within Excel.
You will be able to determine what format to save files in (earlier
versions of Excel or Office 2007).
The AutoRecover option can come in quite handy if you routinely
make a lot of changes to your files but don’t save on a regular
basis. If something should happen while editing the workbook
(such as a power outage), the most you will have lost will be the 10
minutes (or whatever time allocation you have specified) of work.
If you choose to enable the AutoRecover feature, you can then
enter a storage location for the backup file in the text box provided.
If your system should lock up before you had saved the workbook,
you would access this location to find the backup file. There is also
a checkbox which is used to disable the AutoRecover option for the
current workbook.
You can also specify offline editing options for documents you
share with other users as well as determine which colors will be
used when pulling in files created in previous versions of Excel.
©2007 EZ-REF Courseware Page 129
Advanced Excel 2007
ADVANCED OPTIONS
This tab is quite lengthy and contains a host of advanced options:
The first section contains a series of editing option checkboxes.
For example, you can define the direction the selection moves after
you press the E key, whether a decimal point will automatically
be added to values, whether you want to be alerted before cells are
overwritten, if AutoComplete will be enabled, and if rolling the
IntelliMouse will be used to zoom in on your worksheet.
The “Cut, Copy, Paste” section contains three checkboxes used to
specify options when moving or copying data.
©2007 EZ-REF Courseware Page 130
Advanced Excel 2007
Advanced Options (Continued)
The next set of options within the “Advanced” section contain these
items:
The “Print” section simply allows you to choose whether to print in
high quality mode when printing graphics.
The “Display” section contains a series of checkboxes including
options for determining the number of recent documents to display,
whether to show all windows within the Taskbar, if the formula bar
should be shown, and whether to display data points as you hover
over an item within the worksheet.
The “Display options for this workbook” is used to specify settings
that affect this document only.
©2007 EZ-REF Courseware Page 131
Advanced Excel 2007
Advanced Options (Continued)
The next set of options within the “Advanced” section contain the
following items:
The “Display options for this worksheet” section is used to specify
settings that affect the current worksheet only.
The “Formulas” section contains options for multiple-threaded
calculations which are used if your computer has a multi-processor
chip. Most computers sold in the past year or two have at least two
processors. By allowing multi-processor calculations, your
worksheets can be calculated faster.
The section labeled “When calculating this workbook” is used to
specify such settings as whether to update links to other
documents, set precision as displayed, use 1904 as the date
system to calculate by, and if external link values should be saved.
©2007 EZ-REF Courseware Page 132
Advanced Excel 2007
Advanced Options (Continued)
The next set of options within the “Advanced” section contain these
items:
The “General” section contains a series of checkboxes for such
options as providing a feedback sound and/or animation, asking to
update automatic links, and scaling content for A4 or 8.5” x 11”
paper.
The two “Lotus Compatibility” sections located along the bottom of
this category are used to determine if the Lotus menu key (a slash)
will be available within Excel, if the Lotus navigation keys will be
recognized within Excel, and if transition formula evaluations and
entries will be allowed. These are included for users coming from a
Lotus environment.
©2007 EZ-REF Courseware Page 133
Advanced Excel 2007
CUSTOMIZE OPTIONS
This category contains the following options:
This category is used to add/remove commands from the Quick
Access toolbar.
To add a command, begin by clicking on the down arrow beside
the box at the top labeled “Choose commands from”. A pull-down
list of locations to find commands will be displayed. If you are
unsure where a command is located, choose “All Commands” from
the list.
Next, scroll through the command list (from the left side) until you
see the one you want to add. Highlight the command and click
. You should see it copied to the right side of the box.
Notice you can also remove an unwanted command from the
toolbar.
Use to rearrange the commands.
To reset the Quick Access toolbar, click .
©2007 EZ-REF Courseware Page 134
Advanced Excel 2007
ADD-INS
This category contains options for Add-In programs:
Add-ins are typically third party programs/applets that add
functionality/features to the program. For example, SmartTags are
considered to be an add-in since they add a specialized
functionality.
You can specify the location of the add-ins and then manage them
all from within this box.
©2007 EZ-REF Courseware Page 135
Advanced Excel 2007
TRUST CENTER OPTIONS
This category contains the following privacy options:
Protecting your privacy Use this section to review
Microsoft’s privacy
policies.
Security & more Use this section to adjust
your local security settings
(firewall, virus detection,
etc.) as well as obtain
additional information on
secure computing.
Microsoft Office Excel Trust Center This section is used to
access a dialog box which
provides additional
security and privacy
settings.
©2007 EZ-REF Courseware Page 136
Advanced Excel 2007
RESOURCE OPTIONS
This last category contains the following items:
Use this section to check for software updates, diagnose repair
problems, access Microsoft Online, and other options.
Once all program settings have been, choose to save the
settings, close the dialog box and return to your worksheet.
©2007 EZ-REF Courseware Page 137
Advanced Excel 2007
Sending a Document
Saving a Document as a Web Page
©2007 EZ-REF Courseware Page 138
Advanced Excel 2007
SENDING A DOCUMENT
USAGE: Excel allows you to easily perform such functions as e-mailing a
workbook to another user, sending the file as a pdf attachment to
an e-mail message, sending it as an XPS file, or faxing it to another
destination.
Be sure that the workbook you want to send is open and then
access the following menu:
Click on the Office button.
Select Send from the Office menu:
The various destinations to which you can send a file are displayed
and discussed below:
E-mail This option creates a new e-mail
message and includes the
current workbook as an
attachment to the message.
E-mail as PDF Attachment This option sends a copy of the
current workbook to a mail
recipient as a PDF attachment.
©2007 EZ-REF Courseware Page 139
Advanced Excel 2007
E-mail as XPS Attachment This option creates a new e-mail
message and includes the
current workbook as an XPS
attachment to the message. XPS
(XML Paper Specification) is
essentially Microsoft’s version of
a PDF.
Internet Fax Use this option to fax the current
workbook to another location via
the Internet.
NOTE: You may have more or less choices than discussed
here, depending on what software and features have
been installed on your particular system.
Select the desired destination from within the sub-menu.
©2007 EZ-REF Courseware Page 140
Advanced Excel 2007
CREATING WEB PAGES
USAGE: Although you would typically use an application such as FrontPage
or a program specifically designed to create Web pages, Excel can
also be used to quickly convert an existing workbook into a Web
page.
To create a Web page in Excel, you would simply set up the file as
you would any other and then save it as a Web page.
You should be aware, however, that not all formatting options within
Excel can be viewed by all users. Therefore, be careful what
formatting features you apply.
You can choose to either save a single worksheet or an entire
workbook. If you choose to save the entire workbook as an HTM
file, Excel will simulate the tabs within a workbook at the bottom of
the Web page. These tabs can be used to switch between multiple
worksheets.
FONTS AVAILABLE FOR WEB PAGES
Because the Web is designed to be viewed by people using all
types of operating systems, only a few fonts are available for use
across all platforms.
To ensure your Web pages can be viewed by all users, you should
stick to Arial, Times New Roman, Courier and other standard fonts.
Click on the down arrow beside the Font
box (located on the Home Ribbon) to select
one of the above-mentioned fonts to cells on
the page you are creating or editing.
©2007 EZ-REF Courseware Page 141
Advanced Excel 2007
SAVING YOUR WEB PAGE
Access the following menu to save the file as a Web page:
Click on the Office button.
Select Save As from the Office menu.
The following dialog box will be displayed:
Click on the down arrow beside the “Save as type” box and
choose Web Page (*.htm; *.html) as the type of file to save.
Notice you can specify whether the entire workbook or just the
currently selected worksheet should be saved.
To assign a page title (which will be displayed at the top of your
Web browser), click on . A second dialog box will
appear prompting you to enter a title for the page.
For more advanced options, click on .
When done, click on .
©2007 EZ-REF Courseware Page 142
Advanced Excel 2007
Appendix A: Function Keys
Appendix B: Movement Keys
Appendix C: Shortcut Keys
©2007 EZ-REF Courseware Page 143
Advanced Excel 2007
APPENDIX A: FUNCTION KEYS
FUNCTION S A F
KEY
! Help Context-Sensitive New Chart
Help
@ Edit Cell Edit a Comment Save As
# Paste Name Paste Function Define Name
$ Repeat Find Next Exit Program Close Window
% Goto Find Restore Window
^ Next Pane Previous Pane Next Window
& Spelling Move Window
* Extend on/off Add Mode on/off Display Macro Size Window
( Calculate All Calculate Active Minimize Workbook
Sheets Sheet
) Menu Shortcut Menu Maximize Workbook
_ New Chart New Worksheet Visual Basic New Excel Macro
Editor
+ Save As Save Open File
FUNCTION KEY A+S A+F F+S
! New Worksheet New Macro Sheet
@ File Save File Open
# Create Names
$
^ Previous Window
©2007 EZ-REF Courseware Page 144
Advanced Excel 2007
APPENDIX B: CURSOR MOVEMENT KEYS
KEYS: ACTION:
F+Q Moves to beginning of current block
F+R Moves to end of current block
F+Z Moves to top of current block
F+Y Moves to bottom of current block
} Beginning of row
~+R End of row
F+} Top left corner of worksheet
F+~ Bottom right of worksheet (end of data)
O Moves up one screen
N Moves down one screen
A+O Moves left one screen
A+N Moves right one screen
©2007 EZ-REF Courseware Page 145
Advanced Excel 2007
APPENDIX C: SHORTCUT KEYS
KEYS: ACTION:
F+a Select All
F+b Bold
F+c Copy
F+i Italics
C+n New Workbook
C+o Open a File
C+p Print
F+s Save
F+u Underline
C+v Paste
C+x Cut
C+z Undo
©2007 EZ-REF Courseware Page 146
You might also like
- Hidden Figures: The American Dream and the Untold Story of the Black Women Mathematicians Who Helped Win the Space RaceFrom EverandHidden Figures: The American Dream and the Untold Story of the Black Women Mathematicians Who Helped Win the Space RaceRating: 4 out of 5 stars4/5 (895)
- Education Pan IndiaDocument294 pagesEducation Pan IndiaBrajeshNo ratings yet
- The Subtle Art of Not Giving a F*ck: A Counterintuitive Approach to Living a Good LifeFrom EverandThe Subtle Art of Not Giving a F*ck: A Counterintuitive Approach to Living a Good LifeRating: 4 out of 5 stars4/5 (5794)
- BPO ListDocument232 pagesBPO ListBrajeshNo ratings yet
- Shoe Dog: A Memoir by the Creator of NikeFrom EverandShoe Dog: A Memoir by the Creator of NikeRating: 4.5 out of 5 stars4.5/5 (537)
- Company Name First Name DesignationDocument90 pagesCompany Name First Name DesignationBrajeshNo ratings yet
- Grit: The Power of Passion and PerseveranceFrom EverandGrit: The Power of Passion and PerseveranceRating: 4 out of 5 stars4/5 (588)
- VBA For ExcelDocument56 pagesVBA For ExcelBrajeshNo ratings yet
- The Yellow House: A Memoir (2019 National Book Award Winner)From EverandThe Yellow House: A Memoir (2019 National Book Award Winner)Rating: 4 out of 5 stars4/5 (98)
- Excel Text FunctionsDocument19 pagesExcel Text FunctionsBrajeshNo ratings yet
- Patna IndustriesDocument227 pagesPatna IndustriesBrajesh50% (2)
- Excel Shortcut KeysDocument4 pagesExcel Shortcut KeysBrajeshNo ratings yet
- The Little Book of Hygge: Danish Secrets to Happy LivingFrom EverandThe Little Book of Hygge: Danish Secrets to Happy LivingRating: 3.5 out of 5 stars3.5/5 (400)
- Power PivotDocument20 pagesPower PivotBrajeshNo ratings yet
- Never Split the Difference: Negotiating As If Your Life Depended On ItFrom EverandNever Split the Difference: Negotiating As If Your Life Depended On ItRating: 4.5 out of 5 stars4.5/5 (838)
- YuyotDocument1 pageYuyotHarold LopezNo ratings yet
- Elon Musk: Tesla, SpaceX, and the Quest for a Fantastic FutureFrom EverandElon Musk: Tesla, SpaceX, and the Quest for a Fantastic FutureRating: 4.5 out of 5 stars4.5/5 (474)
- MicheletDocument253 pagesMicheletjpscabralNo ratings yet
- A Heartbreaking Work Of Staggering Genius: A Memoir Based on a True StoryFrom EverandA Heartbreaking Work Of Staggering Genius: A Memoir Based on a True StoryRating: 3.5 out of 5 stars3.5/5 (231)
- Appendix I Microbiology Downtime DocumentDocument22 pagesAppendix I Microbiology Downtime DocumentIsti YaniNo ratings yet
- LISTAPREGUNTAS Docx GdocDocument44 pagesLISTAPREGUNTAS Docx GdocOscar PerezNo ratings yet
- The Emperor of All Maladies: A Biography of CancerFrom EverandThe Emperor of All Maladies: A Biography of CancerRating: 4.5 out of 5 stars4.5/5 (271)
- PDF Makalah Asuhan Keperawatan Pada Agregat Ibu Hamil Dan MenyusuiDocument35 pagesPDF Makalah Asuhan Keperawatan Pada Agregat Ibu Hamil Dan MenyusuiMaulana Agus SofyanNo ratings yet
- Introduction To CartographyDocument47 pagesIntroduction To CartographyAnthony Mulenga100% (1)
- Devil in the Grove: Thurgood Marshall, the Groveland Boys, and the Dawn of a New AmericaFrom EverandDevil in the Grove: Thurgood Marshall, the Groveland Boys, and the Dawn of a New AmericaRating: 4.5 out of 5 stars4.5/5 (266)
- Module IDocument85 pagesModule IVaibhav GargNo ratings yet
- The Hard Thing About Hard Things: Building a Business When There Are No Easy AnswersFrom EverandThe Hard Thing About Hard Things: Building a Business When There Are No Easy AnswersRating: 4.5 out of 5 stars4.5/5 (345)
- Performance Health CheckDocument2 pagesPerformance Health CheckRavi Theja SolletiNo ratings yet
- On Fire: The (Burning) Case for a Green New DealFrom EverandOn Fire: The (Burning) Case for a Green New DealRating: 4 out of 5 stars4/5 (74)
- Document 2484229.1 Recover Oracle ErrorDocument3 pagesDocument 2484229.1 Recover Oracle Errorandfr2005No ratings yet
- The World Is Flat 3.0: A Brief History of the Twenty-first CenturyFrom EverandThe World Is Flat 3.0: A Brief History of the Twenty-first CenturyRating: 3.5 out of 5 stars3.5/5 (2259)
- SQL PracticeDocument4 pagesSQL PracticeMNaveedsdkNo ratings yet
- Team of Rivals: The Political Genius of Abraham LincolnFrom EverandTeam of Rivals: The Political Genius of Abraham LincolnRating: 4.5 out of 5 stars4.5/5 (234)
- Unit 4 - Data Warehousing and MiningDocument51 pagesUnit 4 - Data Warehousing and Miningà S ÀdhìkãríNo ratings yet
- The Unwinding: An Inner History of the New AmericaFrom EverandThe Unwinding: An Inner History of the New AmericaRating: 4 out of 5 stars4/5 (45)
- DQ 1051 ContentGuide enDocument44 pagesDQ 1051 ContentGuide enSanjay RaiNo ratings yet
- The Gifts of Imperfection: Let Go of Who You Think You're Supposed to Be and Embrace Who You AreFrom EverandThe Gifts of Imperfection: Let Go of Who You Think You're Supposed to Be and Embrace Who You AreRating: 4 out of 5 stars4/5 (1090)
- Informatica Data Privacy Management: Metadata-Driven Intelligence and Automation To Operationalize PrivacyDocument3 pagesInformatica Data Privacy Management: Metadata-Driven Intelligence and Automation To Operationalize PrivacyrammandoNo ratings yet
- L7. Multidimensional ModelingDocument29 pagesL7. Multidimensional ModelingDeepanshu KatariaNo ratings yet
- Offline Typing Job SampleDocument4 pagesOffline Typing Job SampleNayr Romz100% (1)
- Functional Dependency: Functional Dependency (FD) Determines The Relation of One Attribute To Another Attribute inDocument17 pagesFunctional Dependency: Functional Dependency (FD) Determines The Relation of One Attribute To Another Attribute inmahesh babuNo ratings yet
- Knowledge Management & Specialized Information SystemsDocument21 pagesKnowledge Management & Specialized Information SystemsAntonyNo ratings yet
- Database Fundamental (TIS 1101 Tutorial 9Document2 pagesDatabase Fundamental (TIS 1101 Tutorial 9Blackk WorldzNo ratings yet
- Structuring System Data RequirementsDocument54 pagesStructuring System Data RequirementsYazanAlomariNo ratings yet
- Defensive Day1 s2Document13 pagesDefensive Day1 s2dandisdandisNo ratings yet
- Oracle® Enterprise Planning and Budgeting User Guide R12.1Document364 pagesOracle® Enterprise Planning and Budgeting User Guide R12.1Muhammad AyubNo ratings yet
- The Sympathizer: A Novel (Pulitzer Prize for Fiction)From EverandThe Sympathizer: A Novel (Pulitzer Prize for Fiction)Rating: 4.5 out of 5 stars4.5/5 (121)
- Tutorial - Import Data Into Excel, and Create A Data Model - Microsoft SupportDocument20 pagesTutorial - Import Data Into Excel, and Create A Data Model - Microsoft SupportRodrigo PalominoNo ratings yet
- Interview AbinitioDocument28 pagesInterview AbinitioHirak100% (1)
- Different Types of Computer Storage DevicesDocument4 pagesDifferent Types of Computer Storage DevicesMuhammad Naveed25% (4)
- SEM II - DBMS - CE - IT - QB - 16may 2022Document13 pagesSEM II - DBMS - CE - IT - QB - 16may 2022Palak RathoreNo ratings yet
- Input and Output DesignDocument6 pagesInput and Output DesignKarthik SelvarajNo ratings yet
- Diplomarbeit: Entwicklung Einer Methodik Für Die Migration Der Datenbankschicht in Die CloudDocument163 pagesDiplomarbeit: Entwicklung Einer Methodik Für Die Migration Der Datenbankschicht in Die CloudThomas BachmannNo ratings yet
- SAP Data Archiving - Part - 1Document12 pagesSAP Data Archiving - Part - 1MaxNo ratings yet
- 7layers of Cyber SecurityDocument4 pages7layers of Cyber SecurityShaik Asif100% (1)
- Lectures On The Philosophy of The Human MindDocument549 pagesLectures On The Philosophy of The Human MindblackcatjeNo ratings yet
- Her Body and Other Parties: StoriesFrom EverandHer Body and Other Parties: StoriesRating: 4 out of 5 stars4/5 (821)