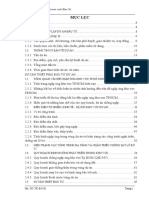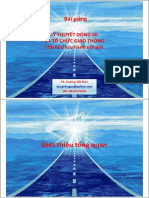Professional Documents
Culture Documents
Huong Dan Su Dung Iso - Tools
Uploaded by
Nguyen AnhOriginal Title
Copyright
Available Formats
Share this document
Did you find this document useful?
Is this content inappropriate?
Report this DocumentCopyright:
Available Formats
Huong Dan Su Dung Iso - Tools
Uploaded by
Nguyen AnhCopyright:
Available Formats
Quy trình nội bộ
BỘ CÔNG CỤ HỖ TRỢ
BẢN VẼ HẠ TẦNG KỸ THUẬT – ISO TOOLS
I. GIỚI THIỆU
ISO_Tools là bộ công cụ được viết dựa trên ngôn ngữ lập trình AutoLisp, với mục đích hỗ trợ
phục vụ cho quá trình thiết kế và triển khai các bản vẽ chi tiết kết cấu.
II. CÁC CHỨC NĂNG
1. KHỞI TẠO BẢN VẼ
1.1. Thiết lập bản vẽ:
1.1.1. Gọi lệnh:
- Cách 1: Trên thanh Menu click chọn “ISO” chọn “Thiết lập BV”.
- Cách 2: Trên Command gõ lệnh “NN”.
1.1.2. Chức năng:
- Tạo ra các layer tiêu chuẩn theo đúng quy định. Các layer có tên từ 1 đến 9, mang các trị số
màu tương ứng từ 1 đến 9.
- Xác định trước cao chữ và tỉ lệ bản vẽ và sau đó tạo ra các Text Style và Dimension Style theo
một quy tắc chung được thống nhất.
1.2. Xác định tỉ lệ:
1.2.1. Gọi lệnh:
- Cách 1: Trên thanh Menu click chọn “ISO” chọn “Xác định TL”.
- Cách 2: Trên Command gõ lệnh “TL”.
1.2.2. Chức năng:
- Xác định và tạo trước một Dimension Style theo tỉ lệ do người dùng nhập vào.
- Các thông số thuộc tính của Dimention Style này được lấy theo chuẩn của Dimention Style có
tên “Standard”.
1.3. Đặt cao chữ:
1.3.1. Gọi lệnh:
- Cách 1: Trên thanh Menu click chọn “ISO” chọn “Đặt cao chữ”.
- Cách 2: Trên Command gõ lệnh “THEI”.
1.3.2. Chức năng:
- Xác định các cao chữ được dùng cho bản vẽ.
- Cao chữ được xác định phụ thuộc vào nhu cầu của người dùng khi thực hiện các bản vẽ với
những khổ giấy khác nhau..
ViBIM 2014 | Hướng Dẫn Sử Dụng Công Cụ ISO_Tools 1
Quy trình nội bộ
2. BASIC BLOCK:
- Giúp người dùng tạo nhanh các đối tượng thể hiện trên bản vẽ như (cao độ, mặt cắt, đầu cờ…)
đồng thời các đối tượng được tạo ra sẽ được thống nhất cùng chung một tỉ lệ, mà tỉ lệ này đã được
xác định trước đó bởi người dùng.
2.1. Độ dốc:
2.1.1. Gọi lệnh:
- Cách 1: Trên thanh Menu click chọn “ISO” chọn “Basic Block” chọn “Độ Dốc”.
- Cách 2: Trên Command gõ lệnh “DDOC”.
2.1.2. Chức năng:
- Xác định nhanh độ dốc nghiêng của một đối tượng trên bản vẽ.
- Đối tượng được tạo ra trên bản vẽ là một Block thuộc tính, với chiều cao Text được xác định
phụ thuộc vào việc xác định tỉ lệ (lệnh “TL”) và cao chữ trước đó (lệnh “THEI”).
2.1.3. Các bước thực hiện:
- Xác định cho chức năng 2 thông số: điểm đầu và điểm cuối trên bản vẽ.
2.2. Cao độ:
2.2.1. Gọi lệnh:
- Cách 1: Trên thanh Menu click chọn “ISO” chọn “Basic Block” chọn “Cao Độ”.
- Cách 2: Trên Command gõ lệnh “CAODO”.
2.2.2. Chức năng:
- Giúp cho người dùng tính toán và ghi nhanh cao độ cho một chi tiết lên bản vẽ.
2.2.3. Các bước thực hiện:
- Bước 1: Chọn điểm xác định MSS=0.0
- Bước 2: Xác định tỉ lệ vẽ cao:
Xác định tỉ lệ vẽ theo chiều cao là bao nhiêu.
VD: Muốn vẽ theo đơn vị là “cm” ta nhập “100”.
- Bước 3: Xác định điểm cần ghi cao độ.
- Bước 4: Xác định hướng quay của đối tượng.
2.3. Mặt cắt:
2.3.1. Gọi lệnh:
- Cách 1: Trên thanh Menu click chọn “ISO” chọn “Basic Block” chọn “Mặt Cắt”.
- Cách 2: Trên Command gõ lệnh “MCAT”.
2.3.2. Chức năng:
- Giúp cho người tạo nhanh chi tiết thể hiện mặt cắt cho đối tượng đang thực hiện.
2.3.3. Các bước thực hiện:
- Bước 1: Chọn xác định điểm bắt đầu chèn mặt cắt và điểm kết thúc.
- Bước 2: Xác định kí hiệu của bản vẽ sẽ được thể hiện, sau đó là tên mặt cắt.
- Bước 3: Xác định hướng quay cần thể hiện.
ViBIM 2014 | Hướng Dẫn Sử Dụng Công Cụ ISO_Tools 2
Quy trình nội bộ
- Bước 4: Xác định hướng quay của đối tượng.
2.4. Show mặt cắt:
2.4.1. Gọi lệnh:
- Cách 1: Trên thanh Menu click chọn “ISO” chọn “Basic Block” chọn “Show Mặt Cắt”.
- Cách 2: Trên Command gõ lệnh “SHOW”.
2.4.2. Chức năng:
- Mục đích của chức năng này là thể hiện phần Tiêu đề cho mặt cắt (cho chức năng MCAT).
2.4.3. Các bước thực hiện:
- Bước 1: Chọn điểm chèn tiêu đề.
- Bước 2: Xác định kí hiệu của bản vẽ có chứa chi tiết thể hiện.
- Bước 3: Xác định tên mặt cắt cần thể hiện.
2.5. Đầu Cờ:
2.5.1. Gọi lệnh:
- Cách 1: Trên thanh Menu click chọn “ISO” chọn “Basic Block” chọn “Đầu Cờ”.
- Cách 2: Trên Command gõ lệnh “DAUCO”.
2.5.2. Chức năng:
- Chức năng này giúp người dùng chèn nhanh kí hiệu đầu cờ vào bản vẽ và có tỉ lệ thay đổi tùy
vào tỉ lệ mà người dùng đã đặt trước đó.
2.5.3. Các bước thực hiện:
- Chọn lệnh và chọn vị trí chèn cho đối tượng.
3. TEXT:
- Phần này tổng hợp một loạt chức năng hỗ trợ cho các đối tượng là “Text”.
- Các chức năng này phần lớn giúp người dùng giảm thiểu các thao tác đến đối tượng. Ví dụ: canh
chỉnh text, chỉnh sửa cao chữ….
- Một số chức năng tiêu biểu:
3.1. Giãn dòng Text:
3.1.1. Gọi lệnh:
- Cách 1: Trên thanh Menu click chọn “ISO” chọn “Text” chọn “Untility” chọn
“Giãn dòng”.
- Cách 2: Trên Command gõ lệnh “TSPACE”.
3.1.2. Chức năng:
- Xác định tự động khoảng cách giữa các đối tượng Text trong tập hợp chọn của người dùng.
3.1.3. Các bước thực hiện:
- Bước 1: Gọi lệnh “TSPACE”.
- Bước 2: Chọn các đối tượng cần canh chỉnh vị trí.
- Bước 3: Xác định 2 điểm trên màn hình CAD, khoảng cách 2 điểm là khoảng cách giãn dòng.
ViBIM 2014 | Hướng Dẫn Sử Dụng Công Cụ ISO_Tools 3
Quy trình nội bộ
3.2. Hiệu chỉnh Text:
3.2.1. Gọi lệnh:
- Cách 1: Trên thanh Menu click chọn “ISO” chọn “Text” chọn “Untility” chọn “Text
nguồn – Text đích”.
- Cách 2: Trên Command gõ lệnh “TND”.
3.2.2. Chức năng:
- Thay đổi giá trị của đối tượng Text được chọn ban đầu cho các đối tượng Text của các lần
chọn sau.
3.2.3. Các bước thực hiện:
- Bước 1: Gọi lệnh “TND”.
- Bước 2: Chọn đối tượng Text mang giá trị cần hiệu chỉnh.
- Bước 3: Xác định các đối tượng Text cần gán giá trị thay thế bằng cách click chọn.
3.3. Thêm, bớt [Tiền tố / Hậu tố]:
3.3.1. Gọi lệnh:
- Cách 1: Trên thanh Menu click chọn “ISO” chọn “Text” chọn “Untility” chọn
“Thêm [Bớt] tiền tố, hậu tố”.
- Cách 2: Trên Command gõ lệnh “ATM [CTM]”.
3.3.2. Chức năng:
- Thay đổi giá trị của các đối tượng Text được chọn bằng cách thêm hoặc bớt đi các kí tự ở đầu
hay cuối của chuỗi Text.
3.3.3. Các bước thực hiện:
- Bước 1: Gọi lệnh “ATM [CTM]”.
- Bước 2: Chọn các đối tượng Text cần hiệu chỉnh.
- Bước 3: Thực hiện theo yêu cầu của chức năng.
3.4. Ghi STT kèm tiền tố, hậu tố:
3.4.1. Gọi lệnh:
- Cách 1: Trên thanh Menu click chọn “ISO” chọn “Text” chọn “Untility” chọn “Ghi
STT kèm tiền tố, hậu tố”.
- Cách 2: Trên Command gõ lệnh “INT”.
3.4.2. Chức năng:
- Chức năng này giúp người dùng thực hiện nhanh thao tác đánh số thứ tự và kèm theo là các giá
trị phía trước hoặc phía sau của số thứ tự.
3.4.3. Các bước thực hiện:
- Bước 1: Gọi lệnh “INT”.
- Bước 2: Thiết lập các giá trị cho chức năng theo dòng nhắc trên Command.
- Bước 3: Pick điểm trên màn hình AutoCAD.
3.5. Mảng Text Góc Đích:
ViBIM 2014 | Hướng Dẫn Sử Dụng Công Cụ ISO_Tools 4
Quy trình nội bộ
3.5.1. Gọi lệnh:
- Cách 1: Trên thanh Menu click chọn “ISO” chọn “Text” chọn “Untility” chọn
“Mảng Text Góc - Đích”.
- Cách 2: Trên Command gõ lệnh “TTEXT”.
3.5.2. Chức năng:
- Tương tự như chức năng “TND” ở mục 3.2, nhưng thay vì hiệu chỉnh từng đối tượng, chức
năng này giúp ta thay đổi một loạt các đối tượng được sắp xếp theo thứ tự bảng.
3.5.3. Các bước thực hiện:
- Bước 1: Gọi lệnh “TTEXT”.
- Bước 2: Chọn mảng Text gốc mang giá trị cần thay thế.
- Bước 3: Xác định hướng sắp xếp của đối tượng, cũng là hướng lấy các giá trị của mảng Text
gốc để thay thế cho mảng sau.
- Bước 4: Chọn mảng Text đích, mảng Text cần được thay đổi giá trị.
- Bước 5: Xác định hướng thay đổi giá trị cho mảng.
3.6. Seach Text MAX / MIN:
3.6.1. Gọi lệnh:
- Cách 1: Trên thanh Menu click chọn “ISO” chọn “Text” chọn “Untility” chọn
“Seach Text Max [Min]”.
- Cách 2: Trên Command gõ lệnh “TMAX [TMIN]”.
3.6.2. Chức năng:
- Tìm kiếm nhanh trong một tập hợp chọn các đối tượng, đối tượng nào mang giá trị lớn nhất
hoặc nhỏ nhất.
3.6.3. Các bước thực hiện:
- Bước 1: Gọi lệnh “TMAX [TMIN]”.
- Bước 2: Chọn các đối tượng Text mang giá trị cần tìm.
3.7. Xoay Text theo Polyline:
3.7.1. Gọi lệnh:
- Cách 1: Trên thanh Menu click chọn “ISO” chọn “Text” chọn “Untility” chọn
“Thay Text theo Polyline”.
- Cách 2: Trên Command gõ lệnh “ALT”.
3.7.2. Chức năng:
- Khi thao tác trên các bình đồ tuyến, các đối tượng Text nhiều khi có góc quay không song song
hoặc ngược hướng với tim tuyến, chức năng này giúp ta điều chỉnh các đối tượng Text xoay
theo hướng của tim tuyến (Polyline).
3.7.3. Các bước thực hiện:
- Bước 1: Gọi lệnh “ATL”.
- Bước 2: Chọn tim tuyến hoặc một đường Polyline bất kỳ.
- Bước 3: Chọn các đối tượng Text cần thay đổi góc quay hoặc hướng nhìn.
ViBIM 2014 | Hướng Dẫn Sử Dụng Công Cụ ISO_Tools 5
Quy trình nội bộ
3.8. Canh chỉnh Text:
3.8.1. Gọi lệnh:
- Cách 1: Trên thanh Menu click chọn “ISO” chọn “Text” chọn “Canh Trái [Giữa, Phải,
Trên, Dưới]”.
- Cách 2: Trên Command gõ lệnh “ML [MC, MR, TUP, TDO]”.
3.8.2. Chức năng:
- Canh chỉnh vị trí đặt Text cho một loạt các đối tượng (tương tự chức năng canh chỉnh Text
trong WORD).
3.8.3. Các bước thực hiện:
- Bước 1: Gọi lệnh “ML [MC, MR, TUP, TDO]”.
- Bước 2: Chọn các đối tượng Text cần điều chỉnh.
3.9. Canh chỉnh Text trong Form Table:
3.9.1. Gọi lệnh:
- Cách 1: Trên thanh Menu click chọn “ISO” chọn “Text” chọn “Giữa theo phương …”.
- Cách 2: Trên Command gõ lệnh “MCBOX [MBOX, CBOX]”.
3.9.2. Chức năng:
- Khi làm việc với các đối tượng bảng (không thuộc chức năng Table của CAD), để canh chỉnh
nhanh các đối tượng Text trong ô ta sử dụng các chức năng này.
3.9.3. Các bước thực hiện:
- Bước 1: Gọi lệnh “MCBOX [MBOX, CBOX]”.
- Bước 2: Chọn tất cả các đối tượng (cả Text và các đối tượng tạo thành bảng).
- Bước 3: Enter kết thúc lệnh.
3.10. Điều chỉnh chiều cao của Text:
3.10.1. Gọi lệnh:
- Cách 1: Trên thanh Menu click chọn “ISO” chọn “Text” chọn “Chuyển Text về cỡ …”.
- Cách 2: Trên Command gõ lệnh “CT1 [CT2, CT3]”.
3.10.2. Chức năng:
- Chức năng này giúp người dùng thay đổi nhanh các đối tượng Text về đúng với kiểu chữ và cỡ
chữ được quy định trước đó (mục 1.3).
3.10.3. Các bước thực hiện:
- Bước 1: Gọi lệnh “CT1 [CT2, CT3]”.
- Bước 2: Xác định phương thức nhặt đối tượng.
- Chọn tự do [C]: Phương án này giúp cho người dùng chọn đối tượng bằng thủ công
(quét chọn).
- Chọn mẫu [M]: Phương án này giúp cho người dùng chọn các đối tượng Text bằng
cách xác định 1 đối tượng làm mẫu và tất cả các đối tượng trên bản
vẽ giống với mẫu sẽ được thao tác tới.
ViBIM 2014 | Hướng Dẫn Sử Dụng Công Cụ ISO_Tools 6
Quy trình nội bộ
4. DIMENSION:
4.1. Cập nhật DIM:
4.1.1. Gọi lệnh:
- Cách 1: Trên thanh Menu click chọn “ISO” chọn “Dimension” chọn “Cập nhật DIM”.
- Cách 2: Trên Command gõ lệnh “DUP”.
4.1.2. Chức năng:
- Giúp xác định lại tỉ lệ của Dimension khi thay đổi tỉ lệ vẽ.
4.1.3. Các bước thực hiện:
- Bước 1: Gọi lệnh “DUP”.
- Bước 2: Chọn các Dim cần hiệu chỉnh.
- Bước 3: Enter kết thúc lệnh.
4.2. Cắt DIM:
4.2.1. Gọi lệnh:
- Cách 1: Trên thanh Menu click chọn “ISO” chọn “Dimension” chọn “Cắt Dim …”.
- Cách 2: Trên Command gõ lệnh “CC [CD, CH]”.
4.2.2. Chức năng:
- Giúp người dùng canh chỉnh vị trí của các Dimension.
4.2.3. Các bước thực hiện:
- Bước 1: Gọi lệnh “CC [CD, CH]”.
- Bước 2: Chọn các Dim cần hiệu chỉnh.
- Bước 3: Xác định vị trí cần điều chỉnh DIM.
4.3. Trả lại giá trị thực DIM:
4.3.1. Gọi lệnh:
- Cách 1: Trên thanh Menu click chọn “ISO” chọn “Dimension” chọn “Trả lại giá trị
thực DIM”.
- Cách 2: Trên Command gõ lệnh “REDIM”.
4.3.2. Chức năng:
- Giúp người dùng hiệu chỉnh các Dimension đã bị thay đổi giá trị gốc.
4.3.3. Các bước thực hiện:
- Bước 1: Gọi lệnh “REDIM”.
- Bước 2: Chọn các Dim cần hiệu chỉnh.
- Bước 3: Enter kết thúc lệnh.
5. BLOCK:
5.1. Đổi MSS và Update Cao Độ:
5.1.1. Gọi lệnh:
ViBIM 2014 | Hướng Dẫn Sử Dụng Công Cụ ISO_Tools 7
Quy trình nội bộ
- Cách 1: Trên thanh Menu click chọn “ISO” chọn “Blocks” chọn “Đổi MSS và update
Cao độ”.
- Cách 2: Trên Command gõ lệnh “UPCAO”.
5.1.2. Chức năng:
- Chức năng này được sử dụng khi trên bản vẽ đã có các đối tượng Blocks Cao Độ đã được tạo
trước đó, từ chức năng “Basic Block 2.2”.
- Mục đích của chức năng là giúp người dùng tính toán lại các giá trị cao độ do thay đổi mức so
sánh.
5.1.3. Các bước thực hiện:
- Bước 1: Chọn lệnh và xác định lại mức so sánh 0.0 mới so với ban đầu.
- Bước 2: Xác định tỉ lệ vẽ cao (giống mục 2.2.3).
- Bước 3: Chọn đối tượng & nhấn Enter kết thúc lệnh.
5.2. Cập nhật Block theo Tỉ lệ:
5.2.1. Gọi lệnh:
- Cách 1: Trên thanh Menu click chọn “ISO” chọn “Blocks” chọn “Cập nhật Blocks theo
Tỉ lệ”.
- Cách 2: Trên Command gõ lệnh “BUP”.
5.2.2. Chức năng:
- Mục đích của chức năng là thay đổi lại tỉ lệ cho các đối tượng Blocks đã được chèn vào bản vẽ.
- Với điều kiện, các Blocks này phải được tạo ra từ phần “Basic Blocks” (mục 2).
5.2.3. Các bước thực hiện:
- Bước 1: Gõ lệnh “TL” để xác định lại tỉ lệ cần thay đổi cho các Block.
- Bước 2: Gõ lệnh “BUP”.
- Bước 3: Chọn đối tượng & nhấn Enter kết thúc lệnh.
5.3. Ẩn / Hiện đối tượng:
5.3.1. Gọi lệnh:
- Cách 1: Trên thanh Menu click chọn “ISO” chọn “Blocks” chọn “Ẩn / Hiện Blocks”.
- Cách 2: Trên Command gõ lệnh “INVIS (Ẩn) / VIS (Hiện)”.
5.3.2. Chức năng:
- Mục đích của chức năng “INVIS” là giúp cho người dùng “Ẩn” tạm thời các đối tượng Block,
và ngược lại, chức năng “VIS” sẽ “Hiện” lại các đối tượng đã ẩn trên bản vẽ.
- Với chức năng này việc dùng lệnh “Layon” của AutoCAD sẽ không ảnh hưởng đến các đối
tượng đã được “Ẩn”.
5.3.3. Các bước thực hiện:
- Bước 1: Gõ lệnh “INVIS” (hoặc VIS).
- Bước 2: Chọn đối tượng muốn “Ẩn” (với lệnh VIS chỉ cần Enter sau khi chọn lệnh, thì các đối
tượng “Ẩn” trước đó sẽ được mở lại.
- Bước 3: Enter kết thúc lệnh “INVIS”.
ViBIM 2014 | Hướng Dẫn Sử Dụng Công Cụ ISO_Tools 8
Quy trình nội bộ
5.4. Xoay Block theo Polyline:
5.4.1. Gọi lệnh:
- Cách 1: Trên thanh Menu click chọn “ISO” chọn “Blocks” chọn “Xoay Block theo
Polyline”.
- Cách 2: Trên Command gõ lệnh “ROB”.
5.4.2. Chức năng:
- Chức năng này hay sử dụng cho các trường hợp làm mặt bằng tuyến hoặc bố trí tuyến vào bản
vẽ, mục đích là sắp xếp lại các Block có trên bản vẽ xoay theo phương song song với đường
Tim tuyến (đường Polyline).
5.4.3. Các bước thực hiện:
- Bước 1: Gõ lệnh “ROB”.
- Bước 2: Chọn đường Tim tuyến (đường Polyline).
- Bước 3: Chọn đối tượng cần thao tác & Enter kết thúc lệnh.
6. HATCH:
6.1. Xác định Tỉ lệ Hatch:
6.1.1. Gọi lệnh:
- Cách 1: Trên thanh Menu click chọn “ISO” chọn “Hatch” chọn “Xác định tỉ lệ Hatch”.
- Cách 2: Trên Command gõ lệnh “HSCALE”.
6.1.2. Chức năng:
- Chức năng này mục đích nhằm xác định Tỉ lệ Hatch cho lệnh “HT” (mục 6.2).
6.1.3. Các bước thực hiện:
- Bước 1: Gõ lệnh “HSCALE”.
- Bước 2: Xác định tỉ lệ cần Hatch.
- Bước 3: Enter kết thúc lệnh.
6.2. Hatch theo vật liệu mẫu:
6.2.1. Gọi lệnh:
- Cách 1: Trên thanh Menu click chọn “ISO” chọn “Hatch” chọn “Hatch theo vật liệu
mẫu”.
- Cách 2: Trên Command gõ lệnh “HT”.
6.2.2. Chức năng:
- Khi triển khai các bản vẽ chi tiết, ta thường sử dụng một số loại vật liệu và thể hiện các vật liệu
này dưới dạng các kiểu Hatch khác nhau (theo qui tắc chung thống nhất).
- Chức năng này giúp người dùng liệt kê và qui định một số loại vật liệu thường dùng sẽ được
thể hiện dưới dạng Hatch nào, các kiểu Hatch được đặt tên và ghi chú theo bảng bên dưới:
ViBIM 2014 | Hướng Dẫn Sử Dụng Công Cụ ISO_Tools 9
Quy trình nội bộ
CODE Tên Vật Liệu
B46 Bê tông lót móng đá 4x6
BCT Bêtông cốt thép
BNM Bêtông nhựa hạt mịn
BNT Bêtông nhựa hạt trung (thô)
BTT Bêtông không cốt thép
C04 Cấp phối đá dăm 0x4
CAT Cát
D46 Đệm đá dăm 4x6
DAP Đất đắp
DHT Lát đá hộc (miết gạch)
DHV Xây đá hộc VXM M100
DMI Đá mi
GCS Lề lát gạch con sâu
GRA Lề lát gạch granito
XGA Xây gạch
6.2.3. Các bước thực hiện:
- Bước 1: Gõ lệnh “HT”.
- Bước 2: Nếu như khi thực hiện lệnh này mà ta chưa thực hiện lệnh xác định tỉ lệ Hatch (mục
6.1) thì sẽ có dòng nhắc yêu cầu người dùng xác nhận tỉ lệ Hatch, nếu đã xác định tỉ lệ rồi thì
sẽ bỏ qua bước này.
- Bước 3: Chức năng yêu cầu: “Xác định CODE”, ở đây ta nhập mã CODE tưng ứng với từng
loại vật liệu đã được thống kê ở bảng trên.
- Bước 3: Chọn điểm thuộc đối tượng cần Hatch & Enter kết thúc lệnh.
7. LAYOUT:
- Phần này tổng hợp một loạt chức năng hỗ trợ cho các đối tượng nằm bên phần “Layout”.
7.1. (Un)Lock toàn bộ Viewport:
7.1.1. Gọi lệnh:
- Cách 1: Trên thanh Menu click chọn “ISO” chọn “Layouts” chọn “(Un)Lock toàn bộ
Viewport”.
- Cách 2: Trên Command gõ lệnh “KVIEW”.
7.1.2. Chức năng:
- Mục đích của chức năng là giúp ta thao tác đến việc chuyển chế độ “Display locked” trong
“Propeties” của Viewport, chuyển đổi qua lại giữa 2 giá trị [Yes / No].
ViBIM 2014 | Hướng Dẫn Sử Dụng Công Cụ ISO_Tools 10
Quy trình nội bộ
- Khi thực hiện chức năng này thì toàn bộ Viewport trên Layout hiện hành đều được tác động
đến, không cần phải chọn đối tượng khi thao tác.
7.1.3. Các bước thực hiện:
- Bước 1: Gõ lệnh “KVIEW”.
- Bước 2: Khi muốn chuyển về giá trị [YES] ta chọn tương ứng là YES và ngược lại.
- Bước 3: Enter kết thúc lệnh.
7.2. Rotate bản vẽ trong Viewport:
7.2.1. Gọi lệnh:
- Cách 1: Trên thanh Menu click chọn “ISO” chọn “Layouts” chọn “Rotate bản vẽ trong
Viewport”.
- Cách 2: Trên Command gõ lệnh “ROV”.
7.2.2. Chức năng:
- Trong quá trình làm việc với các bản vẽ mặt bằng tuyến hay thể hiện các chi tiết mà bên phần
Model đã bị xoay đi một góc, khi bố trí bên Layout ta thường phải xoay lại để có thể bố trí vào
bản vẽ.
- Chức năng sẽ giúp việc xoay bản vẽ thuận tiện hơn so với các lệnh có sẵn của AutoCAD.
7.2.3. Các bước thực hiện:
- Bước 1: Gõ lệnh “ROV”.
- Bước 2: Sau khi gõ lệnh, Viewport được chọn trước đó sẽ được mở vào môi trường Model.
- Bước 3: Xác định trên môi trường Model của Viewport 2 điểm mà muốn xoay song song với
trục X của môi trường Layout.
7.3. Chèn khung định vị:
7.3.1. Gọi lệnh:
- Cách 1: Trên thanh Menu click chọn “ISO” chọn “Layouts” chọn “Chèn khung định
vị”.
- Cách 2: Trên Command gõ lệnh “INFR”.
7.3.2. Chức năng:
- Mục đích của chức năng này là xác định phạm vi trên Model mà bạn cần giàn Layout (chức
năng phụ của lệnh “DLO” mục 7.4) .
7.3.3. Các bước thực hiện:
- Bước 1: Gọi lệnh “INFR”.
- Bước 2: Sau đó xác định tỉ lệ cho khung định vị, tỉ lệ này tương ứng với tỉ lệ của đối tượng
thuộc khung định vị. VD: Cần thể hiện đối tượng có tỉ lệ 1/100 ta nhập giá trị 100 cho dòng
nhắc.
- Bước 3: Xác định số thứ tự khung.
- Bước 4: Xác định điểm chèn và hướng quay của khung (nếu đối tượng có thay đổi góc quay).
7.4. Dàn Layouts:
7.4.1. Gọi lệnh:
ViBIM 2014 | Hướng Dẫn Sử Dụng Công Cụ ISO_Tools 11
Quy trình nội bộ
- Cách 1: Trên thanh Menu click chọn “ISO” chọn “Layouts” chọn “Dàn Layouts”.
- Cách 2: Trên Command gõ lệnh “DLO”.
7.4.2. Chức năng:
- Từ các khung định vị đã chèn vào bản vẽ (mục 7.3) ta thực hiện việc giàn các khung bản vẽ
sang Layout bằng chức năng này.
7.4.3. Các bước thực hiện:
- Bước 1: Gõ lệnh “DLO”.
- Bước 2: Xác định số lượng khung bản vẽ trên một hàng khi giàn qua Layout.
- Bước 3: Chọn phương lấy các khung định vị để dàn Layout (phương [X / Y]).
- Bước 4: Sau khi thực hiện xong bước 3, vùng làm việc sẽ được chuyển sang Layout. Sau đó ta
xác định điểm góc để bắt đầu chèn.
- Bước 5: Một hộp thoại xuất hiện, yêu cầu bạn chọn khung tên bạn cần XREF vào bản vẽ.
- Bước 6: Chức năng sẽ tự động chèn vào Layout, khung tên mẫu bạn đã chọn và tạo ra các
Viewport tương ứng với các phạm vi bạn đã xác định ban đầu.
Lưu ý: Nếu như việc xác định khung tên chưa chính xác, bạn có thể xác định lại bằng cách gõ
lệnh “KT” và chọn lại khung tên.
8. DRAWING:
8.1. Mở bản vẽ kế tiếp trong thư mục:
8.1.1. Gọi lệnh:
- Cách 1: Trên thanh Menu click chọn “ISO” chọn “Drawings” chọn “Mở bản vẽ kế tiếp
trong thư mục”.
- Cách 2: Trên Command gõ lệnh “NEXT”.
8.1.2. Chức năng:
- Chức năng được áp dụng trong trường hợp, khi bạn cần thao tác đến nhiều bản vẽ khác nhau
được đặt trong cùng một thư mục thì khi gọi chức năng này, bản vẽ có thứ tự tiếp theo trong
thư mục của file bản vẽ hiện hành sẽ được mở.
8.1.3. Các bước thực hiện:
- Gọi lệnh khi cần mở bản vẽ tiếp theo.
8.2. Chuyển số liệu CAD to Excel:
8.2.1. Gọi lệnh:
- Cách 1: Trên thanh Menu click chọn “ISO” chọn “Drawings” chọn “Chuyển số liệu
CAD to Excel”.
- Cách 2: Trên Command gõ lệnh “TTE”.
8.2.2. Chức năng:
- Khi thực hiện chỉnh sửa các bản vẽ cũ, nếu gặp trường hợp cần chuyển một phần số liệu của
bản vẽ theo “dạng Table” sang Excel, ta sử dụng chức năng này để thực hiện.
8.2.3. Các bước thực hiện:
ViBIM 2014 | Hướng Dẫn Sử Dụng Công Cụ ISO_Tools 12
Quy trình nội bộ
- Gọi lệnh và chọn các đối tượng thuộc bảng bạn cần chuyển sang Excel.
8.3. Offset đối tượng liên tục:
8.3.1. Gọi lệnh:
- Cách 1: Trên thanh Menu click chọn “ISO” chọn “Drawings” chọn “Offset đối tượng
liên tục”.
- Cách 2: Trên Command gõ lệnh “OLT”.
8.3.2. Chức năng:
- Giúp người dùng offset một đối tượng được chọn thành nhiều đối tượng khác nhau bằng cách
xác định khoảng cách và số lượng.
8.3.3. Các bước thực hiện:
- Bước 1: Gọi lệnh và chọn đối tượng cần Offset.
- Bước 2: Chọn phía Offset là bên Trái hoặc bên Phải của đối tượng mẫu.
- Bước 3: Xác định khoảng cách Offset.
- Bước 4: Xác định số lượng.
- Bước 5: Nếu bạn muốn thực hiện tương tự cho phía bên còn lại, bạn chọn [YES] nếu không,
bạn chọn [NO].
8.4. Đánh cao độ trắc dọc:
8.4.1. Gọi lệnh:
- Cách 1: Trên thanh Menu click chọn “ISO” chọn “Drawings” chọn “Đánh cao độ trắc
dọc”.
- Cách 2: Trên Command gõ lệnh “CAOTD”.
8.4.2. Chức năng:
- Khi làm việc với Trắc dọc, muốn kiểm tra, chỉnh sửa hoặc tính toán các cao độ, ta sử dụng
chức năng này với việc khai báo các thông số đầu vào sau đó chọn các điểm cần tính cao độ
trên trắc dọc.
8.4.3. Các bước thực hiện:
- Bước 1: Gọi lệnh “CAOTD” và xác định các thông số đầu vào:
Chọn điểm xác định mức so sánh.
Giá trị mặt so sánh.
Tỉ lệ vẽ cao của trắc dọc.
Điểm mặt ghi giá trị.
Khoảng cách ghi.
Phần thập phân.
Cao chữ.
Chọn điểm cần tính cao độ.
- Bước 2: Khi thực hiện với nhiều trắc dọc khác nhau, khi đó các thông số khai báo sẽ khác
nhau. Để xác định lại các thông số đầu vào, ta thực hiện bằng cách: Sau khi gọi lệnh
“CAOTD” ta gõ “T” để gán lại các giá trị đầu vào.
ViBIM 2014 | Hướng Dẫn Sử Dụng Công Cụ ISO_Tools 13
Quy trình nội bộ
8.5. Đánh kí hiệu tự động:
8.5.1. Gọi lệnh:
- Cách 1: Trên thanh Menu click chọn “ISO” chọn “Drawings” chọn “Đánh kí hiệu tự
động”.
- Cách 2: Trên Command gõ lệnh “KHIEU”.
8.5.2. Chức năng:
- Giúp người dùng đánh nhanh kí hiệu bản vẽ dựa vào việc xác định các khung tên và phạm vi
chứa kí hiệu.
8.5.3. Các bước thực hiện:
- Bước 1: Gọi lệnh “KHIEU”.
- Bước 2: Nhập giá trị bắt đầu cho việc đánh kí hiệu.
- Bước 3: Xác định bước nhảy.
- Bước 4: Chọn khung tên mẫu.
- Bước 5: Xác định vùng bao chứa kí hiệu trên khung tên mẫu bằng cách xác định điểm 1 và 2,
điểm 1 và 2 không được trùng nhau và phải chứa được đối tượng Text thể hiện kí hiệu.
- Bước 6: Chọn tất cả các đối tượng khung tên cần đánh kí hiệu. Lưu ý các khung tên được chọn
sẽ cùng loại với khung tên mẫu.
8.6. Tô màu đường đồng mức:
8.6.1. Gọi lệnh:
- Cách 1: Trên thanh Menu click chọn “ISO” chọn “Drawings” chọn “Tô màu đường
đồng mức”.
- Cách 2: Trên Command gõ lệnh “SETC”.
8.6.2. Chức năng:
- Khi thực hiện các công việc liên quan đến đường đồng mức, ta sử dụng chức năng này để đổi
màu cho các đường thể hiện (là các đối tượng Line, Polyline, hoặc Spline) cao độ khác nhau.
8.6.3. Các bước thực hiện:
- Bước 1: Gọi lệnh “SETC”
- Bước 2: Chọn đối tượng.
9. CACULATION:
- Phần này tổng hợp một loạt chức năng hỗ trợ tính toán đối với các đối tượng là Text và mang giá
trị số.
ViBIM 2014 | Hướng Dẫn Sử Dụng Công Cụ ISO_Tools 14
You might also like
- Bài Giảng Cơ Học Đất Nâng Cao - Trịnh Minh Thụ, Hoàng Việt HùngDocument171 pagesBài Giảng Cơ Học Đất Nâng Cao - Trịnh Minh Thụ, Hoàng Việt HùngNguyen Anh100% (1)
- Baocaochinh XomCui 2882017Document154 pagesBaocaochinh XomCui 2882017Nguyen AnhNo ratings yet
- Qui Trinh Van Hanh 23-5-2017Document52 pagesQui Trinh Van Hanh 23-5-2017Nguyen AnhNo ratings yet
- 45NHNamLunNen PDFDocument7 pages45NHNamLunNen PDFTuanQuachNo ratings yet
- Trac Dia Hien Dai AnhndDocument36 pagesTrac Dia Hien Dai AnhndNguyen AnhNo ratings yet
- Anh Huong Ho Dao Sau Den Cong Trinh Lan CanDocument6 pagesAnh Huong Ho Dao Sau Den Cong Trinh Lan CanNguyen AnhNo ratings yet
- Du Bao Nhu Cau Giao ThongDocument106 pagesDu Bao Nhu Cau Giao ThongNguyen AnhNo ratings yet
- Bai Giang - Cong Nghe Trac Dat PDFDocument130 pagesBai Giang - Cong Nghe Trac Dat PDFNguyen AnhNo ratings yet
- Ly Thuyet Dong Xe PDFDocument125 pagesLy Thuyet Dong Xe PDFNguyen AnhNo ratings yet
- KENH 10 Bridge - PILE SLAB PDFDocument53 pagesKENH 10 Bridge - PILE SLAB PDFNguyen AnhNo ratings yet
- Thi Cong Coc Khoan Nhoi Va Coc Barret - PGS - Ts Le KieuDocument30 pagesThi Cong Coc Khoan Nhoi Va Coc Barret - PGS - Ts Le KieuTruong Ka KaNo ratings yet
- Chuyen de Tuong Chan Dat 7382Document38 pagesChuyen de Tuong Chan Dat 7382Nguyen AnhNo ratings yet
- So Tay SV 2011Document75 pagesSo Tay SV 2011Nguyen AnhNo ratings yet