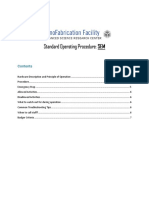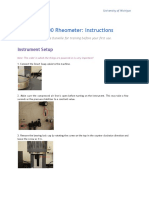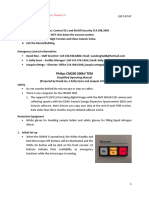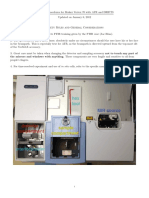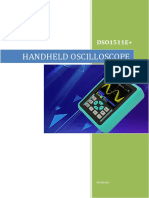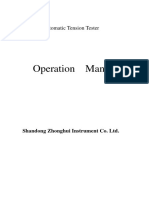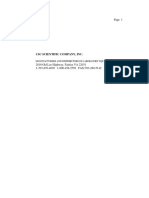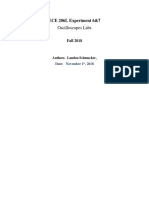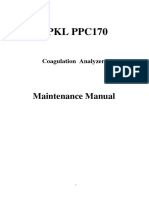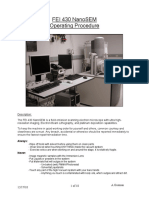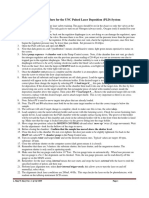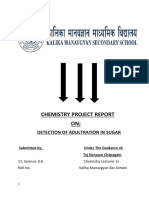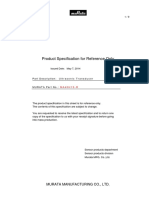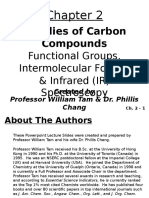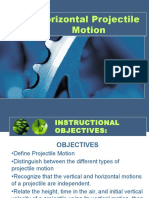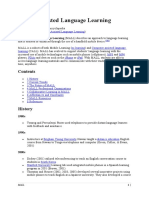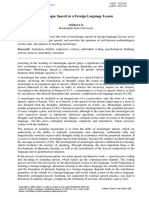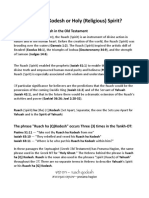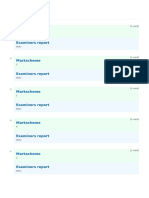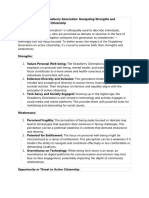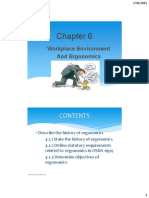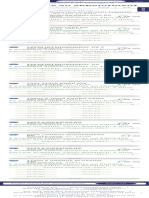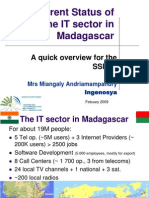Professional Documents
Culture Documents
Operation Procedure For DLD Axis Ultra: XPS Operating Procedure (v14 2/2014)
Uploaded by
Ana Paula OliveiraOriginal Title
Copyright
Available Formats
Share this document
Did you find this document useful?
Is this content inappropriate?
Report this DocumentCopyright:
Available Formats
Operation Procedure For DLD Axis Ultra: XPS Operating Procedure (v14 2/2014)
Uploaded by
Ana Paula OliveiraCopyright:
Available Formats
Operation Procedure for DLD Axis Ultra
Contents ___________Page
Start Up Procedure ………………………………………………………………………... 2
Sample Loading ……………………………………………………………………………. 3
Optimizing Sample Height …………………………………………………………………6
Performing Scans in Manager .…………………………………………………………… 7
Sputter Cleaning ………………........................................................................................... 9
Sample Unloading ………………………………………………………………………… 10
Returning System to Proper State for Next User ……………………………………….. 11
Data Processing ……………………………………………………………………………. 11
Imaging ……………………………………………………………………………………...12
Small Area and Multipoint Spectroscopy ……………………………………………….. 15
Start up procedure for when computer or software has been shut down ……………... 16
Acquisition Conditions Reference Sheet …………………………………………………..18
XPS Operating Procedure (v14 2/2014) Page 1
Startup Procedure (typical)
1. Verify that the SAC pressure is < 1x10-8 and STC pressure is < 5x10-7 on the vacuum
control unit display. If vacuum levels are higher than these values, notify instrument staff
and do not proceed.
2. Verify that XPS software is still open on the computer and that the controller
processor unit below the vacuum control unit displays “d.3”.
3. The manual control window should be displayed on the screen. If it is not, click on
the “Manual” zone in the top task bar.
If the software is not open, the controller processor unit will not display “d.3”. You will
need to re-start the software and possibly re-calibrate the stage. The procedure for doing
this is found in the section “Start up procedure for when computer or software has been
shut down” at the end of this document.
Never close any windows, as this will shut down the program and require you to restart the
software and re-calibrate the stage.
Sample Loading
Always wear gloves when handling samples and sample holders.
Failure to do so will compromise the chamber vacuum
and produce bad measurement results.
1. Scroll down to Vacuum Control section in the Manual Control Window
2. Choose Automatic Sequence box
XPS Operating Procedure (v14 2/2014) Page 2
1
2
11 19
4 24
3. Make sure the door between the STC and the SAC is closed (Displayed as a red box
with an “X” through it)
4. Click on “Vent STC”. This will vent the Sample Transfer Chamber to allow sample
loading.
5. Partially loosen the three brass screws on the end of the STC chamber and wait for
chamber to completely vent. It’s important that the top screw is just barely loose.
You don’t want to undo this screw until the chamber has vented. When the chamber
is completely vented, the seal behind the screws will open slightly due to the N2 gas purge
pressure, and the top screw will become tight.
6. Completely loosen the three brass screws on the end of the STC chamber and rotate
the chamber door open.
7. Rotate the translation knob to move the transfer arm forward for sample loading
8. Attach the sample holder to the end of the transfer arm. Make sure the transfer arm
is attached to the top notch of the sample holder. If using the sample bar, make sure that
the side of the bar with a single copper disk is securely held by the “hook” of the transfer
rod.
XPS Operating Procedure (v14 2/2014) Page 3
9. Rotate the translation knob to move the transfer arm backward so that the sample
holder does not collide with the chamber opening when closing the chamber door
10. Close the chamber door and tighten the three brass screws
11. Click on “Pump STC” and make sure the pump down sequence initiates. The top
screw should now be loose.
12. After pump-down is initiated, make sure that the turbo pump starts and turns green
in the software display.
13. When completed, “Automatic Sequence Successfully Completed” will be displayed
in the Vacuum Control Section
14. Verify that the SEC pressure is < 5 x 10-7 torr. It will take ~1 hour to reach this
pressure. Ideally samples will pump down overnight or at least 2 hours before moving
them into the SAC.
DO NOT open the STC-SAC valve and transfer the sample
if the SEC pressure is greater than 5 x 10-7 torr!!
15. Scroll to Stage section in the Manual Control Window
16. If the “Load bar” position is not displayed in the position table rows, then perform
the following:
a. Click on “Load Table”
b. Go to C directory and double click on file: /C=/Stage Positions
c. Select Load_Unload_bars.dset
Note: This file contains load and unload positions for both the single circular sample
holder and the bar sample holder.
17. Highlight the position table row labeled “Load bar”, and click on “Go To”. This
will move the stage to the proper position for transferring the sample holder.
XPS Operating Procedure (v14 2/2014) Page 4
18. Verify that the Dual Anode x-ray source is backed out from the sample area. When
used, it is very close to the sample, and you may hit it with your samples. If in doubt, ask
Carrie!
19. Click on “Open STC-SAC Valve” and wait to see valve open in the vacuum diagram.
20. While looking through the viewing windows, rotate the translation knob to move the
sample holder into the SAC chamber until it interlinks with the stage and stops.
Make sure that you move any samples in storage out of the way as you move through the
STC.
21. Use the joystick to move the stage away from the transfer arm, releasing the sample
holder from the transfer arm:
a. While jiggling the translator knob, press the LEFT button on the joystick to move
the stage away from the transfer arm.
b. Holding down the RIGHT button after pressing and holding the LEFT button will
speed up the stage movement.
XPS Operating Procedure (v14 2/2014) Page 5
22. When the sample holder has cleared the transfer arm, rotate the translation knob to
move the transfer arm completely out of the SAC chamber -until the green light at
the end of the transfer arm barrel is illuminated.
23. Scroll to the Vacuum Control Section, and click on “Close STC-SAC Valve”
24. Position sample using the joystick while watching Video Monitor. Use the LEFT,
RIGHT, IN, and OUT buttons to position sample area of interest under the “X” on the
video monitor.
Optimizing Sample Height
1. Click on the “Manual” zone in the top task bar to open the manual control window.
2. Turn on the charge neutralizer (if necessary).
3. Turn on the x-ray gun
a. Select a filament (usually Mono (Al))
b. Starting with Emission = 1 mA and Anode HT = 6 kV, press “Standby”. Once
the standby light is green, press “On”.
XPS Operating Procedure (v14 2/2014) Page 6
c. Once the On light is green, slowly ramp up the emission current and voltage until
Emission = 10 mA and Anode HT = 15 kV.
4. Set up the parameters for data acquisition:
a. Analyzer
i. Mode: Spectrum
ii. Lens: Hybrid
iii. Resolution: Pass Energy 20 eV
b. Acquisition
i. Type: Spectrum
ii. B.E. (instead of K.E.)
iii. Ref: Al (Mono)
iv. Enter region name or energy value based on element or chemical state
energy peak value of interest (for example O 1s; refer to Kratos mousepad
for the most intense line for each element). If the sample is a true
unknown, start by running a survey scan to identify the elements in the
sample.
v. Dwell: 200 (or longer if a low intensity peak)
vi. # Sweeps: 1
c. Press “On” to start Acquisition
5. Watch the collection of data in the Real Time Display.
6. Left click on the center of the peak to center that position in the energy window
before acquisition is complete.
7. Change the Acquisition Type to “Snapshot”, change the dwell time to 500 ms, the
pass energy to 80, and then press “Restart Technique”. This will allow you to scan
the peak of interest more quickly.
8. Adjust the height of the sample stage using the joystick with the “down” and “up”
buttons to maximize the area in the Real Time Display.
9. Save the x, y, z coordinates in the table in the Stage section of the Manual window.
Click on the row in which you want your coordinates displayed and press the “Update”
button. Change the name of the sample in this table to something that describes this
sample.
10. Use the joystick to move to the next sample on the bar and repeat steps 8 and 9.
11. Turn Acquisition Control “Off” and Press “Restart Technique” to turn the scan off
right away instead of at the end of the next scan.
Performing Scans in Manager
1. Click on the “Manager” zone in the top task bar to open the Vision Instrument
Manager work area
2. Delete any old programs in the flow chart section of the Manager window (upper
left corner).
3. Choose the “Dataset” button at the top of the Manager window.
a. Click on “Browse…”
b. Find your folder and then enter a Dataset name (file name) for your data in the
selection field.
XPS Operating Procedure (v14 2/2014) Page 7
c. Click on both mouse buttons to paste the “Dataset” sequence in the flow chart
section of the Manager window.
3 5 4
4. Choose the “State Change” button and then select “Sample Position”.
a. In the Stage portion of the Manual window, select the position you want to drive
to.
b. Go back to the manager window and press “Load Position”.
c. Click on both mouse buttons to paste the “Sample Position” sequence in the flow
chart section of the Manager window.
5. Choose the “Acquisition” button and set up the parameters for the survey scan.
The following are typical values (See also Acquisition Conditions Reference Sheet):
a. Standby Control: Leave On (leaves X-rays on after scan completed)
b. Analyzer
i. Mode: Spectrum
ii. Lens Mode: Hybrid
iii. Resolution: Pass Energy 80 eV
c. Excitation
i. Select “X-ray”
XPS Operating Procedure (v14 2/2014) Page 8
ii. Source: Mono (Al)
iii. Emission: 10 mA Never go above 20 mA, as it will degrade source life
iv. Anode HT: 15 kV (Emission and Anode HT should match what you set in
Manual)
d. Neutralizer: Under Manual Control
e. Scan Control
i. Technique: XPS
ii. Type: Spectrum
iii. BE (instead of KE)
iv. Ref: Al (Mono)
v. Region Name: Type in “Survey”. This will enter common parameters for
the Survey scan, which you can rename as something shorter (Ex: Full).
You may also want to add text after the region name to indicate what
sample you are looking at (e.g., Full spotA).
vi. Start eV: 1200 (right click on header to change from Centre eV to Start
eV)
vii. End eV: -5
viii. Dwell ms: 200
ix. # Sweeps: 1
x. Click on “Active” box
h. Click both mouse buttons at the same time to paste the “Acquisition” sequence in
the flow chart
6. Choose the “Acquisition” button and set up the parameters for the elemental scans.
The following are typical values (See also Acquisition Conditions Reference Sheet):
a. Standby Control: Leave On (leaves X-rays on after scan completed)
b. Analyzer
i. Mode: Spectrum
ii. Lens Mode: Hybrid
iii. Resolution: Pass Energy 20 eV
c. Excitation
i. Select “X-ray”
i. Source: Mono
ii. Emission: 10 mA Never go above 20 mA, as it will degrade source life
iii. Anode HT: 15 kV (Emission and Anode HT should match what you set in
Manual)
d. Charge Neutralizer: Under Manual Control
e. Scan Control
i. Technique: XPS
ii. Type: Spectrum
iii. BE (instead of KE)
iv. Source: Al (Mono)
v. Region Name: Type in region name (e.g., O 1s) and settings will
automatically load. (Note – region name must match exact spelling and
case of entry contained in database.) After the settings have loaded, you
may want to add text after the region name to indicate what sample you
are looking at (e.g., O 1s spotA).
XPS Operating Procedure (v14 2/2014) Page 9
vi. Adjust automatically loaded settings (dwell time and number of
sweeps) if necessary
vii. Click on “Active” box for regions you want to scan
h. Click on both mouse buttons at the same time to paste the “Acquisition” sequence
in the flow chart
7. Repeat steps 4-6 for each sample in the SAC. You may find that it’s easier to copy and
paste the portion of the program you’d like to repeat, and just change sample specific
settings.
8. Click the “Resume” button at the top of the window to set to Automatic mode.
9. Click on “Submit” to start the flowchart job
10. Choose “Acquiring” in the view window (bottom left portion of the Manager
window) to see the scan data being collected in the Real Time Window
11. When completed, the scan may be viewed in the Real Time Window by highlighting
the item in the acquiring window and “pasting” (both mouse buttons) into the
right-hand section of the real-time display window.
a. Using mouse control menus you may zoom in on regions of the scan.
b. Choose element list from the Windows pull down menu to open up an element list
for identifying peaks
i. Clicking on peaks of interest in the Real Time Window will cause
associated element to display in the element list window
Sputter Cleaning
It is suggested that you acquire a spectra on peaks of interest before and after performing a
sputter clean so that a comparison can be made and the effect of the clean determined. (See
procedure for performing spectroscopy around peaks of interest). For example, you may want to
look at the oxygen and carbon peaks before and after sputtering to verify that they have
decreased sufficiently and the sample peak of interest to determine that it has increased
sufficiently.
1. Click on the “Manual” zone in the top task bar to open the manual control window.
2. Scroll to the Vacuum Control Section and choose Automatic Sequence
3. Click “Ion Gun Gas On” and look for the valves to open. This opens the valves to
allow the Argon gas in for sputtering.
4. Make sure that the argon tank main valve is open.
5. Open leak valve to the Ar line. From the fully closed position you should pass the
marker line once and then stop when the marker lines match up again (after one full
rotation). This should set the manual leak valve so that the pressure in the STC is 3-4x10-
7
torr and the SAC is 3-4x10-8 torr with the gun on. The regulator takes a little time to
respond once the line is opened, and the pressure is still somewhat dynamic early on in
the process when the valves have just been opened.
6. In the Ion Gun Section. choose the Table button. The table contains pre-set setting for
various ion sputtering conditions.
7. Choose the 4 kV Large Spot row in the Table (for depth profiling, choose the 5kV
medium spot and a raster of 2 mm should normally suffice)
8. Click “Restore Row” to enter these settings. You may click on the “states” button to
watch the sputtering parameter values
XPS Operating Procedure (v14 2/2014) Page 10
9. Choose desired Raster Size in Operation Settings
10. Click on “Standby” to ramp up voltage and currents.
11. After ramp-up complete, click on “On” to start the sputter process
12. Allow to run for desired time. (Typical time is 10 minutes for a sputter clean)
13. Click on “Standby” after desired time has elapsed
14. Perform spectra around the peaks of interest and compare post-sputter spectra with
pre-sputter spectra.
a. If additional sputtering is desired, click on “Start” and sputter for additional
desired time
15. Click on “Off” after acceptable sputter cleaning has been achieved
16. In Vacuum control section, click on “Ion Gun Gas Off” and look for valves to close
17. Close the leak valve when finished.
18. Turn off the argon at the tank
Sample Unloading
Always wear gloves when handling samples and sample holders
1. Click on the “Manual” zone in the top task bar to open the manual control window.
2. Turn off the Charge Neutralizer and the x-ray power supply if still on.
3. Scroll to Stage section in the Manual Control Window
4. Highlight the position table row labeled “Unload Bar” and click on “Go to”. This
will move the stage to the proper position for transferring the sample holder.
5. Scroll down to Vacuum Control section in the Manual Control Window
6. Choose the Automatic Sequence box
7. Click on “Open STC-SAC Valve” and wait to see valve open in the vacuum diagram
8. While looking through the viewing window, rotate the translation knob to move the
sample holder into the SAC chamber until it interlinks with the stage and stops.
9. Use the joystick to move the stage toward the transfer arm, so that the sample is on
both the transfer arm and the stage:
a. Press the right button on the autostage manual controller to move the stage toward
the transfer arm.
a. Holding down the left button after pressing and holding the right button will
speed up the stage movement
b. Drive stage towards the back of the chamber while jiggling the translation knob
until sample holder hooks onto the transfer arm.
10. When the sample holder has transferred, rotate the translation knob to move the
transfer arm completely out of the SAC chamber – until the green light at the end of
the transfer arm barrel is illuminated.
11. Scroll to the Vacuum Control Section, and click on “Close STC-SAC Valve” and
watch display for valve to close
12. Click on “Vent STC”. This will vent the Sample Transfer Chamber to allow sample
loading.
XPS Operating Procedure (v14 2/2014) Page 11
13. Partially loosen the three brass screws on the end of the STC chamber and wait for
chamber to completely vent. When the chamber is completely vented, the seal behind
the screws will open slightly due to the N2 gas purge pressure.
14. Completely loosen the three brass screws on the end of the STC chamber and rotate
the chamber door open
15. Rotate the translation knob to move the transfer arm forward for sample unloading
16. Remove the sample holder from the end of the transfer arm
17. Rotate the translation knob to move the transfer arm backward so that the transfer
arm does not collide with the chamber opening when closing the chamber door
18. Close the chamber door and tighten the three brass screws
19. Click on “Pump” STC and make sure the pump down sequence initiates. The top
screw should now be loose.
20. After pump-down is initiated, make sure that the turbo pump starts and turns green
in the software display.
21. When completed, “Automatic Sequence Successfully Completed” will be displayed
in the Vacuum Control Section
Returning System to Proper State for Next User
1. DO NOT CLOSE ANY WINDOWS OR EXIT THE SOFTWARE
2. Ensure that the Charge Neutralizer and the x-ray power supply are off.
3. Turn off the TV monitor and chamber light
4. Make sure to log your time online.
Data Processing
The data processing software allows you to change the way in which data is viewed (including
overlaying of multiple spectrum scans or images), and also allows you to quantify the results
(e.g., weight or atomic percent of elements)
1. Click on the “Processing” zone in the top task bar to open the data processing work
area
2. From the “File” pull down menu in the Main Vision Processing page, choose “Open
Dataset for Processing”
3. Click on the “Update” button to load recent datasets
4. Choose the dataset filename(s) for which you want to process the data.
5. Highlight the scans you wish to process, and paste them into the processing window.
6. Click on “Quantify” at the top of the window.
7. Select “Quantification Regions” from the Quantification Options pull down menu.
8. Select the type of background correction you want to apply (Shirley, Tougaard, and
Linear are commonly used).
9. Type in the name of the spectral line that you are trying to background correct.
10. Modify the start and end positions if necessary.
11. Click Apply at the bottom of the page to save this to your dataset. (VERY
IMPORTANT)
XPS Operating Procedure (v14 2/2014) Page 12
7
11
12. For peak fitting, select “Components” from the Quantification Options pull down
menu.
13. Type in the name of the spectral line that you are trying to fit. The software will
automatically place this peak where it thinks it is appropriate. Repeat this process of
adding additional components as many times as you can justify.
14. Adjust the peak position, height, and width min and max limits if necessary.
15. Link components if necessary
a. Select “Linked Components” from the Quantification Options pull down menu
b. Type the name of a new ensemble in the row just below the “Unlinked” row (e.g.,
Link A).
c. Adjust which ensemble and component parameters are free to vary. (Height,
position, width)
d. Select “Components” from the Quantification Options pull down menu
e. Select each component of the new ensemble and ensure that the “Ensemble
Name” exactly matches the name of the ensemble you created.(e.g. Link A)
16. Press Auto Fit until the peak parameters stop changing.
XPS Operating Procedure (v14 2/2014) Page 13
17. Adjust parameters if necessary and repeat the Auto Fit.
18. Make sure to press the Apply button at the bottom of the page in both the
Components and Linked Components windows in order to safe your work.
19. When you’re finished fitting your data, select the line scans you want to
compare/quantify in the Main Vision Processing window.
20. From the Main Vision Processing window select Options → Browser Actions. Select
“Profile Spectra” from the top menu.
21. Select the parameters to describe the quantification you would like to carry out, and
then press “Display in Window” to display the results.
22. Click Apply at the bottom of the page to save this to your dataset. (Again, VERY
IMPORTANT)
16
Imaging
The imaging mode allows you to pick specific peak energies and make a spatial map of their
locations on your sample. You will typically follow these steps to perform imaging:
1. Pick one element or chemical state energy peak value of interest (e.g., from your
survey scan)
2. Optimize the sample height to bring the image map of this energy value into best
resolution
XPS Operating Procedure (v14 2/2014) Page 14
3. Set up an image mapping flowchart in the manager to collect image maps of all
energy peak values of interest
Optimizing Sample Height for Imaging
1. Click on the “Manual” zone in the top task bar to open the manual control window.
2. Scroll to Stage section in the Manual Control Window and click on “Position” box if
the position table rows are not displayed
3. Insert increments of Z positions in the table by inputting increment parameters in
the section below the position table
4. Click on the “Manager” zone in the top task bar to open the Vision Instrument
Manager work area
5. Choose the “Dataset” button
6. Enter a filename for storing your data in the filename field
7. Enter a name for this flow chart item in the name field. (e.g., Filename)
8. Click on the middle mouse button to paste the “Filename” sequence in the flow
chart
9. Choose the “State Change” button and enter a name for this flow chart item in the
name field (e.g., Position)
10. Choose the Sample Position button and load the position table. This will load all the
rows in the position table that was created in the manual control window.
11. Click on the middle mouse button to paste the “Position” sequence in the flow chart
12. Choose the “Acquisition” button and enter a name for this flow chart item in the
name field (e.g., Map)
13. Set up the parameters for general alignment imaging (see Acquisition Conditions
Reference Sheet):
a. Analyzer
iv. Analyzer mode: Imaging
v. Lens Mode: FOV1
vi. Resolution: 160
vii. Aperture: Low Res
b. Scan Control
vii. Choose Map
viii. Enter region name or energy value based on element or chemical state
energy peak value of interest
ix. Dwell: 20 (or longer if a low intensity peak)
x. # Sweeps: 1
14. Click on the middle mouse button to paste the “Map” sequence in the flow chart
15. Choose the “State Change” button and enter a name for the counting flow chart
item in the name field (e.g., Count)
16. Choose the Counter button and enter the # of cycles. This should be the same as the
number of Z increments that were entered in the position table
17. Click on the middle mouse button and paste the “Count” sequence in the flow chart
18. In the flowchart area, highlight the “Position”, “Map” and “Count” items. Then
right click and choose “Loop Back”
XPS Operating Procedure (v14 2/2014) Page 15
19. Click on “Submit” to start the flowchart job. An image map will be taken and a file
created for each Z height setting that was entered.
20. If desired, choose “Acquiring” in the view window to see the image data being
collected in the Real Time Window
21. When run is completed, highlight the files in the viewing window and paste into the
Real Time Display window to view all maps. (You may also use the functions in the
Process zone to view all maps simultaneously).
22. Choose the optimum image and note which Z position produced that image
23. Click on the “Manual” zone in the top task bar to open the manual control window.
24. Scroll to Manipulator section in the Manual Control Window and highlight the row
in the position table which contains the optimum Z value
25. Click on “Go to Position”. This will move the stage to the optimum Z height
Setting up an image mapping flowchart
1. Click on the “Manager” zone in the top task bar to open the Vision Instrument
Manager work area
2. Clear all flowchart items from the Z optimization flowchart
3. Choose the “Dataset” button
4. Enter a filename for storing your data in the filename field
5. Enter a name for this flow chart item in the name field. (e.g., Filename)
6. Click on the middle mouse button to paste the “Filename” sequence in the flow
chart
7. Choose the “Acquisition” button and enter a name for this flow chart item in the
name field (e.g., Map)
8. Set up the parameters for elemental or chemical state imaging (see Acquisition
Conditions Reference Sheet):
9. Analyzer
i. Analyzer mode: Imaging
ii. Lens Mode: Typically FOV2
Note: FOV2 is the only field of view that is referenced to the various apertures to give the
spot size shown in the Acquisition Conditions Reference Sheet.
iii. Resolution: 160 for elemental imaging, 40 or 80 for chemical state
imaging
iv. Aperture:
1. FOV2: Medium Res or High Res
2. FOV3: High Res
12. Scan Control
i. Choose Map
XPS Operating Procedure (v14 2/2014) Page 16
ii. Enter region names or energy values based on element or chemical state
energy peak values of interest (Multiple energy values can be entered on
separate rows to map multiple elements or chemical states)
iii. Dwell: 20 (or even much longer for a low intensity signal or at lower pass
energy)
iv. # Sweeps: 1 (or more if desired)
13. Click on the middle mouse button to paste the “Map” sequence in the flow chart
14. Click on “Submit” to start the flowchart job. An image map will be taken and a file
created for each energy value that was entered.
15. If desired, choose “Acquiring” in the view window to see the image data being
collected in the Real Time Window
16. When run is completed, highlight the files in the viewing window and paste into the
Real Time Display window to view all maps. (You may also use the functions in the
Process zone to view all maps simultaneously or overlap maps, etc.)
Small Area and Multipoint Spectroscopy
After an image map is taken, it is often desired to collect spectroscopic scans in smaller areas of
interest on the sample. This procedure explains how to take spectroscopic scans in small regions
that have been identified from an image map.
Multipoint Small Area Scans
1. Click on the “Manager” zone in the top task bar to open the Vision Instrument
Manager work area
2. Choose the “Dataset” button
a. Enter a filename for storing your data in the filename field
b. Enter a name for this flow chart item in the name field. (e.g., Filename)
4. Click on the middle mouse button to paste the “Filename” sequence in the flow
chart
5. Choose the “Acquisition” button and enter a name for this flow chart item in the
name field (e.g., Small Spot)
6. Set up the parameters for a small area scan.
a. See the Acquisition Conditions Reference Sheet to set values for desired spot size.
Note that FOV2 is the only field of view that is referenced to the various apertures to
give the spot size shown in the Acquisition Conditions Reference Sheet.
b. Analyzer mode should be “Spectrum”
c. Enter Scan Control parameters for desired energy and spectra settings.
Typical parameters are:
a. Energy width = 15eV around the energy value of interest
b. Step size = 0.1
XPS Operating Procedure (v14 2/2014) Page 17
c. Dwell = 200
d. # Sweeps = 1
7. Bring up the image map and point the mouse to the area where you want the scan to
be performed, and then left click on the mouse button.
8. In the Analysis Position section of the Manager window, click on “Import Position”.
The x,y position of the point identified in the image map will be input.
9. Click on the middle mouse button to paste the “Small Spot” sequence in the flow
chart
10. To perform small area spectroscopy on multiple points in an image map:
a. Copy and paste the “Small Spot” sequence in the flow chart. Paste as many copies
as desired points
b. Go into each small spot sequence, choose the position on the image map and
import the position (as in Steps 6 and 7).
11. Click on “Submit” to start the flowchart job
12. If desired, choose “Acquiring” in the view window to see the scan data being
collected in the Real Time Window
13. When completed, the scan may be viewed in the Real Time Window (You may also
use the functions in the Process zone to view all scans simultaneously, etc.)
Line Scans
1. Set up a filename and flowchart in the Manager Window (See steps 1-3 in the
Multipoint Small Scans Procedure)
2. Choose the “Acquisition” button and enter a name for this flow chart item in the
name field (e.g., Line Scan)
3. Set up the parameters for a small area scan.
a. See the Acquisition Conditions Reference Sheet to set values for desired spot size.
b. Analyzer mode should be “Spectrum”
c. Enter “Line Scan” in the Scan Control Sections
d. Enter other Scan Control parameters for desired energy and spectra settings. (as in
Step 5 of Multipoint Small Scans Procedure)
4. Bring up the image map and click and drag the mouse to form a rectangle in the
area where you want the scan to be performed. The line scan will proceed from the
upper left corner of the rectangle to the lower right corner.
5. In the Analysis Position section of the Manager window, click on “Import Position”.
The coordinates of the line identified in the image map will be input.
6. Click on the middle mouse button to paste the “Line Scan” sequence in the flow
chart
7. Click on “Submit” to start the flowchart job
8. If desired, choose “Acquiring” in the view window to see the scan data being
collected in the Real Time Window
9. When completed, the scan may be viewed in the Real Time Window (You may also
use the functions in the Process zone to view all scans simultaneously, etc.)
Start up procedure for when computer or software has been shut down
XPS Operating Procedure (v14 2/2014) Page 18
1. Turn on computer (You will not need to log into Windows)
2. Double click on the “Zones” icon on the desktop and click OK on the error message
that appears. The Zones taskbar should appear at the top of the screen.
3. Double click on the “Shortcut to Manager” icon on the desktop to open the manager
software
4. Click on the Window menu and:
a. Open manual window
b. Open real time display
5. Left click on the Zones button in the top task bar and choose “Control”
6. Drag the manual window into the manual zone
7. Drag the real time display window into the manual zone and into the manager zone
8. Calibrate the stage as follows:
a. Go to the manipulator section in the manual window
b. Click on the “parameters” box
c. Click on “calibrate axes”
d. Verify that the dual anode gun located on the back of the SAC chamber is all the
way out (away from the sample stage), and verify that nothing is sticking out from
the sample stage
e. Click on “confirm request”. The stage will go through a series of motions to reach
the stage limits and calibrate the stage position
f. When completed, the calibrated light will illuminate green
Parameters Box
Calibrate Axes Confirm Request
9. Click on the position box in the manipulator section of the manual window
10. Click on “Read Positions”
11. Go to C directory and double click on file: /C=/Stage Positions
XPS Operating Procedure (v14 2/2014) Page 19
12. Choose Load_all.dset
XPS Operating Procedure (v14 2/2014) Page 20
Acquisition Conditions Reference Sheet
Note that these parameters should only be considered as a reasonable starting point. Acquisition
parameters may be optimized dependent on the instrument or overall experimental goal.
I. Charge Neutralizer Conditions – exact conditions may vary slightly between
instruments.
A. Charge balance (2.6 – 3.2 V)
B. Filament current ( 1.6 – 2.1 A)
C. Filament Bias (0.9 – 1.3 V)
II. Spectroscopy (Based on use of monochromatic x-ray source)
A. Large area (300um x 700um) – slot
B. Small area – small area spectroscopy must be referenced from medium
magnification images for following spot sizes
* Use 160 eV for surveys
** A predetermined iris setting must be used for each spot size
III. Imaging (parallel)
A. Elemental
B. Chemical State and generating spectra from images
XPS Operating Procedure (v14 2/2014) Page 21
XPS Operating Procedure (v14 2/2014) Page 22
You might also like
- Projects With Microcontrollers And PICCFrom EverandProjects With Microcontrollers And PICCRating: 5 out of 5 stars5/5 (1)
- UV-Vis Spectrophotometer SOPDocument5 pagesUV-Vis Spectrophotometer SOPSachin S RaneNo ratings yet
- P R o C e D U R e F o R First User of Day: Standard Operating Procedures For Hitachi s-4800 High Resolution SEMDocument7 pagesP R o C e D U R e F o R First User of Day: Standard Operating Procedures For Hitachi s-4800 High Resolution SEMTalhaNo ratings yet
- Sem SopDocument8 pagesSem SopDiana Fitri MuslimahNo ratings yet
- SOP - SEM - Nova 230Document20 pagesSOP - SEM - Nova 230Cindy WANGNo ratings yet
- Rheo Meter Training ManualDocument11 pagesRheo Meter Training ManualRossamirah KhairiNo ratings yet
- SEM Instructions (JEOL JSM-6500 FDocument4 pagesSEM Instructions (JEOL JSM-6500 FMingPin Alan LimNo ratings yet
- The XPS Notes From PDFDocument9 pagesThe XPS Notes From PDFDeepanshu SrivastavaNo ratings yet
- CM200 Opertional ManualDocument21 pagesCM200 Opertional ManualZahid AnwerNo ratings yet
- XRD Manual PDFDocument18 pagesXRD Manual PDFzooruNo ratings yet
- Unconsolidated UndrainedDocument9 pagesUnconsolidated UndrainedMohd Syafiq Akmal100% (2)
- Auger PHI Training ManualDocument28 pagesAuger PHI Training ManualErh-chen LinNo ratings yet
- Bruker Vertex 70 FTIR SOPDocument8 pagesBruker Vertex 70 FTIR SOPIldiko GyollaiNo ratings yet
- SOP For UV-Vis SpectrophotometerDocument7 pagesSOP For UV-Vis SpectrophotometerArchana PatraNo ratings yet
- Zeeweii-Dso1511g Manual En-1Document16 pagesZeeweii-Dso1511g Manual En-1hoefzmhzegvrhrrxxsNo ratings yet
- Ausdiagnostics High-Plex Analyser Maintenance Procedure: 1. Standard Dtprime Maintenance GuideDocument12 pagesAusdiagnostics High-Plex Analyser Maintenance Procedure: 1. Standard Dtprime Maintenance GuideJimNo ratings yet
- Handheld Oscilloscope: DSO1511E+Document16 pagesHandheld Oscilloscope: DSO1511E+maravs100% (1)
- Standard Operating Procedure Differential Scanning Calorimeter (DSC) in POWER Laboratory Model TA Q-20Document3 pagesStandard Operating Procedure Differential Scanning Calorimeter (DSC) in POWER Laboratory Model TA Q-20PRATIK CHAUHANNo ratings yet
- Alaris 7100-7200 Infusion Pump - Service GuidelineDocument4 pagesAlaris 7100-7200 Infusion Pump - Service Guidelinethe7king the7kingNo ratings yet
- Easyscan2 Short ManualDocument8 pagesEasyscan2 Short ManualRamon RelosaNo ratings yet
- Quick User Guide 1.5Document55 pagesQuick User Guide 1.5Chu Sun WongNo ratings yet
- Aitecs 2016 Syringe Pump - Service ManualDocument4 pagesAitecs 2016 Syringe Pump - Service ManualBruno Gonçalves Lima GomesNo ratings yet
- Operation Procedures for Philips/FEI CM-20 TEMDocument11 pagesOperation Procedures for Philips/FEI CM-20 TEMprasannamuralNo ratings yet
- Zeiss Evo InstructionsDocument6 pagesZeiss Evo InstructionsVidas MakareviciusNo ratings yet
- Procedures for Operating the Chandler Static Gel Strength AnalyzerDocument5 pagesProcedures for Operating the Chandler Static Gel Strength AnalyzeremiljuchiacNo ratings yet
- Quanta SopDocument19 pagesQuanta Sophayem delmedNo ratings yet
- Hplc-Icp-Ms Sop PDFDocument13 pagesHplc-Icp-Ms Sop PDFfrank luNo ratings yet
- Marl Sop For XRDDocument7 pagesMarl Sop For XRDAbdul ArifNo ratings yet
- FE-SEM EDX ManualDocument6 pagesFE-SEM EDX ManualSyed Muhammad Ali MehdiNo ratings yet
- 15.39 ZHZ501 Automatic Tension Tester Operation ManualDocument9 pages15.39 ZHZ501 Automatic Tension Tester Operation ManualFraz AhmadNo ratings yet
- Fei Tem Tecnai Sop June 2014Document17 pagesFei Tem Tecnai Sop June 2014IISER MOHALINo ratings yet
- Perkin Elmer ICP-OES Instructions - 0Document11 pagesPerkin Elmer ICP-OES Instructions - 0Luis Alberto Ramirez PerezNo ratings yet
- Aquapal ManualDocument39 pagesAquapal ManualdianNo ratings yet
- RigakuMiniFlex Standard Operating Procedures 2016 07 21 PDFDocument6 pagesRigakuMiniFlex Standard Operating Procedures 2016 07 21 PDF123hohoa123No ratings yet
- ECE 206L Experiment 6&7: Oscilloscopes LabsDocument16 pagesECE 206L Experiment 6&7: Oscilloscopes Labsapi-437430069No ratings yet
- Electron Paramagnetic Resonance Spectroscopy User ManualDocument33 pagesElectron Paramagnetic Resonance Spectroscopy User ManualGRagaNo ratings yet
- PKLPPC170 Maintenance ManualDocument11 pagesPKLPPC170 Maintenance ManualmarioNo ratings yet
- Q100 - Q200 Packing Instructions1Document6 pagesQ100 - Q200 Packing Instructions1harlan777No ratings yet
- Fei 430 Nanosem Operating Procedure: 12/17/10 1 of 10 A.GusmanDocument10 pagesFei 430 Nanosem Operating Procedure: 12/17/10 1 of 10 A.GusmanatulkrsharmaNo ratings yet
- Lab 2 Torsion Lab Instruction SpringDocument7 pagesLab 2 Torsion Lab Instruction SpringYong JinNo ratings yet
- SUN Series Autoclave (Class B) : Operation ManualDocument14 pagesSUN Series Autoclave (Class B) : Operation ManualLamer HassenNo ratings yet
- Analog in PutDocument5 pagesAnalog in PuthjuiopNo ratings yet
- EE124 Web Site - Introduction To PSPICE: Analyzing The AC Characteristics of The Example CircuitDocument9 pagesEE124 Web Site - Introduction To PSPICE: Analyzing The AC Characteristics of The Example CircuitTonderayi MangaraNo ratings yet
- SEM Standard Operating Procedure PDFDocument3 pagesSEM Standard Operating Procedure PDFkambletanajiNo ratings yet
- ECA-II Manual CompleteDocument100 pagesECA-II Manual CompleteRaheel RaufNo ratings yet
- SOP BioTek Epoch 2 Plate ReaderDocument6 pagesSOP BioTek Epoch 2 Plate ReaderHasan ShahriarNo ratings yet
- VEECO Dimension 3100 Atomic Force Microscope (AFM) Procedure (Last Update 11/20/06)Document13 pagesVEECO Dimension 3100 Atomic Force Microscope (AFM) Procedure (Last Update 11/20/06)QWNo ratings yet
- Guidelinesfor Ebeam Litho - DocxDocument5 pagesGuidelinesfor Ebeam Litho - DocxZhang zhenshengNo ratings yet
- LTspice GuideDocument13 pagesLTspice GuidemustardbassmanNo ratings yet
- DET10C and DET20C Clamp On Ground Resistance TesterDocument79 pagesDET10C and DET20C Clamp On Ground Resistance TesterPastor Davo's MendezNo ratings yet
- SOP for Brookfield Viscometer OperationDocument6 pagesSOP for Brookfield Viscometer OperationDr. Gaurav TiwariNo ratings yet
- Vacuum TC Measurement Kit Instructions V3.1Document20 pagesVacuum TC Measurement Kit Instructions V3.1Francisco javier DiazNo ratings yet
- Introduction of Cadence Tools (Extraction)Document8 pagesIntroduction of Cadence Tools (Extraction)giaoduyvinhNo ratings yet
- Vickers 30kg ManualDocument12 pagesVickers 30kg ManualBala SingamNo ratings yet
- Creating A Test Method in Bluehill 3 SoftwareDocument5 pagesCreating A Test Method in Bluehill 3 SoftwareDinesh MayagodaNo ratings yet
- Operating ProcedureDocument3 pagesOperating Procedurehai hoangNo ratings yet
- LAB 1 Newton 2nd Law - 2018Document8 pagesLAB 1 Newton 2nd Law - 2018afif danialNo ratings yet
- Basic tips for E-beam lithography using FEI HeliosDocument4 pagesBasic tips for E-beam lithography using FEI HeliosgustavoeddinoNo ratings yet
- Workstation WorkshopDocument7 pagesWorkstation WorkshopNorman Morales100% (1)
- XFDTD Reference Manual PDFDocument440 pagesXFDTD Reference Manual PDFAna Paula OliveiraNo ratings yet
- Analysis of Radome-Enclosed AntennasDocument319 pagesAnalysis of Radome-Enclosed Antennasnhung_3375% (4)
- Microwave Absorbing MaterialsDocument401 pagesMicrowave Absorbing MaterialsAna Paula OliveiraNo ratings yet
- Op VnaDocument22 pagesOp VnaAna Paula OliveiraNo ratings yet
- Development PlanningDocument15 pagesDevelopment PlanningSamuelNo ratings yet
- Asc2104b-T I enDocument21 pagesAsc2104b-T I enELOUNDOU EVARISTE OHANDJANo ratings yet
- AllareDocument16 pagesAllareGyaniNo ratings yet
- Mercer Role and Job Analysis InfoDocument3 pagesMercer Role and Job Analysis InfojehaniaNo ratings yet
- SMD 40kHz Ultrasonic Transducer MA40H1SR RevGMay 7 2014Document9 pagesSMD 40kHz Ultrasonic Transducer MA40H1SR RevGMay 7 2014robert wengerNo ratings yet
- Families of Carbon Compounds: Functional Groups, Intermolecular Forces, & Infrared (IR) SpectrosDocument79 pagesFamilies of Carbon Compounds: Functional Groups, Intermolecular Forces, & Infrared (IR) SpectrosRuryKharismaMuzaqieNo ratings yet
- Quality Control and Quality AssuranceDocument7 pagesQuality Control and Quality AssuranceMoeen Khan Risaldar100% (1)
- Segmentation: NIVEA Sun Case Study Summary Downloaded From The Times 100 Edition 11Document2 pagesSegmentation: NIVEA Sun Case Study Summary Downloaded From The Times 100 Edition 11Boon-Pin NgNo ratings yet
- Horizontal Projectile MotionDocument17 pagesHorizontal Projectile MotionMark BagamaspadNo ratings yet
- "A Study Consumer Satisfaction Towards Royal Enfield BikesDocument72 pages"A Study Consumer Satisfaction Towards Royal Enfield BikesKotresh Kp100% (1)
- Clone CDDocument2 pagesClone CDavk.oracleNo ratings yet
- Mobile Assisted Language Learning (MALL) Describes An Approach To Language LearningDocument7 pagesMobile Assisted Language Learning (MALL) Describes An Approach To Language Learninggusria ningsihNo ratings yet
- Overview of Research ProcessDocument31 pagesOverview of Research Processprema balusamyNo ratings yet
- Monologue Speech in A Foreign Language LessonDocument3 pagesMonologue Speech in A Foreign Language LessonResearch ParkNo ratings yet
- ID26Document21 pagesID26Ashish BaidyanathanNo ratings yet
- Ruach Ha Kodesh or Holy Religious SpiritDocument10 pagesRuach Ha Kodesh or Holy Religious Spiritharsan100% (1)
- Filipino Essay 4Document3 pagesFilipino Essay 4IqbalNo ratings yet
- T2-1 MS PDFDocument27 pagesT2-1 MS PDFManav NairNo ratings yet
- LAWO PI - MADI - SRC - enDocument2 pagesLAWO PI - MADI - SRC - enfjavierpoloNo ratings yet
- Strawberry GenerationDocument2 pagesStrawberry GenerationImat12No ratings yet
- GeM Bidding 3702669Document10 pagesGeM Bidding 3702669ANIMESH JAINNo ratings yet
- ErgonomicsDocument15 pagesErgonomicsdtmNo ratings yet
- Assignments - 2017 09 15 182103 - PDFDocument49 pagesAssignments - 2017 09 15 182103 - PDFMena AlzahawyNo ratings yet
- Data Structures and Algorithms in Java ™: Sixth EditionDocument8 pagesData Structures and Algorithms in Java ™: Sixth EditionIván Bartulin Ortiz0% (1)
- Petol Ps 460-5G: Technical SheetDocument2 pagesPetol Ps 460-5G: Technical SheetA MahmoodNo ratings yet
- Challenges Faced by Irregular StudentsDocument13 pagesChallenges Faced by Irregular StudentsTicag Teo80% (5)
- COVID-19 and Flu Vaccination Walgreens Immunization ServicesDocument1 pageCOVID-19 and Flu Vaccination Walgreens Immunization ServicesAitana MaldonadoNo ratings yet
- Madagascar SslevMg v2Document11 pagesMadagascar SslevMg v2Thyan AndrianiainaNo ratings yet
- GRP 10 JV'sDocument43 pagesGRP 10 JV'sManas ChaturvediNo ratings yet