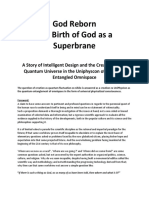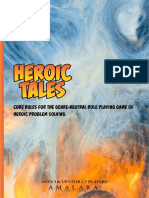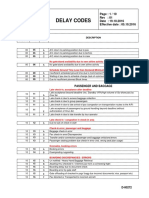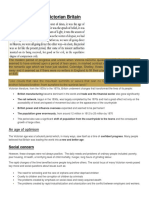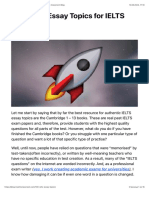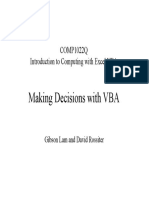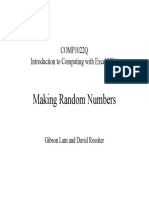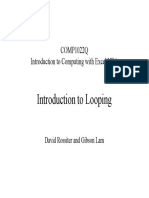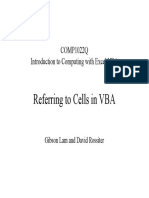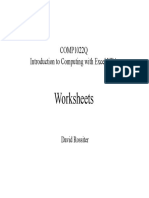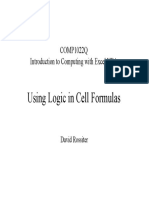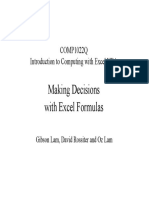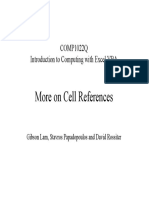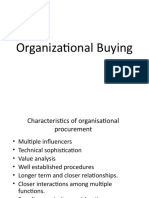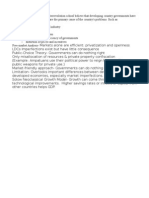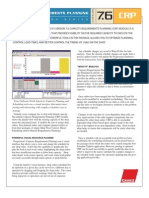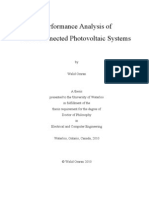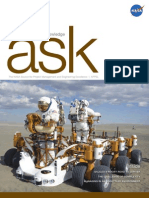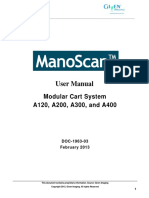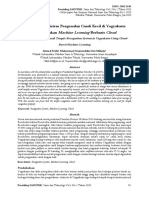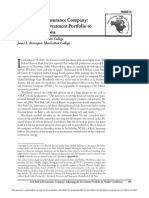Professional Documents
Culture Documents
11 1022q Beginning To Program Vba s2020
Uploaded by
Peiang ZHAO0 ratings0% found this document useful (0 votes)
13 views17 pagesCOMP 1022Q
Original Title
11 1022q Beginning to Program Vba s2020
Copyright
© © All Rights Reserved
Available Formats
PDF, TXT or read online from Scribd
Share this document
Did you find this document useful?
Is this content inappropriate?
Report this DocumentCOMP 1022Q
Copyright:
© All Rights Reserved
Available Formats
Download as PDF, TXT or read online from Scribd
0 ratings0% found this document useful (0 votes)
13 views17 pages11 1022q Beginning To Program Vba s2020
Uploaded by
Peiang ZHAOCOMP 1022Q
Copyright:
© All Rights Reserved
Available Formats
Download as PDF, TXT or read online from Scribd
You are on page 1of 17
COMP1022Q
Introduction to Computing with Excel VBA
Beginning to Program VBA
Gibson Lam and David Rossiter
Outcomes
• After completing this presentation, you are
expected to be able to:
1. Access the VBA editor
2. Describe the basic components in the
VBA editor
3. Create a very simple macro using VBA
COMP1022Q Beginning to Program VBA Page 2
The VBA
Editor
• The VBA editor is where you see the VBA code
included in the Excel file
• To see it, click the ‘Developer’ tab and then select
‘Visual Basic’
• Alternatively, do Alt-F11
• However, the ‘Developer’ tab is not shown by default;
to show it, select ‘File > Options > Customize Ribbon’,
and ensure ‘Developer’ has a
tick on it in the list on the
right hand side
The VBA Editor
• The name of each
worksheet is shown
• Each worksheet can
have its own VBA code
• If you double click the
name of the worksheet,
the VBA code for that
worksheet will be
shown (if there is any)
• ‘ThisWorkbook’ (in other words, the Excel file) is also
shown, this is for code which applies to the whole file
(instead of just one worksheet)
Our First VBA Code
• Lets look at our first VBA code
• When we run it, we see this:
• Excel will
show this
warning
whenever
it loads a
file which
has some
VBA code
• This gives you a chance to refuse to run the VBA code -
you have to click ‘Enable Content’ before it can work
Running the VBA Code
• As soon as you give permission for the VBA
code to run, the VBA can run
• In our first example, you
can press Ctrl-R to run
the code which shows a
message:
• The code has been written
in a macro called Example,
inside a component called Mobule1
COMP1022Q Beginning to Program VBA Page 6
Our First VBA Code
Macros
• Macros are pieces of VBA code that you can
use many times
• A typical way to create a macro is to ‘record’ it
• If you know VBA programming you can also
‘write’ a macro, by typing the code
• In the rest of this presentation we will
demonstrate how to write a simple macro
• Later in the course, we will also discuss how to
record and customize a macro
COMP1022Q Beginning to Program VBA Page 8
VBA • Basically, VBA programming can do
Programming anything, if you know how to program it
• VBA code can create/delete/modify
and Macros almost anything at any time
• You might have a few lines of VBA
VBA Programming code, or thousands of lines
• The general idea of a macro is to do
something once, and that operation
could be needed lots of times
Macros • A macro is VBA code
• Often, a macro is a few lines of code
• You can record a macro or write the
code for a macro, or both
• Usually a macro is triggered by a
combination of keys e.g. Ctrl-Shift-A
Running Macros
• After creating a macro, you can
run the macro from the VBA editor
• Alternatively you can associate a shortcut key
with a macro, i.e. if you press a specific shortcut
key the corresponding macro will be run
• In the next few slides we will look at the steps
to create a macro which contains a single line of
VBA code, and then we will assign a shortcut
key to that macro
COMP1022Q Beginning to Program VBA Page 10
Creating an Empty Macro
• To create a macro, go to the
Developer tab and then click
on Macros
• In the macro window, enter
the name of the macro
and then click on Create
• There are some limitations to
the name of a macro, e.g. the
macro name cannot contain
spaces
COMP1022Q Beginning to Program VBA Page 11
The Macro Subroutine
• A subroutine is a way
to group VBA code
• After creating the
macro we can see the
macro subroutine
in the VBA editor The name of
• The macro is stored the macro
in a place called
Module1
COMP1022Q Beginning to Program VBA Page 12
An Example Macro
• Let’s click inside the subroutine (i.e. inside the
Sub…End Sub) and write one line of VBA
code, like this:
• This line of VBA code shows a simple
message box
COMP1022Q Beginning to Program VBA Page 13
Testing the Macro
• We can quickly run the macro by using the button
• To do that, we need to
– put the text cursor inside the macro subroutine (i.e.
click anywhere inside the subroutine code), then:
– click on the button
Click on
the button
Assigning a Shortcut Key
to the Macro 1/2
• We can assign a shortcut
key to the macro so that
Excel runs the macro
when we press that
shortcut key
• First, we need to open the
macro window again,
select the macro and then
click on Options
COMP1022Q Beginning to Program VBA Page 15
Assigning a Shortcut Key
to the Macro 2/2
• Inside the macro options window, enter the key we
want the macro to be associated with
• The key can be combined with the control key or the
control and shift keys, for example:
Enter the small letter ‘g’ to Enter the big letter ‘G’ to associate
associate Ctrl-g with the macro Ctrl-Shift-g with the macro
Running the Macro Code
• Let’s assume we
have used Ctrl-g as
the shortcut key
associated with our
macro
Press Ctrl-g
• Then to run the when you are on
macro we can press the worksheet
Ctrl-g anytime
when we are on the
worksheet
COMP1022Q Beginning to Program VBA Page 17
You might also like
- A Heartbreaking Work Of Staggering Genius: A Memoir Based on a True StoryFrom EverandA Heartbreaking Work Of Staggering Genius: A Memoir Based on a True StoryRating: 3.5 out of 5 stars3.5/5 (231)
- The Sympathizer: A Novel (Pulitzer Prize for Fiction)From EverandThe Sympathizer: A Novel (Pulitzer Prize for Fiction)Rating: 4.5 out of 5 stars4.5/5 (121)
- Grit: The Power of Passion and PerseveranceFrom EverandGrit: The Power of Passion and PerseveranceRating: 4 out of 5 stars4/5 (588)
- Never Split the Difference: Negotiating As If Your Life Depended On ItFrom EverandNever Split the Difference: Negotiating As If Your Life Depended On ItRating: 4.5 out of 5 stars4.5/5 (838)
- The Little Book of Hygge: Danish Secrets to Happy LivingFrom EverandThe Little Book of Hygge: Danish Secrets to Happy LivingRating: 3.5 out of 5 stars3.5/5 (400)
- Devil in the Grove: Thurgood Marshall, the Groveland Boys, and the Dawn of a New AmericaFrom EverandDevil in the Grove: Thurgood Marshall, the Groveland Boys, and the Dawn of a New AmericaRating: 4.5 out of 5 stars4.5/5 (266)
- The Subtle Art of Not Giving a F*ck: A Counterintuitive Approach to Living a Good LifeFrom EverandThe Subtle Art of Not Giving a F*ck: A Counterintuitive Approach to Living a Good LifeRating: 4 out of 5 stars4/5 (5795)
- Her Body and Other Parties: StoriesFrom EverandHer Body and Other Parties: StoriesRating: 4 out of 5 stars4/5 (821)
- The Gifts of Imperfection: Let Go of Who You Think You're Supposed to Be and Embrace Who You AreFrom EverandThe Gifts of Imperfection: Let Go of Who You Think You're Supposed to Be and Embrace Who You AreRating: 4 out of 5 stars4/5 (1090)
- The World Is Flat 3.0: A Brief History of the Twenty-first CenturyFrom EverandThe World Is Flat 3.0: A Brief History of the Twenty-first CenturyRating: 3.5 out of 5 stars3.5/5 (2259)
- The Hard Thing About Hard Things: Building a Business When There Are No Easy AnswersFrom EverandThe Hard Thing About Hard Things: Building a Business When There Are No Easy AnswersRating: 4.5 out of 5 stars4.5/5 (345)
- Shoe Dog: A Memoir by the Creator of NikeFrom EverandShoe Dog: A Memoir by the Creator of NikeRating: 4.5 out of 5 stars4.5/5 (537)
- The Emperor of All Maladies: A Biography of CancerFrom EverandThe Emperor of All Maladies: A Biography of CancerRating: 4.5 out of 5 stars4.5/5 (271)
- Team of Rivals: The Political Genius of Abraham LincolnFrom EverandTeam of Rivals: The Political Genius of Abraham LincolnRating: 4.5 out of 5 stars4.5/5 (234)
- Hidden Figures: The American Dream and the Untold Story of the Black Women Mathematicians Who Helped Win the Space RaceFrom EverandHidden Figures: The American Dream and the Untold Story of the Black Women Mathematicians Who Helped Win the Space RaceRating: 4 out of 5 stars4/5 (895)
- Elon Musk: Tesla, SpaceX, and the Quest for a Fantastic FutureFrom EverandElon Musk: Tesla, SpaceX, and the Quest for a Fantastic FutureRating: 4.5 out of 5 stars4.5/5 (474)
- On Fire: The (Burning) Case for a Green New DealFrom EverandOn Fire: The (Burning) Case for a Green New DealRating: 4 out of 5 stars4/5 (74)
- The Yellow House: A Memoir (2019 National Book Award Winner)From EverandThe Yellow House: A Memoir (2019 National Book Award Winner)Rating: 4 out of 5 stars4/5 (98)
- TSR 9294 DLA3 Dragons RestDocument78 pagesTSR 9294 DLA3 Dragons RestLéo Duarte100% (4)
- The Unwinding: An Inner History of the New AmericaFrom EverandThe Unwinding: An Inner History of the New AmericaRating: 4 out of 5 stars4/5 (45)
- God Reborn - The Birth of God and The Creation of The UniverseDocument204 pagesGod Reborn - The Birth of God and The Creation of The UniverseTony Bermanseder100% (1)
- Accuracy of Transferring Analog Dental Casts To A Virtual ArticulatorDocument9 pagesAccuracy of Transferring Analog Dental Casts To A Virtual ArticulatorNetra TaleleNo ratings yet
- Heroic Tales Core Rules 1.1.0Document33 pagesHeroic Tales Core Rules 1.1.0Melobajoya MelobajoyaNo ratings yet
- Delay Codes1 3Document10 pagesDelay Codes1 3AhmedNo ratings yet
- Characteristics of Victorian BritainDocument3 pagesCharacteristics of Victorian BritainmwaqasenggNo ratings yet
- The Duty To Warn in Products Liability: Contours and CriticismDocument115 pagesThe Duty To Warn in Products Liability: Contours and CriticismArun HiroNo ratings yet
- 100 IELTS Essay Topics For IELTS Writing - My IELTS Classroom BlogDocument16 pages100 IELTS Essay Topics For IELTS Writing - My IELTS Classroom BlogtestNo ratings yet
- 14 1022q Making Decisions With Vba s2020Document23 pages14 1022q Making Decisions With Vba s2020Peiang ZHAONo ratings yet
- 16 1022q Making Random Numbers s2020Document11 pages16 1022q Making Random Numbers s2020Peiang ZHAONo ratings yet
- 15 1022q Introduction To Looping s2020Document25 pages15 1022q Introduction To Looping s2020Peiang ZHAONo ratings yet
- Using For Loops: COMP1022Q Introduction To Computing With Excel VBADocument18 pagesUsing For Loops: COMP1022Q Introduction To Computing With Excel VBAPeiang ZHAONo ratings yet
- VBA Basics: COMP1022Q Introduction To Computing With Excel VBADocument20 pagesVBA Basics: COMP1022Q Introduction To Computing With Excel VBAPeiang ZHAONo ratings yet
- 13 1022q Referring To Cells Vba s2020 RevisedDocument7 pages13 1022q Referring To Cells Vba s2020 RevisedPeiang ZHAONo ratings yet
- 10 1022q Introduction To Vba s2020Document12 pages10 1022q Introduction To Vba s2020Peiang ZHAONo ratings yet
- Worksheets: COMP1022Q Introduction To Computing With Excel VBADocument10 pagesWorksheets: COMP1022Q Introduction To Computing With Excel VBAPeiang ZHAONo ratings yet
- 07 1022q Using Logic s2020Document12 pages07 1022q Using Logic s2020Peiang ZHAONo ratings yet
- 09 1022q Lookup Techniques s2020Document26 pages09 1022q Lookup Techniques s2020Peiang ZHAONo ratings yet
- 03 1022q Starting To Use Excel s2020Document27 pages03 1022q Starting To Use Excel s2020Peiang ZHAONo ratings yet
- 06 1022q Making Decisions s2020Document24 pages06 1022q Making Decisions s2020Peiang ZHAONo ratings yet
- 05 1022q Cell Formula Basics s2020Document28 pages05 1022q Cell Formula Basics s2020Peiang ZHAONo ratings yet
- 04 1022q More On Cell References s2020Document19 pages04 1022q More On Cell References s2020Peiang ZHAONo ratings yet
- Sensory Play Activities Kids Will LoveDocument5 pagesSensory Play Activities Kids Will LoveGoh KokMingNo ratings yet
- Compuware DCRUM Intro 2012 Version 12.00Document142 pagesCompuware DCRUM Intro 2012 Version 12.00JanNo ratings yet
- Industrial Marketing Module 2Document32 pagesIndustrial Marketing Module 2Raj Prixit RathoreNo ratings yet
- Neoclassical CounterrevolutionDocument1 pageNeoclassical CounterrevolutionGraziella ValerioNo ratings yet
- MP CRPDocument2 pagesMP CRPankutupanaNo ratings yet
- Omran WalidDocument196 pagesOmran WalidDébora AmougouNo ratings yet
- April FoolDocument179 pagesApril FoolrogeraccuraNo ratings yet
- Secondary Scheme of Work Form 2Document163 pagesSecondary Scheme of Work Form 2Fariha RismanNo ratings yet
- Steve Talbott Getting Over The Code DelusionDocument57 pagesSteve Talbott Getting Over The Code DelusionAlexandra DaleNo ratings yet
- Internet in My LifeDocument4 pagesInternet in My LifeАндріана ПрусNo ratings yet
- Ask NasaDocument68 pagesAsk Nasacavaco2008No ratings yet
- User Manual ManoScanDocument58 pagesUser Manual ManoScanNurul FathiaNo ratings yet
- Continuous Improvement SYMPOSIUM SCRIPTDocument3 pagesContinuous Improvement SYMPOSIUM SCRIPTChanda Marie AsedillaNo ratings yet
- Implementasi Sistem Pengenalan Candi Kecil Di Yogyakarta Menggunakan BerbasisDocument7 pagesImplementasi Sistem Pengenalan Candi Kecil Di Yogyakarta Menggunakan BerbasisRivan AuliaNo ratings yet
- Philippines and Singapore Trade Relations and Agreements: 1. What Leads To Said Agreement?Document11 pagesPhilippines and Singapore Trade Relations and Agreements: 1. What Leads To Said Agreement?Ayrah Erica JaimeNo ratings yet
- Negotiation Homework AssignmentDocument3 pagesNegotiation Homework AssignmentEunice Lourenço TanganeNo ratings yet
- Wec14 01 Rms 20230112Document23 pagesWec14 01 Rms 20230112Shafay SheikhNo ratings yet
- Plasterboard FyrchekDocument4 pagesPlasterboard FyrchekAlex ZecevicNo ratings yet
- Unit 1 My Hobbies Lesson 1 Getting StartedDocument14 pagesUnit 1 My Hobbies Lesson 1 Getting StartedhienNo ratings yet
- New York LifeDocument38 pagesNew York LifeDaniel SineusNo ratings yet
- REF615 PG 756379 ENs PDFDocument96 pagesREF615 PG 756379 ENs PDFandi mulyanaNo ratings yet
- The Internet of ThingsDocument33 pagesThe Internet of ThingsKaedara KazuhaNo ratings yet