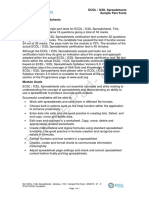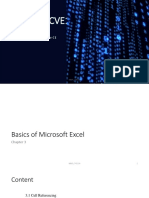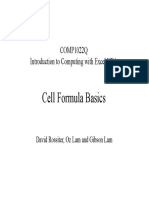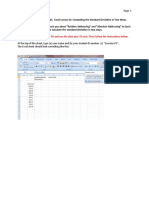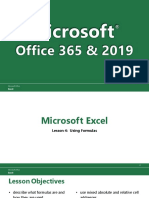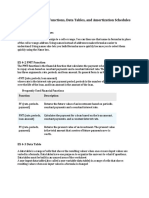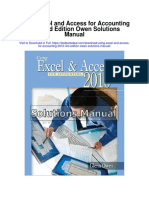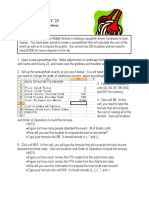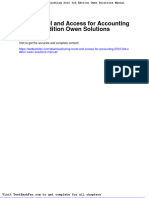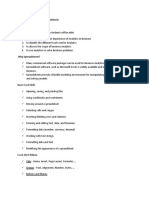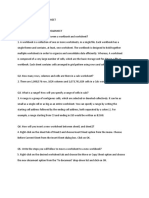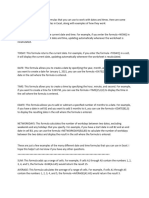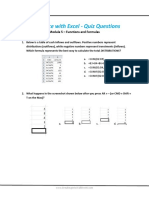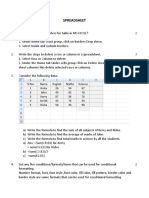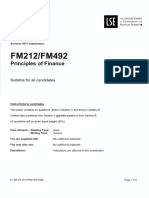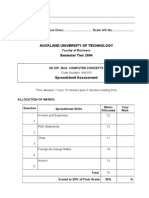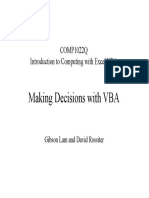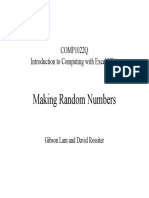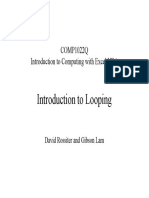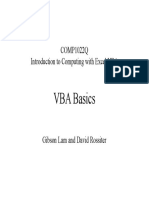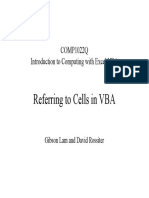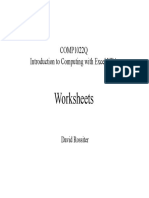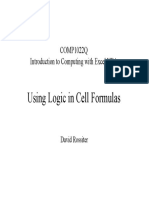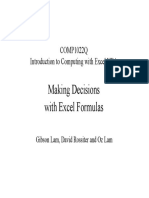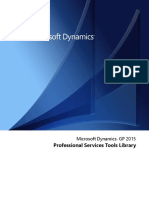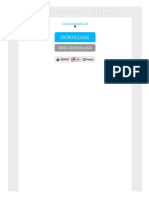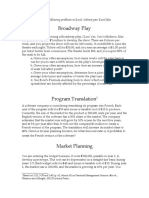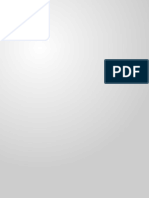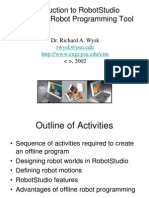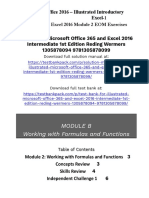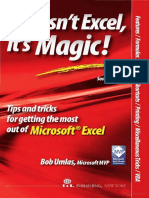Professional Documents
Culture Documents
04 1022q More On Cell References s2020
Uploaded by
Peiang ZHAO0 ratings0% found this document useful (0 votes)
14 views19 pagesThis document discusses cell referencing in Excel VBA. It explains how to write cell references for single cells, ranges of cells, rows, columns, unrelated cells, entire columns, entire rows, multiple columns and multiple rows. It provides examples of absolute and relative cell referencing and how to create a formula that can be copied across a range while keeping certain parts fixed. The goal is to teach how to properly write cell references in formulas.
Original Description:
COMP 1022Q
Original Title
04 1022q More on Cell References s2020
Copyright
© © All Rights Reserved
Available Formats
PDF, TXT or read online from Scribd
Share this document
Did you find this document useful?
Is this content inappropriate?
Report this DocumentThis document discusses cell referencing in Excel VBA. It explains how to write cell references for single cells, ranges of cells, rows, columns, unrelated cells, entire columns, entire rows, multiple columns and multiple rows. It provides examples of absolute and relative cell referencing and how to create a formula that can be copied across a range while keeping certain parts fixed. The goal is to teach how to properly write cell references in formulas.
Copyright:
© All Rights Reserved
Available Formats
Download as PDF, TXT or read online from Scribd
0 ratings0% found this document useful (0 votes)
14 views19 pages04 1022q More On Cell References s2020
Uploaded by
Peiang ZHAOThis document discusses cell referencing in Excel VBA. It explains how to write cell references for single cells, ranges of cells, rows, columns, unrelated cells, entire columns, entire rows, multiple columns and multiple rows. It provides examples of absolute and relative cell referencing and how to create a formula that can be copied across a range while keeping certain parts fixed. The goal is to teach how to properly write cell references in formulas.
Copyright:
© All Rights Reserved
Available Formats
Download as PDF, TXT or read online from Scribd
You are on page 1of 19
COMP1022Q
Introduction to Computing with Excel VBA
More on Cell References
Gibson Lam, Stavros Papadopoulos and David Rossiter
Outcomes
• After completing this presentation, you are
expected to be able to:
1. Write cell references for different ranges of
cells such as a single cell, a group of cells,
rows of cells, columns of cells and so on
2. Demonstrate the proper use of absolute and
relative references in various situations
COMP1022Q More on Cell References Page 2
Referring to Cells
• An Excel formula may contain a function
• For example, SUM(), MAX(), and AVERAGE()
• Such functions typically perform operations on
several different cells i.e. SUM(A2:B4)
• In Excel we use the general expression
‘a range of cells’ when referring to a group of
cells
• Excel provides several ways to refer to ranges
of cells, as shown in the following slides
COMP1022Q More on Cell References Page 3
Range References –
One Cell
=SUM(B6)
COMP1022Q More on Cell References Page 4
Range References –
Part of a Column
=SUM(B7:B9)
COMP1022Q More on Cell References Page 5
Range References –
Part of a Row
=SUM(C8:E8)
COMP1022Q More on Cell References Page 6
Range References –
Matrix of Cells
=SUM(B5:F9)
COMP1022Q More on Cell References Page 7
Range References –
Set of Unrelated Cells
=SUM(B8,C6,C8,F8)
COMP1022Q More on Cell References Page 8
Range References –
Entire Column
=SUM(D:D)
COMP1022Q More on Cell References Page 9
Range References –
Entire Row
=SUM(8:8)
COMP1022Q More on Cell References Page 10
Range References –
Multiple Columns
=SUM(E:F)
COMP1022Q More on Cell References Page 11
Range References –
Multiple Rows
=SUM(6:8)
COMP1022Q More on Cell References Page 12
Advanced Example of
Using Absolute/Relative Cell Referencing
• In this example we want to know the best country to get
profit by buying and then selling lots of iPhone 6
• We create a worksheet containing the cost to buy one
iPhone 6 in different countries with different quantities:
Writing a • Then we calculate the profit in
Correct Formula another area of the worksheet
• The profit for various situations will be shown here - so
we want to design an Excel formula which can be
copied to this entire area
Make One Formula,
Copy and Paste it into an Area
• The usual approach is to • Then you copy the
first carefully write the top-left cell, select the
formula for the top-left cell whole area, and paste
Thinking About the Formula
• Each cell in that area needs to show the profit
• Profit is the difference between the income and the cost
• For example, you purchase 5 iPhones in Australia
• Here is an illustration of the cost:
cost = cost per iPhone * number purchased
• Here is an illustration of the income:
income = cost per iPhone * number sold
income = sale price per iPhone * cost = cost per iPhone *
number sold number purchased
• For this ‘profit’ cell, you might
enter a formula of =(B6*G5)-(C6*G5)
income cost
• The formula is correct for that cell – but if you copy it
and paste it into the area, you will get nonsense results:
Designing The Formula
• Think about the
=(B6*G5)-(C6*G5)
formula carefully:
• When we copy and
paste the formula, we • Here we want the
want this column to be row to be fixed,
fixed, but not the row but not the column
• Here we don’t need to
• Here we want the row to
fix either the row or
be fixed, but not the column
the column
• So the formula must be: =($B6*G$5)-(C6*G$5)
• We enter that formula into the top-left cell, copy it, and
paste it into the area:
• You can use
Ctrl `
to check
that the
formulas
are correct:
You might also like
- Excel TutorialDocument19 pagesExcel TutorialVeerNo ratings yet
- Microsoft Excel Formulas: Master Microsoft Excel 2016 Formulas in 30 daysFrom EverandMicrosoft Excel Formulas: Master Microsoft Excel 2016 Formulas in 30 daysRating: 4 out of 5 stars4/5 (7)
- Excel 2003 For IGCSE ICTDocument43 pagesExcel 2003 For IGCSE ICTDijana1230% (1)
- Formulas and FunctionsDocument38 pagesFormulas and FunctionsMateo AgneNo ratings yet
- Excel Solver TutorialDocument2 pagesExcel Solver TutorialdayalumeNo ratings yet
- Essential Steps: Excel Solver Tutorial - Step by Step Product Mix Example in ExcelDocument2 pagesEssential Steps: Excel Solver Tutorial - Step by Step Product Mix Example in ExceldayalumeNo ratings yet
- 1.2 AppendixA Intro To Excel2Document5 pages1.2 AppendixA Intro To Excel2Rahmatullah MardanviNo ratings yet
- UNIT 4 Electronic SpreadsheetDocument4 pagesUNIT 4 Electronic SpreadsheetSujata ChauhanNo ratings yet
- 9 ItDocument6 pages9 ItTanmay matyaNo ratings yet
- Spreadsheets Sample Part TestDocument5 pagesSpreadsheets Sample Part TestIcyizihiza JauresNo ratings yet
- Week 1 SpreadSheet Instructions Basic Excel and Dividend Discount Models PDFDocument2 pagesWeek 1 SpreadSheet Instructions Basic Excel and Dividend Discount Models PDFKevin LamNo ratings yet
- Excel Solver TutorialDocument2 pagesExcel Solver TutorialMark GermanNo ratings yet
- Lesson 5Document10 pagesLesson 5sherrylNo ratings yet
- HelloDocument2 pagesHelloAishwaryaNo ratings yet
- Kuis 2Document5 pagesKuis 2nani severlin laseNo ratings yet
- CVE156 Chap3 Basics of Microsoft ExcelDocument81 pagesCVE156 Chap3 Basics of Microsoft ExcelAnyanna MunderNo ratings yet
- 05 1022q Cell Formula Basics s2020Document28 pages05 1022q Cell Formula Basics s2020Peiang ZHAONo ratings yet
- Excel Lesson 2. Computing The Standard Deviation in Two WaysDocument14 pagesExcel Lesson 2. Computing The Standard Deviation in Two WaysjuanNo ratings yet
- Excel 365-2019 Lesson 4 PresentationDocument19 pagesExcel 365-2019 Lesson 4 PresentationBernardo SetúbalNo ratings yet
- A Spreadsheet Model: em 602 Management ScienceDocument13 pagesA Spreadsheet Model: em 602 Management SciencevamshiNo ratings yet
- ExcelbasicsDocument19 pagesExcelbasicsZelalem MengistuNo ratings yet
- Calculations in MS ExcelDocument22 pagesCalculations in MS Excelchesca marie penarandaNo ratings yet
- 03 1022q Starting To Use Excel s2020Document27 pages03 1022q Starting To Use Excel s2020Peiang ZHAONo ratings yet
- Lecture 2 Cell ReferencingDocument17 pagesLecture 2 Cell ReferencingJM MejiaNo ratings yet
- MS Excel 2 FunctionsDocument58 pagesMS Excel 2 FunctionsGandeti SantoshNo ratings yet
- Formulas Cathy Talens-1Document8 pagesFormulas Cathy Talens-1Irene VicenteNo ratings yet
- BlubberMaid Model For Class StandardDocument5 pagesBlubberMaid Model For Class StandardAndrew BotiquinNo ratings yet
- Excel - Module 4 (Financial Functions, Data Tables, and Amortization Schedules)Document3 pagesExcel - Module 4 (Financial Functions, Data Tables, and Amortization Schedules)Carl Dhaniel Garcia SalenNo ratings yet
- Using Excel and Access For Accounting 2010 3rd Edition Owen Solutions ManualDocument14 pagesUsing Excel and Access For Accounting 2010 3rd Edition Owen Solutions ManualDanielleHawkinsnamtg100% (13)
- Ss Activity 23Document2 pagesSs Activity 23Latt Moe PwintNo ratings yet
- Full Download Using Excel and Access For Accounting 2010 3rd Edition Owen Solutions ManualDocument13 pagesFull Download Using Excel and Access For Accounting 2010 3rd Edition Owen Solutions Manualnoahkim2jgp100% (33)
- Excel NotesDocument23 pagesExcel NotesSuzanna OllivierreNo ratings yet
- CH 9 Spreadsheet NotesDocument3 pagesCH 9 Spreadsheet NotesZobiaAziz83% (6)
- Lecture22-Spreadsheets1 Students 4Document6 pagesLecture22-Spreadsheets1 Students 4TimmySmithNo ratings yet
- Chapter 2: Analytics On SpreadsheetsDocument5 pagesChapter 2: Analytics On SpreadsheetsDessiren De GuzmanNo ratings yet
- Practice Week 3 - ExcelDocument10 pagesPractice Week 3 - ExcelPham Nhat HaNo ratings yet
- Grade 9 It CH 10,11 and 13Document8 pagesGrade 9 It CH 10,11 and 13Raji PrathapNo ratings yet
- My ExcelDocument18 pagesMy Excelhudsyn33No ratings yet
- Excel 05 Functions FormulasDocument23 pagesExcel 05 Functions Formulashuy buiNo ratings yet
- SpreadsheetDocument11 pagesSpreadsheetShiva JK0% (1)
- Advanced Spreadsheet Skills: ACTIVITY NO. 1 Computing Data, Especially Student's Grades, MightDocument18 pagesAdvanced Spreadsheet Skills: ACTIVITY NO. 1 Computing Data, Especially Student's Grades, MightKakashimoto OGNo ratings yet
- FM212 2017 PaperDocument5 pagesFM212 2017 PaperSam HanNo ratings yet
- BNF and RulesDocument4 pagesBNF and RulesAmna AtiqNo ratings yet
- Excel 2010 Chap05 PowerPoint Slides For ClassDocument20 pagesExcel 2010 Chap05 PowerPoint Slides For ClassrajeshmohanaNo ratings yet
- CS241 Lab Week 13Document28 pagesCS241 Lab Week 13Evan LeNo ratings yet
- Chapter 04 - Context Free LanguageDocument21 pagesChapter 04 - Context Free LanguageprincejiNo ratings yet
- Excel 2003 Formulas + FunctionsDocument2 pagesExcel 2003 Formulas + FunctionsManjujasNo ratings yet
- ExcelbasicsDocument18 pagesExcelbasicsAsad Bhatti RealNo ratings yet
- Lab - 2 Arithmetic FormulasDocument12 pagesLab - 2 Arithmetic FormulasMojica CalagueNo ratings yet
- 2004 2 Question PaperDocument9 pages2004 2 Question Papermwaseem2011No ratings yet
- Uber Top QuestionsDocument4 pagesUber Top QuestionsSANSKAR GUPTANo ratings yet
- Lecture 8 - Relative and Absolute Cell ReferenceDocument28 pagesLecture 8 - Relative and Absolute Cell Referencekookie bunnyNo ratings yet
- Introduction To Optimization MS&E 111/MS&E 211/ENGR 62 HW2 Course Instructor: Ashish GoelDocument3 pagesIntroduction To Optimization MS&E 111/MS&E 211/ENGR 62 HW2 Course Instructor: Ashish GoelMuhammad Raza RafiqNo ratings yet
- Excel Assignment 1Document2 pagesExcel Assignment 1Aswaja313No ratings yet
- 2012 Math Studies Exam PaperDocument41 pages2012 Math Studies Exam PaperTifeny Seng100% (1)
- LP6 Assignment-Chapter 6 Text ProblemsDocument6 pagesLP6 Assignment-Chapter 6 Text ProblemslisaNo ratings yet
- COS351-D Artificial Intelligence Techniques Tutorial Letter 102Document12 pagesCOS351-D Artificial Intelligence Techniques Tutorial Letter 102tondiNo ratings yet
- 14 1022q Making Decisions With Vba s2020Document23 pages14 1022q Making Decisions With Vba s2020Peiang ZHAONo ratings yet
- 16 1022q Making Random Numbers s2020Document11 pages16 1022q Making Random Numbers s2020Peiang ZHAONo ratings yet
- Using For Loops: COMP1022Q Introduction To Computing With Excel VBADocument18 pagesUsing For Loops: COMP1022Q Introduction To Computing With Excel VBAPeiang ZHAONo ratings yet
- 15 1022q Introduction To Looping s2020Document25 pages15 1022q Introduction To Looping s2020Peiang ZHAONo ratings yet
- VBA Basics: COMP1022Q Introduction To Computing With Excel VBADocument20 pagesVBA Basics: COMP1022Q Introduction To Computing With Excel VBAPeiang ZHAONo ratings yet
- 13 1022q Referring To Cells Vba s2020 RevisedDocument7 pages13 1022q Referring To Cells Vba s2020 RevisedPeiang ZHAONo ratings yet
- 10 1022q Introduction To Vba s2020Document12 pages10 1022q Introduction To Vba s2020Peiang ZHAONo ratings yet
- Worksheets: COMP1022Q Introduction To Computing With Excel VBADocument10 pagesWorksheets: COMP1022Q Introduction To Computing With Excel VBAPeiang ZHAONo ratings yet
- 07 1022q Using Logic s2020Document12 pages07 1022q Using Logic s2020Peiang ZHAONo ratings yet
- 09 1022q Lookup Techniques s2020Document26 pages09 1022q Lookup Techniques s2020Peiang ZHAONo ratings yet
- 03 1022q Starting To Use Excel s2020Document27 pages03 1022q Starting To Use Excel s2020Peiang ZHAONo ratings yet
- 06 1022q Making Decisions s2020Document24 pages06 1022q Making Decisions s2020Peiang ZHAONo ratings yet
- 05 1022q Cell Formula Basics s2020Document28 pages05 1022q Cell Formula Basics s2020Peiang ZHAONo ratings yet
- What If AnalysisDocument7 pagesWhat If Analysisrafanadal09No ratings yet
- Storytelling With Data Cole Nussbaumer KnaflicDocument291 pagesStorytelling With Data Cole Nussbaumer KnaflicHoang Ho100% (2)
- HFM Implementation CASEDocument3 pagesHFM Implementation CASESam SamamNo ratings yet
- Demand Forecasting Excel by Fathi MatbaqDocument61 pagesDemand Forecasting Excel by Fathi MatbaqFathi Salem Mohammed AbdullahNo ratings yet
- Sample Product ReportsDocument29 pagesSample Product ReportsHARSH_4268No ratings yet
- Lesson PlanDocument2 pagesLesson Planapi-356462338No ratings yet
- Upload Manual Bulk Payments - 040216Document17 pagesUpload Manual Bulk Payments - 040216Nakul Markhedkar75% (4)
- ASE261 01 IntroDocument40 pagesASE261 01 IntroGrig GrigNo ratings yet
- Prof Services Tools LibraryDocument69 pagesProf Services Tools Libraryluis E Perdomo ANo ratings yet
- Computerized System ValidationDocument14 pagesComputerized System ValidationEka OktawigunaNo ratings yet
- Shortcut For ExcelDocument13 pagesShortcut For ExcelThuý NgọcNo ratings yet
- Excel Tutorial Statistics PDFDocument2 pagesExcel Tutorial Statistics PDFKatreka100% (1)
- Use Sample Superstore Excel Sheet For Remaining QuestionsDocument2 pagesUse Sample Superstore Excel Sheet For Remaining QuestionszarukaNo ratings yet
- 10 Most Popular Excel TricksDocument27 pages10 Most Popular Excel Tricksjoamer66No ratings yet
- Assignment 1 ProblemsDocument2 pagesAssignment 1 ProblemslubnaNo ratings yet
- B PharmaDocument2 pagesB PharmaAmritNo ratings yet
- How To Calculate Distance in Excel With Google MaDocument2 pagesHow To Calculate Distance in Excel With Google MahvvinodNo ratings yet
- Introduction To Robotstudio An Offline Robot Programming ToolDocument29 pagesIntroduction To Robotstudio An Offline Robot Programming ToolbmyertekinNo ratings yet
- S4H - 788 AI - MasterListDocument16 pagesS4H - 788 AI - MasterListAshwini KanranjawanePasalkarNo ratings yet
- 10.0 Base Plate & Anchor BoltDocument16 pages10.0 Base Plate & Anchor Boltkrishna kumar100% (1)
- Illustrated Microsoft Office 365 and Excel 2016 Intermediate 1st Edition Reding Solutions Manual 1Document14 pagesIllustrated Microsoft Office 365 and Excel 2016 Intermediate 1st Edition Reding Solutions Manual 1william100% (43)
- Porphyry Copper Deposits of The World: Database, Map, and Grade and Tonnage ModelsDocument9 pagesPorphyry Copper Deposits of The World: Database, Map, and Grade and Tonnage ModelsItalo MelgarNo ratings yet
- This Isnt Excel Its Magic Bob Umlas PDFDocument214 pagesThis Isnt Excel Its Magic Bob Umlas PDFKantri YantriNo ratings yet
- CFI - Financial Modeling & Valuation Analyst ProgramDocument35 pagesCFI - Financial Modeling & Valuation Analyst ProgramJM Koffi100% (4)
- Dynamics 365 Business Central Capability Guide - En-En - Final - v2Document30 pagesDynamics 365 Business Central Capability Guide - En-En - Final - v2Jesus CastroNo ratings yet
- KCIDE For A Course in Electrical Ckts 050104Document7 pagesKCIDE For A Course in Electrical Ckts 050104Abhishek MohanNo ratings yet
- Excel Fundamentals PDFDocument59 pagesExcel Fundamentals PDFmirayNo ratings yet
- Itc AssignmentDocument5 pagesItc Assignmentearl gonzalesNo ratings yet
- Excel 2007Document114 pagesExcel 2007Marco Antonio Maravi NavarroNo ratings yet
- R HWSDDocument28 pagesR HWSDRanchoNo ratings yet