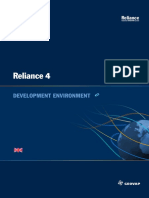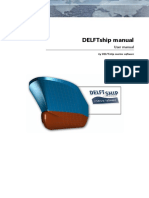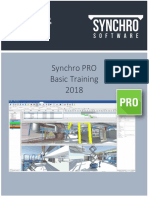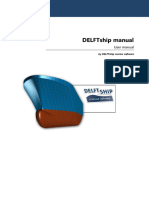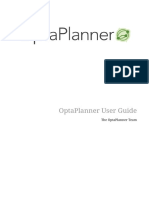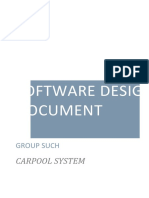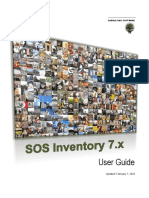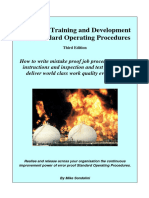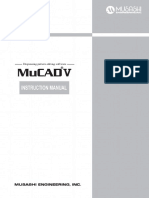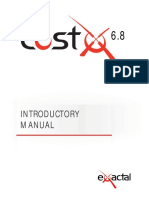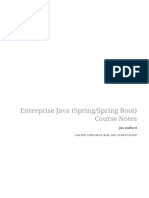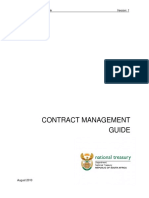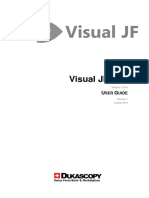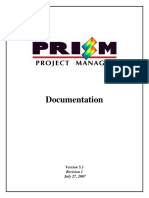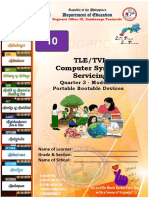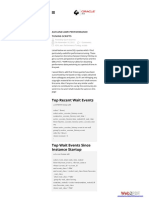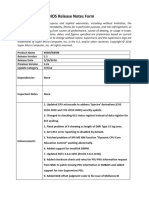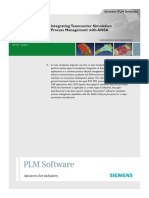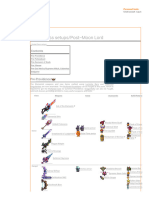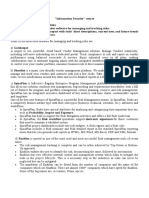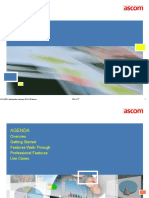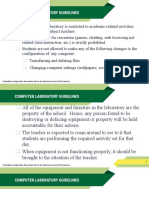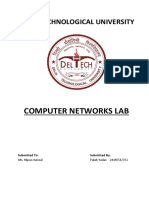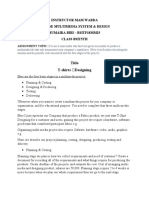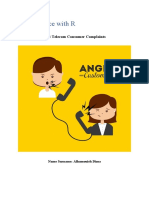Professional Documents
Culture Documents
L2 Scheduling Training 4 10 PDF
Uploaded by
asma chengOriginal Title
Copyright
Available Formats
Share this document
Did you find this document useful?
Is this content inappropriate?
Report this DocumentCopyright:
Available Formats
L2 Scheduling Training 4 10 PDF
Uploaded by
asma chengCopyright:
Available Formats
Level 2 Scheduling Training
Synchro PRO
Synchro Scheduler
V 4.10
September 2014
L2 Scheduling Tutorial © Synchro Software Ltd
CONTENTS
1. The Synchro Workspace ........................................................................................... 1
1.1. Initial Setup ......................................................................................................... 1
1.2. Screen Layout ...................................................................................................... 2
2. User Interface Set Up ............................................................................................... 4
2.1. Customise Columns .............................................................................................. 4
2.2. General Settings .................................................................................................. 5
2.3. Gantt Display ....................................................................................................... 9
3. Setting up the Project............................................................................................. 11
3.1. Project Date Zero ............................................................................................... 11
3.2. Data Date .......................................................................................................... 11
3.3. Schedule ........................................................................................................... 12
3.4. Schedule From/To .............................................................................................. 12
3.5. Gantt Chart Display Manipulation ........................................................................ 12
4. Calendars ................................................................................................................ 13
4.1. Project Calendar ................................................................................................ 13
4.2. Adding Calendars ............................................................................................... 13
4.3. Modifying Calendar Work Hours .......................................................................... 14
4.4. Creating Different Day Types .............................................................................. 15
5. Saving Template ..................................................................................................... 17
6. Creating the Schedule ............................................................................................ 18
6.1. Creating Tasks ................................................................................................... 18
6.2. Creating Parent & Child Relationships .................................................................. 20
7. Linking Options ....................................................................................................... 27
7.1. Link Tasks in a Chain with Automatic Rescheduling Enabled ................................. 27
7.2. Link Tasks in a Chain with Automatic Rescheduling Disabled................................. 28
7.3. Introducing Delay to Links .................................................................................. 29
7.4. Creating Links from Task Properties .................................................................... 30
7.5. Creating Links from Task Bars............................................................................. 31
7.6. Linking Completion............................................................................................. 32
7.7. Schedule Sorting ................................................................................................ 34
8. Task Modification.................................................................................................... 35
8.1. Changing Duration ............................................................................................. 35
8.2. Changing Start Times ......................................................................................... 35
8.3. Changing Finish Times ....................................................................................... 36
9. Activity Codes ......................................................................................................... 37
9.1. Creating Activity Codes ....................................................................................... 37
9.2. Assigning Activity Codes ..................................................................................... 38
L2 Scheduling Tutorial © Synchro Software Ltd
10. Resources ............................................................................................................... 40
10.1. Companies ........................................................................................................ 40
10.2. Companies & Resources ..................................................................................... 41
10.3. Resources not Assigned to a Company ................................................................ 42
10.4. Sub-Resources ................................................................................................... 43
10.5. Assigning Resource Properties ............................................................................ 44
10.6. Assigning Resources to Individual Tasks .............................................................. 45
11. Task Costs ............................................................................................................... 47
11.1. Assigning Cost Using Resource Properties ............................................................ 47
11.2. Assigning Direct Task Costs ................................................................................ 49
11.3. Viewing the Project Budgeted Costs .................................................................... 54
12. Baselines ................................................................................................................. 55
12.1. Create a Baseline Using the Task List .................................................................. 55
12.2. Baseline Comparison .......................................................................................... 56
13. Task Filters ............................................................................................................. 58
13.1. Applying Pre-set Task Filters ............................................................................... 58
13.2. Creating & Applying New Task Filters .................................................................. 59
14. Schedule Updating & Monitoring ............................................................................ 67
14.1. Updating Tasks .................................................................................................. 67
14.2. User Defined Statuses ........................................................................................ 68
14.3. Earned Value Analysis ........................................................................................ 69
14.4. Monitoring ......................................................................................................... 71
14.5. Exporting Cost Results........................................................................................ 73
15. Printing ................................................................................................................... 74
15.1. Printing the Gantt Chart ..................................................................................... 74
15.2. Printing EVA Results ........................................................................................... 76
16. Contact Details ....................................................................................................... 77
This document is the copyright of Synchro Ltd, Birmingham Science Park Aston, Faraday
Wharf, Holt Street, Birmingham, B7 4BB, United Kingdom, and may not be copied in part or in
full, or distributed without written consent.
L2 Scheduling Tutorial © Synchro Software Ltd
1. The Synchro Workspace
1.1. Initial Setup
1. Start Synchro
You will be presented with the following opening Synchro screen layout–
2. Select (left mouse click) the Gantt Tab to display the Gantt Chart
3. Select the Navigator Tab
4. If you are working in Synchro PRO, close the 3D View by selecting the ‘X’ in the top right corner
of the 3D window. If you are working in Scheduler, there is no 3D window, so skip this step.
5. The Gantt chart may be viewed by Work Breakdown Structure (WBS), Activity Codes, or strictly
by List. Initially we are going to create a schedule using Work Breakdown Structure (WBS) so we
must ensure the Gantt Chart is viewed by WBS.
Select View Tab>Gantt Mode and select WBS
L2 Scheduling Tutorial © Synchro Software Ltd 1
1.2. Screen Layout
This training course will refer to different windows that you need to be aware of as shown below-
File Quick Access Toolbar
Ribbon Toolbar
Fast Options
Gantt Window
Navigator Window Task List Gantt Chart Task Properties
Resource Window Tab Resource Property Tab
L2 Scheduling Tutorial © Synchro Software Ltd 2
File The main Synchro start icon
Quick Access Toolbar This toolbar gives you quick access to the icons that are used most in
Synchro
Ribbon Toolbar Each tab on the Ribbon Toolbar Contains sets of panel shortcuts and useful
command icons. Hover over icons and the icon description will become visible.
Fast Options Use drop down menus by clicking on the button to change use properties,
link types, calendar, and view.
Gantt Chart Window a combination of the Task List and Gantt Chart as described -
Task List displays the list of tasks and task details.
Gantt Chart displays the task bars, links, and flow of the tasks.
Navigator Window will be automatically docked against the left hand side of the screen. This
window can be undocked and repositioned as needed. This window can also be hidden by right
clicking the Navigator Tab and choosing Auto Hide or Move to Main Tab. Auto Hide places the
Navigator Tab to the left of the Gantt chart. Move to Main Tab places the Navigator Tab
underneath the Gantt chart.
o The Navigator window contains useable project information grouped by the categories
shown above; for example Project details, Filters, Calendars, Activity Codes, Companies
etc.
Resource Tab is located as a tab on the bottom of the Gantt chart. If you click on the Resource
Tab you will see the Resource Window appear- when populated this will contain the list of “Task”
resources (Equipment, Human, Location and Material) that can be assigned to individual tasks.
Task Properties will open on the right when the icon is toggled on. It contains detailed
information about an individual task. The information is grouped by category.
Resource Properties contains detailed information about the individual Company resources
listed under the Resource Tab.
L2 Scheduling Tutorial © Synchro Software Ltd 3
2. User Interface Set Up
2.1. Customise Columns
Synchro has the default columns ID, Name, Duration, Start and Finish.
You can add more columns to the task list through Customise Columns
1. Right click in the heading field of the task list and select Customise Columns as shown below
You will be presented with the Customise Columns window.
2. Expand Task Parameters under Available Columns by clicking on to the left. Select Planned
Duration, Predecessors, Successors, and Downstream Total Float and move them from
Available Columns to Selected Columns by using the button. Unselect the Duration
Column by using the button. Move the columns using the Up and Down buttons so the
Customise Column window looks as shown, and then select OK. This will create extra columns in
the task list. You can Add or Remove other columns in a similar manner.
Note: The Planned Duration is the original
duration of the activity. The Planned
Duration (original duration) can be revised
until the task has been statused. The
Duration is the current duration of a task
based on the task’s actual duration to date
plus its remaining duration.
L2 Scheduling Tutorial © Synchro Software Ltd 4
3. To resize the columns, hover between the column titles until the double arrow icon appears then
hold down the left mouse button and drag to the left (the task list can also be resized in the
same manner by hovering over the grey bar between the task list and Gantt chart)
2.2. General Settings
2.2.1. Display Settings
1. In the Home Tab or on the Quick Access Toolbar, select Options, open General.
Note: to reset any options to their
default settings click the reset button
in the bottom left of the option
window
2. Select Time Display Format from the menu. For this tutorial, set the Time Display Format to
Short date format and disable Display Time of Day
3. The first day of the week to be displayed can also be chosen from the drop down menu – keep
this as Sunday as shown above.
4. Select Duration Display Format from the menu. Set to Concise and Days/Hours/Minutes.
Note: the difference
between Verbose and
Concise is that the
Verbose display format
does not abbreviate the
time units
L2 Scheduling Tutorial © Synchro Software Ltd 5
5. The Number of working days per month and Duration default units can be also be
set – the defaults will be used, as shown above.
2.2.2. Auto Save
1. Still in Options > General, select Auto Save.
2. Activate the box next to Auto Save Project and designate 10 minutes (optional).
Whether you choose to enable Auto Save and the frequency of the save will depend on the size
of the file. The larger the file the less frequently you will want to Auto Save since it slows down
the program.
3. If Auto Save is enabled, it is recommended to enable Delete auto saved file on normal exit.
Important
Always have Backup project file when opened enabled and select a convenient location
(The folder where the backups are saved will need to be emptied from time to time.)
L2 Scheduling Tutorial © Synchro Software Ltd 6
2.2.3. Gantt Chart Settings
1. Still in Options, expand Gantt Chart and select Rescheduling>Parameters. Enable
Automatic Rescheduling, Confirm Rescheduling Results and Snap To Hour options
should be set as shown for this tutorial.
Note:
When Enable Automatic Rescheduling is disabled:
- Reschedule will not be proposed when a link is unscheduled.
- Start As Soon As Possible constraints are not enforced.
- Any “Cannot Reschedule” constraints are not enforced.
“Snap To” defines how the tasks are rescheduled. When a task is rescheduled it will snap to the
specified time increment. For example if “Snap To” is set to “day” and you have two tasks of
1.5 days linked in a chain with Finish to Start relationship, the second task will not be able to
start immediately after the first task (half way through the day). Instead its start time will “snap”
to the beginning of the next full day. Therefore the second task would finish 3.5 days after the
start of the first. On the other hand, if “Snap To” is set to “hour”, the second task can start at
the beginning of the next hour after the first finishes. Therefore it will start immediately after the
first and will finish 3 days after the start of the first.
The Confirm Rescheduling results option, when selected, will prompt the user to confirm that
project rescheduling should take place whenever a change is made to the schedule that affects
other tasks. This option only applies when Automatic Rescheduling is enabled.
The Link Calendar to use during rescheduling options allows the user to choose how
Synchro calculates the link delays each time the project is re-scheduled. When the Own option is
selected, task link delays will be calculated using the calendar assigned to that particular link.
(See the Help in Synchro for a more thorough description of each option)
The On scheduling progressed Tasks use options allow the user to choose how Synchro
calculates the schedule. Each scheduling calculation may produce different planned dates and/or
float depending on the tasks’ actual dates and if any tasks are out-of-sequence. (See the Help in
Synchro for a more thorough description of each option)
2. To reschedule manually, disable Automatic Rescheduling and press F9 (This will be used later in
the tutorial.)
L2 Scheduling Tutorial © Synchro Software Ltd 7
3. The Critical Path default options can be viewed by selecting Rescheduling>Critical Path. The
default settings are shown below along with a brief description of all the settings. The default
settings will be used in this tutorial.
Note:
Critical Path update options determine when the Critical Path display will be updated:
Don’t Update – The Critical Path is not displayed.
Update Manually – Update the Critical Path displayed by selecting the Home Tab >Tools >
Compute Critical Path or Ctrl + F5.
Update Automatically (slowest) – The Critical Path displayed is updated automatically.
Critical Path method options determine how the critical path is calculated:
Longest path - the critical path is calculated as the longest chain of tasks with zero float.
Least total float – the critical path is calculated as the longest chain of tasks that match the float
criteria you define using the following:
- Maximum for critical Tasks defines the maximum total float allowed for a task to be
considered critical.
- Maximum for subcritical Tasks defines the maximum total float allowed for a task to be
considered near-critical.
- Duration units define the units being specified in previous options.
2.2.4. Task ID
1. Still in Options open Defaults for New Objects
2. Select Task ID
3. The task ID settings are used on all new tasks that are created. These settings can be
edited. Keep the default settings displayed in this window for this tutorial.
L2 Scheduling Tutorial © Synchro Software Ltd 8
2.3. Gantt Display
2.3.1. WBS Layout
Select the Home Tab > WBS Layout-
The WBS Layout window will be displayed.
In this window, you can-
- Enable/disable the Default WBS Layout
- Select New to design your own layout
- Modify colours/order of Levels for a layout
2.3.2. Gantt View Options
1. To manage which schedule details are displayed
visually in the Gantt Chart select the View Tab >
Gantt Details and use the drop down arrows to
access the Menu
2. The commands act like a toggle button which can
be turned on or off. Please refer to the Help for
definition of terms.
3. By default all Gantt details are displayed except
Show Spotlight. Disable Show Hidden Link
Warnings
L2 Scheduling Tutorial © Synchro Software Ltd 9
2.3.3. Gantt Display
The Synchro screen should look as below-
You may need to move the divider line and/or resize the column so you can see Downstream
Float, Predecessors, and Successors
L2 Scheduling Tutorial © Synchro Software Ltd 10
3. Setting up the Project
3.1. Project Date Zero
1. Select Navigator > Project
2. Open up Details tab
3. For the purpose of this training set the Project Date Zero to 12 Feb 12.
Project Start – the date of the first (earliest) task
Project Finish – the latest finish date
Project Duration – the estimated project duration
Project Date Zero – the actual progress start date used for
progress monitoring. It defines the start of the 1st week of the
project.
3.2. Data Date
The Data Date is the date used to define the project reporting date when calculating the
schedule. Parameters such as Percent Complete and Earned Value are computed using the
Data Date. This date is typically not the current calendar date - it is typically set to the end of
the current reporting period. This date can also be modified to the required date for “what-if”
analysis. The Data Date for calculation purposes can be set to-
- Automatic- to use the current date when the project is opened
- Manual- to enter your own date (Industry standard)
For the purpose of this training set this to Manual and set the data date to 15 Feb 12
The Blue dotted line displayed in the Gantt Chart is the Data Date
The Red dotted line with the red triangle is the Focus Time (Used in 4D
Projects)
L2 Scheduling Tutorial © Synchro Software Ltd 11
3.3. Schedule
This setting defines whether a task should be scheduled to its Early Dates (ASAP – As Soon as
Possible) or scheduled to its Late Dates (ALAP – As Late as Possible)
For the purpose of this training leave it set to the default - ASAP
3.4. Schedule From/To
These settings tell the software the time frame that you want the schedule calculations to
pass through.
Set the “Schedule From” to Data Date and the “Schedule To” to Early Project Finish
Note: Schedule From defines the date to use when
“Schedule” is set to ASAP and when scheduling tasks
which are constrained to "Start as soon as possible."
Schedule To defines the date to use when “Schedule” is
set to ALAP and when scheduling tasks which are
constrained to "Start as late as possible.”
Note: It is NOT necessarily recommended that
constraints be used, but if they are this is how the
associated tasks will be scheduled.
3.5. Gantt Chart Display Manipulation
To manoeuvre within the Gantt chart move the cursor within the Gantt Chart-
To Pan
- Hold down the middle mouse button then move the mouse up, down, left and right.
To Zoom
- Roll the middle mouse button wheel forward and back to zoom in and out respectively.
L2 Scheduling Tutorial © Synchro Software Ltd 12
4. Calendars
Calendars are used to assign working time and non-working time to an activity. Every project
will have a default calendar that is used when new tasks are created or scheduled. Other
calendars can be added to define different working periods for different tasks. For example, you
can have one calendar that defines a 5 day work week for concrete placement and another
calendar that defines a 7 day work week for concrete curing.
4.1. Project Calendar
1. Select Navigator Calendars
2. You will see that Synchro creates a default calendar- Project Calendar
3. Select and highlight Project Calendar, then open the General tab below.
You will see the current month - the working days lightly shaded; and the working hours -
This Project Calendar is a 5 day week with working hours between 09:00 and 17:00
4.2. Adding Calendars
1. A new calendar will be added for training. Move back up to the white window (at the top) then
right click and select Add
2. Rename the new calendar to 7 day work week
L2 Scheduling Tutorial © Synchro Software Ltd 13
3. Select and highlight the 7 day work week and open the General tab
4. Any day can be changed to a working day. Right click on any Saturday date and select Normal
Working Day then Every Saturday. This will change all Saturdays to work days.
5. Repeat this for Every Sunday
Non-working days can be assigned as well as specific day types that may be utilized on a project
- for example, holidays or owner resticted work days.
4.3. Modifying Calendar Work Hours
1. To change the working hours in a day, right click on any day and select Edit day type.
2. Once the edit window opens, the working hours can be changed. For this tutorial, a lunch break
will be added to the 7 day work week calendar. Adjust the morning work hours by selecting
the working hours (09:00 to 17:00) then change the start and end times to 07:00 to 12:00 as
shown below
3. Multiple working blocks of time can be created for each working day. To create multiple working
time blocks, select Create time block to enter another block of time. For the 7 day work
week calendar enter the afternoon work hours 13:00 to 17:00 as shown below then select OK
L2 Scheduling Tutorial © Synchro Software Ltd 14
4. The Normal Working Day will be a 9 hour day with 2 work periods for the 7 day work week
calendar for all dates as shown below
4.4. Creating Different Day Types
1. To create different day types, right click on a day and the following menu will open
2. If you select Normal Working Day or Non-Working Day you will be presented with the following
to allow you to choose either the day selected or additional days.
3. In this case only one 16 hour day and one 24 hour day will be added. We will start with the 16
hour day by selecting Add day type
4. The “Add day type” window will open
L2 Scheduling Tutorial © Synchro Software Ltd 15
5. Type 16 Hour in the Description
6. Select Create time block
7. Keep start time as 00:00 then change end time to 16:00
8. You will now see that this has changed to a 16 hour calendar day
9. Since this day type will not be saved, select Cancel
10. To create a 24 hour day right click on a day and select Add day type from the menu
11. The “Add day type” window will open, type 24 Hour in the Description
12. Select Create time block
13. Keep start time as 00:00 then change end time to 24:00
14. You will now see that this has changed to a 24 hour calendar day
15. Select Cancel
L2 Scheduling Tutorial © Synchro Software Ltd 16
5. Saving Template
You may want to save any calendars, filters, etc. that are created so they do not have to be
created each time a new file is started.
This is done by creating a .sp template file. Set up needed calendars, filters, etc., then either-
Save as a .sp file (Synchro’s extension). Open this file when beginning a new project; save it
with new file name; and then enter the new project information.
Save as .sp file, and then import this file into another Synchro project with the required
attributes that were created - such as calendars, filters etc. This method is explained below-
1) Select File > Save As > Private Project .… Synchro Template (for
example) then select Save
2) Select File > New – (or alternatively exit and reopen Synchro)
3) Prior to importing a template, rename the Project Calendar in the new Synchro file to
XXX. If you do not, a duplicate Project Calendar will be created when the template
calendar information is imported into the new Synchro file.
4) When you have started a new project select File > Import > Synchro
Project
5) Browse and select Synchro Template.sp. Click Open, and then click Next.
You will be presented with the Import Synchro Project Window
6) Select Skip All
7) Then change the Command next to the Objects- Calendars, Filters, etc. to Import
for any object you want to include from the template file. For this training select only
Calendars as shown below-
L2 Scheduling Tutorial © Synchro Software Ltd 17
8) Select Import (you will see a report of what is importing) then select Finish
9) Select File > Save As > Private Project … browse, name your file and save.
6. Creating the Schedule
The Work Breakdown Structure (WBS) will be used to create this training schedule. The
WBS is a way of organizing the data represented in the schedule
To begin creating the schedule, open the Synchro template you created:
- Select File > Open > Private Project….. browse and find your template file
Modify your Project Date Zero and Data date as needed. For this training we will use the
dates from the template. Save it as a new file using:
- Select File > Save As > Private Project … browse, name your file and save.
There are various ways to create tasks, links etc. which will be covered in this section.
6.1. Creating Tasks
1. Open the Home Tab and use the Calendar dropdown box under the fast settings to select
a calendar to use for all new tasks or use the Calendar dropdown box from the Fast
Options. Select Project Calendar as shown
2. In the Task List, select the first Name cell by left clicking on the cell so it is highlighted. This
allows you enter a new activity name. To edit a current activity name in a cell, highlight the cell
and left click, or right click and choose Rename Task from the context menu. Selecting F2 on
the keyboard when the cell is highlighted also enables editing of the cell.
3. Type Construction Project in this Name cell then press Enter on the keyboard
4. You will see the following cells populated-
ID (derived from the values given in tools>Options>Default for New Objects>Task ID)
Name (Construction Project)
Duration (Defaults to 1 day)
Start (Same as Data Date)
Finish (As Above)
Gantt bar created
L2 Scheduling Tutorial © Synchro Software Ltd 18
5. Repeat this process to create the 15 Activities and name them as shown below-
L2 Scheduling Tutorial © Synchro Software Ltd 19
6.2. Creating Parent & Child Relationships
6.2.1. Using Indent
Using indents allows the WBS structure to be created or Parent and Child tasks. The top
level WBS for this project will be Construction Project
1. Select the Site task and hold down the Shift button on your keyboard then select the Level
02 task so all the tasks between those two tasks are highlighted
2. From the Task Tab select the dropdown on the Move Panel
3. Select Indent. There are also options to Outdent or move tasks Up and Down.
Now all the original tasks are child tasks to the Construction Project task. The schedule will
now be displayed as shown below-
4. Make sure the tasks are in order as shown above. Select the following tasks then Indent
after each selection to create the secondary WBS level
Tasks Mobilization; Site Prep; and Excavation will be subtasks to the Site task
Tasks Footings and Slabs will be subtasks to the Foundation task.
Tasks Level 00-01 and Level 01-02 will be subtasks to the Structure task.
Tasks Level 00, Level 01, and Level 02 will be subtasks to the Interiors task.
L2 Scheduling Tutorial © Synchro Software Ltd 20
The schedule will now be displayed as shown below
6.2.2. Adding Additional Detail
There are times when an activity needs to be broken down into a greater level of detail to
create a better understanding of the project. This detail can be added to the schedule by
adding “child” or “detailed” activities below “parent” or “summary” activities. Two methods
of adding extra detail to your schedule are discussed below.
When beginning, keep the original order of the original activities – task lines 1-15. As you
add child tasks (subtasks) the task line number on the left will change based on the number
of child tasks (subtasks) added.
I. Using “As Child” Function
1) Select & highlight task - Mobilization then from the
Task Tab select the dropdown on the Create Panel
and choose As Child
2) You will see a New Task has been created which is a
child (subtask) of its parent task, Mobilization.
Rename as Mobilize Site Offices
3) Select & highlight task - Mobilize Site Offices, then from the Task Tab select the
dropdown on the Create Panel and choose Below
Rename as added task as Mobilize Equipment
4) Left click (or double click) in the Duration Cell for Mobilize Site Offices then enter
2d (2 days)
5) In the duration cell for Mobilize Site Offices hover over the grey box in the
bottom right hand corner and a crosshair icon will appear
L2 Scheduling Tutorial © Synchro Software Ltd 21
6) Select this crosshair icon with a left mouse click, hold and drag over the duration cell
below until both durations read 2 days as shown
Note- If you want to remove a task -
Select Task(s), right click and select Delete Task(s)
Select Task(s) then press Delete on your keyboard
II. Creating a new task below then indenting
1. Select & highlight task - Site Prep, then from the Task Tab select the dropdown on
the Create Panel and choose Below.
A New Task is created below Site Prep. Rename the new activity to Site Fencing
Install.
2. With the new task Site Fencing Install selected, make sure you are still in the Task
Tab. Choose Create Panel making sure the Below is highlighted, then click
Below twice to add two new activities below Site Fencing Install. (The toolbar
command button remembers the last operation performed which was Below)
3. Rename the two new activities below Site Fencing Install to Temp Power Install
and Clear & Grub.
4. Change the duration of Clear & Grub to 3 days.
5. Select task - Site Fencing Install. Hold down the shift key and select task - Clear &
Grub then select Indent. You can also right click on the mouse and select Move
> Indent.
The display will be as shown below-
6. Using one of the two methods, add the additional tasks as described:
a. Add the following tasks and durations under the Excavation task as shown
b. Add three new tasks under the Footings tasks with durations of 2 days each
c. Use the same method for renaming tasks as you used for copying duration values.
L2 Scheduling Tutorial © Synchro Software Ltd 22
- Type the first task name - FRP Footings 1, then hover over the grey box in
the bottom right hand corner until a crosshair icon appears
- Select this with a left mouse click, hold and drag over the name cells below and
they will be named in numerical order FRP Footings 1 to 3
- The result should be as shown
d. Add the following tasks and durations under the Slabs task as shown
e. Add the following tasks and durations under the Level 00-01 task as shown
III. Copying and Pasting Tasks
1) Select task - Level 01-02 and create a child task below
2) Select the previously created child tasks of Level 00-01, tasks - Erect Steel and
Plumb, Bolt & Weld, right click and select Copy Task(s)
3) Right click on the New Task under task - Level 01-02 and select Paste Task(s) .
You will see -
4) Use the same method to create the following tasks and durations as shown below
L2 Scheduling Tutorial © Synchro Software Ltd 23
6.2.3. Changing Task Calendars
There may be tasks in a project schedule that need to utilize different work periods. For example
concrete will placed during the normal 5 day work week but the curing of the concrete will occur
over the 7 days (including weekends) following a concrete pour. In this case the concrete tasks
would be assigned to the Project Calendar which is a 5 day normal work day calendar and the
curing would be assigned to a 7 day – 24 hour calendar.
In this training, it has been decided that the structure activties Level 00-01 and Level 01-02
will use a 7 day week calendar
1. Hold Shift on your keyboard and select Structure followed by Plumb, Bolt & Weld of
Level 01-02 so that all the Structure tasks are highlighted
2. Select Navigator Calendars
3. Select 7 day working week calendar, hold down the left mouse button and drag and drop
the calendar onto one of the highlighted tasks
4. To check that the correct calendar has been assigned- select
one of the tasks then open Task Properties>General
(Right hand side of screen) and check the Calendar (as
shown to the right)
5. You will also see that the duration of these tasks has been altered because the 7 day working
week has a normal working day of 9 hours and the project calendar has a normal working day
of 8 hours. The tasks will still take the same number hours thus the duration was converted.
If you want the task to take the full day on the 7 day work week calendar, change the
calendar under the Fast Settings to the 7 day work week calendar prior to creating the
tasks or type in the duration in days for the tasks after changing the task calendar.
For training we want the durations on these tasks to be in days so change the durations of
the 4 tasks back to their original durations as shown
L2 Scheduling Tutorial © Synchro Software Ltd 24
6.2.4. Task Properties – General
The Task Properties > General tab allows the task properties for a selected activtiy to be
viewed and modified if needed.
Under this tab you can-
Edit the Task Name
Change Planned Start/Finish
Edit the Duration and Duration type
Enter a Physical Volume (used to
calculate duration and estimated rate
when production rate Rules are
applied)
Change the status of the Task
Change the Assigned Calendar
Add a Task Constraint
Choose the Task Type
(i.e. work, key dates, hammocks, etc.)
Assign an additional description called
a Category
Connect a URL to the task (viewed in
browser)
Add Comments
Review Upstream & Downstream Float
L2 Scheduling Tutorial © Synchro Software Ltd 25
6.2.5. Task Constraints
Task Constraints are limiting dates that control a task’s start or finish. Use of constraints should
be limited. It is best to use them only for contractual milestones.
Types of Constraints:
No Constraint - the Task is calculated based on the task links or it can be set to start at any
date/time you choose
Cannot Reschedule - the Task cannot have its start or finish date changed
Start as Soon as Possible - the Task will start on its Early Start Date. If no links exist, the
Task will be set to start at the current data date. If a link does exist then the Task start date
will be driven by its dependencies
Start as Late as Possible - the Task will start on its Late Start Date based on its
dependencies
Start On - the Task will start on the date specified unless the Task’s dependencies drive the
Task to start on a later date then specified. If that occurs negative float will be reflected on the
Task
Start On or After - the Task will start on the date specified unless the Task’s dependencies
drive the Task to start on a later date then specified
Start On or Before - the task will start on the date determined by the Task’s dependencies. If
the Task starts after the date specified, negative float will be reflected on the Task
Start Between - the task will start between the dates specified unless both of the specified
dates are prior to the Early Start Date as determined by the Task’s dependencies or both dates
are after the Late Start Date as determined by the Task’s dependencies
Finish On - the Task will finish on the date specified unless the Task’s dependencies drive the
Task to finish on a later date then specified. If that occurs negative float will be reflected on
the Task
Finish On or After - the Task will finish on the date specified unless the Task’s dependencies
drive the Task to finish on a later date then specified
Finish On or Before - the task will finish on the date determined by the Task’s dependencies.
If the Task finishes after the date specified, negative float will be reflected on the Task
Finish Between - the task will finish between the dates specified unless both of the specified
dates are prior to the Early Finish Date as determined by the Task’s dependencies or both dates
are after the Late Finish Date as determined by the Task’s dependencies
Mandatory Start - No matter the dependencies the Task will start on the specified start date.
No negative float will be shown even if the specified start date is after the calculated Late Start
Date. This constraint should never be used unless mandated by the contract. If
mandated by the contract a duplicate should be put into the schedule without the
Mandatory Start Constraint to properly reflect the float on the Task
Mandatory Finish - No matter the dependencies the Task will finish on the specified finish
date. No negative float will be shown even if the specified finish date is after the calculated
Late Finish Date. This constraint should never be used unless mandated by the
contract. If mandated by the contract a duplicate should be put into the schedule
without the Mandatory Finish Constraint to properly reflect the float on the Task
Work Between - The Task should start On or After the specified Early Start Date and finish
on or before the specified Late Finish Date. Tasks Dependencies have a greater priority than the
specified Early and Late Finish Dates!
Work Out - The Task should start on or before the specified Early Start Date and finish on or
after the specified Late Finish Date. Tasks Dependencies have a greater priority than the
specified Start and Finish Dates!
L2 Scheduling Tutorial © Synchro Software Ltd 26
7. Linking Options
There are several ways that tasks can be linked to each other in the project schedule. This
section will discuss the options that are available.
7.1. Link Tasks in a Chain with Automatic Rescheduling Enabled
Linking tasks in a chain allows several activities to be linked together in the order they are
selected with minimal key strokes. With Automatic Rescheduling Enabled, once a Task is linked it
will be rescheduled to a new planned date. Earlier in this tutorial we ensured that Automatic
Rescheduling was enabled.
1. Select task - Mobilize Site Offices then hold down Shift on your keyboard and select task -
Mobilize Equipment so they are both highlighted in that particular sequence
2. Ensure that the link type is Finish to Start in the Fast Settings toolbar
3. From the Task Tab select Link As Chain. With each link change the Reschedule Task
dialog box will open since both the Automatic Rescheduling and Confirm Rescheduling
results are enabled.
The Gantt Chart will show a preview of the new position of the Task Bar outlined in black.
4. If the preview is acceptable click yes and the schedule will be rescheduled.
Note: If the Automatic Rescheduling is enabled and the Confirm Rescheduling results is not
enabled, the schedule will reschedule with no warning with each link change.
L2 Scheduling Tutorial © Synchro Software Ltd 27
7.2. Link Tasks in a Chain with Automatic Rescheduling Disabled
Disabling Automatic Rescheduling allows you to choose when the schedule should be
rescheduled. When working in a schedule with a large number of tasks, this is especially
helpful as it is time consuming for the computer to reschedule all tasks every time a change
is made to one task. Disabling Automatic Rescheduling allows you to reschedule just once
after making many changes.
1. Select Options>Gantt Chart then highlight Rescheduling
2. Deselect the box next to Enable Automatic Rescheduling and select OK
3. Select task - Site Fencing Install, hold down Shift and select task - Clear & Grub so the
three tasks are highlighted in that particular sequence
4. From the Toolbars select Link As Chain, or press Ctrl + L on the keyboard
5. Links have been created between the 3 tasks but they have not been rescheduled. The two
links created are known as unscheduled. Any links created and not rescheduled are
unscheduled links.
6. To view the unscheduled project links select Options > Options> Gantt Chart >
Rescheduling > Report. Under Checks enable Unscheduled links. The other options
can be checked as well and they will be included in the schedule report. Select OK when
complete.
7. To generate schedule report select the Home Tab and click Reschedule Report. The
scheduling report will be created. The unscheduled links will be listed towards the bottom of
the report. If wanted, the report can be copied to a clipboard and pasted into a document.
Once complete select OK.
8. Once you have run the Reschedule Report option, the unscheduled link will appear under
Alerts. Open Navigator> Alerts. The two unscheduled links appear in the Alerts
window under Unscheduled Links.
9. When an alert instance is selected, the Gantt chart is refocused to the tasks and the link in
question.
10. Manually reschedule by pressing F9. The schedule will be recalculated, the unscheduled links
will be corrected and the alerts will be removed.
Important: Remember to press F9 to reschedule periodically and/or run a Reschedule Report to find
any unscheduled links
L2 Scheduling Tutorial © Synchro Software Ltd 28
7.3. Introducing Delay to Links
Finish to Start links have been created thus far. Links between two tasks can also contain a
delay (lag) between the two tasks. This delay can be created by editing the Delay box Amount
under Task Properties>Links.
1. Select task - Temp Power Install then open Task
Properties>Links
The Link information is shown on the right of this page
2. Select and highlight the successor link listed. You will see
the ID, Type, Name and Delay of the successor selected
3. The link type can be modified under Type. For now keep
the link type as Finish > Start
4. Under Delay enter 3 Days for Amount and retain the
Project Calendar and Positive delay
5. Press F9 on the keyboard to reschedule and see the result
as shown below-
Note-
If you want to remove a individual link right click on the
predecessor or successor in Task Properties>Links then
select Remove
If you want to remove all links on that task right click in
either the Predecessors or Successors white window and
select Remove All
L2 Scheduling Tutorial © Synchro Software Ltd 29
7.4. Creating Links from Task Properties
1. Select task - Shoring Install then open Task Properties>Links
2. Right click in the Predecessors window and select Add.
The Add/Remove Links window will appear
3. Select Mass Excavation from the list and then select Add
4. The Predecessor Link options above will be populated. Change Link Type to Finish ->
Finish using the drop down menu
L2 Scheduling Tutorial © Synchro Software Ltd 30
5. In the top right of the Add/Remove Links window, select Successors. You can now add
Sucessors to Mass Excavation
6. Select Footing Excavation and select Add. Modify the Link Type to a Finish -> Finish
and the Delay to 2 days.
7. Select FRP Footings 2 in the list at the bottom of the Add/Remove Links window, then
select Change. The task you are editing will be listed in the Target Task box.
8. Notice that you are still adding Successors, so select FRP Footings 3 then Add - keep
settings as they are then switch to Predecessors
9. Select FRP Footings 1 then Add - keep settings as they are then Close
10. Press F9 on the keyboard to reschedule. The result should look like this:
7.5. Creating Links from Task Bars
It is a good idea to zoom in on the task bars in the Gantt Chart to create the links using this
method
1. Move over the centre of the task bar for Task - FRP Basement Slab 1 – the cursor will
change into a crosshair as shown below, then left click on the task bar to select
2. Move to the far right of this task bar and it will change into a chain-link icon
3. Hold down the left button on the chain-link then drag the mouse you will see a black link line
with an arrow that you will snap to the front of the next task
4. This creates a Finish to Start link
Note: Depending on where the linked has been “snapped from” and “snapped to” will
determine the Link Type (FS, FF, SS or SF).
5. Link Task - FRP Basement Slab 2 and Task - FRP Basement Slab 3 in the same manner
with FS relationship
6. Press F9 on the keyboard to reschedule
Note: Please select Options >Gantt Chart>Links for various Link options available
L2 Scheduling Tutorial © Synchro Software Ltd 31
7.6. Linking Completion
Link all the remaining tasks as noted below. Use any of the methods demonstrated above.
Linking the tasks utilizing ‘Link Tasks in a Chain with Automatic Rescheduling Disabled’ may
be the easiest for most people. Remember to press F9 on the keyboard to reschedule. This
may be done after each link is made or at any time thereafter, but it must be done after the
last link.
Add the following links:
For Structure, Level 00-01
- Task - Erect steel Finish -> Start with 0 day delay to Task - Plumb, Bolt & Weld
For Structure, Level 01-02
- Task - Erect steel Finish -> Start with 0 day delay to Task - Plumb, Bolt & Weld
For Interiors, Level 00
- Task - OH MEP Rough In Finish -> Start with 0 day delay to Task – Framing/Drywall
- Task – Framing/Drywall Finish -> Start with 0 day delay to Task - Trim Out
For Interiors, Level 01
- Task - OH MEP Rough In Finish -> Start with 0 day delay to Task – Framing/Drywall
- Task – Framing/Drywall Finish -> Start with 0 day delay to Task - Trim Out
For Interiors, Level 02
- Task - OH MEP Rough In Finish -> Start with 0 day delay to Task – Framing/Drywall
- Task – Framing/Drywall Finish -> Start with 0 day delay to Task - Trim Out
L2 Scheduling Tutorial © Synchro Software Ltd 32
Linking the WBS Summary Activities
Typically the WBS summary tasks are not linked if the tasks beneath WBS summary are fully
linked. If one set of WBS tasks needs to preceed another set of WBS tasks then it would be
appropriate to link the WBS summary tasks. For this training, this is the case, so the WBS
summary tasks will be linked as stated below.
Hold the CTRL on your keyboard and select the grey summary bars (ie. Mobilization, Site
Prep etc.) one by one in order, from top down, then select Link As Chain with a
Finish to Start Link
Press F9 on the keyboard to reschedule.
The result should be as shown:
L2 Scheduling Tutorial © Synchro Software Ltd 33
7.7. Schedule Sorting
The schedule can be sorted several different ways. Under
View>Gantt Mode, WBS has been chosen for the primary sort.
If activity codes had been created and assigned to each activity
the schedule could be sorted by the activity codes. (This will be
discussed later in the training)
Another sort or a secondary sort can be chosen by right clicking
on a specific Column title in the Task List and choosing one of the
schedule sort options for that column – for example, ascending
and descending by activity ID, by Start or by Finish. Specific sorts
can also be selected such as Ascending critical path or Sort via
WBS level.
Layouts refer to the how the task columns are organized for that
specific project. Each time you add and/or reorganize the
columns you can save it as a layout so it can be used another time
Global Layouts refer to Synchro task column layouts for all projects.
L2 Scheduling Tutorial © Synchro Software Ltd 34
8. Task Modification
8.1. Changing Duration
If the duration of a task needs to be revised, highlight the duration cell and type in the new value
or use the arrow to revise the value. The duration can also be revised by going to Task
Properties > General and revising the value in the Duration cell.
1. Select Task - FRP Footing 1 and click in the duration cell
2. Either type 4d (4 days) or double click in the duration cell, highlight the number 2 and use the
up arrow.
3. An unscheduled link is created which will be reported in Navigator > Alerts when you run
the Reschedule Report.
4. Press F9 on the keyboard to reschedule the task.
8.2. Changing Start Times
The Start date drives the task. This should typically be controlled by the links but there may be
instances that you want to push the start date of a task to another date for resource
management. Once your date has been pushed an additional lag or constraints can be put in so
the task will calculate to the new planned date.
Imagine for example, that the MEP subcontractor is not available until 4/16/12 because they are
finishing another job. Using the schedule logic, the Level 00>OH MEP Rough-in task which
requires the MEP subcontractor is scheduled to start 4/9/12. Changing the task start date
manually in the Start column of the task list will have no effect as it will snap back to the 9th
according to the schedule logic when rescheduled. Artificial lag could be introduced, to force the
task to start on the 16th, but if the preceding tasks become delayed, this artificial lag may cause
the start date of the Level 00>OH MEP Rough-in task to start later than necessary. To
change the start date of the Level 00>OH MEP Rough-in task we will add a Start On or
After constraint.
1. Select the Level 00 Task - OH MEP Rough In then open Task
Properties>General
2. Change the Constraint Type to Start On or After
3. The Early Date (to start on or after) is automatically set to the
Planned Start. To change the date, select the “C” to open the
calendar, then select the day one week later than the current
planned start (16 Apr 12).
4. Press F9 to reschedule.
5. An marker has been placed in the Gantt Chart to indicate that this
task is constrained.
L2 Scheduling Tutorial © Synchro Software Ltd 35
8.3. Changing Finish Times
As previously mentioned the Start time drives the task. If you try to move the Finish time, the
task will move to a new starting point and the duration will remain intact, since the default
setting in Synchro when editing the Finish date is “Move Task”. There may be times that a Task
will start as scheduled but must complete on a particular date due to jobsite constraints.
To move the Finish time and alter the duration a setting needs to be changed under Options
1. Select Options>Gantt Chart>Editing
2. Under When editing Finish in Task View Spreadsheet enable Change Duration
3. Select Structure, Level 00-01 Task - Erect Steel.
4. Change Finish date to one week later (05 Apr 12)
5. Press F9 on the keyboard to reschedule
L2 Scheduling Tutorial © Synchro Software Ltd 36
9. Activity Codes
Activity codes are used to organize tasks by grouping, sorting, and/or filtering. Each task can
have an unlimited number of activity codes assigned to it. This allows greater flexibility for
organizing, sorting, and filtering.
9.1. Creating Activity Codes
1. Select Navigator> Activity Codes
2. Right click in top white window and select Add Activity Code from the dialog box
3. Rename “New Activity Code” to Phase. Highlight the code
4. Open the General tab under Activity Codes and change the background colour to green
5. Select the Phase code, right click and select Add Code Value
from the dialog box
6. Name the new Phase code value “A”
7. Repeat this step 2 times until you have Phase code values A,
B, & C
8. Right click in top white window and select Add Activity Code
from the dialog box
9. Rename “New Activity Code” to Responsibility and highlight
the code to activate the code box
10. Under General change the background colour to yellow
11. Select the Responsibility code, right click and select Add
Code Value from the dialog box
12. Name the new Responsibility code value “INT”
13. Repeat this step 3 times to add code values CON, EXT & STE
14. Repeat the steps above to add activity code Level, change
background colour to light blue, and add code values L-1, L0,
L1, and L2
15. The result will be as shown to the right. The sort priority for the
Task List can be defined by prioritizing of the codes and code
values.
To prioritize, rearrange the codes and/or values, select the code
or code value and use the arrows towards the bottom to rearrange.
L2 Scheduling Tutorial © Synchro Software Ltd 37
9.2. Assigning Activity Codes
Activity codes can be assigned by simply selecting the code value to be assigned, selecting
the task or tasks to be assigned to that code value, then clicking and dragging the code
value to the tasks.
1. Assign the Phase code values
Phase A is assigned to all sub
tasks under Site and
Foundation
- Select code value A under
Phase as shown on right
- Select all the tasks under
the Site and under
Foundation as shown on
right
- Left click on code A, hold
and drag onto the selected
activities
Assign Phase B in the same
manner to all sub tasks under Structure
Assign Phase C in the same manner to all sub tasks under Interiors
2. Assign all the code values under Responsibility as follow:
INT is assigned to all sub tasks under Interiors
CON is assigned to all sub tasks to all FRP tasks
(Tip: Right click in task list and select Find Task… (or CTLR F). Type FRP, then Find All)
EXT is assigned to all sub tasks under Site
STE is assigned to all sub tasks under Structure
3. Assign all the code values under Level as follow:
L-1 is assigned to all sub tasks under Site & Foundations
L0 is assigned to all sub tasks under Interiors>Level 00, Structure Level 00-01
L1 is assigned to all sub tasks under Interiors>Level 01 and Structure Level 01-02
L2 is assigned to all sub tasks under Interiors>Level 02
4. To check the codes assigned to a task, select a task, for example Shoring Install. Then
open Task Properties>Codes. The Code and associated code value will be shown in the
dialog box as shown
L2 Scheduling Tutorial © Synchro Software Ltd 38
5. To view the Gantt Chart as Activity Codes open the View Tab select Gantt Mode> Activity
Code.
6. Then under Navigator>Activity Codes, check the codes you want to organize by
7. The Gantt chart should be organized as shown
L2 Scheduling Tutorial © Synchro Software Ltd 39
10. Resources
Resources are used to track Equipment, Labour, Material, and Costs by assigning them to
individual tasks. There are 4 types of Resources available in Synchro – Equipment, Human,
Location, and Material. Resources belong to Companies, therefore the company should exist in
Synchro before a resource is created.
10.1. Companies
Companies are responsible for providing resources for the project tasks. Companies can be
added by opening the Companies Tab in the Navigator Window.
1. Right-click in the Companies list panel and select Add from the context menu.
2. A new company named New Company will be added. Rename New Company to Dirt Works
3. Highlight company Dirt Works. Open up Companies > General Tab and change the
Type to Subcontractor. Leave the Calendar as Project Calendar
These companies can be colour coded if needed.
There is also a Contact Tab below the General Tab
that should be filled in with Company Specifics. This
will not be done in this training.
4. Repeat steps 1 – 3 and add the four additional companies: Concrete; Steel; Drywall; and
MEP in the same manner
Note: A Company can be deleted by highlighting the company and typing the delete key. A
dialogue box will open confirming that the Company is to be deleted
L2 Scheduling Tutorial © Synchro Software Ltd 40
10.2. Companies & Resources
Resources need to be added for a Company prior to it being assigned to an individual task
1. Select the Resource Tab on the bottom of the Gantt screen to open the Resource Screen
2. In the Resource Screen select the top name cell
3. In the Company list panel highlight the company Dirt Works.
4. With Dirt Works highlighted, right click in the Resource Screen name cell to open the
context menu. Select Add Human
5. A “New Human Resource” will appear in the name cell. Rename this to Excavation Crew
6. Repeat steps 1 – 5 and add crews for the four additional companies - Concrete; Steel;
Drywall; and MEP, in the same manner. If you’ve accidentally added a Resource with the
wrong Company or need to edit the company later, you can always change the Company by
selecting from the drop-down list in the Supplier column of the Resources window.
7. An Equipment resource will also be added for the site work. In the Company Panel
highlight the company Dirt Works, right click in the Resource Screen name cell to open
the context menu and Select Add Equipment
8. A “New Equipment Resource” will appear in the name cell. Rename this to Backhoe.
9. Once the new resources have been added the Resource Screen should look as follows
Note: Material and Location resources can also be added if needed. They will not be added for
this training
L2 Scheduling Tutorial © Synchro Software Ltd 41
10.3. Resources not Assigned to a Company
If companies have not been set up in Synchro and you right click in the Resource Screen Name
cell to add a resource, the context menu will open
When you select Add Human the following message will appear
Select Yes. A New Company will be added to the Company list panel along with a New Human
Resource in the Resource screen. Both of these can be renamed
L2 Scheduling Tutorial © Synchro Software Ltd 42
10.4. Sub-Resources
There are times when a resource needs to be broken down into sub resources. This is the case
for several of the resources added above. For example, the concrete crew is comprised of
carpenters, labourers, iron workers, and finishers. To track the work each discipline performs on
a task the Concrete Crew resource must be broken down into sub resources
1. Select Concrete Crew in the Resource Screen
2. Right Click to open the context menu and select Add Human
3. A New Human Resource will be added below Concrete Crew and it will be indented.
Rename this human resource to Carpenter
4. Again, highlight Concrete Crew in the Resource Screen
5. Right Click to open the context menu and select Add Human
6. A second New Human Resource will be added below Concrete Crew and it will be
indented. Rename this human resource to Labourer
7. Repeat this process to add Iron Worker and Finisher under the Concrete Crew. Once all
the sub-resources have been added the Resource Screen should look as follows
L2 Scheduling Tutorial © Synchro Software Ltd 43
10.5. Assigning Resource Properties
Each “Task” Resource has its own set of properties that are defined under Resource
Properties.
The General Tab reflects the basic resource attributes
The Cost Tab defines the Use Rate and Cost of a resource
The Supplier Tab provides a summary of the contact information
The Representation Tab gives a summary of the sub-resources
The Task Tab shows the list of the tasks the resource is assigned to
The User Field Tab holds custom resource information from
imported files
To learn more about each of the resource
property tabs, place your cursor on the tab
and right click to access the help menu
Some of the selections under a tab are only available to a certain types of Task resource. For
example, under the General Tab, the Unit Type can only be defined for a Material or a
Location resource. When either Material or Location is the Resource Type, a drop down menu
will become available for the Unit Type selection. If a resource property under any tab can
not be modified it will be greyed out.
For this training we will concentrate on assigning the Resource Cost properties associated with the
Cost Tab in Section 11
L2 Scheduling Tutorial © Synchro Software Ltd 44
10.6. Assigning Resources to Individual Tasks
The easiest way to assign a resource to a task is to have both the Gantt Chart Task List open
as well as the Resources window. This allows you to drag and drop resources to a task or drag
and drop tasks to a resource. For this tutorial it will be easier to have the tasks sorted by WBS.
1. Open the View Tab and select Gantt Mode> WBS
2. Left Click the Resource window tab and drag it to the right so it is unpinned
3. Drag and drop it onto the Navigator so it is docked on the left of the screen.
4. Highlight the tasks Clear & Grub and Site Fencing Install on the Task List
5. Highlight Excavation Crew on the Resource Screen
6. Drag the Excavation Crew onto either of the two highlighted tasks - Clear & Grub or Site
Fencing Install. This will be assigned to all the highlighted tasks.
7. Open Task Properties>Resources and verify the Excavation Crew resource has been added
for both tasks - Clear & Grub and Site Fencing Install
8. Highlight the task Temp Power Install on the Task List
L2 Scheduling Tutorial © Synchro Software Ltd 45
9. Highlight the MEP Crew on the Resource Screen and drag it onto the highlighted Temp
Power Install task
10. Verify that the MEP Crew resource has been added to the Temp Power Install task
11. Highlight the tasks - Mass Excavation; Footing Excavation; and Shoring Install on the
Task List
12. Highlight Excavation Crew on the Resource Screen and drag onto the three highlighted tasks
13. Do the same for the Backhoe Equipment resource
14. Assign resources to the remaining tasks
- Assign the Concrete Crew to all three FRP Footing tasks and all three FRP Basement
Slab tasks
- Assign the Steel Crew to the Erect Steel tasks and the Plumb, Bolt, & Weld tasks
- Assign the Drywall Crew to the Framing/Drywall tasks
- Assign the MEP Crew to the OH MEP Rough-in tasks and the Trim Out tasks
15. You can add the Resources column to the Task List to verify that all resources have been
assigned to the appropriate tasks at a glance
L2 Scheduling Tutorial © Synchro Software Ltd 46
11. Task Costs
Costs can be assigned to each task. This is either done by assigning cost to the Resource, thus
a task’s cost is computed based on resource utilization, or by assigning a Direct cost to a task.
First check the correct currency is selected. In the Home Tab or on the Quick Access
Toolbar, select Options > General > Currency. Select the desired currency and formats.
11.1. Assigning Cost Using Resource Properties
To assigning a cost via the Resource, use the Cost tab under the Resource Properties
window to define the resource utilization over a period of time as well as the type of cost.
1. Open the Resources screen
2. Highlight Carpenter on the Resource screen
3. Open Resource Properties>Costs
4. Under the Rates window select the rate and modify the effective Use Rate per Day to 2
since we will assume 2 Carpenters are on the Concrete Crew. Then Click in the white
space below to set, leaving the Effective Date as shown
If the Use Rate would change between time
periods, another time period would need to be
added and the Use Rate per Day would be
defined for that time period.
White Space
The Effective Date determines the start date of the Use Rate. The Effective Date can be
any date before the resource utilization (it is automatically set to a date well in the past). The
Use Rate defines the utilization of the resource per day from the date of the specified
Effective Date. The Use Rate may refer to men per day (man days), man-hours per day,
or other company specified units. Man days are being used for the training.
5. While Carpenter is still selected on the Resource Screen, highlight the Use Rate line
6. Right Click in the Costs window and select Add
7. A New cost will appear that can be defined for the Carpenter Resource
8. Modify the New Cost to Carpenter; change the Type to Daily; and put in $240 under
the Amount
9. Highlight Finisher on the Resource Screen
L2 Scheduling Tutorial © Synchro Software Ltd 47
10. Under the Rates window modify the effective Use Rate per Day to 1 since we will assume 1
Finisher is on the Concrete Crew. Click in the white space below to set. Leave the
Effective Date as shown
11. While Finisher is still selected on the Resource Screen, highlight the Use Rate line
12. Right Click in the Costs window and select Add
13. A New cost will appear that can be defined for the Finisher Resource
14. Modify New Cost to Finisher; change the Type to Daily; and put in $280 for the
Amount
15. Using the same method as above assign the following daily User Rate per Day, cost Type,
and Amount to the remaining members of the concrete crew as noted below:
Iron Worker - Use Rate per Day = 2; Type = Daily ; and Amount = $320
Labourer - Use Rate per Day = 2; Type = Daily; and Amount = $200
Note: Under Rates, there is a calculator icon to the right on the Use Rate per Day cell
that can be be opened. This enables the use rate per day to be calculated. This is especially
helpful if you are calculating the use rate per day in manhours. There is also a calculator icon to
the right on Amount($) cell under Costs.
L2 Scheduling Tutorial © Synchro Software Ltd 48
11.2. Assigning Direct Task Costs
Assigning a Direct Cost to a task is accomplished by adding the cost under Task Properties >
Budgeted Costs. The Direct Costs will show up in the Cost Totals under Other whereas the
resource utilization costs will be shown under Resource. A direct cost can be assigned as a
daily cost thus the total cost will be based on the duration or a fixed cost which is the total cost
no matter the duration of the task. A task may have more than one assigned direct cost.
11.2.1. Assigning a Direct Daily Cost to a Task
1. Open the Gantt Screen
2. Open Task Properties >Budgeted Costs Tab and the Task Properties > Cost Totals
Tab.
3. Highlight the task Clear & Grub. Assume for the purposes of this training that this task is
going to be subcontracted out for a direct daily unit price.
4. Under Budgeted Costs, right click in the cost window
5. Select Add and a “New Cost” item will appear
6. Rename the “New Cost” to Subcontract
7. Modify the Type to Daily under the drop down menu
8. Change the amount from $0 to $2000
L2 Scheduling Tutorial © Synchro Software Ltd 49
9. Under Task Properties>Cost Totals you will see that the Cost summary window, the
Budgeted Totals window - Other and Total reflect $6000. This was calculated based on the
task’s daily direct cost of $2000 and the 3 day task duration. The Cost Total fields have been
populated as shown below
11.2.2. Assigning a Direct Daily Cost to Multiple Tasks
When multiple tasks are assigned the same cost name, type and amount you do not have to
assign the costs one at a time, you can assign the costs once to the entire group. The
following tasks are also Subcontract with the same Daily fixed amount as shown
Site Fencing Install – Amount $2000
Mass Excavation – Amount $2000
Shoring Install – Amount $2000
Footing Excavation – Amount $2000
1. Highlight the four tasks above using Ctrl to select the tasks
2. Under Budgeted Costs (summary), right click in the cost window. Note: when multiple
tasks are selected Budgeted Costs is revised to Budgeted Costs (summary)
3. Select Add and a “New Cost” item will appear
4. Rename the “New Cost” to Subcontract
5. Modify the Type to Daily under the drop down menu
6. Change the amount from $0 to $2000
7. Verify the added costs on each task under Task Properties>Cost Totals. You will see that
in the Cost Totals summary window, the Budgeted Totals> Other and Total reflect the
appropriate amount for each task based on the task’s duration.
L2 Scheduling Tutorial © Synchro Software Ltd 50
11.2.3. Assigning a Direct Fixed Cost to a Task
A direct cost can be assigned as a fixed cost. The Fixed cost is the total lump sum cost for that
task regardless of task duration.
1. Highlight the task Temp Power Install. Assume for the purposes of this training that this
task is going to be subcontracted out for a fixed lump sum price.
2. Under Budgeted Costs, right click in the cost window
3. Select Add and a “New Cost” item will appear
4. Rename the “New Cost” to Subcontract
5. Modify the Type to Fixed under the drop down menu
6. Change the amount from $0 to $1000
7. Under Task Properties>Cost Totals you will see that the Cost summary window, the
Budgeted Totals window - Other and Total reflect $1000. The Cost Total fields have been
populated as shown below
L2 Scheduling Tutorial © Synchro Software Ltd 51
11.2.4. Assigning a Direct Fixed Cost to Multiple Tasks
When multiple tasks are assigned the same cost name, type and amount, you do not have to
assign the costs one at a time, you can assign the costs once to the entire group.
1. Select the tasks Erect Steel (Level 00-01 & Level 01-02) using the Ctrl key
2. Under Budgeted Costs, right click in the cost window
3. Select Add and a “New Cost” item will appear
4. Rename the “New Cost” to Subcontract
5. Modify the Type to Fixed under the drop down menu
6. Change the amount from $0 to $8000
7. Assign a fixed cost to the following tasks using the amounts shown. Utilize the method for
assigning costs to multiple tasks grouping the tasks with the same costs. Make sure to assign
the Cost to “Subcontract” and assign the Type to “Fixed”.
Plumb, Bolt, and Weld (Level 00-01 & Level 01-02) – Amount $3000
Framing/Drywall (Levels 00,01, & 02) – Amount $1000
OH MEP Rough-in (Levels 00,01, & 02)– Amount $1000
Trim Out (Levels 00,01, & 02)– Amount $1000
L2 Scheduling Tutorial © Synchro Software Ltd 52
11.2.5. Assigning Additional Cost to a Task
Tasks can be assigned Direct costs in addition to Resource Costs.
1. When you select any of the FRP Footing
tasks or the FRP Basement Slab tasks
you will see the Resource under the
Budgeted Totals already has costs
assigned based on the resources
assigned. The FRP Footings 1 task is
shown
2. Review the Resource costs assigned to the other FRP Footing tasks and the FRP
Basement Slab tasks
3. Add Direct material costs for the three FRP Footing Tasks. Highlight the three tasks as shown
4. Under Budgeted Costs, right click in the cost window
5. Select Add and a “New Cost” item will appear
6. Rename the “New Cost” to Material
7. Modify the Type to Fixed under the drop down menu
8. Change the amount from $0 to $1000
9. Verify the added costs on the three tasks under
Task Properties>Cost Totals. For task FRP
Footings 1, the Cost summary window, the
Budgeted Totals window - Other should reflect
$1000 and Total should reflect the Resource Costs
plus the Direct Costs - $5,160 as shown
L2 Scheduling Tutorial © Synchro Software Ltd 53
11.3. Viewing the Project Budgeted Costs
Cost can be viewed by summary band level or at the project level
1. In Task List select the Construction Project summary task to see the total cost of all the tasks
2. All the different costs are reflected under Task Properties>Cost Totals in the Cost summary
window. You will need to scroll down to see all the assigned costs.
The Budgeted Totals window reflects the total Resource cost, total Direct cost and the Total
cost as shown below
3. To review the Total Project Budgets open Navigator>Project>Costs. You will see there are
Budget Totals for both the Resources Human - Costs and the Task Direct – Costs
L2 Scheduling Tutorial © Synchro Software Ltd 54
12. Baselines
A baseline is a snapshot in time that can be created to analyse “what-if” scenarios or compare
planned against actual in Synchro. Baselines can be made up of all tasks or just a few tasks. It
depends on what needs to be compared.
12.1. Create a Baseline Using the Task List
1. Make sure the Gantt View is set to WBS mode (View>Gantt Mode> WBS)
2. Select the Navigator> Baselines button and select All under Show
3. Right click within the task window and select Expand All to make sure no tasks are
summarized – all tasks are viewable
4. Right click in the Task List and then click Select All
5. You will be presented with a Select All Tasks dialog window - Confirm that Select all Tasks
is selected then click OK
Note: If any WBS summaries are
collapsed in the Gantt Chart, any of their
children tasks will not be included in the
Baseline when the “Select only visible
Tasks” option is chosen
6. Right click again in the task window and select Baseline Selected Tasks
7. The Baseline name window will be shown. The name automatically includes the Data Date.
You can choose to leave the name as it is, or rename to something more clear. For this
training, rename to Original Schedule and select OK.
8. When this message appears, select Yes to recalculate the critical path.
L2 Scheduling Tutorial © Synchro Software Ltd 55
9. This new baseline will show up in the Baselines window. The Baseline tasks are overlaid in
blue on the current schedule, as shown below-
Note: The Baseline bar colour can be changed by opening General in the Baselines Tab
and selecting a new colour
12.2. Baseline Comparison
1. Select task Mobilize Site Offices and hover over centre of the task bar until the arrows
symbol appears
2. For the purpose of this tutorial, hold down the left mouse button and move the task to a later
date.
3. When the following message appears select Yes to fix the start date
4. Press F9 on the keyboard to reschedule
You will then see a clear difference between the original plan and the revised plan as the
project is now later than initially planned-
L2 Scheduling Tutorial © Synchro Software Ltd 56
5. Open Customise Columns. Add the Baseline Start column and the Baseline Finish
column to compare the initial early dates to the current planned early dates
6. To restore the original dates, select the Baseline in Navigator>Baselines, right click and
select Restore Baselined Tasks
7. The following dialog will appear. For this training, select No to continue without creating a
Baseline of the current schedule.
NOTE: The Restore Baselined Tasks command will restore any tasks that were deleted
since the baseline was created, delete any tasks created after the baseline was saved, and
restore the start dates of all tasks as stored in the baseline. Tasks that were deleted will be
restored beneath the last task in its WBS level - it will not have any logic or resource
assignments (these will need to be restored manually)
The Restore only start times for Baselined Tasks command will update the current
schedule with the start dates of the baselined tasks stored in the selected Baseline, but does
not affect tasks that were deleted or created since the baseline was saved.
8. To turn off the Baseline, select the Navigator>Baselines, then un-highlight the selected
Baseline
L2 Scheduling Tutorial © Synchro Software Ltd 57
13. Task Filters
It is possible to hide elements of the project plan using pre-set filters or by creating custom
filters.
13.1. Applying Pre-set Task Filters
1. Select the Navigator> Filters Tab and you will see there are five pre-set filter options.
You may use any of these pre-set filters
as they are or you can modify the filter
criteria under the General and other
tabs
2. Deselect all current filters
3. Select the Two Week Look Ahead filter
4. Once the filter is selected the General the Look Ahead Tabs become available. Open both
the General Tab and the Look Ahead Tab and you will see the following filter options:
The selected filter options shown are specific for
the Two Week Look Ahead Filter. To modify the
current filter you may apply other filter options;
choose to exclude tasks; or choose to modify the
Look Ahead options
L2 Scheduling Tutorial © Synchro Software Ltd 58
5. Leave the settings as they are and look at the Gantt chart. You will see the activities that are
planned for the two weeks beyond the data date.
13.2. Creating & Applying New Task Filters
1. Select the Navigator> Filters Tab
2. Deselect all current filters
3. Right click within the filters list panel and select Add Task Filter and rename it Gantt Filter
4. Open the General tab below to view all filter options
When a Filter Tasks By… option is
selected, specific tabs are shown beneath
the General tab for that selection. You
need to open these tabs to set specific
criteria for your filter.
If you choose more than one Filter Tasks
By … selection, all the tabs related to the
selections will be available.
When multiple filter selections are chosen
you must also select Any or All under
Exclude Tasks if they fail…
The Any Filter selection filters tasks that
meet all of the selected filters and the All
Filters selection filters tasks that meet
one or more of the selected filters.
For training we will select one Filter Task
by.. selection at a time
L2 Scheduling Tutorial © Synchro Software Ltd 59
13.2.1. Filtering Tasks by Name/ID or Risk
These filter selections allow you to filter tasks by character strings contained in the task Name,
ID, or the risk Name. The filter method is similar for either the Name/ID or Risk filter
selections. We will create a Name/ID filter selection using the steps below
1. Activate Name/ID (the Gantt Chart will clear)
2. Open Name tab that is now shown below the General tab
3. Right click in white window and select Add
Note: Task Name is selected by default under
Filter By. You can also choose to filter by Task ID
4. New Filter String will appear- left click on this name (or right click) and rename as FRP
You will only see the tasks which contain the name FRP
5. Deactivate Name/ID selection (all the tasks will appear in the Gantt Chart)
L2 Scheduling Tutorial © Synchro Software Ltd 60
13.2.2. Filtering Tasks by Date Range
Filtering tasks by a date range allows you to focus on tasks that will take place or have taken
place during a certain time period.
1. With Gantt Filter selected in Navigator>Filters with, Activate Date Range in the
General tab (the Gantt Chart will clear)
2. Open the Date Range tab below
3. Change dates to suit your filter needs – for training use the date range shown
4. You will see the tasks that are planned to start and finish within those dates
5. Check the box to Include Overlapping Tasks. This option will include in the filter tasks that
overlap either the From or To dates. In this case, the Level 00-01 >Erect Steel task
starts before From date, but continues into the Date Range.
6. Deactivate Date Range selection (all the tasks will appear in the Gantt Chart)
13.2.3. Look Ahead Filters
Look Ahead filters allow you to look at tasks that need to be worked in the next several weeks
or months depending on the time frame chosen in the filter selection and update dynamically
with the Data Date or Focus Time.
1. Activate Look Ahead in the General tab (the Gantt Chart selection will change)
2. Open the Look Ahead tab below
L2 Scheduling Tutorial © Synchro Software Ltd 61
3. With Current Time (Data Date) selected change Look Ahead Duration to 28d –
4. The Gantt Chart should display the following tasks:
5. Change the Look Ahead Duration to 1d (1 day)
6. Enable Focused Time
7. Open the Play Tab. Move the focus time to the start of the project by selecting Move
to Start.
When the focus time is moved in the Gantt Chart you will only see the tasks that are active
within 1 day of where the Focus Time is located. This is based on the Look Ahead
Duration specified. This can be particularly useful when exporting AVI videos with the Gantt
Chart included, as the Gantt Chart does not scroll vertically in the animation
8. Deactivate Look Ahead
13.2.4. Filtering Tasks by Status, Type, Company, Schedule, Baselines, or Calendars
These filtering selections all use a similar method in which you choose different attributes
related to that specific filter selection. These attributes allow you to customise the chosen
filter selection based on your needs. For this training the Status filter selection is shown
below as an example.
1. Activate the Status filter selection
2. Open the Status tab below the General tab
3. Disable the Planned box and you will see that the Gantt
Chart will clear
Enable the selections desired to create the filter
L2 Scheduling Tutorial © Synchro Software Ltd 62
4. Deactivate Status
13.2.5. Filtering Tasks by Resources
The Resources filtering selection allows you to choose one or multiple resources to filter tasks
that can be viewed in the Gantt window. Along with viewing the tasks, you can also view the
resource utilisation associated with the filtered tasks in the Resource Utilisation window.
The Concrete Crew will be filtered for this example
1. Activate Resources (the Gantt Chart will clear)
2. Open Resources tab below
3. Ensure Include matches is selected
4. Select the Concrete Crew resources as shown below
5. You will see just the tasks associated with the Concrete Crew resource as shown below
6. In the Windows Tab toggle on Resource Utilisation. The Resource Utilisation
window will open beneath the Gantt Chart
L2 Scheduling Tutorial © Synchro Software Ltd 63
7. Right click in the Resource Utilisation window and select Task(s)>Selected Task(s). Right
click again and select Resource(s)>All Resources
8. By selecting (highlighting) one task you can view the Resource Utilisation for that
particular task in the Resource Utilisation window. Highlight all the filtered tasks in the
Task List and the planned Resource Utilisation will be shown for all the tasks as shown
You can see that the Concrete Crew is over-utilised (>100% Utilisation) for the FRP
Basement Slab tasks.
9. Select the task FRP Basement Slab 1. In Task Properties>Resources, select Carpenter.
You can see that the Planned Utilisation is 2 Units.
10. With Carpenter still selected, open Resource Properties>General. Under Available
Quantity, you will see that there is only 1 Unit available at a time. Change this quantity to 2.
In the Resource Utilisation window you will see that the Carpenter resource now displays
100% utilisation for the selected task.
11. Change the Available Quantity to 2 for the Finisher, Iron Worker and Labourer
resources as well.
L2 Scheduling Tutorial © Synchro Software Ltd 64
12. Deactivate Resources in Navigator>Filters>General
13. Turn off the Resource Utilisation window
13.2.6. Filtering Tasks by Activity Codes or User Fields
These filter selections allow you to filter tasks by the project Activity Code(s) assigned to the
tasks or by User Field(s) assigned to the tasks. Similar methods are used to select the Activity
Code(s) or User Field(s) related to that specific filter selection to filter the data needed. The
Activity Codes filter selection is shown below as an example.
The Gantt Window will need to be viewed in the Activity Code mode for this filter selection
1. Select the View Tab > Gantt Mode.
2. Use the drop down to select the Activity Code mode
3. Select the Navigator> Filters Tab
4. With the Gantt Filter selected, activate Filter Tasks by… Activity Code in the General
tab
5. Open Activity Codes Tab below in Filters
6. Select Include matches
7. Enable Level L1 and Responsibly INT
8. Select Match - Any Code
L2 Scheduling Tutorial © Synchro Software Ltd 65
9. The Gantt Chart result will be as shown below
10. Deactivate the Gantt Filter so all activities are visible in the Gantt Chart
11. Open the View Tab and select Gantt Mode> WBS
L2 Scheduling Tutorial © Synchro Software Ltd 66
14. Schedule Updating & Monitoring
14.1. Updating Tasks
For this training we are going to update the schedule. The progress data date for the update will
be situated part way through the duration of task - Level 00-01 Erect Steel
1. Select Navigator Project
2. Ensure the Data Date is set to manual and change the date to 02 Apr 2012
3. Select sub-tasks – Mobilize Site Offices through FRP Basement Slab 3, then open Task
Properties>General
4. Change the Status to Finished
5. The Task Start Time window appears
6. Select Planned Start selected, enable Apply to All then select OK
7. The Task Finish Time window will appear
8. Select Estimated Finish and enable Apply to All
All selected tasks will be given the status of Finished
9. Select task -Level 00-01 Erect Steel and change the Status to Started
10. Keep Planned Start selected, then select OK
L2 Scheduling Tutorial © Synchro Software Ltd 67
The green line indicates the P
duration of the Task.
The white line indicates the c
portion of the Task
The Task bar changes colour to grey to reflect the new Started status. The green line indicates
the Planned duration of the Task. The blue portion of the task bar indicates the portion
completed.
The % Complete can alternatively be displayed as a Duration Complete, Remaining %
or Remaining Duration by changing the settings under Options > Gantt Chart >
Progress
14.2. User Defined Statuses
A user can customise the task bar colour based on the status of a task. A status colour then can
be assigned to a task or a group of tasks. This allows the planner to manage particular tasks
based on their status.
1. Select Navigator > Task Statuses
There are three system status colours
defined, or you can create your own
2. To create a User Defined Status right click in the white space and select Add Status
3. The Add Status window appears which allows you to rename, change the Type (Planned,
Started, or Finished) and the colour.
4. Once the new Task Status is defined it will show up as a User Defined Status
5. To assign a Task Status to a task either drag and drop a status onto a task or change the status
in Task Properties > General
L2 Scheduling Tutorial © Synchro Software Ltd 68
14.3. Earned Value Analysis
Earned Value Analysis allows you to compare the Planned Costs of the project against the
value of the work completed
1. Select the Windows Tab and toggle on the EVA Graph
2. Select task - Level 00-01 Erect Steel and view the EVA graph
Tip- the EVA Graph manipulation
is governed by pan and zoom in
the Gantt Chart.
Tip- You can show/hide BCWS,
BCWP and/or ACWP using the
tick boxes in the Legend
BCWS (The Budgeted Cost of Work Scheduled) in red quantifies the budget value of the
work still to be performed on that selected task or group of tasks
BCWP (The Budgeted Cost of Work Performed) in grey quantifies the budgeted value of the
work performed to date on that selected task or group of tasks
The intersection of the Data Date line and the BCWP grey line reflects the Budgeted Cost
of Work Performed at that point in time for the selected task or group of tasks. By moving
the Focus Time to the Data Date, the cost is shown in grey on the left of the EVA Graph.
The intersection of the Focus Time line with the BCWS red line reflects the Budgeted Cost
of Work Scheduled at that point in time for a selected task or group of tasks. This cost is
shown in red on the left of the EVA Graph. Moving the Focus Time gives a cost forecast
reading at that specific moment in time for the selected task or group of tasks.
L2 Scheduling Tutorial © Synchro Software Ltd 69
3. Select the WBS Summary task - Construction Project so you can see the result in the EVA
Graph of all tasks
4. To view the Earned Value Cost (BCWP) or Actual Total Cost columns in the Task List go to
Customise Columns and add the columns to the others currently viewable
L2 Scheduling Tutorial © Synchro Software Ltd 70
14.4. Monitoring
Should the task fall behind schedule, the status can be updated
and its impact on the Project Plan can be reviewed.
1. Select task - Level 00-01 Erect Steel
2. Open up the Task Properties>Monitoring Panel
3. Change the % Complete value to 25
4. The estimated Remaining Duration is updated.
5. In the Gantt Chart, the grey task bar extends beyond its Planned
duration represented by the green line
6.
7. A Progress Report of Type Delay is created in the Monitoring
Panel under Reason
8. The variance shown in the Progress Report is also reflected under
the Analysis Panel
L2 Scheduling Tutorial © Synchro Software Ltd 71
9. The EVA Graph now displays the delay. If a task is on time the BCWS red line and the
BCWP grey line would be at the same point on the Data Date. In this case they are not.
Since the BCWP grey line is less than the BCWS red line, it is understood that the task is
behind schedule.
BCWS Data Date
(red Line) (blue Line)
BCWP (grey Line)
5. Select the Windows Tab and toggle off the EVA Graph
L2 Scheduling Tutorial © Synchro Software Ltd 72
14.5. Exporting Cost Results
Utilize the export function to export the costs to a spread sheet
1. Select File > Export > Microsoft Excel then browse to a location, name file and
Save then Next
2. Microsoft Excel export window appears. Choose between predefined table layout (ID, Name,
Start, Finish, Duration, Status, %Complete, Budgeted Total, Actual Total) and
custom table layout (columns taken from current Task/Resource lists in Synchro, including
User Fields). Select the objects required, then press Export, then Finish
3. In the Excel file, each of the Objects will be displayed in their own tab.
4. Open the Windows Tab and deactivate EVA Graph
Note: If you receive the error shown,
please search Synchro Help for the topic
“Cannot Export to Microsoft Excel on
Windows x64-bit Platform” for
information on the solution.
L2 Scheduling Tutorial © Synchro Software Ltd 73
15. Printing
15.1. Printing the Gantt Chart
Before printing the Gantt Chart, the Task List must be customised to include the data columns
you wish to print.
1. Using Customise Columns remove the necessary columns so the only columns visible are
ID, Name, Planned Duration, Start, and Finish.
2. Select File + Print Set Up and set the options as required (Landscape)
3. Select the required printer from the list (use PDF for training), edit the properties accordingly,
and click OK
4. Select File + Print
5. Verify the printer selection and edit the preferences accordingly
6. Select the Layout Tab
Here you can choose what to print in the View to Print drop down. Note that there are four
default selections – Gantt, Resource Usage, Resources, and Task Usage. If other windows
are open on screen such as the 3D view or EVA graph, etc. – then these specific views will
become available to print. When the View to Print is set to 3D, the page options are not
available since Fit to exactly is assumed. Click Apply when finished
L2 Scheduling Tutorial © Synchro Software Ltd 74
7. Select the Legend Tab
The Legend Tab allows options to:
1. Place a legend at the bottom of the
print by selecting Show Legend
2. Select the date to be shown
3. Select a logo to print
4. Click Apply when finished
8. Select Print or Print Preview. The PDF will look similar to shown
9. Select File> Save
L2 Scheduling Tutorial © Synchro Software Ltd 75
15.2. Printing EVA Results
1. Open the Windows Tab and make sure the EVA Graph is enabled and is visible on
screen
2. Select File + Print Set Up. Select Portrait and set the options as needed
3. Select File + Print
4. Select the Layout Tab. Change the View to Print to EVA Graph. Since the EVA Graph
window is enabled this selection is now available.
5. Modify any other settings as needed and click Apply when finished
6. Select Print or Print Preview. The EVA PDF will look similar to shown
L2 Scheduling Tutorial © Synchro Software Ltd 76
16. Contact Details
User Support
Support E-Mail: Support@SynchroLtd.com
Synchro Ltd
Birmingham Science Park Aston
Faraday Wharf
Holt Street
Birmingham
B7 4BB
United Kingdom
Tel: +44 800 987 8009
Synchro USA Ltd
745 Atlantic Ave, 3rd. Floor
Boston, MA
02111
USA
This document is the copyright of Synchro Software Ltd, Birmingham Science Park Aston,
Faraday Wharf, Holt Street, Birmingham, B7 4BB, United Kingdom, and my not be copied in
part or in full, or distributed without written consent.
L2 Scheduling Tutorial © Synchro Software Ltd 77
You might also like
- Synchro Pro PDFDocument115 pagesSynchro Pro PDFSlamat Parulian SimamoraNo ratings yet
- Programming the Intel Galileo: Getting Started with the Arduino -Compatible Development BoardFrom EverandProgramming the Intel Galileo: Getting Started with the Arduino -Compatible Development BoardRating: 5 out of 5 stars5/5 (1)
- SF EC OData API REFDocument864 pagesSF EC OData API REFabhishek singhNo ratings yet
- 6-Affes AchrafDocument34 pages6-Affes AchrafKemel ArbiNo ratings yet
- Reliance Manual PDFDocument550 pagesReliance Manual PDFAdi BabanNo ratings yet
- 1 - Operation Manuel UFM V5.11 enDocument182 pages1 - Operation Manuel UFM V5.11 enStevie WrightNo ratings yet
- Detailed Business Continuity Plan Sample PDFDocument23 pagesDetailed Business Continuity Plan Sample PDFdexi100% (1)
- Manual 13 Mc0Document85 pagesManual 13 Mc0All AllNo ratings yet
- Delftship ManualDocument81 pagesDelftship ManualjacquesmayolNo ratings yet
- Synchro PRO Basic Training: Master 4D Construction SchedulingDocument121 pagesSynchro PRO Basic Training: Master 4D Construction SchedulingYan ShinNo ratings yet
- Manual Delft Ship PDFDocument81 pagesManual Delft Ship PDFRuan Henrique ColomboNo ratings yet
- ZEN Core v3.2 - Software ManualDocument792 pagesZEN Core v3.2 - Software ManualMonicaNo ratings yet
- CYMTCC 5.0 - Training ManualDocument105 pagesCYMTCC 5.0 - Training ManualGokul VenugopalNo ratings yet
- Manual 11 mc0Document79 pagesManual 11 mc0smail sNo ratings yet
- OptaPlanner Reference ManualDocument452 pagesOptaPlanner Reference ManualAkhan MukhanovNo ratings yet
- CHARMDocument42 pagesCHARMSahitram KumarNo ratings yet
- Dran-View 6.3 Professional / Enterprise: Ac Power Analysis SoftwareDocument240 pagesDran-View 6.3 Professional / Enterprise: Ac Power Analysis Softwaresamir_karmacharyaNo ratings yet
- Kofax TotalAgility - Implementation Best Practice Guide - v1 - 0 PDFDocument112 pagesKofax TotalAgility - Implementation Best Practice Guide - v1 - 0 PDFVivek PandeyNo ratings yet
- Camio 8.4 SP1 Basic Training GuideDocument354 pagesCamio 8.4 SP1 Basic Training GuideJustformedia Justformedia100% (10)
- Manual 1030 312 mc0Document81 pagesManual 1030 312 mc0szpakosNo ratings yet
- Django-Marcador Tutorial - Bookmark Application-V2Document66 pagesDjango-Marcador Tutorial - Bookmark Application-V2Denis CekeNo ratings yet
- Optaplanner DocsDocument448 pagesOptaplanner DocsChris VerveridisNo ratings yet
- SOS Inventory User Guide PDFDocument190 pagesSOS Inventory User Guide PDFStefano FunariNo ratings yet
- Software Design Document: Carpool SystemDocument48 pagesSoftware Design Document: Carpool SystemShofura SalmaNo ratings yet
- LoopSense Fire Alarm Software ConfigurationDocument102 pagesLoopSense Fire Alarm Software Configurationeng_eidsamyNo ratings yet
- SOS Inventory User GuideDocument173 pagesSOS Inventory User GuidetassanaiNo ratings yet
- NavView User Guide Rev 3Document306 pagesNavView User Guide Rev 3Vladislav RomanovNo ratings yet
- Siemens Software PDFDocument146 pagesSiemens Software PDFravi kumarNo ratings yet
- ACCOM 4.0 User's Manual - enDocument79 pagesACCOM 4.0 User's Manual - enmovaliyarushilkumarNo ratings yet
- Joint Robot - Basic Operation and Program Manual REVDocument104 pagesJoint Robot - Basic Operation and Program Manual REVHernando Fang PedrozaNo ratings yet
- PCNG ManualDocument323 pagesPCNG ManualAlan Lira100% (1)
- Drivingschool Rts UserguideDocument25 pagesDrivingschool Rts UserguideJulian VidalNo ratings yet
- 1908 - SF Learning Integration Configuration GuideDocument46 pages1908 - SF Learning Integration Configuration GuideAravind AlavantharNo ratings yet
- 4.5.1.0 Config Tool II ManualDocument82 pages4.5.1.0 Config Tool II ManualJohn Jairo MochaNo ratings yet
- SRCE 2.0 User Manual R2Document117 pagesSRCE 2.0 User Manual R2Shalaho D DevyNo ratings yet
- Multiframe - Steel Designers ManualDocument99 pagesMultiframe - Steel Designers ManualIoannis NousNo ratings yet
- SOP Development Manual ContentsDocument4 pagesSOP Development Manual ContentsTrue GeminiNo ratings yet
- MSF For AgileDocument99 pagesMSF For AgilepepeNo ratings yet
- ABB Application Manual - Integrated Vision - 3HAC044251-en PDFDocument104 pagesABB Application Manual - Integrated Vision - 3HAC044251-en PDFRadu Babau100% (1)
- VDOT Primavera P6 Scheduling Guide PDFDocument178 pagesVDOT Primavera P6 Scheduling Guide PDFyasinNo ratings yet
- Business Analytics GuideDocument210 pagesBusiness Analytics GuideRominaNo ratings yet
- MuCAD5 EnglishDocument220 pagesMuCAD5 EnglishGroup NAVNo ratings yet
- TE 8.1 AdminGuideDocument237 pagesTE 8.1 AdminGuideGM KHANNo ratings yet
- CostX Introductory ManualDocument73 pagesCostX Introductory ManualAlexander Osei100% (2)
- R21 Curriculum EN PDFDocument301 pagesR21 Curriculum EN PDFAdriano Lima da SilvaNo ratings yet
- Funambol Installation and Administration GuideDocument72 pagesFunambol Installation and Administration GuideloreNo ratings yet
- En - User Manual Proslide 32b - Reva - 2016-04Document78 pagesEn - User Manual Proslide 32b - Reva - 2016-04顾小艾No ratings yet
- 3HAC044251 AM Integrated Vision IRC5-EnDocument106 pages3HAC044251 AM Integrated Vision IRC5-EnPeterMacGonaganNo ratings yet
- Jhu784 NotesDocument1,301 pagesJhu784 Notessamiteferi41No ratings yet
- Adapt-Mat: User ManualDocument125 pagesAdapt-Mat: User ManualThu AngelitoNo ratings yet
- Contract Management Guide - Ver 1 2010Document101 pagesContract Management Guide - Ver 1 2010Abderrahman QasaymehNo ratings yet
- CC2018 Technical ExercisesDocument109 pagesCC2018 Technical ExercisesMonreal67% (3)
- Visual JForex Guide (Dukascopy Development)Document48 pagesVisual JForex Guide (Dukascopy Development)reggaemusicNo ratings yet
- Sage Intelligence Reporting - Intermediate Training ManualDocument64 pagesSage Intelligence Reporting - Intermediate Training ManualMarkNo ratings yet
- BVS Users Manual 8.6Document205 pagesBVS Users Manual 8.6borzonNo ratings yet
- 3HAC067707 AM Integrated Vision OmniCore-enDocument106 pages3HAC067707 AM Integrated Vision OmniCore-ennotarpascualeismaelNo ratings yet
- Prism PPM51 ManualDocument703 pagesPrism PPM51 ManualRodrigo Alonso Rosales OrtegaNo ratings yet
- PRTG7 ManualDocument121 pagesPRTG7 Manualanon_78734208100% (1)
- CGO1.0.1 User ManualDocument71 pagesCGO1.0.1 User ManualpuesyoNo ratings yet
- Tle/Tvl Computer Systems Servicing: Department of EducationDocument16 pagesTle/Tvl Computer Systems Servicing: Department of EducationCj Gan100% (1)
- UL Brand Test Tool - User ManualDocument95 pagesUL Brand Test Tool - User ManualRoger Cardenas100% (5)
- DDTi ManualDocument34 pagesDDTi ManualJohnNo ratings yet
- Gavinsoorma Com Ash and Awr Performance Tuning ScriptsDocument9 pagesGavinsoorma Com Ash and Awr Performance Tuning ScriptsVamsi SrimathirumalaNo ratings yet
- TUV Maintenance Overide ProcedureDocument3 pagesTUV Maintenance Overide ProcedurejidhinmlcetNo ratings yet
- Salesforce Developer ResumeDocument8 pagesSalesforce Developer Resumevtdvkkjbf100% (2)
- IPMI Firmware / BIOS Release Notes FormDocument3 pagesIPMI Firmware / BIOS Release Notes FormAndrea KuznetsovaNo ratings yet
- It's Complicated Movies & TV ShowsDocument10 pagesIt's Complicated Movies & TV Showseasy1ndian0% (1)
- National University of Technology CS4012 Database Systems Lab Assessment 04Document6 pagesNational University of Technology CS4012 Database Systems Lab Assessment 04Ansar IqbalNo ratings yet
- Ansa TC Sim White PaperDocument16 pagesAnsa TC Sim White Papersri vishnuNo ratings yet
- Guide - Class Setups - Post-Moon Lord - Official Calamity Mod WikiDocument15 pagesGuide - Class Setups - Post-Moon Lord - Official Calamity Mod WikiVinicius de S. SantosNo ratings yet
- AEM 6 Architect Exam QuestionsDocument3 pagesAEM 6 Architect Exam QuestionsShijuMathewNo ratings yet
- Project of IseDocument14 pagesProject of IseReiaz MaroofNo ratings yet
- C Interview Questions and Answers: Main Char CharDocument3 pagesC Interview Questions and Answers: Main Char CharMaheshNo ratings yet
- Open NNDocument2 pagesOpen NNsophia787No ratings yet
- BIzCare Web User Manual_Version 1.3_compressedDocument197 pagesBIzCare Web User Manual_Version 1.3_compressedKD-OTHM-11-29No ratings yet
- Tools and Metrics for Tracking Information Security RisksDocument3 pagesTools and Metrics for Tracking Information Security RisksNala ManeNo ratings yet
- WritingTestbench (Chap1 3)Document38 pagesWritingTestbench (Chap1 3)Pure DecSecNo ratings yet
- TEMS+Discovery Training+SlidesDocument161 pagesTEMS+Discovery Training+SlidesReno TkNo ratings yet
- 4 Advance Word Processing SkillDocument61 pages4 Advance Word Processing SkillAlfrance TuazonNo ratings yet
- Digital Scenography Ciren 2001Document9 pagesDigital Scenography Ciren 2001Carolina MacielNo ratings yet
- NormalizationDocument71 pagesNormalizationAnmol OmarNo ratings yet
- Software Processes: ©ian Sommerville 2006 Slide 1Document50 pagesSoftware Processes: ©ian Sommerville 2006 Slide 1Muhammed UsmanNo ratings yet
- Notes On PLC and Industrial NetworksDocument13 pagesNotes On PLC and Industrial NetworksjoshuaNo ratings yet
- Deep Learning With Keras and TensorflowDocument9 pagesDeep Learning With Keras and TensorflowSarah bookNo ratings yet
- Honeypot Report FinalDocument24 pagesHoneypot Report FinalzorkNo ratings yet
- Computer Networks Lab: Delhi Technological UniversityDocument5 pagesComputer Networks Lab: Delhi Technological UniversityRonit KatariaNo ratings yet
- REST API For Oracle Fusion Cloud HCMDocument19 pagesREST API For Oracle Fusion Cloud HCMerick landaverdeNo ratings yet
- Title T-Shirts DesigningDocument2 pagesTitle T-Shirts DesigningHumaira KhaniNo ratings yet
- Data Science With R - Comcast Telecom Consumer ComplaintsDocument11 pagesData Science With R - Comcast Telecom Consumer ComplaintsAnandhi GauthamanNo ratings yet