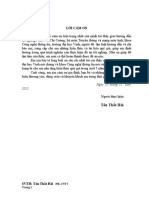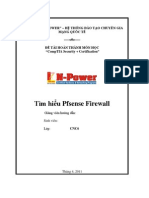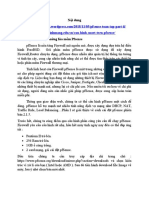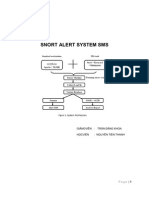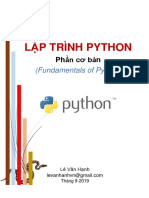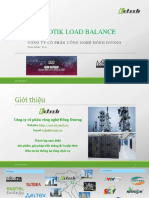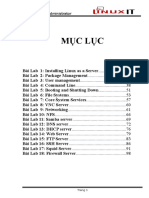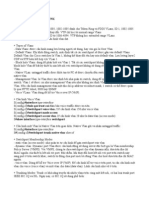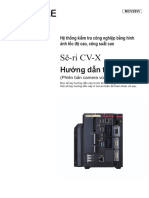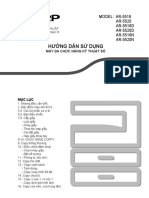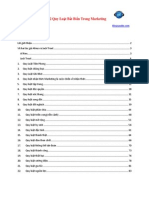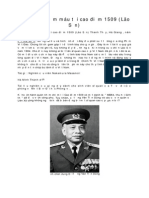Professional Documents
Culture Documents
Huong Dan Su Dung Dau Ghi Puratech
Uploaded by
Linh LeOriginal Title
Copyright
Available Formats
Share this document
Did you find this document useful?
Is this content inappropriate?
Report this DocumentCopyright:
Available Formats
Huong Dan Su Dung Dau Ghi Puratech
Uploaded by
Linh LeCopyright:
Available Formats
http://puratechglobal.
com
HƯỚNG DẪN SỬ DỤNG VÀ CÀI ĐẶT
ĐẦU GHI HÌNH PURATECH
CHÀO MỪNG CÁC BẠN !
Cảm ơn các bạn tin tưởng và mua DVR của PURATECH!
Hướng dẫn này được thiết kế để trở thành một công cụ tham khảo cho việc cài đặt và vận hành hệ
thống . Tại đây bạn có thể tìm thông tin về loạt tính năng và chức năng DVR, cũng như chi tiết.
Trước khi cài đặt và đưa vào vận hành xin vui lòng đọc kỹ các biện pháp bảo vệ và cảnh báo sau
đây.
BIỆN PHÁP BẢO VỆ VÀ CẢNH BÁO .
- Không đặt vật nặng lên DVR.
- Đừng để bất kỳ chất lỏng hoặc chất rắn rơi vào, xâm nhập vào DVR
- Hãy vệ sinh bảng mạch in, dây kết nối, quạt , hộp máy .v.v. , một cách thường xuyên. Trước khi
làm sạch bụi hãy tắt nguồn điện và rút phích cắm điện.
- Không tháo rời hoặc sửa chữa các thành phần chính của DVR.
- Không thay thế các thành phần chính của DVR.
MÔI TRƯỜNG:
- Xin vui lòng đặt DVR ở nhiệt độ từ 0°C - 40°C.
- Tránh trực tiếp ánh sáng mặt trời. Tránh xa nguồn nhiệt.
- Không đặt DVR trong môi trường ẩm ướt.
- Không sử dụng DVR trong môi trường khói thuốc lá hoặc bụi.
- Tránh rơi rớt hay va chạm mạnh .
- Hãy đảm bảo việc lắp đặt DVR ở trong môi trường làm việc ổn định.
- Hãy để DVR ở những nơi thông thoáng . Giữ sạch lổ thông hơi.
- Sử dụng trong phạm vi cho phép của đầu vào và đầu ra.
1. GIỚI THIỆU SẢN PHẨM
Giám sát thời gian thực .
Chức năng giám sát thông qua màn hình qua ngõ HDMI và VGA.
Lưu trữ .
Không làm việc với ổ đĩa bị hư hoặc ổ đã sửa chữa lại, nó sẽ làm giảm công suất và hạn chế
việc tỏa nhiệt ảnh hưởng đến tuổi thọ máy. Các định dạng lưu trữ đặc biệt đảm bảo an toàn dữ
liệu.
Độ Nén
Thời gian thực nén đảm bảo tín hiệu audio và video đồng bộ, ổn định.
http://puratech.vn Hướng dẫn sử dụng phần mềm XMEye Puratech
http://puratechglobal.com
Backup
Thông qua giao diện SATA và giao diện USB như thiết bị USB, ổ cứng rời .v.v. Thông qua
mạng tải các tập tin trong ổ đĩa cứng.
Phát Lại
Dựa vào chế độ ghi thời gian thực riêng lẽ ta có thể dò tìm hình ảnh đã ghi, phát lại, quan sát
qua mạng, kiểm tra ghi ,tải hình ảnh về…nhiều chế độ phát lại, phóng to khu vực tuỳ chọn.
Hoạt Động mạng
Thông qua giám sát mạng từ xa với thời gian thực.
Điều khiển PTZ từ xa
Kiểm tra ghi từ xa và phát lại thời gian thực.
Liên Kết Báo Động
Nhiều đường chuyển tiếp báo động đầu ra, thuận tiện cho việc liên kết báo động
Bảo vệ mạch điện đầu vào, báo động và bảo vệ giao tiếp đầu ra của máy chính
Giao Tiếp Truyền Thông
RS485 là cổng giao tiếp đáp ứng đầy đủ đầu vào báo động và điều khiển PTZ.
Đáp ứng tiêu chuẩn chức năng giao tiếp mạng từ xa Ethernet
Vận Hành Thông Minh
Tính năng linh hoạt của chuột
Nhanh chóng sao chép và dễ vận hành cho các thiết lập tương đương
2. MỞ THÙNG KIỂM TRA VÀ KẾT NỐI CÁP
2.1 Mở thùng kiểm tra .
Khi bạn nhận được DVR, trước tiên bạn hãy kiểm tra xem có bất kỳ hư hỏng có thể nhìn
thấy sự xuất hiện trên thùng .Việc sử dụng vật liệu đóng gói bảo vệ cho DVR an toàn trước những
va chạm ngẫu nhiên khi vận chuyển.
Sau đó, hãy mở thùng và bỏ đi các vật liệu bảo vệ bằng nhựa, kiểm tra xem có bất kỳ hư
hỏng có thể nhìn thấy trên DVR.
Cuối cùng, hãy mở lớp vỏ máy và kiểm tra các dây dữ liệu trong bảng điều khiển phía
trước, dây điện kết nối giữa quạt điện với board mạch chính .
Bảng điều khiển phía trước và mặt sau của DVR
• Các phím chức năng và ký hiệu ở mặt trước máy và mặt sau máy được giới thiệu trong bảng
thuyết minh.
• Hãy kiểm tra các loại sản phẩm trong bảng điều khiển phía trước dù là phù hợp với các loại
sản phẩm bạn đặt hàng
Các nhãn trong bảng điều khiển thực sự là rất quan trọng đối với các dịch vụ sau. Hãy bảo vệ
nó cẩn thận. khi bạn liên hệ với chúng tôi để khi bạn cần dịch vụ, xin vui lòng cung cấp các loại sản
phẩm và số serial trong nhãn .
2.2 Lắp Đặt Ổ Cứng.
http://puratech.vn Hướng dẫn sử dụng phần mềm XMEye Puratech
http://puratechglobal.com
Trước khi sử dụng DVR, bạn lắp ổ cứng.
Tháo vít DVR Tháo nắp DVR Lắp Ổ cứng vào DVR Bắt vít ổ cứng
Kết nối dây data Kết nối dây nguồn Đậy nắp DVR lại Bắt vít lại
2.5 Kết nối Audio – Video Đầu Vào Và Đầu Ra
2.5.1 Kết nối Video đầu vào .
Các cổng video đầu vào nối với jack cắm BNC. Yêu cầu của các tín hiệu đầu vào là PAL/
NTSC ( 1.0 Vp-p, 75 Ω )
Tín hiệu video phải được công nhận với các tiêu chuẩn quốc tế trong đó có các tín hiệu tỉ lệ
nhiểu cao, quang sai thấp và nhiểu thấp . Những hình ảnh phải rõ ràng và có màu sắc tự nhiên trong
độ sáng thích hợp .
Đảm bảo tín hiệu ổn định và đáng tin cậy.
- Lắp đặt camera quan sát phải chú ý đến chiếu sáng phù hợp
-Việc cấp nguồn và mass chung camera và đầu ghi cần được ổn định
Đảm bảo đường truyền ổn định và đáng tin cậy .
Các đường truyền video chất lượng cao cần có cặp cáp đồng trục được lựa chọn bởi khoảng
cách truyền dẫn. Nếu khoảng cách truyền dẫn là quá xa, cần thông qua cáp xoắn và thiết bị khuếch
đại video để đảm bảo chất lượng tín hiệu ổn định .
Các đường tín hiệu video phài được cách khỏi nhiễu điện từ và với các thiết bị tín hiệu
đường dây khác. Đặc biệt cần tránh điện áp cao.
Đảm bảo kết nối ổn định và đáng tin cậy .
Các đường tín hiệu phải được che chắn và kết nối vững chắc, tránh hàn nối và bị quá trình
oxy hoá .
http://puratech.vn Hướng dẫn sử dụng phần mềm XMEye Puratech
http://puratechglobal.com
2.5.2 Kết nối đầu ra Video và tuỳ chọn .
Tín hiệu ra video được chia thành 2 đường: ngõ jack BNC ( 1Vp-p ,75 Ohm) và ngõ VGA
Khi sử dụng màn hình máy tính, có một số vấn đề cân thông báo .
1- Không để màn hình hiển thi trong thời gian dài
2- Đề màn hình làm việc bình thường bằng cách khử từ thường xuyên
3- Tránh xa các nhiễu do điện từ
2.5.3 Tín hiệu âm thanh ngõ vào - ra
Cổng âm thanh nối với jack AV.
PHẦN 1 : HƯỚNG DẪN CÀI ĐẶT TRÊN MÀN HÌNH KẾT NỐI TRỰC TIẾP VỚI DVR
1. THAO TÁC DVR – SỬ DỤNG VÀ VẬN HÀNH MÁY
1.1 Mở Nguồn:
Cắm nguồn điện và bật công tắc cung cấp điện. Ánh sáng của đèn power cho thấy đầu ghi đã
được cung cấp nguồn điện. Khi khởi động bạn sẽ nghe thấy tiếng bíp. Mặc định trên monitor hiển
thị nhiều cửa sổ. Lúc bắt đầu khởi động ( nếu đã cài đặt sẳn chế độ ghi hình ) chức năng ghi hình sẽ
tự động ghi. Sau đó đèn báo ghi của kênh tương ứng bật sang và ghi hình hoạt động bình thường.
Chú Ý:
- Nguồn cung cấp yêu cầu : 12V - DC
- Đề nghị sử dụng UPS để duy trì việc cung cấp điện trong điều kiện cho phép
1.2 Tắt Nguồn:
Có hai phương pháp để tắt DVR .
- Vào thực đơn [Menu] và chọn [Logout] => [Shutdown].
- Tắt công tắt nguồn DVR.
1 . Tự động khởi động lại sau khi mất điện
Nếu DVR tắt mở bất thường do mất điện , nó sẽ khôi phục lại tình trạng làm việc trước
đây.
2 . Thay thế các ổ đĩa cứng
Tắt nguồn DVR trước khi thay thế ổ đĩa cứng .
3 . Thay pin
Trước khi thay thế pin, thông tin DVR phải được lưu thiết lập và nguồn điện phải tắt. DVR sử dụng
pin nút, thời gian hệ thống phải được kiểm tra thường xuyên. Nếu thời gian không đúng, bạn phải
thay pin, chúng tôi khuyên bạn nên thay thế pin mỗi năm và sử dụng các loại pin tương tự.
Lưu Ý : Những thông tin thiết lập phải được lưu trước khi thay thế pin nếu không thông tin sẽ bị
mất.
http://puratech.vn Hướng dẫn sử dụng phần mềm XMEye Puratech
http://puratechglobal.com
1.3 Đăng Nhập Hệ Thống :
Khi khởi động DVR lên, người dùng phải đăng nhập vào hệ thống cung cấp các chức năng
tương ứng với việc phân quyền của người dùng. Có ba thiết lập cho người sử dụng các tên là
admin, guest và default. Mật khẩu admin và guest có thể được sửa đổi, admin cho phép guest sửa
đổi hoặc không sửa đổi, đăng nhập default cho phép người dùng có thể được điều chỉnh nhưng
không cho phép thay đổi mật khẩu của mình.
Mật khẩu bảo vệ :
Nếu mật khẩu đăng nhập liên tục sai ba lần, thông báo sẽ nhắc nhở. Nếu mật khẩu đăng nhập liên
tục sai năm lần, tài khoản sẽ bị khoá. ( Thông qua khởi động lại hoặc sau nửa giờ, tài khoản sẽ
được mở khoá tự động )
Để bảo mật hệ thống của bạn, hãy thay đổi mật khẩu của bạn sau khi đăng nhập đầu tiên.
1.4 Menu Chính Tóm Lược :
Sau khi đăng nhập vào đầu ghi hình. Ta Click phải chuột trên desktop để vào bảng Menu.
Hình 1.4.1 Tóm lược menu
Bảng Menu bao gồm các mục sau:
Main menu : là mục chứa các tính năng, và thiết lập của đầu ghi .
Record mode : là mục thiết lập và xem nhanh tính năng Ghi Hình
Playback : là mục thiết lập và xem nhanh tính năng Xem Lại Hình Đã Lưu
PTZ control : là mục thiết lập và xem nhanh tính năng Điều Khiển Camera PTZ
Highspeed PTZ : là mục thiết lập và xem nhanh tính năng Highspeed PTZ
http://puratech.vn Hướng dẫn sử dụng phần mềm XMEye Puratech
http://puratechglobal.com
Alarm output : là mục thiết lập và xem nhanh tính năng Báo Động Đầu Ra.
Color setting : là mục thiết lập và xem nhanh tính năng Màu Sắc Của Hình Ảnh.
Logout. : Thoát – Tắt đầu ghi.
View : Chế độ xem 1 – 16 hình.
Để thiết lập các thông số và tính năng cho đầu ghi ta Click vào Main Menu
1.4.1 MENU CHÍNH ( MAIN MENU ) VÀ CÁC MỤC BÊN TRONG :
Sau khi Click vào Main Menu, hệ thống menu chính được hiển thị như hình dưới đây.
Menu phụ của Main Menu bao gồm các mục:
Record : Chứa các mục để thiết lập thông số
Ghi Hình ( Record Config)
Xem Lại ( PlayBack )
Sao Lưu ( Backup )
Alarm : Chứa các mục để thiết lập thông số
Dò tìm chuyển động ( Motion Detect )
Báo động độ mờ hình ảnh ( Video Blind )
Báo động hình ảnh bị mất ( Video Loss )
Báo động đầu vào ( Alarm Input )
Báo động đầu ra ( Alarm Output )
Báo động về những biểu hiện bất thường( Abnormal )
Báo động qua mạng ( NetAlarm )
System :Chứa các mục để thiết lập thông số
http://puratech.vn Hướng dẫn sử dụng phần mềm XMEye Puratech
http://puratechglobal.com
Tổng Quát ( General )
Mã Hóa ( Encode )
Hệ thống mạng ( Network )
Dịch vụ mạng ( NetService )
Hình ảnh hiển thị ( Gui Display )
Điều khiển PTZ ( PTZ Config )
Cổng RS232 ( RS232 )
Chế độ tuần tra ( Tour )
Advanced: Chứa các mục để thiết lập thông số
Quản lý ổ cứng ( HDD Management
Tài Khoản đăng nhập ( Account )
dùng qua mạng ( OnlineUser )
Điều chỉnh đầu ra TV ( Output Adjust )
Tự động duy trì ( Auto Maintain )
Khôi phục cài đặt ( Restore )
Nâng cấp thiết bị ( Upgrade )
Thông tin thiết bị ( Device Info )
Info: Chứa các mục để thiết lập thông số
Thông tin ổ cứng ( HDD Info )
Thông tin mã nguồn ( BPS )
Nhật ký vận hành ( Log )
Phiên bản đầu ghi ( Version )
Logout: Chứa các mục
Thoát ( Logout )
Tắt Máy ( Shutdown )
Khởi động lại đầu ghi ( Reboot )
http://puratech.vn Hướng dẫn sử dụng phần mềm XMEye Puratech
http://puratechglobal.com
1.4.2 BẢNG GIỚI THIỆU CHI TIẾT MENU CHÍNH ( Main Menu ):
Menu
Menu Phụ CHỨC NĂNG
Chính
Record
Thiết lập cấu hình ghi , kiểu ghi , thời gian ghi
Config
Record Playback Phát lại ghi, lưu trữ tập tin video
Phát hiện hoặc định dạng thiết bị sao lưu, chọn lọc lại các
Backup
tập tin
Motion Thiết lập kênh dò tìm chuyển động báo động, độ nhậy
chuyển động, vùng chuyển động, các thông số liên kết : đầu
Detection ra báo động, ghi âm, PTZ,..
Video Thiết lập báo động cho kênh camera, độ nhậy, các thông số
Blind liên kết: đầu ra báo động, ghi âm, PTZ,…
Alarm Video Thiết lập kênh báo động mất hình, liên kết các thông số: đầu
Loss ra báo động, ghi âm , PTZ, …
Alarm Thiết lập ngõ vào kênh báo động, kiểu thiết bị, thông số liên
Input kết : báo động ngõ ra, ghi âm ,PTZ, …
Alarm
Thiết lập chế độ báo động: cấu hình , hướng dẫn, tắt máy
output
General Thiết lập thời gian hệ thống, định dạng dữ liệu, ngôn ngữ,
Configuratio thời gian hoạt động đầy dung lượng ổ cứng, chế độ đầu
n ra,…
Encode
Thiết lập thông số mã hoá chính, chế độ mã, khả năng phân
Configuratio giải, tỷ lệ khung hình , kiểm soát dòng mã ,…
System n
configuratio Network
n Thiết lập các thông số mạng cơ bản, DHCP và DNS thông
Configuratio số, tốc độ download cao
n
NetService PPPOE, NTP, Email, IP, tham số DDNS
Đặt tên kênh, xem biểu tượng, che dấu , tiêu đề thời gian,
GUI display
kênh thời gian.
http://puratech.vn Hướng dẫn sử dụng phần mềm XMEye Puratech
http://puratechglobal.com
PTZ
Configuratio Thiết lập kênh , giao thức PTZ, địa chỉ, tốc độ
n
Serial port
Thiết lập cổng nối tiếp chức năng, tốc độ baud, date bit, stop
Configuratio bit, kiểm tra.
n (RS232)
Tour Thiết lập chế độ tuần tra và khoảng thời gian
Hard disk Đặt đĩa cứng được chỉ định là đĩa đọc – ghi, đĩa chỉ đọc
management hoặc đĩa dự phòng, xoá dữ liệu, cập nhật ngày tháng …
User Sửa đổi người dùng, nhóm hoặc mật khẩu. Thêm người
Management dùng hoặc nhóm. Xoá thành viên hoặc nhóm.
Phá vỡ kết nối với người sử dụng đã đăng nhập. Khoá tài
Advanced Online user
khoản sau khi nghỉ cho đến khi khởi động lại.
Management TV adjust Điều chỉnh ngược TV, mặt hạn chế, rất chi ly, đường mạn
tools Automatic Thiết lập tự động khởi động lại hệ thống và tự động xoá các
Maintenance tập tin
Thiết lập phục hồi trạng thái: thiết lập thông thường, thiết
lập mã số, thiết lập ghi, cài đặt báo động, thiết lập mạng,
Restore
dịch vụ mạng, xem phát lại, cài đặt cổng giao tiếp, quản lý
người dùng .
Hard disk
Tính năng hiển thị đĩa cứng và thời gian ghi
information
Code stream
Hiển thị thông tin mã nguồn
System Statistics
information Log
Xoá tất cả các thông tin đăng nhập video và thời gian
information
Edition
Hiển thị phiên bản thông tin
information
Logout Thốt, tắt máy và khởi động lại
2. Ghi Hình - Menu RECORD
2.1 Thiết Lập Thông Số Ghi Hình ( Record Config )
Thiết lập các thông số ghi trong các kênh giám sát. Hệ thống được thiết lập là 24 giờ ghi liên tục
vào lần khởi động đầu tiên. Để thiết lập ta vào:
http://puratech.vn Hướng dẫn sử dụng phần mềm XMEye Puratech
http://puratechglobal.com
[ menu chính ] => [chức năng ghi] => [thiết lập ghi] để thiết lập.
[ main menu] => [ record ] => [ recording config ]
Lưu ý : phải có ít nhất một đĩa cứng đọc – ghi
[Channel] Chọn số kênh tương ứng để thiết lập từng kênh. Chọn “All”để thiết lập toàn bộ kênh.
[Redundancy] Tùy chọn chức năng dự phòng để thực hiện các chức năng sao lưu tập tin hai vị trí.
Sao lưu tập tin 2 vị trí là sao lưu vào 2 ổ cứng. Khi bạn thực hiện sao lưu dự phòng, phải lắp đặt 2 ổ
cứng.
[Length] Cài thời gian ghi của mỗi tập tin video. Giá trị mặc định là 60 phút ( minutes )
[PreRecord] Ghi 1-30 giây trước khi kích hoạt.
[Record mode] thiết lập chế độ ghi: theo lịch trình, ghi tay hoặc dừng lại.
Schedule: Ghi lại theo lịch trình được thiết lập (thông thường, phát hiện và báo động)
Manual: Nhấp vào nút ghi, các kênh ghi theo qui định.
Stop: Nhấp vào nút dừng, dừng ghi theo từng kênh .
[Period] Thiết lập thời gian ghi thông thường, bắt đầu ghi theo thời gian đã thiết lập.
[Record Type] Thiết lập kiểu ghi, thường xuyên, phát hiện hoặc báo động.
Regular:
Thực hiện thường xuyên ghi lại trong phần thời gian qui định. các loại tập tin video là “R”.
Detect: Kích hoạt ghi khi đầu ghi “phát hiện chuyển động ” , “camera bị che” hay “mất hình”.
các loại tập tin video là “M”.
Alarm: Kích hoạt tín hiệu báo động bên ngoài theo thời gian . Các loại tập tin video là “A”.
Lưu ý : hãy tham khảo phần Alarm để thiết lập chức năng báo thức tương ứng.
2.2 Lưu Trữ Ảnh Chụp ( Snapshot Storage )
Thiết lập các thông số ảnh chụp cho các kênh khác nhau. Mặc định đầu ghi thiết lập cho bản chụp
liên tục 24 giờ, hãy vào DeviceConfig => Snapshot Storage trên chương trình CMS xem qua
mạng để thiết lập cài đặt cho phù hợp theo nhu cầu. ( tương tự như thiết lập trong Record Config )
http://puratech.vn Hướng dẫn sử dụng phần mềm XMEye Puratech
http://puratechglobal.com
[Channel] Chọn kênh liên quan để thiết lập , bấm vào “all” để đặt tất cả các kênh
[Presnap] Thiết lập số lượng hình ảnh trước khi ghi , mặc định là 5 hình.
[Record] Thiết lập trạng thái ghi , “lịch ghi” , “ghi tay” và “Stop”
Schedule : ảnh chụp theo kiểu ghi ( thường xuyên , phát hiện , báo động) và theo thời gian.
Manual : ảnh chụp theo chế độ tay
Stop : dừng chụp ảnh
[Period] Chỉ khởi động chụp ảnh lưu trữ ở giai đoạn thiết lập.
[Type] Kiểu chụp : thường xuyên (Regular), phát hiện (Detect), báo động (Alarm).
Thường xuyên : chụp tại giai đoạn thiết lập
Phát hiện : ở giai đoạn thiết lập khi phát hiện chuyển động, mất tín hiệu .. được cài sẵn
cho phép chụp ảnh nhanh
Báo động : ảnh chụp ở giai đoạn thiết lập khi báo động, trong đó có cài sẵn cho phép
chụp nhanh.
2.3 Trạng Thái Ghi Hình - RECORD MODE :
Để kiểm tra trạng thái ghi hình của đầu ghi. Từ Menu Chính, ta Click chọn Record Mode
Kiểm tra tình trạng kênh hiện tại : " " có nghĩa là trạng thái không ghi,
" " có nghĩa là trạng thái đang ghi
http://puratech.vn Hướng dẫn sử dụng phần mềm XMEye Puratech
http://puratechglobal.com
[Schedule] ghi lại theo cấu hình thiết lập.
[Manual]
Click vào vị trí “All” và những kênh đã ghi không bị ảnh hưởng đến trạng thái ghi của nó
[Stop] Nhấp vào nút stop và dừng ghi các kênh không bị ảnh hưởng các kênh đang ghi khác.
3. Xem Lại Hình Đã Ghi ( PlayBack ) :
Có hai phương pháp cho bạn để xem lại các file video trong ổ đĩa cứng.
1 . Trong Menu tóm lược => PlayBack
2 . Main menu => Record =>Playback
Lưu ý :
Các ổ đĩa cứng lưu các tập tin video phải được thiết lập như là đọc - ghi hoặc chỉ đọc
video playback
1. Listed files 2. File information 3 – 4 . File backup
5. File searching 6. Playback control6 7. Operation hint
1. [ Listed files ] Xem các tập tin video đã lưu được liệt kê
2. [ File information ] Xem thông tin tập tin được tìm thấy.
3-4. [ File backup ] : các file sao lưu được chọn .
http://puratech.vn Hướng dẫn sử dụng phần mềm XMEye Puratech
http://puratechglobal.com
Lưu ý : lưu trữ phải được cài đặt trước khi các tập tin sao lưu. Nếu sao lưu kết thúc, các sao lưu có
thể xem lại riêng .
Detect: Phát hiện các thiết bị lưu trữ được kết nối với DVR chẳng hạn như ổ cứng, ổ đĩa CD
Erase: Chọn các tập tin để xoá và click “ Erase “ để xoá các tập tin.
Stop: Dừng sao lưu .
5. [File searching] Tìm kiếm các tập tin theo các thông số tìm kiếm.
File type : Thiết lập các loại tập tin tìm kiếm .
Channel : Thiết lập kênh tìm kiếm .
Start Time : Đặt thời gian tìm kiếm
6. [Playback control] Hãy tham khảo bảng sau đây để biết thêm thông tin.
Button Chức Năng Button Chức Năng
/ Play/pause Backward
Stop Slow play
Fast play Previous frame
Next frame Previous file
Next file Circulation
Full screen
http://puratech.vn Hướng dẫn sử dụng phần mềm XMEye Puratech
http://puratechglobal.com
Chức năng đặc biệt :
Xem lại theo thời gian :Đặt thời gian (h/m/s)trong cột thời gian và sau đó nhấp vào nút
play .Hệ thống có thể hoạt động xem lại chính xác theo thời gian tìm kiếm .
Local zoom : Khi hệ thống ở chế độ xem lại toàn màn hình, bạn có thể kéo chuột vào màn hình để
chọn một phần và sau đó click chuột trái để nhận ra điểm zoom. Bạn có thể click phải chuột để
thoát ra.
7. [Operation hint] Hiển thị các chức năng của nơi con trỏ chuột
4. Sao Lưu Hình ( Backup ) :
Để sao lưu hình giám sát vào ổ đĩa cứng bạn Click theo đường dẫn sau :
Main menu => Record => Backup
Nhấp vào nút Backup và hộp thoại hiện lên. Bạn có thể chọn các tập tin sao lưu theo các kênh
(Channel) và thời gian sao lưu ( Start Time – End Time
Remove : xoá các thông tin file lưu.
Add : Hiển thị các tập tin thông tin đáp ứng được các thuộc tính tập tin cài đặt
Start/ Pause:
http://puratech.vn Hướng dẫn sử dụng phần mềm XMEye Puratech
http://puratechglobal.com
Nhấp vào nút play để bắt đầu sao lưu và nhấn vào nút pause để dừng sao lưu
Cancel : Trong khi sao lưu bạn có thể thoát khỏi cách bố trí trang để thực hiện các chức năng khác
.
5. Thiết Lập Cài Đặt Báo Động - Alarm
Menu chức năng báo động bao gồm :
Phát hiện chuyển động ( Motion Detect ), Video mờ ( Video Blind ), Mất hình ( Video Loss ),
Báo động đầu vào ( Alarm Input ) và Báo động đầu ra ( Alarm Output ).
5.1 Dò Tìm Chuyển Động ( Motion Detect ).
Khi hệ thống phát hiện các tín hiệu chuyển động đạt đến độ nhạy thiết lập, các chức năng liên kết
được bật và báo động
[Channel] Chọn các kênh để thiết lập phát hiện chuyển động.
[Enable] Chức năng trên có nghĩa là phát hiện chuyển động.
[Sensitivity] Có 6 cấp độ
[Region] Nhấp vào nút set và nhập thiết lập khu vực. Khu vực này được chia thành 12x18 Ô.
Khối màu xanh lá cây có nghĩa là khu vực con trỏ hiện hành. khối màu vàng có nghĩa là khu vực
vùng bảo vệ. Khối đen có nghĩa là khu vực không tác động. Bạn có thể thiết lập các khu vực như
sau, kéo chuột và vẽ ra những khu vực. Region
[Period] Nhấp vào nút “set” và thiết lập kích hoạt tín hiệu phát hiện chuyển động trong thời gian
thiết lập .
http://puratech.vn Hướng dẫn sử dụng phần mềm XMEye Puratech
http://puratechglobal.com
Thiết lập các phần thời gian
[Interval] chỉ có một tín hiệu báo động được kích hoaït maëc duø có một số tín hiệu phát hiện
chuyển động
[Alarm output] Khởi động các thiết bị báo động bên ngoài hay caùc liên kết tương ứng khi phát
hiện chuyển động báo động được kích hoaït .
[Delay] Sự trễ trong giaây laùt và dừng khi các trạng thái báo động được tắt. Phạm vi 10 - 300 giây
[Record channel] Chọn các kênh ghi (tuỳ chọn nhiều hổ trợ). Kích hoạt các tín hiệu video khi báo
động được bật .
[Snapshot] chọn kênh ghi lại, khi báo động xảy ra, hệ thống kích hoạt kênh liên quan cho tín hiệu
ảnh chụp
Lưu ý : Đối với kích hoạt ảnh chụp , xin thiết lập thời gian , phát hiện và báo động cho phép ở
Main menu->Record->Record config.
[PTZ Activation] Nhấp vào nút “ set ” và thiết lập kích hoạt PTZ khi báo động được bật.
Lưu ý: Kích hoạt PTZ được đặt trong [ shortcut menu ]> [điều khiển PTZ]. Thiết lập tuần tra
giữa các điểm, tuần tra các đường
Kích hoạt PTZ.
[ Delay] khi báo động kết thúc, phần ghi sẽ kéo dài vài giây (10~ 300 sec), sau đó dừng lại.
[ Show message] Các thông tin cảnh báo của hộp thoại trong màn hình máy chủ cục bộ.
[ Send Email] gửi một email đến người dùng khi báo động được bật.
Lưu ý : Cài đặt trong [ Netservice] và gửi email.
5.2 Video mờ ( Video Blind ) :
http://puratech.vn Hướng dẫn sử dụng phần mềm XMEye Puratech
http://puratechglobal.com
Khi những hình ảnh video là chịu ảnh hưởng của môi trường như độ sáng xấu hoặc đạt đến các
tham số thiết lập, chức năng mặt nạ camera và các chức năng liên kết khác sẽ được bật.
Phương pháp thiết lập các phương pháp tương tự như Dò Tìm Chuyển Động ( Motion Detect )
Lưu ý: "Nâng cao" nút là giống như click chuột phải.
5.3 Mất Tín Hiệu Hình - Video Loss.
Khi DVR không nhận được tín hiệu từ camera, các cảnh báo mất tín hiệu video được bật và các
chức năng liên kết được bật.
Phương pháp thiết lập các phương pháp tương tự như Dò Tìm Chuyển Động ( Motion Detect )
Lưu ý: "Nâng cao" nút là giống như click chuột phải
5.4 Alarm Input(Báo Động Ngõ Vào)
Trên desktop vào [Main Menu]> [Alarm]> [Alarm Input] để vào màn hình báo động đầu ra
Khi thiết bị báo động bên ngoài thu tín hiệu, chức năng báo động được mở.
http://puratech.vn Hướng dẫn sử dụng phần mềm XMEye Puratech
http://puratechglobal.com
Phương pháp thiết lập các phương pháp tương tự như Dò Tìm Chuyển Động ( Motion Detect )
Lưu ý: "Nâng cao" nút là giống như click chuột phải
5.5 Alarm Output . ( Báo động đầu ra)
Trên desktop vào [Main Menu]> [Alarm]> [Alarm Output] để vào màn hình báo động đầu ra.
Khi kiểm tra kênh hiện tại: "○" có nghĩa là nó không phải là tình trạng đáng báo động,
"●" có nghĩa là nó đang ở trong tình trạng báo động.
5.6 Abnormal (những biểu hiện bất thường)
Phân tích , kiểm tra phần mềm và phần cứng của thiết bị : Khi một số sự kiện bất thường xảy ra,
các thiết bị sẽ thực hiện một câu trả lời liên quan như hiển thị tin nhắn và báo còi.
[Event Type] Lựa chọn những biểu hiện bất thường mà bạn muốn kiểm tra.
[Enable] Để bảo đảm chức năng bất thường dễ khai thác
[Show message] Tự động nhắc nhở hộp thoại ra khỏi mn hình chính.
[Buzzer] Thiết bị sẽ báo 2 âm dài “di di” trong khi báo động đang diễn ra
6. Thiết Lập Hệ Thống Đầu Ghi Hình - System
Thiết lập thông số hệ thống như: tổng hợp, mã hoá, mạng lưới, dịch vụ mạng, PTZ, cấu hình, RS
322 và cài đặc lịch trình…
http://puratech.vn Hướng dẫn sử dụng phần mềm XMEye Puratech
http://puratechglobal.com
Trên desktop vào [Main Menu] => [System] => để vào màn hình thiết lập hệ thống đầu ghi.
6.1 Thiết Lập Tổng quát - General
Trên desktop vào [Main Menu] => [System] => [General] để vào thiết lập Tổng Quát.
[ System time ] Thiết lập hệ thống dữ liệu và thời gian
[ Date format ] Chọn định dạng ngày : Y M D, M D Y, D M Y
[ Date Separator] Chọn dấu phân cách danh sách các định dạng dữ liệu.
[ Time Format] Chọn định dạng thời gian : 24 – giờ hoặc 12 giờ.
[ Language] Anh, Pháp, Bộ Đào Nha, Nga, Ý, Trung Quốc, Ty Ban Nha, Thi Lan, Hy Lạp,
Tiếng Nhật, Tiếng Đức, Ba Lan.
[ HDD full] Chọn ngừng ghi: Dừng ghi khi ổ cứng đầy .
Chọn ghi chồng lên ( Overwrite ): xóa các tập tin ghi đầu tiên và tiếp tục ghi khi
đĩa cứng đầy
[DVR No.] Chỉ khi địa chỉ các phím của remote và đầu DVR khớp tương ứng, remote mới
hoạt động
[Video Standard] PAL hoặc NTSC.
[Auto Logout] Tự động thoát.
Cài đặt thời gian ngầm định 0 – 60 phút. Ở giá trị 0 là không ngầm định.
http://puratech.vn Hướng dẫn sử dụng phần mềm XMEye Puratech
http://puratechglobal.com
[DST] Chọn lựa thời gian theo ngày - tuần và bật hộp thoại như sau.
6.2 Encode Setup (Thiết Lập Mã Hoá)
Trên desktop vào [Main Menu] => [System] => [Encode] để vào thiết lập Mã Hóa.
Thiết lập các mã số video/ âm thanh : tập tin video, giám sát từ xa và ..Thiết lập thông số mã hoá
tất cả các kênh độc lập trong phần bên trên, và thiết lập các kết hợp tham số mã hoá ở phần bên
phải
Lưu ý : Kết hợp mã hoá giới thiệu các kỷ thuật nén hình trong đó kết hợp nén hình đa kênh và một
kênh hình đặt biệt . Áp dụng cho đa kênh phát lại đồng thời, giám sát đa kênh thời gian thực qua
điện thoại di động …
[Channel] Chọn kênh
[Compression] Cấu hình chuẩn nén H 264
[Resolution] Độ phân giải loại D1/ HD1 / CIF / QCIF
[Frame Rate] PAL:1 ~25 khung hình / s ; NTSC N : 1 ~ 30 khung hình /s
[Bit Rate Type] Bạn có thể chọn dòng mã giới hạn hoặc dòng mã thay đổi .
Khi bạn chọn dòng mã thay đổi có sáu lựa chọn chất lượng hình ảnh .
[ Bit Rate] Thiết lập giá trị dòng mã để thay đổi chất lượng hình ảnh .
Các giá trị dòng mã lớn hơn có chất lượng hình ảnh tốt hơn .
D1 (1000 ~ 1500kbps), CIF (384 ~ 1500 kbps), QCIF (64 ~512 kbps
[ Video/ Audio]
Khi các biểu tượng xuất hiện ở chiều ngược lại, các file video đã được ghép với file audio
6.3 Network Setup ( Thiết Lập Mạng )
Trên desktop vào [Main Menu] => [System] => [Network] để vào thiết lập Mạng.
http://puratech.vn Hướng dẫn sử dụng phần mềm XMEye Puratech
http://puratechglobal.com
[Net Card] Bạn có thể chọn card mạng cáp hoặc card mạng không dây
[DHCP Enable] Tự động nhận địa chỉ IP (không đề nghị)
Lưu ý :Máy chủ DHCP được cài đặt sẵn
[IP address] Thiết lập địa chỉ IP. Mặc định : 192.168.1.10
[Subnet mask] Thiết lập mã mặt nạ mạng . Mặc định : 255.255.255.0
[Gateway] Thiết lập mặc định cổng mạng .Mặc định : 192.168.1.1
[DNS setup] Tên miền máy chủ. Nó dịch tên miền thành địa chỉ IP.
Địa chỉ IP được cung cấp bởi nhà cung cấp mạng.
Địa chỉ này phải được cài đặt và khởi động lại sau đó nó hoạt động
[TCP port] mặc định : 34567
[HTTP port] mặc định : 80
[HS Download]
[Transfer Policy] Có ba cơ chế : tự thích ứng, ưu tiên chất lượng hình ảnh, ưu tiên tính liên tục
hình ảnh. Các dòng mã sẽ điều chỉnh theo các thiết lập.
http://puratech.vn Hướng dẫn sử dụng phần mềm XMEye Puratech
http://puratechglobal.com
Tự thích ứng là sự cân bằng của 2 cơ chế còn lại . Cơ chế tự thích ứng và cơ chế ưu tiên tính liên
tục hình ảnh chỉ có giá trị khi các dòng mã được mở, nếu không cơ chế ưu tiên chất lượng hình ảnh
mới có giá trị
6.4 NetService.( Dịch vụ mạng )
Trên desktop vào [Main Menu] => [System] => [NetService] để vào thiết lập Dịch Vụ Mạng
Lựa chọn dịch vụ mạng và nhấn “ Set “ cài đặt cấu hình chức năng mạng hoặc nhấn đúp chuột
vào nút service để cấu hình các thông số
[ PPPoE setup]
PPPOE
Nhập tên người dùng và mật khẩu mà ISP (nhà cung cấp dịch vụ internet) cung cấp. Sau
khi lưu nó khởi động lại hệ thống của bạn. Sau đó, DVR kết nối mạng dựa trên PPPOE. Địa chỉ IP
sẽ thay đổi vào địa chỉ IP động sau thực hiện trên là hoạt động tốt .
Hoạt động : Sau khi thực hiện PPPoe thành công, có được địa chỉ IP hiện hành, sử dụng địa
chỉ IP này truy cập vào DVR thông qua cổng User
[ NTP setup ]
http://puratech.vn Hướng dẫn sử dụng phần mềm XMEye Puratech
http://puratechglobal.com
Các máy chủ NTP phải được cài đặt trong máy tính .
Host computer IP : nhập địa chỉ IP cài đặt NTP server.
Port: mặc định 123. Bạn có thể thiết lập các cổng theo NTP server.
Time zone : London GMT + 0, Berlin GMT + 1, Cairo GMT + 2, Moscow GMT 3, New Delhi
GMT 5, Bangkok GMT + 7, Hongkong - Bắc Kinh GMT + 8, Tokyo GMT + 9, Sydney GMT 10,
Hawaiii GMT-10, Alaska GMT-9, Thái Bình Dương thời gian GMT-8, thời gian miền núi GMT-7
của Mỹ , thời gian trung tâm Mỹ GMT- 6, thời gian miền đông của Mỹ GMT-5, thời gian Đại Tây
Dương GMT-4, Brazil GMT-3, thời gian giữa Đại Tây Dương GMT -2.
Cập Nhật Thời Gian: Mặc định : 10 phút .
[Thiết Lập Email]
Nếu báo động được bật hoặc hình ảnh liên kết với báo động được đưa ra, gửi thông tin báo động và
hình ảnh tới địa chỉ email đã định sẳn.
Email .
SMTP server : Địa chỉ máy chủ Email. Nó có thể là một địa chỉ IP hoặc Tên miền. Tên
miền có thể được dịch chính xác là cấu hình DNS.
Port: Số cổng máy chủ Email .
SSL: Quyết định xem bằng cách sử dụng giao thức secure socket layer để đăng nhập.
User name: Áp dụng tên người dùng các máy chủ email.
Password: Nhập mật khẩu tương ứng cho người dùng .
Sender: Đặt địa chỉ người gửi email.
Receiver : Gửi email cho người nhận chỉ định khi báo động được bật. Bạn có thể đặt tối đa
3 người nhận .
Title: Bạn có thể thiết lập như bạn muốn .
[IP filter setup] (thiết lập bộ lọc IP)
Khi chọn danh sách trắng, chỉ có địa chỉ IP liệt kê có thể kết nối các DVR. 64 địa chỉ IP được hổ
trợ trong danh sách .
http://puratech.vn Hướng dẫn sử dụng phần mềm XMEye Puratech
http://puratechglobal.com
Khi chọn danh sách đen, các địa chỉ IP liệt kê không thể kết nối DVR. 64 địa chỉ IP được hổ trợ
trong danh sách .
Bạn có thể xoá các địa chỉ IP được thiết lập trong phần tuỳ chọn.
Lưu ý : khi cung một địa chỉ IP có trong danh sách trắng và đen cùng một lúc, các danh sách đen
có quyền ưu tiên hơn . Bộ lọc IP.
[DDNS]
Nó là chữ viết tắt của tên miền động máy chủ.
Local domain name : cung cấp tên miền đăng ký bởi DDNS .
User name : cung cấp các tài khoản DDNS.
Password : cung cấp mật khẩu đăng ký DDNS
Khi DDNS được cấu hình thành công và bắt đầu bạn có thể kết nối tên miền trong cột địa chỉ
IE để truy cập qua mạng
Lưu ý : các thiết lập DNS phải được cấu hình chính xác trong các thiết lập mạng.
Thiết lập DDNS
http://puratech.vn Hướng dẫn sử dụng phần mềm XMEye Puratech
http://puratechglobal.com
[FPT setup]
FTP chỉ có sẵn khi báo động xảy ra, hoặc kích hoạt báo động ghi âm và chụp ảnh, nó sẽ tải hình
ảnh chụp và hồ sơ liên quan lên máy chủ FTP.
[Kích hoạt tính năng] click vào Enable, sau đó tất cả các thiết lập sẽ có sẵn .
[ Server IP] Địa chỉ IP của máy chủ FTP
[Port ] Cổng tên miền của FTP, mặc định 21.
[User name ] Tên người dùng của FTP.
[Password ] Mật khẩu của người dùng .
[ Max file length ] Độ dài tối đa tập tin được đóng gói và tải lên, mặc định là 128M
[ Dir Name ] Danh mục các tập tin tải lên .
[Wireless config ] ADSL qua card mạng 3G, sử dụng CMS truy cập vào và cấu hình các thiết bị
Cấu hình mạng không dây
[ Enable] Chọn Enable để thực hiện cho tất cả các thiết lập sẵn.
[ Type] Kiểu quay số , mặc định là AUTO.
[ Wireless AP ] Điểm truy cập 3G.
[ Dial number ] Quay số 3G
[ User Name ] Tên người dùng của 3G
http://puratech.vn Hướng dẫn sử dụng phần mềm XMEye Puratech
http://puratechglobal.com
[ Password ] Mật khẩu của người sử dụng quay số .
[ IP Address] Địa chỉ IP ,nhận được từ quay số .
[ Mobbile Monitor Setup ] Để truy cập thiết bị baèng điện thoại di động,
bắt đầu thực hiện Nat port 34599 vào router và sử dụng phần miềm CMS để theo dõi.
Thiết lập xem qua điện thoại
[Enable ] kích hoạt tính năng (mobile monitor setup) để đảm bảo chức năng hoàn toàn khả
thi.
[Port ] Đó là một cổng giám sát qua điện thoại di động mà bạn phải cần Nat vào router nếu
muốn truy cập nó bằng điện thoại di động .
[UPNP] Giao thức UPNP có thể tự động chuyển tiếp cổng trên router, hãy chắc chắn UPNP đang
chạy trên router trước khi sử dụng nó .
[Enable] Chọn Enable để đảm bảo tất cả các cài đặt UPNP có sẵn
[HTTP] Router sẽ tự động phân phối cổng HTTP cho thiết bị, khi xem IE, nó cần cổng này
(ví dụ 60.129.26.66)
[TCP] Router sẽ tự động phân phối các cổng TCP cho thiết bị , khi giám sát thông qua phần
mềm CMS, nó cần cổng này .
[ Mobile port ] Router sẽ tự động phân phối cổng mobile cho thiết bị, khi xem qua điện
thoại nó cần cổng này.
6.5 Hiển Thị Giao Diện Đồ Hoạ ( GUI Display )
Trên desktop vào [Main Menu]=>[System]=>[GUI Display] để vào thiết lập Giao Diện Đồ Hoạ
Cấu hình các thông số đầu ra video bao gồm cả chế độ đầu ra và chế độ mã đầu ra.
http://puratech.vn Hướng dẫn sử dụng phần mềm XMEye Puratech
http://puratechglobal.com
Đầu ra : Trong chế độ xem trước trạng thái bao gồm : Tiêu đề kênh , hiển thị thời gian ,
tình trạng ghi , thông tin tình trạng cánh báo …
Mã đầu ra : Trong chế độ mạng lưới giám sát và tập tin video bao gồm : Tiêu đề kênh, hiển
thị thời gian , tình trạng ghi , thông tin tình trạng báo động …
Hiển thị giao diện đồ hoạ
[Channel Title] Nhấp vào nút Set để thay đổi tên cho từng camera.
Có 25 chữ cái được hổ trợ .
[Time Display ] Hiển thị các dữ liệu hệ thống và thời gian trong cửa sổ giám sát .
[Channel Title] Hiển thị các hệ thống số kênh trong cửa sổ giám sát .
[Record Status] Hiển thị hệ thống trạng thái ghi âm trong cửa sổ giám sát .
[Alarm status ] Hiển thị hệ thống trạng thái báo động trong cửa sổ giám sát .
[ Bitrate info] Cửa sổ thứchín trình bày thông tin dòng mã
[Transparency] Chọn độ trong của ảnh nền. Phạm vi từ 128 -255
[ Resolution ] Chỉnh độ phân giải màn hình
[Channel] Thiết lập mã kênh
6.6 Thiết Lập PTZ ( PTZ Config ).
Trên desktop vào [Main Menu]=>[System]=>[PTZ Config] để vào thiết lập PTZ
http://puratech.vn Hướng dẫn sử dụng phần mềm XMEye Puratech
http://puratechglobal.com
[ Channel ] Chọn kênh cho Cammera PTZ
[ Protocol ] Chọn giao thức tương ứng vôùi camera PTZ (PELCO D làm vi dụ )
[ Address ] Đặt địa chỉ tương ứng với địa chỉ camera PTZ. Mặc định : 1
(Lưu ý : các địa chỉ phải phù hợp vơi địa chỉ camera PTZ)
[Baudrate] Chọn tỷ lệ tốc độ tương ứng với camera PTZ .Mặc định : 9600
[Databit] Bao gồm 5-8 lựa chọn . Mặc định :8
[Stop bit ] Bao gồm 2 lựa chọn . Mặc định :1
[ Parity] Kiểm tra sự kiện, kiểm tra tín hiệu. Mặc định : để trống
6.7 Thiết Lập Cổng RS232
Trên desktop vào [Main Menu]=>[System]=>[RS232] để vào thiết lập cổng RS232
[Serial port function ] Cổng nối tiếp thông thường được sử dụng để sửa lỗi và cập nhật các
chương trình hoặc thiết lập cụ thể cổng nối tiếp.
[Baud rate ] Chọn độ dài tỷ lệ tốc độ tương ứng.
[Data bits] Bao gồm 5-8 lựa chọn
[Stop bits] Bao gồm 2 lựa chọn.
[Parity] Bao gồm odd, even , mark, space.
6.8 Thiết Lập Hiển Thị Tuần Tự - Tour Setup.
Thiết lập hiển thị tuần tự trên màn hình. Có nghĩa là chế độ tour được bật .
Bạn có thể chọn 1 hình , 4 hình , 9 hình , chỉ có 16 hình hiển thị duy nhất 1 cửa sổ
[Interval ] Thiết lập chuyển đổi khoảng thời gian tuần tự.
Phạm vi thiết lập là 5-120 giây.
http://puratech.vn Hướng dẫn sử dụng phần mềm XMEye Puratech
http://puratechglobal.com
7. NÂNG CAO ( Advancaced ).
7.1 Quản Lí HDD ( HDD Management ).
Trên desktop vào [Main Menu] => [Advanced] => [HDDManage] để vào Cấu hình và Quản lý
các ổ đĩa cứng.
Menu hiển thị thông tin hiện hành ổ đĩa cứng : Số lượng ổ đĩa cứng ( HDD No ), Cổng đầu vào,
Chủng loại (Type), Tình trạng (Status) và Tính năng chung.
Các hoạt động bao gồm : Thiết lập các đĩa ghi - đọc (Read/Write), chỉ đọc đĩa (Read only) , không
cần đĩa (Redundant), định dạng đĩa cứng (Format Disk), mặc định ban đầu ( Recover), chọn các
ổ đĩa cứng và Click phải nút chức năng ñeå thực hiện.
Lưu ý : Đọc / Ghi đĩa : Các thiết bị có thể viết hoặc đọc dữ liệu .
Chỉ có đọc đĩa cứng : Các thiết bị có thể đọc dữ liệu nhưng không thể ghi dữ liệu
Ổ đĩa dự phòng : Sao lưu các tập tin video trong đĩa đọc – ghi
7.2 Tài Khoản ( Account ) .
Trên desktop vào [Main Menu] => [Advanced] => [Account] để thiết lập tài khoản đăng nhập.
http://puratech.vn Hướng dẫn sử dụng phần mềm XMEye Puratech
http://puratechglobal.com
1 . User Name - Quản lí các phạm vi hoạt động của người dùng
Lưu ý : Chiều dài là 8 ký tự tối đa cho người sử dụng và đặt tên nhóm người sử dụng.
Khoảng trống phía trước hoặc phía sau chuỗi ký tự không hợp lệ. Các khoảng trống giữa trong
chuổi ký tự là hợp lệ. Những ký tự cho phép bao gồm: chữ, số , gạch dưới , dấu trừ , dấu chấm .
2 . Group - Không có giới hạn trong nhóm người dùng và người dùng. Bạn có thể thêm hoặc
xoá nhóm người dùng. Các thiết lập nhà sản xuất bao gồm : user/ admin. Bạn có thể thiết lập các
nhóm như bạn muốn. Người dùng có thể chỉ định phạm vi hoạt động trong nhóm .
3 . Status - Việc quản lý người dùng bao gồm : nhóm / người dùng . Các nhóm và tên người
dùng không được giống nhau . Mỗi người sử dụng chỉ thuộc về một nhóm .
Tài khoản
[ Modify User] Sửa đổi các thuộc tính tồn tại của người dùng.
[Modify Group ] Sửa đổi các thuộc tính tồn tại của nhóm.
[Modify password ] Thay đổi mật khẩu người dùng.
Bạn có thể đặt mật khẩu 1-6 bit. Khoảng trống phía trước và phía sau chuổi ký tự không hợp lệ.
Khoảng trống giữa trong chuổi ký tự là hợp lệ .
Lưu ý : Quyền “ user “ có thể kiểm soát người dùng và có thể sửa đổi tên và mật khẩu
http://puratech.vn Hướng dẫn sử dụng phần mềm XMEye Puratech
http://puratechglobal.com
[ Add user ] Thêm một người sử dụng trong nhóm và thiết lập các phạm vi hoạt động của người
dùng. Vaøo giao diện menu, nhập tên người dùng và mật khẩu. Chọn nhóm và chọn người dùng .
Một khi chọn các nhóm phạm vi hoạt động là phân lớp của nhóm .
Chúng tôi khuyên ngưới dùng thông thường có phạm vi hoạt động thấp hơn so với người dùng cao
cấp .
[Add Group ] Thêm một nhóm người dùng và thiết lập các pham vi hoạt động.
Có 36 phạm vi hoạt động khác nhau : Đóng các thiết bị, giám sát thời gian thực, phát lại, cài đặt
ghi, sao lưu file video …
[Delete User ] xoá người dùng hiện hành. Chọn người sử dụng và bấm vào nút xoá người dùng .
[Delete Group ] Xoá nhóm hiện hành. Chọn nhóm và nhấp vào nút xoá nhóm .
Xoá Nhóm
http://puratech.vn Hướng dẫn sử dụng phần mềm XMEye Puratech
http://puratechglobal.com
7.3 Online User .
Trên desktop vào [Main Menu]=>[Advanced]=>[Online User] để thiết lập người dùng qua mạng.
Xem thông tin người dùng maïng qua DVR. Bạn có thể chọn những người dùng mạng và cắt kết
nối . Sau đó người dùng bị khoá cho đến khi khởi động tiếp theo.
7.4 Điều Chỉnh Đầu Ra ( Output Adjust ).
[ main menu ] => [Advanced ]=>[output adjust].
Điều chỉnh đầu ra
7.5 Tự Động Duy Trì - Auto Maintain.
Trên desktop vào [Main Menu]=>[Advanced]=>[AutoMaintain] để thiết lập chế độ tự động duy
trì .
Người dùng có thể đặt thời gian tự động khởi động lại và tự động xoá giới hạn thời gian của tập tin.
Tự động duy trì
7.6 Khôi Phục ( Restore )
Hệ thống khôi phục lại các thiết lập mặc định . Bạn có thể chọn các mục theo menu.
http://puratech.vn Hướng dẫn sử dụng phần mềm XMEye Puratech
http://puratechglobal.com
Khôi phục
7.7 Nâng cấp ( Upgrade ) .
Nâng cấp
[Upgrade ] chọn giao diện USB
[Upgrade file] chọn tập tin có nhu cầu nâng cấp .
7.8 Thông Tin Thiết Bị ( Device Info ).
Hiển thị giao diện thông tin các thiết bị như đầu vào âm thanh , báo động vào / ra thuận tiện cho
người sử dụng .
Thông tin thiết bị
8. THÔNG TIN – Info.
Trên desktop vào [Main Menu] => [Info] để xem các thông tin về HDD, BPS, Log, Version .
http://puratech.vn Hướng dẫn sử dụng phần mềm XMEye Puratech
http://puratechglobal.com
8.1 Thông Tin HDD ( HDD Info ) .
Trên desktop vào [Main Menu] => [Info] => [HDD Info] để xem các thông tin về HDD
Hiển thị trạng thái ổ cứng: Loại ổ cứng, Tính năng chung, hiển thị dung lượng, thời gian ghi …
Thông tin ổ cứng .
Clue : o có nghĩa là ổ cứng bình thường.
x có nghĩa là ổ cứng bị hỏng, nó sẽ báo là no hard disk.
Nếu người dùng cần phải thay đổi ổ đĩa cứng bị hỏng, bạn phải tắt đầu ghi sau đó mới thay ổ cứng
mới .
* Số sau cùng là số của ổ cứng làm việc hiện hành ví dụ như 1 *.
Nếu ổ cứng tương ứng bị hư hỏng, thông tin sẽ hiển thị " ? "
8.2. BPS.
Trên desktop vào [Main Menu] => [Info] => [BPS] để xem các thông tin mã nguồn.
Hiển thị các dòng mã ( kb/s) và dung lượng ổ cứng (MB/H) trong thời gian thực.
http://puratech.vn Hướng dẫn sử dụng phần mềm XMEye Puratech
http://puratechglobal.com
BPS
8.3 Nhật Ký - LOG .
Trên desktop vào [Main Menu] => [Info] => [Log] để xem các thông tin nhật ký đăng nhập.
Thông tin đăng nhập bao gồm :
Hoạt động của hệ thống, hoạt động cấu hình, quản lý dữ liệu, tin báo động, hoạt động ghi lại, quản
lý người dùng, quản lý tập tin … Thiết lập phần thời gian để tìm kiếm và click nút search . Các
thông tin đăng nhập sẽ hiển thị như một danh sách. (một trang là 128 muïc ) Bấm nút lên trang và
xuống trang để tìm kiếm và nhấn nút xoá để xoá tất cả các thông tin đăng nhập
10. CÀI ĐẶT ĐIỀU KHIỂN PAN TITLE ZOOM ( PTZ ConTrol )
Hoạt động giao diện như sau. Các chức năng bao gồm:
Điều khiển hướng PTZ, Step, Zoom, Focus, Iris,
Thiết lập hoạt động, Tuần tra giữa các điểm,
Đường tuần tra, Ranh giới quét…
Lưu ý :
1. Bộ giải mã A(B) phải kết nối với cổng A(B) của DVR
http://puratech.vn Hướng dẫn sử dụng phần mềm XMEye Puratech
http://puratechglobal.com
2. Click [ main menu ]>[ system ]>[ PTZ Setup ]
để thiết lập các thông số PTZ . ( tham khảo mục 6.6 trang 36 )
3. Các chức năng PTZ được quyết định bởi các giao thức PTZ.
hình 10.1 PTZ Control
[Speed] Thiết lập phạm vi xoay PTZ . Mặc định phạm vi : 1~ 8
[Zoom] Click nút / để điều chỉnh thông số zoom của camera
[Focus] Click nút / để điều chỉnh nét của camera
[Iris] Click nut / để điều chỉnh độ nhận sáng của camera
[Direction contronl] Điều khiển xoay PTZ, hỗ trợ điều khiển được 8 hướng (4 phím (10) trên mặt
trước máy cũng có tác dụng khiển xoay)
[High speed PTZ] Hiển thị một kênh hình ảnh toàn màn hình, click trái chuột và khiển PTZ để
xoay hướng. Click trái chuột rồi xoay chuột để điều chỉnh zoom camera .
[Set] Vào menu thao tác các chức năng
[Page switch] Chuyển đổi giữa các trang khác nhau
CÁC CHỨC NĂNG ĐẶC BIỆT :
1, Preset
Đặt vị trí cho trước, gọi là điểm định sẵn, PTZ tự động bật lên vị trí thiết lập.
Tuỳ chọn preset
Đặt vị trí đã cài sẵn, thủ tục là như sau:
Bước 1: tại hình 10.1, Kích vào nút hướng (nút các mũi tên) để chuyển vào vị trí định trước,
nhấn vào nút set để chuyển vào hình 10.2.
Bước 2: Bấm vào nút preset, sau đó viết những điểm định sẵn vào ô trống .
Bước 3: Nhấn chuột vào nút set, thiết lập hoàn tất và trả về hình 10.1, đó là những điểm định
trước và đặt trước vị trí tương ứng.
http://puratech.vn Hướng dẫn sử dụng phần mềm XMEye Puratech
http://puratechglobal.com
Xóa preset:
vào điểm định sẵn , nhấp vào nút Remove ( Del Preset ), loại bỏ các cài đặt trước.
Preset Preset point input blank
button
hình 10.2 Preset settings
2) Thực hiện những điểm preset
Trong hình 10.1, hãy nhấp vào nút page swith, vào giao diện điều khiển PTZ như trong hình
10.3. Trong khoảng trống, ghi các điểm định sẵn, sau đó nhấp vào nút Preset, chuyển PTZ đến
điểm định sẵn tương ứng .
Value input blank
hình 10.3 PTZ control
3, Hành trình giữa các điểm :
Nhiều điểm định sẵn kết nối với nhau thành tuyến đường, gọi là hành trình giữa các điểm, các PTZ
chạy quanh theo hành trình này.
1) Thiết lập hành trình giữa các điểm
Đường hành trình được kết nối nhiều điểm định sẵn, thủ tục thiết lập như sau :
Bước 1: trong hình 10.1,các phím định hướng sẽ chuyễn PTZ đến các điểm chỉ định, hãy nhấp vào
nút set để vào hình 10.4
Bước 2 : nhấp chuột vào nút Cruise(Tour), ghi giá trị thích hợp vào các ô trống (Patrol No) và đặt
các điểm vào ô trống(preset), sau đó nhấp vào nút Add Preset, hoàn thành thiết lập (cũng có thể
thêm và xoá các hành trình đã thiết lập)
Bước 3: lặp lại bước 1 và bước 2, cho đến khi đặt ra tất cả các hành trình đã được chỉ định sẵn.
http://puratech.vn Hướng dẫn sử dụng phần mềm XMEye Puratech
http://puratechglobal.com
Remove preset : chọn giá trị đầu vào thiết lập sẵn vào chổ trống, nhấn nút huỷ bỏ cài đặt trước, sau
đó loại bỏ các điểm định sẵn.
Remove Cruise Line : nhập số của hành trình, nhấp vào nút huỷ bỏ hành trình, sau đó loại bỏ các
thiết lập hành trình .
Preset Points Blank
Cruise Button
Cruise Line Blank
hình 10.4
2) Thực hiện hành trình giữa các điểm
Trong hình 10.1, hãy nhấp vào nút page switch, vào menu điều khiển PTZ như hình 10.3. vui
lòng nhập số hành trình vào ô trống, sau đó nhấp vào nút Tour giữa các điểm, PTZ bắt đầu làm
việc trên các hành trình. Nhấp vào nút Stop để dừng hành trình .
3, Scan
PTZ cũng có thể làm việc trên dòng quét liên tục đã thiết lập sẵn .
1) Scan setup :
Bước 1: trong hình 10.1, bấm vào nút setup, để vào hình 10.5
Bước 2: Click vào nút scan, thêm giá trị thích hợp vào ô Pattern ( Scan value blank )
Bước 3 : Nhấp vào nut Start( Bigin), để vào hình 10.1,ở đây bạn có thể thiết lập các mục sau
đây :Zoom , Focus, Aperture, hướng … nhấp vào nút Setup để trở lại hình 10.5
Bước 4: Nhấp vào nút kết thúc ( end ) để hoàn thành cài đặt. nhấn vào nut phải của chuột để
thoát ra.
Scan value blank
Scan Button
hình 10.5
2) Thực hiện Scan :
http://puratech.vn Hướng dẫn sử dụng phần mềm XMEye Puratech
http://puratechglobal.com
Trong hình 10.1, hãy nhấp vào nút PageShift để vào menu điều khiển PTZ như trong hình 10.3.
Nhập số quét trong giá trị trống, sau đó nhấp vào nút Scan, PTZ bắt đầu làm việc trên dòng quét.
Nhấp vào nút Stop để dừng .
4 , Ranh giới-quét :
1) Thiết lập ranh giới quét :
Bước 1: Trong hình 10.1: nhấn các phím định hướng để chuyển PTZ đến các điểm chỉ định, sau
đó nhấp vào nút Setup để vào như hình 10.6, chọn nút Left, quay trở lại hình 10.1.
Bước 2: Click vào phím định hướng để điều chỉnh hướng PTZ, click vào nút Set để vào hình
10.6, sau đó chọn nút right, trở về hình 10.1.
Bước 3: hoàn thành cài đặt, đó là vị trí của đường biên trái và phải .
Line scan button
border
hình 10.6
2) Thực hiện đường biên quét :
Trong hình 10.1, click nút Page Shift, để vào menu điều khiển PTZ như trong hình 10.3.
Nhập số quét trong ô trống, sau đó nhấp vào nút Scan, PTZ bắt đầu làm việc trên dòng quét.
Nhấp vào nút stop để dừng lại.
5. Xoay Ngang.
Nhấp vào nút Horizontally Rotating, PTZ bắt đầu xoay theo chiều ngang ( tương đối so với vị
trí ban đầu của camera ). Nhấp vào nút stop để dừng lại .
6. Quay.
Click vào nút Horizontally Rotating, PTZ quay lại
7. Thiết lập lại .
PTZ khởi động lại, tất cả các dữ liệu xoá đến 0.
8 . Page shift:
Trong hình 10.3, hãy nhấp vào nút page shift theo hình 10.7, thiết lập các chức năng phụ trợ .
Số phụ tương ứng để chuyển đổi phụ trên bộ giải mã.
http://puratech.vn Hướng dẫn sử dụng phần mềm XMEye Puratech
http://puratechglobal.com
hình 10.7 Chức năng điều khiển phụ trợ.
[Intuitive Auxiliary Operation] chọn thiết bị phụ trợ, chọn Open hoặc nút Close, chuyển điều
khiển
[Auxiliary Number] các hoạt động của chuyển đổi phụ trợ tương ứng theo PTZ thỏa thuận
[Page shift] trong hình 10.7, hãy nhập vào nút Page shift để vào hình menu chính PTZ
11. Thiết Lập Mu Sắc ( Color Setting ) :
Thiết lập cc thơng số hình ảnh chọn lọc. Cc thơng số hình ảnh bao gồm: m giai, độ sáng, độ
tương phản, độ bảo hoà. Bạn có thể thiết lập các thông số khác nhau ở phần thời gian khác nhau.
Thiết lập màu sắc
12. Điều Chỉnh Đầu Ra ( Output Adjust ).
Điều chỉnh các thông số ngõ ra TV. Bạn có thể sử dụng menu chuột máy tính để bàn hoặc nhập
[ Main Menu ] => [Advanced] => [Output Adjust].
Điều chỉnh đầu ra
http://puratech.vn Hướng dẫn sử dụng phần mềm XMEye Puratech
http://puratechglobal.com
13. Thoát ( Logout ) .
Thoát ra, tắt hệ thống hoặc khởi động lại lên. Bạn có thể sử dụng menu chuột máy tính để bàn hoặc
nhập [ main menu ]
thoát ra / tắt máy / khởi động lại
[logout] Thoát khỏi menu.
[ shut down] Thoát khỏi hệ thống. Tắt nguồn điện
Khi nhấn nút tắt máy, sau ba giây, hệ thống ngưng hoạt động
[ Reboot] Thoát khỏi hệ thống. Khởi động lại hệ thống.
14. Chuyển đổi cửa sổ ( View )
Xem 1 hình / 4 hình / 8 hình/ 9 hình / 16 hình tùy sự lựa chọn của bạn.
PHẦN 2: HƯỚNG DẪN CÀI ĐẶT PHẦN MỀM XEM TRÊN MÁY VI TÍNH
BƯỚC 1: Chạy cài đặt phầm mềm General_CMS_Eng_V1.0.0.8.T.20100813.exe trên dĩa
Driver vào máy vi tính.
BƯỚC 2: Chạy phần mềm sau khi cài vào máy và tiến hành thiết lập địa chỉ để xem.
Click OK.
Click mục System
http://puratech.vn Hướng dẫn sử dụng phần mềm XMEye Puratech
http://puratechglobal.com
Gõ vô tên bất kỳ (mà bạn cần đặt để quản lý) vo Zone
Click vào Zone Click vào add Device
Click vo Add Device để cung cấp địa chỉ.
Tại Device Name : đặt tên bất kỳ
Click dấu check “V” vo Domain
Đánh địa chỉ tên miền. VD: puratech.dyndns.org
Port : 34567 ( mặc định )
User : admin
Pass : theo cài đặt trên DVR
Click OK để hoàn tất.
Xem Lại trn Phần Mềm :
Ta chọn vo nt Record => Xuất hiện giao diện PlayBack sau:
http://puratech.vn Hướng dẫn sử dụng phần mềm XMEye Puratech
http://puratechglobal.com
Trn giao diện ta chọn Remote PlayBack ở gĩc tri mn hình. Ta chọn mục :
Device : Click chọn thiết bị để xem lại ( VD : user1 )
Channel : Click chọn Camera cần xem lại ( VD : Cam 1 )
Type : Click chọn All
Sau đó ta Click chọn Search để tìm tất cả cc file được lưu hoặc tìm theo thời gian bằng cch chọn
thời gian ở mục Begin v End.
+ Bấm chọn mục Monitor ở gĩc dưới phải mn hình để trở lại giao diện quan sát chính.
PHẦN 4: HƯỚNG DẪN CÀI ĐẶT PHẦN MỀM XEM TRÊN ĐIỆN THOẠI
Hướng dẫn tải và cài đặt ứng dụng XMEYE PURATECH xem camera trên điện thoại
smartphone, Ipad, Galaxy Tab.
Chuẩn bị cài đặt:
+ Smart Phone có mạng wifi hoặc 3G để tải phần mềm (tốt nhất là sử dụng WIFI)
+ Tìm địa chỉ IP hoặc địa chỉ tên miền ( domain ) hoặc số Cloud và Port của đầu ghi hình
(Camera IP) nhà bạn.
+ Camera đã cắm điện và cắm dây mạng.
Cài đặt:
Sau đây là hướng dẫn sử dụng phần mềm XMEYE trên iPhone, trên hệ điều hành Android
các bạn làm tương tự.
1/ Hướng dẫn download phần mềm.
Ngoài màn hình chính, vào ứng dụng App Store.
Vào mục tìm kiếm, gõ tên ứng dụng Xmeye.
http://puratech.vn Hướng dẫn sử dụng phần mềm XMEye Puratech
http://puratechglobal.com
Tiến hành download phần mềm và máy sẽ tự động cài đặt:
http://puratech.vn Hướng dẫn sử dụng phần mềm XMEye Puratech
http://puratechglobal.com
2/ Hướng dẫn sử dụng, cấu hình phần mềm.
Tại màn hình chính, xuất hiện App XMEye. Vào ứng dụng, có thể chọn đăng ký (Register)
hoặc đăng nhập nhanh (Local Login).
Tạo tài khoản để dễ dàng quản lý thiết bị của bạn hơn.
Tại giao diện DevideList, chọn dấu (+) để them thiết bị.
http://puratech.vn Hướng dẫn sử dụng phần mềm XMEye Puratech
http://puratechglobal.com
Tại giao diện Add Devide All, chọn Tab Manually add để them thiết bị.
Cách 1: tại khung Serial Num có thể điền địa chỉ IP, tên miền, số Cloud, sau đó nhấn OK để
thêm thiết bị.
Cách 2: chọn biểu tượng “ kính lúp” để tìm kiếm thiết bị trong mạng Lan.
Khi đã search được thiết bị đã có trong mạng Lan, đánh dấu vào thiết bị và chọn Add
Chạm vào thiết bị để xem được camera
http://puratech.vn Hướng dẫn sử dụng phần mềm XMEye Puratech
http://puratechglobal.com
Tại màn hình xem camera, nhấp vào biểu tượng như hình dưới để xem được nhiều kênh.
3/ Xem lại, Playback:
Đầu ghi đã gắn ổ cứng hoặc camera robot có gắn thẻ nhớ SD
Tại giao diện camera, chọn biểu tượng playback như hình dưới.
Chọn ngày tháng cần playback
http://puratech.vn Hướng dẫn sử dụng phần mềm XMEye Puratech
http://puratechglobal.com
4/ Hướng dẫn zoom, xoay trên phần mềm:
Cách 1: Zoom xoay bằng phím trên phần mềm.
Cách 2: Zoom, xoay bằng cách vuốt trên màn hình camera (cách này thông dụng và dễ dàng
thao tác hơn).
.
Có thể chuyển đổi chất lượng HD/SD để xem chất lượng hình ảnh nét hơn, hoặc tốc độ
mượt mà hơn.
http://puratech.vn Hướng dẫn sử dụng phần mềm XMEye Puratech
http://puratechglobal.com
PHỤ LỤC 1 . ĐIỀU KHIỂN REMOTE.
STT TN CHỨC NĂNG
1 Nt MULT Nút chức năng hiển thị nhiều cửa sổ
2 Số hiển thị knh Hiển thị kênh khi chuyển đổi số
3 Esc Có chức năng thoát menu trở về hình hiện tại
4 Nt Có chức năng điều khiển hướng
5 Nt kiểm sốt ghi Có chức năng kiểm sốt khi playback
6 Chế độ ghi Cùng chức năng như “chế độ Record”
http://puratech.vn Hướng dẫn sử dụng phần mềm XMEye Puratech
http://puratechglobal.com
7 ADD Số ID của đầu vào để kiểm soát
8 FN Chức năng trợ giúp
PHỤ LỤC 2 . HOẠT ĐỘNG MOUSE (chuột)
Kết nối chuột vào cổng USB đầu ghi được hổ trợ.
Hoạt động Chức Năng
Kích đúp vào một mục trong danh sách tập tin để
playback video
Double click tri Nhấp đúp chuột vào video phát lại để phóng to hoặc
chuột thu nhỏ màn hình
Kích đúp vào kênh để làm cho nó hiển thị toàn màn
hình
Click tri chuột Chọn các chức năng trong menu
Phím tắt menu ở trạng thái xem trước
Click phải chuột
Thốt khỏi menu trở về mn hình hiện tại
Thêm hoặc trừ đi số trong các thiết lập
Nt giữa của
Chuyển đổi các mục trong hộp menu
chuột
Ln hoặc xuống trang trong danh sch
Chọn cc tiện ích hoặc di chuyển cc mục trong tiện
Di chuyển chuột
ích
Thiết lập cc khu vực phát hiện chuyển động
Ko chuột
Thiết lập cc khu vực che
CHÚC ANH CHỊ THÀNH CÔNG.
PHÒNG KỸ THUẬT PURATECH.
http://puratech.vn Hướng dẫn sử dụng phần mềm XMEye Puratech
You might also like
- Mang May TinhDocument188 pagesMang May TinhLê PhôNo ratings yet
- Báo cáo thiết kế mạng công ty An ViệtDocument52 pagesBáo cáo thiết kế mạng công ty An ViệtCao Mai ĐạiNo ratings yet
- THIẾT KẾ HỆ THỐNG MẠNG NỘI BỘ CHO CTY VNTransportDocument31 pagesTHIẾT KẾ HỆ THỐNG MẠNG NỘI BỘ CHO CTY VNTransportTú Lê ThanhNo ratings yet
- Do An Tham Khao01Document306 pagesDo An Tham Khao01Trường BùiNo ratings yet
- Practice Information Systems Security Nguyễn Bá Toàn B20DCCN604Document29 pagesPractice Information Systems Security Nguyễn Bá Toàn B20DCCN604tanngo246No ratings yet
- Giaotrinh Mang Va Thiet Ke Mang LAN - Co BiaDocument92 pagesGiaotrinh Mang Va Thiet Ke Mang LAN - Co BiaPhạm Thành LộcNo ratings yet
- Cau Hinh Router - Cau Truc IP - Chia IPDocument7 pagesCau Hinh Router - Cau Truc IP - Chia IPNguyễn NamNo ratings yet
- Quy trình thí nghiệm cáp điện lựcDocument66 pagesQuy trình thí nghiệm cáp điện lựcdungnvbsNo ratings yet
- Tổng quan về firewallDocument8 pagesTổng quan về firewallhung170872No ratings yet
- ĐỒ ÁN - Tìm hiểu và triển khai hệ thống tường lửa pfsenseDocument53 pagesĐỒ ÁN - Tìm hiểu và triển khai hệ thống tường lửa pfsenseNguyễn Trần Hoàng Phúc100% (1)
- Hướng Dẫn Cấu Hình Load Balancing Router Draytek Đơn Giản Nhất/ Tutorial Configure Load Balancing Router Draytek Very SimpleDocument21 pagesHướng Dẫn Cấu Hình Load Balancing Router Draytek Đơn Giản Nhất/ Tutorial Configure Load Balancing Router Draytek Very SimpleLê Ngọc HảiNo ratings yet
- Tim Hieu Pfsense FirewallDocument43 pagesTim Hieu Pfsense FirewallPham Viet100% (2)
- (123doc) - Bao-Cao-Data-Loss-Prevention-DlpDocument49 pages(123doc) - Bao-Cao-Data-Loss-Prevention-DlpDong Tran100% (1)
- Firewall PfSenseDocument19 pagesFirewall PfSenseVũ Quang LongNo ratings yet
- 8.kho EbookDocument22 pages8.kho Ebook27091947No ratings yet
- MikroTik Giới Hạn Băng Thông Dựa Vào Kết NốiDocument10 pagesMikroTik Giới Hạn Băng Thông Dựa Vào Kết NốiKNtek NetworkNo ratings yet
- Hướng dẫn VPN Client to Site with OpenVPN on CentOSDocument17 pagesHướng dẫn VPN Client to Site with OpenVPN on CentOSTrình Nguyễn Trường GiangNo ratings yet
- 4.wifi Problem Troubleshooting Dasan VTVCable Version1 20151220Document23 pages4.wifi Problem Troubleshooting Dasan VTVCable Version1 20151220Việt NguyễnNo ratings yet
- Kien Truc May Tinh Nguyen Kim Khanh Baitap KTMT DHBKHN (Cuuduongthancong - Com)Document5 pagesKien Truc May Tinh Nguyen Kim Khanh Baitap KTMT DHBKHN (Cuuduongthancong - Com)Bửn BátNo ratings yet
- Cấu hình fortigate 310BDocument31 pagesCấu hình fortigate 310BTiến Quang Nguyễn TiếnNo ratings yet
- CSATTT-Chuong 2 - Cac Lo Hong Bao Mat & Diem Yeu He ThongDocument43 pagesCSATTT-Chuong 2 - Cac Lo Hong Bao Mat & Diem Yeu He ThongVũ Tiến Thành - B18DCAT237No ratings yet
- MCSA LabDocument63 pagesMCSA LabNguyễn Hải ĐăngNo ratings yet
- Tai Lieu Huong Dan GameDocument24 pagesTai Lieu Huong Dan GameViệt Nguyễn100% (1)
- System Center Configuration Manager 2007 Tieng VietDocument80 pagesSystem Center Configuration Manager 2007 Tieng VietThang Vuong Dinh100% (1)
- MikroTik 10 Bước Bảo Vệ Router MikrotikDocument7 pagesMikroTik 10 Bước Bảo Vệ Router MikrotikKNtek NetworkNo ratings yet
- LẬP TRÌNH JAVA WEB SPRING MVC - B4Document28 pagesLẬP TRÌNH JAVA WEB SPRING MVC - B4Phạm Tiệp MarketerNo ratings yet
- Topic 1: Linux Installation and Package Management: Install Centos Install Software Install Programs From SourceDocument262 pagesTopic 1: Linux Installation and Package Management: Install Centos Install Software Install Programs From SourceLê ThuậtNo ratings yet
- Cai Dat Va Cau Hinh Firewall FortigateDocument48 pagesCai Dat Va Cau Hinh Firewall FortigateNguyen Ba Thanh Tung100% (1)
- Giáo Án PfSense+SnortDocument36 pagesGiáo Án PfSense+SnortHau TranNo ratings yet
- Tiliuthitkmchinaltium 170820145413Document177 pagesTiliuthitkmchinaltium 170820145413Phạm QuangNo ratings yet
- Hệ thống phát hiễn xâm nhập bằng snort alert qua smsDocument19 pagesHệ thống phát hiễn xâm nhập bằng snort alert qua smsYếnhoa PhanNo ratings yet
- Tranning Inf TF v1.0 VNDocument53 pagesTranning Inf TF v1.0 VNPhong BaNo ratings yet
- Part1 Python Documents HVDocument154 pagesPart1 Python Documents HVThiên PhúcNo ratings yet
- Bài thực hành 02. Triển khai tường lửa PfSenseDocument30 pagesBài thực hành 02. Triển khai tường lửa PfSenseTrang VănNo ratings yet
- SLide HMIS TaphuanDocument104 pagesSLide HMIS TaphuanHồng Quang VươngNo ratings yet
- Cấu hìn OLT DasanDocument12 pagesCấu hìn OLT DasanTrung ĐoànNo ratings yet
- Nagios Centos LinuxDocument14 pagesNagios Centos LinuxD19CQAT01-N HUYNH TRONG PHUCNo ratings yet
- Cấu Hình Từ Đầu F5 LTM - ver2Document28 pagesCấu Hình Từ Đầu F5 LTM - ver2hieucao089No ratings yet
- Giao TH C FTPDocument14 pagesGiao TH C FTPNhất JocelynNo ratings yet
- Huong Dan Xu Ly Igate v1.6Document11 pagesHuong Dan Xu Ly Igate v1.6Đại Tí HonNo ratings yet
- Hướng Dẫn Tạo Cross Connect E1-HiT 7025Document26 pagesHướng Dẫn Tạo Cross Connect E1-HiT 7025Sơn ĐàoNo ratings yet
- Cau Hinh Toi Uu MikrotikDocument44 pagesCau Hinh Toi Uu Mikrotiktrunglh67No ratings yet
- Linux LPIDocument98 pagesLinux LPIChinhDatNo ratings yet
- Cài Đặt Checkpoint Gateway Trên VmwareDocument13 pagesCài Đặt Checkpoint Gateway Trên VmwarephamvanhaNo ratings yet
- Cấu hình logging xuất ra một syslog server dùng Router CiscoDocument8 pagesCấu hình logging xuất ra một syslog server dùng Router CiscoĐức Hòa NguyễnNo ratings yet
- Huong Dan Co Ban Cai Dat Va Quan Tri KSCDocument41 pagesHuong Dan Co Ban Cai Dat Va Quan Tri KSCTra Vinh TUNo ratings yet
- Su Dung WHM CP FullDocument207 pagesSu Dung WHM CP FullLa Dai HiepNo ratings yet
- Quy Trinh Cai Dat Vertas NetBackup Tai TTXVN - V1.4-Top SecretDocument82 pagesQuy Trinh Cai Dat Vertas NetBackup Tai TTXVN - V1.4-Top SecretheotopNo ratings yet
- CẤU HÌNH VLANS VÀ TRUNKDocument4 pagesCẤU HÌNH VLANS VÀ TRUNKĐinh Công Lĩnh100% (1)
- Cài đặt, cấu hình SNMP trên Windows Server 2012 (2th edit)Document21 pagesCài đặt, cấu hình SNMP trên Windows Server 2012 (2th edit)Lưu Thái TuấnNo ratings yet
- Hướng dẫn lấy log mạng chậmDocument21 pagesHướng dẫn lấy log mạng chậmle phan50% (2)
- Advanced Go BookDocument231 pagesAdvanced Go Booknh0kvjpspabcNo ratings yet
- ĐỀ TÀI XÂY DỰNG HỆ THỐNG MAIL SERVERDocument16 pagesĐỀ TÀI XÂY DỰNG HỆ THỐNG MAIL SERVERJacki WishingNo ratings yet
- Lab01.2 - Basic LayoutsDocument22 pagesLab01.2 - Basic LayoutsgeraltofriviaNo ratings yet
- Huong Dan Xu Ly Loi Khai Bao GPONDocument11 pagesHuong Dan Xu Ly Loi Khai Bao GPONMinh NguyễnNo ratings yet
- Huong - Dan.cai - Dat.va - Cau.hinh - Giam.sat - Mang.bang - Cacti.linux Asterisk - VNDocument13 pagesHuong - Dan.cai - Dat.va - Cau.hinh - Giam.sat - Mang.bang - Cacti.linux Asterisk - VNlemoNo ratings yet
- Phân Tích Và Quản Lý Yêu Cầu Phần Mềm: Trường Đại Học Khoa Học Tự Nhiên Khoa Công Nghệ Thông TinDocument13 pagesPhân Tích Và Quản Lý Yêu Cầu Phần Mềm: Trường Đại Học Khoa Học Tự Nhiên Khoa Công Nghệ Thông TinBách ĐoànNo ratings yet
- Huong Dan Su Dung Dau Ghi Hinh DVR vt-4400s-4400m-8400-16400Document19 pagesHuong Dan Su Dung Dau Ghi Hinh DVR vt-4400s-4400m-8400-16400ran_ooNo ratings yet
- La Bàn Điện Jrc AlphamidicourseDocument33 pagesLa Bàn Điện Jrc AlphamidicoursethỏaNo ratings yet
- CV-X Series Setup Manual - VNMDocument292 pagesCV-X Series Setup Manual - VNMk195520216138No ratings yet
- Dirise - Es100 THCDocument43 pagesDirise - Es100 THCpphau.electricNo ratings yet
- Huong Dan Cai Dat Dau Ghi IP J-TECH1Document34 pagesHuong Dan Cai Dat Dau Ghi IP J-TECH1Quan LuongNo ratings yet
- Nguyen Tac Lap Dat Tram BTSDocument17 pagesNguyen Tac Lap Dat Tram BTSLinh LeNo ratings yet
- HuongDanSuDung AR - 5516 - 5520Document17 pagesHuongDanSuDung AR - 5516 - 5520Linh LeNo ratings yet
- GIZ SUTP SB4e Intelligent-Transport-Systems VN PDFDocument60 pagesGIZ SUTP SB4e Intelligent-Transport-Systems VN PDFHoang Duc ThucNo ratings yet
- 22 Quy Luật Bất Biến Trong MarketingDocument86 pages22 Quy Luật Bất Biến Trong MarketingPhong Hai BmbNo ratings yet
- 18 quy luât bất biến phát triển danh tiếng thương hiệu công tyDocument518 pages18 quy luât bất biến phát triển danh tiếng thương hiệu công tykevotinhcfmNo ratings yet
- CuocChienBienGioiVietTrung (LaoSon) PDFDocument37 pagesCuocChienBienGioiVietTrung (LaoSon) PDFdinh son myNo ratings yet
- 500 Mau Cau Tieng Anh Thong DungDocument39 pages500 Mau Cau Tieng Anh Thong DungLinh LeNo ratings yet
- Ccna FullDocument697 pagesCcna FullsomlitNo ratings yet
- Dien Tu So - Tran Thi Thuy Ha - Slide Co Ha PDFDocument246 pagesDien Tu So - Tran Thi Thuy Ha - Slide Co Ha PDFthuyvu90No ratings yet