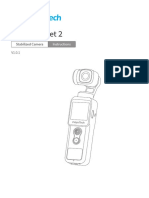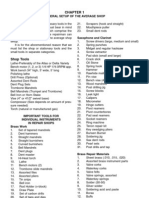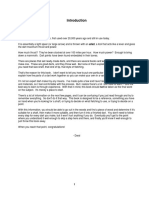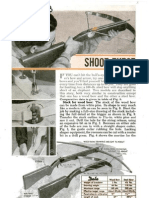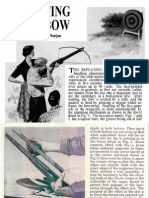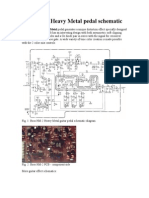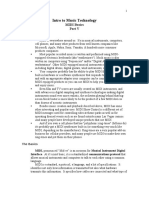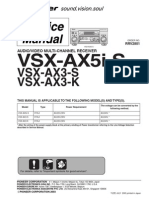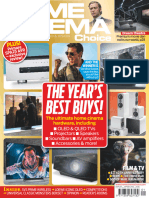Professional Documents
Culture Documents
Vocalist We X
Uploaded by
soldatbr4183Original Title
Copyright
Available Formats
Share this document
Did you find this document useful?
Is this content inappropriate?
Report this DocumentCopyright:
Available Formats
Vocalist We X
Uploaded by
soldatbr4183Copyright:
Available Formats
VERSION EX 1.
Downloaded from www.Manualslib.com manuals search engine
DECLARATION OF CONFORMITY Supplementary Information:
The product herewith complies with the requirements of the EMC
ManufacturerÕs Name: IVL Technologies Ltd. Directive 89/336/EEC (1989) as amended by the CE Marking
per DigiTech specifications Directive 93/68/EEC (1993).
ManufacturerÕs Address: 6710 Bertram Place
Victoria, B.C. IVL Technologies Ltd.
Canada V8M 1Z6 6710 Bertram Place
declares that the products: Victoria, B.C.
DigiTech Vocalist Performer Canada V8M 1Z6
February 19, 1997
conform to the following product specifications: Peter George, Vice President of Engineering
EMC: EN 55022 (1987): European Contact: Your local DigiTech Sales and Service Office
CISPR 22 (1993) Class B or
EN 50082-1 (1992) International Sales Office
3 Overlook Drive Unit #4
Amherst, New Hampshire 03031, USA Tel (603) 672-4244 Fax
(603) 672 4246
Downloaded from www.Manualslib.com manuals search engine
TABLE OF CONTENTS
Program List ........................................................2
Introduction ........................................................3
Setup Front Panel . . . . . . . . . . . . . . . . . . . . . . . . . . . . . . . . . . . . . . . . . . . . . . 6
Back Panel . . . . . . . . . . . . . . . . . . . . . . . . . . . . . . . . . . . . . . . . . . . . . . . 8
Audio Connection Examples . . . . . . . . . . . . . . . . . . . . . . . . . . . . . . . . 9
MIDI Connection Examples . . . . . . . . . . . . . . . . . . . . . . . . . . . . . . . . 10
Performance Setting Levels, Generating a Good Signal . . . . . . . . . . . . . . . . . . . . . 11
Loading Programs from the Front Panel,The LCD Display Window .12
The Harmony Controls, Understanding the Five Harmony Types: . . .13
Chordal, Scalic . . . . . . . . . . . . . . . . . . . . . . . . . . . . . . . . . . . . . . . . . . 14
Vocoder . . . . . . . . . . . . . . . . . . . . . . . . . . . . . . . . . . . . . . . . . . . . . . . .15
Chromatic, Pitch Correct, Changing Harmonies with the Softkeys . .16
Editing Using Styles . . . . . . . . . . . . . . . . . . . . . . . . . . . . . . . . . . . . . . . . . . . . .17
Gender . . . . . . . . . . . . . . . . . . . . . . . . . . . . . . . . . . . . . . . . . . . . . . . . . 19
Detune . . . . . . . . . . . . . . . . . . . . . . . . . . . . . . . . . . . . . . . . . . . . . . . . . 20
Vibrato . . . . . . . . . . . . . . . . . . . . . . . . . . . . . . . . . . . . . . . . . . . . . . . . 21
Scoop . . . . . . . . . . . . . . . . . . . . . . . . . . . . . . . . . . . . . . . . . . . . . . . . . . 22
Reverb . . . . . . . . . . . . . . . . . . . . . . . . . . . . . . . . . . . . . . . . . . . . . . . . . 23
Mix . . . . . . . . . . . . . . . . . . . . . . . . . . . . . . . . . . . . . . . . . . . . . . . . . . . 24
Harmony Editing, Changing Softkey Assignments . . . . . . . . . . . . . .26
Editing Individual Harmony Styles . . . . . . . . . . . . . . . . . . . . . . . . . . 27
Customizing A Harmony, Naming Programs and Styles . . . . . . . . . . 30
Storing Your Edits . . . . . . . . . . . . . . . . . . . . . . . . . . . . . . . . . . . . . . . 32
Utilities MIDI . . . . . . . . . . . . . . . . . . . . . . . . . . . . . . . . . . . . . . . . . . . . . . . . . . 33
MIDI Selection of Key and Harmony . . . . . . . . . . . . . . . . . . . . . . . . .35
MIDI Keyboard Split Point, MIDI Song Utilities . . . . . . . . . . . . . . . .40
MIDI Program Dump Utilities . . . . . . . . . . . . . . . . . . . . . . . . . . . . . . .42
Initialization Utilities . . . . . . . . . . . . . . . . . . . . . . . . . . . . . . . . . . . . . .44
Footswitch Utilities . . . . . . . . . . . . . . . . . . . . . . . . . . . . . . . . . . . . . . .46
User Utilities . . . . . . . . . . . . . . . . . . . . . . . . . . . . . . . . . . . . . . . . . . . .47
Synthesizer Mode . . . . . . . . . . . . . . . . . . . . . . . . . . . . . . . . . . . . . . . . .48
Audio Utilities . . . . . . . . . . . . . . . . . . . . . . . . . . . . . . . . . . . . . . . . . . .49
Song Mode Playing, Creating, Editing, Naming, Arranging Songs . . . . . . . . . . . . 51
Basic Harmony Concepts . . . . . . . . . . . . . . . . . . . . . . . . . . . . . . . . . . . . . . . . . . . . . . . . . . . . . . . 57
Appendix 1 Specifications
Appendix 2 - MIDI MIDI Implementation chart
MIDI Messages
MIDI SysEx Dump Formats
MIDI SysEx Parameters
Decimal / Binary / Hex equivalents
Downloaded from www.Manualslib.com manuals search engine
Vocalist Workstation EX Program List
# Program Name Program Type Control Hints
1 Silky Thickener Auto Doubling Sing or play a vocal track. No front panel or MIDI
2 Stereo Doubler input required
3 Mono Doubler
4 Group Doubler
5 Octave Down
6 Octave Up
7 Up and Down
8 Blow Me Down Special Effects Sing or play a vocal track. No front panel or MIDI
9 Cher A Like input required
10 Cyberian One
11 Cyberian Two
12 Cyberian Three
13 I Can't Sing
14 Ethyl Merman
15 Barry Tone
16 Oakridge Chordal Harmony Play chords on a MIDI keyboard or the front panel
17 Steve ÔNÕ Edie while you sing. The harmony voices will move with
18 Heavenly your voice.
19 One Up On Ya
20 Midgrade
21 Take Six
22 Barber Pole
23 Fill ÔEr Up
24 Deep Choir
25 Double Up
26 Keyboard:Notes Vocoder Play individual notes or chords on a MIDI keyboard
27 Keyboard: Male while you sing. The harmony voices will not move
28 Keyboard: Female automatically with your voice.
29 Keyboard: Mixed
30 Keyboard: Scoops
31 Keyboard: Layer Play one note only for thick effect
32 Keyboard: Stereo
33 Keyboard: Plain
34 Keyboard: 4 chan Requires 4 MIDI channels to work
35 Keyboard: Auto Trans
36 Everlys Scalic Harmony Select the key and scale of your song from the front
37 Eagles panel. Once you have set the key and scale there is
38 Manhattan no more button pushing required beyond activating
39 Doobies Bypass. Experiment with different Major and Minor
40 Thirds Below scales by pressing the softkeys under the LCD.
41 Nashville
42 Cluster Six
43 Deep Six
44 Suite Judy
45 Third & Gender
46 PCorr 1 hit note Pitch Correction Hit a note from the front panel or a MIDI keyboard
47 PCorr 2 Maj scale Select the key from the front panel keyboard
48 PCorr 3 Min scale Select the key from the front panel keyboard
49 PCorr 4 Nearest semi Sing - all notes will be corrected
50 PCorr 5 2 semi bend Use the pitch wheel on a MIDI keyboard
Downloaded from www.Manualslib.com manuals search engine
INTRODUCTION
Congratulations and thank you for purchasing the DigiTech Vocalist
Workstation EX. This product incorporates a high quality, editable rever-
beration effect with the innovative vocal harmony technology that has
made DigiTech a world leader in vocal harmony processing. We are con-
fident you will be satisfied with its ease of use, elegant ergonomic design
and sound quality whether your application is live performance or studio
recording.
The Vocalist Workstation EXÕs features include:
❷ up to 5 part harmony generation including input vocal
❷ harmony voice ÒgenderÓ feature
❷ extensive ÒhumanizingÓ options
❷ front panel mixing for quick access during performance
❷ built-in digital reverb
❷ transmits and receives single program dumps from Studio Vocalist
and/or another Vocalist Workstation
❷ bright LCD display
❷ 8 softkeys for additional harmony options and to simplify editing
❷ one octave front panel keyboard for key and chord entry
❷ song mode for harmonies without MIDI
❷ comprehensive MIDI SysEx implementation: many parameters are
accessible via MIDI
Downloaded from www.Manualslib.com manuals search engine
AC & GROUNDING INFORMATION WARNING FOR YOUR PROTECTION, PLEASE
The Vocalist Workstation EX is equipped with an AC adapter. READ THE FOLLOWING:
Use only the 9.75V AC, 820mA adapter supplied with the
Water and Moisture: Appliance should not be used near water
Vocalist Workstation EX (Harmon Pro Group PS750). Any other
(e.g. near a bathtub, washbowl, kitchen sink, laundry tub, in a wet
adapter may cause damage to the Vocalist Workstation EX.
basement, or near a swimming pool, etc). Care should be taken so
The Vocalist Workstation EX, like any piece of computer hard-
that objects do not fall and liquids are not spilled into the enclo-
ware, is sensitive to voltage drops, spikes and surges. Interference
sure through openings.
such as lightning or power ÒbrownoutsÓ can erase your program
POWER SOURCES: The appliance should be connected to a
memory, or even permanently damage the circuitry inside the unit.
power supply only of the type described in the operating
Here are some suggestions to help protect your Vocalist
instructions or as marked on the appliance.
Workstation EX from such a fate:
POWER CORD PROTECTION: Power supply cords should be
¥ Turn it off when not in use: Make a habit of turning off all of
routed so that they are not likely to be walked on or pinched by
your gear when it is not in use. If there is a lightning or severe
items placed upon or against them, paying particular attention
windstorm, unplug all of your equipment: A surge from a near-
to cords at plugs, convenience receptacles, and the point where
by lightning strike or downed power line can destroy electronic
they exit from the appliance.
equipment even if the switch is off.
SERVICING: To reduce the risk of fire or electric shock, the user
¥ Use Spike and Surge Protectors: An inexpensive solution to all
should not attempt to service the appliance beyond that
but the most severe of AC line conditions. Surge protected
described in the operating instructions. All other servicing
power strips are usually only slightly more expensive than
should be referred to qualified service personnel.
unprotected strips, and higher quality multi-stage surge sup-
pressors are usually under $50 Ð a worthy investment for the
protection of all your valuable electronic equipment. LITHIUM BATTERY WARNING
¥ Use AC Line Conditioners: This is the best and most expensive CAUTION! This product contains a lithium battery. There is dan-
way to protect your Vocalist Workstation EX from line voltage ger of explosion if battery is incorrectly replaced. Replace only
fluctuations. Line conditioners constantly monitor the incom- with an Sony CR2032 or equivalent. Make sure the battery is
ing voltage for excessive peaks and dips and make adjustments installed with the correct polarity. Discard used batteries accord-
accordingly, thereby delivering consistent power levels. For ing to manufacturerÕs instructions.
very expensive equipment, AC line conditioners are an ADVARSEL! Lithiumbatteri - Eksplosjonsfare. Ved utskifting
absolute requirement. benyttes kun batteri som anbefalt (Sony CR2032) av apparatfab-
rikanten. Brukt batteri returneres apparatleverand¿ren.
SAFETY PRECAUTIONS ADVARSEL! Lithiumbatteri - Eksplosjonsfare ved fejlagtig
hŒndtering. Udskiftning mŒ kun ske med batteri av samme fab-
The symbols shown below are internationally accepted symbols
rik(Sony CR2032) at og type. LevŽr det brugte batteri tilbage til
that warn of potential hazards with electrical products. The light-
leverand¿ren.
ning flash with arrowpoint in a equilateral triangle means that
VAROITUS! Paristo voi rŠfŠhtŠŠ, jos se on virheellisesti asennet-
there are dangerous voltages present within the unit. The exclama-
tu. Vaihda paristo ainoastaan laitevalmistajan suosittelemaan
tion point in an equilateral triangle indicates that it is necessary for
tyyppin (Sony CR2032). HŠvitŠ kŠytetty paristovalmistajan ohjei-
the user to refer to the ownerÕs manual,
den mukaisesti.
VARNING! Explosionsfar vid felaktigt batteribyte. AnvŠnd
CAUTION samma batterityp eller en ekvivalent typ (Sony CR2032) som rek-
RISK OF ELECTRIC SHOCK
DO NOT OPEN
ommenderas av apparattillverkaren. Kassera anvŠnt batteri enligt
ATTENTION: RISQUE DE CHOC ELECTRIQUE - NE PAS OUVRIR fabrikantens instruktion.
WARNING: TO REDUCE THE RISK OF FIRE OR ELECTRIC ATTENTION! Il y a danger dÕexplsion sÕil y a remplacement
SHOCK DO NOT EXPOSE THIS EQUIPMENT TO RAIN OR MOISTURE incorrect de la batterie. Remplacer uniquement avec une batterie
These symbols warn that there are no user serviceable parts inside du m•me type (Sony CR2032) ou dÕun type Žquivalent recom-
the unit. Do not open the unit. Do not attempt to service the unit mandŽ par le constructeur. Mettre au rebut les batteries usagŽes
yourself. Refer all servicing to qualified personnel. Opening the conformŽment aux instructions du fabricant.
chassis for any reason will void the manufacturerÕs warranty. Do
not get the Vocalist Workstation EX wet. If liquid is spilled on the ELECTROMAGNETIC COMPATIBILITY
unit, unplug it immediately and take it to a dealer for service. This unit conforms to the Product Specifications noted on the
Disconnect the equipment during storms to prevent damage. Declaration of Conformity. Operation is subject to the following
two conditions:
¥ this device may not cause harmful interference, and
¥ this device must accept any interference received, including
interference that may cause undesired operation. Operation of
this unit within significant electromagnetic fields should be
avoided.
¥ use only shielded interconnecting cables.
Downloaded from www.Manualslib.com manuals search engine
FCC COMPLIANCE
This equipment has been tested and found to comply with the lim-
its for a Class B digital device, pursuant to Part 15 of the FCC
Rules. These limits are designed to provide reasonable protection
against harmful interference in a residential installation. This
equipment generates, uses and can radiate radio frequency energy
and, if not installed and used in accordance with the instructions,
may cause harmful interference to radio communications.
However, there is no guarantee that interference will not occur in
a particular installation. If this equipment does cause harmful
interference to radio or television reception, which can be deter-
mined by turning the equipment off and on, the user is encouraged
to try to correct the interference by one or more of the following
measures:
¥ Reorient or relocate the receiving antenna
¥ Increase the separation between the equipment and receiver
that may cause undesired operation.
¥ Connect the equipment into an outlet on a circuit different
from that to which the receiver is connected
¥ Consult the dealer or an experienced radio/TV technician for help.
1) This Class B digital apparatus meets all requirements of the
Canadian Interference-Causing Equipment Regulations.
Cet appareil numŽrique de la class B respecte toutes les exi-
gences du R•glement sur le matŽriel brouilleur du Canada.
2) Complies with Canadian ICES-003 Class B
Conforme au R•glement Canadien NMB0003 Classe B
MANUAL
The information contained in this manual is subject to change at
any time without notification. Some information contained in this
manual may also be inaccurate due to undocumented changes in
the product or operating system since this version of the manual
was completed. The manual version status is printed on the front
cover. The information contained in this version of the ownerÕs
manual supercedes all previous versions.
Downloaded from www.Manualslib.com manuals search engine
SETUP
Front Panel
1 2 3 4
5 6 7 8
1) LCD display Provides visual feedback of all operating modes including performance, edit-
ing and utility modes.
2) LED displays The Input LED monitors the incoming signal from the Mic and Line inputs.
The 0dB LED lights 3 dB before the onset of clipping.
The MIDI LED indicates that the Vocalist Workstation EX is receiving MIDI.
The Overflow LED indicates an overload of the digital signal processor. If it
lights, reduce the input gain or front panel mixer faders.
The Lock LED shows that the pitch detection circuitry has recognized the
input pitch.
3) Mode/Bypass button group The Factory button selects the factory-designed program bank for perfor-
mance or editing.
The User button selects the user-programmable bank for performance and
editing.
The Bypass button mutes the Harmony components from the mix, leaving the
Lead Vocal and Reverb. Note that if the Lead level is set to zero, Bypass will
mute all sound.
Utility mode allows access to system, MIDI, footswitch and user preference
configurations.
Downloaded from www.Manualslib.com manuals search engine
Song mode is for editing and performance of ÒsongsÓ which are sequences
of chord changes, key types and variations triggered by MIDI, the front
panel, or a footswitch.
4) Data Wheel In Factory, User and Song modes, the Data Wheel selects and loads pro-
grams. In Edit mode, it increases or decreases the value of the selected para-
meter.
5) The Softkeys These keys perform different functions in each different mode; They select
harmony variations in the Programs mode and configuration parameters in
the Program or Song Edit and Utilities modes. For further information on
how these relate to different Programs, see pages 13, 16 & 18.
The Left and the Right Arrow button become active when the ♦ and ∅ char-
acters are seen in the top corners of the LCD within Edit or Utility mode.
Pressing either of the page buttons will present the next or previous editing
screen.
6) Keyboard This one-octave keyboard allows you to input musical information such as
Key and Chord root note. The keyboard can also be used to select a cue-in
note, which is selectable from the Utilities menu.
7) Edit mode group The Edit button presents the parameter editing screens from within Factory,
User and Song modes.
The Exit button backtracks through successive menu layers in all editing and
programming modes.
The Store button offers the option of saving an edited program in the User
bank. For more information on editing Programs, see the Editing chapter.
8) Front Panel Mixer section These faders allow you to modify mix levels quickly. They are ÒglobalÓ
controls in that they affect all programs. They are also relative to the mixer
settings within each program. To allow you room to Ònudge the level up a
bitÓ and to reproduce the factory programs as they were mixed, you should
align the Lead, Harmony and Reverb faders with the raised bump placed at
70% of each faderÕs travel, which is called the Ònominal level".
The Lead level fader controls the amount of your dry, unprocessed voice in
the mix. If the Lead voice is turned off in any particular program, this control
will have no effect, and there will be no dry, unprocessed voice output from
the Workstation regardless of the Bypass position.
The Harmony level fader controls the level of the harmony voices in the
mix. If the Harmony voice is turned off in a particular program, this control
will have no effect
The Reverb Level fader controls the amount of reverb added to the com-
bined lead and harmony voice mix. Each Program allows you to store unique
lead and harmony reverb levels.
The Input control varies the input level for the microphone and line inputs.
The raised bump in the control corresponds to 0 dB.
The Output control varies the output level for both left and right outputs
and the Headphone jack. The raised bump in the control corresponds to 0
dB at +4 dBu nominal, the professional standard for signal levels. If your
mixer accepts semi-pro signal levels (-10 dBu) you should reduce this
fader.
Downloaded from www.Manualslib.com manuals search engine
Back Panel
1 2 3 4 5 6 7 8
1) Power Switch Turns the Vocalist Workstation EX on and off.
2) Power Input Use only the Harmon Pro Group PS750 9.75V AC, 820 mA power adapter
supplied with this unit.
3) MIDI section The MIDI input receives MIDI control and program information from
external MIDI devices such as keyboards and sequencers.
The MIDI output transmits system, specific button pushes and program
information which can be recorded and played back externally from a
sequencer. It also can transmit bulk system exclusive data to allow back-
up of user data on a MIDI sequencer or voice librarian.
The MIDI Thru jack transmits an exact copy of any MIDI information
received at the MIDI input.
4) Footswitch input This is for connection to a DigiTech FS-300 footswitch to provide
remote control of Bypass, Program and Song functions.
5) Headphone output 1/4" stereo jack for headphones.
6) Left and Right outputs These are the main mix outputs. They are TRS (tip, ring, sleeve) type to
send balanced or unbalanced signals, depending on the number of con-
ductors in the connecting cable. These produce a nominal +4 dBu signal
level when the Lead, Harmony, Reverb and Output level faders are set at
their respective nominal bumps. For devices that operate at -10 dBu,
reduce the output level with the Output level fader.
A jack connected to the Left output only will receive a mono sum of the
stereo mix.
7) Line input This jack accepts mono line level audio from an external source. The
connector is TRS to accept balanced or unbalanced signals. This jack
overrides the mic input jack.
The +4/-10 switch matches the Vocalist Workstation EXÕs line input
level to the output level of your mixer. Consult your mixer manual to
determine itÕs output level. This is important to match correctly as excess
noise or distortion can result.
8) Mic input Balanced XLR jack for microphone-level signals. A cardoid, 1 kOhm-
impedance type microphone is preferred.
Downloaded from www.Manualslib.com manuals search engine
Audio Connection Examples
Audio Setup
The drawing at left represents the basic Vocalist Workstation
EX audio setup. You would most likely use this in live perfor-
mance or if you are recording with a mixer that has a limited
number of inputs.
Connect as follows:
¥ Connect the microphone to the Mic input.
¥ Connect the Left and Right audio outputs to the inputs of
your mixer. For mono operation, connect the Left output
only.
Mixing Console
The drawing at left represents a Vocalist Workstation EX
audio setup that gives additional control over the dry and
effect signal paths. You would most likely use this in record-
ing or if you have a live performance mixer with enough
effects channels. This allows you to use separate processing
FX Return or Line Input FX Send
on the Lead and Harmony voices, i.e. EQ, compression, or an
external mic preamp such as the DigiTech VTP-1.
Connect as follows:
Mixing Console ¥ Connect the microphone to an input channel of your mixer.
¥ Connect the effects send of your mixer to the Line input of
the Vocalist Workstation EX.
¥ Connect audio outputs Left and Right to either the effects
returns or the inputs of your mixer.
¥ Pull the Lead level fader on the Vocalist Workstation EX
Effect Processor
down to zero. Note that this also removes any Lead voice
from the reverb. If you want the Vocalist Workstation EX to
provide reverb on the lead but no dry lead, leave the Lead
level fader up and set the Mix parameter, Lead Reverb
Wet/Dry mix to 100% wet. See page 23 for more details on
Mix parameters.
Downloaded from www.Manualslib.com manuals search engine
MIDI Connection Examples
Basic MIDI Setup
MIDI MIDI MIDI
Vocalist THRU OUT IN
This setup could be used for a live performance or live recording
Workstation
MIDI situation. The Vocalist Workstation EX can recognize the chords
Jacks you play and output the appropriate harmony or you could use a
Vocoder preset to play the exact harmony notes you need. These
concepts are explained in greater detail later on in this manual.
Synth Module(s) Connect as follows:
¥ Connect the output of your controller keyboard to the MIDI in
of the Vocalist Workstation EX.
¥ Set your keyboard's MIDI transmit channel to 1 (the Vocalist
Workstation EX's default channel) or change the Vocalist
MIDI Keyboard
Workstation EX's MIDI receive channel to match your key-
board. See page 33 in the Utilities section for further details.
¥ Connect any MIDI sound modules to the MIDI thru jack.
MIDI MIDI MIDI
Vocalist THRU OUT IN Intermediate MIDI Setup
Workstation
MIDI This configuration allows you to record key, chord and harmony
Jacks style change keystrokes from the front panel into a sequencer for
automated playback later. This could be useful for live vocal per-
formances using sequenced backing tracks. You could also use
the sequencer to back up your edited patches to disk. If you do
extensive editing, it is very important to store backup copies of
your work.
Connect as follows:
Sequencer
¥ Connect the MIDI output of the Vocalist Workstation EX to
the input of your sequencer or storage device.
¥ Connect the output of the sequencer or storage device to the
Vocalist Workstation EX's input.
Vocalist MIDI MIDI MIDI
¥ The patch dump from the Vocalist Workstation EX to the stor-
THRU OUT IN
Workstation age device must be initiated from the Vocalist Workstation EX.
MIDI The Vocalist Workstation EX can receive a patch dump at any
Jacks time. See page 42 in the Utilities section for further details.
Synth Module(s) Advanced MIDI Setup
The setup at left may be found in many audio and MIDI record-
ing studios. The sequencer allows you to record and edit the key-
Audio board performance that controls the harmony voices. Routing the
Recorder sync vocal performance through the Vocalist Workstation EX and
with Vocal controlling it with the sequencer allows you to ÒcraftÓ exactly the
Performance
harmony performance you want. Connect as follows:
Sequencer
¥ Connect the MIDI output of your keyboard to the input of the
sequencer.
¥ Connect the MIDI output of the sequencer to the input of the
Vocalist Workstation EX.
¥ Connect your MIDI sound module(s) to the Vocalist
MIDI Keyboard Workstation EX's Thru jack.
10
Downloaded from www.Manualslib.com manuals search engine
PERFORMANCE
This chapter discusses the main operating features of the Vocalist
Workstation EX. It begins with setting the correct levels and proceeds
with discussions of the different harmony modes and their uses.
We assume that you have connected your Vocalist Workstation EX
according to the diagrams on the previous pages and that you are familiar
with the other devices in your system.
Setting the Input and Output Levels
First, move the input and output level controls down to the bottom position.
Input Level
Sing into the microphone and turn up the Input Level control until the
loudest passage you sing causes only brief peaks to register on the red
0dB LED. Too much input gain causes both the unprocessed (dry) vocal
signal and the harmony voices to distort. Too little gain and the Vocalist
Workstation EX will not produce harmonies at all.
Output Level
Once you have set the WorkstationÕs input level, sing into your mic and
bring the Output level fader up to the nominal level ÒbumpÓ at halfway
up the faderÕs travel. This will set the output level to nominal +4 dB. If
you are sending audio to a mixer input that operates at -10 dB, reduce
this control according to the mixerÕs input meters.
Generating a Good Signal
It is important that the singer perform as close as possible to the micro-
phone in order to reduce unwanted harmonization of background noise.
In a quiet studio environment this is less critical but on a loud stage, the
singerÕs voice must be considerably louder at the microphone than any
other sounds.
It is also important to avoid using omnidirectional mics. They can pick
up reflections and noise that disrupt the Vocalist Workstation EXÕs pitch
detection. Use directional microphones only; these microphoneÕs pickup
patterns are generally called ÒcardoidÓ or Òhyper-cardoidÓ.
The Signal Lock LED turns on when the Vocalist Workstation EX recog-
nizes the pitch of the input signal. If this LED turns on weakly or flashes
during sustained vocal notes, the input level must be increased either by
singing louder or adjusting the Input Level control.
11
Downloaded from www.Manualslib.com manuals search engine
Loading Programs
The Vocalist Workstation EX is shipped from the factory with the first
factory program selected once it is powered up. Turn the Data Wheel
knob to scroll through the different factory programs. Programs are
loaded automatically as you turn the wheel. Programs can also be loaded
via MIDI program change.
There are two banks of programs to choose from with 50 programs in
each. The ÒFactoryÓ or ÒUserÓ button will light up when either of these
banks are chosen. You can save edited programs into the User bank only.
See ÒStoring your EditsÓ for further details.
The LCD Display Window
When you load a new program, the LCD displays information you will
need in order to control the Workstation correctly. The following graphic
shows these details:
Program Number
Shows a number from 1 to 50.
Current Key/Chord Root
This two character field shows the current key or chord root note in
Scalic or Chordal harmony programs only.
Program Name
A name of up to 15 characters is shown here. There may be identical
names in the User bank if edits have been made.
Program Harmony Type
In Scalic or Chordal harmony programs only, this character will be either
a backlit ÒSÓ or ÒCÓ. The ÒSÓ shows that the program is based on a Scalic
harmony, while the ÒCÓ shows that the program is built on a Chordal har-
mony. These characters are available for your use in User programs in
the Program naming screen.
Indicator Arrow
This shows which of the available Harmony Styles is currently loaded. It
will move when you press the Softkeys to select another Harmony Style.
Available Harmony Styles
Each Program may have up to 8 different Harmony Style variations.
These variations are based on the Harmony Type featured in the current
program. Each ÒwindowÓ shows the first four characters of the style
name. For more information see the section called ÒUnderstanding the
Five Harmony TypesÓ.
12
Downloaded from www.Manualslib.com manuals search engine
Current Harmony Style Full Name
This 12 character field shows the full name of the current Harmony
Style. The style naming conventions are are described in the
ÒUnderstanding the Five Harmony TypesÓ section.
The Harmony Controls
For musically correct harmonies to be generated automatically, you must
provide the Vocalist Workstation EX with some musical information. ItÕs
just like when you are playing with other musicians; they need to know
what chords youÕre playing in order to stay Òin keyÓ with you. You can
use either a MIDI keyboard or the WorkstationÕs one-octave keyboard
and 8 softkeys to provide this information.
When you load a Program, the eight softkeys are used to call up a different
Note: The first har-
harmony variations. Each Softkey corresponds to a harmony style on the
mony style (top left
softkey) is always
LCD display (see example below).
loaded when a new
program is loaded.
Several different harmony styles are assigned to each program so that you
donÕt have to load a completely different program when, for example, you
want to change from a major to a minor harmony.
Different Programs require different control input from you. For exam-
ple, you can use the front panel keyboard (or MIDI keyboard notes) to
choose the root note of the chord in a Chordal Program, the Key in a
Scalic Program, or the actual harmony notes to be played in a Vocoder
Program.
Understanding the Five Harmony Types
Each program is based on one of five basic harmony types. The differ-
ences lie in the control method you choose and the sound you are after.
13
Downloaded from www.Manualslib.com manuals search engine
The Vocalist Workstation EXÕs five basic harmony types are:
¥ Chordal These three Harmony types need musical
control from you as you are singing.
¥ Scalic
¥ Vocoder
¥ Chromatic These two Harmony types are for more
specific uses. Chromatic doesn't require
any special musical control. Used in Unison
presets to thicken the sound of the Lead vocal.
¥ Pitch Correct Pitch Correct can take input from a pitch bend
wheel, front panel keyboard or a MIDI note.
Chordal
You can tell a program is based on Chordal harmony when the upper right
hand character of the display shows a backlit ÒCÓ character. You will also
see first letter of the harmony style name shown in lower case letters (e.g.
maj, min, maj7). To use a Chordal harmony program, you must input each
chord in your song as it occurs. Chord input can come from chords you
play on a MIDI keyboard or from the front panel harmony controls. The
Vocalist Workstation EX has intelligent MIDI chord recognition to inter-
pret the chord inversions you play to produce correct harmonies.
A chord has two parts: the root note and the type. An example of this
would be an A major 7th chord which has ÒAÓ as its root and Òmajor 7thÓ
as its type.
Uses: provides a constant chordal harmony ÒbedÓ that stays on the current-
ly selected chord. Chordal harmonies automatically move harmony inter-
vals so that they sound correct over your lead voice melody.
For examples of Chordal harmony, choose any of the Factory Programs 16
through 25. Choose a root note on the front panel keyboard and sing. As
you sing, use the softkeys to switch between major, minor and the other
chord types, and listen to how the harmony voices change.
Style naming conventions: The first 3 to 4 characters of the name show
the chord type such as maj, min, dom7 etc. The 2 to 7 characters following
the chord type show the arrangement of the harmony voices above and
below your voice. The number with an arrow beside it shows how many
scale intervals away from the input note the harmony will be and whether
it is above or below. The B character shows that a bass voice is present that
will move less than the other voices. Fixed means that the harmony voices
will move less too.
Scalic
You can tell a program is based on Scalic harmonies when the upper right
hand character of the display shows a backlit ÒSÓ character. The first letter
of the harmony style name is capitalized (e.g. Maj1 and Min1). Scalic har-
mony programs require that you to enter the key and scale which usually
needs to be done only once at the beginning of your song. In western popu-
lar music, the chords often revolve around a single scale such as A major
where ÒAÓ is the key and ÒmajorÓ is the scale around which all the chords
of the song are centered.
14
Downloaded from www.Manualslib.com manuals search engine
Programs based on Scalic harmony have a selection of different scales you
Note: Scalic har-
can choose from by pressing the softkeys. For example, the ÒEverlysÓ pro-
mony programs
that generate a
gram (#36) has 3 different major scales and two minors as do many of the
single 3rd interval other Scalic-based programs. The major scales differ only on the harmony
generally work for note generated on the fifth note of the scale i.e. Maj1 generates a major
more songs than chord, Maj2 generates a suspended chord and the Maj3 generates a minor
programs with a chord. The two minor scales differ in that they generate a major chord on
combined 3rd and the fourth note (Min1) or a minor chord (Min2). This may seem a bit con-
5th. fusing so rely on your ears to make the appropriate choices.
Use: Scalic harmonies are more active in harmony motion where Chordal
tends to be less so. Scalic programs sound the most natural for popular
song harmony.
For examples of Scalic harmony, choose any of Factory Programs 36
through 45, choose the key on the front panel keyboard and sing. Notice
that as you sing up and down the melody, the Harmony voices stay very
close to you.
Style naming conventions: The first 3 to 4 characters of the name show
the scale type such as Major, Minor, Doriian etc. The next 3 to 5 charac-
ters show the voicing. For example: Òv3355Ó as found in the Eagles pro-
gram shows that your lead voice (v) has doubled 3rd and doubled 5th har-
monies above it. Numbers to the right show harmonies above and numbers
to the left show harmony voices below.
You may also see two additional characters ÒsmÓ and ÒstÓ. This displays
the setting of the Bending parameter, which determines whether the har-
mony voices will follow the lead vocal sliding smoothly between notes
(sm) or whether the harmony will not slide between notes but will jump
from scale note to scale note in a stepped fashion (st).
For more information on Chordal and Scalic harmony, see the Basic
Harmony Concepts chapter.
Vocoder
Vocoder mode is named after a completely different technology that func-
tions in a similar way. It is not the familiar Òrobot voiceÓ sound. The
Vocalist Workstation EXÕs Vocoder mode does not feature intelligent har-
mony because you play the notes from a MIDI keyboard or the front panel
keyboard that you want to hear as harmonies. Vocoder mode is probably
the most flexible mode allowing you to weave intricate melody lines from
your MIDI keyboard that can be recorded and edited in a MIDI sequencer
like any other MIDI performance.
Use: Vocoder is for situations where neither a straight chord nor a parallel
harmony line will do. Since you directly control the notes being Òsung",
you can create counter-melodies and harmonies that go in different direc-
tions. While it is more efficient to use a MIDI keyboard in Vocoder pro-
grams, the front panel keyboard is active in these programs as well.
For examples of Vocoder harmony, try Factory Programs 26 through 35.
Hold down any chord up to four notes on the front panel keyboard or a
MIDI keyboard and sing. Keep in mind that no sound will come out unless
you are holding down some keys. Change the chord, and the Harmony
voices change. You don't even have to singÑpull the Lead Level control
all the way down, and talk into the mic as you play different notes on the
keyboard.
15
Downloaded from www.Manualslib.com manuals search engine
Chromatic
Chromatic mode does not require the Vocalist Workstation EXÕs intelli-
gent harmony because the harmony notes always remain a fixed interval
away from the input note. This harmony type is used in programs that fea-
ture unison, octave, or fifth interval harmonies. You do not need to enter
key information when you load Chromatic harmony programs.
Use: Chromatic Harmony is good for fattening up a vocal (live or record-
ed, solo or group) by doubling the Lead with unison Harmonies, and
octave up or down harmonies.
For examples of Chromatic harmony, choose any of Factory Programs 1
through 7.
Pitch Correct
Pitch Correct mode is not intended for harmony. It offers you a method of
manipulating a singerÕs pitch when needed. The Vocalist Workstation EX
has five programs dedicated to Pitch Correction. Two of these are based
upon Pitch Correct mode and the remaining three use specially modified
Scalic and Chromatic modes to offer automatic operation.
Use: Pitch Correct is used to force an out-of-tune vocal performance into
the correct pitch. Use it to ÒrescueÓ a recorded track where the performance
is good but some of the notes are out of tune.
For examples of Pitch Correct, choose Programs 46 through 50. The pro-
gram list at the beginning of this manual provides more tips on setup.
Changing Harmonies with the Softkeys
The softkeys below the LCD are offered in factory programs that are based
on Scalic and Chordal harmony. All other factory programs feature one
softkey selection only. The top left softkey assignment is automatically
loaded when you change programs.
In the Scalic harmony programs (#36 to 45) the softkeys allow you to
select different Major or Minor scales to provide the correct harmony for
your song. These scales have subtle differences that make a harmony
sound acceptable or not. Once you have entered the key of your song with
the front panel keyboard, you can try each scale to determine which is cor-
rect.
In the Chordal harmony programs (#16 to 25) the softkeys allow you to
select chord types. While this more easily done with a MIDI keyboard, the
softkeys allow easy access if no keyboard is available.
See ÒHarmony EditingÓ on page 26 for changing softkey assignments and
creating new harmony styles.
16
Downloaded from www.Manualslib.com manuals search engine
EDITING
This chapter describes the general principles of editing in the Vocalist
Workstation EX and the individual editing modes in detail. To reduce the
amount of redundant information, the general procedures, menu system
and controls are described at the beginning of the chapter followed by
detailed discussions of each of the edit parameters.
The Harmony editing screens are split up in successive layers of com-
plexity. This is done to make this section easier to understand.
Using Styles to Simplify Editing
When you press the Edit button in Programs mode, you enter into an
Performance area that can be as simple or as flexible as you want. Modifying a pro-
gram can be as easy as choosing a preprogrammed style or as involved as
going into the deepest layer and adjusting a single parameter.
Edit
To simplify the editing process, we have reduced the number of individ-
ual parameter changes you need to make by introducing what we call
Edit Parameter &
ÒstylesÓ. Styles simplify editing by collecting related parameters together
Style Select
in a group and giving them a name. For example, this is done so that it is
not always necessary to change the vibrato depths on each of the four
Edit
voices to add a little more vibrato overall.
The ÒhumanizingÓ features: Gender, Detune, Vibrato and Scoop each
Style Modify have their own library of styles from which you can choose, as does
Reverb. Harmony uses a variation on the style concept which is
described later in this chapter. The Mix and Program Name parameters
do not use styles.
Programs Style Library Editing a program in the Vocalist Workstation EX can be done in either
of two ways: you can change which style is assigned to the program or
Program Style
you can create a new style to assign to the program. In both cases you
Program Style will be using the concept of a ÒlibraryÓ all of the programs share from. If
you do build up your own library of user styles, keep in mind that if you
Program Style edit a user style that is shared by other programs these programs will be
affected in the same way.
Program
The factory styles have been constructed to give you a broad range of
Program choices from which you can personalize your programs. You cannot per-
manently modify a factory style but you can make changes and save
them to a new user style.
The Menu System and Editing Controls
The Vocalist Workstation EX menu system is designed to allow easy
access to all editable parameters in it. It is composed of several layers;
each layer has decision branches leading to subsequent layers. We have
deliberately limited the number of layers to encourage you to experiment
without making you learn a complex menu system.
The controls used to navigate the menu system are shown in the graphic
following:
17
Downloaded from www.Manualslib.com manuals search engine
The Edit Button
When pressed from Factoryor User Programs mode, the Edit button pre-
sents the Parameter/Style Select screen. Once a parameter is selected,
another press of the Edit button enters the Style Modify screens.
When pressed from Songs mode, the Edit button presents the
Arrangement screen. An additional press of the Edit button presents the
Section editing screen. See page 52 of the Songs mode section for further
details.
The Edit button will light indicating you have entered Program Edit or
Song Edit modes and it will stay lit as long as you are there.
The Soft Keys
In all modes, each layer of the menu system contains a different group of
softkey assignments. They perform the following functions:
¥ to select the parameter you want to modify,
¥ to select the harmony voice you want to make a change to,
¥ increment or decrement the value of the selected parameter by one.
The Data Wheel
The Data Wheel changes the parameter you have selected. It is a detented
(clicking) rotary encoder type with no start or stop point.
¥ At the top level of Factory or User modes, it is used to load pro-
grams.
¥ At the top level of Songs mode, it is used to load songs.
¥ In all Edit modes, it is used to increment or decrement the value of
the selected parameter.
The Data Wheel has a speed-sensitive feature that can access a large
number of individual steps without turning the wheel excessively.
18
Downloaded from www.Manualslib.com manuals search engine
The Left and Right Arrow Buttons
These buttons are active only when you see the ♦ and ∅ characters dis-
played in the upper corners of the LCD. They allow you to access the
various editing screens in Factory, User, Songs and Utilities modes.
Pressing the arrow buttons presents the next or previous edit screen.
Repeated presses loop around the available screens.
The Store Button
The Store button allows you to save any changes you have made to a
program or style. You can also use it to copy programs and styles to
other locations. Store can be pressed in any Vocalist Workstation EX
mode except for Utilities. Refer to the section on ÒStoring Your EditsÓ at
the end of this chapter to save your changes.
The Exit Button
This button presents the previous menu layer screen. Pressing it
repeatedly will backtrack through the menu layers to the last used mode.
Gender
The Gender styles introduce a unique harmonic character into the har-
monies to add the qualities associated with male or female voices. This
makes the harmonies sound more as if they are coming from a distinctly
separate group of people rather than being multiples of you. The two
editable parameters for Gender are Assignment and Setting.
Assignment
There are two Genders assignable for each program. You can assign a
male Gender to a lower harmony and a female Gender to a higher harmo-
ny for instance. This can also be reversed for special effects.
To assign no Gender to voices, you must still assign Gender 1 or 2 to
Note: Each voice
must have a those voices and change the Gender setting to 0.
Gender setting
even if it is zero Setting
The Gender settings range from +50 to Ð50. The positive values shift the
overtones higher for female characteristics and the negative values shift
the overtones lower for male characteristics.
To assign no Gender to voices, you must still assign Gender 1 or 2 to
those voices and change the Gender setting to 0.
To edit the Gender parameters:
1. Use the Data Wheel to select the program you want to edit and press
the Edit button.
2. Press the softkey that corresponds to Gender. (Gend)
3. Select a different style preset using the Data Wheel. If you are satis-
fied with loading a different style, refer to the ÒStoring your EditsÓ
section. Press the Edit button again to modify the current Gender
19
Downloaded from www.Manualslib.com manuals search engine
style or, to create a new Gender style from scratch, load one of the
blank styles (BlnkGend #) and then press the Edit button.
4. Press the softkeys below the LCD to select which voice you want to
modify.
5. Turn the Data Wheel to change the Gender assignment for the select-
ed voice. The softkeys can also be used for this purpose.
6. Press the Right Arrow button to go to the Gender settings screen.
You will see the settings for Gender #1 on the left and #2 on the
right.
7. Select which Gender setting you want to change with the softkeys
and turn the Data Wheel to make the changes.
Detune
The Detune styles add a subtle Òout-of-tunenessÓ to the harmony voices.
Because human voices are never perfectly in tune, this function can
ÒhumanizeÓ your harmonies. This feature also works well on programs
where two, three or all four voices are singing the same note (unison), as
the detuning produce a chorusing effect.
The editable parameters in a Detune style are: Amount, Randomness and
Pitch Randomize. These are set individually for each voice.
Amount
This sets the number of cents sharp or flat the harmony voices are. The
amount is editable in 1 cent increments between 100 cents (1 semitone)
above or below the input note.
Randomness
This makes every new harmony note have a slightly different detune
amount. It is variable from zero to 25 cents in 1 cent increments.
Randomness will only reduce the detune amount, not add to it - for
example, a Detune amount of +12 cents with Randomness set to 6 cents
would vary from +6 to +12 with each new note.
Pitch Randomize
Pitch Randomize further humanizes your harmonies by continuously
varying the pitch through the duration of a note. You have a selection of
low, medium or high settings.
To edit the Detune parameters:
1. Use the Data Wheel to select the program you want to edit and press
the Edit button.
2. Press the softkey that corresponds to Detune (Detu).
3. Select a different style preset using the Data Wheel. If you are satis-
fied with loading a different style, refer to the ÒStoring your EditsÓ
section on page 32. Press the Edit button again to modify the cur-
rent Detune style or, to create a new Detune style from scratch, load
one of the blank styles (BlnkDetu #) and then press the Edit button.
20
Downloaded from www.Manualslib.com manuals search engine
4. To modify the amount of Detune effect on the first voice, turn the
Data Wheel. Press the softkeys below the other voices to select them
for editing. The softkeys can also be used to change values.
5. To edit the Randomness parameter, press the Right Arrow button to
move to the next edit screen. Select the voices with the softkeys and
increase or decrease the amount of Randomness with the Data
Wheel.
6. To edit the amount of Pitch Randomization, press the Right Arrow
button. Turn the Data Wheel to adjust to the desired value.
Vibrato
Adding Vibrato to the Vocalist Workstation EXÕs harmonies is another
way of adding realism. Vibrato is the regular modulation of a voiceÕs
pitch that lends interest to an otherwise static note. You can edit five dif-
ferent vibrato parameters for each voice allowing you to construct the
most realistic vibrato performance possible.
Depth
This varies the amount of pitch deviation above and below the root pitch
of the harmony note. This varies in 1 cent increments between 0 and 100
cents.
Rate
This is the modulation speed of the vibrato. It is measured in Hertz (Hz:
the number of cycles per second). This can be varied in tenths of one Hz
between 0 and 9.9 Hz.
Type
This gives you a selection of four different vibrato waveforms. They are:
sine wave, square wave, sawtooth up and sawtooth down.
Delay
This changes the time between when the Vocalist Workstation EX pro-
duces a harmony note and the onset of vibrato. Vibrato does not immedi-
ately occur after the delay period; instead it increases gradually in inten-
sity. It is edited in 20 millisecond increments from 0 to 2.5 seconds.
Randomness
Randomness applies random values to the combination of Depth and
Rate. Each new note you sing will have a slightly faster or slower vibrato
rate and slightly increased or decreased depth. This parameter is set from
1 to 10.
To edit the Vibrato parameters:
1. Use the Data Wheel to select the program you want to edit and press
the Edit button.
2. Press the softkey that corresponds to Vibrato. (Vibr)
21
Downloaded from www.Manualslib.com manuals search engine
3. Select a different style preset using the Data Wheel. If you are satis-
fied with loading a different style, refer to the ÒStoring your EditsÓ
section on page 30. Press the Edit button again to modify the cur-
rent Vibrato style or, to create a new Vibrato style from scratch, load
one of the blank styles (BlnkVibr #) and then press the Edit button.
4. To increase and decrease the Vibrato Depth on voice number one,
turn the Data Wheel. Press the softkeys below the LCD to select
other voices for editing. The softkeys are also be used to raise or
lower values.
5. To edit the Vibrato Rate, press the Right Arrow button to move to
the next edit screen. Select one of the voices with the softkeys and
use the Data Wheel to edit the value.
6. To vary the Vibrato Delay, press the Right Arrow button to move to
the next edit screen. Select one of the voices with the softkeys and
use the Data Wheel to edit the value.
7. To edit the Randomness parameter, press the Right Arrow button to
move to the next edit screen. Select one of the voices with the soft-
keys and increase or decrease the amount of Randomness with the
Data Wheel while you sing.
Scoop
ÒScoopingÓ refers to a technique singers use where they bend the pitch
into a note from below the target pitch. This feature makes your Vocalist
Workstation EX harmonies sound like a group of singers improvising
their parts.
There are two ways of introducing Scoop: you can use the Randomness
factor in the Scalic, Chromatic and Vocoder modes to have the voices
scoop automatically at random intervals or, in Vocoder mode only, you
can introduce it deliberately via MIDI velocity. Scoop does not function
in Pitch Correct mode.
Scoop Occurrence
This parameter allows you to set how often you would like the Vocalist
Workstation EX to produce a scoop. A 50 percent occurrence rate means
that, on average, one in every two notes you sing will scoop into pitch.
Scoop Amount
The amount of Scoop is applied in cents, from 0 to 900. Zero is no scoop
and 900 is equivalent to 9 semitones. The higher values are not intended
to produce long portamento-type slides into a note; they are intended to
sound more like the voice has quickly come up from a non-pitched note
below the input note.
Scoop Rate
Scoop time is variable from 0 (slowest) to 10 (fastest). The numbers rep-
resent a range of acceptable rates but are not referenced to any specific
time scale.
22
Downloaded from www.Manualslib.com manuals search engine
Vocoder Scoop Threshold (Vocoder styles only)
With a Vocoder style currently loaded, this parameter allows you to pro-
duce a scooped harmony note only when you hit a keyboard note (or
notes) above a certain velocity. The MIDI velocity range can be set from
0 to 127 although you will most likely be using the higher velocities.
To edit the Scoop parameters:
1. Use the Data Wheel to select the program you want to edit and press
the Edit button.
2. Press the softkey that corresponds to Scoop. (Scp)
3. Select a different style preset using the Data Wheel. If you are satis-
fied with loading a different style, refer to the ÒStoring your EditsÓ
section on page 30. Press the Edit button again to modify the cur-
rent Scoop style or, to create a new Scoop style from scratch, load
one of the blank styles (BlnkScp #) and then press the Edit button.
4. The first screen is the Scoop Occurrence setting. This should be set
to the maximum value (100%) while you are experimenting with the
other Scoop parameters. When you have set the other parameters to
your liking the Occurrence setting can be reduced.
5. To set the Scoop amount press the right arrow button. Turn the Data
Wheel to edit voice #1. Select the other voices with the softkeys
beneath them and modify them with the Data Wheel.
6. To set the Scoop rate press the right arrow button. Turn the Data
Wheel to edit voice #1. Zero is the slowest and 10 is the fastest rate.
Select the other voices with the softkeys beneath them and modify
them with the Data Wheel. To get your bearings, start by setting the
rates at the lower settings and increase once you find the Scoop
Amount that you like.
7. (Vocoder styles only) Press the right arrow button to advance to the
Vocoder Threshold screen. The Data Wheel changes the value above
which scoops are triggered by keyboard velocity.
Reverb
The Vocalist Workstation EXÕs reverb effect is designed to surround
your voice and the harmony voices with an acoustic environment.
Because humans seldom if ever hear sounds without also hearing reflec-
tions off of nearby objects, the reverb effect adds realism to your perfor-
mance.
The control parameters are very flexible and can simulate everything
from an intimate studio to a large reflective hall and points in between.
The factory programmed reverb styles allow quick changes and provide a
starting point for your reverb explorations.
Each program may be stored with its own reverb setting to allow differ-
ent effects for the songs in your repertoire. For more information on
reverb, see the Vocalist EX Series Applications Guide.
23
Downloaded from www.Manualslib.com manuals search engine
Room Type
There are 5 room types available: Studio, Chamber, Club, Hall and
Arena. The difference between them is the timing of the reflections.
Decay Time
This determines the amount of time it takes the particular room you have
chosen to stop reverberating. Each room type has a slightly different
range of decay times: Studio: .1-1 seconds, Chamber: .2-2 seconds,
Club: .5-2.5 seconds, Hall: 1.5-4 seconds, Arena: 2-20 seconds.
Brightness
This parameter controls the decay time of the high frequencies only. This
simulates different absorbing properties of the walls in your environment.
The ÒdarkÓ value is fully damped, that is, high frequencies die off very
quickly. The ÒbrightÓ value means that the highs take the same time as
the low frequencies to die away.
HF Rolloff
This is the high frequency rolloff control which applies a lowpass (hi cut)
filter to the overall reverb. As opposed to the Brightness control which
adjusts the time of high frequency decay, the HF Rolloff control adjusts
the amount of high frequencies present. The range of control is from 500
Hz through to Flat.
Reverb Enable
This is merely an on/off switch for the reverb effect. It allows you a con-
venient way to mute the reverb without affecting the programÕs controls.
Mix
Mix
Each program in the Vocalist Workstation EX can be stored with unique
mixer settings (there are no ÒMixÓ Styles). This allows you to bring up the
level of a single harmony voice for example or to turn the lead voice off
for a 100% wet special effect. Each program can also have its own pan
settings and reverb levels.
The front panel faders add and subtract to the mixer settings within the
currently selected program. If any of the programmed levels are at zero,
the front panel faders will not have any effect.
Note: If the Lead (dry) Voice is selected to zero in a program, all audio
(not just the harmonies) will be muted when the Bypass is activated.
24
Downloaded from www.Manualslib.com manuals search engine
Harmony/Lead Mix
This parameter varies the mix between your uneffected input voice and
the sum of the harmony voices. Both settings are interactive, that is, set-
ting either sets both. The relative levels are displayed in percent.
Harmony Voice Levels
The volume of each of the four voices are adjusted independently. The
levels are edited in 1 dB increments between 0 dB (full volume) and off.
Harmony Voice Pan
Each harmony voice can have its left/right orientation in the stereo field
edited between 50 increments left and 50 right with the center point
being 0. A graphical display shows the relative positions.
Input Vocal Pan
The lead voice (also known as ÒdryÓ) can be panned to any point in the
stereo field in the same way as the harmony voices.
Lead Reverb Wet/ Dry Mix
The amount of reverb applied to the lead voice can be adjusted indepen-
dently with this control.
Harmony Reverb Wet/ Dry Mix
The amount of reverb on the harmony voices only can be adjusted with
this control. This works in conjunction with the individual harmony
voice levels. For example, a harmony voice that is lower in volume than
the other three voices would also have proportionately less reverb.Each
program has its own mixer settings. There are no Mix styles as there are
for the other edit parameters.
To edit the Mix parameters:
1. Use the Data Wheel to select the program you want to edit and press
the Edit button then the softkey corresponding to Mix.
2. To adjust the Harmony/Lead mix, turn the Data Wheel. The bar
graphs showing the relative levels move together.
3. To adjust the individual harmony levels, press the Right Arrow but-
ton. The LCD shows the current attenuation as a vertical bar with a
numerical dB level. Remember, 0 dB is full volume for the selected
voice. Press the softkeys below the other voices to select them for
level adjustment. The softkeys may also be used to raise or lower
values.
4. To edit the individual voice pans, press the Right Arrow button. In
this screen, the voices are stacked vertically but still correspond to
the softkeys in the same way as the other edit screens. When you
move the Data Wheel, the pan pointers move diagonally across the
screen to give you a visual indication of where the voice is placed in
the stereo field. The stereo position is also shown by the letters ÒLÓ
(left), ÒRÓ (right) and ÒCÓ (center) with a number from 1 to 50 show-
ing how far the voice is from the center position.
25
Downloaded from www.Manualslib.com manuals search engine
5. To change the panning of the lead voice, press the Right Arrow but-
ton to move to the Dry Pan screen. Turn the Data Wheel to change
the pan position as described in the individual pans.
6 To change the Harmony Reverb Wet/Dry mix, press the Right
Arrow button to move to the Harmony Reverb Mix screen. Turn the
Data Wheel to change the pan position as described in the individual
pans.
7 To change the Lead Reverb Wet/Dry mix, press the Right Arrow
button to move to the Lead Reverb Mix screen. Turn the Data Wheel
to change the pan position as described in the individual pans.
8. Press Store to save your changes or press the Exit button three times
to return to the top level.
Harmony Editing
The Vocalist Workstation EX has automatic functions capable of produc-
ing musically correct harmonies and a large number of factory programs
crafted to fit many performance situations. There may be, however,
instances where the factory harmonies need to be edited to to suit your
requirements.
The Vocalist Workstation EX allows you to shape the harmonies from
the point of replacing one chord type with another in a Chordal harmony
program for example, to the point of determining exactly which notes the
Vocalist Workstation EX generates for any series of input notes in a
Scalic harmony program.
Harmony styles work in a slightly different way from the humanizing
styles. Where only one Detune or Vibrato style can be assigned to a par-
ticular program, there are 8 different harmony styles assignable per pro-
gram that can be called up using the softkeys.
We will divide the harmony editing section into 3 levels for simplicity:
Level 1. Changing the Softkey assignments of Harmony Styles
Level 2. Editing Harmony Styles
Level 3. Customizing Harmony Styles
Level 1: Changing the Softkey Assignments of Harmony Styles
This is the simplest level in which to modify the harmony component of
a program. You have a choice of pre-programmed harmony styles that
can be attached to the various programs to suit your needs.
Assignment of Harmony Styles to Softkeys
Each of the eight softkeys can be re-designated to enable a different har-
mony style when pressed. The same styles can be shuffled or a different
style can be chosen for a particular softkey.
An example could be if you have chosen a program that produces a
Chordal harmony with the voicing you want but it doesnÕt have an aug-
26
Downloaded from www.Manualslib.com manuals search engine
mented 7th chord assigned to any of the softkeys, you could change its
assignment from something you donÕt need such as a diminished 7th.
Changing the Style Assigned to a Softkey:
1. Use the Data Wheel to select the program you want to edit and press
the Edit button.
2. Press the softkey that corresponds to the Harmony parameter. The
LCD shows the the current softkey selected by an arrow, its harmo-
ny style in quotation marks, and the other softkey assignments.
3. Press the softkey you want to reassign. The style display shows the
keyÕs current assignment.
4. Turn the Data Wheel to select a different harmony style. You have a
number of different styles to assign to each softkey. See ÒStyle Type,
Scale or Chord SelectÓ described below for their descriptions.
5. If you want to reassign another softkey, press it and repeat step #4.
6. When you are satisfied, press Store once or Exit twice to save your
changes. See ÒStoring Your EditsÓ at the end of this chapter for more
details on saving.
Level 2: Editing Individual Harmony Styles
If you canÕt find the harmony style you need from the pre-programmed
harmony styles, you can enter the next editing level and create or modify
one for yourself.
You have a choice of the following harmony style editing parameters:
Harmony Type, Scale or Chord Select
You can choose between Chromatic, Scalic, Chordal, Vocoder and Pitch
Correct harmony types to assign to your harmony style.
For Chordal harmonies, this screen allows you to choose between major,
major 7th, minor, minor 7th, dominant 7th, minor 7th flat 5, diminished
7th, augmented 7th, suspended and suspended 7th chord types.
If you choose Scalic harmony, this screen also allows you to choose the
scale type which can be Major, Minor,Whole tone, Diminished, Blues,
Dorian, Harmonic Minor and Melodic Minor.
The Chromatic, Vocoder and Pitch Correct types do not require any scale
or chord selection.
Unison is not a specific Harmony Type, but you will see it in some of the
Program titles. It is a Chromatic harmony set to double the lead voice at
the same pitch, or very close to it.
Harmony Voicing (Except Pitch Correct and Vocoder)
This parameter allows you to arrange the intervals relative to your input
note such as a 3rd above or 5th below harmony. The Harmony Voicing
screen is available only to the Chordal, Scalic and Chromatic harmony
types only. Each of the three types has a different number of voicing
intervals available because of the nature of each type of harmony.
27
Downloaded from www.Manualslib.com manuals search engine
Chordal harmonies allow you to choose intervals that belong to the current
chord type only. The range is plus or minus 2 octaves with a separate bass
voicing. The Bass voicing stays on the chord root and does not move with
your voice like the other voicings.
Scalic harmonies allow you to choose intervals that belong to the scale
type only. The same ranges apply (plus or minus 2 octaves). There is no
bass voicing in Scalic harmonies.
Chromatic harmonies allow you to choose any interval between 2 octaves
up or down.
Bending (Chromatic and Scalic only)
Bending relates to pitch correction of the harmony voices and is indepen-
dent of pitch bending. In Chromatic and Scalic harmony types, you have
the option of pitch-correcting the harmony notes or not. When you want
the harmony notes to be corrected, this is referred to as ÒSteppedÓ bending.
Because they are corrected, the harmony notes ÒstepÓ up and down even
when your voice is sliding between notes.
When you want the harmonies to follow your exact pitch, out-of-tune notes
and all, you can set this parameter to ÒSmoothÓ bending. Smooth har-
monies sound more natural and allow you to perform ÒBlueÓ notes but you
must be accurate with your pitch for the harmonies to sound acceptable.
Harmony Motion (Chordal mode only)
Harmony motion gives you control over the number of Òbreak pointsÓ in
each octave. A break point is the note at which the harmony interval
changes up or down depending on the voicing and the number of voices in
your harmony. Normal harmony motion has more break points, creating a
more active harmony part. The other option, ÒfixedÓ, reduces the number
of break points to only two regardless of voicing and the number of harmo-
ny voices.
Pitch Bend
This is where you set the amount of pitch bend that can be introduced
through MIDI. Each of the 8 styles can have a different range with the
range being 0 to 12 semitones.
Portamento Rate
Portamento is a feature available to all harmony types that reduces the
ÒsteppingÓ that can occur between successive harmony notes. This can
make harmonies sound more like a human singer would. Each note slides
its pitch into the next at a specific rate that you determine. A small amount
of portamento has been built into many of the factory programs. The val-
ues range from 0 to 10 with 10 being the slowest rate or the maximum
amount of portamento.
Vocoder Mode Select (Vocoder Mode only)
There are 7 different Vocoder modes to choose from. The first 4 deal with
voice assignment. In order for the Vocalist Workstation EXÕs intelligent
Vocoder panning to work correctly, it is often necessary to limit the num-
ber of voices available to those required by your harmony part. The lay-
28
Downloaded from www.Manualslib.com manuals search engine
ered modes create thickening on single or two part harmonies. The 4 MIDI
Channel mode allows individual control of each of the four harmony voic-
es for complete pan position stability and independent pitch bend.
Transpose (Vocoder and Pitch Correct only)
In Vocoder mode, this feature allows you to transpose your harmonies +/Ð
3 octaves. You could use this when you are triggering your Vocoder har-
monies from the bottom or top of your keyboard and the untransposed har-
monies would be in the wrong octaves. The auto option allows the Vocalist
Workstation EX to trigger notes in the octave closest to your input note.
In Pitch Correct mode, transposing works in conjunction with MIDI or
front panel keyboard input. When you sing and press a key, the resulting
pitch can be transposed up to 3 octaves up or down for special effects. The
auto option works as described above.
To edit the harmony style parameters:
1. Use the Data Wheel to select the program you want to edit and press
the Edit button.
2. Press the softkey that corresponds to the Harmony parameter. The
LCD shows the the current softkey selected by an arrow, its harmony
style in quotation marks, and the other softkey assignments.
3. Press the softkey you wish to edit. The style display show this keyÕs
assignment.
4. Press the Edit button. The Harmony Type selection screen is dis-
played.
Your choice here affects the order and selection of editing screens because
each different harmony type has its own set of parameters. Rather than
explaining the location of editing screens in text, what follows is a table
showing the screens in the order in which they appear.
The Arrow buttons guide you to the next or previous screen, the softkeys
select the different editing fields and the Data Wheel is used to change the
values.
Edit screen layout by harmony type:
CHROMATIC:
Harmony Type : Voicing : Bending : Pitch Bend : Portamento Rate : Customize : Style Name
SCALIC:
Voicing : Bending : Pitch Bend : Portamento Rate : Customize : Style Name
CHORDAL:
Voicing : Harmony Motion : Pitch Bend : Portamento Rate : Customize : Style Name
VOCODER:
Vocoder Mode : Transpose : Pitch Bend : Portamento Rate : Style Name
PITCH CORRECT:
Transpose : Pitch Bend : Portamento Rate : Style Name
29
Downloaded from www.Manualslib.com manuals search engine
When you are satisfied, press Store once or Exit twice to save your
changes. See ÒStoring Your EditsÓ at the end of this chapter for more
details on saving.
Level 3: Customizing A Harmony
Customizing allows you to determine exactly which notes are produced
for any given input note. It is the deepest harmony editing level and it is
only available with Chordal, Scalic and Chromatic harmony types.
Examples of customized harmonies are the Blu1, Blu2 and Blu3 harmo-
ny styles shown in the ÒBlues Third AboveÓ program. All three styles are
based on a major Scalic harmony that has been edited so that certain
input notes produce different harmonies from those in the strict definition
of a Major scale.
Once you have customized a harmony, the Voicing edit screen disap-
pears and is replaced by the Customize Voicing screens. The Customize
Voicing screens work differently in that you have all twelve notes of the
scale to apply to input notes where you previously could choose only the
notes within a major or minor scale for Scalics and notes from a particu-
lar chord in Chordal harmonies.
The Custom Harmonies screens are as follows:
Custom Voicing
You have a range of twelve input notes within one octave to assign alter-
native harmony voicings to. You can, however, choose any of the notes
within a four octave range to apply to the input notes in your octave.
You also have the option of inserting a Òno changeÓ shown by Òn/cÓ in
the Custom Voicing screen. This is a way of handling non-scale or non-
chord notes gracefully and to control harmony motion. Instead of assign-
ing a particular note, you can assign a Òno changeÓ which locks the har-
mony note on the previous one regardless of whether it was higher or
lower. In fact, Òno changeÓ forms the basis for the Chordal harmony con-
cept where the harmony notes are confined to two or three notes per
octave for any of twelve input notes.
Custom Harmony Key
You must tell the Vocalist Workstation EX what key your input notes are
referenced to before you begin customizing. The default key from the
factory is C but you can change it to any of the 12 keys.
To make your own custom harmony:
1. Select a program with harmony styles close to what you want and
press the Edit button.
2. Press the softkey that corresponds to Harmony. Select the harmony
style closest to what you want. This will save you extra effort.
3. Press the Edit button.
30
Downloaded from www.Manualslib.com manuals search engine
4. Press the Left Arrow button twice to locate the Ò[Edit] to
Note: If you want to ref-
CustomizeÓ screen. Press the Edit button. This presents the Custom
erence your harmonies
Harmony Voicing screen showing the note assignments for the har-
to any other key than C,
mony style you have chosen.
press the Right Arrow
button to present the 5. Use the softkeys to select each of the four voices for editing and use
Custom Harmony Key the Data Wheel to change the voicings.
reference setting screen. 6. Press the Store button to save your new harmony style. Remember,
Use the Data Wheel to you have to assign this new style to the current program; it is not
change to the new key. done automatically.
Naming Your Programs and Styles
When you have completed your editing you have the option of modifying
or creating a 15 character name for the program. Fifteen character style
names are available for harmony styles as well. The humanizing styles
can also be named but with 12 character names only.
You may use a mixture of upper and lower case letters, numbers and
symbols for naming. If you want to enter a letter in a blank space, the
default assignment is from the lower case alphabet. Also included are
insert and delete functions to speed naming.
To change a Program or Style name:
1. Select the program or style you want to rename and press the Edit
button.
2. For programs, press the softkey that corresponds to Name. For
styles, press the Left Arrow button. The naming screen will be
shown in the LCD.
3. Select a character type from the top row of softkeys. These are upper
(uppr) and lower (lowr) case characters, numbers (numr) and sym-
bols (symb). The default for a blank space is lower case. The bottom
row of softkeys controls cursor left (<<<) and right (>>>) movement
and allows you to insert or delete characters at the cursor position.
4. Spin the Data Wheel to change the character underscored by the cursor.
5. Press Store to save your changes or press the Program button to can-
cel your changes and return to the top level.
31
Downloaded from www.Manualslib.com manuals search engine
Storing your Edits
There are two ways to save your edits using the Store function:
1. Program Store - This is the term for saving any change you make
such as attaching a different humanizing style to a program, loading
different harmony styles or changing the mix. Factory programs can-
not be overwritten; they can only be copied to the user bank where
any changes are stored permanently.
2. Style Store - This is the term for saving an edited version of a
Note: If you have edited
and saved a style to the humanizing or harmony style. Styles are stored independently of
user bank, it is not per- programs and are stored in a separate library to be shared by the pro-
manently attached to the grams. Factory styles cannot be over-written after they have been
current program until you modified; they can only be copied to user locations.
perform a Program Store.
To store programs to the user bank: (Program
Store)
1. When you are satisfied with your editing, press the Store button. A
Program Store is initiated from either the Performance (top) layer or
the Select Parameter layer.
2. The LCD shows that the new program name is the same as the cur-
rent name. It also shows that the Vocalist Workstation EX has auto-
matically chosen the next blank user slot to store the new program
to.
3. Press Store again to accept the default name and destination. If you
want to, you can change the destination with the Data Wheel.
To store styles to the user bank: (Style Store)
1. After editing the parameters of a style, press the Store button. A
Style Store is initiated only from Style Modify layer.
2. The LCD will show that the new style name is the same as the cur-
Note: Once you have
built up your own library rent with a Ò■Ó character tagged onto the end. It will also show that
of new styles, keep in the Vocalist Workstation EX has automatically chosen the next
mind that when you blank user slot to store the new style to.
modify a style that is 3. Press Store again to accept the default name and destination. If you
shared by more than want, you can change the destination with the Data Wheel.
one program, you are
making changes to all of 4. Press Exit.
these programs. When 5. Follow the Program Store procedure to attach the new style to your
you choose to edit and program permanently.
store a user style, the
store screen will tell you
whether other programs
are sharing this style.
32
Downloaded from www.Manualslib.com manuals search engine
UTILITIES
Overview
The Utilities mode allows you to make global (affecting all programs)
configuration changes to the Vocalist Workstation EX, including MIDI
channel assignments, audio configurations, program, song and style ini-
tialization and user preferences.
To enter and exit Utilities mode:
Press the Utilities button in any of the other operating modes includ-
ing Programs, Edit, and Songs modes. Once you have altered one of
the configuration settings, you can press the Utilities button again to
exit to the screen you started from. For example, this makes it con-
venient during editing to change MIDI channel assignments.
To select one of the configuration menus:
After entering Utilities mode, you can select the configuration menu
you need from the softkeys.
Version Display
This is represented by the abbreviation Vers. Pressing this soft key pro-
duces the introduction screen as shown when the product is first powered
up. Displayed on the second line of this screen is the software version
number. The software version number indicates whether software
updates, if any, have occurred.
MIDI
Pressing the MIDI soft key within Utilities mode presents the MIDI
Utilities sub menu. From this screen you can choose a MIDI Utility to
modify.
MIDI Channel Select
To provide maximum flexibility and to reduce conflicts, the Vocalist
Workstation EX can control the channel assignments of more than just
the usual program changes and continuous controllers. There are three
areas in the Vocalist Workstation EX that can have their own MIDI chan-
nel assignments if required.
The System & Vocoder channel determines which channel program
changes, continuous controller (Pitch Bend, Modulation etc.) and single-
channel Vocoder messages are received upon. When you use the 4 chan-
nel Vocoder mode, the System & Vocoder setting determines the channel
for voice one only.
33
Downloaded from www.Manualslib.com manuals search engine
The Key & Harmony channel allows you to select different keys or
Note: If you decide to
use the option of access- chords (depending on the harmony type) and any of the eight different
ing styles by MIDI pro- harmony styles assigned to a program via MIDI.
gram changes, the key The 4 MIDI Channel Vocoder setting allows each of the four individual
and harmony channel voices to have its own channel when using the Ò4MIDÓ Vocoder style
should be set to a differ-
within any Vocoder program. Assigning each voice its own MIDI chan-
ent channel than the sys-
tem channel to avoid
nel and using the program stops Òvoice swappingÓ which causes voices
conflicts between loading panned in the stereo field to switch positions. If you run in mono, or
programs and loading stereo mode and you donÕt mind the voice swapping, you can use a
harmony styles. Ò4MIDÓ Vocoder style on the same MIDI channel as the system.
The 4 channel Vocoder mode also allows you to use separate pitch bend-
ing on each of the four voices.
Voice one in 4 channel Vocoder mode is always the same as the System
& Vocoder channel. The remaining three voices are set independently.
To change the System & Vocoder and Key &
Harmony MIDI channels:
1. Press the Utilities button from any mode. This presents the
UTILITIES main menu.
2. Press the soft key corresponding to MIDI. This presents the MIDI
Utilities sub-menu.
3. Press the soft key corresponding to Channel.
4. Select either System & Vocoder or Key & Harmony by pressing the
corresponding softkeys below the options. Turn the Data Wheel or
use the upper and lower softkeys to select the desired channel.
Selecting the ÒoffÓ option disables the MIDI program change fea-
ture. Selecting the ÒomniÓ option causes the Vocalist Workstation
EX to respond to MIDI messages on all 16 MIDI channels.
5. Press the Utilities button again to exit. This returns you to the mode
from which you entered.
To change the Vocoder MIDI channel(s):
1. Press the Utilities button from any mode. This presents the
UTILITIES main menu.
2. Press the soft key corresponding to MIDI. This presents the MIDI
Utilities sub-menu.
3. Press the soft key corresponding to Channel.
4. Press the Right Arrow button.
5. You can select Vocoder voices 2, 3 and 4 using the softkeys below
them. Voice 1 follows the system channel and cannot be changed in
this screen. The channel settings can be changed with the upper and
lower softkeys or the Data Wheel.
Selecting the ÒoffÓ option by turning the Data Wheel to the right dis-
ables external control of the Vocoder. Selecting the ÒomniÓ option
causes the Vocoder to respond to notes on any and all MIDI channels.
6. Press the Utilities button again to exit. This returns you to the mode
from which you entered.
34
Downloaded from www.Manualslib.com manuals search engine
MIDI Selection of Key & Harmony
Controlling your harmonies can be done through MIDI as an alternative
to using the front panel. You have the option of independently selecting
key or chord root and style. There are several ways in which this can be
done to provide you the most flexibility in live performance or sequenc-
ing.
MIDI options for selecting key and harmony style:
¥ Chord Recognition
¥ Controller #16 (transmitted from front panel)
¥ Notes
¥ Program Change
Using Chord Recognition and a Chordal harmony program is the most
useful combination when you want to just Òplug in and playÓ. The chord
voicings you use in your playing are interpreted by the Vocalist
Workstation EX as key and harmony information. You can also set chord
recognition so that it only recognizes chords played on the upper or lower
part of your keyboard with a split point that you set. This way, left hand
bass lines donÕt cause the harmonies to jump around. See page 39 for
more information on setting the split point.
The program you have loaded must contain styles that are related to the
chords you play. As an example, if you play a C augmented 7th chord
and the Vocalist Workstation EX program has no augmented 7th styles
the Vocalist Workstation EX selects the closest sounding chord. See the
Harmony Editing section on page 27 for instructions on adding or modi-
fying chord styles.
35
Downloaded from www.Manualslib.com manuals search engine
Controller 16 is a MIDI continuous controller that can be used to select
key and harmony together. The Vocalist Workstation EXÕs front panel
keyboard and softkeys transmit this information over MIDI when you
press them and can be recorded and played back from a sequencer. Each
button has its own CC16 value and is shown in the following graphic:
61 63 66 68 70
60 62 64 65 67 69 71
0 2 4 6
1 3 5 7
MIDI Notes give you another way to combine program changes and key
and harmony changes into one MIDI channel. Each MIDI note in the fol-
lowing reference table represents both a key and a style in a single mes-
sage. Select your key or chord root from the octave matched to the soft-
key you want.
1 3 5 7
2 4 6 8
1 2 3 4 5 6 7 8
36
Downloaded from www.Manualslib.com manuals search engine
Program Change messages can also be used to select key and harmony
simultaneously. The following table shows how they are assigned. The
top row represents the softkeys, the keyboard represents the chord root or
key and the table shows the resulting program change number.
B 12 24 36 48 60 72 84 96
B# 11 23 35 47 59 71 83 95
A 10 22 34 46 58 70 82 94
A# 9 20 33 45 57 69 81 93
G 8 20 32 44 56 68 80 92
F# 7 19 31 43 55 67 79 91
F 6 18 30 42 54 66 78 90
E 5 17 29 41 53 65 77 89
E# 4 16 28 40 52 64 76 88
D 3 15 27 39 51 63 75 87
C# 2 14 26 38 50 62 74 86
C 1 13 25 37 49 61 73 85
To choose MIDI Key & Harmony options:
1. Press the Utilities button from any mode. This presents the
UTILITIES main menu.
2. Press the soft key corresponding to MIDI. This presents the MIDI
Utilities sub-menu.
3. Press the soft key corresponding to Key & Harmony.
4. The first page allows you to to set the receive and transmit options
with the Data Wheel.
5. Press the Right Arrow button to change between Chord
Recognition+CC16, Program Change, and Notes with the Data
Wheel.
6. Press the Right Arrow button again to set the keyboard split point for
chord recognition. The softkeys are used to select the ÒaboveÓ or
ÒbelowÓ options and the split point note selection.
7. Press the Utilities button to exit to the previous mode.
MIDI Continuous Controllers (CC)
The Vocalist Workstation EX responds to MIDI CC messages like any
synthesizer module. This section of the Utilities menu allows you to
remap which MIDI controllers affect Vocalist Workstation EX parame-
ters. Any of the 120 MIDI continuous controllers and Aftertouch (which
is not an official CC) can control the Vocalist Workstation EX. You can
also select Ònone,Ó which disables MIDI control of any parameter.
A continuous controller is a specific type of message transmitted by a
MIDI keyboard. You are transmitting CCÕs for example, when you move
your pitch bend or modulation wheels, press down harder on the keys or
37
Downloaded from www.Manualslib.com manuals search engine
blow into a breath control device. It is with CCÕs that you introduce
dynamics and emotion into your harmony performance.
Vocalist Workstation EX parameters you can modify by continuous con-
Note: All CC’s except
Volume (CC7) reset to trol and their default MIDI mappings:
their default values
when a MIDI program ¥ Volume to MIDI Volume (CC 7)
change message is
received.
¥ Detune to Expression Controller (CC 11)
¥ Vibrato Depth to Modulation Wheel (CC 1)
¥ Vibrato Rate to Effect Control 1 (CC 12)
¥ Harmony Hold to Effect Control 2 (CC 13)
The Harmony Hold works with Chordal and Scalic harmony programs
to freeze the current harmonies while you continue to sing notes that
would otherwise cause the harmonies to change. ItÕs useful when you
want to throw some vocal ÒriffsÓ in a part of song and donÕt want the har-
monies to follow.
To change the Continuous Controller mapping:
1. Press the Utilities button from any mode. This presents the
UTILITIES main menu.
2. Press the soft key corresponding to MIDI. This presents the MIDI
Utilities sub-menu.
3. Press the soft key corresponding to CC.
4. Use the softkeys to select one of the three editable fields in the MIDI
Controllers screen: the internal parameter you want to control, the
CC that controls it and the control polarity. The control polarity can
be used to reverse the response of the controller.
5. Press the Utilities button to exit to the previous mode.
MIDI Program Change mapping
Incoming MIDI Program Change messages can be remapped to any of
the Vocalist Workstation EXÕs internal programs. Remapping simply
means that when you send the product a MIDI program change number
1, you have the option of making that number call up some other pro-
gram instead. This allows the product to adapt to existing program
changes in MIDI sequences or MIDI performance controllers.
Any incoming Program Change command can be:
¥ Mapped to the same program number in the Vocalist Workstation
EX
¥ Mapped to any other program number
¥ Mapped to enable Bypass mode
¥ Ignored by the Vocalist Workstation EX (no change from previously
loaded program)
38
Downloaded from www.Manualslib.com manuals search engine
This utility can also control the reception and transmission of program
changes. This is handy if you want the Vocalist Workstation EX to
retransmit any program remappings you have created. These messages
are sent from the MIDI Output jack
The program change receive and transmit options are:
¥ Off Ignore MIDI program changes
¥ Receive only Enable external MIDI program changes
¥ Transmit only Transmit front panel program changes
¥ Receive and transmit Receive external and send remapped programs
To edit the MIDI Program Change mapping:
1. Press the Utilities button from any mode. This presents the
UTILITIES main menu.
2. Press the soft key corresponding to MIDI. This presents the MIDI
Utilities sub-menu.
3. Press the soft key corresponding to Program then the Left Arrow
button. This shows the MIDI Program Mapping screen with the
mapping for internal program number 1.
4. Use the Data Wheel to scroll through the incoming program numbers
and find the one you would like remapped. The display shows the
names of the internal programs these numbers are currently mapped
to.
5. Press a soft key under the Òmaps toÓ prompt to move the brackets to
the internal program selection field. Use the Data Wheel to scroll
through the program numbers.
6. Press Utilities button to exit to previous mode.
To configure Program Change receive and transmit
options:
1. Enter Utilities and MIDI program Change mode as above.
2. Use the Data Wheel to scroll through the options explained above.
3. Press Utilities button to exit to previous mode.
Vocoder keyboard split point
You can define the area of your controller keyboard that triggers
Vocoder notes. You can choose which half of your keyboard generates
Vocoder harmonies and where the split point is. Setting the Vocoder to
respond only to the top half of your keyboard could help when you are
playing left-handed bass lines and donÕt want them interfering with your
Vocoder harmonies. You could also set the Vocalist Workstation EX to
respond only to the lower octaves if you are performing right-handed
melody lines and you would like to hold Vocoder chords with your left.
39
Downloaded from www.Manualslib.com manuals search engine
To set the Vocoder mode split point:
1. Press the Utilities button from any mode; this presents the
Note: The split
point is only UTILITIES main menu.
available for the
2. Press the MIDI softkey; this presents the MIDI Utilities sub-menu.
single channel
Vocoder modes.
3. Press the softkey corresponding to Voco.
4. Use the softkeys to select either the above/below or note number
fields. Use the Data Wheel to modify the settings.
5. Press the Utilities button once again to exit; this returns you to the
mode from which you entered.
MIDI Song Utilities
The MIDI Song Utilities allow you to have full MIDI control over the
reception and transmission of Song Selection, Song Mapping, and Song
Steps.
Songs you have created in the Vocalist Workstation EX can be selected
via external MIDI Song Select messages sent from devices capable of
sending them. The front panel of the Vocalist Workstation EX can be
used to send Song Select messages to other devices such as your
sequencer in order to automate song changes during performance.
The MIDI Song Select receive and transmit options are:
¥ off Ignore MIDI Song Select messages
¥ receive Enable external MIDI Song changes
¥ transmit Transmit front-panel Song changes
¥ receive + transmit Receive external and transmit front-
panel Song changes
To change the MIDI Song Select receive/transmit
option:
1. Press the Utilities button from any mode; this presents the
UTILITIES main menu.
2. Press the MIDI softkey; this presents the MIDI Utilities sub-menu.
3. Press the softkey corresponding to Song.
4. Use the Data Wheel to select the desired Song Select option.
5. Press the Utilities button once again to exit; this will return you to
the mode from which you entered.
The MIDI Song Mapping feature allows you to change the relationship
between incoming Song Select messages and which song is actually
loaded.
40
Downloaded from www.Manualslib.com manuals search engine
Any incoming Song Select command can be:
¥ Mapped to the same song number in the Vocalist Workstation EX
¥ Mapped to any other song number
¥ Ignored by the Vocalist Workstation EX (no change from previously
loaded song)
To edit the MIDI Song mapping:
1. Press the Utilities button from any mode; this will present the
UTILITIES main menu.
2. Press the MIDI softkey; this will present the MIDI Utilities sub-
menu.
3. Press the softkey corresponding to Song.
4. Press the Right Arrow button; this will show the MIDI Song
Mapping screen with the mapping for internal song number 1.
5. Use the Data Wheel to scroll through the incoming song numbers
and find the one you would like to remap. In the second line of the
display you will see the titles of the internal songs change as you
scroll. Press a softkey under the Òmaps toÓ prompt to move the indi-
cator arrow to the internal song selection field. Use the Data Wheel
to select the desired internal song number.
6. Press the Utilities button again to exit.
MIDI Song Step messages allow you to step sequentially through the
various sections of a song in either forward or reverse directions. There
are several ways to configure the reception and transmission of Song
Step MIDI control.
The Song Step receive and transmit options are:
¥ off Ignore MIDI Song Step messages
¥ receive Enable external MIDI Song Step
changes
¥ transmit Transmit front-panel Song Steps
¥ receive + transmit Receive external and transmit Song
Steps
To change the MIDI Song Step receive/transmit
option:
1. Press the Utilities button from any mode; this will present the
UTILITIES main menu.
2. Press the MIDI softkey; this will present the MIDI Utilities sub-
menu.
3. Press the softkey corresponding to Song.
4. Press the Right Arrow button twice.
41
Downloaded from www.Manualslib.com manuals search engine
5. Use the Data Wheel to select the desired Song Step option.
6. Press the Utilities button once again to exit; this returns you to the
mode from which you entered.
Song Step Direction can be controlled in various ways. The Vocalist
Workstation EXÕs Song Step Forward messages can be assigned to MIDI
Continuous Controller number 17, or any MIDI note from C -1 to G 9.
Song Step Backward messages can be assigned to MIDI Continuous
Controller 18, or any MIDI note from C -1 to G 9. If MIDI notes are used
to control song steps, be sure to assign unique notes to the forward and
backward directions to avoid conflicts.
The Song Step direction control options are:
¥ CC17 (value equals # of Steps) Step forward
¥ CC18 (value equals # of Steps) Step back
¥ MIDI Notes (any two) Step forward and back
To change the MIDI Song Step direction:
1. Press the Utilities button from any mode; this presents the
UTILITIES main menu.
2. Press the MIDI softkey; this presents the MIDI Utilities sub-menu.
3. Press the softkey corresponding to Song.
4. Press the Right Arrow button three times.
5. Use the softkeys to select Forward or Backward direction fields and
the Data Wheel to select the desired controller.
6. Press the Utilities button once again to exit; this will return you to
the mode from which you entered.
MIDI Dump Utilities
The Vocalist Workstation EXÕs MIDI Dump Utilities allow you transmit
Note - Supporting earlier
DigiTech Harmony prod- programs, songs, and utility settings as MIDI system exclusive messages
ucts: To maintain compati- to other Vocalist Workstation EXs, or computer-based sysex (system
bility with earlier products, exclusive) librarian programs for future retrieval.
the Vocalist Workstation
EX is able to receive a sin- To dump a single program to another Vocalist
gle program dump from a Workstation or a sysex librarian:
Studio Vocalist or another
Vocalist Workstation. 1. Press the Utilities button from any mode; this presents the
Consult the appropriate UTILITIES main menu.
owner’s manual for dump 2. Press the MIDI softkey; this presents the MIDI Utilities sub-menu. If
procedure.
you are dumping the program to a sysex librarian, ensure that the
librarian is ready to receive a sysex dump.
3. Press the softkey corresponding to Dump.
4. Use the Data Wheel to select the desired program to dump.
5. Press the Store button to dump the program; the unit will display
ÒDumping...completedÓ after about one second to indicate that the
dump is finished.
6. Press the Utilities button once again to exit; this will return you to
the mode from which you entered.
42
Downloaded from www.Manualslib.com manuals search engine
To dump a single program to another Studio
Vocalist :
1. Press the Utilities button from any mode; this presents the
UTILITIES main menu.
2. Press the MIDI softkey; this presents the MIDI Utilities sub-menu. If
you are dumping all programs to a sysex librarian, ensure that the
librarian is ready to receive a sysex dump.
3. Press the softkey corresponding to Dump.
4. Press the Right Arrow button once.
5. Press the Store button to dump all programs; the unit will display
ÒDumping...Ó while the dump is in progress. When the dump has
been transmitted in full, the unit will display ÒDumping...completedÓ.
The time required to perform a bulk dump will vary with the number
of programs, styles and songs stored in the unit at any given time.
Typically, a bulk dump will take about ten seconds to complete.
6. Press the Utilities button once again to exit; this will return you to the
mode from which you entered.
To dump all programs (bulk dump) to another
Vocalist Workstation EX or a sysex librarian:
1. Press the Utilities button from any mode; this presents the
Note- Vocalist
Workstation EX and UTILITIES main menu.
Vocalist Workstation 2. Press the MIDI softkey; this presents the MIDI Utilities sub-menu. If
Compatibility: You may you are dumping all programs to a sysex librarian, ensure that the
perform single program librarian is ready to receive a sysex dump.
dumps between these two
products only. The bulk 3. Press the softkey corresponding to Dump.
dump feature will not work. 4. Press the Right Arrow button twice.
5. Press the Store button to dump all programs; the unit will display
ÒDumping...Ó while the dump is in progress. When the dump has
been transmitted in full, the unit will display ÒDumping...completedÓ.
The time required to perform a bulk dump will vary with the number
of programs, styles and songs stored in the unit at any given time.
Typically, a bulk dump will take about ten seconds to complete.
6. Press the Utilities button once again to exit; this will return you to the
mode from which you entered.
To dump a single song to another Vocalist
Workstation or a sysex librarian:
1. Press the Utilities button from any mode; this presents the
UTILITIES main menu.
2. Press the MIDI softkey; this presents the MIDI Utilities sub-menu. If
you are dumping the song to a sysex librarian, ensure that the librari-
an is ready to receive a sysex dump.
3. Press the softkey corresponding to Dump.
4. Press the Right Arrow button three times.
5. Use the Data Wheel to select the desired song to dump.
43
Downloaded from www.Manualslib.com manuals search engine
6. Press the Store button to dump the song; the unit will display
ÒDumping...completedÓ after about one second to indicate that the
dump is finished.
7. Press the Utilities button once again to exit; this will return you to the
mode from which you entered.
To dump all songs to another Vocalist Workstation
EX or a sysex librarian:
1. Press the Utilities button from any mode; this presents the
UTILITIES main menu.
2. Press the MIDI softkey; this presents the MIDI Utilities sub-menu. If
you are dumping all programs to a sysex librarian, ensure that the
librarian is ready to receive a sysex dump.
3. Press the softkey corresponding to Dump.
4. Press the Right Arrow button four times.
5. Press the Store button to dump all songs; the unit will display
ÒDumping...Ó while the dump is in progress. When the dump has
been transmitted in full, the unit will display ÒDumping...completedÓ.
6. Press the Utilities button once again to exit; this will return you to the
mode from which you entered.
The Vocalist Workstation EXÕs MIDI Dump Utilities also allow you to
dump all utility settings; this includes all global parameters as well as
Continuous Controller, Program Select, and Song Select mappings.
To dump utility settings to another Vocalist
Workstation or a sysex librarian:
1. Press the Utilities button from any mode; this presents the
UTILITIES main menu.
2. Press the MIDI softkey; this presents the MIDI Utilities sub-menu. If
you are dumping all programs to a sysex librarian, ensure that the
librarian is ready to receive a sysex dump.
3. Press the softkey corresponding to Dump.
4. Press the Right Arrow button five times.
5. Press the Store button to dump the utility settings; the unit will dis-
play ÒDumping...completedÓ after about one second to indicate that
the dump is finished.
6. Press the Utilities button once again to exit; this will return you to the
mode from which you entered.
Initialization Utilities
From time to time, you may find that you have a few user programs or
songs which you no longer use, or no longer want to keep. The Vocalist
Workstation EXÕs Initialization Utilities allow you to clear an unwanted
program or song from memory, resulting in a Òclean slateÓ from which
you can create a new one. Note that once a program or song is initialized,
it is gone for good! If you want to save your program or song before ini-
tializing it, dump it via MIDI either to another Vocalist Workstation EX
44
Downloaded from www.Manualslib.com manuals search engine
or a sysex librarian program for later retrieval. (Refer to the MIDI Dump
Utilities section above for help.)
An easy way to free up memory in your Vocalist Workstation EX is to
occasionally initialize all unused user styles. This procedure will initial-
ize only the styles which are currently not used by any program, so there
is no danger of changing the sound of existing programs. Initializing
unused styles periodically as a Òroutine maintenanceÓ activity will ensure
that you always have some available memory with which to create and
store new styles.
You also have the option of restoring all factory programs, styles and
songs (factory restore). This option should be used cautiously, since all
user programs, styles and songs are erased in this procedure! Use the fac-
tory restore option only if you are sure that you wish to return the
Vocalist Workstation EX to its initial factory state.
Pressing the Init softkey from within the Utilities mode presents the
Initialize Utilities sub menu.
From the Init screen you can choose to initialize:
¥ a user Program
¥ any Song
¥ all unused styles
¥ all programs, styles and songs (factory restore)
To initialize (clear) a user program:
1. Press the Utilities button from any mode; this presents the
UTILITIES main menu.
2. Press the Init softkey; this presents the Initialize Utilities sub-menu.
3. Press the softkey corresponding to Programs.
4. Use the Data Wheel to select the program to initialize.
5. Press the Store button to initialize the program; the unit will respond
with ÒProg Init completeÓ.
6. Press the Utilities button once again to exit; this will return you to
the mode from which you entered.
To initialize a song:
1. Press the Utilities button from any mode; this presents the
UTILITIES main menu.
2. Press the Init softkey; this presents the Initialize Utilities sub-menu.
3. Press the softkey corresponding to Song.
4. Use the Data Wheel to select the song to initialize.
45
Downloaded from www.Manualslib.com manuals search engine
5. Press the Store button to initialize the song; the unit will respond
with ÒSong Init completeÓ.
6. Press the Utilities button once again to exit; this will return you to
the mode from which you entered.
To initialize all unused styles:
1. Press the Utilities button from any mode; this presents the
UTILITIES main menu.
2. Press the Init softkey; this presents the Initialize Utilities sub-menu.
3. Press the softkey corresponding to Style.
4. Press the Store button to initialize all unused styles; the unit will
respond with ÒStyle Init completeÓ.
5. Press the Utilities button once again to exit; this will return you to
the mode from which you entered.
To initialize all programs, styles and songs (factory
initialization):
1. Press the Utilities button from any mode; this presents the
UTILITIES main menu.
2. Press the Init softkey; this presents the Initialize Utilities sub-menu.
3. Press the softkey corresponding to All.
4. Press the Store button. A warning tells you that all user programs,
songs and styles will be lost. To cancel the factory initialization,
press the Exit button; otherwise, press the Store button to perform
the initialization. During the initialization process the version screen
will appear; when initialization is complete, factory program F 1 will
be loaded and the unit is ready to use.
Footswitch Utilities
The Vocalist Workstation EX Footswitch Utilities allow you to reconfig-
ure the functions of the DigiTech FS300 3-button footswitch to meet
your personal preferences.
Any button on the FS300 can be configured to control:
¥ Bypass Latching (BypL) bypass is activated when the
footswitch is pressed and released, stays acti-
vated until the footswitch is pressed and
released again.
¥ Bypass Momentary (BypM) bypass activated only while
footswitch is held down.
¥ Program up (Pgm )
¥ Program down (Pgm¬)
46
Downloaded from www.Manualslib.com manuals search engine
¥ Song up (Sng )
¥ Song down (Sng¬)
¥ Song Step up (Stp )
¥ Song Step down (Stp¬)
Note: The Data up
¥ Data up (Dat )
and down parame-
¥ Data down (Dat¬)
ters allow you to
duplicate the Data The default switch assignment for the FS300, from left to right, is
Wheel using your
footswitch. Program up Program down Bypass.
To change the assignment of a footswitch button:
1. Press the Utilities button from any mode; this presents the
UTILITIES main menu.
2. Press the Foot softkey; this presents the Footswitch Controls sub-
menu.
3. Press the softkey corresponding to the footswitch button to be reas-
signed, either left, center or right.
4. Use the Data Wheel to select the desired footswitch action.
5. Repeat steps 3 and 4 for other button assignments, if desired.
6. Press the Utilities button once again to exit; this will return you to
the mode from which you entered.
User Utilities
The User Utilities allow you to select between eight different levels of
LCD display contrast, and to enable or disable voice editing of harmony
intervals. Voice editing of harmony intervals needs some explanation:
when editing the voicing interval or customizing a harmony style, you
have the option of entering the note with the Data Wheel or by actually
singing the note. The Vocalist Workstation EX will recognize the note
and you will see the display change to the note you have just sung.
To change the LCD display contrast:
1. Press the Utilities button from any mode; this presents the
UTILITIES main menu.
2. Press the User softkey.
3. Use the Data Wheel to select the desired contrast level.
4. Press the Utilities button once again to exit; this will return you to
the mode from which you entered.
47
Downloaded from www.Manualslib.com manuals search engine
To enable or disable voice editing of intervals:
1. Press the Utilities button from any mode; this presents the
UTILITIES main menu.
2. Press the User softkey.
3. Press the Right Arrow button.
4. Use the Data Wheel to toggle voice editing of intervals on or off as
desired.
5. Press the Utilities button once again to exit; this will return you to
the mode from which you entered.
Synthesizer Mode
The Vocalist Workstation EX includes an on-board synthesizer that has
two modes of operation:
¥ It can provide a cue-in note to help you find a starting pitch to sing to.
¥ It can assist you in auditioning and editing programs.
Upon entering the Synthesizer screen (see below) and the synthesizer is
set to Off, you can press a note on the front panel keyboard and a single
cue-in note will be produced at the outputs. This feature is only available
within Utilities mode.
When you set the internal synthesizer to On, you can return to Programs
mode and press any note on the front panel keyboard to play the note
through the Vocalist Workstation EXÕs pitch shifters. This will allow you
to hear the harmonies currently defined for that note within the current
program.
You can also adjust the output volume of the synthesizer if desired. The
default volume level is -6 dB.
To activate the internal synthesizer:
1. Press the Utilities button from any mode; this presents the
UTILITIES main menu.
2. Press the Synth softkey.
3. Use the Data Wheel to toggle the synthesizer tone on or off as desired.
4. Press the Utilities button once again to exit; this will return you to
the mode from which you entered.
To adjust the synthesizer volume:
1. Press the Utilities button from any mode; this presents the
UTILITIES main menu.
2. Press the Synth softkey.
3. Press the Right Arrow button.
48
Downloaded from www.Manualslib.com manuals search engine
4. Use the Data Wheel to set the desired synthesizer volume level.
5. Press the Utilities button once again to exit; this will return you to
the mode from which you entered.
Audio Utilities
There are several important audio parameters that you can adjust to opti-
mize the performance of the Vocalist Workstation EX.
The Audio configuration parameters include:
¥ Ess Sensitivity
¥ Bass Rejection Threshold
¥ Anti-feedback Control
¥ Tuning Reference
Ess Sensitivity
The Ess Sensitivity adjustment allows you to decrease the amount of
sibilant energy (i.e. ÒessÓ, ÒteeÓ and ÒchÓ sounds) presented to the input
of the Vocalist Workstation EXÕs pitch recognition circuitry. An increase
in the Ess Sensitivity parameter increases the Vocalist Workstation EXÕs
ability to ÒignoreÓ sibilant sounds, thereby minimizing the chance of
pitch tracking errors. This setting can need to be adjusted to accommo-
date different singers. It is easily modified while the singer sings.
To adjust the Ess Sensitivity:
1. Press the Utilities button from any mode; this presents the
Note: Sibilance is
reduced only at the UTILITIES main menu.
Vocalist
2. Press the Audio softkey.
Workstation EX’s
pitch recognition cir-
3. Use the Data Wheel to increase or decrease the Ess Sensitivity as desired.
cuitry and not in the
audio path. The fre-
4. Press the Utilities button once again to exit; this will return you to
quency response of
the mode from which you entered.
the input voice is
not affected.
Bass Rejection
The Bass Rejection Threshold control is used to increase the Vocalist
Workstation EXÕs immunity to pitch tracking errors caused by low fre-
quency noise at the input. Increasing the Bass Rejection Threshold is use-
ful for filtering out wind, background, or microphone handling noise.
Once again, the frequency response of the audio path is not affected.
To adjust the Bass Rejection Threshold:
1. Press the Utilities button from any mode; this presents the
UTILITIES main menu.
2. Press the Audio softkey.
3. Press the Right Arrow button.
49
Downloaded from www.Manualslib.com manuals search engine
4. Use the Data Wheel to increase or decrease the Bass Rejection
Threshold as desired.
5. Press the Utilities button once again to exit; this will return you to
the mode from which you entered.
Anti-feedback Control
The Anti-feedback Control is useful for reducing high frequency feed-
back in live or other high volume applications. Increasing the value of
the Anti-Feedback control attenuates sibilant sounds in the audio path.
To adjust the Anti-feedback Control:
1. Press the Utilities button from any mode; this presents the
UTILITIES main menu.
2. Press the Audio softkey.
3. Press the Right Arrow button three times.
4. Use the Data Wheel to increase or decrease the Anti-feedback
Control as desired.
5. Press the Utilities button once again to exit; this will return you to
the mode from which you entered.
Tuning Reference
The Tuning Reference in the Vocalist Workstation EX can be adjusted
+ or - 100 cents (one semitone) from a base reference of A = 440 Hz.
To change the Tuning Reference:
1. Press the Utilities button from any mode; this presents the
UTILITIES main menu.
2. Press the Audio softkey.
3. Press the Left Arrow (<) button twice.
4. Use the Data Wheel to set the Tuning Reference as desired.
5. Press the Utilities button once again to exit; this will return you to
the mode from which you entered.
50
Downloaded from www.Manualslib.com manuals search engine
SONG MODE
The Song mode is a handy and effective tool for live performance that
enables you to switch harmony styles Òon the flyÓ. Song mode also pro-
vides a convenient way to select key or chord change sequences from a
Digitech FS300 footswitch. Choose different Styles, scales or special
effects by entering them into a list that can be stepped through, almost
like a manual sequencer. For example, you could assign ÒSilky
ThickenerÓ to the first verse, ÒEverlysÓ to the second verse, ÒEaglesÓ to
the chorus and ÒManhattanÓ to the bridge. The Song mode of the
Vocalist Workstation EX song is arranged into sections in the same way
as most popular songs. You construct each song from the building blocks
of verse, bridge, chorus etc. and then place them in the order you want.
You can create your own customized song list in any of the 50 song pre-
sets.
Song mode also lets you program chord changes which are needed in the
Chordal mode if you are not using MIDI. Simply press the FS300
footswitch at the correct musical points to step through the changes in
real time. Alternatively, MIDI can also be used to control the steps of
Song playback.
Playing the Demo Songs
Pressing the Songs button presents the Song Performance screen which
will show you the information for the demonstration songs.
Song mode performance controls from the front panel:
¥ The Data Wheel is used to load songs
¥ The Arrow buttons and footswitch are used to step forward and
backward through the song sections.
Song mode control options using the footswitch:
¥ Song up and down
¥ Song step up and down
These options are configured in the Utilities menu under the Foot softkey.
You can step through the demo songs with the footswitch or Arrow keys
the to familiarize yourself with Songs mode. Choose a song you are
familiar with and sing it while you step through the chord changes. As
51
Downloaded from www.Manualslib.com manuals search engine
you step through the songs, you will hear and see the step number incre-
ment and the current chord names and styles change. Depending on
which demo song you have chosen, you may see the program change
also.
Creating Your Own Songs
The arrangement and section editing screens in Song mode make it easy
to create your own songs for non-MIDI performance. Each song in the
Vocalist Workstation EX is made up of up to 16 different sections with a
choice of preset names such as Verse, Chorus etc.. Each section can con-
sist of up to 32 different steps and these are the actual chord, key or pro-
gram changes that make up a song. A song can be as simple as a single
section with 4 chord changes in it or as complex as multiple verse, cho-
rus, and bridge sections each with numerous chord and program changes.
The beauty of this format is that it is easier to build a song up in sections
in no particular order and piece them together in the arrangement screen.
This is especially useful for songwriting where the arrangement of verse,
chorus and bridge is likely to change.
To create a new song section:
1. Press the Songs button. This presents the Performance screen.
2. Turn the Data Wheel to locate a blank song. The song name ÒBlank
Song....#Ó will show in the LCD and the Bypass LED will light. The
Bypass LED always lights at the end of a section.
3. Press the Edit button. This presents the Arrangement editing screen.
(The screen shown below represents what the screen will look like
after the changes outlined below have been made)
Song Title Key
Section Name Step Number
Program Number Section Name
Chord / Key Variation
4. Use the front panel keyboard to input the key you want your song to
be in. If set incorrectly, this will be confusing later.
5. Press the Insert softkey once. The letter ÒAÓ appears as the first sec-
tion in the song. If you turn the Data Wheel, you can change the let-
ter assignment for this section. If you press the right Arrow button,
the arrow moves to select the ending marker. Return the arrow so it
is beneath the letter and set the letter to ÒAÓ.
6. Press the Edit button again. This will show the Section editing
screen.
52
Downloaded from www.Manualslib.com manuals search engine
Section Letter
Step Number Key or Chord
Program Number Program Name
Step Insert/Delete Name Editor
6. Press the Insert softkey to add a new step to your section. This pre-
sents the Step Insert screen. In this screen you can choose a different
chord root or key, harmony style and program for each step in this
section.
7. Turn the Data Wheel to select the program you want for this step.
Select the chord root or key from the front panel keyboard and the
harmony style from the softkeys
Tip: You can simplify this step by selecting your chords on a MIDI key-
board and pressing the Step footswitch button to enter them.
8. Press the Right Arrow button to insert another event into your sec-
tion. The number at the top left of the screen will increase by one.
Since you have entered a program you like in the previous step, you
only need to enter the chord root, key or harmony style.
9. Press the Right Arrow button to enter new steps as they are required.
Note: Insert adds a
new step before the If you make a mistake, it can be repaired in the Step Edit screen only
current one shown on (see below).
the screen. Delete
removes the current 10. Press the Exit button to review your work in the Section Edit screen.
step and replaces it Sing this part of your song and use the Arrow buttons or the
with the one following. footswitch to take you forward and back through the steps. If you
have missed a chord, press Insert and add it as before. If you have
more steps than you need or an incorrect entry, press the Delete softkey.
Editing Your Steps
If you would like to change something you entered in the Step Insert
screen, this can be done in the Step Edit screen. This will allow you to
modify chord root, harmony style, key and programs only. You cannot
insert or delete events as you can in the Step Insert screen.
It is helpful to know the section and step number before you enter the
Step Edit screen. Advance through the steps in the Performance or
Section Edit screens taking note of where your change will be required.
To modify a song step:
1. From the Arrangement screen, select the section you want to edit
with the Arrow buttons. Press the Edit button. This presents the Step
Insert screen.
2. Press the Edit button again. This presents the Step Edit screen.
3. Locate the step you want to change with the Arrow buttons. The step
number at the top left of the LCD will show you where you are.
53
Downloaded from www.Manualslib.com manuals search engine
4. Use the Data Wheel, softkeys and keyboard to enter the new infor-
mation. The Arrow buttons are still active so you can make changes
to additional steps.
5. Press the Exit button twice to exit and store your changes if you
decide to keep them.
Naming Songs and Sections
Naming your song is important for your reference but not required by the
Vocalist Workstation EX.
If you plan to use the Arrangement editing feature you should assign
each section a name such as verse, chorus etc.. This will make it easier to
know where you are in performance and when it comes time to put the
sections together into an arrangement. To save you typing in each section
name, we have given you factory names from which you can choose.
To name a song:
1. Press the Songs button to enter Songs mode, and select the desired
song # with the Data Wheel.
2. Press the Edit button once.
3. Press the Name softkey.
4. The current name is shown on the second line. The softkeys are used
to move the cursor and to enter letters, numbers and symbols and the
Data Wheel is used to select data.
5. Press the Exit button twice and then Store; or Exit then Store to
save your changes.
To name a song section:
1. Press the Songs button to enter Songs mode.
2. Press the Edit button once.
3. Press the Right and Left Arrow buttons to locate which section you
want to name.
4. Press the Edit button.
5. Press the Name softkey. This presents the section naming screen.
6. Turn the Data Wheel to select the predefined name you want to
assign to the current section.
7. Press the Exit button twice and then Store to save your changes, or
the screen-labeled softkeys to discard edits. Press Exit to return to
Songs mode..
You have now created the first building block of a song. Depending on
the complexity of your song, you may be finished with programming at
this point.
54
Downloaded from www.Manualslib.com manuals search engine
If, however, you have other parts of your song you would like harmonies
in, you will probably want to create some more sections and then piece
them together in the Arrangement editing screen.
To create more sections:
1. Repeat steps 1 to 4 above. Make sure to load the song you have just
started even though it may still be called ÒBlank song #Ó.
2. Press the Insert softkey to add another section.
3. Turn the Data Wheel one notch to the right. This selects your new
section for editing and change its letter assignment to ÒBÓ.
4. Press the Edit button to enter the Section edit screen. Proceed as
described previously.
Arranging your song
If you are following the preceding instructions, you will have a couple of
sections named A and B in no particular order. To make it easier to exe-
cute a song in performance, you need to order the sections so you only
have to press the Step Up footswitch to advance through the steps. This is
where you need the Arrangement editing screen.
You need to know the arrangement of the song you are copying from or
creating. It might be helpful to jot it down on a piece of paper. Start by
writing down the whole song, even the parts that donÕt have harmonies,
in verse/chorus/verse/chorus form. This helps considerably when you are
in the Arrangement editing screen.
To arrange the parts of your song:
1. Create at least two song sections as described previously.
2. From the Song Performance screen (top level) press the Edit button
to enter the Arrangement editing screen. The display shows different
letter assignments for the sections you have created on the arrange-
ment line.
3. Press the Insert softkey several times to put more sections into your
arrangement. The arrangement line fills with ÒAÓs.
4. Press the Right and Left Arrow to select sections that need to be
changed. The bent arrow on-screen shows which section is currently
selected.
5. Turn the Data Wheel to change the current section assignment.
Repeat this procedure until you have programmed your complete
arrangement.
6. Press the Exit button. This initiates the Store screen. You can choose
to store your song in any location by turning the Data Wheel.
55
Downloaded from www.Manualslib.com manuals search engine
Changing Song Keys (Transposing)
If you want to change the key of your song to accommodate a different
singer or a sore throat, you can do so with the Song Transpose feature.
All of the chords in your songs will automatically shift to the new key
and you can decide whether to temporarily change the key or make the
change permanent.
To change the key of your song:
1. Press the Songs button to enter Songs mode, and use the Data Wheel
to select the desired song.
2. Press the Edit button once.
3. Press the note on the front panel keyboard that corresponds to the
new key. To check the new key, press exit twice to bring you to the
Performance screen where you can step through the song.
4. To save the key change press the Store button twice. If you do not
save the change,the last changes will disappear when you load
another song or power the unit off.
56
Downloaded from www.Manualslib.com manuals search engine
BASIC HARMONY CONCEPTS
Overview
A well-crafted vocal harmony can do a great deal towards enhancing a
musical selection. The contrast between a lone singing voice and a group
of voices signing together makes the music that much more interesting.
But harmonies can be somewhat difficult to understand, so in this chap-
ter, we will try and demystify this process. Discussed will be the concept
of Òmusically correctÓ harmonies and the difference between the two
essential harmony types utilized by the Vocalist Workstation EX:
Chordal harmony and Scalic harmony.
ÒMusically CorrectÓ
No, this isnÕt a variation of Òpolitically correctÓ, but it still implies a cer-
tain level of responsibility. This responsibility is to produce a combina-
tion of notes that is pleasing to sensibilities accustomed to the western
twelve tone scale.
Harmonies that are ÒcorrectÓ are referred to as being ÒDiatonicÓ which is
defined as:
¥ any melody or group of chords that conforms to a single scale or key.
To illustrate this, see the C major scale below. Whether you studied
music or not, youÕve no doubt heard it somewhere and could probably
sing it from memory.
B C
G A
E F
C D
A diatonic, correct harmony could be shown by simply taking all the
notes in this scale and moving them up one line on the staff. Notice in the
example below of a 3rd above harmony that the harmony notes shown in
grey belong to the scale.
D E
B C
G A
E F
B C
G A
E F
C D
If any of the harmony notes were sharped or flatted they would fall out-
side this particular scale and would not be diatonic. This theory holds for
all of the different types of scales such as major, minor, diminished, aug-
mented and wholetone.
57
Downloaded from www.Manualslib.com manuals search engine
The opposite of a diatonic harmony is chromatic. A chromatic scale is
defined as:
a scale type that uses all 12 semitones.
Notice that the previous scale example had 8 notes. The chromatic scale
uses all the sharp and flat notes in between as well. There are 12 of each
of the major, minor, etc. scales; there is only one chromatic scale.
To illustrate a chromatic harmony, see the following example of a chro-
matic 3rd above harmony on our C major scale.
D E
B C
G A
E F
B C
G A
E F
C D
The sharps show the non-scale notes. The reason for the difference is that
the chromatic harmony notes stay exactly 4 semitones (a major 3rd )
above each scale note. In the diatonic example, the harmony notes varied
between 3 and 4 semitones in order to stay true to the scale. The drawing
below demonstrates this.
Diatonic Chromatic
Scalic and Chordal Harmony; The Difference
Probably the toughest part of understanding harmony is pinpointing the
difference between the Scalic and Chordal harmony types. There are
many of each type of preset in the Vocalist Workstation EX that, by trial
and error, you have found useful yet not fully understood why. LetÕs try
to clear that up.
The practical difference could be summed up in a couple of sentences:
1. Scalic Harmony usually requires you to enter the one key that works
for a whole song. Scalic harmonies will sound correct in many songs
but not all and this is why you have a choice between the two. Scalic
harmonies are also more active in harmony motion.
2. Chordal harmony requires you to input a different chord change for
every chord in a song. They can be applied to almost any song you
can play.
This is only the practical difference between the two harmony types, we
now need to explore the theoretical differences.
The word ÒscalicÓ has at its root the word ÒscaleÓ and this is important.
To the Vocalist Workstation EX, a scale is:
58
Downloaded from www.Manualslib.com manuals search engine
a group of notes within one octave that falls in one of the following
scale types; Chromatic, Major, Minor, Harmonic Minor, Melodic
Minor, Wholetone, Diminished, Dorian and ÒBluesÓ.
In the previous example showing the principle of diatonic harmony, we
were showing a scalic harmony. That is, one whose harmony notes only
fall within the notes that belong to that particular scale. For our C major
scale, this means there are 7 possible harmony notes.
This is a key part of the difference between Scalic and Chordal har-
monies because for every note you sing in a Chordal harmony, the
Vocalist Workstation EX will choose from only three or four possible
harmony notes.
D E
B C
G A
E F
B C
G A
E F
C D
Scalic Harmony over C Major Scale
E E
C C
G G
E E
B C
G A
E F
C D
Chordal Harmony over C Major Scale
These fall within the notes of designated chords and are mostly made up
of the root note, third, fifth and, optionally, the seventh of a chord. These
are the choices that the Vocalist Workstation EX has from which to pro-
duce a Chordal harmony. The following graphic shows where the harmo-
ny notes would fall in a simple 1 voice above Scalic and Chordal harmo-
ny.
Notice that in the Chordal example, the harmony notes jump over larger
distances and are made of only the root, third and fifth of the scale.
The reason for using these different harmony types is that they create a
more interesting musical experience. Most songs could benefit from
either or both approaches. Depending on the chord changes in the accom-
paniment, the tight and always moving Scalic harmonies might be better
for a catchy chorus where the more stationary and open Chordal har-
monies would leave Òbreathing spaceÓ to highlight a lead vocal.
It is important to assess these for yourself by experimenting with both
types in all of the styles of music you are involved with.
59
Downloaded from www.Manualslib.com manuals search engine
SPECIFICATIONS
Microphone Input Balanced XLR, 1 KOhm impedance, cardoid (directional) type preferred
Line Input Balanced or unbalanced 1/4" TRS, +4/-10 dB level (switchable), 2.2
KOhm impedance
Microphone Input Range @ 150 Ohm source impedance: minimum -42.1 dBu, maximum -3.2 dBu
Line Input Range Balanced input @ 50 Ohm source impedance: maximum +18.0 dBu
Line Outputs Balanced or unbalanced 1/4" TRS, stereo or mono, +4 dBu (can be
reduced by trimming Output Level fader)
Maximum output level +16 dBu
Sampling A/D: 18 bit @ 48 KHz
Frequency Response (dry) 15 Hz to 20 KHz, +0/-1 dB
Signal to Noise >92 dB ÒAÓ weighted
Total Harmonic Distortion 0.032%
+ Noise
Power Requirements Input voltage = 9.75 VDC
Input current = 820 mA
Use only Harmon Pro Group PS750 adaptor or exact equivalent
Size 6.6" H x 10.5" W x 1.7" D
167 mm H x 267 mm W x 43 mm D
Weight 1.5 lb.
.7 kg.
Internal Lithium Battery Sony CR2032
Note: The lithium battery in the Vocalist Workstation EX keeps a portion
of the memory powered to retain user settings. If you find that user pro-
grams or songs cannot be stored, or are lost when the Workstation is
turned off, this may be due to a dead battery. Take the Workstation to a
DigiTech dealer or service centre to have the battery replaced. In normal
use, a battery should last three to five years.
60
Downloaded from www.Manualslib.com manuals search engine
IVL Technologies MIDI Implementation Chart Date: February 1998
Vocalist Workstation EX Version: 1.10
Function... Transmitted Recognized Remarks
Basic Default 1-4 1-4
Channel Channel 1-16 1-16 Memorized
Default X Mode 3
Mode Messages X X
Altered ********
Note Key&Harmony Select, Vocoder
0-127 0-127 & Pitch Correct, Song Step
Number True Voice ******** 24-102 Vocoder & Pitch Correct
Velocity Note ON X O Vocoder Scooping
Note OFF X X
After Key's X X
Touch Ch's X O
Pitch Bender X O Up to ±12 Semitones
X O CC Assignment Map *1
O O Key & Harmony Select
Control O O Song Step Forward
O O Song Step Backward
Change X X Reserved for Future Use
X O Damper Pedal
Prog 1-128 1-128 Mappable
Change True #
System Exclusive O O See Details On Following Pages
System :Song Pos X X
:Song Sel O O Mappable
Common :Tune X X
System :Clock X X
Real Time :Commands X X
Aux :Local ON/OFF X X
Mes- :All Notes Off X X
sages :Active Sense X X
:Reset X X
Notes *1: Channel Pressure and CCs 0-15, 20-63, 65-119 are available for
mapping to control volume, detune, vibrato depth, vibrato rate and
harmony hold.
Mode 1 : OMNI ON, POLY Mode 2 : OMNI ON, MONO O : Yes
Mode 3 : OMNI OFF, POLY Mode 4 : OMNI OFF, MONO X : No
Downloaded from www.Manualslib.com manuals search engine
.6=edit
MIDI MESSAGES }
MIDI PARAMETER EDIT format (edit buffer) :
format: Example: procedure number 5Dh
procedure number 60h 60 PACKED {
effect number 01 query type (1=edit buffer)
style number 01 data size hi
parm number 01 data size lo
value MSB (0,0,0,0,0,0,value lo.7,value hi.7) 00 data
value hi (6-0 bits) 00 }
value lo (6-0 bits) 10 Example:
Example: F0 00 00 10 00 36 5D ... packed data ... F7 ; SYSEX query
F0 00 00 10 00 36 60 01 01 01 00 00 10 F7 response
; parm edit effect 1, detune, parm 1, Packed value
DEVICE INQUIRY: QUERY
MIDI SysEx Message Format:
format:
F0 00 00 10 00 36 60 01 01 01 00 00 10 F7
procedure number 7Eh (universal system exclusive non
Universal DOD SysEx Vocal- Value End real time header)
SysEx Manuf. Chan- Iist Work- Parm of
Header ID nel station EX ID Edit Message channel number xx (with 7FH, device responds no
matter what sys chan)
general info id 06
MIDI QUERY: QUERY
format: device inquiry message id 01
procedure number 5Eh Example:
F0 7E 7F 06 01 F7
query type (0=front panel, 1=edit buffer)
Example:
F0 00 00 10 00 36 5E 00 F7; SYSEX query (front panel) DEVICE INQUIRY: RESPONSE
format:
F0 00 00 10 00 36 5E 01 F7; edit buffer
procedure number 7Dh (universal system exclusive
non real time header)
MIDI QUERY: RESPONSE
channel number xx
format depends on the query type
general info id: 06
format (front panel) :
device id response message: 02
procedure number 5Dh
manufactures id: 00 00 10 (DOD Electronics)
PACKED {
device family code (36h,00)
query type (0=front panel)
device member code (00, 00)
data size hi (00h)
software version id (integer, fraction, 0, 0)
data size lo (56h)
Example:
character set (1 byte) F0 7E xx 06 02 00 00 10 36 00 00 00 02 01 00 00 F7 ;
LCD buffer (80 bytes) Vocalist Workstation EX 1.0
levels
.7-.4 return levels
.7-.4 input levels
LED state (2 bytes)
.1=bypass
.2=factory
.3=user
.4=song
.5=utility
Downloaded from www.Manualslib.com manuals search engine
MIDI EDIT BUFFER EDIT byte 2 : data 1 byte (6-0 bits)
format: byte 3 : data 2 byte (6-0 bits)
procedure number 5Ch byte 4 : data 3 byte (6-0 bits)
PACKED { byte 5 : data 4 byte (6-0 bits)
edit buffer data byte 6 : data 5 byte (6-0 bits)
} byte 7 : data 6 byte (6-0 bits)
Example: byte 8 : data 7 byte (6-0 bits)
F0 00 00 10 00 36 5C ... packed edit buffer data ... F7 ; edit
buffer edit
Example:
To represent the value 131, convert to hexadecimal (hex)
MIDI KEY PRESS 131 decimal = 0083 hex *
format: Group the hex value into two pairs: 00 83
procedure number 5Fh Translate each number into binary
switch type 0,0 hex = 0000,0000 binary 8,3 hex = 1000,0011 binary
(4=switch, 5=control abs, 6=control inc, 7=control dec)
result: 0000,0000 1000,0011
switch number
Remove the most significant bits (MSB) - the leading
value (7th bit) numerals - and make them zeros
value (6-0 bits) result: 0000,0000 0000,0011 removed 0 & 1
Example: Convert back to hex - result: 00, 03
F0 00 00 10 00 36 5F 06 04 00 01 F7 ; rotenc inc 1
Take the MSBs that were removed, (0 and 1 in this exam-
F0 00 00 10 00 36 5F 04 14 00 01 F7 ; edit on ple) and put them into binary byte:
F0 00 00 10 00 36 5F 05 03 00 00 F7 ; soft key 0 result: 0000,0001 Convert to hex - result: 01
Add this byte before the other two
PACKED BYTES OPERATION: Final result: 131 decimal = 01,00,03 packed
MIDI data is transmitted in a packed data format. The pack- Example 2:
ing format groups the 8-byte data into 7 bytes. The most sig- To represent the value -50, convert to hexadecimal (hex)
nificant bits of the next 7 data bytes are sent first then the 7
-50 decimal = FFCE hex
bytes with the most significant bit removed are sent. On
receiving the data, the data can be retrieved by combining Group the hex value into two pairs: ff ce
the most significant bit with the corresponding lower bits. Translate each number into binary
MIDI sysex data format reserves the most significant bit to F,F hex = 1111,1111 binary C,E hex = 1100,1110 binary
indicate status bytes.
binary result: 1111,1111 1100,1110
Sending data via MIDI sysex must clear the most significant
Remove the most significant bits (MSB) - the leading
bit, but this changes the data value, so the data must be
numerals - and make them zeros
packed so information is not lost.
result: 0111,1111 0100,1110 removed 1 & 1
byte 1 : MSB byte
Convert back to hex - result: 7F, 4E
data 1 bit 7 in msb.0
Take the MSBs that were removed, (1 and 1 in this exam-
data 2 bit 7 in msb.1
ple) and put them into binary byte:
data 3 bit 7 in msb.2
result: 0000,0011 Convert to hex - result: 03
data 4 bit 7 in msb.3
Add this byte before the other two
data 5 bit 7 in msb.4
Final result: -50 decimal = 03,7F,4E packed
data 6 bit 7 in msb.5
data 7 bit 7 in msb.6 * Note:
The Calculator applet included with Microsoft Windows
has Hex conversion functions.
Downloaded from www.Manualslib.com manuals search engine
MIDI SYSEX Dump 1 Vocalist Workstation EX Program Formats
F0h - Beginning of SYSEX Message
00h 00h 10h - DigiTech Product Identifier
SYSEX Header
(7 bytes) { xxh - Channel #
36h - Vocalist Workstation EX Device ID
42h - Procedure number (Dump 1 Program)
see note #1 below
Number of Styles
(1 byte) { 1bh - number of styles
Style Header
(2 bytes) { Style ID
Style Version (see note #2 below)
Repeated for total
number of Styles
(see note #2)
Style Data
(xx bytes) { # of data bytes = xxh
style data bytes
EOX { F7h - End of SYSEX Message
NOTES:
1) The data enclosed by the dotted line
is transmitted in 8 / 7 bit-packed format,
e.g. MSbits byte followed by n ≤ 7 data
bytes with MSbits cleared.
2) Dump 1 Style List Order:
PS4preset style custharmony style
PS4EFFECT stytle variation style
detune style custharmony style
vibrato style variation style
time style (time OFF) custharmony style
scoop style variation style
mix style custharmony style
timbre style variation style
variation style custharmony style
custharmony style REVERBEFFECT style
variation style REVERB style
custharmony style REVERBMIX style
variation style
custharmony style
variation style
Downloaded from www.Manualslib.com manuals search engine
MIDI SYSEX Dump 1 Vocalist Workstation (non-EX version) Program Formats
F0h - Beginning of SYSEX Message
00h 00h 10h - DigiTech Product Identifier
SYSEX Header
(7 bytes) { xxh - Channel #
35h - Vocalist Workstation 1.0 Device ID
42h - Procedure number (Dump 1 Program)
see note #1 below
Number of Styles
(1 byte) { 1bh - number of styles
Style Header
(2 bytes) { Style ID
Style Version (see note #2 below)
Repeated for total
number of Styles
(see note #2)
Style Data
(xx bytes) { # of data bytes = xxh
style data bytes
EOX { F7h - End of SYSEX Message
NOTES:
1) The data enclosed by the dotted line
is transmitted in 8 / 7 bit-packed format,
e.g. MSbits byte followed by n ≤ 7 data
bytes with MSbits cleared.
2) Dump 1 Style List Order:
PS4preset style custharmony style
PS4EFFECT stytle variation style
detune style custharmony style
vibrato style variation style
time style (time OFF) custharmony style
scoop style variation style
mix style custharmony style
timbre style variation style
variation style custharmony style
custharmony style REVERBEFFECT style
variation style REVERB style
custharmony style REVERBMIX style
variation style
custharmony style
variation style
Downloaded from www.Manualslib.com manuals search engine
MIDI SYSEX Dump All Vocalist Workstation EX Program Formats
F0h - Beginning of SYSEX Message
00h 00h 10h - DigiTech Product Identifier
SYSEX Header
(7 bytes) { xxh - Channel #
36h - Vocalist Workstation EX Device ID
42h - Procedure number (Dump 1 Program)
see note #1 below
Number of Styles
(1 byte) { 1 - number of styles (dumped one Style at a
Repeated
for total
number of
Styles Style ID
(see
note #2)
Style Header
(2 bytes) { Style Version (see note #2 below)
Number of Factory Styles (2 bytes)
Number of User Styles (2 bytes)
Repeated for total
number of data blocks
Style Data
(xx bytes) { # of data bytes = xxh
style data bytes
EOX { F7h - End of SYSEX Message
NOTES:
1) The data enclosed by the dotted line
is transmitted in 8 / 7 bit-packed format,
e.g. MSbits byte followed by n ≤ 7 data
bytes with MSbits cleared.
2) Dump All Programs Style Order:
PS4preset style
PS4EFFECT stytle
detune style
variation style
custharmony style
vibrato style
time style
timbre style
scoop style
mix style
REVERBEFFECT style
REVERB style
REVERBMIX style
Downloaded from www.Manualslib.com manuals search engine
MIDI SYSEX Dump 1 Studio Vocalist Program Formats
F0h - Beginning of SYSEX Message
00h 00h 10h - DigiTech Product Identifier
SYSEX Header
(7 bytes) { xxh - Channel #
24h - Studio Vocalist Device ID
42h - Procedure number (Dump 1 Program)
see note #1 below
Number of Styles
(1 byte) { 18h - number of styles
Style Header
(2 bytes) { Style ID
Style Version
Repeated for total
number of Styles
(see note #2)
Style Data
(xx bytes) { # of data bytes = xxh
style data bytes
EOX { F7h - End of SYSEX Message
NOTES: 2) Dump 1 Style List Order:
PS4preset style
1) The data enclosed by the dotted line PS4EFFECT stytle
is transmitted in 8 / 7 bit-packed format, detune style
e.g. MSbits byte followed by n ≤ 7 data vibrato style
bytes with MSbits cleared. time style (time OFF)
scoop style
mix style
timbre style
variation style
custharmony style
variation style
custharmony style
variation style
custharmony style
variation style
custharmony style
variation style
custharmony style
variation style
custharmony style
variation style
custharmony style
variation style
custharmony style
Downloaded from www.Manualslib.com manuals search engine
13 delay 0 0 to 250 (for 0 to 2.50)
MIDI Sysex Parameters 14 delay 1 0 to 250 (for 0 to 2.50)
PARAMETER EDITS 15 delay 2 0 to 250 (for 0 to 2.50)
16 delay 3 0 to 250 (for 0 to 2.50)
PROGRAM EFFECT STYLE: (EFFECT: 1 STYLE: 0) 17 random 0 0 to 10
0 detune index 0 to 16 18 random 1 0 to 10
1 vibrato index 0 to 20 19 random 2 0 to 10
2 protected 20 random 3 0 to 10
3 scoop index 0 to 17
4 protected SCOOP STYLE: (EFFECT: 1 STYLE: 4)
5 gender index 0 to 50 0 protected
6 variation 0 index 0 to 381 (2 bytes) 1 rate 0 0 to 10
7 variation 1 index 0 to 381 (2 bytes) 2 rate 1 0 to 10
8 variation 2 index 0 to 381 (2 bytes) 3 rate 2 0 to 10
9 variation 3 index 0 to 381 (2 bytes) 4 rate 3 0 to 10
10 variation 4 index 0 to 381 (2 bytes) 5 amount 0 0 to 90 (for 0 to 900)
11 variation 5 index 0 to 381 (2 bytes) 6 amount 1 0 to 90 (for 0 to 900)
12 variation 6 index 0 to 381 (2 bytes) 7 amount 2 0 to 90 (for 0 to 900)
13 variation 7 index 0 to 381 (2 bytes) 8 amount 3 0 to 90 (for 0 to 900)
9 scoop occurrence 0 to 100
DETUNE STYLE: (EFFECT: 1 STYLE: 1) 10 velocity threshold 0 to 127, -1=off
0 protected
1 amount 0 -100 to 100 MIX STYLE: (EFFECT: 1 STYLE: 5)
2 amount 1 -100 to 100 0 wet 0 to 100
3 amount 2 -100 to 100 1 dry 0 to 100
4 amount 3 -100 to 100 2 voice 0 -40 to 0, -41=off
5 random 0 0 to 25 3 voice 1 -40 to 0, -41=off
6 random 1 0 to 25 4 voice 2 -40 to 0, -41=off
7 random 2 0 to 25 5 voice 3 -40 to 0, -41=off
8 random 3 0 to 25 6 pan 0 0 to 100
9 pitch randomize 0=off, 1=low, 2=med, 3=high 7 pan 1 0 to 100
8 pan 2 0 to 100
VIBRATO STYLE: (EFFECT: 1 STYLE: 2) 9 pan 3 0 to 100
0 protected 10 pan dry 0 to 100
1 type 0 0=sine, 1=sqr, 2=saw 1, 3=saw 2 11 aux 0 -40 to 0, -41=off
2 type 1 0=sine, 1=sqr, 2=saw 1, 3=saw 2 12 aux 1 -40 to 0, -41=off
3 type 2 0=sine, 1=sqr, 2=saw 1, 3=saw 2
4 type 3 0=sine, 1=sqr, 2=saw 1, 3=saw 2 GENDER STYLE: (EFFECT: 1 STYLE: 6)
5 depth 0 0 to 100 (for 0 to +/- 100) 0 protected
6 depth 1 0 to 100 (for 0 to +/- 100) 1 assign 0 0 to 1 (for 1 to 2)
7 depth 2 0 to 100 (for 0 to +/- 100) 2 assign 1 0 to 1 (for 1 to 2)
8 depth 3 0 to 100 (for 0 to +/- 100) 3 assign 2 0 to 1 (for 1 to 2)
9 rate 0 0 to 99 (for 0 to 9.9) 4 assign 3 0 to 1 (for 1 to 2)
10 rate 1 0 to 99 (for 0 to 9.9) 5 TIMBRE shift 0 -50 to 50
11 rate 2 0 to 99 (for 0 to 9.9) 6 TIMBRE shift 1 -50 to 50
12 rate 3 0 to 99 (for 0 to 9.9)
Downloaded from www.Manualslib.com manuals search engine
VARIATION STYLE: (EFFECT: 1 STYLES: 7-14) 6 protected
Style 7 = Variation 0 Style 8 = Variation 2 7 bypass (off) 0=ON, 1=OFF
and so on up to Style 14 = Variation 7
8 protected
0 protected
9 interval display type 0=Notes, 1= SemiTones
1 harmony type 0=Chromatic, 1=Scalic, 2=Chordal,
10 protected
3=Vocoder, 4=PitchCorr
11 protected
2 protected
12 protected
3 scale type 0=Major, 1=Minor, 2=Whole,
3=Dimin, 4=Blues, 5=Dorian, 14 lcd contrast 0 to 7, 7=High
6=HarMin, 7=MelMin 15 protected
4 chord type 0=maj, 1=maj7, 2=min, 3=min7, 16 timbre split point 128 to 129
4=dom7, 5=m7b5, 6=dim7,
17 MIDI KVS channel 0 to 15, 16=omni, 17=off
7=aug7, 8=sus, 9=sus7
18 MIDI system channel 0 to 15, 16=omni, 17=off
5 interval 0 1 to maximum valid interval
19 MIDI Voc channel 2 0 to 15, 16=omni, 17=off
6 interval 1 1 to maximum valid interval
20 MIDI Voc channel 3 0 to 15, 16=omni, 17=off
7 interval 2 1 to maximum valid interval
21 MIDI Voc channel 4 0 to 15, 16=omni, 17=off
8 interval 3 1 to maximum valid interval
22 MIDI current CCmap idx 0=volume, 1=detune,
9 chordal harm motion 0=normal, 1=fixed
2=vibdepth, 3=vib rate,
10 smooth bend 0=smooth, 1=stepped 4=harmhold
11 pitch bend range 0 to 12 (for 0 to +/- 12) 23 MIDI current CCparm 0 to 15, 20 to 119,
12 vocoder mode 0=1 Voice, 1=1 Voice Layered, 120=aftch, 121=none
2=2 Voice, 3=2 Voice Layered, 24 MIDI current CCpol 0=-, 1=+
4=3 Voice, 5=4 Voice, 6=4 MIDI
25 MIDI KVS mode 0=program change, 1=notes,
Channels
2=chords and CC 16
13 vocoder transpose octave -3 to 3, 4 auto
26 MIDI KVS comm 0=off, 1=receive, 2=transmit,
14 portamento rate 0 to 10 3=receive + transmit
27 MIDI KVS splitdir 0=below, 1=above
REVERB EFFECT STYLE: (EFFECT: 2 STYLE: 0) 28 MIDI KVS splitpoint 0 to 127
0 reverb index 29 MIDI current PCmap idx 0 to 127
1 protected 30 MIDI current PCprog 0 to 197, 198=bypass,
199=none
REVERB STYLE: (EFFECT: 2 STYLE: 1) 31 MIDI current PCprog name 0..197
0 protected 32 MIDI PC comm 0=off, 1=receive, 2=transmit,
1 enable 0, 1 3=receive + transmit
2 room type 1 to 5 33 MIDI current SSmap idx 0 to 127
3 decay time 0 to 9 dependent on room type 34 MIDI current SSsong 0 to 127, 128=none
4 brightness 0 to 9, 0 = dark, 9 = bright 35 MIDI current SSsong name 0 to 127
5 HF rolloff 0 to 17, 17 = flat 36 MIDI SS comm 0=off, 1=receive, 2=transmit
3=receive + transmit
REVERB MIX STYLE: (EFFECT: 2 STYLE: 2) 37 MIDI SongStep fwd -1=CC 17, 0 to 127
0 harmony reverb wet 0 to 100, total of wet + dry =100 38 MIDI SongStep back -1=CC 18, 0 to 127
1 harmony reverb dry 0 to 100 " 39 MIDI SongStep comm 0=off, 1=receive, 2=transmit,
2 lead reverb wet 0 to 100 " 3=receive + transmit
3 lead reverb dry 0 to 100 " 40 MIDI Voc splitdir 0=below, 1=above
41 MIDI Voc splitpoint 0 to 127
GLOBAL STYLE: (EFFECT: 15 STYLE: 0) 42 AUDIO harm gate -60=off, -59 to -20
0 protected 43 AUDIO bass reject 1 to 10
1 protected 44 AUDIO ess sens 1 to 10
2 protected 45 AUDIO feedback 1 to 10
3 protected 46 AUDIO tuningref -100 to 100
4 protected 47 AUDIO synthmode 0=OFF, 1=ON-25
5 KeyRoot (C) 0 to 11
Downloaded from www.Manualslib.com manuals search engine
47 AUDIO synthmode 0=OFF, 1=ON
CONTROLLER SWITCHES AVAILABLE THRU MIDI
48 AUDIO synthvolume -24 to 0 SYSEX
49 protected 1 NOTE KEY use controller absolute and note key
50 USER uservoiceedit 0=OFF, 1=ON values
51 USER footsw1 0=BypL, 1=BypM, 2 ARROW controller increment (right arrow)
2=Pgm down, controller decrement (left arrow)
3=Pgm up, 4=Sng down, 3 SOFT use controller absolute and soft key
5=Sng up, 6=Stp down, values
7=Stp up, 8=Dat down,
9=Dat up 4 ROTENC use controller increment / decrement
52 USER footsw2 0=BypL, 1=BypM, 10 SUNGNOTE use controller absolute and note key
2=Pgm down, values
3=Pgm up, 4=Sng down,
5=Sng up, 6=Stp down, SWITCHES WHICH ONLY HAVE ON/OFF VALUES
7=Stp up, 8=Dat down,
16 BYPASS KEY
9=Dat up
17 BYPASS KEYM
53 USER footsw3 0=BypL, 1=BypM,
2=Pgm down, 18 STORE
3=Pgm up, 4=Sng down, 19 EXIT
5=Sng up, 6=Stp down,
7=Stp up, 8=Dat down, 20 EDIT
9=Dat up 22 SONG
54 protected 23 UTILITY
55 custharmony interval 0 1 to maximum valid interval 28 FACTORY
56 custharmony interval 1 1 to maximum valid interval 29 USER
57 custharmony interval 2 1 to maximum valid interval
58 custharmony interval 3 1 to maximum valid interval NOTE KEY VALUES
59 protected 0 C
60 protected 1 C#
61 protected 2 D
62 protected 3 D#
63 protected 4 E
64 protected 5 F
65 protected 6 F#
66 protected 7 G
67 protected 8 G#
68 protected 9 A
69 protected 10 A#
69 protected 11 B
70 protected
71 protected SOFT KEY VALUES
72 protected in the order they appear
73 protected 0 2 4 6
1 3 5 7
BUTTON PRESS
switch 4 for key press which are
on/off values
control absolute 5 for key press with a value
control relative inc 6 for key press with a relative
increment value
control relative dec 7 for key press with a relative
decrement value
Downloaded from www.Manualslib.com manuals search engine
Decimal / Hexadecimal /Binary Decimal / Hexadecimal /Packed
Table Bytes Table
Decimal Hexadecimal Binary Decimal Hexadecimal Packed
0 0 0000 -100 FF9C 03 7F 1C
1 1 0001 -50 FFCE 03 7F 4E
2 2 0010 -25 FFE7 03 7F 67
3 3 0011 -10 FFF6 03 7F 76
4 4 0100 -5 FFFB 03 7F 7B
5 5 0101 -2 FFFE 03 7F 7E
6 6 0110 -1 FFFF 03 7F 7F
7 7 0111 0 0000 00 00 00
8 8 1000 1 0001 00 00 01
9 9 1001 2 0002 00 00 02
10 A 1010 5 0005 00 00 05
11 B 1011 10 000A 00 00 0A
12 C 1100 25 0019 00 00 19
13 D 1101 50 0032 00 00 32
14 E 1110 100 0064 00 00 64
15 F 1111 150 0096 01 00 16
16 10 0001,0000 200 00C8 01 00 48
17 11 0001,0001
18 12 0001,0010
19 13 0001,0011
20 14 0001,0100
21 15 0001,0101
22 16 0001,0110
23 17 0001,0111
24 18 0001,1000
25 19 0001,1001
26 1A 0001,1010
27 1B 0001,1011
28 1C 0001,1100
29 1D 0001,1101
30 1E 0001,1110
31 1F 0001,1111
32 20 0002,0000
33 21 0002,0001
34 22 0002,0010
35 23 0002,0011
36 24 0002,0100
37 25 0002,0101
38 26 0002,0110
39 27 0002,0111
40 28 0002,1000
Downloaded from www.Manualslib.com manuals search engine
8760 South Sandy Parkway
Sandy, Utah, 84070
Telephone (801) 566-8800
Fax (801) 566-7005
International Distribution: 7 Farmington Road
Amherst, New Hampshire 03031 U.S.A.
Fax (603) 672-4246
DigiTech is a registered trademark of DOD
Electronics Corporation
Copyright 1998
DOD Electronics Corporation
Vocalist Workstation EX 1.2
18-2193-B
Downloaded from www.Manualslib.com manuals search engine
You might also like
- Luz Na FotografiaDocument79 pagesLuz Na Fotografiasoldatbr4183100% (1)
- Europe, Africa & Middle East: Canon IncDocument100 pagesEurope, Africa & Middle East: Canon IncdaviddallaquaNo ratings yet
- Learn To Fly - Foo FigtersDocument2 pagesLearn To Fly - Foo FigtersAlexandre PiccininiNo ratings yet
- Feiyu Pocket 2 Manual EnglisDocument18 pagesFeiyu Pocket 2 Manual Englissoldatbr4183No ratings yet
- Baterias Equipamentos AntigosDocument20 pagesBaterias Equipamentos Antigossoldatbr4183No ratings yet
- REPAIR ManualDocument140 pagesREPAIR Manualbachir500100% (9)
- Bob Mintzer - 15 Easy Jazz Blues Funk Etudes For BB InstrumentsDocument32 pagesBob Mintzer - 15 Easy Jazz Blues Funk Etudes For BB Instrumentshenry A.figueroa ParraNo ratings yet
- Yamaha Band Book 1 CL PDFDocument31 pagesYamaha Band Book 1 CL PDFKai Cheng100% (1)
- Vortex: Quickstart GuideDocument40 pagesVortex: Quickstart GuideEdgardo ActisNo ratings yet
- Pistol CrossbowPlansDocument4 pagesPistol CrossbowPlanssoldatbr4183No ratings yet
- BB Clarinet Mouthpiece Comparison Chart: BrandDocument1 pageBB Clarinet Mouthpiece Comparison Chart: Brandsoldatbr4183No ratings yet
- Yamaha Clarinet FingeringsDocument2 pagesYamaha Clarinet Fingeringscoltsivers100% (1)
- Woomera e AtlatsDocument58 pagesWoomera e Atlatssoldatbr4183No ratings yet
- Jazz Studio - Improvisation For Bass - John Fischer PDFDocument32 pagesJazz Studio - Improvisation For Bass - John Fischer PDFpacobassNo ratings yet
- Dart MakingDocument13 pagesDart MakingJNo ratings yet
- CrossbowsDocument5 pagesCrossbowstyrant88100% (2)
- Crossbow Leaf Spring PlansDocument6 pagesCrossbow Leaf Spring PlansAmi Johnston100% (3)
- Crossbow FullDocument4 pagesCrossbow Fulldamchilbert100% (6)
- Cobra Electronics Corporation 6500 W. Cortland Street Chicago, IL 60707Document22 pagesCobra Electronics Corporation 6500 W. Cortland Street Chicago, IL 60707bellscbNo ratings yet
- Pygmy Archery in Central Africa PDFDocument14 pagesPygmy Archery in Central Africa PDFJay HidupNo ratings yet
- Woomera e AtlatsDocument58 pagesWoomera e Atlatssoldatbr4183No ratings yet
- How To Build A Heavy CrossbowDocument9 pagesHow To Build A Heavy Crossbowsoldatbr4183No ratings yet
- Dart MakingDocument13 pagesDart MakingJNo ratings yet
- Dart MakingDocument13 pagesDart MakingJNo ratings yet
- Crossbow Using Rattan and Other WoodDocument13 pagesCrossbow Using Rattan and Other WoodcagedraptorNo ratings yet
- Dart MakingDocument13 pagesDart MakingJNo ratings yet
- CrossbowsDocument5 pagesCrossbowstyrant88100% (2)
- Vocalist WorkstationDocument74 pagesVocalist Workstationsoldatbr4183No ratings yet
- Service Manual: Bullet® 15 DSPDocument16 pagesService Manual: Bullet® 15 DSPsoldatbr4183No ratings yet
- The Yellow House: A Memoir (2019 National Book Award Winner)From EverandThe Yellow House: A Memoir (2019 National Book Award Winner)Rating: 4 out of 5 stars4/5 (98)
- Hidden Figures: The American Dream and the Untold Story of the Black Women Mathematicians Who Helped Win the Space RaceFrom EverandHidden Figures: The American Dream and the Untold Story of the Black Women Mathematicians Who Helped Win the Space RaceRating: 4 out of 5 stars4/5 (895)
- The Subtle Art of Not Giving a F*ck: A Counterintuitive Approach to Living a Good LifeFrom EverandThe Subtle Art of Not Giving a F*ck: A Counterintuitive Approach to Living a Good LifeRating: 4 out of 5 stars4/5 (5794)
- Grit: The Power of Passion and PerseveranceFrom EverandGrit: The Power of Passion and PerseveranceRating: 4 out of 5 stars4/5 (588)
- Shoe Dog: A Memoir by the Creator of NikeFrom EverandShoe Dog: A Memoir by the Creator of NikeRating: 4.5 out of 5 stars4.5/5 (537)
- Never Split the Difference: Negotiating As If Your Life Depended On ItFrom EverandNever Split the Difference: Negotiating As If Your Life Depended On ItRating: 4.5 out of 5 stars4.5/5 (838)
- On Fire: The (Burning) Case for a Green New DealFrom EverandOn Fire: The (Burning) Case for a Green New DealRating: 4 out of 5 stars4/5 (73)
- A Heartbreaking Work Of Staggering Genius: A Memoir Based on a True StoryFrom EverandA Heartbreaking Work Of Staggering Genius: A Memoir Based on a True StoryRating: 3.5 out of 5 stars3.5/5 (231)
- Team of Rivals: The Political Genius of Abraham LincolnFrom EverandTeam of Rivals: The Political Genius of Abraham LincolnRating: 4.5 out of 5 stars4.5/5 (234)
- The Little Book of Hygge: Danish Secrets to Happy LivingFrom EverandThe Little Book of Hygge: Danish Secrets to Happy LivingRating: 3.5 out of 5 stars3.5/5 (399)
- Elon Musk: Tesla, SpaceX, and the Quest for a Fantastic FutureFrom EverandElon Musk: Tesla, SpaceX, and the Quest for a Fantastic FutureRating: 4.5 out of 5 stars4.5/5 (474)
- The Emperor of All Maladies: A Biography of CancerFrom EverandThe Emperor of All Maladies: A Biography of CancerRating: 4.5 out of 5 stars4.5/5 (271)
- Devil in the Grove: Thurgood Marshall, the Groveland Boys, and the Dawn of a New AmericaFrom EverandDevil in the Grove: Thurgood Marshall, the Groveland Boys, and the Dawn of a New AmericaRating: 4.5 out of 5 stars4.5/5 (266)
- The Hard Thing About Hard Things: Building a Business When There Are No Easy AnswersFrom EverandThe Hard Thing About Hard Things: Building a Business When There Are No Easy AnswersRating: 4.5 out of 5 stars4.5/5 (344)
- The Gifts of Imperfection: Let Go of Who You Think You're Supposed to Be and Embrace Who You AreFrom EverandThe Gifts of Imperfection: Let Go of Who You Think You're Supposed to Be and Embrace Who You AreRating: 4 out of 5 stars4/5 (1090)
- The World Is Flat 3.0: A Brief History of the Twenty-first CenturyFrom EverandThe World Is Flat 3.0: A Brief History of the Twenty-first CenturyRating: 3.5 out of 5 stars3.5/5 (2219)
- The Unwinding: An Inner History of the New AmericaFrom EverandThe Unwinding: An Inner History of the New AmericaRating: 4 out of 5 stars4/5 (45)
- The Sympathizer: A Novel (Pulitzer Prize for Fiction)From EverandThe Sympathizer: A Novel (Pulitzer Prize for Fiction)Rating: 4.5 out of 5 stars4.5/5 (119)
- Her Body and Other Parties: StoriesFrom EverandHer Body and Other Parties: StoriesRating: 4 out of 5 stars4/5 (821)
- Control 29AV-1: Premium Indoor/Outdoor Monitor SpeakerDocument4 pagesControl 29AV-1: Premium Indoor/Outdoor Monitor SpeakeralexmilarNo ratings yet
- Grade 5: First Quarter Module: Orchestral Families: Classification of InstrumentsDocument11 pagesGrade 5: First Quarter Module: Orchestral Families: Classification of InstrumentsFrancine Kate Santelli YebanNo ratings yet
- Boss SchematicDocument4 pagesBoss SchematicIzky Bocah Gemblung100% (1)
- Sony Hcd-Ec55 Ec77 Gx99Document104 pagesSony Hcd-Ec55 Ec77 Gx99Rommel S. EscalanteNo ratings yet
- 06 - Legatia Pro Components Manual PDFDocument26 pages06 - Legatia Pro Components Manual PDFSantosh TalankarNo ratings yet
- Public 3 Intercom System Service CountersDocument2 pagesPublic 3 Intercom System Service Countersapi-279462213No ratings yet
- FL - Basic WorkflowDocument5 pagesFL - Basic WorkflowW1ngch0nNo ratings yet
- Chapter 5-SoundDocument40 pagesChapter 5-SoundCik Ungu100% (1)
- Sound Reinforcement SystemDocument25 pagesSound Reinforcement SystemSamyuktha SureshNo ratings yet
- Guide To Zoom H4 RecorderDocument3 pagesGuide To Zoom H4 RecordercianodrumNo ratings yet
- Mod. 122 - Universal: Technical SpecificationsDocument2 pagesMod. 122 - Universal: Technical SpecificationsJavier RañilaoNo ratings yet
- Jehnert 75166 EBA Engl WebDocument10 pagesJehnert 75166 EBA Engl Webpost8713No ratings yet
- 05 - MidiDocument21 pages05 - MidiSteveDFNo ratings yet
- Chapter 4Document35 pagesChapter 4hayqal fitrieyNo ratings yet
- Specification Sheet - Nova (English)Document2 pagesSpecification Sheet - Nova (English)RonNo ratings yet
- Finalizer 96K ManualDocument56 pagesFinalizer 96K ManualchocwatchNo ratings yet
- Anritsu Ms 2720t DatasheetDocument35 pagesAnritsu Ms 2720t DatasheetSeymaNo ratings yet
- Sanchar: License Free Walkie - Talkie ETA-SD-20200201124Document2 pagesSanchar: License Free Walkie - Talkie ETA-SD-20200201124iamdenny2024No ratings yet
- Bitspeek User GuideDocument11 pagesBitspeek User GuideRafNo ratings yet
- Ableton Live Tutorial MasteringDocument9 pagesAbleton Live Tutorial MasteringDj ChaacNo ratings yet
- Micca Covos ManualDocument2 pagesMicca Covos Manualrocky29b4uNo ratings yet
- Pioneer VSX - AX5I - AX3 PDFDocument189 pagesPioneer VSX - AX5I - AX3 PDFΓιωργοςNo ratings yet
- Ableton Live 11 ManualDocument819 pagesAbleton Live 11 ManualAdam AshforthNo ratings yet
- Audio Consoles Ref Material PDFDocument38 pagesAudio Consoles Ref Material PDFvijayNo ratings yet
- Dbm Conversion Chart: Dbm Dbmv Dbμv Μv/Mv Dbm Dbmv Dbμv Μv/Mv Dbm Dbmv Dbμv Μv/MvDocument1 pageDbm Conversion Chart: Dbm Dbmv Dbμv Μv/Mv Dbm Dbmv Dbμv Μv/Mv Dbm Dbmv Dbμv Μv/Mvjose luisNo ratings yet
- Xils-Lab Analog Bags Tutorial and Helpware v1.3Document14 pagesXils-Lab Analog Bags Tutorial and Helpware v1.3vincenzovaiaNo ratings yet
- Yamaha Pro Audio 1Document5 pagesYamaha Pro Audio 1DIW தமிழ்No ratings yet
- Philips Fwc85Document21 pagesPhilips Fwc85Adi EnciuNo ratings yet
- 21 of 19 Sond and Call SystemDocument8 pages21 of 19 Sond and Call SystemMohamedNo ratings yet
- Home Cinema Choice Issue 337 January 2023Document116 pagesHome Cinema Choice Issue 337 January 2023SOURABH DASGUPTANo ratings yet