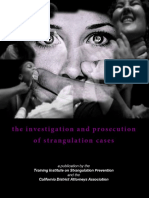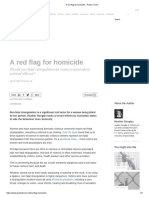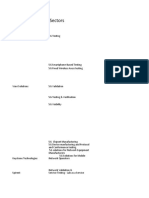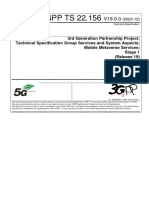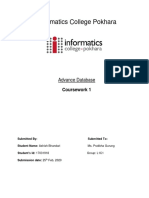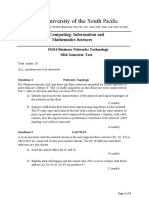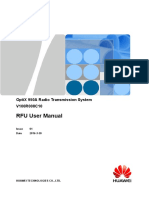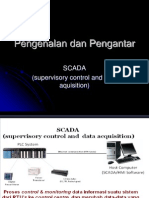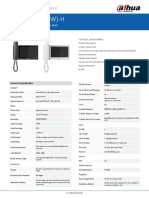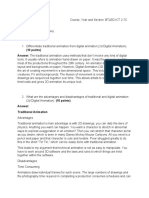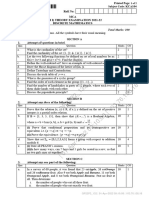Professional Documents
Culture Documents
Access 2013 Basic - Quick Reference Eval
Uploaded by
Steven Craig0 ratings0% found this document useful (0 votes)
8 views3 pagesOriginal Title
access 2013 basic - Quick reference eval
Copyright
© © All Rights Reserved
Available Formats
PDF, TXT or read online from Scribd
Share this document
Did you find this document useful?
Is this content inappropriate?
Report this DocumentCopyright:
© All Rights Reserved
Available Formats
Download as PDF, TXT or read online from Scribd
0 ratings0% found this document useful (0 votes)
8 views3 pagesAccess 2013 Basic - Quick Reference Eval
Uploaded by
Steven CraigCopyright:
© All Rights Reserved
Available Formats
Download as PDF, TXT or read online from Scribd
You are on page 1of 3
Microsoft®
Access 2013 Basic
x
Free Quick References
Quick Reference Card Visit ref.customguide.com
The Access 2013 Program Screen Keyboard Shortcuts
General
Quick Access Toolbar Title Bar Close Button Create a new database ........ Ctrl + N
Open a database ................. Ctrl + O
Close a database ................. Ctrl + W
Ribbon Close Access ....................... Alt + F4
Print current view ................. Ctrl + P
Help ..................................... F1
Delete record ....................... Ctrl + -
Cancel changes ................... Esc
Insert date ............................ Ctrl + ;
Open
Database Insert time ............................ Shift + Ctrl
Navigation Object +;
Pane Insert value from same
field in previous position ....... Ctrl + ‘
Spell check .......................... F7
Switch applications .............. Alt + Tab
Navigation
Status Bar Record Move between query or
Scroll Bar View Buttons
Navigation Bar table rows ............................ , ¯
Move between query or
table columns ...................... ¬, ®
Access Basics Next field .............................. Tab
Previous field........................ Shift + Tab
Open a Database: Click the File tab and select Get Help: Press F1 to open the Help pane. Type
Next screen ......................... Page Down
Open, or press Ctrl + O. your question in the Search field and press
Enter. Previous screen ................... Page Up
Save a Database: Click the Save button on
First record .......................... Ctrl +
the Quick Access Toolbar, or press Ctrl + S. Close a Database Object: Click the object’s
Choose a location where you want to save the Close button in the upper-right corner of the Last record .......................... Ctrl + ¯
file. Give the file a name, then click Save. window. Go to a specific record ......... F5
Use the Navigation Pane: Click the All Close a Database: Click the File tab and select Toggle Navigation Pane ....... F11
Access Objects button at the top of the Close.
Navigation Pane and select the type of object(s) Editing
you want to display. Database Objects
Cut ...................................... Ctrl + X
Open a Database Object: Double-click an Tables store a database’s data in rows Copy .................................... Ctrl + C
object in the Navigation Pane. (records) and columns (fields). Paste ................................... Ctrl + V
Modify a Database Object in Design View: Undo.................................... Ctrl + Z
Click the View button list arrow and select Queries ask a question of data stored
in a table. Redo .................................... Ctrl + Y
Design View.
Forms are custom screens that provide Find ..................................... Ctrl + F
Switch Object Tabs: If you have multiple an easy way to enter and view data in a
objects open, click the tab for the object you Replace ............................... Ctrl + H
table or query.
want to display.
Reports present data from a table or Design View
Rename a Database Object: In the Navigation query in a printed format.
Pane, right-click the object you want to rename View properties .................... Alt + Enter
and select Rename. Type a new name, and Macros automate several tasks into a
Open object in Design
press Enter. single command.
view ..................................... Ctrl + Enter
Modules automate commands using Save object .......................... Ctrl + S
Delete a Database Object: Select the object
Visual Basic. Modules are similar to
you want to delete in the Navigation Pane, press Switch to Form view............. F5
macros, but are more complex.
the Delete key, and click Yes.
Your Organization’s Name Here Ó 2018 CustomGuide, Inc.
Add your own message, logo, and contact information! To learn more, contact ref@customguide.com | 612.871.5004
Databases Find and Filter Data Tables
Determine the Purpose of a Database: Find Data: Select the column header or click Create a New Blank Table: Click the Create
Planning a database is an important step in in any cell in the field you want to search, and tab on the ribbon and click the Table
the creation process. Consider: click the Find button on the Home tab. button. Click the Click to Add field heading,
Type the text you want to find in the Find What select a field type, type a name for the field,
• Fields you need field, and click the Find Next button. and enter the data for the new field. Click the
• Tables you need next Click to Add field heading to add
Replace Data: Select the column header or another field.
• The primary key click in any cell in the field where you want to
• Relationships between fields replace text, and click the Replace button Create a Table in Design View: Click the
on the Home tab. Enter the word you want to Create tab on the ribbon and click the Table
Create a Database from a Template: Click find in the Find What field, then enter the text Design button. Enter a name in the Field
the File tab and select New. Type a that will replace it in the Replace With field. Name column and click in the first Data Type
word/phrase that describes the database you Click Replace or Replace All. field. Click the Data Type list arrow, and
want to create in the Search for online select a data type for the field.
Sort Records: Click anywhere in the column
templates field and click Search . Select the
you want to sort and click either the Insert a Field: In Design view, click the
template you want to use, name the new
Ascending or Descending button on record selector for the field that will be
database, and click Create .
the Home tab of the ribbon. below the new field, and click the Insert
Create a New Blank Database: Click the Rows button on the Table Tools Design
Remove a Sort: Click the Clear All Sorts
File tab, select New, and click the Blank tab. Enter a field name for the new field, press
button on the Home tab.
database button. Type a name for the new Tab, click the Data Type list arrow, and
database, and click Create . Apply a Filter: Click anywhere in the column select a data type.
you want to filter and click the Filter button
Add a Record: In Datasheet view, click the Reorder a Field: In Design view, click the
on the Home tab. Uncheck the boxes for any
New Record button on the record record selector for the field you want to
data you want to hide and click OK.
navigation bar. Or, begin adding data in the move, then click and drag the selected row up
blank bottom row of the table. Filter by Selection: Click in the column you or down to the desired location.
want to filter, click the Selection button on
Record selector Delete a Field: In Design view, click the
the Home tab, and select an option from the
record selector for the field you want to
8 Buchanan Steven menu.
delete, and click the Delete Rows button
9 Dodsworth Anne Filter by Form: Click the Advanced Filter on the Table Tools Design tab.
(New) Options button on the Home tab and
Change a Field Type: Open the table whose
select Filter by Form . Click the empty cell
field(s) you want to modify in Design view, click
Start adding a new record here below the field you want to filter, then click the
in the field’s Data Type box, click the Data
list arrow and select the value you want to use
Select a Record: Click the record selector Type list arrow, and select a data type.
to filter the records. Repeat this to filter by any
(gray box to the left of the record) for the additional fields, and click the Apply Filter Add a Primary Key: In Design view, select
record you want to select. button on the Home tab to filter the records. the field you want to use as your primary key,
Edit a Record: Click the field you want to edit and click the Primary Key button on the
Clear Filters: Click the Advanced Filter
and make the necessary change. Press Enter Table Tools Design tab.
Options button on the Home tab of the
to commit the change. ribbon and select Clear All Filters . Change a Field’s Properties: In Design view,
Delete a Record: Click the record selector select the field that you want to change the
Adjust Column Width: Click and drag the
next to the record you want to delete, click properties for, click in the property field you
column header’s right border to the left or
the Delete button on the ribbon, and click want to change, and enter the new settings.
right. Or, double-click a header’s right border
Yes. to auto-size the column. Change the Field Size: In Design view, select
Select Multiple Records: Click the record the field whose size you want to change. Click
Adjust Row Height: Click and drag the row
selector for the first record you want to in the Field Size field and type or select the
header’s bottom border up or down.
select and drag to the last record you want to field size.
select. Freeze a Column: Click the header for the
Index a Field: In Design view, select the field
column you want to freeze, click the More
Select a Field: Click the field (column) header you want to index, click in the Indexed
button on the Home tab, and select Freeze
for the field you want to select. property field, click its list arrow, and select an
Fields . indexing option.
Copy and Paste: Select the data you want to Unfreeze a Column: Click the header for the
copy, click the Copy button on the Home Add a Description to a Field: In Design view,
column you want to unfreeze, click the More
tab, then click where you want to paste the click in the field’s Description box and type
button on the Home tab, and select
data, and click the Paste button. the description.
Unfreeze All Fields.
Check Spelling: Click the Home tab and Add a Caption to a Field: In Design view,
Hide a Column: Click the header for the select the field you want to add a caption to,
click the Spelling button, or press F7. column you want to hide, click the More
click in the Caption property field, and type a
Print Preview a Database Object: Display button on the Home tab, and select Hide caption.
the object you want to preview. Click the File Fields.
tab, select Print, and click Print Preview . Add a Total Row: In Datasheet view, click the
Unhide a Column: Click any column header,
Totals button on the Home tab. Click the
Print a Database Object: Display the object click the More button on the Home tab of cell in the Total row for the column you want
you want to print. Click the File tab, select the ribbon, and select Unhide Fields. to display the total for, and select the function
Print, and click Print . you want to perform on the field.
Ó 2018 CustomGuide, Inc.
612.871.5004
ref@customguide.com
Interactive Training
for 300+ Skills
Start your free trial today: www.customguide.com
Office for Windows Productivity Google Suite Office for Mac
Access OneDrive Google Docs Excel
Excel Project Google Drive PowerPoint
Office 365 Salesforce Google Sheets Word
OneNote SharePoint Google Slides
Outlook Skype for Business Also Available
PowerPoint Windows 10 Spanish Editions
Word ...and more!
Courses Include:
Excel 2016 Basic
Interactive Tutorials Program Screen
Keyboard Shortcuts
Skill Assessments Navigation
Customizable Courseware Excel 2 01 6 Getting Started
d
Advance
Editing
Quick References
Formatting
Trusted Partner of 3,000+ Organizations
You might also like
- The Subtle Art of Not Giving a F*ck: A Counterintuitive Approach to Living a Good LifeFrom EverandThe Subtle Art of Not Giving a F*ck: A Counterintuitive Approach to Living a Good LifeRating: 4 out of 5 stars4/5 (5806)
- The Gifts of Imperfection: Let Go of Who You Think You're Supposed to Be and Embrace Who You AreFrom EverandThe Gifts of Imperfection: Let Go of Who You Think You're Supposed to Be and Embrace Who You AreRating: 4 out of 5 stars4/5 (1091)
- Never Split the Difference: Negotiating As If Your Life Depended On ItFrom EverandNever Split the Difference: Negotiating As If Your Life Depended On ItRating: 4.5 out of 5 stars4.5/5 (842)
- Grit: The Power of Passion and PerseveranceFrom EverandGrit: The Power of Passion and PerseveranceRating: 4 out of 5 stars4/5 (589)
- Hidden Figures: The American Dream and the Untold Story of the Black Women Mathematicians Who Helped Win the Space RaceFrom EverandHidden Figures: The American Dream and the Untold Story of the Black Women Mathematicians Who Helped Win the Space RaceRating: 4 out of 5 stars4/5 (897)
- Shoe Dog: A Memoir by the Creator of NikeFrom EverandShoe Dog: A Memoir by the Creator of NikeRating: 4.5 out of 5 stars4.5/5 (537)
- The Hard Thing About Hard Things: Building a Business When There Are No Easy AnswersFrom EverandThe Hard Thing About Hard Things: Building a Business When There Are No Easy AnswersRating: 4.5 out of 5 stars4.5/5 (345)
- Elon Musk: Tesla, SpaceX, and the Quest for a Fantastic FutureFrom EverandElon Musk: Tesla, SpaceX, and the Quest for a Fantastic FutureRating: 4.5 out of 5 stars4.5/5 (474)
- Her Body and Other Parties: StoriesFrom EverandHer Body and Other Parties: StoriesRating: 4 out of 5 stars4/5 (821)
- The Emperor of All Maladies: A Biography of CancerFrom EverandThe Emperor of All Maladies: A Biography of CancerRating: 4.5 out of 5 stars4.5/5 (271)
- The Sympathizer: A Novel (Pulitzer Prize for Fiction)From EverandThe Sympathizer: A Novel (Pulitzer Prize for Fiction)Rating: 4.5 out of 5 stars4.5/5 (122)
- The Little Book of Hygge: Danish Secrets to Happy LivingFrom EverandThe Little Book of Hygge: Danish Secrets to Happy LivingRating: 3.5 out of 5 stars3.5/5 (401)
- The World Is Flat 3.0: A Brief History of the Twenty-first CenturyFrom EverandThe World Is Flat 3.0: A Brief History of the Twenty-first CenturyRating: 3.5 out of 5 stars3.5/5 (2259)
- The Yellow House: A Memoir (2019 National Book Award Winner)From EverandThe Yellow House: A Memoir (2019 National Book Award Winner)Rating: 4 out of 5 stars4/5 (98)
- Devil in the Grove: Thurgood Marshall, the Groveland Boys, and the Dawn of a New AmericaFrom EverandDevil in the Grove: Thurgood Marshall, the Groveland Boys, and the Dawn of a New AmericaRating: 4.5 out of 5 stars4.5/5 (266)
- A Heartbreaking Work Of Staggering Genius: A Memoir Based on a True StoryFrom EverandA Heartbreaking Work Of Staggering Genius: A Memoir Based on a True StoryRating: 3.5 out of 5 stars3.5/5 (231)
- Team of Rivals: The Political Genius of Abraham LincolnFrom EverandTeam of Rivals: The Political Genius of Abraham LincolnRating: 4.5 out of 5 stars4.5/5 (234)
- On Fire: The (Burning) Case for a Green New DealFrom EverandOn Fire: The (Burning) Case for a Green New DealRating: 4 out of 5 stars4/5 (74)
- The Unwinding: An Inner History of the New AmericaFrom EverandThe Unwinding: An Inner History of the New AmericaRating: 4 out of 5 stars4/5 (45)
- Investigation and Prosecution of Strangulation Cases - CA DA's AssocDocument266 pagesInvestigation and Prosecution of Strangulation Cases - CA DA's AssocSteven Craig100% (1)
- MA5616 Deployment Guide (V1.0)Document56 pagesMA5616 Deployment Guide (V1.0)Tuan Hoang VuNo ratings yet
- Persona 4 Golden WalkthroughDocument375 pagesPersona 4 Golden WalkthroughWesky Putra PratamaNo ratings yet
- In The Missouri Court of Appeals Eastern DistrictDocument24 pagesIn The Missouri Court of Appeals Eastern DistrictSteven CraigNo ratings yet
- For Beginners and Experts: Basic Elements Extended ElementsDocument1 pageFor Beginners and Experts: Basic Elements Extended ElementsSteven CraigNo ratings yet
- Windows Keyboard Shortcuts PDFDocument1 pageWindows Keyboard Shortcuts PDFSteven CraigNo ratings yet
- Google Search Cheat-Sheet PDFDocument1 pageGoogle Search Cheat-Sheet PDFSteven CraigNo ratings yet
- Chrome OS Cheat-SheetDocument2 pagesChrome OS Cheat-SheetSteven CraigNo ratings yet
- Keyboard Shortcuts Cheat Sheet: Navigating Tabs and WindowsDocument2 pagesKeyboard Shortcuts Cheat Sheet: Navigating Tabs and WindowsSteven CraigNo ratings yet
- Red Flag For Homicide, A - Policy ForumDocument4 pagesRed Flag For Homicide, A - Policy ForumSteven CraigNo ratings yet
- Strangulation Injuries - StatPearls - NCBI BookshelfDocument8 pagesStrangulation Injuries - StatPearls - NCBI BookshelfSteven CraigNo ratings yet
- Macworld - April 2024 USADocument120 pagesMacworld - April 2024 USAsoufortniteNo ratings yet
- Design of Question PaperDocument6 pagesDesign of Question Paperpuneeth sNo ratings yet
- 5G Testing Analysis CapgeminiDocument7 pages5G Testing Analysis CapgeminiAaron RodriguesNo ratings yet
- CMDN QuestionaireDocument4 pagesCMDN QuestionairesarahgrafiloNo ratings yet
- 3GPP TS 22.156Document27 pages3GPP TS 22.156sai420No ratings yet
- CreateAccounting - Create Accounting ReportDocument22 pagesCreateAccounting - Create Accounting ReportfathyahmedNo ratings yet
- Atmosphere 11 00117Document14 pagesAtmosphere 11 00117wa'edNo ratings yet
- CC6001NP - Advance Database - Ashish - Bhandari - 17031918 - CW1Document88 pagesCC6001NP - Advance Database - Ashish - Bhandari - 17031918 - CW1Movies. PlexNo ratings yet
- CEA201-Trương Vĩnh Thịnh-SE17D09Document6 pagesCEA201-Trương Vĩnh Thịnh-SE17D09Ookami GinjiNo ratings yet
- DRF1605HDocument22 pagesDRF1605HUtente UtenteNo ratings yet
- IS414 2020 QuestionsDocument3 pagesIS414 2020 QuestionsAbdul ShirazNo ratings yet
- Yozo LogDocument3 pagesYozo Logtri ramayantiNo ratings yet
- Google Play Supported Devices - Sheet 1Document206 pagesGoogle Play Supported Devices - Sheet 1james2No ratings yet
- RTN 950A V100R008C10 RFU User Manual 01Document287 pagesRTN 950A V100R008C10 RFU User Manual 01Iwan Ridwan100% (2)
- Minimizing Active Power LossesDocument8 pagesMinimizing Active Power LossesChelsea wijayasanthaNo ratings yet
- Pengenalan Dan Pengantar: Scada (Supervisory Control and Data Aquisition)Document21 pagesPengenalan Dan Pengantar: Scada (Supervisory Control and Data Aquisition)Arief KurniawanNo ratings yet
- Proto SLBM NNF Protocol 2.0Document139 pagesProto SLBM NNF Protocol 2.0Pradeep SurteNo ratings yet
- Excel Budget Template: Project Start Date Scroll To Week #Document5 pagesExcel Budget Template: Project Start Date Scroll To Week #Abdesslam MezdariNo ratings yet
- Register For SSPR Self Service Password Reset-V3Document5 pagesRegister For SSPR Self Service Password Reset-V3Gansukh BatjargalNo ratings yet
- GRAF-SYTECO. Manual. AT1-series. Document - H114A2. Published - June SYsteme TEchnischer CommunicationDocument33 pagesGRAF-SYTECO. Manual. AT1-series. Document - H114A2. Published - June SYsteme TEchnischer CommunicationАнтон Коннов0% (1)
- RTR GMDSS User ManualDocument36 pagesRTR GMDSS User ManualJiby John JosephNo ratings yet
- CVFD New Member OrientationDocument3 pagesCVFD New Member Orientationapi-542691129No ratings yet
- DHI-VTH5421E (W) - H Datasheet 20200107Document2 pagesDHI-VTH5421E (W) - H Datasheet 20200107IP solutionNo ratings yet
- Bungholio CB CodesDocument15 pagesBungholio CB CodesLuis Antonio IslasNo ratings yet
- 417 LAB ACTIVITY 3B: Preparing A Decision TableDocument6 pages417 LAB ACTIVITY 3B: Preparing A Decision TablePaulaNo ratings yet
- Traditional Animation and Digital Animation-PepitoDocument7 pagesTraditional Animation and Digital Animation-PepitoBenissa PepitoNo ratings yet
- ASSIGNMENTDocument5 pagesASSIGNMENTaaadibakbarNo ratings yet
- Mca 1 Sem Discrete Mathematics Kca104 2022Document2 pagesMca 1 Sem Discrete Mathematics Kca104 2022omranjanmsdNo ratings yet