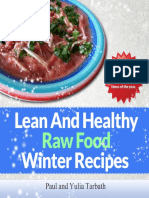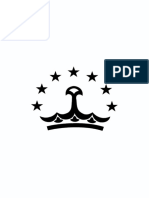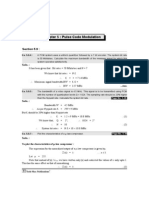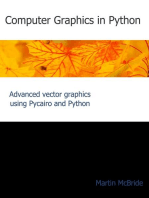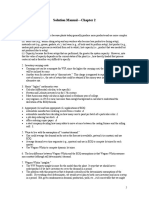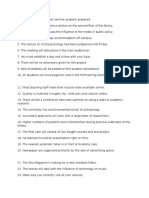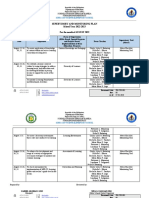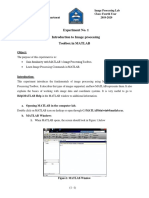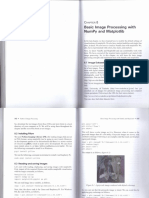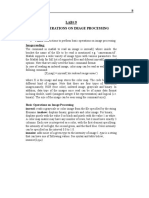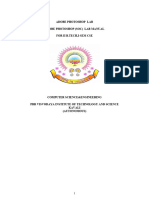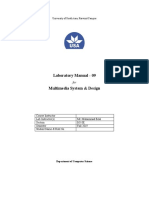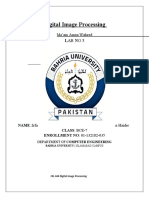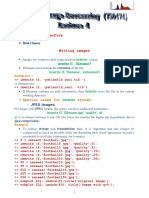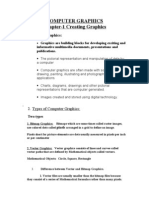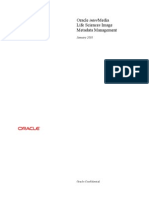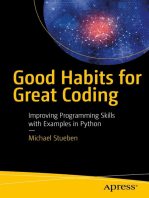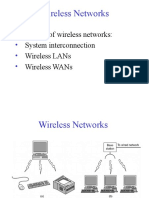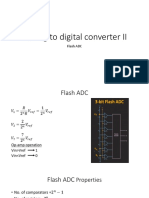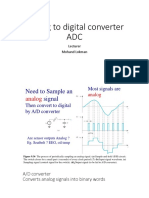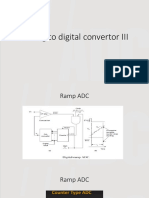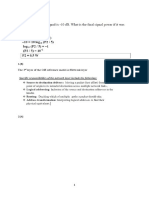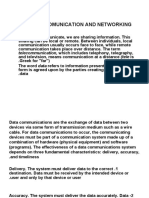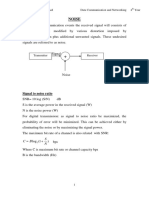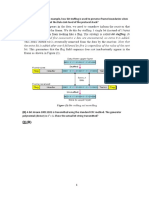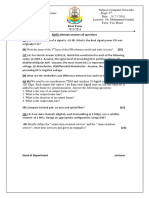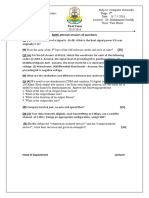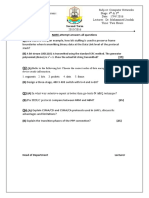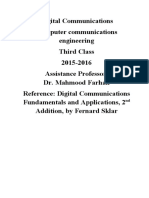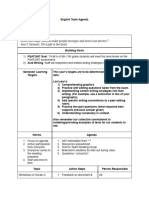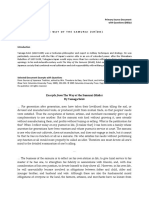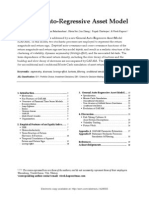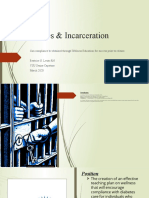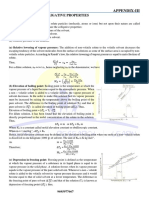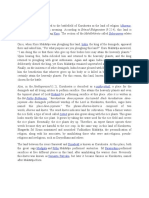Professional Documents
Culture Documents
Experiment No. 6 Basic Image Import, Processing, and Export
Uploaded by
Mohamd barcaOriginal Description:
Original Title
Copyright
Available Formats
Share this document
Did you find this document useful?
Is this content inappropriate?
Report this DocumentCopyright:
Available Formats
Experiment No. 6 Basic Image Import, Processing, and Export
Uploaded by
Mohamd barcaCopyright:
Available Formats
Multimedia Computing Lab. Ruaa Hussam Al-Mallah/Lecturer Asst.
Computer Technical Eng. Dept.
4th Class
Experiment No. 6
Basic Image Import, Processing, and Export
Introduction
This worksheet is an introduction on how to handle images in Matlab. When working with
images in Matlab, there are many things to keep in mind such as loading an image, using the
right format, saving the data as different data types, how to display an image, conversion
between different image formats, etc. This worksheet presents some of the commands
designed for these operations. A digital image is composed of pixels which can be thought of
as small dots on the screen. A digital image is an instruction of how to color/gray level each
pixel. A typical size of an image is 512-by-512 pixels. It is convenient to let the dimensions
of the image to be a power of 2. For example, 29 = 512. In the general case we say that an
image is of size M-by-N if it is composed of M pixels in the vertical direction and N pixels in
the horizontal direction.The following image formats are supported by Matlab:
Most images you find on the Internet are JPEG-images which is the name for one of the most
widely used compression standards for images. An image named myimage.jpg is stored in the
JPEG format.
Procedure:
1-Reading and writing image files Images are usually in form of a file (for example, if
you download an image from the web, it is usually stored as a JPEG-file). Once processing
has been done, the image may be written back to a JPEG-file. This can be done by imread
and imwrite commands.
Matlab Command Operation
Imread ( name of image Read an image. (Within the parenthesis you type the
with extention ) name of the image file you wish to read. Put the file
name within single quotes ' '.)
Imwrite( , ) Write an image to a file. (As the first argument within
the parenthesis you type the name of the image you
have worked with. As a second argument within the
parenthesis you type the name of the file and format
that you want to write the image to. Put the file name
within single quotes ' '.)
iminfo Display information image
EXP. No. 6: Basic Image Import, Processing, and Export Page 15
Multimedia Computing Lab. Ruaa Hussam Al-Mallah/Lecturer Asst.
Computer Technical Eng. Dept.
4th Class
The commands imread and imwrite support the formats given in the section "Image
formats supported by Matlab" above.
Results:
1- Reading Image Data
Read an image into the workspace, using the imread command. The example reads one of
the sample images included with the toolbox, an image of a young girl in a file named
pout.tif , and stores it in an array named I . imread infers from the file that the graphics
file format is Tagged Image File Format (TIFF).
Description
A = imread(filename,fmt) reads a grayscale or color image from the file specified by the
string filename, where the string fmt specifies the format of the file. If the file is not in the
current directory or in a directory in the MATLAB path, specify the full pathname of the
location on your system.
2- Display the image, using the imshow function. You can also view an image in the Image
Viewer app. The imtool function opens the Image Viewer app which presents an
integrated environment for displaying images and performing some common image
processing tasks. The Image Viewer app provides all the image display capabilities of
imshow but also provides access to several other tools for navigating and exploring
images, such as scroll bars, the Pixel Region tool, Image Information tool, and the
Contrast Adjustment tool.
3- Write the Adjusted Image to a Disk File: (imwrite)
Write the newly adjusted image I2 to a disk file, using the imwrite function. This
example includes the filename extension '.png' in the file name, so the imwrite
function writes the image to a file in Portable Network Graphics (PNG) format, but
you can specify other formats
View what imwrite wrote to the disk file, using the imfinfo function. The imfinfo
function returns information about the image in the file, such as its format, size,
width, and height.
4- Information about your image
A great deal of information can be obtained with the imfinfo function. For example, suppose
we take our indexed image emu.tif from above.
imfinfo(’emu.tif’)
ans:
Filename: ’emu.tif’ FileModDate: ’26-Nov-2002 14:23:01’
FileSize: 119804 Format: ’tif’
FormatVersion: [] Width: 331 Height: 384
BitDepth: 8 ColorType: ’indexed’
EXP. No. 6: Basic Image Import, Processing, and Export Page 16
Multimedia Computing Lab. Ruaa Hussam Al-Mallah/Lecturer Asst.
Computer Technical Eng. Dept.
4th Class
FormatSignature: [73 73 42 0]
ByteOrder: little-endian’
NewSubfileType: 0
BitsPerSample: 8 Compression: ’PackBits’
PhotometricInterpretation: ’RGB Palette’
StripOffsets: [16x1 double] SamplesPerPixel: 1
RowsPerStrip: 24 StripByteCounts: [16x1 double]
XResolution: 72
YResolution: 72
ResolutionUnit: ’Inch’
Colormap: [256x3 double]
PlanarConfiguration: ’Chunky’
TileWidth: [] TileLength: []
TileOffsets: []
TileByteCounts: []
Orientation: 1
FillOrder: 1 GrayResponseUnit: 0.0100
MaxSampleValue: 255 MinSampleValue: 0
Thresholding: 1
Report:
1- Read image which named ‘cameraman’ from Mat lab’s image .
2- Display the image in step 1
3- Write image in drive D:
4- Display information of image .
5- Discuss all steps.
EXP. No. 6: Basic Image Import, Processing, and Export Page 17
You might also like
- Lean Healthy Raw Food Winter RecipesDocument60 pagesLean Healthy Raw Food Winter RecipesKaio Sol100% (6)
- 01 A Beginner's Guide To TajikiDocument384 pages01 A Beginner's Guide To Tajikitaryuman100% (1)
- Python: Tips and Tricks to Programming Code with Python: Python Computer Programming, #3From EverandPython: Tips and Tricks to Programming Code with Python: Python Computer Programming, #3Rating: 5 out of 5 stars5/5 (1)
- Introduction To Digital Image Processing Using MATLABDocument35 pagesIntroduction To Digital Image Processing Using MATLABpratikgohelNo ratings yet
- Digital Communication GTU Pulse Code Modulation Chapter QuestionsDocument12 pagesDigital Communication GTU Pulse Code Modulation Chapter QuestionsJowi Vega0% (1)
- Digital Communications - H.AN PDFDocument12 pagesDigital Communications - H.AN PDFMohamd barca100% (1)
- 19CS49 Computer Vision Lab File PDFDocument29 pages19CS49 Computer Vision Lab File PDFsuraj yadavNo ratings yet
- Chapter 2 Study Questions Solution ManualDocument12 pagesChapter 2 Study Questions Solution ManualSebastiàn Valle100% (3)
- Sales Target Planning ToolkitDocument7 pagesSales Target Planning ToolkitCarmenLarisaNo ratings yet
- Introduction to Pidilite IndustriesDocument8 pagesIntroduction to Pidilite IndustriesAbhijit DharNo ratings yet
- Business Model Canvas TemplateDocument5 pagesBusiness Model Canvas TemplateAsraihan Raihan100% (1)
- Pte Academic Test Practice Repeat SentenceDocument3 pagesPte Academic Test Practice Repeat SentenceJackAziz100% (7)
- The Science and Art of DSGE ModellingDocument9 pagesThe Science and Art of DSGE ModellingkeyyongparkNo ratings yet
- Digital Image ProcessingDocument40 pagesDigital Image ProcessingAltar TarkanNo ratings yet
- Supervisory Plan 2022 2023Document4 pagesSupervisory Plan 2022 2023Jesieca Bulauan100% (12)
- Digital Image Processing-Lab (15-EC 4110L)Document13 pagesDigital Image Processing-Lab (15-EC 4110L)bhaskarNo ratings yet
- Dip LabDocument55 pagesDip Labmohan vanapalliNo ratings yet
- Lab1 - Image View, Display and ExplorationDocument7 pagesLab1 - Image View, Display and ExplorationEBXC 7S13No ratings yet
- Annual Technical Festival 2011 CRYPTEXDocument13 pagesAnnual Technical Festival 2011 CRYPTEXsee27No ratings yet
- Fundamentals in MATLABDocument26 pagesFundamentals in MATLABbilalNo ratings yet
- MATLAB Image Processing - Reading and Displaying ImagesDocument7 pagesMATLAB Image Processing - Reading and Displaying ImagesyousifNo ratings yet
- DIP Lab ManualDocument42 pagesDIP Lab ManualAlina AlinaNo ratings yet
- DIP Lab1Document10 pagesDIP Lab1Mustafa ArifNo ratings yet
- Fundamentals: DC DC DC DC DC DCDocument8 pagesFundamentals: DC DC DC DC DC DC62kapilNo ratings yet
- MATLAB Image Processing Lab IntroductionDocument15 pagesMATLAB Image Processing Lab IntroductionShahidan KirkukyNo ratings yet
- Activity 1.4.2 Objects and Methods: 1. Form Pairs As Directed by Your Teacher. Meet or Greet Each Other To PracticeDocument15 pagesActivity 1.4.2 Objects and Methods: 1. Form Pairs As Directed by Your Teacher. Meet or Greet Each Other To PracticeWowNo ratings yet
- Digital Image Processing 1: Introduction and ApplicationsDocument37 pagesDigital Image Processing 1: Introduction and ApplicationsAbdul KadirNo ratings yet
- DocumentDocument29 pagesDocumentLuffy ZoroNo ratings yet
- Dip 03Document7 pagesDip 03Noor-Ul AinNo ratings yet
- Introduction To Digital Image Processing by Using Matlab: ObjectivesDocument7 pagesIntroduction To Digital Image Processing by Using Matlab: ObjectivesAamir ChohanNo ratings yet
- MatlabDocument7 pagesMatlabmanjumv27No ratings yet
- BundlerPgP InstructionsDocument2 pagesBundlerPgP InstructionsKenneth_AlbaNo ratings yet
- Assign 4Document4 pagesAssign 4api-252659046No ratings yet
- Lab 7Document20 pagesLab 7Muhammad Samay EllahiNo ratings yet
- NumPy Image Processing with MatplotlibDocument8 pagesNumPy Image Processing with MatplotlibSyed Hasib1971 AbdullahNo ratings yet
- Image LabDocument35 pagesImage LabAnonymous nNmypDzdiNo ratings yet
- CPSC 1110 Fall 2020, Programming Assignment 3: Image File TransformationDocument7 pagesCPSC 1110 Fall 2020, Programming Assignment 3: Image File TransformationJesse GoodmanNo ratings yet
- MATLAB Image Processing SoftwareDocument17 pagesMATLAB Image Processing Softwareengamro85100% (1)
- DSP Lab9Document9 pagesDSP Lab9Mahnoor MansoorNo ratings yet
- Image Processing MatlabDocument8 pagesImage Processing Matlabpalash_shrivastava6282058No ratings yet
- Photoshop LabDocument110 pagesPhotoshop Labusharani sNo ratings yet
- MATLAB Image Processing Lab Manual US Asia Raiwind Fall 2019Document5 pagesMATLAB Image Processing Lab Manual US Asia Raiwind Fall 2019Ch Bilal MakenNo ratings yet
- Digital Image Processing Using MATLAB: J.Nageswara Rao, M.Veerraju, Mca 2 YearDocument24 pagesDigital Image Processing Using MATLAB: J.Nageswara Rao, M.Veerraju, Mca 2 YearBabu ShaikNo ratings yet
- DSAA GROUP PROJECT PLANNING AND CODINGDocument3 pagesDSAA GROUP PROJECT PLANNING AND CODINGmsroshi madhuNo ratings yet
- Reading, writing and manipulating imagesDocument7 pagesReading, writing and manipulating imagesIrfan HaiderNo ratings yet
- Introduction To EBImageDocument19 pagesIntroduction To EBImageSergio DalgeNo ratings yet
- Numerical Computing Programming Language The Mathworks: Matlab Is ADocument7 pagesNumerical Computing Programming Language The Mathworks: Matlab Is AAnkit SharmaNo ratings yet
- Lecture 4 Writing Images and Data ClassesDocument4 pagesLecture 4 Writing Images and Data ClassesNoorullah ShariffNo ratings yet
- Introduction to Image Processing in MATLABDocument8 pagesIntroduction to Image Processing in MATLABSAsuke UchihANo ratings yet
- Image ProcessingDocument83 pagesImage ProcessingJp Brar100% (1)
- Im3 0Document184 pagesIm3 0gatrongconNo ratings yet
- Module in Computer Education 8: Prepared By: Ron Ellie Mark C. Balagtas, LPT Subject TeacherDocument11 pagesModule in Computer Education 8: Prepared By: Ron Ellie Mark C. Balagtas, LPT Subject TeacherKate CortezNo ratings yet
- Lab 1 - Basics of Image ProcessingDocument10 pagesLab 1 - Basics of Image ProcessingsusareshNo ratings yet
- Multimedia System Design Lab 7 PDFDocument10 pagesMultimedia System Design Lab 7 PDFCh Bilal MakenNo ratings yet
- MATLAB Image Processing Toolbox Basic IntroductionDocument10 pagesMATLAB Image Processing Toolbox Basic IntroductionHilbertNo ratings yet
- Computer Graphics Chapter-1 Creating GraphicsDocument17 pagesComputer Graphics Chapter-1 Creating GraphicsNageswararao EluriNo ratings yet
- Dip Lab-2Document8 pagesDip Lab-2Golam DaiyanNo ratings yet
- CartoonifyDocument14 pagesCartoonifyRohit RajNo ratings yet
- IMAGE Compression& File FormatsDocument43 pagesIMAGE Compression& File FormatsSuhail QadirNo ratings yet
- Imedia TWP Life Sciences 10gr2Document6 pagesImedia TWP Life Sciences 10gr2raicon08No ratings yet
- CS 663 Assignment Submission InstructionsDocument3 pagesCS 663 Assignment Submission InstructionsSaurabh JainNo ratings yet
- Slot18 2D Graphics ImagesDocument23 pagesSlot18 2D Graphics ImagesHuy KunnNo ratings yet
- Chapter 1. Getting Started With Image Processing: Add To Playlist Buy Ebook Bookmark Code FilesDocument49 pagesChapter 1. Getting Started With Image Processing: Add To Playlist Buy Ebook Bookmark Code FilesMarinNo ratings yet
- SP Lab 5 B3 60Document5 pagesSP Lab 5 B3 60Uttarwar RuturajNo ratings yet
- Objective: How To Use WPF To Do A Simple AnimationDocument4 pagesObjective: How To Use WPF To Do A Simple Animationsurajss8585No ratings yet
- Acquisition of Image DataDocument36 pagesAcquisition of Image DataNAVINRAJ RSNo ratings yet
- Template Publishing Best PracticesDocument30 pagesTemplate Publishing Best Practicesdmm83No ratings yet
- Introduction To Image Processing in MATLABDocument4 pagesIntroduction To Image Processing in MATLABMUHAMMAD ARSLANNo ratings yet
- Digital Image Processing FileDocument26 pagesDigital Image Processing FileAviral ChaurasiaNo ratings yet
- Good Habits for Great Coding: Improving Programming Skills with Examples in PythonFrom EverandGood Habits for Great Coding: Improving Programming Skills with Examples in PythonNo ratings yet
- Wireless Networks Categories Types Home DesignDocument15 pagesWireless Networks Categories Types Home DesignMohamd barcaNo ratings yet
- Analog To Digital Converter IIDocument8 pagesAnalog To Digital Converter IIMohamd barcaNo ratings yet
- Analog To Digital Converter ADC: Lecturer Mohand LokmanDocument23 pagesAnalog To Digital Converter ADC: Lecturer Mohand LokmanMohamd barcaNo ratings yet
- Analog To Digital Convertor IIIDocument14 pagesAnalog To Digital Convertor IIIMohamd barcaNo ratings yet
- Network Topologies and PerformanceDocument6 pagesNetwork Topologies and PerformanceMohamd barcaNo ratings yet
- Guided Transmission Media 1. Twisted PairDocument7 pagesGuided Transmission Media 1. Twisted PairMohamd barcaNo ratings yet
- The 3 Layer of The OSI Reference Model Is Network LayerDocument5 pagesThe 3 Layer of The OSI Reference Model Is Network LayerMohamd barcaNo ratings yet
- Data Comunication and Networking: Telecommunication, Which Includes Telephony, TelegraphyDocument12 pagesData Comunication and Networking: Telecommunication, Which Includes Telephony, TelegraphyMohamd barcaNo ratings yet
- Noise: Signal To Noise RatioDocument5 pagesNoise: Signal To Noise RatioMohamd barcaNo ratings yet
- Physical Structures Before Discussing Networks, We Need To Define Some Network AttributesDocument23 pagesPhysical Structures Before Discussing Networks, We Need To Define Some Network AttributesMohamd barcaNo ratings yet
- اسئلة ف 2 حلDocument6 pagesاسئلة ف 2 حلMohamd barcaNo ratings yet
- 3Document9 pages3Mohamd barcaNo ratings yet
- Real Time (problems) Lec (2) ADC: Resolution ( Q ) , LSB=V refDocument9 pagesReal Time (problems) Lec (2) ADC: Resolution ( Q ) , LSB=V refMohamd barcaNo ratings yet
- Computer Networks Exam ReviewDocument13 pagesComputer Networks Exam ReviewMohamd barcaNo ratings yet
- Write The Name of The Layer of The OSI Reference Model and Write Its TasksDocument1 pageWrite The Name of The Layer of The OSI Reference Model and Write Its TasksMohamd barcaNo ratings yet
- Sheet (4) : ELE 466 Communication SystemsDocument4 pagesSheet (4) : ELE 466 Communication SystemsMohamd barcaNo ratings yet
- Digital Communications - Fundamentals & Applications (Q0) PDFDocument39 pagesDigital Communications - Fundamentals & Applications (Q0) PDFMohamd barcaNo ratings yet
- اسئلة ف 2Document1 pageاسئلة ف 2Mohamd barcaNo ratings yet
- MEEN 364 Lecture 4 Examples on Sampling and Aliasing PhenomenaDocument5 pagesMEEN 364 Lecture 4 Examples on Sampling and Aliasing PhenomenaHiren MewadaNo ratings yet
- Chapter 3: Information Theory: Section 3.5Document22 pagesChapter 3: Information Theory: Section 3.5Sanjid ElahiNo ratings yet
- Chapter 1Document16 pagesChapter 1Mohamd barcaNo ratings yet
- Delta ModulationDocument3 pagesDelta ModulationDharmendra MehtaNo ratings yet
- PWM Modulation GuideDocument3 pagesPWM Modulation GuideMohamd barcaNo ratings yet
- Digital Communications - Fundamentals & Applications (Q0) PDFDocument39 pagesDigital Communications - Fundamentals & Applications (Q0) PDFMohamd barcaNo ratings yet
- Chapter 4: Formatting A Baseband Modulation: Section 4.6Document11 pagesChapter 4: Formatting A Baseband Modulation: Section 4.6Sanjid Elahi100% (1)
- Delta ModulationDocument3 pagesDelta ModulationDharmendra MehtaNo ratings yet
- Diff Between PAM, PWM, PPMDocument1 pageDiff Between PAM, PWM, PPMMohamd barcaNo ratings yet
- PPM Modulation ExplainedDocument3 pagesPPM Modulation ExplainedMohamd barcaNo ratings yet
- Review Relative Clauses, Articles, and ConditionalsDocument10 pagesReview Relative Clauses, Articles, and ConditionalsNgoc AnhNo ratings yet
- English Team Agenda 2023-2024Document4 pagesEnglish Team Agenda 2023-2024api-604869051No ratings yet
- Rapid Web Development With Python/Django: Julian HillDocument37 pagesRapid Web Development With Python/Django: Julian Hilljppn33No ratings yet
- تركيب وتشغيل وحدات تكييف الهواءDocument49 pagesتركيب وتشغيل وحدات تكييف الهواءOmar NabilNo ratings yet
- EN3: Introduction To Engineering and Statics: 3. Resultant of Systems of ForcesDocument6 pagesEN3: Introduction To Engineering and Statics: 3. Resultant of Systems of ForceskarthikaNo ratings yet
- Doctor's Office Call About Infected Foot InjuryDocument5 pagesDoctor's Office Call About Infected Foot InjuryNur annisa HarahapNo ratings yet
- Excerpts From The Way of The Samurai (Shīdo) : Primary Source Document With Questions (DBQS)Document2 pagesExcerpts From The Way of The Samurai (Shīdo) : Primary Source Document With Questions (DBQS)Valeria MontalvaNo ratings yet
- Maruti Institute of Nursing, Itarsi: Maternal Nursing Child Health Nursing Medical Surgical Nursing Nursing FoundationDocument4 pagesMaruti Institute of Nursing, Itarsi: Maternal Nursing Child Health Nursing Medical Surgical Nursing Nursing FoundationHarshaNo ratings yet
- GARAM ModelDocument40 pagesGARAM ModelprasunmathurNo ratings yet
- Capstone Presentation 2020Document12 pagesCapstone Presentation 2020api-539629427No ratings yet
- Growatt Warranty Procedure - 07-09-2020Document9 pagesGrowatt Warranty Procedure - 07-09-2020Design TeamNo ratings yet
- Class Xii Appendix-Iii: Colligative PropertiesDocument3 pagesClass Xii Appendix-Iii: Colligative PropertiesSrijan JaiswalNo ratings yet
- Timbering Week 5Document22 pagesTimbering Week 5FikaduKitessa0% (1)
- Kuruk Etra:: Dharma-K Etra Śalya-ParvaDocument1 pageKuruk Etra:: Dharma-K Etra Śalya-ParvaRavinder Khullar100% (1)
- I Am Sharing 'ASSIGNMENT MAT099 - E08G5 - WRTTEN REPORT' With YouDocument23 pagesI Am Sharing 'ASSIGNMENT MAT099 - E08G5 - WRTTEN REPORT' With YouaqilNo ratings yet
- Medical Services Recruitment Board (MRB)Document20 pagesMedical Services Recruitment Board (MRB)durai PandiNo ratings yet
- SF-2012AH-QG User' S ManualDocument61 pagesSF-2012AH-QG User' S Manualkamal hasan0% (1)
- Resume-Mariam Abdul AzizDocument2 pagesResume-Mariam Abdul Azizmaryam cookNo ratings yet
- 10-09 Oct-Eng-NLDocument4 pages10-09 Oct-Eng-NLdhammadinnaNo ratings yet
- Journal of Materials Processing Technology: Jun Cao, Michael A. Gharghouri, Philip NashDocument11 pagesJournal of Materials Processing Technology: Jun Cao, Michael A. Gharghouri, Philip NashJesus Ismael Jimenez GarciaNo ratings yet
- Clinical Practice Guidelines On Postmenopausal Osteoporosis: An Executive Summary and Recommendations - Update 2019-2020Document17 pagesClinical Practice Guidelines On Postmenopausal Osteoporosis: An Executive Summary and Recommendations - Update 2019-2020Marwa YassinNo ratings yet