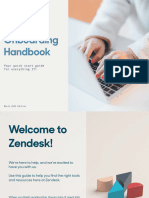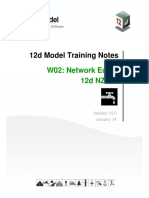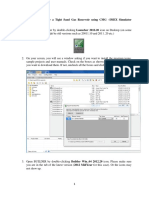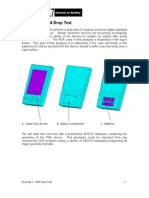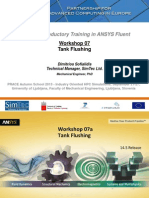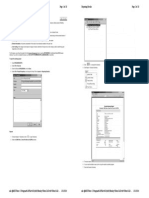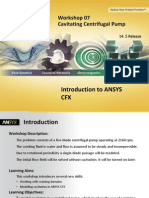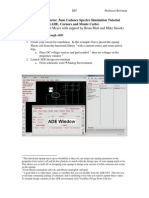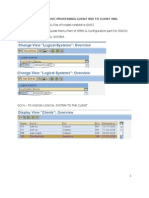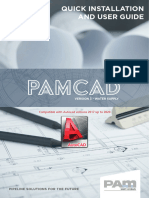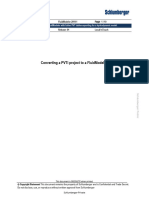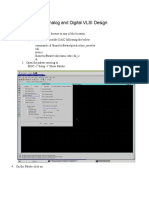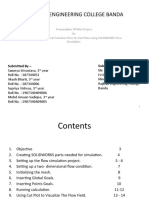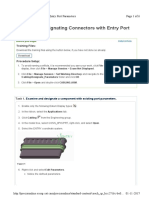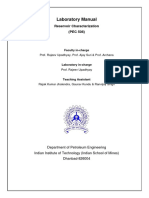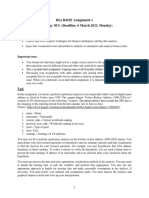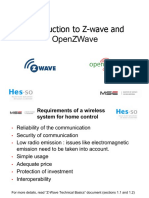Professional Documents
Culture Documents
Manual WaterCAD V8i - Guia Del Usuario (Ingles) (0201-0400) PDF
Manual WaterCAD V8i - Guia Del Usuario (Ingles) (0201-0400) PDF
Uploaded by
equipotorresOriginal Title
Copyright
Available Formats
Share this document
Did you find this document useful?
Is this content inappropriate?
Report this DocumentCopyright:
Available Formats
Manual WaterCAD V8i - Guia Del Usuario (Ingles) (0201-0400) PDF
Manual WaterCAD V8i - Guia Del Usuario (Ingles) (0201-0400) PDF
Uploaded by
equipotorresCopyright:
Available Formats
Quick Start Lessons
10. Uncheck Hydraulic Grade, then check Flow (Out net) and then click OK to view
Graph.
11. Click Add to Graph Manager to save the graph and name it SourceFlow.
12. Click OK and then close the graph.
Bentley WaterCAD V8i User’s Guide 2-179
Pressure Dependent Demands
13. If you want to turn off the background layers of the drawing choose View > Back-
ground Layers and turn off PDD Background.
and the drawing will look like the following:
2-180 Bentley WaterCAD V8i User’s Guide
Quick Start Lessons
Step 2: Setting up PDD function
1. Choose Components > Pressure Dependent Demand Functions. Click New and
then rename to PowerFunc.
2. Has Threshold Pressure? should be checked and type in 40 for the pressure
threshold.
3. Close the PDD Function manager.
Bentley WaterCAD V8i User’s Guide 2-181
Pressure Dependent Demands
4. Choose Analysis > Alternatives and click the Pressure Dependent Demand Alter-
native and double-click the Base Pressure Dependent Demand Alternative to
open.
5. Select PowerFunc from the Global Function menu
6. Click Close.
2-182 Bentley WaterCAD V8i User’s Guide
Quick Start Lessons
Step 3: Run the model with PDD
1. Choose Analysis > Scenarios and create a child scenario of EPSNoPDD.
2. Right-click on EPSNoPDD > New > Child Scenario and rename it EPS-PDD
3. Double-click on the EPS-PDD scenario to open the Scenarios Properties editor. In
the Steady State/EPS Solver Calculations Options field click the menu and select
New.
4. Rename the new option EPS-PDDCalc and then click OK.
Bentley WaterCAD V8i User’s Guide 2-183
Pressure Dependent Demands
5. Choose Analysis > Calculation Options and double-click on EPS-PDDCalc to
open the Properties box.
6. Set Time Analysis Type to EPS
Use Pressure Dependent Demand? to True.
Pressure Dependent Demand Selection to <All Nodes>
2-184 Bentley WaterCAD V8i User’s Guide
Quick Start Lessons
7. Close all open boxes and make the EPS-PDD scenario current then click
Compute.
8. Review the calculation summary and then close it.
9. Review the results by plotting a graph of flow vs. time. Choose View > Graphs
and double-click on SourceFlow graph.
10. Click Graph Series Options and check both EPSNoPDD and EPS-PDD
and then OK.
Bentley WaterCAD V8i User’s Guide 2-185
Pressure Dependent Demands
11. There are four lines on the graph but only two are visible.
This is because the lines for both scenarios are identical. Click the Data tab to see
2-186 Bentley WaterCAD V8i User’s Guide
Quick Start Lessons
that the pressure did not drop below the reference pressure during the run.
Step 4: Running non-PDD models with outage
Bentley WaterCAD V8i User’s Guide 2-187
Pressure Dependent Demands
In order to examine the effect of a drop in pressure, create a scenario where the pres-
sures will drop. In this example, Near tank will be taken out of service. Create a new
scenario where pipe P-2 is closed.
1. Choose Analysis > Alternatives > Initial Settings Alternative > Base Initial
Settings Alternative > New > Child Alternative.
2. Rename to Near Tank Out.
3. Double-click on Near Tank Out and change the status of P-2 to closed. When the
status has been changed to Closed a check shows in the first column to show that
it is different from its parent.
4. Click to Close.
2-188 Bentley WaterCAD V8i User’s Guide
Quick Start Lessons
5. In the Scenarios Manager create a new child scenario off of EPSNoPDD called
TankOutNoPDD.
6. Double-click to open the Properties editor. Change the Initial Alternative to Near
Tank Out and then close the editor.
7. Make the TankOutNoPDD the current scenario and then click Compute.
8. Review the calculation summary and then close.
Bentley WaterCAD V8i User’s Guide 2-189
Pressure Dependent Demands
9. Right-click on J-12 and select Graph.
10. In Graph Series Options check Pressure and EPSNoPDD and TankOutNoPDD
and click OK.
2-190 Bentley WaterCAD V8i User’s Guide
Quick Start Lessons
11. When the Near Tank is out of service there is a significant drop in pressure.
12. Click the Graph Series Option to examine the effect of the drop in pressure on
Demand. In the Graph Series Option manager check Demand and then OK.
Bentley WaterCAD V8i User’s Guide 2-191
Pressure Dependent Demands
13. The demand did not change with pressure because it is not a PDD run, demand is
independent of pressure, so there is a single line for Demand. Notice that when
flow increases due to the time of day, there is not a corresponding drop in flow
because of pressure drop.
14. Save the graph as Pressure Demand J-12 and click OK.
15. Close the graph.
2-192 Bentley WaterCAD V8i User’s Guide
Quick Start Lessons
Step 5: Run PDD model with outage
1. Choose Analysis > Scenarios.
2. Select EPS-PDD, right-click to New > Child Scenario and rename to Tank-
OutPDD.
3. Double-click on TankOutPDD to open the Properties box.
4. Set the Initial Settings Alternative to Near Tank Out.
Bentley WaterCAD V8i User’s Guide 2-193
Pressure Dependent Demands
5. Close the Properties box and make the TankOutPDD scenario current.
6. Click to compute the scenario, review the summary calculation and close it.
7. Choose View > Graphs and open the Pressure Demand J-12 graph.
8. Click Graph Series Options and check TankOutPDD in the list of
Scenarios, turn off Hydraulic Grade in the list of Fields, and then click OK.
2-194 Bentley WaterCAD V8i User’s Guide
Quick Start Lessons
9. When PDD is used, the demand decreases when the pressure drops, so the overall
pressure drop is not as great as when the pressure dependency of demands is
ignored.
10. Close the graph.
Step 6: Animating Results
1. Choose Analysis > Scenarios and select TankOutNoPDD and make current.
2. Choose View > Element Symbology and select Junction.
3. Right-click on Junction and then select New > Color Coding.
4. Select Pressure from the Field Name menu and Color and Size from the Options
menu.
Bentley WaterCAD V8i User’s Guide 2-195
Pressure Dependent Demands
5. Click Calculate Range , select Full Range from the submenu, and
then Initialize .
6. Manually edit the range and the color and size fields to look like the following
example. The colors, in order of appearance are: Red, Magenta, Gold, Green, and
Royal Blue. Change the sizes to 1, 1.5, 2, 2.5, 3 respectively.
2-196 Bentley WaterCAD V8i User’s Guide
Quick Start Lessons
7. Click Apply.
8. Choose Analysis > EPS Results Browser and click Play . Observe how the
colors and pressures change over the course of a day. Then click Pause .
9. Choose Analysis > Scenarios and select the TankOutPDD scenario. Make it
current, compute, and then close the calculation summary.
Bentley WaterCAD V8i User’s Guide 2-197
Pressure Dependent Demands
10. Click Play and observe how the pressures in this run do not drop as low.
2-198 Bentley WaterCAD V8i User’s Guide
Quick Start Lessons
11. Pause the animation and choose View > Background Layers and check PDDBack-
ground.
12. Click to close.
Criticality and Segmentation
In order to conduct a criticality analysis, WaterGEMS must identify the segments to
be removed from service. Once the options have been set in a Criticality Studies level
of the Segmentation and Criticality manager, you must decide which scenario is to be
used for the analysis and set the rules for use of valving in the options tab.
This lesson assumes that you have already constructed a model that has isolating
valves and that these valves reference pipes and pressure dependent demand functions
that have been set up.
Bentley WaterCAD V8i User’s Guide 2-199
Criticality and Segmentation
Step 1: Check the Isolation Valves
1. Open CritStart.wtg from the Lessons file.
2. Use Pan to look at the placement of isolation valves.
3. Choose Edit > Find Element and type J-11 in the field and then click Zoom.
2-200 Bentley WaterCAD V8i User’s Guide
Quick Start Lessons
4. Click Zoom Window to draw a box around J-11.
5. Check for valves not assigned to pipes.
a. Choose View > Queries > Queries - Predefined > Network Review > and
double-click on Orphaned Isolation Valves.
b. All valves are assigned, however if the query turned up orphaned valves then
you could delete the isolation valve, leave it orphaned, or select the valve and
choose the menu from Referenced Pipe and select the pipe where the valve is
located.
6. Close the query manager.
Bentley WaterCAD V8i User’s Guide 2-201
Criticality and Segmentation
Step 2: Start the Criticality Manager and set up segmentation
1. Choose Analysis > Criticality or click Criticality .
2. Click the Options tab and verify that Consider Valves is checked and that Always
Use is selected in the Isolation Valve field.
2-202 Bentley WaterCAD V8i User’s Guide
Quick Start Lessons
3. Click New , check Avg. Daily Demand, and click OK.
4. Select Entire Network from the Scope Type menu.
Bentley WaterCAD V8i User’s Guide 2-203
Criticality and Segmentation
5. Click Compute to perform the segmentation analysis.
Label - List of segments that were identified in the analysis. If Use Valves was not
checked, there is one pipe per segment and the label of the pipe is listed next to the
segment name. In this case, Use Valves was checked so the segments consist of a
variety of pipes and nodes.
General statistics are given for each segment.
Elements - The elements that make up or bound the segment.
2-204 Bentley WaterCAD V8i User’s Guide
Quick Start Lessons
6. Click Highlight Segments to view the color coded segments in the drawing.
The results of segmentation can be advantageous. You can identify which
segments require successfully operating a large number of valves in order to
achieve a shutdown.
Bentley WaterCAD V8i User’s Guide 2-205
Criticality and Segmentation
7. Right-click on the Isolation Valve <Count> column and select Sort > Sort
Descending.
The segments at the top of the list usually prove to me the most difficult to isolate
and may require investigation to make them less susceptible to issues that arise
due to an inoperative valve.
2-206 Bentley WaterCAD V8i User’s Guide
Quick Start Lessons
Step 3: Perform outage analysis to identify if isolating a segment causes other
segments to be isolated
1. Click on Outage Segments and then Compute .
2. Right-click on Outage Set Length > Sort > Sort Descending to find out which
segments have outages that will cause significant downstream outages.
Bentley WaterCAD V8i User’s Guide 2-207
Criticality and Segmentation
3. Select Segment 30 from the Label column, click Highlight Segments to
view the color coded segments in the drawing.
4. View the drawing to see that segment 30 is in yellow and the downstream outage
segments that will be out of service are in red.
Step 4: Run criticality analysis
2-208 Bentley WaterCAD V8i User’s Guide
Quick Start Lessons
The most important function of criticality analysis is the ability of the system to meet
demands given a segment outage. A form of this analysis is the case where the short-
falls are determined solely based on connectivity. If the node is connected back to the
source, it is assumed the demands are met. This type of run does not involve the
hydraulic engine and runs very fast.
1. Select Criticality and make sure Run Hydraulic Engine is unchecked. Then click
Compute .
2. Right-click on the System Demand Shortfall % column and then Sort > Sort
Descending.
Bentley WaterCAD V8i User’s Guide 2-209
Criticality and Segmentation
3. Select Segment 30 from the Label column and then click zoom .
4. Now run a criticality analysis that uses the hydraulic network engine to determine
the impact of segment outages. Check the Run Hydraulic Engine box and click
Compute .
2-210 Bentley WaterCAD V8i User’s Guide
Quick Start Lessons
The System Demand Shortfall % are the same as the run without hydraulic calcu-
lations. This is because the flows are delivered to all nodes that are connected
regardless of the pressure.
Step 5: Run criticality analysis hydraulic with PDD
While other types of runs can indicate which segment outages cause the most demand
to be isolated from the system, they are not the way to determine the impact on nodes
that remain connected to the source but receive much less flow due to the outage.
Bentley WaterCAD V8i User’s Guide 2-211
Criticality and Segmentation
In order to make these calculations, the demand in the system must be modeled using
pressure dependent demands (PDD).
1. Close the criticality manager and choose Components > Pressure Dependent
Demand Functions.
2. Set the Pressure Threshold to 40 psi and then close the PDD Function manager.
3. Choose Analysis > Alternatives and expand the Pressure Dependent Demand
Alternative and select PDDfunction.
2-212 Bentley WaterCAD V8i User’s Guide
Quick Start Lessons
4. Double-click to open PDDfunction to verify which PDD function is being used,
that the reference pressure (the pressure at which all demand is met) is equal to the
threshold pressure, and that 100% of the demand is pressure dependent.
5. Click to Close and then close the Alternative.
6. Choose Analysis > Criticality, select Criticality Studies > New and then check the
box for AveDayPDD.
7. Click OK.
Bentley WaterCAD V8i User’s Guide 2-213
Criticality and Segmentation
8. From the Segmentation Scope tab, Select Entire Network.
9. Select AveDayPDD and click Compute .
The segmentation results are the same as the first scenario because the same
valving is used.
10. Select Criticality below AveDayPDD and check Run Hydraulic Engine and click
Compute .
2-214 Bentley WaterCAD V8i User’s Guide
Quick Start Lessons
11. Choose the System Demand Shortfall (%) column, right-click and select Sort >
Sort Descending.
Notice that the shortfalls have increased over the previous runs because the runs
that incorporate PDD account for the impact on nodes that receive water but at a
lower pressure than under normal circumstances.
12. Click to close.
Bentley WaterCAD V8i User’s Guide 2-215
Criticality and Segmentation
2-216 Bentley WaterCAD V8i User’s Guide
Understanding the
Workspace 3
Stand-Alone
MicroStation Environment
Working in AutoCAD
Google Earth Export
Stand-Alone
The Stand-Alone Editor is the workspace that contains the various managers, toolbars,
and menus, along with the drawing pane, that make up the Bentley WaterCAD V8i
interface. The Bentley WaterCAD V8i interface uses dockable windows and toolbars,
so the position of the various interface elements can be manually adjusted to suit your
preference.
The Drawing View
You change the drawing view of your model by using the pan tool or one of the zoom
tools:
Panning
Zooming
Drawing Style
Panning
You can change the position of your model in the drawing pane by using the Pan tool.
Bentley WaterCAD V8i User’s Guide 3-217
Stand-Alone
To use the Pan tool
1. Click the Pan button on the Zoom toolbar.
The mouse cursor changes to the Pan icon.
2. Click anywhere in the drawing, hold down the mouse button and move the mouse
to reposition the current view.
or
If your mouse is equipped with a mousewheel, you can pan by simply holding
down the mousewheel and moving the mouse to reposition the current view.
or
Select View > Pan, then click anywhere in the drawing, hold down the mouse
button and move the mouse to reposition the current view
Zooming
You can enlarge or reduce your model in the drawing pane using one of the following
zoom tools:
The current zoom level is displayed in the lower right hand corner of the interface,
next to the coordinate display.
Zoom Extents
The Zoom Extents command automatically sets the zoom level such that the entire
model is displayed in the drawing pane.
To use Zoom Extents, click Zoom Extents on the Zoom toolbar. The entire model is
displayed in the drawing pane.
or
Select View > Zoom > Zoom Extents.
3-218 Bentley WaterCAD V8i User’s Guide
Understanding the Workspace
Zoom Window
The Zoom Window command is used to zoom in on an area of your model defined by
a window that you draw in the drawing pane.
To use Zoom Window, click the Zoom Window button on the Zoom toolbar, then click
and drag the mouse inside the drawing pane to draw a rectangle. The area of your
model inside the rectangle will appear enlarged.
or
Select View > Zoom > Zoom Window, then draw the zoom window in the drawing
pane.
Zoom In and Out
The Zoom In and Zoom Out commands allow you to increase or decrease, respec-
tively, the zoom level of the current view by one step per mouse click.
To use Zoom In or Zoom Out, click either one on the Zoom toolbar, or select View >
Zoom > Zoom In or View > Zoom > Zoom In.
If your mouse is equipped with a mousewheel, you zoom in or out by simply moving
the mousewheel up or down respectively.
Zoom Realtime
The Zoom Realtime command is used to dynamically scale up and down the zoom
level. The zoom level is defined by the magnitude of mouse movement while the tool
is active.
Zoom Center
Bentley WaterCAD V8i User’s Guide 3-219
Stand-Alone
The Zoom Center command is used to enter drawing coordinates that will be centered
in the drawing pane.
1. Choose View > Zoom > Zoom Center or click the Zoom Center icon on the Zoom
toolbar.. The Zoom Center dialog box opens.
2. The Zoom Center dialog box contains the following:
X Defines the X coordinate of the point at which the
drawing view will be centered.
Y Defines the Y coordinate of the point at which the
drawing view will be centered.
Zoom Defines the zoom level that will be applied
when the zoom center command is initiated.
Available zoom levels are listed in percentages
of 25, 50, 75, 100, 125, 150, 200 and 400.
3. Enter the X and Y coordinates.
4. Select the percentage of zoom from the Zoom drop-down menu.
5. Click OK.
Zoom to Selection
Enables you to zoom to specific elements in the drawing. You must select the elements
to zoom to before you select the tool.
Zoom Previous and Zoom Next
3-220 Bentley WaterCAD V8i User’s Guide
Understanding the Workspace
Zoom Previous returns the zoom level to the most recent previous setting. To use
Zoom Previous, click View > Zoom > Zoom Previous or click the Zoom Previous icon
from the Zoom toolbar.
Zoom Next returns the zoom level to the setting that was active before a Zoom
Previous command was executed. To use Zoom Previous, click View > Zoom > Zoom
Next or click the Zoom Next icon from the Zoom toolbar.
Zoom Dependent Visibility
Available through the Properties dialog box of each layer in the Element Symbology
manager, the Zoom Dependent Visibility feature can be used to cause elements, deco-
rations, and annotations to only appear in the drawing pane when the view is within
the zoom range specified by the Minimum and Maximum Zoom values.
Bentley WaterCAD V8i User’s Guide 3-221
Stand-Alone
By default, Zoom Dependent Visibility is turned off. To turn on Zoom Dependent
Visibility, highlight a layer in the Element Symbology Manager. In the Properties
window, change the Enabled value under Zoom Dependent Visibility to True. The
following settings will then be available:
Enabled Set to true to enable and set to false to disable
Zoom Dependent Visibility.
Zoom Out Limit (%) The minimum zoom level, as a percent of the
default zoom level used when creating the project,
at which objects on the layer will appear in the
drawing. The current zoom level is displayed in
the lower right hand corner of the interface, next
to the coordinate display. You can also set the
current zoom level as the minimum by right-
clicking a layer in the Element Symbology
manager and selecting the Set Minimum Zoom
command. The zoom out limit is especially
important in GIS style symbology because the
symbols and text can become very large. (As you
zoom out, the Zoom Level as a percent decreases.
Once it drops below the zoom out limit, the
objects will no longer appear.)
Zoom In Limit (%) The maximum zoom level, as a percent of the
default zoom level used when creating the project,
at which objects on the layer will appear in the
drawing. The current zoom level is displayed in
the lower right hand corner of the interface, next
to the coordinate display. You can also set the
current zoom level as the maximum by right-
clicking a layer in the Element Symbology
manager and selecting the Set Maximum Zoom
command. The zoom in limit is especially
important in CAD style symbology because the
symbols and text can become very large. (As you
zoom in, the Zoom Level as a percent increases.
Once it exceeds the zoom in limit, the objects no
longer appear.)
3-222 Bentley WaterCAD V8i User’s Guide
Understanding the Workspace
Apply to Element Set to true to apply the zoom minimums and
maximums to the symbols in the drawing.
Apply to Decorations Set to true to apply the zoom minimums and
maximums to flow arrows, check valves, and
constituent sources in the drawing.
Apply to Annotations Set to true to apply the zoom minimums and
maximums to labels in the drawing.
Drawing Style
Elements can be displayed in one of two styles in the Stand-Alone version; GIS style
or CAD style.
Under GIS style, the size of element symbols in the drawing pane will remain the
same (relative to the screen) regardless of zoom level. Under CAD style, element
symbols will appear larger or smaller (relative to the drawing) depending on zoom
level.
There is a default Drawing Style that is set on the Global tab of the Options dialog.
The drawing style chosen there will be used by all elements by default. Changing the
default drawing style will only affect new projects, not existing ones.
You can change the drawing style used by all of the elements in the project, or you can
set each element individually to use either drawing style.
To change a single element’s drawing style
1. Double-click the element in the Element Symbology manager dialog to open the
Properties manager.
2. In the Properties manager, change the value in the Display Style field to the
desired setting.
To change the drawing style of all elements
Click the Drawing Style button in the Element Symbology manager and select the
desired drawing style from the submenu that appears.
Using Aerial View
The Aerial View is a small navigation window that provides a graphical overview of
your entire drawing. You can toggle the Aerial View window on or off by selecting
View > Aerial View to open the Aerial View window.
Bentley WaterCAD V8i User’s Guide 3-223
Stand-Alone
A Navigation Rectangle is displayed in the Aerial View window. This Navigation
Rectangle provides a you-are-here indicator showing you current zoom location
respective of the overall drawing. As you pan and zoom around the drawing, the Navi-
gation Rectangle will automatically update to reflect your current location.
You can also use the Aerial View window to navigate around your drawing. To pan,
click the Navigation Rectangle to drag it to a new location. To zoom, click anywhere
in the window to specify the first corner of the Navigation Rectangle, and click again
to specify the second corner.
In the AutoCAD environment, see the AutoCAD online help for a detailed explana-
tion.
In Stand-Alone environment, with Aerial View window enabled (by selecting the
View > Aerial View), click and drag to draw a rectangular view box in the aerial view.
The area inside this view box is displayed in the main drawing window. Alternately,
any zooming or panning action performed directly in the main window updates the
size and location of the view box in the Aerial View window.
The Aerial View window contains the following buttons:
Zoom Extents—Display the entire drawing in the Aerial View window.
Zoom In—Decrease the area displayed in the Aerial View window.
Zoom Out—Increase the area displayed in the Aerial View window.
Help—Opens the online help.
To resize the view box directly from the Aerial View window, click to define the new
rectangular view box. To change the location of the view box, hover the mouse cursor
over the current view rectangle and click to drag the view box frame to a new location.
3-224 Bentley WaterCAD V8i User’s Guide
Understanding the Workspace
Using Background Layers
Use background layers to display pictures behind your network in order to relate
elements in your network to structures and roads depicted in the picture. You can add,
delete, edit and rename background layers in the Background Layers Manager. The
Background Layers manager is only available in the Stand-Alone version of
WaterCAD V8i. The MicroStation, ArcGIS, and AutoCAD versions each provide
varying degrees of native support for inserting raster and vector files.
You can add multiple pictures to your project for use as background layers, and turn
them off and on. Additionally, you can create groups of pictures in folders, so you can
hide or show an entire folder or group of pictures at once.
To add or delete background layers, open the Background Layers manager choose
View > Background Layers.
You can use shapefiles, AutoCAD DXF files, and raster (also called bitmap) pictures
as background images for your model. The following raster image formats are
supported: bmp, jpg, jpeg, jpe, jfif, gif, tif, tiff, png, and sid.
Using the Background Layer manager you can add, edit, delete, and manage the back-
ground layers that are associated with the project. The dialog box contains a list pane
that displays each of the layers currently contained within the project, along with a
number of button controls.
Bentley WaterCAD V8i User’s Guide 3-225
Stand-Alone
When a background layer is added, it opens in the Background Layers list pane, along
with an associated check box that is used to control that layer’s visibility. Selecting the
check box next to a layer causes that layer to become visible in the main drawing
pane; clearing it causes it to become invisible. If the layers in the list pane are
contained within one or more folders, clearing the check box next to a folder causes all
of the layers within that folder to become invisible.
Note: When multiple background layers are overlaid, priority is given
to the first one on the list.
3-226 Bentley WaterCAD V8i User’s Guide
Understanding the Workspace
The toolbar consists of the following buttons:
New Opens a menu containing the following
commands:
• New File—Opens a Select Background
dialog box where you can choose the
file to use as a background layer.
• New Folder—Creates a folder in the
Background Layers list pane.
Delete Removes the currently selected background
layer.
Rename Rrenames the currently selected layer.
Edit Opens a Properties dialog box that
corresponds with the selected background
layer.
Shift Up Moves the currently highlighted object up in
the list pane.
Bentley WaterCAD V8i User’s Guide 3-227
Stand-Alone
Shift Moves the currently highlighted object
Down down in the list pane.
Expand Expands all of the branches in the hierarchy
All displayed in the list pane.
Collapse Collapses all of the branches in the
All hierarchy displayed in the list pane.
Help Displays online help for the Background
Layer Manager.
To add a background layer folder
You can create folders in Background Layers to organize your background layers and
create a group of background layers that can be turned off together. You can also
create folders within folders. When you start a new project, an empty folder is
displayed in the Background Layers manager called Background Layers. New back-
ground layer files and folders are added to the Background Layers folder by default.
1. Choose View > Background Layers to open the Background Layers manager.
2. In the Background Layers manager, click the New button, then click New Folder
from the shortcut menu.
Or select the default Background Layers folder, then right-click and select New >
Folder from the shortcut menu.
– If you are creating a new folder within an existing folder, select the folder,
then click New > New Folder. Or right-click, then select New > Folder from
the shortcut menu.
3. Right-click the new folder and select Rename from the shortcut menu.
4. Type the name of the folder, then press <Enter>.
3-228 Bentley WaterCAD V8i User’s Guide
Understanding the Workspace
To delete a background layer folder
1. Click View > Background Layers to open the Background Layers manager.
2. In the Background Layers managers, select the folder you want to delete, then
click the Delete button.
– You can also right-click a folder to delete, then select Delete from the shortcut
menu.
To rename a background layer folder
1. Click View > Background Layers to open the Background Layers manager.
2. In the Background Layers managers, select the folder you want to rename, then
click the Rename button.
– You can also right-click a folder to rename, then select Rename from the
shortcut menu.
3. Type the new name of the folder, then press <Enter>.
– You can also rename a background layer folder by selecting the folder, then
modifying its label in the Properties Editor.
To add a background layer
In order to add background layers to projects use the Background Layers manager.
When you start a new project, an empty folder in the Background Layers manager
called Background Layers is displayed. New background layer files and folders are
added to the Background Layers folder by default.
1. Click View > Background Layers to open the Background Layers manager.
2. In the Background Layers managers, click the New button, then click New File
from the shortcut menu.
Or right-click on the default Background Layers folder and select New > File
from the shortcut menu.
– To add a new background layer file to an existing folder in the Background
Layer manager, select the folder, then click New > New File. Or right-click,
then select New > File from the shortcut menu.
3. Navigate to the file you want to add as a background layer and select it.
– If you select a .dxf file, the DXF Properties dialog box opens.
Bentley WaterCAD V8i User’s Guide 3-229
Stand-Alone
– If you select a .shp the ShapeFile Properties dialog box opens.
– If you select a .bmp, .jpg, .jpeg, .jpe, .jfif, .gif, .tif, .tiff, .png, or .sid file, the
Image Properties dialog box opens.
4. After you add the background layer, you might have to use the Pan button to move
the layer within the drawing area; Zoom Extents does not center a background
image.
To delete a background layer
• Select the background layer you want to delete, then click the Delete button.
• Or, right-click the background layer, then select Delete from the shortcut
menu.
To edit the properties of a background layer
You can edit a background layer in two ways: you can edit its properties or its position
in a list of background layers displayed in the Background Layers manager.
1. Select the background layer you want to edit.
2. Click the Edit button. A Properties dialog box opens.
– You can also right-click the background layer, then select Edit from the
shortcut menu.
To change the position of a background layer in the list of background layers
The order of a background layer determines its Z level and what displays if you use
more than one background layer. Background layers at the top of the list display on
top of the other background layers in the drawing pane; so, background layers that are
lower than the top one in the list might be hidden or partially hidden by layers above
them in the list.
Select the background layer whose position you want to change in the list of Back-
ground Layers manager, then click the Shift Up or Shift Down buttons to move the
selected background layer up or down in the list.
To rename a background layer
Select the background layer you want to rename, then click the Rename button.
Or, right-click the background layer that you want to rename, then select Rename
from the shortcut menu.
3-230 Bentley WaterCAD V8i User’s Guide
Understanding the Workspace
Turn background layers on or off
Turn your background layers on or off by using the check box next to the background
layer file or folder than contains it in the Background Layers manager.
Image Properties
This dialog box opens when you are adding or editing a background-layer image other
than a .dxf or .shp.
Image Filter Displays background images that you resize. Set
this to Point, Bilinear, or Trilinear. These are
methods of displaying your image on-screen.
• Use Point when the size of the image in the
display, for example,a 500 x 500 pixel image
at 100% is the same 500 x 500 pixels on-
screen.
• Use Bilinear or Trilinear when you display
your image on-screen using more or fewer
pixels than your image contains, for example
a 500 x 500 pixel image stretched to 800 x
800 pixels on-screen. Trilinear gives you
smoother transitions when you zoom in and
out of the image.
Bentley WaterCAD V8i User’s Guide 3-231
Stand-Alone
Transparency Set the transparency level of the background layer.
You can add transparency to any image type you
use as a background and it will ignore any
transparency that exists in the image before you
use it as a background.
Resolution Select the clarity for images that are being used as
background images.
Unit Select the unit that should be used.
Use Compression If you check this option you can compress the
image in memory so that it takes up less RAM.
When checked there may be a slight color
distortion in the image.
Note: The way the image is
compressed depends on your
computer’s video card. Not all
video cards support this
feature. If you check this option
but your computer’s video card
does not support image
compression, the request for
compression will be ignored
and the image will be loaded
uncompressed.
Image Position Table Position the background layer with respect to your
drawing.
• X/Y Image displays the size of the image you
are using for a background and sets its posi-
tion with respect to the origin of your drawing.
You cannot change this data.
• X/Y Drawing displays where the corners of the
image your are using will be positioned rela-
tive to your drawing. By default, no scaling is
used. However, you can scale the image you
are using by setting different locations for the
corners of the image you are importing. The
locations you set are relative to the origin of
your Bentley WaterCAD V8i drawing.
3-232 Bentley WaterCAD V8i User’s Guide
Understanding the Workspace
Shapefile Properties
Use the Shapefile Properties dialog box to define a shapefile background layer. In
order to access the Shapefile Properties dialog box, click New File in the Background
Layers manager, then select a .shp file.
Use the following controls to define the properties of the background layer:
Filename Lists the path and filename of the shapefile to use
as a background layer.
Browse Opens a browse dialog box, to select the file to be
used as a background layer.
Label Identifies the background layer.
Unit Select the unit of measurement associated with the
spatial data from the menu.
Transparency Specify the transparency level of the background
layer, where 0 has the least and 100 has the most
transparency.
Line Color Sets the color of the layer elements. Click the
Ellipsis (...) button to open a Color palette
containing more color choices.
Line Width Sets the thickness of the outline of the layer
elements.
Fill Color Select the fill color.
Fill Figure Check to fill.
Bentley WaterCAD V8i User’s Guide 3-233
Stand-Alone
DXF Properties
The DXF Properties dialog box is where you define a .dxf file as the background
layer. In order to open the .dxf properties, click New File In the Background Layers
manager, then select a .dxf file.
Use the following controls to define the properties of the background layer:
Filename Lists the path and filename of the .dxf file to use
as a background layer.
Browse Click to open a dialog box to select the file to be
used as a background layer.
Label Identifies the background layer.
Unit Select the unit associated with the spatial data
within the shapefile, for example, if the X and Y
coordinates of the shapefile represent feet, select ft
from the menu.
Transparency Specify the transparency level of the background
layer, where 0 has the least transparency and 100
has the most.
Line Color Sets the color of the layer elements. Click the
Ellipsis (...) button to open a Color palette
containing more color choices. Only when Default
Color is not selected.
Default Color Use the default line color included in the .dxf file
or select a custom color in the Line Color field by
unchecking the box.
3-234 Bentley WaterCAD V8i User’s Guide
Understanding the Workspace
Symbol Choose the symbol that is displayed for each point
element in the .dxf.
Size Sets the size of the symbol for each point element
in the .dxf.
Show Flow Arrows (Stand-Alone)
In the Stand-Alone client flow arrows are automatically displayed after a model has
been calculated (by default). You can also toggle the display of flow arrows on/off
using the Show Flow Arrows control in the Properties dialog when Pipe is highlighted
in the Element Symbology manager (see Annotating Your Model).
MicroStation Environment
In the MicroStation environment you can create and model your network directly
within your primary drafting environment. This gives you access to all of MicroSta-
tion’s powerful drafting and presentation tools, while still enabling you to perform
Bentley WaterCAD V8i modeling tasks like editing, solving, and data management.
This relationship between Bentley WaterCAD V8i and MicroStation enables
extremely detailed and accurate mapping of model features, and provides the full
array of output and presentation features available in MicroStation. This facility
provides the most flexibility and the highest degree of compatibility with other CAD-
based applications and drawing data maintained at your organization.
Bentley WaterCAD V8i features support for MicroStation integration. You run
Bentley WaterCAD V8i in both MicroStation and stand-alone environment.
The MicroStation functionality has been implemented in a way that is the same as the
Bentley WaterCAD V8i base product. Once you become familiar with the stand-alone
environment, you will not have any difficulty using the product in the MicroStation
environment.
In the MicroStation environment, you will have access to the full range of function-
ality available in the MicroStation design and drafting environment. The standard
environment is extended and enhanced by using MicroStation’s MDL (MicroStation
Development Language) client layer that lets you create, view, and edit the native
Bentley WaterCAD V8i network model while in MicroStation.
MDL is a complete development environment that lets applications take full advan-
tage of the power of MicroStation and MicroStation-based vertical applications. MDL
can be used to develop simple utilities, customized commands or sophisticated
commercial applications for vertical markets.
Bentley WaterCAD V8i User’s Guide 3-235
MicroStation Environment
Some of the advantages of working in the MicroStation environment include:
• Lay out network links and structures in fully-scaled environment in the same
design and drafting environment that you use to develop your engineering plans.
• Have access to any other third party applications that you currently use, along
with any custom MDL applications.
• Use native MicroStation insertion snaps to precisely position Bentley WaterCAD
V8i elements with respect to other entities in the MicroStation drawing.
• Use native MicroStation commands on Bentley WaterCAD V8i model entities
with automatic update and synchronization with the model database.
• Control destination levels for model elements and associated label text and anno-
tation, giving you control over styles, line types, and visibility of model elements.
Note: Bentley MicroStation V8i is the only MicroStation environment
supported by WaterCAD V8i.
Additional features of the MicroStation version includes:
• MicroStation Project Files on page 3-240
• Bentley WaterCAD V8i Element Properties on page 3-241
• Working with Elements on page 3-242
• MicroStation Commands on page 3-244
• Import Bentley WaterCAD V8i on page 3-245
Getting Started in the MicroStation environment
A Bentley MicroStation WaterCAD V8i project consists of:
• Drawing File (.DGN)—The MicroStation drawing file contains the elements that
define the model, in addition to the planimetric base drawing information that
serves as the model background.
• Model File (.wtg)—The model file contains model data specific to WaterCAD
V8i, including project option settings, color-coding and annotation settings, etc.
Note that the MicroStation .dgn that is associated with a particular model may not
necessarily have the same filename as the model’s .wtg file.
• Database File (.MDB)—The model database file that contains all of the input and
output data for the model. Note that the MicroStation .dgn that is associated with a
particular model may not bave the same filename as the model’s .mdb file.
3-236 Bentley WaterCAD V8i User’s Guide
Understanding the Workspace
When you start Bentley WaterCAD V8i for MicroStation, you will see the dialog
below. You must identify a new or existing MicroStation dgn drawing file to be asso-
ciated with the model before you can open a Bentley WaterCAD V8i model.
Either browse to an existing dgn file or create a new file using the new button on the
top toolbar. Once you have selected a file, you can pick the Open button.
Once a drawing is open, you can use the WaterCAD V8i Project drop down menu to
create a new WaterCAD V8i project, attach an existing project, import a project or
open a project from ProjectWise.
There are a number of options for creating a model in the MicroStation client:
• Create a model from scratch—You can create a model in MicroStation. You'll
first need to create a new MicroStation .dgn (refer to your MicroStation documen-
tation to learn how to create a new .dgn). Start WaterCAD V8i for MicroStation.
In the first dialog, pick the New button and assign a name and path to the DGN
file. Once the dgn is open, use the New command in the WaterCAD V8i Project
menu (Project > New). This will create a new WaterCAD V8i project file and
attach it to the Bentley MicroStation .dgn file. Once the file is created you can
start creating WaterCAD V8i elements that exist in both the WaterCAD V8i data-
base and in the .dgn drawing. See Working with Elements and Working with
Elements Using MicroStation Commands for more details.
• Open a previously created WaterCAD V8i project—You can open a previously
created WaterCAD V8i model and attach it to a .dgn file. To do this, start
WaterCAD V8i for MicroStation. Open or create a new MicroStation .dgn file
(refer to your MicroStation documentation to learn how to create a new .dgn).
Use the Project menu on the WaterCAD V8i toolbar and click on the Project >
Bentley WaterCAD V8i User’s Guide 3-237
MicroStation Environment
"Attach Existing…" command, then select an existing WaterCAD V8i.wtg file.
The model will now be attached to the .dgn file and you can edit, delete, and
modify the WaterCAD V8i elements in the model. All MicroStation commands
can be used on WaterCAD V8i elements.
• Import a model that was created in another modeling application—There are
four types of files that can be imported into WaterCAD V8i:
– WaterGEMS / HAMMER Database—this can either be a HAMMER V8i
or V8, WaterGEMS V8i or V3, or WaterCAD V8i or V7 database. The model
will be processed and imported into the active MicroStation .dgn drawing.
See Importing a Bentley HAMMER Database for more details.
– EPANET—You can import EPANET input (.inp) files. The file will be
processed and the proper elements will be created and added to the MicroSta-
tion drawing. See Importing and Exporting Epanet Files for more details.
– Submodel—You can import a WaterCAD V8i V8 subenvironmentl into the
MicroStation drawing file. See Importing and Exporting Submodel Files for
more details.
– Bentley Water model—You can import Bentley Water model data into your
WaterCAD V8i model in MicroStation. See Importing a Bentley Water
Model for more details.
If you want to trace the model on top of a dgn or other background file, you would
load the background into the dgn first by using either File/Reference or File/Raster
Manager Then you start laying out elements over top of the background.
The MicroStation Environment Graphical Layout
In the MicroStation environment, our products provide a set of extended options and
functionality beyond those available in stand-alone environment. This additional func-
tionality provides enhanced control over general application settings and options and
extends the command set, giving you control over the display of model elements
within MicroStation.
It is important to be aware that there are two lists of menu items when running
WaterCAD V8i in MicroStation:
1. MicroStation menu (File Edit Element Settings …) which contains MicroStation
commands. The MicroStation menu contains commands which affect the drawing.
2. WaterCAD V8i menu (Project Edit Analysis …) which contains WaterCAD V8i
commands. The WaterCAD V8i menu contains commands which affect the
hydraulic analysis.
It is important to be aware of which menu you are using.
3-238 Bentley WaterCAD V8i User’s Guide
Understanding the Workspace
Key differences between MicroStation and stand-alone environment include:
• Full element symbol editing functionality is available through the use of custom
cells. All elements and graphical decorations (flow arrows, control indicators,
etc.) are contained within a WaterCAD V8i .cel file.To do this open the .cel file
that's in the WTRG install directory in MSTN (at the first, Open dialog), and then
using the File>models you can select each of the WTRG symbols and change
them using normal MSTN commands. Then when you create a new dgn and start
laying out the WTRG elements, the new symbols will be used.
• The more powerful Selection tools are in the MicroStation select menu.
• Element symbols like junction are circles that are not filled. The user must pick
the edge of the circle, not inside the circle to pick a junction.
• The MicroStation background color is found in Workspace>Preferences>View
Options. It can also be changed in Settings>Color Tab.
• Zooming and panning are controlled by the MicroStation zooming and panning
tools.
• Depending on how MicroStation was set up, a single right click will simply clear
the last command, while holding down the right mouse button will bring up the
context sensitive menu. There are commands in that menu (e.g. rotate) that are
not available in WaterCAD V8i stand alone.
You can control the appearance and destination of all model elements using the
Element Levels command under the View menu. For example, you can assign a
specific level for all outlets, as well as assign the label and annotation text style to be
applied. Element attributes are either defined by the MicroStation Level Manager,
using by-level in the attributes toolbox, or by the active attributes. You can change the
element attributes using the change element attributes tool, located in the change
attributes toolbox, located on the MicroStation Main menu.
WaterCAD V8i toolbars are turned off by default when you start. They are found
under View>Toolbars and they can be turned on. By default they will be floating tool-
bars but they can be docked wherever the user chooses.
Bentley WaterCAD V8i User’s Guide 3-239
MicroStation Environment
Note: Any MicroStation tool that deletes the target element (such as
Trim and IntelliTrim) will also remove the connection of that
element to WaterCAD V8i. After the WaterCAD V8i connection is
removed, the element is no longer a valid wtg link element and
will not show properties on the property grid. The element does
not have properties because it is not part of the WTRG model.
It's as if the user just used MSTN tools to layout a rectangle in a
WTRG dgn. It's just a dgn drawing element but has nothing to do
with the water model.
MicroStation Project Files
When using Bentley WaterCAD V8i in the MicroStation environment, there are three
files that fundamentally define a Bentley WaterCAD V8i model project:
• Drawing File (.DGN)—The MicroStation drawing file contains the elements that
define the model, in addition to the planimetric base drawing information that
serves as the model background.
• Model File (.wtg)—The model file contains model data specific to WaterCAD
V8i, including project option settings, color-coding and annotation settings, etc.
Note that the MicroStation .dgn that is associated with a particular model may not
have the same filename as the model’s .wtg file.
• Database File (.MDB)—The model database file that contains all of the input and
output data for the model. Note that the MicroStation .dgn that is associated with a
particular model may not have the same filename as the model’s .mdb file.
To send the model to another user, all three files are required.
It is important to understand that archiving the drawing file is not sufficient to repro-
duce the model. You must also preserve the associated .wtg and .MDB files.
Saving Your Project in MicroStation
The WaterCAD V8i project data is synchronized with the current MicroStation .dgn.
WaterCAD V8i project saves are triggered when the .dgn is saved. This is done with
the MicroStation File>Save command, which saves the .dgn, .mdb and .wtg files. If
you want to have more control over when the WaterCAD V8i project is saved, turn off
MicroStation's AutoSave feature; then you will be prompted for the .dgn.
There are two File>Save As commands in MicroStation. SaveAs in MSTN is for the
dgn, and allows the user to, for example, change the dgn filename that they're working
with .wtg model filenames in this case stay the same. The Project's SaveAs allows the
user to change the filename of the .wtg and .mdb files, but it doesn't change the dgn's
filename. Keep in mind that the dgn and model filenames don't have any direct corre-
lation. They can be named the same, but they don't have to be.
3-240 Bentley WaterCAD V8i User’s Guide
Understanding the Workspace
Bentley WaterCAD V8i Element Properties
Bentley WaterCAD V8i element properties includes:
• Element Properties
• Element Levels Dialog
• Text Styles
Element Properties
When working in the MicroStation environment, this feature will display a dialog box
containing fields for the currently selected element’s associated properties. To modify
an attribute, click each associated grid cell. To open the property grid, pick
View>Properties from the WaterCAD V8i menu.
You can also review or modify MicroStation drawing information about an
element(s), such as its type, attributes, and geometry, by using the Element Informa-
tion dialog. To access the Element Information dialog, click the Element Information
button or click the Element menu and select the Information command. This is where
the user can change the appearance for individual elements. However, in general, if
WaterCAD V8i color coding conflicts with MicroStation element symbology, the
WaterCAD V8i color will show.
To control display of elements in the selected levels, use the Level Display dialog box.
To access the Level Display dialog, click the Settings menu and select the Level >
Display command.
To move WaterCAD V8i elements to levels other than the default (Active) level,
select the elements and use the Change Element Attribute command.
If you want to freeze elements in levels, select Global Freeze from the View Display
menu in the Level Display dialog.
You can create new Levels in the Level Manager. To access the Level Manager, click
the Settings menu and select the Level > Manager command.
To control the display of levels, use level filters. Within MicroStation, you can also
create, edit, and save layer filters to DWG files in the Level Manager. To access the
Level Manager, click the Settings menu and select the Level > Manager command.
Layer filters are loaded when a DWG file is opened, and changes are written back
when the file is saved. To create and edit Level Filters,
Bentley WaterCAD V8i User’s Guide 3-241
MicroStation Environment
Element Levels Dialog
This dialog allows you to assign newly created elements and their associated annota-
tions to specific MicroStation levels.
To assign a level, use the pulldown menu next to an element type (under the Element
Level column heading) to choose the desired level for that element. You can choose a
seperate level for each element and for each element’s associated annotation.
You cannot create new levels from this dialog; to create new levels use the MicroSta-
tion Level Manager. To access the Level Manager, click the Settings menu and select
the Level > Manager command.
Text Styles
You can view, edit, and create Text Style settings in the MicroStation environment by
clicking the MicroStation Element menu and selecting the Text Styles command to
open the Text Styles dialog.
Working with Elements
Working with elements includes:
• Edit Elements
• Deleting Elements
• Modifying Elements
Edit Elements
Elements can be edited in one of two ways in the MicroStation environment:
Properties Editor Dialog: To access the Properties Editor dialog, click the
WaterCAD V8i View menu and select the Properties command. For more information
about the Properties Editor dialog, see Property Editor.
FlexTables: To access the FlexTables dialog, click the WaterCAD V8i View menu
and select the FlexTables command. For more information about the FlexTables
dialog, see Viewing and Editing Data in FlexTables.
3-242 Bentley WaterCAD V8i User’s Guide
Understanding the Workspace
Deleting Elements
In the MicroStation environment, you can delete elements by clicking on them using
the Delete Element tool, or by highlighting the element to be deleted and clicking your
keyboard’s Delete key.
Note: Any MicroStation tool that deletes the target element (such as
Trim and IntelliTrim) will also remove the connection of that
element to WaterCAD V8i. After the WaterCAD V8i connection is
removed, the element is no longer a valid wtg link and will not
show properties on the property grid.
Modifying Elements
In the MicroStation environment, these commands are selected from the shift-right-
click shortcut menu (hold down the Ctrl key while right-clicking). They are used for
scaling and rotating model entities.
Context Menu
Certain commands can be activated by using the right-click context menu. To access
the context menu, right-click and hold down the mouse button until the menu appears.
Working with Elements Using MicroStation Commands
Working with elements using MicroStation commands includes:
Bentley WaterCAD V8i Custom MicroStation Entities on page 3-243
MicroStation Commands on page 3-244
Moving Elements on page 3-244
Moving Element Labels on page 3-244
Snap Menu on page 3-245
Bentley WaterCAD V8i Custom MicroStation Entities
The primary MicroStation-based Bentley WaterCAD V8i element entities are all
implemented using native MicroStation elements (the drawing symbols are standard
MSTN objects).These elements have feature linkages to define them as WaterCAD
V8i objects.
This means that you can perform standard MicroStation commands (see MicroStation
Commands on page 3-244) as you normally would, and the model database will be
updated automatically to reflect these changes.
Bentley WaterCAD V8i User’s Guide 3-243
MicroStation Environment
It also means that the model will enforce the integrity of the network topological state,
which means that nodes and pipes will remain connected even if individual elements
are moved. Therefore, if you delete a nodal element such as a junction, its connecting
pipes will also be deleted since their connecting nodes topologically define model
pipes.
Using MDL technology ensures the database will be adjusted and maintained during
Undo and Redo transactions.
See “The MicroStation Environment Graphical Layout” on page 238.
MicroStation Commands
When running in the MicroStation environment, WaterCAD V8i makes use of all the
advantages that MicroStation has, such as plotting capabilities and snap features.
Additionally, MicroStation commands can be used as you would with any design
project. For example, our products’ elements and annotation can be manipulated using
common MicroStation commands. To get at the MicroStation command line (called
the "Key-In Browser, the user can pick Help>Key-In Browser or hit the Enter key.
Moving Elements
When using the MicroStation environment, the MicroStation commands Move, Scale,
Rotate, Mirror, and Array (after right clicking on the label ) can be used to move
elements.
To move a node, execute the MicroStation command by either typing it at the
command prompt or selecting it. Follow the MicroStation prompts, and the node and
its associated label will move together. The connecting pipes will shrink or stretch
depending on the new location of the node.
Moving Element Labels
When using the MicroStation environment, the MicroStation commands Move, Scale,
Rotate, Mirror, and Array can be used to move element text labels.
To move an element text label separately from the element, click the element label you
wish to move. The grips will appear for the label. Execute the MicroStation command
either by typing it at the command prompt, by selecting it from the tool palette, or by
selecting it from the right-click menu. Follow the MicroStation prompt, and the label
will be moved without the element.
3-244 Bentley WaterCAD V8i User’s Guide
Understanding the Workspace
Snap Menu
When using the MicroStation environment, you can enable the Snaps button bar by
clicking the Settings menu and selecting the Snaps > Button Bar command. See the
MicroStation documentation for more information about using snaps.
Background Files
Adding MicroStation Background images is different than in stand alone. You need to
go to File>References>Tools>Attach. Background files to be attached with this
command include .dgn, .dwg and .dxf files. Raster files should be attached using
File>Raster Manager. GIS files (e.g. shapefiles) may need to be converted to the
appropriate CAD or raster formats using GeoGraphics to be used as background. See
MicroStation for details about the steps involved in creating these backgrounds.
Import Bentley WaterCAD V8i
When running WaterCAD V8i in the MicroStation environment, this command
(Project>Import>WaterCAD V8i database) imports a selected WaterCAD V8i data
(.wtg) file for use in the current drawing (.dgn). You will be prompted for the
WaterCAD V8i filename to save. The new project file will now correspond to the
drawing name, such as, CurrentDrawingName.wtg. Whenever you save changes to the
network model through WaterCAD V8i the associated .wtg data file is updated and
can be loaded into WaterCAD V8i or higher.
Warning! A WaterCAD V8i Project can only be imported to a new,
empty MicroStation design model (.dgn file).
Annotation Display
Some fonts do not correctly display the full range of characters used by WaterCAD
V8i’s annotation feature because of a limited character set. If you are having problems
with certain characters displaying improperly or not at all, try using another font.
Multiple models
You can have two or more WaterCAD V8i models open in MicroStation. However,
you need to open them in MicroStation, not in wtg. In MicroStation choose File >
Open and select the .dgn file.
Working in AutoCAD
The AutoCAD environment lets you create and model your network directly within
your primary drafting environment. This gives you access to all of AutoCAD’s
drafting and presentation tools, while still enabling you to perform Bentley
WaterCAD V8i modeling tasks like editing, solving, and data management. This rela-
Bentley WaterCAD V8i User’s Guide 3-245
Working in AutoCAD
tionship between Bentley WaterCAD V8i and AutoCAD enables extremely detailed
and accurate mapping of model features, and provides the full array of output and
presentation features available in AutoCAD. This facility provides the most flexibility
and the highest degree of compatibility with other CAD-based applications and
drawing data maintained at your organization.
Bentley WaterCAD V8i features support for AutoCAD integration. You can deter-
mine if you have purchased AutoCAD functionality for your license of Bentley
WaterCAD V8i by using the Help > About menu option. Click the Registration
button to view the feature options that have been purchased with your application
license. If AutoCAD support is enabled, then you will be able to run your Bentley
WaterCAD V8i application in both AutoCAD and stand-alone environment.
The AutoCAD functionality has been implemented in a way that is the same as the
WaterCAD V8i base product. Once you become familiar with the stand-alone envi-
ronment, you will not have any difficulty using the product in the AutoCAD environ-
ment.
Some of the advantages of working in the AutoCAD environment include:
• Layout network links and structures in fully-scaled environment in the same
design and drafting environment that you use to develop your engineering plans.
You will have access to any other third party applications that you currently use,
along with any custom LISP, ARX, or VBA applications that you have developed.
• Use native AutoCAD insertion snaps to precisely position Bentley WaterCAD
V8i elements with respect to other entities in the AutoCAD drawing.
• Use native AutoCAD commands such as ERASE, MOVE, and ROTATE on
Bentley WaterCAD V8i model entities with automatic update and synchroniza-
tion with the model database.
• Control destination layers for model elements and associated label text and anno-
tation, giving you control over styles, line types, and visibility of model elements.
3-246 Bentley WaterCAD V8i User’s Guide
Understanding the Workspace
Note: Bentley WaterCAD V8i supports the 32-bit version of AutoCAD
2009 only.
Caution: If you previously installed Bentley ProjectWise and turned
on AutoCAD integration, you must add the following key to
your system registry using the Windows Registry Editor.
Before you edit the registry, make a backup copy.
HKEY_LOCAL_MACHINE\SOFTWARE\Bentley\ProjectWise
iDesktop Integration\XX.XX\Configuration\AutoCAD"
String value name: DoNotChangeCommands
Value: 'On'
To access the Registry Editor, click Start > Run, then type
regedit. Using the Registry Editor incorrectly can cause
serious, system-wide problems that may require you to re-
install Windows to correct them. Always make a backup
copy of the system registry before modifying it.
The AutoCAD Workspace
In the AutoCAD environment, you will have access to the full range of functionality
available in the AutoCAD design and drafting environment. The standard environ-
ment is extended and enhanced by an AutoCAD ObjectARX Bentley WaterCAD V8i
client layer that lets you create, view, and edit the native Bentley WaterCAD V8i
network model while in AutoCAD.
AutoCAD Integration with WaterCAD V8i
When you install WaterCAD V8i after you install AutoCAD, integration between the
two is automatically configured.
If you install AutoCAD after you install WaterCAD V8i, you must manually integrate
the two by selecting Start > All Programs > Bentley >WaterCAD V8i > Integrate
WaterCAD V8i with ArcGIS-AutoCAD-MicroStation. The integration utility runs
automatically. You can then run WaterCAD V8i in the AutoCAD environment.
The Integrate WaterCAD V8i with AutoCAD-ArcGIS command can also be used to
fix problems with the AutoCAD configuration file. For example, if you have Civil-
Storm installed on the same system as Bentley WaterCAD V8i and you uninstall or
reinstall CivilStorm, the AutoCAD configuration file becomes unusable. To fix this
problem, you can delete the configuration file then run the Integrate WaterCAD V8i
with AutoCAD-ArcGIS command.
Bentley WaterCAD V8i User’s Guide 3-247
Working in AutoCAD
Getting Started within AutoCAD
There are a number of options for creating a model in the AutoCAD client:
• Create a model from scratch—You can create a model in AutoCAD. Upon
opening AutoCAD a Drawing1.dwg file is created and opened. Likewise an unti-
tled new WaterCAD V8i project is also created and opened if WaterCAD V8i has
been loaded. WaterCAD V8i has been loaded if the WaterCAD V8i toolbars and
docking windows are visible. WaterCAD V8i can be loaded in two ways: auto-
matically by using the “WaterCAD V8i for AutoCAD” shortcut, or by starting
AutoCAD and then using the command: WaterCAD V8iRun. Once loaded, you
can immediately begin laying out your network and creating your model using the
Bentley WaterCAD V8i toolbars and the WaterCAD V8i file menu (See Menus).
Upon saving and titling your AutoCAD file for the first time, your WaterCAD V8i
project files will also acquire the same name and file location.
• Open a previously created Bentley WaterCAD V8i project—You can open a
previously created Bentley WaterCAD V8i model. If the model was created in the
Stand Alone version, you must import your WaterCAD V8i project while a .dwg
file is open. From the WaterCAD V8i menu select Project -> Import ->
WaterCAD V8i Database. Alternatively you can use the command:
_wtgImportProject. You will have the choice to import your WaterCAD V8i data-
base file (.mdb) or your WaterCAD V8i project file (.wtg).
• Import a model that was created in another modeling application—You can
import a model that was created in EPANET or Bentley Water. See Importing and
Exporting Data for further details.
Menus
In the AutoCAD environment, in addition to AutoCAD’s menus, the following
Bentley WaterCAD V8i menus are available:
• Project
• Edit
• Analysis
• Components
• View
• Tools
• Report
• Help
The Bentley WaterCAD V8i menu commands work the same way in AutoCAD and
the Stand-Alone Editor. For complete descriptions of Bentley WaterCAD V8i menu
commands, see Menus.
3-248 Bentley WaterCAD V8i User’s Guide
Understanding the Workspace
Many commands are available from the right-click context menu. To access the menu,
first highlight an element in the drawing pane, then right-click it to open the menu.
Toolbars
In the AutoCAD environment, in addition to AutoCAD’s toolbars, the following
Bentley WaterCAD V8i toolbars are available:
• Analysis
• Components
• Compute
• Help
• Layout
• Reports
• Scenarios
• Tools
• Valves
• View
The Bentley WaterCAD V8i toolbars work the same way in AutoCAD and the Stand-
Alone Editor.
Drawing Setup
When working in the AutoCAD environment, you may work with our products in
many different AutoCAD scales and settings. However, WaterCAD V8i elements can
only be created and edited in model space.
Symbol Visibility
In the AutoCAD environment, you can control display of element labels using the
check box in the Drawing Options dialog box.
Note: In AutoCAD, it is possible to delete element label text using the
ERASE command. You should not use ERASE to control
visibility of labels. If you desire to control the visibility of a
selected group of element labels, you should move them to
another layer that can be frozen or turned off.
AutoCAD Project Files
When using Bentley WaterCAD V8i in the AutoCAD environment, there are three
files that fundamentally define a Bentley WaterCAD V8i model project:
Bentley WaterCAD V8i User’s Guide 3-249
Working in AutoCAD
• Drawing File (.dwg)—The AutoCAD drawing file contains the custom entities
that define the model, in addition to the planimetric base drawing information that
serves as the model background.
• Model File (.wtg)—The native Bentley WaterCAD V8i model database file that
contains all the element properties, along with other important model data.
Bentley WaterCAD V8i .etc files can be loaded and run using the Stand-Alone
Editor. These files may be copied and sent to other Bentley WaterCAD V8i users
who are interested in running your project. This is the most important file for the
Bentley WaterCAD V8i model.
• wtg Exchange Database (.wtg.mdb)—The intermediate format for wtg project
files. When you import a wtg file into Bentley WaterCAD V8i , you first export it
from wtg into this format, then import the .wtg.mdb file into Bentley WaterCAD
V8i . Note that this works the same in the Stand-Alone Editor and in AutoCAD.
The three files have the same base name. It is important to understand that archiving
the drawing file is not sufficient to reproduce the model. You must also preserve the
associated .etc and wtg.mdb file.
Since the .etc file can be run and modified separately from the .dwg file using the
Stand-Alone Editor, it is quite possible for the two files to get out of sync. Should you
ever modify the model in the Stand-Alone Editor and then later load the AutoCAD
.dwg file, the Bentley WaterCAD V8i program compares file dates, and automatically
use the built-in AutoCAD synchronization routine.
Click one of the following links to learn more about AutoCAD project files and
Bentley WaterCAD V8i :
• Drawing Synchronization on page 3-250
• Saving the Drawing as Drawing*.dwg on page 3-251
Drawing Synchronization
Whenever you open a Bentley WaterCAD V8i -based drawing file in AutoCAD, the
Bentley WaterCAD V8i model server will start. The first thing that the application
will do is load the associated Bentley WaterCAD V8i model (.wtg) file. If the time
stamps of the drawing and model file are different, Bentley WaterCAD V8i will auto-
matically perform a synchronization. This protects against corruption that might
otherwise occur from separately editing the Bentley WaterCAD V8i model file in
stand-alone environment, or editing proxy elements at an AutoCAD station where the
Bentley WaterCAD V8i application is not loaded.
3-250 Bentley WaterCAD V8i User’s Guide
Understanding the Workspace
The synchronization check will occur in two stages:
• First, Bentley WaterCAD V8i will compare the drawing model elements with
those in the server model. Any differences will be listed. Bentley WaterCAD V8i
enforces network topological consistency between the server and the drawing
state. If model elements have been deleted or added in the .wtg file during a
WaterCAD V8i session, or if proxy elements have been deleted, Bentley
WaterCAD V8i will force the drawing to be consistent with the native database
by restoring or removing any missing or excess drawing custom entities.
• After network topology has been synchronized, Bentley WaterCAD V8i will
compare other model and drawing states such as location, labels, and flow direc-
tions.
You can run the Synchronization check at any time using the following command:
wtgSYNCHRONIZE
Or by selecting Tools > Database Utilities > Synchronize Drawing.
Saving the Drawing as Drawing*.dwg
AutoCAD uses Drawing*.dwg as its default drawing name. Saving your drawing as
the default AutoCAD drawing name (for instance Drawing1.dwg) should be avoided,
as it makes overwriting model data very likely. When you first start AutoCAD, the
new empty drawing is titled Drawing*.dwg, regardless of whether one exists in the
default directory. Since our modeling products create model databases associated with
the AutoCAD drawing, the use of Drawing*.dwg as the saved name puts you at risk of
causing synchronization problems between the AutoCAD drawing and the modeling
files.
Note: If this situation inadvertently occurs (save on quit for example),
restart AutoCAD, use the Open command to open the
Drawing*.dwg file from its saved location, and use the Save As
command to save the drawing and model data to a different
name.
Working with Elements Using AutoCAD Commands
This section describes how to work with elements using AutoCAD commands,
including:
Bentley WaterCAD V8i User’s Guide 3-251
Working in AutoCAD
• WaterCAD V8i Custom AutoCAD Entities
• Explode Elements
• Moving Elements
• Moving Element Labels
• Snap Menu
• Polygon Element Visibility
• Undo/Redo
• Layout Options Dialog
• Contour Labeling
WaterCAD V8i Custom AutoCAD Entities
The primary AutoCAD-based WaterCAD V8i element entities—pipes, junctions,
pumps, etc.—are all implemented using ObjectARX custom objects. Thus, they are
vested with a specialized model awareness that ensures that any editing actions you
perform will result in an appropriate update of the model database.
This means that you can perform standard AutoCAD commands (see Working with
Elements Using AutoCAD Commands) as you normally would, and the model data-
base will be updated automatically to reflect these changes.
It also means that the model will enforce the integrity of the network topological state.
Therefore, if you delete a nodal element such as a junction, its connecting pipes will
also be deleted since their connecting nodes topologically define model pipes.
Using ObjectARX technology ensures the database will be adjusted and maintained
during Undo and Redo transactions.
When running in the AutoCAD environment, Bentley Systems’ products make use of
all the advantages that AutoCAD has, such as plotting capabilities and snap features.
Additionally, AutoCAD commands can be used as you would with any design project.
For example, our products’ elements and annotation can be manipulated using
common AutoCAD commands.
3-252 Bentley WaterCAD V8i User’s Guide
Understanding the Workspace
Explode Elements
In the AutoCAD environment, running the AutoCAD Explode command will trans-
form all custom entities into equivalent AutoCAD native entities. When a custom
entity is exploded, all associated database information is lost. Be certain to save the
exploded drawing under a separate filename.
Use Explode to render a drawing for finalizing exhibits and publishing maps of the
model network. You can also deliver exploded drawings to clients or other individuals
who do not own a Bentley Systems Product license, since a fully exploded drawing
will not be comprised of any ObjectARX proxy objects.
Moving Elements
When using the AutoCAD environment, the AutoCAD commands Move, Scale,
Rotate, Mirror, and Array can be used to move elements.
To move a node, execute the AutoCAD command by either typing it at the command
prompt or selecting it. Follow the AutoCAD prompts, and the node and its associated
label will move together. The connecting pipes will shrink or stretch depending on the
new location of the node.
Moving Element Labels
When using the AutoCAD environment, the AutoCAD commands Move, Scale,
Rotate, Mirror, and Array can be used to move element text labels.
To move an element text label separately from the element, click the element label you
wish to move. The grips will appear for the label. Execute the AutoCAD command
either by typing it at the command prompt, by selecting it from the tool palette, or by
selecting it from the right-click menu. Follow the AutoCAD prompt, and the label will
be moved without the element.
Snap Menu
When using the AutoCAD environment, the Snap menu is a standard AutoCAD menu
that provides options for picking an exact location of an object. See the Autodesk
AutoCAD documentation for more information.
Polygon Element Visibility
By default, polygon elements are sent to the back of the draw order when they are
drawn. If the draw order is modified, polygon elements can interfere with the visibility
of other elements. This can be remedied using the AutoCAD Draw Order toolbar.
To access the AutoCAD Draw Order toolbar, right-click on the AutoCAD toolbar and
click the Draw Order entry in the list of available toolbars.
Bentley WaterCAD V8i User’s Guide 3-253
Working in AutoCAD
By default, polygon elements are filled. You can make them unfilled (just borders
visible) using the AutoCAD FILL command. After turning fill environment OFF, you
must REGEN to redraw the polygons.
Undo/Redo
The menu-based undo and redo commands operate exclusively on Bentley WaterCAD
V8i elements by invoking the commands directly on the model server. The main
advantage of using the specialized command is that you will have unlimited undo and
redo levels. This is an important difference, since in layout or editing it is quite useful
to be able to safely undo and redo an arbitrary number of transactions.
Whenever you use a native AutoCAD undo, the server model will be notified when
any Bentley WaterCAD V8i entities are affected by the operation. Bentley WaterCAD
V8i will then synchronize the model to the drawing state. Wherever possible, the
model will seek to map the undo/redo onto the model server’s managed command
history. If the drawing’s state is not consistent with any pending undo or redo transac-
tions held by the server, Bentley WaterCAD V8i will delete the command history. In
this case, the model will synchronize the drawing and server models.
Note: If you use the native AutoCAD undo, you are limited to a single
redo level. The Bentley WaterCAD V8i undo/redo is faster than
the native AutoCAD undo/redo. If you are rolling back Bentley
WaterCAD V8i model edits, it is recommended that you use the
menu-based Bentley WaterCAD V8i undo/redo.
If you undo using the AutoCAD undo/redo and you restore
Bentley WaterCAD V8i elements that have been previously
deleted, morphed, or split, some model state attributes such as
diameters or elevations may be lost, even though the locational
and topological state is fully consistent. This will only happen in
situations where the Bentley WaterCAD V8i command history
has been deleted. In such cases, you will be warned to check
your data carefully.
Contour Labeling
You can apply contour labels after the contour plot has been exported to the AutoCAD
drawing. The labeling commands are accessed from the Tools menu. The following
options are available:
• End—Allows you to apply labels to one end, both ends, or any number of
selected insertion points. After selecting this labeling option, AutoCAD will
prompt you to Select Contour to label. After selecting the contour to label,
AutoCAD prompts for an Insertion point. Click in the drawing view to place
labels at specified points along the contour. When prompted for an Insertion point,
3-254 Bentley WaterCAD V8i User’s Guide
Understanding the Workspace
clicking the Enter key once will prompt you to select point nearest the contour
endpoint. Doing so will apply a label to the end of the contour closest to the area
where you clicked. Clicking the Enter key twice when prompted for an Insertion
point will apply labels to both ends of the contour.
• Interior—This option applies labels to the interior of a contour line. You will be
prompted to select the contour to be labeled, then to select the points along the
contour line where you want the label to be placed. Any number of labels can be
placed inside the contour in this way. Clicking the label grip and dragging will
move the label along the contour line.
• Group End—Choosing this option opens the Elevation Increment dialog box.
The value entered in this dialog box determines which of the contours selected
will be labeled. If you enter 2, only contours representing a value that is a multiple
of 2 will be labeled, and so on. After clicking OK in this dialog box, you will be
prompted to select the Start point for a line. Contours intersected by the line drawn
thusly will have a label applied to both ends, as modified by the Elevation Incre-
ment that was selected.
• Group Interior—Choosing this option opens the Elevation Increment dialog box.
The value entered in this dialog box determines which of the contours selected
will be labeled. If you enter 2, only contours representing a value that is a multiple
of 2 will be labeled, and so on. After clicking OK in this dialog box, you will be
prompted to select the Start point for a line.
• Change Settings—Allows you to change the Style, Display Precision, and Font
Height of the contour labels.
• Delete Label—Prompts to select the contour from which labels will be deleted,
then prompts to select the labels to be removed.
• Delete All Labels—Prompts to select which contours the labels will be removed
from, then removes all labels for the specified contours.
Note: This option is for the ArcGIS client only.
Google Earth Export
Google Earth export allows a WaterCAD V8i user to display WaterCAD V8i spatial
data and information (input/results) in a platform that is growing more and more
popular with computer users around the world for viewing general spatial data on the
earth.
WaterCAD V8i supports a limited export of model features and results to Google
Earth through the Microstation V8i and ArcGIS 9.3 platforms. The benefits of this
functionality include:
Bentley WaterCAD V8i User’s Guide 3-255
Google Earth Export
• Share data and information with non WaterCAD V8i users in a portable open
format,
• Leverage the visual presentation of Google Earth to create compelling visual
presentations,
• Present data along side other Google Earth data such as satellite imagery and 3D
buildings.
Steps for using the export feature in each platform are described below.
In general, the process involves creation of a Google Earth format file (called a KML
- Keyhole Markup Language - file). This file can be opened in Google Earth. Google
Earth however is not a "platform" as ArcGIS is because it is not possible to edit or run
the model in Google Earth. It is simply for display.
Once the KML file has been generated in WaterCAD V8i it can be viewed in Google
Earth by opening Google Earth (version 3 or later) and selecting File > Open and
selecting the KML file that was created.
The layers you open in Google Earth will appear as "Temporary Places" in the Places
manager. These can be checked or unchecked to turn the layers on or off.
Google Earth Export from the MicroStation Platform
For the purpose of describing the export process these steps will assume that the
model you wish to export has been defined (laid out) in terms of a well-known spatial
reference (coordinate system). The model if opened in the WaterCAD V8i stand alone
interface is in scaled drawing mode (Tools --> Options --> Drawing Tab --> Drawing
Mode: Scaled).
Preparing to Export to Google Earth from Microstation
In order to describe how to export WaterCAD V8i data to Google Earth we will cover
a set of questions to determine which steps need to be performed. Each question will
result in either performing some steps or moving on to the next question. Each ques-
tion is relating to your WaterCAD V8i model.
Q1: Do you already have a *.dgn (Microstation drawing file)? If yes go to Q2, else
follow steps 1 to 6.
1. Open WaterCAD V8i for Microstation V8i.
2. Locate the model folder and create a new dgn file (new file icon at the top right of
the File Open dialog) with a name of your choice. e.g., if the model is called
"MyModel.wtg" a dgn file called "MyModel.dgn" might be appropriate.
3. Select the newly created *.dgn file and click Open.
3-256 Bentley WaterCAD V8i User’s Guide
Understanding the Workspace
4. From the WaterCAD V8i menu, select Project --> Attach Existing…
5. Select the *.wtg model file and click Open.
6. After the model has been imported save the *.dgn. in Microstation, File --> Save.
Q2: Do you have a spatial reference defined in the dgn? If yes go to Q3, else
follow steps 1 and 2 below.
Note: If your model is not modelled in a known coordinate system or
you don't know the coordinate system, but the model is to scale
you may be able to determine an approximate fit to Google Earth
features using Place Mark Monuments. For more information on
how to use Place Mark Monuments as an alternative to a
Geographic Coordinate System please consult the Microstation
help.
1. In Microstation choose Tools --> Geographic --> Select Geographic Coordinate
System.
2. In the dialog that opens, using the toolbar, you may select a Geographic Coordi-
nate System from a library or from an existing *.dgn. Select the projected coordi-
nate system that applies to your model. For further information on Geographic
Coordinate Systems please consult the Microstation documentation.
Note: You may be prompted by Microstation saying that your DGN
storage units are different from the coordinate system you
selected. Assuming your model is already correctly to scale, you
should choose not to change the units inside Microstation.
Consult the Microstation help should you need more
information.
Q3: Have you configured the Google Earth Export settings? If yes go to step Q4,
else follow steps 1 and 2 below.
1. In Microstation choose Tools --> Geographic --> Google Earth Settings. Ensure
that the Google Earth Version is set to version 3.
2. If you have Google Earth installed on your machine you may find it convenient
for the export to open the exported Google Earth file directly. If so, ensure that the
"Open File After Export" setting is checked. If you do not have Google Earth
installed uncheck this option. Please consult the Microstation documentation for
the function of other settings. In most cases the defaults should suffice.
Bentley WaterCAD V8i User’s Guide 3-257
Google Earth Export
Q4: Have you set up your model as you wish it to be displayed in Google Earth?
If yes go to "Exporting to Google Earth from Microstation", else follow step 1
below.
1. Use the WaterCAD V8i Element Symbology to define the color coding and anno-
tation that you wish to display in Google Earth.
Exporting to Google Earth from Microstation
1. Once you are ready to export to Google Earth the process is very simple. In
Microstation choose File --> Export --> Google Earth…
2. Select a name for your Google Earth file and click Save. If you have Google Earth
installed and chose to open the Google Earth file after export (see step 10) then the
exported file will open inside Google Earth and you can view the result. The
exported file can be used inside Google Earth independently of the original
WaterCAD V8i or Microstation model.
Google Earth Export from ArcGIS
For the purpose of describing the export process these steps will assume that the
model you wish to export has been defined (laid out) in terms of a well-known spatial
reference (coordinate system). The model if opened in the WaterCAD V8i stand alone
interface is in scaled drawing mode (Tools --> Options --> Drawing Tab --> Drawing
Mode: Scaled).
Preparing to Export to Google Earth from ArcGIS
In order to describe how to export WaterCAD V8i data to Google Earth we will cover
a set of questions to determine which steps need to be performed. Each question will
result in either performing some steps or moving on to the next question. Each ques-
tion is relating to your WaterCAD V8i model.
Q1: Do you already have a *.mxd (ArcMap map file)? If yes go to Q2, else follow
steps 1 to 10.
1. Open ArcMAP 9.3.
2. Start with a new empty map.
3. From the WaterCAD V8i toolbar, choose WaterCAD V8i --> Project --> Add
Existing Project.
4. Locate and select the model *.wtg and click Open.
5. In the Attach Geodatabase dialog select the blue folder at top right and create a
new Geodatabase with the name of your choice. e.g., if the model mdb is called
"MyModel.wtg.mdb" a geodatabase file called "MyModelGeo.mdb" might be
appropriate. Click Save.
3-258 Bentley WaterCAD V8i User’s Guide
Understanding the Workspace
6. Select the appropriate spatial reference (projected coordinate system) by clicking
the Change --> Select… (or Import… from an existing geodataset).
7. Ensure that the X/Y Domain settings are valid for your model.
8. Make sure the correct Spatial Data Coordinates Unit is selected, then click OK.
Note: For further assistance on setting spatial references and related
settings please consult the ArcMap documentation.
9. Once the model add process is complete save the map file (*.mxd).
10. Go to Q3.
Q2 Do you have a spatial reference defined in the geodatabase? If yes go to Q3,
else follow steps 1 to 9 below.
Note: For assistance on setting spatial references and related settings
please consult the ArcMap documentation.
1. To add a spatial reference to your model, close ArcMap if already open.
2. Open ArcCatalog.
3. Browse for the geodatabase of interest.
4. Expand the dataset node (cylinder) to show the feature dataset (3 rectangles).
5. Right-click on the feature dataset and choose Properties.
6. Click the XY Coordinate System tab.
7. Either Select… or Import… the appropriate projected coordinate system.
8. Close ArcCatalog.
9. Open ArcMap and re-open the *.mxd.
Q3: Have you set up your model as you wish it to be displayed in Google Earth?
If yes go to Exporting to a KML File from ArcGIS, else follow steps 1 to 8 below.
1. Prior to exporting to Google Earth you should configure the layers that you wish
to export. Many of the layer properties supported in ArcMap presentation can be
used with Google Earth export. Please consult the ArcGIS documentation for
detailed instructions on layer properties. Some basic examples are provided.
2. Right click on a layer, for example the Pipes layer, and choose Properties.
3. Select the Fields tab.
4. Change the Primary Display Field to Label. (If this field is not available, you need
to make sure the WaterCAD V8i project is open. See details below.)
5. Click on the HTML Popup tab.
6. Check "Show content for this layer using the HTML Popup tool."
Bentley WaterCAD V8i User’s Guide 3-259
Google Earth Export
7. Click "Verify" to see the fields. (These can be customized by editing your
WaterCAD V8i GeoTables). This table will be viewable inside Google Earth after
exporting.
8. Repeat steps 1 through 6 above for each layer you wish to export.
Exporting to a KML File from ArcGIS
1. In ArcMap, Window --> ArcToolbox.
2. ArcToolbox --> Conversion Tools --> To KML --> Layer to KML.
3. In the dialog that opens, select the layer you wish to export to Google Earth, e.g.,
Pipe.
4. Specify the Google Earth file name, e.g., Pipe.kmz.
5. Pick a layer output scale that makes sense for your layer. (See the ArcGIS help
topic on the effect of this value). Assuming you have no zoom dependent scaling
or are not exporting any symbology, a value of 1 should work fine.
6. Click OK to commence the export. (This may take some time.)
7. If you have Google Earth installed you may now open the exported *.kmz file and
view it in Google Earth.
8. Repeat steps 2 to 7 for each layer you wish to export.
Note: You can export all layers at once using the Map to KML tool.
Using a Google Earth View as a Background Layer to Draw a Model
Google Earth images generally do not possess the accuracy of engineering drawings.
However, in some cases, a user can create a background image (as a jpg or bmp file)
and draw a model on that image. In general this model will not be to scale and the user
must then enter pipe lengths using user defined lengths.
3-260 Bentley WaterCAD V8i User’s Guide
Understanding the Workspace
There is an approach that can be used to draw a roughly scaled model in the stand
alone platform without the need to employ user define lengths which can be fairly
time consuming. The steps are given below:
1. Open the Google Earth image and zoom to the extents that will be used for the
model. Make certain that the view is vertical straight down (not tilted). Using
Tools > Ruler, draw a straight line with a known length (in an inconspicuous part
of the image). Usually a 1000 ft is a good length as shown below:
2. Save the image using File > Save > Save Image and assign the image a file name.
3. Open WaterCAD V8i and create a new project.
Bentley WaterCAD V8i User’s Guide 3-261
Google Earth Export
4. Import the file as a background using View > Background > New > New File.
Browse to the image file and pick Open.
5. You will see the default image properties for this drawing. Write down the values
in the first two columns of the lower pane and Select OK.
3-262 Bentley WaterCAD V8i User’s Guide
Understanding the Workspace
6. The background file will open in the model with the scale line showing. Zoom to
that scaled line. Draw a pipe as close the exact length as the scale line as possible.
Look at the Length (scaled) property of that line. (In this example it is 391.61 ft.)
This means that the background needs to be scaled by a factor of 1000/391.61 =
2.553.
7. Close the background image by selecting View > Background > Delete and Yes.
Delete the pipe and any end nodes.
8. Reopen the background image using View > Background > New > New File. This
time do not accept the default scale. Instead multiply the values in the two right-
most (image) columns by the scale factor determined in step 6 to obtain the values
Bentley WaterCAD V8i User’s Guide 3-263
Google Earth Export
in the two leftmost columns (drawing). For example, the scale factor was (2.553)
to the Y value for the top left corner becomes 822 x 2.553 = 2099. Fill in all the
image values.
3-264 Bentley WaterCAD V8i User’s Guide
Understanding the Workspace
9. The image will appear at the correct (approximate) scale. This can be checked by
drawing a pipe on top of the scale line in the background image. The Length
(scaled) of the pipe should be nearly the same as the length of the scale line.
Delete than line and any nodes at the end points.
10. The model is now roughly scaled. Remember that the lengths determined this way
are not survey accuracy and are as accurate as the care involved in measuring
lengths. They may be off by a few percent which may be acceptable for some
applications.
Bentley WaterCAD V8i User’s Guide 3-265
Google Earth Export
3-266 Bentley WaterCAD V8i User’s Guide
Creating Models
4
Starting a Project
Elements and Element Attributes
Adding Elements to Your Model
Manipulating Elements
Editing Element Attributes
Using Named Views
Using Selection Sets
Using the Network Navigator
Using Prototypes
Zones
Engineering Libraries
Hyperlinks
Using Queries
User Data Extensions
Starting a Project
When you first start Bentley WaterCAD V8i , the Welcome dialog box opens.
The Welcome dialog box contains the following controls:
Bentley WaterCAD V8i User’s Guide 4-267
Starting a Project
Quick Start Lessons Opens the online help to the Quick Start Lessons
Overview topic.
Create New Project Creates a new WaterCAD V8i project. When you
click this button, an untitled Bentley WaterCAD V8i
project is created.
Open Existing Project Opens an existing project. When you click this
button, a Windows browse dialog box opens
allowing you to browse to the project to be
opened.
Open from Open an existing WaterCAD V8i project from
ProjectWise ProjectWise. You are prompted to log into a
ProjectWise datasource if you are not already
logged in.
Show This Dialog at When selected, the Welcome dialog box opens
Start whenever you start Bentley WaterCAD V8i . Turn
off this box if you do not want the Welcome dialog
box to open whenever you start Bentley
WaterCAD V8i .
To Access the Welcome Dialog During Program Operation
Click the Help menu and select the Welcome Dialog command.
To Disable the Automatic Display of the Welcome Dialog Upon Startup
In the Welcome dialog, turn off the box labeled Show This Dialog at Start.
To Enable the Automatic Display of the Welcome Dialog Upon Startup
In the Welcome dialog, turn on the box labeled Show This Dialog at Start.
Bentley WaterCAD V8i Projects
All data for a model are stored in WaterCAD V8i as a project. WaterCAD V8i project
files have the file name extension .wtg. You can assign a title, date, notes and other
identifying information about each project using the Project Properties dialog box.
You can have up to five WaterCAD V8i projects open at one time.
To Start a New Project
To start a new project, choose File > New or press <Ctrl+N>. An untitled project is
opened in the drawing pane.
4-268 Bentley WaterCAD V8i User’s Guide
Creating Models
To Open an Existing Project
To open an existing project, choose File > Open or press <Ctrl+O>. A dialog box
opens allowing you to browse for the project you want to open.
To Switch Between Multiple Projects
To switch between multiple open projects, select the appropriate tab at the top of the
drawing pane. The file name of the project is displayed on the tab.
Setting Project Properties
The Project Properties dialog box allows you to enter project-specific information to
help identify the project. Project properties are stored with the project.
The dialog box contains the following text fields and controls:
Title Enter a title for the project.
File Name Displays the file name for the current project. If
you have not saved the project yet, the file name is
listed as “Untitledx.wtg.”, where x is a number
between 1 and 5 chosen by the program based on
the number of untitled projects that are currently
open.
Engineer Enter the name of the project engineer.
Company Enter the name of your company.
Date Click this field to display a calendar, which is used
to set a date for the project.
Notes Enter additional information about the project.
To set project properties
1. Choose File > Project Properties and the Project Properties dialog box opens.
2. Enter the information in the Project Properties dialog box and click OK.
Bentley WaterCAD V8i User’s Guide 4-269
Starting a Project
Setting Options
You can change global settings for WaterCAD V8i in the Options dialog box. Choose
Tools > Options. The Options dialog box contains different tabs where you can change
settings.
Click one of the following links to learn more about the Options dialog box:
• Options Dialog Box - Global Tab
• Options Dialog Box - Project Tab
• Options Dialog Box - Drawing Tab
4-270 Bentley WaterCAD V8i User’s Guide
Creating Models
• Options Dialog Box - Units Tab
• Options Dialog Box - Labeling Tab
• Options Dialog Box - ProjectWise Tab
Options Dialog Box - Global Tab
The Global tab changes general program settings for the WaterCAD V8i stand-alone
editor, including whether or not to display the status pane, as well as window color
and layout settings.
The Global tab contains the following controls:
General Settings
Bentley WaterCAD V8i User’s Guide 4-271
Starting a Project
Backup Levels Indicates the number of backup copies that
are retained when a project is saved. The
default value is 1.
Note: The higher this number, the
more .BAK files (backup
files) are created, thereby
using more hard disk space
on your computer.
Show Recently When selected, activates the recently opened
Used Files files display at the bottom of the File menu.
This check box is turned on by default. The
number of recently used files that are
displayed depends on the number specified
here.
Show Status Pane When turned on, activates the Status Pane
display at the bottom of the WaterCAD V8i
stand-alone editor. This check box is turned
on by default.
Show Welcome When turned on, activates the Welcome
Page on Startup dialog that opens when you first start
WaterCAD V8i. This check box is turned on by
default.
Zoom Extents On When turned on, a Zoom Extents is performed
Open automatically in the drawing pane.
Use accelerated Some video cards use "triple buffering", which
redraw we do not support at this time. If you see
anomalies in the drawing (such as trails being
left behind from the selection rectangle), then
you can shut this option off to attempt to fix the
problem. However, when this option is off, you
could see some performance degradation in
the drawing.
Prompts Opens the Stored Prompt Responses dialog,
which allows you to change the behavior of
the default prompts (messages that appear
allowing you to confirm or cancel certain
operations).
Window Color
4-272 Bentley WaterCAD V8i User’s Guide
Creating Models
Background Color Displays the color that is currently assigned to
the drawing pane background. You can
change the color by clicking the ellipsis (...) to
open the Color dialog box.
Foreground Color Displays the color that is currently assigned to
elements and labels in the drawing pane. You
can change the color by clicking the ellipsis
(...) to open the Color dialog box.
Read Only Displays the color that is currently assigned to
Background Color read-only data field backgrounds. You can
change the color by clicking the ellipsis (...) to
open the Color dialog box.
Read Only Displays the color that is currently assigned to
Foreground Color read-only data field text. You can change the
color by clicking the ellipsis (...) to open the
Color dialog box.
Selection Color Displays the color that is currently applied to
highlighted elements in the drawing pane. You
can change the color by clicking the ellipsis
(...) to open the Color dialog box.
Layout
Display Inactive When turned on, activates the display of
Topology inactive elements in the drawing pane in the
color defined in Inactive Topology Line Color.
When turned off, inactive elements will not be
visible in the drawing pane. This check box is
turned on by default.
Inactive Topology Displays the color currently assigned to
Line Color inactive elements. You can change the color
by clicking the ellipsis (...) to open the Color
dialog box.
Auto Refresh Activates Auto Refresh. When Auto Refresh is
turned on, the drawing pane automatically
updates whenever changes are made to the
WaterCAD V8i datastore. This check box is
turned off by default.
Bentley WaterCAD V8i User’s Guide 4-273
Starting a Project
Sticky Tool Palette When turned on, activates the Sticky Tools
feature. When Sticky Tools is turned on, the
drawing pane cursor does not reset to the
Select tool after you create a node or finish a
pipe run in your model, allowing you to
continue dropping new elements into the
drawing without re-selecting the tool. When
Sticky Tools is turned off, the drawing pane
cursor resets to the Select tool after you
create a node. This check box is selected by
default.
Select Polygons By When this box is checked, polygon elements
Edge (catchments) can only be selected in the
drawing pane by clicking on their bordering
line, in other words you cannot select
polygons by clicking their interior when this
option is turned on.
Selection Handle Specifies, in pixels, the size of the handles
Size In Pixels that appear on selected elements. Enter a
number from 1 to 10.
Selection Line Increases or decreases the line width of
Width Multiplier currently selected link elements by the factor
indicated. For example, a multiplier of 2 would
result in the width of a selected link being
doubled.
Default Drawing Allows you to select GIS or CAD drawing
Style styles. Under GIS style, the size of element
symbols in the drawing pane will remain the
same regardless of zoom level. Under CAD
style, element symbols will appear larger or
smaller depending on zoom level.
4-274 Bentley WaterCAD V8i User’s Guide
Creating Models
Stored Prompt Responses Dialog Box
This dialog allows you to change the behavior of command prompts back to their
default settings. Some commands trigger a command prompt that can be suppressed
by using the Do Not Prompt Again check box. You can turn the prompt back on by
accessing this dialog and unchecking the box for that prompt type.
Bentley WaterCAD V8i User’s Guide 4-275
Starting a Project
Options Dialog Box - Project Tab
This tab contains miscellaneous settings. You can set pipe length calculation, spatial
reference, label display, and results file options in this tab.
The Project tab contains the following controls:
Geospatial Options
4-276 Bentley WaterCAD V8i User’s Guide
Creating Models
Spatial Reference Used for integration with Projectwise. Can leave
the field blank if there is no spatial information.
Element Identifier Options
Element Identifier Specifies the format in which reference fields are
Format used. Reference fields are fields that link to
another element or support object (pump
definitions, patterns, controls, zones, etc.).
Result Files
Specify Custom When checked, allows you to edit the results file
Results File Path? path and format by enabling the other controls in
this section.
Root Path Allows you to specify the root path where results
files are stored. You can type the path manually or
choose the path from a Browse dialog by clicking
the ellipsis (...) button.
Path Format Allows you to specify the path format. You can
type the path manually and use predefined
attributes from the menu accessed with the [>]
button.
Path Displays a dynamically updated view of the
custom result file path based on the settings in the
Root Path and Path Format fields
Pipe Length
Round Pipe Length to The program will round to the nearest unit
Nearest specified in this field when calculating scaled pipe
length
Calculate Pipe Lengths When checked, includes differences in Z
Using Node Elevations (elevation) between pipe ends when calculating
(3D Length) pipe length.
Hydraulic Analysis
Bentley WaterCAD V8i User’s Guide 4-277
Starting a Project
Friction Method
Condtui Description Options
Conduit Shape
Conduit Description
Format
Options Dialog Box - Drawing Tab
This tab contains drawing layout and display settings. You can set the scale that you
want to use as the finished drawing scale for the plan view output. Drawing scale is
based upon engineering judgment and the destination sheet sizes to be used in the final
presentation.
The Drawing tab contains the following controls:
Drawing Scale
Drawing Mode Selects either Scaled or Schematic mode for
models in the drawing pane.
Horizontal Scale Controls the scale of the plan view.
Factor 1 in. =:
4-278 Bentley WaterCAD V8i User’s Guide
Creating Models
Annotation Multipliers
Symbol Size Mulitplier Increases or decreases the size of your symbols by
the factor indicated. For example, a multiplier of 2
would result in the symbol size being doubled.
The program selects a default symbol height that
corresponds to 4.0 ft. (approximately 1.2 m) in
actual-world units, regardless of scale.
Text Height Multiplier Increases or decreases the default size of the text
associated with element labeling by the factor
indicated. The program automatically selects a
default text height that displays at approximately
2.5 mm (0.1 in) high at the user-defined drawing
scale. A scale of 1.0 mm = 0.5 m, for example,
results in a text height of approximately 1.25 m.
Likewise, a 1 in. = 40 ft. scale equates to a text
height of around 4.0 ft.
Text Options
Align Text with Pipes Turns text alignment on and off. When it is turned
on, labels are aligned to their associated pipes.
When it is turned off, labels are displayed
horizontally near the center of the associated pipe.
Color Element When this box is checked, color coding settings
Annotations are applied to the element annotation.
Bentley WaterCAD V8i User’s Guide 4-279
Starting a Project
Options Dialog Box - Units Tab
The Units tab modifies the unit settings for the current project.
4-280 Bentley WaterCAD V8i User’s Guide
Creating Models
The Units tab contains the following controls:
Save As Saves the current unit settings as a separate .xml file.
This file allows you to reuse your Units settings in
another project. When the button is clicked, a
Windows Save As dialog box opens, allowing you to
enter a name and specify the directory location of the
.xml file.
Load Loads a previously created Units project .xml file,
thereby transferring the unit and format settings that
were defined in the previous project. When the button
is clicked, a Windows Load dialog box opens,
allowing you to browse to the location of the desired
.xml file.
Reset Defaults - SI Resets the unit and formatting settings to the original
factory defaults for the System International (Metric)
system.
Reset Defaults - US Resets the unit and formatting settings to the original
factory defaults for the Imperial (U.S.) system.
Default Unit System Specifies the unit system that is used globally across
for New Project the project. Note that you can locally change any
number of attributes to the unit system other than the
ones specified here.
Bentley WaterCAD V8i User’s Guide 4-281
Starting a Project
Units Table The units table contains the following columns:
• Label—Displays the parameter measured by the
unit.
• Unit—Displays the type of measurement. To
change the unit of an attribute type, click the
choice list and click the unit you want. This option
also allows you to use both U.S. customary and SI
units in the same worksheet.
• Display Precision—Sets the rounding of
numbers and number of digits displayed after the
decimal point. Enter a negative number for
rounding to the nearest power of 10: (-1) rounds to
10, (-2) rounds to 100, (-3) rounds to 1000, and so
on. Enter a number from 0 to 15 to indicate the
number of digits after the decimal point.
• Format Menu—Selects the display format used
by the current field. Choices include:
• Scientific—Converts the entered value to a
string of the form "-d.ddd...E+ddd" or "-
d.ddd...e+ddd", where each 'd' indicates a
digit (0-9). The string starts with a minus sign
if the number is negative.
• Fixed Point—Abides by the display precision
setting and automatically enters zeros after
the decimal place to do so. With a display
precision of 3, an entered value of 3.5
displays as 3.500.
• General—Truncates any zeros after the
decimal point, regardless of the display preci-
sion value. With a display precision of 3, the
value that would appear as 5.200 in Fixed
Point format displays as 5.2 when using
General format. The number is also rounded.
So, an entered value of 5.35 displays as 5.4,
regardless of the display precision.
• Number—Converts the entered value to a
string of the form "-d,ddd,ddd.ddd...", where
each 'd' indicates a digit (0-9). The string
starts with a minus sign if the number is nega-
tive. Thousand separators are inserted
between each group of three digits to the left
of the decimal point.
4-282 Bentley WaterCAD V8i User’s Guide
Creating Models
Note: The conversion for pressure to ft. (or m) H20 uses the specific
gravity of water at 4C (39F), or a specific gravity of 1. Hence, if
the fluid being used in the simulation uses a specific gravity
other than 1, the sum of the pressure in ft. (or m) H20 and the
node elevation will not be exactly equal to the calculated
hydraulic grade line (HGL).
Options Dialog Box - Labeling Tab
The Element Labeling tab is used to specify the automatic numbering format of new
elements as they are added to the network. You can save your settings to an .xml file
for later use.
The Element Labeling tab contains the following controls:
Save As Saves your element labeling settings to an element
label project file, which is an. xml file.
Load Opens an existing element label project file.
Reset Assigns the correct Next value for all elements
based on the elements currently in the drawing and
the user-defined values set in the Increment,
Prefix, Digits, and Suffix fields of the Labeling
table.
Bentley WaterCAD V8i User’s Guide 4-283
Starting a Project
Labeling Table The labeling table contains the following columns:
• Element—Shows the type of element to
which the label applies.
• On—Turns automatic element labeling on and
off for the associated element type.
• Next—Type the integer you want to use as the
starting value for the ID number portion of the
label. Bentley WaterCAD V8i generates
labels beginning with this number and
chooses the first available unique label.
• Increment—Type the integer that is added to
the ID number after each element is created to
yield the number for the next element.
• Prefix—Type the letters or numbers that
appear in front of the ID number for the
elements in your network.
• Digits—Type the minimum number of digits
that the ID number has. For instance, 1, 10,
and 100 with a digit setting of two would be
01, 10, and 100.
• Suffix—Type the letters or numbers that
appear after the ID number for the elements in
your network.
• Preview—Displays what the label looks like
based on the information you have entered in
the previous fields.
Options Dialog Box - ProjectWise Tab
The ProjectWise tab contains options for using WaterCAD V8i with ProjectWise.
4-284 Bentley WaterCAD V8i User’s Guide
Creating Models
This tab contains the following controls:
Default Datasource Displays the current ProjectWise datasource. If
you have not yet logged into a datasource, this
field will display <login>. To change the
datasource, click the Ellipses (...) to open the
Change Datasource dialog box. If you click
Cancel after you have changed the default
datasource, the new default datasource is retained.
Update server on Save When this is turned on, any time you save your
WaterCAD V8i project locally using the File >
Save menu command, the files on your
ProjectWise server will also be updated and all
changes to the files will immediately become
visible to other ProjectWise users. This option is
turned off by default.
Note: This option, when turned on,
can significantly affect
performance, especially for
large, complex projects.
Note: These settings affect ProjectWise users only.
For more information about ProjectWise, see the Working with ProjectWise topic.
Working with ProjectWise
Bentley ProjectWise provides managed access to WaterCAD V8i content within a
workgroup, across a distributed organization, or among collaborating professionals.
Among other things, this means that only one person is allowed to edit the file at a
time, and document history is tracked. When a WaterCAD V8i project is stored using
ProjectWise, project files can be accessed quickly, checked out for use, and checked
back in directly from within WaterCAD V8i.
If ProjectWise is installed on your computer, WaterCAD V8i automatically installs all
the components necessary for you to use ProjectWise to store and share your
WaterCAD V8i projects. A WaterCAD V8i project consists of a *.wtg file, a *.wtg.mb
file, and in the case of a standalone model a *.dwh file.
To learn more about ProjectWise, refer to the ProjectWise online help.
ProjectWise and Bentley WaterCAD V8i
Follow these guidelines when using WaterCAD V8i with ProjectWise:
Bentley WaterCAD V8i User’s Guide 4-285
Starting a Project
• Use the File > ProjectWise commands to perform ProjectWise file operations,
such as Save, Open, and Change Datasource. A Datasource refers to a collection
of folders and documents set up by the ProjectWise Administrator.
• The first time you choose one of the File > ProjectWise menu commands in your
current WaterCAD V8i session, you are prompted to log into a ProjectWise data-
source. The datasource you log into remains the current datasource until you
change it using the File > ProjectWise > Change Datasource command. The user
needs to know the name of the Datasource, a user name and a password.
• Use WaterCAD V8i’s File > New command to create a new project. The project is
not stored in ProjectWise until you select File > ProjectWise > Save As.
• Use WaterCAD V8i’s File > ProjectWise > Open command to open a local copy
of the current project. ("Local" refers to the user’s own computer.)
• Use WaterCAD V8i’s File > Save command to save a copy of the current project
to your local computer.
• When you Close a project already stored in ProjectWise using File > Close, you
are prompted to select one of the following options:
– Check In—Updates the project files in ProjectWise with your latest changes
and unlocks the project so other ProjectWise users can edit it.
– Unlock—Unlocks the project files so other ProjectWise users can edit it but
does not update the project in ProjectWise. Note that this will abandon any
changes you have made since the last Check-in command.
– Leave Out—Leaves the project checked out so others cannot edit it and
retains any changes you have made since the last server update to the files on
your local computer. Select this option if you want to exit Bentley WaterCAD
V8i but continue working on the project later. The project files may be
synchronized when the files are checked in later.
• In the WaterCAD V8i Options dialog box, there is a ProjectWise tab with the
Update server on Save check box. This option, when turned on, can significantly
affect performance, especially for large, complex projects. When this is checked,
any time you save your WaterCAD V8i project locally using the File > Save menu
4-286 Bentley WaterCAD V8i User’s Guide
Creating Models
command, the files on your ProjectWise server will also be updated and all
changes to the files will immediately become visible to other ProjectWise users.
This option is turned off by default, which means the ProjectWise server version
of the project will not be updated until the files are checked in.
• In this release of WaterCAD V8i, calculation result files are not managed inside
ProjectWise. A local copy of results is maintained on the user’s computer, but to
ensure accurate results the user should recalculate projects when the user first
opens them from ProjectWise.
• WaterCAD V8i projects associated with ProjectWise appear in the Most Recently
Used Files list (at the bottom of the File menu) in the following format:
pwname://PointServer:_TestDatasource/Documents/TestFolder/Test1
Performing ProjectWise Operations from within WaterCAD V8i
You can quickly tell whether or not the current WaterCAD V8i project is in Project-
Wise or not by looking at the title bar and the status bar of the WaterCAD V8i
window. If the current project is in ProjectWise, “pwname://” will appear in front of
the file name in the title bar, and a ProjectWise icon will appear on the far right side of
the status bar, as shown below.
Bentley WaterCAD V8i User’s Guide 4-287
Starting a Project
You can perform the following ProjectWise operations from within WaterCAD V8i:
To save an open WaterCAD V8i project to ProjectWise
3. In WaterCAD V8i, select File > ProjectWise > Save As.
4. If you haven’t already logged into ProjectWise, you are prompted to do so. Select
a ProjectWise datasource, type your ProjectWise user name and password, then
click Log in.
5. In the ProjectWise Save Document dialog box, enter the following information:
a. Click Change next to the Folder field, then select a folder in the current
ProjectWise datasource in which to store your project.
b. Type the name of your WaterCAD V8i project in the Name field. It is best to
keep the ProjectWise name the same as or as close to the WaterCAD V8i
project name as possible.
c. Keep the default entries for the rest of the fields in the dialog box.
d. Click OK. There will be two new files in ProjectWise; a *.wtg and a
*.wtg.mdb.
4-288 Bentley WaterCAD V8i User’s Guide
Creating Models
To open a WaterCAD V8i project from a ProjectWise datasource
1. Select File > ProjectWise > Open.
2. If you haven’t already logged into ProjectWise, you are prompted to do so. Select
a ProjectWise datasource, type your ProjectWise user name and password, then
click Log in.
3. In the ProjectWise Select Document dialog box, perform these steps:
a. From the Folder drop-down menu, select a folder that contains WaterCAD
V8i projects.
b. In the Document list box, select a WaterCAD V8i project.
c. Keep the default entries for the rest of the fields in the dialog box.
d. Click Open.
To copy an open WaterCAD V8i project from one ProjectWise datasource to
another
1. Select File > ProjectWise > Open to open a project stored in ProjectWise.
2. Select File > ProjectWise > Change Datasource.
3. In the ProjectWise Log in dialog box, select a different ProjectWise datasource,
then click Log in.
4. Select File > ProjectWise > Save As.
5. In the ProjectWise Save Document dialog box, change information about the
project as required, then click OK.
Bentley WaterCAD V8i User’s Guide 4-289
Starting a Project
To make a local copy of a WaterCAD V8i project stored in a ProjectWise data-
source
1. Select File > ProjectWise > Open.
2. If you haven’t already logged into ProjectWise, you are prompted to do so. Select
a ProjectWise datasource, type your ProjectWise user name and password, then
click Log in.
3. Select File > Save As.
4. Save the WaterCAD V8i project to a folder on your local computer.
To change the default ProjectWise datasource
1. Start WaterCAD V8i.
2. Select File > ProjectWise > Change Datasource.
3. In the ProjectWise Log in dialog box, type the name of ProjectWise datasource
you want to log into, then click Log in.
To use background layer files with ProjectWise
• Using File > ProjectWise > Save As—If there are background files assigned to the
model, the user is prompted with two options: copy the background layer files to
the project folder for use by the project, or remove the background references and
manually reassign them once the project is in ProjectWise to other existing
ProjectWise documents.
• Using File > ProjectWise > Open—This works the same as the normal Project-
Wise > Open command, except that background layer files are not locked in
ProjectWise for the current user to edit. The files are intended to be shared with
other users at the same time.
4-290 Bentley WaterCAD V8i User’s Guide
Creating Models
To add a background layer file reference to a project that exists in ProjectWise
• Using File > Save As—When you use File > Save As on a project that is already
in ProjectWise and there are background layer files, you are prompted with two
options: you can copy all the files to the local project folder for use by the project,
or you can remove the background references and manually reassign them after
you have saved the project locally.
Note: When you remove a background layer file reference from a
project that exists in ProjectWise, the reference to the file is
removed but the file itself is not deleted from ProjectWise.
Using ProjectWise with WaterCAD V8i for AutoCAD
WaterCAD V8i for AutoCAD maintains a one to one relationship between the
AutoCAD drawing (.dwg) and the WaterCAD V8i project file. When using Project-
Wise with this data, we recommend that you create a Set in the ProjectWise Explorer.
Included in this set should be the AutoCAD drawing (example.dwg), the WaterCAD
V8i database (example.wtg.mdb), the WaterCAD V8i project file (example.wtg), and
optionally for stand-alone, the stand-alone drawing setting file (example.wtg.dwh).
If you use the Set and the ProjectWise Explorer for all of your check-in / check-out
procedures, you will maintain the integrity of this relationship. We recommend that
you do not use the default ProjectWise integration in AutoCAD, as this will only work
with the .dwg file.
About ProjectWise Geospatial
ProjectWise Geospatial gives spatial context to Municipal Products Group product
projects in their original form. An interactive map-based interface allows users to
navigate and retrieve content based upon location. The environment includes inte-
grated map management, dynamic coordinate system support, and spatial indexing
tools.
ProjectWise Geospatial supports the creation of named spatial reference systems
(SRSs) for 2D or 3D cartesian coordinate systems, automatic transformations between
SRSs, creation of Open GIS format geometries, definition of spatial locations, associ-
ation of documents and folders with spatial locations, and the definition of spatial
criteria for document searching.
A spatial location is the combination of a geometry for a project plus a designated
SRS. It provides a universal mechanism for graphically relating ProjectWise docu-
ments and folders.
Bentley WaterCAD V8i User’s Guide 4-291
Starting a Project
The ProjectWise administrator can assign background maps to folders, against which
the contained documents or projects will be registered and displayed. For documents
such as Municipal Products Group product projects, ProjectWise Geospatial can auto-
matically retrieve the embedded spatial location. For documents that are nonspatial,
the document can simply inherit the location of the folder into which it is inserted, or
users can explicitly assign a location, either by typing in coordinates, or by drawing
them.
Each document is indexed to a universal coordinate system or SRS, however, the orig-
inating coordinate system of each document is also preserved. This enables search of
documents across the boundary of different geographic, coordinate, or engineering
coordinate systems.
Custom geospatial views can be defined to display documents with symbology
mapped to arbitrary document properties such as author, time, and workflow state.
For a complete description of how to work with ProjectWise Geospatial, for example
how to add background maps and coordinate systems, see the ProjectWise Geospatial
Explorer Guide and the ProjectWise Geospatial Administrator Guide.
Maintaining Project Geometry
A spatial location is comprised of an OpenGIS-format geometry plus a Spatial Refer-
ence System (SRS). For Municipal Products Group product projects, the product
attempts to automatically calculate and maintained this geometry, as the user interacts
with the model. Most transformations such as additions, moves, and deletes result in
the bounding box or drawing extents being automatically updated.
Whenever the project is saved and the ProjectWise server is updated, the stored spatial
location on the server, which is used for registration against any background map, will
be updated also. (Note the timing of this update will be affected by the "Update Server
When Saving" option on the Tools-Options-ProjectWise tab.)
Most of the time the bounding box stored in the project will be correct. However, for
performance reasons, there are some rare situations (e.g., moving the entire model)
where the geometry can become out of date with respect to the model. To guarantee
the highest accuracy, the user can always manually update the geometry by using
"Compact Database" or "Update Database Cache" as necessary, before saving to
ProjectWise.
Setting the Project Spatial Reference System
The Spatial Reference System (SRS) for a project is viewed and assigned on the
Tools-Options-Project tab in the Geospatial group.
4-292 Bentley WaterCAD V8i User’s Guide
Creating Models
The SRS is a standard textual name for a coordinate system or a projection, designated
by various national and international standards bodies. The SRS is assumed to define
the origin for the coordinates of all modeling elements in the project. It is the user's
responsibility to set the correct SRS for the project, and then use the correct coordi-
nates for the contained modeling elements. This will result in the extents of the
modeling features being correct with respect to the spatial reference system chosen.
The SRS is stored at the project database level. Therefore, a single SRS is maintained
across all geometry alternatives. The product does not manipulate or transform geom-
etries or SRS's - it simply stores them.
The primary use of the project's SRS is to create correct spatial locations when a
managing a project in the ProjectWise Integration Server's spatial management
system.
The SRS name comes from the internal list of spatial reference systems that Project-
Wise Spatial maintains on the ProjectWise server and is also known as the "key
name." To determine the SRS key name, the administrator should browse the coordi-
nate system dictionary in the ProjectWise administrator tool (under the Coordinate
Systems node of the datasource), and add the desired coordinate system to the data-
source. For example, the key name for an SRS for latitude/longitude is LL84, and the
key name for the Maryland State Plane NAD 83 Feet SRS is MD83F.
ProjectWise Spatial uses the SRS to re-project the project's spatial location to the
coordinate system of any spatial view or background map assigned by the adminis-
trator.
If the project's SRS is left blank, then ProjectWise will simply not be updated with a
spatial location for that project.
If the project's SRS is not recognized, an error message will be shown, and Project-
Wise will simply not be updated with a spatial location for that project.
Interaction with ProjectWise Explorer
Geospatial Administrators can control whether users can edit spatial locations through
the ProjectWise Explorer. This is governed by the checkbox labeled "This user is a
Geospatial Administrator" on the Geospatial tab of the User properties in the Project-
Wise Administrator.
Users should decide to edit spatial locations either through the ProjectWise Explorer,
or through the Municipal application, but not both at the same time. The application
will update and overwrite the spatial location (coordinate system and geometry) in
ProjectWise as a project is saved, if the user has added a spatial reference system to
the project. This mechanism is simple and flexible for users - allowing them to choose
when and where spatial locations will be updated.
Bentley WaterCAD V8i User’s Guide 4-293
Starting a Project
Note: If the spatial reference system referenced by the project does
not exist in the ProjectWise datasource, the user will receive a
warning and the spatial location will not be saved. The user may
then add the spatial reference system to the datasource, through
the Geospatial Administrator, before re-saving.
4-294 Bentley WaterCAD V8i User’s Guide
Creating Models
Elements and Element Attributes
Pipes
Junctions
Hydrants
Tanks
Reservoirs
Pumps
Variable Speed Pump Battery
Valves
Spot Elevations
Turbines
Periodic Head-Flow Elements
Air Valves
Hydropneumatic Tanks
Surge Valves
Check Valves
Rupture Disks
Discharge to Atmosphere Elements
Orifice Between Pipes Elements
Valve with Linear Area Change Elements
Surge Tanks
Other Tools
Bentley WaterCAD V8i User’s Guide 4-295
Elements and Element Attributes
Pipes
Pipes are link elements that connect junction nodes, pumps, valves, tanks, and reser-
voirs. Each pipe element must terminate in two end node elements.
Applying a Zone to a Pipe
You can group elements together by any desired criteria through the use of zones. A
Zone can contain any number of elements and can include a combination of any or all
element types. For more information on zones and their use, see Zones.
To Apply a Previously Created Zone to a Pipe
1. Click the pipe in the Drawing View.
2. In the Properties window, click the menu in the Zone field and choose the zone
from the drop-down list.
Choosing a Pipe Material
Pipes can be assigned a material type chosen from an engineering library. Each mate-
rial type is associated with various pipe properties, such as roughness coefficient and
roughness height. When a material is selected, these properties are automatically
assigned to the pipe.
To Select a Material for a Pipe From the Standard Material Library
1. Select the pipe in the Drawing View.
2. In the Properties window, click the ellipsis (...) in the Material field.
4-296 Bentley WaterCAD V8i User’s Guide
Creating Models
3. The Engineering Libraries dialog box opens.
4. Choose Material Libraries > MaterialLibraries.xml.
5. Select the material and click Select.
Adding a Minor Loss Collection to a Pipe
Pressure pipes can have an unlimited number of minor loss elements associated with
them. Bentley WaterCAD V8i provides an easy-to-use table for editing these minor
loss collections in the Minor Loss Collection dialog box.
To add a minor loss collection to a pressure pipe
1. Click a pressure pipe in your model to display the Property Editor, or right-click a
pressure pipe and select Properties from the shortcut menu.
2. In the Physical: Minor Losses section of the Property Editor, set the Specify Local
Minor Loss? value to False.
3. Click the Ellipses (...) button next to the Minor Losses field.
4. In the Minor Loses dialog box, each row in the table represents a single minor
loss type and its associated headloss coefficient. For each row in the table,
perform the following steps:
Bentley WaterCAD V8i User’s Guide 4-297
Elements and Element Attributes
a. Type the number of minor losses of the same type to be added to the
composite minor loss for the pipe in the Quantity column, then press the Tab
key to move to the Minor Loss Coefficent column.
b. Click the arrow button to select a previously defined Minor Loss, or click the
Ellipses (...) button to display the Minor Loss Coefficients to define a new
Minor Loss.
5. When you are finished adding minor losses to the table, click Close. The
composite minor loss coefficient for the minor loss collection appears in the Prop-
erty Editor.
6. Perform the following optional steps:
– To delete a row from the table, select the row label then click Delete.
– To view a report on the minor loss collection, click Report.
Minor Losses Dialog Box
The Minor Loss Collection dialog box contains buttons and a minor loss table. The
dialog box contains the following controls:
New This button creates a new row in the table.
Delete This button deletes the currently highlighted
row from the table.
Report Opens a print preview window containing a
report that details the input data for this
dialog box.
4-298 Bentley WaterCAD V8i User’s Guide
Creating Models
The table contains the following columns:
Column Description
Quantity The number of minor losses of the same type to be
added to the composite minor loss for the pipe.
Minor Loss Coefficient The type of minor loss element. Clicking the
arrow button allows you to select from a list of
previously defined minor loss coefficients.
Clicking the Ellipses button next to this field
displays the Minor Loss Coefficients manager
where you can define new minor loss coefficients.
K Each The calculated headloss coefficient for a single
minor loss element of the specified type.
K Total The total calculated headloss coefficient for all of
the minor loss elements of the specified type.
Bentley WaterCAD V8i User’s Guide 4-299
Elements and Element Attributes
Minor Loss Coefficients Dialog Box
The Minor Loss Coefficients dialog box allows you to create, edit, and manage minor
loss coefficient definitions.
The following management controls are located above the minor loss coefficient list
pane:
New Creates a new Minor Loss Coefficient.
Duplicate Creates a copy of the currently highlighted
minor loss coefficient.
4-300 Bentley WaterCAD V8i User’s Guide
Creating Models
Delete Deletes the minor loss coefficient that is
currently highlighted in the list pane.
Rename Renames the minor loss coefficient that is
currently highlighted in the list pane.
Report Opens a report of the data associated with
the minor loss coefficient that is currently
highlighted in the list pane.
Synchronization Browses the Engineering Library,
Options synchronizes to or from the library, imports
from the library or exports to the library.
The tab section is used to define the settings for the minor loss that is currently high-
lighted in the minor loss list pane. The following controls are available:
Minor Loss Tab This tab consists of input data fields that allow you
to define the minor loss.
Minor Loss Type General type of fitting or loss element. This field
is used to limit the number of minor loss elements
available in choice lists. For example, the minor
loss choice list on the valve dialog box only
includes minor losses of the valve type. You
cannot add or delete types.
Minor Loss Coefficient Headloss coefficient for the minor loss. This
unitless number represents the ratio of the
headloss across the minor loss element to the
velocity head of the flow through the element.
Bentley WaterCAD V8i User’s Guide 4-301
Elements and Element Attributes
Library Tab This tab displays information about the minor loss
that is currently highlighted in the minor loss list
pane. If the minor loss is derived from an
engineering library, the synchronization details
can be found here. If the minor loss was created
manually for this project, the synchronization
details will display the message Orphan (local),
indicating that the minor loss was not derived
from a library entry.
Notes Tab This tab contains a text field that is used to type
descriptive notes that will be associated with the
minor loss that is currently highlighted in the
minor loss list pane.
Wave Speed Calculator
The wave speed calculator allows you to determine the wave speed for a pipe or set of
pipes.
4-302 Bentley WaterCAD V8i User’s Guide
Creating Models
The dialog consists of the following controls:
Bulk Modulus of The bulk modulus of elasticity of the liquid.
Elasticity Click the ellipsis button to choose a liquid
from the Liquid Engineering Library.
Choosing a liquid from the library will
populate both this field and the Specific
Gravity field with the values for the chosen
liquid.
Specific Gravity The specific gravity of the liquid. Click the
ellipsis button to choose a liquid from the
Liquid Engineering Library. Choosing a
liquid from the library will populate both
this field and the Bulk Modulus of Elasticity
field with the values for the chosen liquid.
Young’s Modulus The Young’s modulus of the elasticity of the
pipe material. Click the ellipsis button to
choose a material from the Material
Engineering Library. Choosing a material
from the library will populate both this field
and the Poisson’s Ratio field with the values
for the chosen material.
Poisson’s Ratio The Poisson’s ratio of the pipe material.
Click the ellipsis button to choose a material
from the Material Engineering Library.
Choosing a material from the library will
populate both this field and the Young’s
Modulus field with the values for the chosen
material.
Wall Thickness The thickness of the pipe wall.
Bentley WaterCAD V8i User’s Guide 4-303
Elements and Element Attributes
Pipeline Support Select the method of pipeline support.
All When this button is selected, the calculated
Wave Speed value will be applied to all
pipes in the model.
Selection When this button is selected, the calculated
Wave Speed value will be applied to all of
the pipes that are currently selected in the
model.
Selection Set When this button is selected, the calculated
Wave Speed value will be applied to all of
the pipes contained within the specified
selection set.
Junctions
Junctions are non-storage nodes where water can leave the network to satisfy
consumer demands or enter the network as an inflow. Junctions are also where chem-
ical constituents can enter the network. Pipes are link elements that connect junction
nodes, pumps, valves, tanks, and reservoirs. Each pipe element must terminate in two
end node elements.
Assigning Demands to a Junction
Junctions can have an unlimited number of demands associated with them. Demands
are assigned to junctions using the Demands table to define Demand Collections.
Demand Collections consists of a Base Flow and a Demand Pattern. If the demand
doesn’t vary over time, the Pattern is set to Fixed.
To Assign a Demand to a Junction
1. Select the Junction in the Drawing View.
2. In the Properties window, click the ellipsis (...) button in the Demand Collection
field under the Demands heading.
3. In the Demands dialog that opens, enter the base demand in the Flow column.
4. Click the arrow button to assign a previously created Pattern, click the ellipsis
button to create a new Pattern in the Patterns dialog, or leave the value at Fixed
(Fixed means the demand doesn’t vary over time).
4-304 Bentley WaterCAD V8i User’s Guide
Creating Models
Applying a Zone to a Junction
You can group elements together by any desired criteria through the use of zones. A
Zone can contain any number of elements and can include a combination of any or all
element types. For more information on zones and their use, see Zones.
To Apply a Previously Created Zone to a Junction
1. Select the junction in the Drawing View.
2. In the Properties window, click the menu in the Zone field and select the zone
you want.
Demand Collection Dialog Box
The Demand collection dialog box allows you to assign single or composite demands
and demand patterns to the elements in the model.
Unit Demand Collection Dialog Box
The Unit Demand Collection dialog box allows you to assign single or composite unit
demands to the elements in the model.
Bentley WaterCAD V8i User’s Guide 4-305
Elements and Element Attributes
To assign one or more unit demands
1. Specify the Unit Demand count.
2. Select a previously created Unit Demand from the list or click the ellipsis button
to open the Unit Demands Dialog Box, allowing you to create a new one.
3. Select a previously created Demand Pattern from the list or click the ellipsis
button to open the Pattern Manager, allowing you to create a new one.
Hydrants
Hydrants are non-storage nodes where water can leave the network to satisfy
consumer demands or enter the network as an inflow. Hydrants are also where chem-
ical constituents can enter the network.
Applying a Zone to a Hydrant
You can group elements together by any desired criteria through the use of zones. A
Zone can contain any number of elements and can include a combination of any or all
element types. For more information on zones and their use, see Zones.
To Apply a Previously Created Zone to a Hydrant
1. Select the hydrant in the Drawing View.
2. In the Properties window, click the menu in the Zone field and select the zone
you want.
Hydrant Flow Curves
Hydrant curves allow you to find the flow the distribution system can deliver at the
specified residual pressure, helping you identify the system's capacity to deliver water
that node in the network. See following topics for more information about Hydrant
Flow Curves:
Hydrant Flow Curve Manager
Hydrant Flow Curve Editor
Also, see Hydrant Lateral Loss.
Hydrant Flow Curve Manager
The Hydrant Flow Curve Manager consists of the following controls:
New Creates a new hydrant flow curve definition.
4-306 Bentley WaterCAD V8i User’s Guide
Creating Models
Delete Deletes the selected hydrant flow curve definition.
Rename Renames the label for the current hydrant flow
curve definition.
Edit Opens the hydrant flow curve definition editor for
the currently selected definition.
Refresh Recomputes the results of the currently selected
hydrant flow curve definition.
Help Opens the online help for the hydrant flow curve
manager.
Hydrant Flow Curve Editor
Hydrant curves allow you to find the flow the distribution system can deliver at the
specified residual pressure, helping you identify the system's capacity to deliver water
that node in the network. Hydrant curves are useful when you are trying to balance the
flows entering a part of the network, the flows being demanded by that part of the
network, and the flows being stored by that part of the network.
Bentley WaterCAD V8i User’s Guide 4-307
Elements and Element Attributes
The Hydrant Flow Curve Editor dialog displays the flow vs pressure table, which is
computed by the program; the table is in part based on the Nominal Hydrant Flow and
Number of Intervals values you define, which are used for formatting of the curve.
• Nominal Hydrant Flow: This value should be the expected nominal flow for the
hydrant (i.e., the expected flow or desired flow when the hydrant is in use). The
value for nominal flow is used together with the number of intervals value to
determine a reasonable flow step to use when calculating the hydrant curve. A
higher nominal flow value results in a larger flow step and better performance of
the calculation. Note that if you choose a nominal hydrant flow that is too small
and not representative of the hydrant then the high flow results on the resultant
curve may not be correct since the calculation will not calculate more than 1000
points on the curve, for performance reasons.
• Number of Intervals: This value is used with the nominal flow value to deter-
mine the flow step to be used with the hydrant calculation. For example, a
nominal hydrant flow of 1000gpm and number of intervals set to 10 will result in
a flow step of 1000/10 = 100gpm. This results in points on the hydrant curve
4-308 Bentley WaterCAD V8i User’s Guide
Creating Models
being calculated from 0 flow to the zero pressure point in steps of 100gpm. Note
that if you have a number of intervals value that is too high then high flow results
on the resultant curve may not be correct since the calculation will not calculate
more than 1000 points on the curve, for performance reasons.
• Time: Choosing the time of the hydrant curve can affect the results of the curve.
Choose the time at which you wish to run your hydrant curve and the corre-
sponding pattern multipliers will be used for that time. This behaves the same way
as an EPS snapshot calculation. You may also select multiple times in order to
generate multiple hydrant curves for comparison
To define a Hydrant Flow Curve
• Choose the junction or hydrant element that will be used for the hydrant flow
curve from the Hydrant/Junction pull-down menu or click the ellipsis button to
select the element from the drawing pane.
• Enter values for Nominal Hydrant Flow and Number of Intervals in the corre-
sponding fields.
• Choose a time step from the Time list pane.
• Click the Compute button to calculate the hydrant flow curve.
Hydrant Lateral Loss
Hydrant lateral losses are calculated by the pressure engine the same as any pipe (the
lateral pipe is actually loaded into the model), using the supplied lateral diameter,
minor loss coefficient and length. Additionally, the engine assumes the following
values.
Darcy Weisbach e: 0.0009
Hazen Williams C: 130.0
Mannings n: 0.012
Tanks
Tanks are a type of Storage Node. A Storage Node is a special type of node where a
free water surface exists, and the hydraulic head is the elevation of the water surface
above sea level. The water surface elevation of a tank will change as water flows into
or out of it during an extended period simulation.
Bentley WaterCAD V8i User’s Guide 4-309
Elements and Element Attributes
Applying a Zone to a Tank
You can group elements together by any desired criteria through the use of zones. A
Zone can contain any number of elements and can include a combination of any or all
element types. For more information on zones and their use, see Zones on page 4-412.
To Apply a Previously Created Zone to a Tank
1. Select the tank in the Drawing View.
2. In the Properties window, click the menu in the Zone field and select the zone
you want.
Defining the Cross Section of a Variable Area Tank
In a variable area tank, the cross-sectional geometry varies between the minimum and
maximum operating elevations. A depth-to-volume ratio table is used to define the
cross sectional geometry of the tank.
To Define the Cross Section of a Variable Area Tank
1. Select the tank in the Drawing View.
2. In the Properties window, click the Section menu and select the Variable Area
section type.
3. Click the ellipsis button (...) in the Cross-Section Curve field.
4. In the Cross-Section Curve dialog that appears, enter a series of points describing
the storage characteristics of the tank. For example, at 0.1 of the total depth (depth
ratio = 0.1) the tank stores 0.028 of the total active volume (volume ratio = 0.028).
At 0.2 of the total depth the tank stores 0. 014 of the total active volume (0.2,
0.014), and so on.
4-310 Bentley WaterCAD V8i User’s Guide
Creating Models
Setting High and Low Level Alarms
You can specify upper and lower tank levels at which user notification messages will
be generated during calculation.
To set a High Level Alarm
1. Double-click a tank element to open the associated Properties editor.
2. In the Operating Range section, change the Use High Alarm? value to True.
3. In the Elevation (High Alarm) field, enter the high alarm elevation value. A high
alarm user notification message will be generated for each time step during which
the tank elevation exceeds this value.
To set a Low Level Alarm
1. Double-click a tank element to open the associated Properties editor.
2. In the Operating Range section, change the Use Low Alarm? value to True.
3. In the Elevation (Low Alarm) field, enter the low alarm elevation value. A low
alarm user notification message will be generated for each time step during which
the tank elevation goes below this value.
Reservoirs
Reservoirs are a type of storage node. A Storage Node is a special type of node where
a free water surface exists, and the hydraulic head is the elevation of the water surface
above sea level. The water surface elevation of a reservoir does not change as water
flows into or out of it during an extended period simulation.
Applying a Zone to a Reservoir
You can group elements together by any desired criteria through the use of zones. A
Zone can contain any number of elements, and can include a combination of any or all
element types. For more information on zones and their use, see Zones on page 4-412.
To Apply a Previously Created Zone to a Reservoir
1. Select the reservoir in the Drawing View.
2. In the Properties window, click the menu in the Zone field and select the zone
you want.
Bentley WaterCAD V8i User’s Guide 4-311
Elements and Element Attributes
Applying an HGL Pattern to a Reservoir
You can apply a pattern to reservoir elements to describe changes in hydraulic grade
line (HGL) over time, such as that caused by tidal activity or when the reservoir repre-
sents a connection to another system where the pressure changes over time.
To Apply a Previously Created HGL Pattern to a Reservoir
1. Select the reservoir in the Drawing View.
2. In the Properties window, click the menu in the HGL Pattern field and select the
desired pattern. To create a new pattern, select Edit Pattern... from the list to
open the Patterns dialog.
For more information about Patterns, see Patterns.
Pumps
Pumps are node elements that add head to the system as water passes through.
Applying a Zone to a Pump
You can group elements together by any desired criteria through the use of zones. A
Zone can contain any number of elements and can include a combination of any or all
element types. For more information on zones and their use, see Zones on page 4-412.
To Apply a Previously Created Zone to a Pump
1. Select the pump in the Drawing View.
2. In the Properties window, click the menu in the Zone field and select the zone
you want.
Defining Pump Settings
You define the settings for each pump in your model in the Pump Definitions dialog
box. You can define a collection of pump settings for each pump.
To define pump settings
1. Click a pump in your model to display the Property Editor, or right-click a pump
and select Properties from the shortcut menu.
2. In the Physical section of the Property Editor, click the Ellipses (...) button next to
the Pump Definitions field. The Pump Definitions dialog box opens.
3. In the Pump Definitions dialog box, each item in the list represents a separate
pump definition. Click the New button to add a new definition to the list.
4-312 Bentley WaterCAD V8i User’s Guide
Creating Models
4. For each definition in the list, perform these steps:
a. Type a unique label for the pump definition.
b. Define a new pump definition by entering Head, Efficiency, and Motor data.
5. Click OK to close the Pump Definitions dialog box and save your data in the
Property Editor.
For more information about pump definitions, see the following topics:
Pump Definitions Dialog Box
Pump Curve Dialog Box
Flow-Efficiency Curve Dialog Box
Pump Definitions Dialog Box
This dialog box is used to create pump definitions. There are two sections: the pump
definition pane on the left and the tab section on the right. The pump definition pane is
used to create, edit, and delete pump definitions.
Bentley WaterCAD V8i User’s Guide 4-313
Elements and Element Attributes
The following controls are available in the pump definitions dialog box:
New Creates a new entry in the pump definition
Pane.
Duplicate Creates a copy of the currently highlighted
pump definition.
Delete Deletes the currently highlighted entry in the
pump definition Pane.
Rename Renames the currently highlighted entry in
the pump definition Pane.
Report Generates a pre-formatted report that contains
the input data associated with the currently
highlighted entry in the pump definition Pane.
Synchronization Clicking this button opens a submenu
Options containing the following commands:
• Browse Engineering Library—Opens
the Engineering Library manager dialog,
allowing you to browse the Pump Defini-
tion Libraries.
• Synchronize From Library—Updates a
set of pump definition entries previously
imported from a Pump Definition Engi-
neering Library. The updates reflect
changes that have been made to the
library since it was imported.
• Synchronize To Library—Updates an
existing Pump Definition Engineering
Library using current pump definition
entries that were initially imported but
have since been modified.
• Import From Library—Imports pump
definition entries from an existing Pump
Definition Engineering Library.
• Export To Library—Exports the current
pump definition entries to an existing
Pump Definition Engineering Library.
The tab section includes the following controls:
4-314 Bentley WaterCAD V8i User’s Guide
Creating Models
Head Tab This tab consists of input data fields that allow you to
define the pump head curve. The specific fields vary
depending on which type of pump is selected in the
Pump Definition type field.
Pump Definition A pump is an element that adds head to the system as water passes
Type through it. This software can currently be used to model six
different pump types:
• Constant Power—When selecting a Constant Power
pump, the following attribute must be defined:
• Pump Power—Represents the water horsepower,
or horsepower that is actually transferred from the
pump to the water. Depending on the pump's effi-
ciency, the actual power consumed (brake horse-
power) may vary.
• Design Point (One-Point)—When selecting a Design
Point pump, the following flow vs. head points must be
defined:
• Shutoff—Point at which the pump will have zero
discharge. It is typically the maximum head point on
a pump curve. This value is automatically calcu-
lated for Design Point pumps.
• Design—Point at which the pump was originally
intended to operate. It is typically the best efficiency
point (BEP) of the pump. At discharges above or
below this point, the pump is not operating under
optimum conditions.
• Max Operating—Highest discharge for which the
pump is actually intended to run. At discharges
above this point, the pump may behave unpredict-
ably, or its performance may decline rapidly. This
value is automatically calculated for Design Point
pumps.
• Standard (Three-Point)—When selecting a Standard
Three-Point pump, the following flow vs. head points
must be defined:
• Shutoff—Point at which the pump will have zero
discharge. It is typically the maximum head point on
a pump curve.
• Design—Point at which the pump was originally
intended to operate. It is typically the best efficiency
point (BEP) of the pump. At discharges above or
below this point, the pump is not operating under
optimum conditions.
• Max Operating—Highest discharge for which the
pump is actually intended to run. At discharges
above this point, the pump may behave unpredict-
ably, or its performance may decline rapidly.
Bentley WaterCAD V8i User’s Guide 4-315
Elements and Element Attributes
Pump Definition • Standard Extended—When selecting a Standard
Extended pump, the following flow vs. head points must
Type (cont’d)
be defined:
• Shutoff—Point at which the pump will have zero
discharge. It is typically the maximum head point on
a pump curve.
• Design—Point at which the pump was originally
intended to operate. It is typically the best efficiency
point (BEP) of the pump. At discharges above or
below this point, the pump is not operating under
optimum conditions.
• Max Operating—Highest discharge for which the
pump is actually intended to run. At discharges
above this point, the pump may behave unpredict-
ably, or its performance may decline rapidly.
• Max Extended—Absolute maximum discharge at
which the pump can operate, adding zero head to
the system. This value may be computed by the
program, or entered as a custom extended point.
This value is automatically calculated for Standard
Extended pumps.
• Custom Extended—When selecting a Custom
Extended pump, the following attributes must be
defined:
• Shutoff—Point at which the pump will have zero
discharge. It is typically the maximum head point on
a pump curve.
• Design—Point at which the pump was originally
intended to operate. It is typically the best efficiency
point (BEP) of the pump. At discharges above or
below this point, the pump is not operating under
optimum conditions.
• Max Operating—Highest discharge for which the
pump is actually intended to run. At discharges
above this point, the pump may behave unpredict-
ably, or its performance may decline rapidly.
• Max Extended—Absolute maximum discharge at
which the pump can operate, adding zero head to
the system. This value may be computed by the
program, or entered as a custom extended point.
• Multiple Point—When selecting a Multiple Point pump,
an unlimited number of Flow vs. Head points may be
defined.
4-316 Bentley WaterCAD V8i User’s Guide
Creating Models
Efficiency Tab This tab allows you to specify efficiency settings for
the pump that is being edited.
Bentley WaterCAD V8i User’s Guide 4-317
Elements and Element Attributes
Pump Efficiency Allows you to specify the pump efficiency type for the
pump that is being edited. The following efficiency
types are available:
• Constant Efficiency—This efficiency type main-
tains the efficiency determined by the input value
regardless of changes in discharge. When the
Constant Efficiency type is selected, the input field
is as follows:
• Pump Efficiency—The Pump Efficiency
value is representative of the ability of the
pump to transfer the mechanical energy
generated by the motor to Water Power.
• Best Efficiency Point—This efficiency type
generates a parabolic efficiency curve using the
input value as the best efficiency point. When the
Best Efficiency Point type is selected, the input
fields are as follows:
• BEP Flow—The flow delivered when the
pump is operating at its Best Efficiency point.
• BEP Efficiency—The efficiency of the pump
when it is operating at its Best Efficiency
Point.
• Define BEP Max Flow—When this box is
checked the User Defined BEP Max Flow field
is enabled, allowing you to enter a maximum
flow for the Best Efficiency Point. The user
defined BEP Max Flow value will be the
highest flow value on the parabolic efficiency
curve.
• User Defined BEP Max Flow—Allows you to
enter a maximum flow value for the Best Effi-
ciency Point. The user defined BEP Max Flow
value will be the highest flow value on the
parabolic efficiency curve.
• Multiple Efficiency Points—This efficiency type
generates an efficiency curve based upon two or
more user-defined efficiency points. These points
are linearly interpolated to form the curve. When
the Multiple Efficiency Points type is selected, the
input field is as follows:
• Efficiency Points Table—This table allows
you to enter the pump's efficiency at various
discharge rates.
4-318 Bentley WaterCAD V8i User’s Guide
Creating Models
Motor Tab This tab allows you to define the pump's motor
efficiency settings. It contains the following controls:
Motor The Motor Efficiency value is representative of the
Efficiency ability of the motor to transform electrical energy to
rotary mechanical energy.
Is Variable This check box allows you to specify whether or not
Speed Drive? the pump is a Variable Speed Pump. Toggling this
check box On allows you to input points on the
Efficiency Points table.
Efficiency This table allows you to enter efficiency points for
Points Table variable speed pumps. This table is activated by
toggling the "Variable Speed Drive" check box On.
See Efficiency Points Table for more information.
Transient Tab This tab allows you to define the pump's WaterCAD
V8i-specific transient settings. It contains the
following controls:
Inertia (Pump Inertia is proportional to the amount of stored
and Motor) rotational energy available to keep the pump rotating
(and transferring energy to the fluid), even after the
power is switched off. You can obtain this parameter
from manufacturer's catalogs, or from pump curves, or
by using the Pump and Motor Inertia Calculator. To
access the calculator, click the ellipsis button.
Speed (Full) Speed denotes thenumber of rotations of the pump
impeller per unit time, generally in revolutions per
minute or rpm. This is typically shown prominently on
pump curves and stamped on the name plate on the
pump itself.
Specific Speed Specific speed provides four-quadrant characteristic
curves to represent typical pumps for each of the most
common types, including but not limited to: 1280,
4850, or 7500 (U.S. customary units) and 25, 94, or
145 (SI metric units).
Reverse Spin Indicates whether the pump is equipped with a ratchet
Allowed? or other device to prevent the pump impeller from
spinning in reverse.
Bentley WaterCAD V8i User’s Guide 4-319
Elements and Element Attributes
Library Tab This tab displays information about the pump that is
currently highlighted in the Pump Curves Definition
Pane. If the pump is derived from an engineering
library, the synchronization details can be found here.
If the pump was created manually for this project, the
synchronization details will display the message
Orphan (local), indicating that the pump was not
derived from a library entry.
Notes Tab This tab contains a text field that is used to type
descriptive notes that will be associated with the pump
that is currently highlighted in the Pump Curves
Definition Pane.
To create a pump definition
1. Select Components > Pump Definitions.
2. Click New to create a new pump definition.
3. For each pump definition, perform these steps:
a. Select the type of pump definition in the Pump Definition Type menu.
b. Type values for Pump Power, Shutoff, Design point, Max Operating, and/or
Max Extended as required. The available table columns or fields change
depending on which definition type you choose.
c. For Multiple Point pumps, click the New button above the curve table to add a
new row to the table, or press the Tab key to move to the next column in the
table. Click the Delete button above the curve table to delete the currently
highlighted row from the table.
d. Define efficiency and motor settings in the Efficiency and Motor tabs.
4. You can save your new pump definition in WaterCAD V8i’ Engineering Libraries
for future use. To do this, perform these steps:
a. Click the Synchronization Options button, then select Export to Library.
The Engineering Libraries dialog box opens.
b. Use the plus and minus signs to expand and collapse the list of available
libraries, then select the library into which you want to export your new unit
sanitary load.
c. Click Close to close the Engineering Libraries dialog box.
5. Perform the following optional steps:
– To delete a pump definition, select the curve label then click Delete.
4-320 Bentley WaterCAD V8i User’s Guide
Creating Models
– To rename a pump definition, select the label of the pump definition you want
to rename, click Rename, then type the new name.
– To view a report on a pump definition, select the label for the pump definition,
then click Report.
6. Click Close to close the dialog box.
Efficiency Points Table
A variable speed drive introduces some inefficiency into the pumping system. The
user needs to supply a curve relating variable speed drive efficiency to pump speed.
This data should be obtained from the variable speed drive manufacturer but is often
difficult to find. Variable frequency drives (VFD) are the most common type of vari-
able speed drive used. The graph below shows the efficiency vs. speed curves for a
typical VFD: Square D (Schneider Electric) model ATV61:
Pump Curve Dialog Box
This dialog is used to define the points that make up the pump curve that is associated
with the Pump Curve Library entry that is currently highlighted in the Engineering
Library Manager explorer pane.
Bentley WaterCAD V8i User’s Guide 4-321
Elements and Element Attributes
The Pump Curve dialog is only available for Multiple Point pump type. The pump is
defined by entering points in the Flow vs. Head table. Click the New button to add a
new row and click the Delete button to delete the currently highlighted row.
For more information about Engineering Libraries, see Engineering Libraries.
Flow-Efficiency Curve Dialog Box
This dialog is used to define the points that make up the flow-efficiency curve that is
associated with the Pump Curve Library entry that is currently highlighted in the
Engineering Library Manager explorer pane.
The Flow-Efficiency Curve dialog is only available for the Multiple Efficiency Points
efficiency curve type. The curve is defined by entering points in the Flow vs. Effi-
ciency table. Click the New button to add a new row and click the Delete button to
delete the currently highlighted row.
4-322 Bentley WaterCAD V8i User’s Guide
Creating Models
For more information about Engineering Libraries, see Engineering Libraries.
Speed-Efficiency Curve Dialog Box
This dialog is used to define the points that make up the speed-efficiency curve that is
associated with the Pump Curve Library entry that is currently highlighted in the
Engineering Library Manager explorer pane
The Speed-Efficiency Curve dialog is only available for Variable Speed Drive pumps
(Is Variable Speed Drive? is set to True). The curve is defined by entering points in the
Speed vs. Efficiency table. Click the New button to add a new row and click the
Delete button to delete the currently highlighted row.
For more information about Engineering Libraries, see Engineering Libraries.
Pump and Motor Inertia Calculator
If the motor and pump inertia values are not available, you can use this calculator to
determine an estimate by entering values for the following attributes:
• Brake Horsepower at the BEP: The brake horsepower in kilowatts at the pump’s
BEP (best efficiency point).
• Rotational Speed: The rotational speed of the pump in rpm.
When you click the OK button, the calculated inertia value will be automatically
populated in the Inertia (Pump and Motor) field on the WaterCAD V8i tab of the
Pump Definition dialog.
Bentley WaterCAD V8i User’s Guide 4-323
Elements and Element Attributes
The calculator uses the following empirical relation developed by Thorley
1.48 2
I motor = 118 P N kgm
7 3 0.9556 2
: I pump = 1.5 10 P N kgm
where: P is the brake horsepower in kilowatts at the BEP
N is the rotational speed in rpm
If uncertainty in this parameter is a concern, several simulations should be run to
assess the sensitivity of the results to changes in inertia.
7 3 0.9556 2
I pump = 1.5 10 P N kgm
Variable Speed Pump Battery
A Variable Speed Pump Battery element represents multiple variable speed pumps
that meet the following criteria:
1. the VSPs are parallel with each other (not in-line)
2. the VSPs are sharing common upstream (inflow) and downstream (outflow) nodes
3. the VSPs are identical (have the same pump definition)
4. the VSPs are controlled by the same target node and the same target head.
Parallel variable speed pumps (VSPs) are operated as one group and led by a single
VSP, the so-called lead VSP, while the other VSPs at the same battery are referred as
to as lag VSPs. A lag VSP turns on and operates at the same speed as the lead VSP
when the lead VSP is not able to meet the target head and turns off when the lead VSP
is able to deliver the target head or flow.
From the standpoint of input data, Variable Speed Pump Batteries are treated exactly
the same as single pump elements that are defined as variable speed pumps of the
Fixed Head Type with one exception; number of Lag Pumps must be defined in the
Lag Pump Count field.
4-324 Bentley WaterCAD V8i User’s Guide
Creating Models
When simulating a Pump Battery in a transient analysis, the pump battery is converted
to an equivalent pump using the following conversion rules:
1. The Flow (Initial) of the equivalent pump is the total flow of all the running
pumps in the pump battery.
2. The Inertia of the Pump and Motor of the equivalent pump is the sum of all the
inertia values for all the running pumps.
3. The Specific Speed of the equivalent pump is the Specific Speed value that is
closest to the result of the following equation:
sqrt(number of running pumps) * Specific Speed of pump battery
Valves
A valve is a node element that opens, throttles, or closes to satisfy a condition you
specify. The following valve types are available in Bentley WaterCAD V8i :
Valve Type Description
Pressure Reducing PRVs throttle to prevent the downstream hydraulic
Valve (PRV) grade from exceeding a set value. If the
downstream grade rises above the set value, the
PRV will close. If the head upstream is lower than
the valve setting, the valve will open fully.
Pressure Sustaining A Pressure Sustaining Valve (PSV) is used to
Valve (PSV) maintain a set pressure at a specific point in the
pipe network. The valve can be in one of three
states:
• partially opened (i.e., active) to maintain its
pressure setting on its upstream side when
the downstream pressure is below this value
• fully open if the downstream pressure is
above the setting
• closed if the pressure on the downstream side
exceeds that on the upstream side (i.e.,
reverse flow is not allowed).
Pressure Breaker PBVs are used to force a specified pressure (head)
Valve (PBV) drop across the valve. These valves do not
automatically check flow and will actually boost
the pressure in the direction of reverse flow to
achieve a downstream grade that is lower than the
upstream grade by a set amount.
Bentley WaterCAD V8i User’s Guide 4-325
Elements and Element Attributes
Valve Type Description
Flow Control Valve FCVs are used to limit the maximum flow rate
(FCV) through the valve from upstream to downstream.
FCVs do not limit the minimum flow rate or
negative flow rate (flow from the To Pipe to the
From Pipe).
Throttle Control Valve TCVs are used as controlled minor losses. A TCV
(TCV) is a valve that has a minor loss associated with it
where the minor loss can change in magnitude
according to the controls that are implemented for
the valve. If you don’t know the headloss
coefficient, you can also use the discharge
coefficient, which will be automatically converted
to an equivalent headloss coefficient in the
program. To specify a discharge coefficient,
change the Coefficient Type to Discharge
Coefficient.
General Purpose Valve GPVs are used to model situations and devices
(GPV) where the flow-to-headloss relationship is
specified by you rather than using the standard
hydraulic formulas. GPVs can be used to represent
reduced pressure backflow prevention (RPBP)
valves, well draw-down behavior, and turbines.
Isolation Valves Isolation Valves are used to model devices that can
be set to allow or disallow flow through a pipe.
Applying a Zone to a Valve
You can group elements together by any desired criteria through the use of zones. A
Zone can contain any number of elements and can include a combination of any or all
element types. For more information on zones and their use, see Zones on page 4-412.
To Apply a Previously Created Zone to a Valve:
1. Select the valve in the Drawing View.
2. In the Properties window, click the menu in the Zone field and select the zone
you want.
4-326 Bentley WaterCAD V8i User’s Guide
Creating Models
Applying Minor Losses to a Valve
Valves can have an unlimited number of minor loss elements associated with them.
Minor losses are used on pressure pipes and valves to model headlosses due to pipe
fittings or obstructions to the flow.
If you have a single minor loss value for a valve, you can type it in the Minor Loss
field of the Properties window. If you have multiple minor loss elements for a valve
and would like to define a composite minor loss, or would like to use a predefined
minor loss from the Minor Loss Engineering Library, access the Minor Losses dialog
by clicking the ellipsis button in the Minor Losses field of the Properties window.
To Apply a Minor Loss to a Valve
1. Select the valve in the Drawing View.
2. In the Properties window, type the minor loss value in the Minor Loss field.
To Apply Composite Minor Losses to a Valve
1. Click a valve in your model to display the Property Editor, or right-click a valve
and select Properties from the shortcut menu.
2. In the Physical: Minor Losses section of the Property Editor, set the Specify Local
Minor Loss? value to False.
3. Click the Ellipses (...) button next to the Minor Losses field.
4. In the Minor Losses dialog box, each row in the table represents a single minor
loss type and its associated headloss coefficient. For each row in the table,
perform the following steps:
a. Type the number of minor losses of the same type to be added to the
composite minor loss for the valve in the Quantity column, then press the Tab
key to move to the Minor Loss Coefficent column.
b. Click the arrow button to select a previously defined Minor Loss, or click the
Ellipses (...) button to display the Minor Loss Coefficients to define a new
Minor Loss.
5. When you are finished adding minor losses to the table, click Close. The
composite minor loss coefficient for the minor loss collection appears in the Prop-
erty Editor.
6. Perform the following optional steps:
– To delete a row from the table, select the row label then click Delete.
– To view a report on the minor loss collection, click Report.
Bentley WaterCAD V8i User’s Guide 4-327
Elements and Element Attributes
Defining Headloss Curves for GPVs
A General Purpose Valve (GPV) element can be used to model head loss vs. flow for
devices that cannot be adequately modeled using either minor losses or one of the
other control valve elements. Some examples of this would included reduced pressure
backflow preventers (RPBP), compound meters, well draw down, turbines, heat
exchangers, and in-line granular media or membrane filters.
To model a GPV, the user must define a head loss vs. flow curve. This is done by
picking Component > GPV Head Loss Curve > New. The user would then fill in a
table with points from the curve.
The user can create a library of these curve or read them from a library. Because there
is so much variability in the equipment that can be modeled using GPVs, there is no
default library.
Once the GPV head loss curve has been created, the user can place GPV elements like
any other element. Once placed, the user assigns a head loss curve to the specific GPV
using "General Purpose Head Loss Curve" in the property grid.
A GPV can also have an additional minor loss. To specify that, the user must provide
a minor loss coefficient and the (effective) diameter of the valve.
A GPV does not act as a check valve. Flow can move in either direction through the
valve. Therefore, when modeling a device like a RPBP, it may be necessary to place a
check valve on one of the adjacent pipes to account for that behavior."
4-328 Bentley WaterCAD V8i User’s Guide
Creating Models
To Define a Headloss Curve
1. Select the GPV in the Drawing View.
2. In the Properties window, click the menu in the GPV Headloss Curve field and
select Edit GPV Headloss Curves.
3. In the GPV Headloss Curves dialog that appears, click the New button. Enter a
name for the curve, or accept the default name.
4. Define at least two points to describe a headloss curve. A point consists of a flow
value for each headloss value in the Flow vs. Headloss table. The curve will be
plotted in the curve display panel below the table.
5. Click the Close button.
To Import a Predefined Headloss Curve From an Engineering Library
1. Select the GPV in the Drawing View.
2. In the Properties window, click the menu in the GPV Headloss Curve field and
select Edit GPV Headloss Curves.
3. In the GPV Headloss Curves dialog that appears, click the New button. Enter a
name for the curve, or accept the default name.
4. Click the Synchronization Options button and select Import From Library.
5. In the Engineering Libraries dialog that appears, click the plus button to expand
the GPV Headloss Curves Libraries node, then click the plus button to expand
the node for the library you want to browse.
6. Select the headloss curve entry you want to use and click the Select button.
7. Click the Close button.
Defining Valve Characteristics
You can apply user-defined valve characteristics to any of the following valve types:
• PRV
• PSV
• PBV
• FCV
• TCV
• GPV
Bentley WaterCAD V8i User’s Guide 4-329
Elements and Element Attributes
To create a valve with user-defined valve characteristics:
1. Place a PRV, PSV, PBV, FCV, TCV, or GPV valve element.
2. Double-click the new valve to open the Properties editor.
3. In the WaterCAD V8i Data section, change the Valve Type to User Defined.
4. In the Valve Characteristics field, select Edit Valve Characteristics.
5. Define the valve characteristics in the Valve Charateristics dialog that opens.
6. In the Valve Characteristics field, select the valve characteristic definition that the
valve should use.
Note: If the Valve Characteristic Curve is not defined then a default
curve will be used. The default curve will have (Relative Closure,
Relative Discharge Coefficient) points of (0,1) and (1,0).
Valve Characteristics Dialog Box
The following management controls are located above the valve characteristic list
pane:
New Creates a new valve characteristic
definition.
Duplicate Creates a copy of the currently highlighted
valve characteristic definition.
4-330 Bentley WaterCAD V8i User’s Guide
Creating Models
Delete Deletes the valve characteristic definition
that is currently highlighted in the list pane.
Rename Renames the valve characteristic definition
that is currently highlighted in the list pane.
Report Opens a report of the data associated with
the valve characteristic definition that is
currently highlighted in the list pane.
Synchronization Browses the Engineering Library,
Options synchronizes to or from the library, imports
from the library or exports to the library.
The tab section is used to define the settings for the minor loss that is currently high-
lighted in the valve characteristic list pane. The following controls are available:
Valve Characteristic This tab consists of input data fields that allow you
Tab to define the valve characteristic.
Relative Closure The ratio of valve stroke/travel to the total stroke/
travel required to close the valve. A Relative
Closure of 100% represents a fully closed valve.
Relative Discharge The area of the valve opening relative to the full
Coefficient opening of the valve. A Relative Discharge
Coefficient of 1 represents a fully opened valve
and 0 is fully closed.
Library Tab This tab displays information about the valve
characteristic that is currently highlighted in the
valve characteristic list pane. If the valve
characteristic is derived from an engineering
library, the synchronization details can be found
here. If the valve characteristic was created
manually for this project, the synchronization
details will display the message Orphan (local),
indicating that the valve characteristic was not
derived from a library entry.
Bentley WaterCAD V8i User’s Guide 4-331
Elements and Element Attributes
Notes Tab This tab contains a text field that is used to type
descriptive notes that will be associated with the
valve characteristic that is currently highlighted in
the valve characteristic list pane.
Valve Characteristic Curve Dialog Box
This dialog is used to define a valve characteristic entry in the Valve Characteristics
Engineering Library.
The dialog consists of a table containing the following attribute columns:
• Relative Closure: Percent opening of the valve (100% = fully closed, 0% = fully
open).
• Relative Discharge Coefficient: Discharge coefficient corresponding to the
percent open (in flow units/square root of head units).
Click New to add a new row to the table. Click Delete to remove the currently high-
lighted row from the table.
4-332 Bentley WaterCAD V8i User’s Guide
Creating Models
General Note About Loss Coefficients on Valves
Valves are modeled as links (like pipes) in the steady state / EPS engine and as such
the engine supports the notion of minor losses in fully open links. This is to account
for such things as bends and fittings, or just the physical nature of the link (element).
However, note that the minor loss for a valve only applies when the valve is fully open
(inactive) and not restricting flow. For example, a flow control valve (FCV) that has a
higher set flow than the hydraulics provide for, is fully open and not limiting the flow
passing through. In this case the computation will use any minor loss on the FCV and
calculate the corresponding head loss. If on the other hand the set flow of the FCV was
low enough for the valve to be required to operate, the head loss across the valve is
determined by the function of the valve. In this case the head loss would be the value
corresponding to the function of reducing the flow to the set value of the FCV.
The purpose of several of the valve types included in WaterCAD V8i is simply to
impart a head loss in the system, similar in some ways to a minor loss. One example
here is the Throttle Control Valve (TCV). The TCV supports a head loss coefficient
(or discharge coefficient) that is used to determine the head loss across the valve. It is
important to note, however, that the head loss coefficient on the TCV is actually
different from a minor loss in the way it is used by the computation. The minor loss
applies when the valve is fully open (inactive) and the head loss coefficient applies
when the valve is active. This same principle applies to other valve types such as
General Purpose Valves (GPVs), Pressure Breaker Valves (PBVs) and Valves with a
Linear Area Change (VLAs), the only difference being that GPVs use a headloss/flow
curve, PBVs use a headloss value and VLAs use a discharge coefficient, instead of a
head loss coefficient, to define the valve's behavior when it is in the active state.
In some cases a minor loss coefficient sounds like it could be a duplicate of another
input value, but the way in which it is used in the computation is not the same.
Spot Elevations
Spot elevations can be placed to better define the terrain surface throughout the
drawing. They have no effect on the calculations of the network model. Using spot
elevations, elevation contours and enhanced pressure contours can be generated with
more detail. The only input required for spot elevation elements is the elevation value.
Turbines
A turbine is a type of rotating equipment designed to remove energy from a fluid. For
a given flow rate, turbines remove a specific amount of the fluid's energy head.
Bentley WaterCAD V8i User’s Guide 4-333
Elements and Element Attributes
In a hydroelectric power plant, turbines convert the moving water’s kinetic energy to
mechanical (rotational) energy. Each turbine is mechanically coupled with a generator
that converts rotational energy to electrical energy. Each generator's output terminal
transmits electricity to the distribution grid. At steady state, the electricity produced
by the turbine-generator system is equal to the electrical grid load on the generator.
The figure below is a generalized schematic of a hydroelectric power generation plant.
A reservoir (usually elevated) supplies a low pressure tunnel and a penstock. Water
flows through the penstock under increasingly higher pressure (and velocity if diam-
eter decreases) as it approaches the turbine. Most of the turbine's rotational energy
drives a generator to produce electricity. Water emerges from the turbine through the
draft tube and tailrace and flows into the downstream reservoir. Surge tanks can be
connected to the penstock and/or tailrace to limit the magnitude of transient pressures,
especially if the length of the upstream conduit/penstock or if (rarely) the tailrace is
relatively long.
Hydraulic turbines and penstocks often operate under high pressure at steady-state.
Rapid changes such as electrical load rejection, load acceptance or other emergency
operations can result in very high transient pressures that can damage the penstock or
equipment. During load rejection, for example, the wicket gates must close quickly
4-334 Bentley WaterCAD V8i User’s Guide
Creating Models
enough to control the rapid rise in rotational speed while keeping pressure variations
in the penstock and tailrace within established tolerances. Using Hammer, designers
can verify whether the conduits and flow control equipment are likely to withstand
transient pressures that may occur during an emergency.
Electrical load varies with time due to gradual variations in electricity demand in the
distribution grid. Depending on the type of turbine, different valves are used to control
flow and match the electrical load. Turbines can be classified into two broad catego-
ries: a) impulse turbine, and b) reaction turbine.
Bentley WaterCAD V8i User’s Guide 4-335
Elements and Element Attributes
Impulse Turbine
An impulse turbine has one or more fixed nozzles through which pressure is converted
to kinetic energy as a liquid jet(s) – typically the liquid is water. The jet(s) impinge on
the moving plates of the turbine runner that absorbs virtually all of the moving water's
kinetic energy. Impulse turbines are best suited to high-head applications. One defini-
tion of an impulse turbine is that there is no change in pressure across the runner.
In practice, the most common impulse turbine is the Pelton wheel shown in the figure
below. Its rotor consists of a circular disc with several “buckets” evenly spaced around
its periphery. The splitter ridge in the centre of each bucket divides the incoming
jet(s) into two equal parts that flow around the inner surface of the bucket. Flow partly
fills the buckets and water remains in contact with the air at ambient (or atmospheric)
pressure.
Once the free jet has been produced, the water is at atmospheric pressure throughout
the turbine. This results in two isolated hydraulic systems: the runner and everything
upstream of the nozzle (including the valve, penstock and conduit). Model the
penstock independently using regular pipe(s), valve(s) and a valve to atmosphere for
the nozzle. Transients occur whenever the valve opens or closes and the penstock
must withstand the resulting pressures.
4-336 Bentley WaterCAD V8i User’s Guide
Creating Models
Note: The turbine element in HAMMER is not used to represent
impulse turbines. Transients caused by impulse turbines can be
approximated in HAMMER by using a Throttle Control Valve
(TCV) or Discharge to Atmosphere element to represent the
turbine nozzle.
Reaction Turbines
The figure below is a schematic of a typical reaction turbine. A volute casing and a
ring of guide vanes (or wicket gate around the circumference) deliver water to the
turbine runner. The wicket gate controls the flow passing through the turbine and the
power it generates. A mechanical and/or electrical governor senses gradual load varia-
tions on the generator and opens or closes the wicket gates to stabilize the system (by
matching electrical output to grid load).
Transient Tip: Hammer currently models hydraulic transients that
result from changes in variables controlled by the
governor: it does not explicitly model the governor's
internal operation or dynamics. Depending on the
Operating Case being simulated, HAMMER either
assumes the governor is ‘disconnected’ or ‘perfect’.
The governor is an electro or mechanical control system
that may not be active – or may not react fast enough –
during the emergency conditions of primary interest to
modelers: instant load rejection or (rapid) load rejection.
Instant load rejection assumes the governor is
disconnected.
At other times, the governor will strive to match
electrical output at the synchronous or ‘no-load’ speed:
e.g. during load acceptance or load variation. Given the
fact that no two governors are the same, it is useful to
assume the governor is ‘perfect’ in those cases and that
it can match the synchronous speed exactly.
The runner must always be full to keep losses to a minimum, in contrast to an impulse
turbine where only a few of the runner blades are in use at any moment. Therefore,
reaction turbines can handle a larger flow for a given runner size. The number of
runner blades varies with the hydraulic head–the higher the head the more bladesRe-
action turbines are classified according to the direction of flow through the runner. In a
radial-flow turbine, the flow path is mainly in the plane of rotation: water enters the
rotator at one radius and leaves at a different radius–the Francis turbine being an
example of this type. In an axial-flow turbine, the main flow direction is parallel to the
axis of rotation – the Kaplan turbine being an example of this type. The term: mixed
flow turbine is used when flow is partly radial and partly axial.
Each of these categories corresponds to a range of specific speeds that can be calcu-
lated from the turbine's rated power, rotational (synchronous) speed and head.
Bentley WaterCAD V8i User’s Guide 4-337
Elements and Element Attributes
Note that there is no option in HAMMER to change the runner blade angle of a
Kaplan turbine, so it is assumed the runner blade angle is constant during the transient
analysis. Engineering judgment should be used to determine if this approximation is
satisfactory in each case.
The primary hydraulic variables used to describe a turbine in the above schematic are:
Q = Flow
H = Head
N = Rotational speed
I = Rotational Inertia
w = Wicket gate position (% open)
M = Electrical load or torque
4-338 Bentley WaterCAD V8i User’s Guide
Creating Models
Modeling Hydraulic Transients in Hydropower Plants
In a hydropower generation plant, it is essential to predict the transient pressures that
could occur and to implement an adequate surge control strategy to ensure the safety
and reliability of the unit. The impact of gradual or diurnal load variations on the
turbine-generator may be of interest during normal operations but an electric or
mechanical governor can control moderate transients.
The primary purpose of hydraulic transient simulations is therefore to protect the
system against rapid changes in the electrical and/or hydraulic components of the
hydroelectric system. In each case, hydraulic transients result from changes in the
variables controlled by the governor.
Electrical Load or Torque on the turbine-generator system varies with the electrical
load in the distribution grid. In steady-state operation, the electrical torque and the
hydraulic torque are in dynamic equilibrium. From a hydraulic perspective, electrical
torque is an external load on the turbine-generator unit.
Speed is another possible control variable for numerical simulations. For turbines,
however, the governor strives to keep the turbine at synchronous speed by varying the
wicket gate position during load variation and acceptance (assuming a perfect
governor). If field data were available, the speed could be used to determine whether
the model simulates the correct flow and pressures.
Once the time-varying electrical torque and wicket gate positions are known, the
turbine equations (Numerical Representation of Hydroelectric Turbines), HAMMER
solves flow, Q, and rotational speed, N, in conjunction with the characteristic curves
for the turbine unit(s). This yields the transient pressures for the load rejection, load
acceptance, emergency shutdown, operator error or equipment failure. The possible
emergency or transient conditions are discussed separately in the sections that follow.
Load Rejection
Load rejection occurs when the distribution grid fails to accept electrical load from the
turbine-generator system. After the load is rejected by the grid, there is no external
load on the turbine-generator unit and the speed of the runner increases rapidly. This
can be catastrophic if immediate steps are not taken to slow and stop the system. To
keep the speed rise within an acceptable limit, the wicket gates must close quickly and
this may result in high (followed by low) hydraulic transient pressures in the penstock.
Since load rejection usually results in the most severe transient pressures, it typically
governs the design of surge control equipment.
Bentley WaterCAD V8i User’s Guide 4-339
Elements and Element Attributes
During load rejection, the generation of electrical power by the turbine-generator unit
should decrease to zero as quickly as possible to limit the speed rise of the unit. To
accomplish this, the wicket gates close gradually in order to reduce flow. The table
below shows an example of electrical load and wicket gate position versus time to
simulate load rejection. In a real turbine a governor would control the wicket gate
closure rate, however the turbine governor is not modeled explicitly in HAMMER and
the user controls the rate of wicket gate closure.
If the power generated by the water flowing through the turbine is greater than the
electrical load, then the turbine will speed up; if the electrical load is greater, the
turbine will slow down.
Note: Load and gate position are entered in different parameter tables
in HAMMER because they may not use the same time intervals.
HAMMER interpolates automatically as required.
Table 4-1: Load and Wicket Gate Changes for Load Rejection
Time (s) Electrical Load (MW) Wicket Gate Position (%)
0 350 100
1 100 50
2 0 0
Instant Load Rejection
Instant Load Rejection is similar to the Load Rejection case, except the electrical load
on the turbine drops instantaneously to zero (i.e. the turbine is disconnected from the
generator).
4-340 Bentley WaterCAD V8i User’s Guide
Creating Models
During instant load rejection, the generation of electrical power by the turbine-gener-
ator unit should decrease to zero as quickly as possible to limit the speed rise of the
unit. To accomplish this, the wicket gates close gradually in order to reduce flow. The
table below shows an example of wicket gate position versus time to simulate Instant
Load Rejection. In a real turbine a governor would control the wicket gate closure
rate, however the turbine governor is not modeled explicitly in HAMMER and the
user controls the rate of wicket gate closure..
Table 4-2: Wicket Gate Changes for Instant Load Rejection
Time (s) Wicket Gate Position (%)
0 100
1 50
2 0
Load Acceptance
Full load acceptance occurs when the turbine-generator unit is connected to the elec-
trical grid. Transient pressures generated during full load acceptance can be significant
but they are usually less severe than those resulting from full load rejection.
HAMMER assumes the turbine initially operates at no-load speed (NLS), and the
turbine generates no electrical power. When the transient simulation begins,
HAMMER assumes the electrical grid is connected to the output terminal of the
generator and wicket gates have to be open as quickly as possible to meet the power
demand - all without causing excessive pressure in the penstock.
Note that in this case, HAMMER assumes the turbine governor is 'perfect' - in other
words the power produced by the turbine always equals the electrical load. Therefore
the user doesn't need to enter an electrical load; just a curve of wicket gate position
versus time, and the turbine's rated flow and head. Under the Load Acceptance case
the turbine will always operate at its rated (or synchronous) speed. .
Table 4-3: Wicket Gate Changes for Full Load Acceptance
Time (s) Wicket Gate Position (%)
0 0
1 50
2 100
Bentley WaterCAD V8i User’s Guide 4-341
Elements and Element Attributes
Load Variation
Load variation on the turbine-generator unit can occur due to the diurnal changes in
electricity demand in the distribution grid. During load variation, the governor
controls the wicket gate opening to adjust flow through the turbine so that the unit can
match the electrical demand. The water column in the penstock and conduit system
accelerates or decelerates, resulting in pressure fluctuations.
The transient pressures that occur during general load variation may not be significant
from a hydraulic design perspective since they are often lower than the pressure
generated during a full load rejection or emergency shutdown.
At steady-state, the turbine-generator system usually runs at full load with the wicket
gates 100% open. The amount of electricity produced by the system depends on the
flow through the wicket gates. A decrease in electrical load requires a reduction in the
wicket gate opening to adjust the flow.the table below shows an example of typical
user input to simulate transient pressures for load variation.
Note that in this case, HAMMER assumes the turbine governor is 'perfect' - in other
words the power produced by the turbine always equals the electrical load. Therefore
the user doesn't need to enter an electrical load; just a curve of wicket gate position
versus time. Under the Load Variation case the turbine will always operates at its
rated (or synchronous) speed..
Table 4-4: Wicket Gate Changes for General Load Variation
Time (s) Wicket Gate Position (%)
0 100
5 85
10 70
15 57
20 43
30 30
35 35
42 42
4-342 Bentley WaterCAD V8i User’s Guide
Creating Models
Table 4-4: Wicket Gate Changes for General Load Variation
Time (s) Wicket Gate Position (%)
55 57
65 70
80 85
90 100
Turbine Parameters in HAMMER
Note: These attributes are used by HAMMER only.
Fundamentally, a turbine is a type of rotating equipment designed to remove energy
from a fluid. For a given flow rate, turbines remove a specific amount of the fluid’s
energy head. Bentley WaterCAD V8i provides a single but very powerful turbine
representation:
• Turbine between 2 Pipes—A turbine that undergoes electrical load rejection at
time zero, requiring it to be shut down rapidly. The four-quadrant characteristics
of generic units with certain specific speeds are built into Bentley WaterCAD V8i
. The turbine element allows nonlinear closure of the wicket gates and is equipped
with a spherical valve that can be closed after a time lag. It has the following
parameters:
– Time (Delay until Valve Operates) is a period of time that must elapse
before the spherical valve of the turbine activates.
– Time for Valve to Operate is the time required to operate the spherical valve.
By default, it is set equal to one time step.
– Pattern (Gate Opening) describes the percentage of wicket gate opening
with time.
– Operating Case allows you to choose among the four possible cases: instan-
taneous load rejection, load rejection (requires torque/load vs time table), load
acceptance and load variation.
– Diameter (Spherical Valve) is the diameter of the spherical valve.
– Efficiency represents the efficiency of the turbine as a percentage. This is
typically shown on the curves provided by the manufacturer. A typical range
is 85 to 95%, but values outside this range are possible.
– Moment of Inertia The moment of inertia must account for the turbine,
generator, and entrained water.
Bentley WaterCAD V8i User’s Guide 4-343
Elements and Element Attributes
– Speed (Rotational) denotes the rotation of the turbine blades per unit time,
typically as rotations per minute or rpm. The power generated by the turbine
depends on it.
– Specific Speed enables you to select from four-quadrant characteristic curves
to represent typical turbines for three common types: 30, 45, or 60 (U.S.
customary units) and 115, 170, or 230 (SI metric units). You can enter your
own four-quadrant data in the XML library (Appendix B).
– Turbine Curve For a transient run, HAMMER uses a 4-quadrant curve based
on Specific Speed, Rated Head, and rated Flow. This is only used for steady
state computations.
– Flow (Rated) denotes the flow for which the turbine is rated.
– Head (Rated) denotes the head for which the turbine is rated.
– Electrical Torque Curve defines the time vs torque response for the turbine.
Only applies to the Load Rejection operating case.
Turbine Curve Dialog Box
This dialog is used to define the points that make up the flow-head curve that is asso-
ciated with the turbine curve for the associated turbine element. The turbine curve
represents the head-discharge relationship of the turbine at its rated speed.
The New button adds a new row to the table; the Delete button removes the currently
selected row from the table, and the Report button generates a preformatted report
displaying the Head vs. Flow data points for the current turbine curve.
4-344 Bentley WaterCAD V8i User’s Guide
Creating Models
Periodic Head-Flow Elements
The Periodic Head-Flow element represents a versatile hydraulic boundary condition
which allows you to specify a constant head (pressure), flow, or any time-dependent
variation, including periodic changes that repeat indefinitely until the end of the simu-
lation.
Note: The Periodic Head/Flow element supports a single branch
connection only. If there is more than one branch connected to
it, the transient run will fail and an error message may appear,
such as:
"Only one active pipe may be connected to this type of node in
its current configuration."
This element is used to prescribe a boundary condition at a hydraulic element where
flow can either enter or leave the system as a function of time. It can be defined either
in terms of Head (for example, the water level of a clear well or process tank) or Flow
(for example, a time-varying industrial demand). The periodic nature of variation of
head/flow can be of sinusoidal or of any other shape that can be approximated as a
series of straight lines.
Note: During a Steady State of EPS run (used to determine the initial
conditions for a transient analysis), the head/flow for this
element is held constant at the initial head/flow value on the
sinusoidal or user-defined pattern. The head/flow only varies
during a transient analysis.
Periodic Head-Flow Pattern Dialog Box
This dialog is used to define the points that make up the head or flow pattern that is
associated with a non-sinusoidal periodic head-flow element. The pattern is defined
by creating Head or Flow vs Time points.
Bentley WaterCAD V8i User’s Guide 4-345
Elements and Element Attributes
The New button adds a new row to the table; the Delete button removes the currently
selected row from the table, and the Report button generates a preformatted report
displaying the Time vs. Flow (or Head) data points for the Periodic Head-Flow curve.
Air Valves
Air valves are installed at local high points to allow air to come into the system during
periods when the head drops below the pipe elevation and expels air from the system
when fluid columns begin to rejoin. The presence of air in the line limits subatmo-
spheric pressures in the vicinity of the valve and for some distance to either side, as
seen in profiles. Air can also reduce high transient pressures if it is compressed
enough to slow the fluid columns prior to impact.
There are essentially two ways in which an active air valve can behave:
1. Pressure below atmospheric - air valve is open and acts to maintain pressure to 0
on the upstream end and maintains the same flow on the upstream and down-
stream side.
2. Pressure above atmospheric - air valve is closed and acts as any junction node.
When the air valve is open, the hydraulic grade on the downstream side may be less
than the pipe elevation. This can be displayed as the hydraulic grade line drawn below
the pipe. This should be interpreted as a pressure pipe that is not flowing full. Full
flow resumes at the point where the hydraulic grade line crosses back above the pipe.
Because air valves have the possibility to switch status, they can lead to instability in
the model especially if there are many air valves in the system. To improve the
stability of the model, it is desirable to force some of the valves closed. This can be
done by setting the property "Treat air valve as junction" to True for those valves that
are expected to be closed anyway.
4-346 Bentley WaterCAD V8i User’s Guide
Creating Models
If all of the pumps upstream of an air valve are off, the pressure subnetwork is discon-
nected in that area and the model will issue warning messages for all nodes in that
vicinity indicating that they are disconnected.
In addition, the profile between the air valve and the pumps that are Off will be inac-
curate. To make the profile view accurate, you can place an imaginary tank on a short
branch with a tiny diameter pipe at an Elevation (Initial) equal to the air valve eleva-
tion. This tank (which will not contribute significant flow) can eliminate the discon-
nected system message and correctly represent the fluid in the upstream pipe when the
pump is off
The following attributes describe the air valve behavior:
Note: The following are HAMMER attributes.
• Slow Closing Air Valve Type:
– Time to Close: For an air valve, adiabatic compression (i.e., gas law exponent
= 1.4) is assumed. The valve starts to close starts to close linearly with respect
to area only when air begins to exit from the pipe. If air subsequently re-
enters, then the valve opens fully when air begins to exit from the pipe. If air
subsequently re-enters, then the valve opens fully again. It is possible for
liquid to be discharged through this valve for a period after the air has been
expelled.
– Diameter (Air Outflow Orifice): Diameter of the air outflow orifice (the
orifice through which air is expelled from the pipeline). Note an inlet orifice
diameter is not required for this type of air valve; the inlet orifice diameter is
assumed to be very large (i.e. there is no restriction to air inflow).
• Double Acting Air Valve Type:
– Air Volume (Initial): Volume of air near the valve at the start of the simula-
tion. The default is zero. If volume is nonzero, the pressure must be zero.
– Diameter (Air Inflow Orifice): Diameter of the air inflow orifice (the orifice
through which air enters the pipeline when the pipe internal pressure is less
than atmospheric pressure). This diameter should be large enough to allow the
free entry of air into the pipeline. By default, this diameter is considered infi-
nite (i.e. there is no restriction to air inflow).
– Diameter (Air Outflow Orifice): Diameter of the air outflow orifice (the
orifice through which air is expelled from the pipeline). By default, this diam-
eter is considered infinite.
• Triple Acting Air Valve Type:
– Air Volume (Initial): Volume of air near the valve at the start of the simula-
tion. The default is zero. If volume is nonzero, the pressure must be zero.
Bentley WaterCAD V8i User’s Guide 4-347
Elements and Element Attributes
– Trigger to Switch Outflow Orifice Size: Select whether the transient solver
switches from the large air outflow orifice to the small air outflow orifice
based on Transition Volume or Transition Pressure.
– Transition Pressure: The local internal system air pressure at the air valve
above which the transient solver switches from using the large air orifice to
the small air orifice (in order to minimize transients).
– Transition Volume: The local volume of air at the air valve below which the
transient solver switches from using the large air orifice to the small air orifice
(in order to minimize transients). This volume often corresponds to the
volume of the body of the air valve.
– Diameter (Small Air Outflow Orifice): ): Diameter of the air outflow orifice
(the orifice through which air is expelled from the pipeline) when the local air
volume is less than the transition volume (TV), or the air pressure is greater
than the transition pressure (TP) (depending on which trigger is used to switch
the outflow orifice size). This diameter is typically small enough for the
injected air to be compressed, which can help prevent severe transient pres-
sures. Generally air flows out the large air outflow orifice for some time
before switching to the small air outflow orifice for the final stages of air
release.
– Diameter (Large Air Outflow Orifice): Refers to the discharge of air when
the local air volume is greater than or equal to the transition volume (TV), or
the air pressure is less than or equal to the transition pressure (TP) (depending
on which trigger is used to switch the outflow orifice size). This diameter is
typically large enough that there is little or no restriction to air outflow.
Generally air flows out the large air outflow orifice for some time before
switching to the small air outflow orifice for the final stages or air release.
– Diameter (Air Inflow Orifice): Diameter of the air inflow orifice (the orifice
through which air enters the pipeline when the pipe internal pressure is less
than atmospheric pressure). This diameter should be large enough to allow the
free entry of air into the pipeline. By default, this diameter is considered infi-
nite (i.e. there is no restriction to air inflow).
• Vacuum Breaker Air Valve Type:
– Diameter (Air Inflow Orifice): Diameter of the air inflow orifice (the orifice
through which air enters the pipeline when the pipe internal pressure is less
than atmospheric pressure). This diameter should be large enough to allow the
free entry of air into the pipeline. By default, this diameter is considered infi-
nite (i.e. there is no restriction to air inflow).
4-348 Bentley WaterCAD V8i User’s Guide
Creating Models
Hydropneumatic Tanks
A pressure vessel connected to the system and containing fluid in its lower portion and
a pressurized gas, usually air, in the top portion. A flexible and expandable bladder is
sometimes used to keep the gas and fluid separate. When the tank is being filled
(usually from a pump), the water volume increases and the air is compressed. When
the pump is turned off, the compressed air maintains pressure in the system until the
water drains and the pressure drops.
In WaterCAD V8i there are two ways of modeling water fluctuations in hydropneu-
matic tanks during Steady State / EPS (initial conditions) simulations:
1. As an equivalent constant cross section area tank (Constant Area Approximation)
2. Using the ideal gas law (Gas Law Model)
When using the Constant Area Approximation method, you will need to know the
effective volume of the tank (usually between 30 and 50% of the total volume), and
the hydraulic grade line elevation corresponding to the maximum and minimum water
volumes. The values are referred to as the HGL on and HGL off values because the
feed pump turns off when the maximum effective volume is reached and turns on
when the minimum effective volume is reached. The effective cross sectional area of
an equivalent tank is given by
Area = Effective volume/(HGLoff - HGLon)
Note: Specifying these on and off HGL levels does not mean that
logical controls have been established. You must still set up
logical controls for the pumps feeding the tank and these control
levels should not be significantly different from the HGL on and
off levels.
Using the Gas Law Model, the tank is modeled using a form of the ideal gas law for an
isothermal fluid:
(P + Patm) Vair = K
Where:
P = gauge pressure
Patm = atmospheric pressure
Vair = volume of air in tank.
When using this method, you must specify the volume of liquid in the tank, the total
volume of the tanks and the initial pressure (or HGL). You can also override the
default atmospheric pressure of 32 ft.
Bentley WaterCAD V8i User’s Guide 4-349
Elements and Element Attributes
Over the narrow range of pressures normally found in hydropneumatic tanks, the
constant area tank approximation and the gas law model give comparable results
although the gas law model is more theoretically correct. As the range of pressures
increases, the gas law model diverges from the constant area tank at high pressures.
Note: Hydropneumatic tanks have a very short cycle time compared
with large tanks. Therefore, when hydropneumatic tanks are
used in a model, a very short hydraulic time step may be needed
or the tank may overshoot its on and off levels. If this occurs, the
hydraulic time step in the calculation options should be
reduced.
During a transient simulation there are two basic types of tank: (a) direct interface
between the liquid and gas, and (b) gas contained in a bladder. Both utilize the expan-
sion/contraction of a gas according to the gas law: P Vk = constant, where P is the
absolute pressure, V is the volume and the exponent k lies between 1.0 and 1.2. In the
case of (b), the initial volume is determined from the isothermal gas law, PV =
constant, for given values of preset pressure, tank volume and initial (gauge) pipe
pressure. At the mouth of the vessel, there is a differential orifice with head loss H =
Hl - Hg = b d Q2 / (2g Aor2), where the subscripts l, g and or refer to the liquid, gas and
orifice, respectively, b is the head loss coefficient and d = di for inflow (Q > 0) and -1
for outflow (Q < 0). By definition, d asserts that head losses are di times greater for
inflow than for outflow - typical value of di is 2.5.
With respect to a bladder vessel, the pre-set pressure can range from zero gauge
(atmospheric pressure) to some higher pressure. Prior to and during a transient compu-
tation:
• HAMMER assumes the bladder is at the pre-set pressure but isolated from the
system.
• HAMMER assumes a (virtual) isolation valve is opened, such that the (typically
higher) system pressure is now felt by the bladder. HAMMER computes the new
(typically smaller) volume of the air inside the bladder.
• When the transient occurs, HAMMER expands or contracts the volume inside the
bladder accordingly.
4-350 Bentley WaterCAD V8i User’s Guide
Creating Models
• After the simulation is complete, you can look in the .RPT and/or .OUT text file(s)
to see what the preset pressure, pre-transient volume (at system pressure) and
subsequent variations in pressure and volume have occurred.
Variable Elevation Curve Dialog Box
This dialog allows you to define the variable elevation curve for hydropneumatic
tanks.
The variable level hydropneumatic tank type is for users who have detailed informa-
tion about the tank's geometry and want to perform as accurate a simulation as
possible. Typically, this type of representation would be selected in the detailed
design stage. It would also be apropos in the case of low-pressure systems and/or rela-
tively tall tanks with large movements of the interface relative to the HGL of the gas.
The initial liquid level is determined from the initial gas volume which is an input
parameter. The tank cross-sectional area at any elevation is interpolated from an
input table of the vessel's geometry spanning the range from the pipe connection at the
bottom to the top of the tank.
Bentley WaterCAD V8i User’s Guide 4-351
Elements and Element Attributes
The New button adds a new row to the table; the Delete button removes the currently
selected row from the table, and the Report button generates a preformatted report
displaying the Liquid Elevation vs. Diameter (Equivalent) data points for the current
elevation curve.
Acces this dialog by setting the hydropneumatic tank’s Elevation Type to Variable
Elevation and by clicking the ellipsis button in the Variable Elelvation Curve field.
Surge Valves
Surge Valve elements represent a surge-anticipator valve (SAV), a surge relief valve
(SRV), or both of them combined. A SAV opens on low pressure in anticipation of a
subsequent high pressure. A SRV opens when pressure exceeds a threshold value.
The following attributes describe the surge-anticipator valve behavior:
• Threshold Pressure (SAV): Pressure below which the SAV opens.
• SAV Closure Trigger: The closure of an open/opening SAV is initiated either by
time (Time SAV Stays Fully Open attribute) or the threshold pressure (Threshold
Pressure attribute), but not both. When based on pressure, the SAV will begin to
close when the pressure rises back above the specified Threshold Pressure (SAV)
value, which may occur before the SAV has fully opened.
• Time for SAV to Open: Amount of time that the SAV takes to fully open after
being triggered.
• Time SAV Stays Fully Open: Amount of time that the SAV remains fully open
(i.e., the time between the end of opening phase and the start of the closing phase).
• Time for SAV to Close: Amount of time for the SAV to close fully, measured
from the time that it was completely open.
There are three optional valve configurations as defined by the attribute SAV/SRV
type: (1) Surge Anticipator Valve, (2) Surge Relief Valve, and (3) Surge Anticipator &
Relief Valve.
For the SAV, at full opening it's capacity is represented by the discharge coefficient
Cv, while the valve characteristics at partial openings are provided by the valve curves
discussed in Closing Characteristics of Valves (note that there is no user-specified
valve currently provided for the SAV).
The SRV is modelled as being comprised of a vertical-lift plate which is resisted by a
compressed spring. At the threshold pressure, there is an equilibrium between the
compressive force exerted by the valve's spring on the movable plate and the counter
force applied by the pressure of the liquid. For a linear spring, the lift x is given by the
equation: A (P - P0) = k x, where A is the pipe area, P is the instantaneous pressure, P0
4-352 Bentley WaterCAD V8i User’s Guide
Creating Models
is the threshold pressure, and k is the spring constant. In this formulation, the acceler-
ation of the spring and plate system is ignored. As the plate lifts away from the pipe
due to the excess pressure, more flow can be vented to atmosphere to a maximum
value at 0.937 times the pipe diameter.
Check Valves
There are several types of check valves available for the prevention of reverse flow in
a hydraulic system. The simplest and often most reliable are the ubiquitous swing
check valves, which should be carefully selected to ensure that their operational char-
acteristics (such as closing time) are sufficient for the transient flow reversals that can
occur in the system. Some transient flow reversal conditions can occur very rapidly;
thus, if a check valve cannot respond quickly enough, it may slam closed and cause
the valve or piping to fail.
Check valves that have moving discs and parts of significant mass have a higher
inertia and therefore tend to close more slowly upon flow reversal. Check valves with
lighter checking mechanisms have less inertia and therefore close more quickly.
External counterweights present on some check valves (such as swing check valves)
assist the valve closing following stoppage of flow. However, for systems that experi-
ence very rapid transient flow reversal, the additional inertia of the counterweight can
slow the closing time of the valve. Spring-loaded check valves can be used to reduce
closing time, but these valves have higher head loss characteristics and can induce an
oscillatory phenomenon during some flow conditions.
It is important that the modeler understand the closing characteristics of the check
valves being used. For example, ball check valves tend to close slowly, swing check
valves close somewhat faster (unless they are adjusted otherwise), and nozzle check
valves have the shortest closing times. Modeling the transient event with closing times
corresponding to different types of check valves can indicate if a more expensive
nozzle-type valve is worthwhile.
The following attributes describe the check valve behavior:
• Open Time: Amount of time to open the valve, from the fully closed position,
after the specified Pressure (Threshold) value is exceeded. This establishes the
rate of opening if the valve’s closure is partial.
• Closure Time: Amount of time to close the valve, from the fully open position,
after reverse flow is sensed. This establishes the rate of opening if the valve’s
closure is partial.
• Allow Disruption of Operation?: Allows you to define whether an operation
(opening or closing) can be terminated prematurely due to a signal to reverse.
• Pressure (Threshold): The pressure difference between the upstream and down-
stream side that triggers the valve to (re)open the (closed) valve. If 0 is entered,
the valve (re)opens when the upstream pressure esceeds the downstream pressure.
Bentley WaterCAD V8i User’s Guide 4-353
Elements and Element Attributes
Rupture Disks
A rupture disk node is located between two pipes. It is designed to fail when a speci-
fied threshold pressure is reached. This creates an opening in the pipe through which
flow can exit the system to atmosphere.
If the disk is intact, then this node is represented as a typical Junction. After the
threshold pressure is exceeded, it is presumed that the disk has blown off and the
liquid rushes out of the newly-created orifice discharging to atmosphere.
Discharge to Atmosphere Elements
Models a point where flow leaves the pipe network and discharges to atmosphere.
There are three choices for the Discharge Element Type:
• Orifice - represents an opening to atmosphere at a junction of two or more pipes
or the end of a single pipe. The initial pressure is typically positive and there is
usually an outflow from the system at time zero. If the pressure P is positive, then
the outflow/demand is Q = Qi. summed over all the Branches, i. P varies
quadratically with Q. When the pressure drops to zero, this element allows air to
enter the pipeline freely on the assumption that the opening for the liquid is infi-
nite for air. In this case, the air pocket respectively expands or contracts accord-
ingly as the liquid flows away from or towards the node, but the air remains at the
branch end point(s) located at the orifice.
• Valve - discharges water from the system at a pipe end open to atmospheric pres-
sure. It is essentially an Orifice to Atmosphere with a variable diameter which
could become zero; optionally, the valve can start the simulation in the closed
position and proceed to open after a time delay. As long as the diameter is posi-
tive, either outflow for positive pressure or injection of air for zero pressure are
possible. In the latter case, the rate of change of the air volume Xi in each branch
4-354 Bentley WaterCAD V8i User’s Guide
Creating Models
is described by the relation dXi / dt = - Qi, with the total volume X being the
summation over all branch volumes Xi. After the valve closes, it behaves like a
Junction element (and as a dead end junction if there is only a single branch
connected).
• Rating Curve - releases water from the system to atmosphere based on a custom-
izable rating curve relating head and flow. Below a certain value of head, the
discharge is zero; in stage-discharge relations, head is equivalent to level for
which the discharge increases with increasing level.
Bentley WaterCAD V8i User’s Guide 4-355
Elements and Element Attributes
Orifice Between Pipes Elements
This element represents a fixed-diameter orifice which breaks pressure, useful for
representing choke stations on high-head pipelines.
4-356 Bentley WaterCAD V8i User’s Guide
Creating Models
Valve with Linear Area Change Elements
This element functions either as a check valve that closes instantaneously and remains
closed when reverse flow occurs, or as a positive-acting leaf valve closing linearly
over the prescribed time. An ideal valve useful for verifying best-case assumptions or
representing motorized valves.
The head loss/discharge coefficient accounts for the vena contracta by means of a
formula for two-dimensional flow solved with the Schwartz-Christoffel transforma-
tion.
If the check valve closes, it remains shut independent of the pressure difference across
it. When the valve is closed, independent vapor pockets can exist on both sides of the
valve.
Surge Tanks
A surge tank (also known as a stand pipe) typically has a relatively small volume and
is located such that its normal water level is typically equal to the hydraulic grade line
at steady state. When low transient pressures occur, the tank feeds water into the
system by gravity to avoid subatmospheric pressure at the tank connection and
vicinity.
There are two different surge tank types, as defined in the attribute called Surge Tank
Type.
Simple Surge Tanks
This node can operate in three distinct modes during a transient analysis: normal
(level between the top and the connecting pipe(s) at the bottom); weir overflow (level
at the top) with the cumulative volume being tracked and printed in the output log; and
drainage (level at the elevation of the connecting branch(es)).
If equipped with an optional check valve, it becomes a one-way surge tank which
supplies the pipeline with liquid whenever the adjacent head is sufficiently low (the
refilling operation is a slow process which is not represented in HAMMER). During
normal operation, the continuity equation applied to this node is dHT / dt = Q / A,
where HT is the tank level, A is the tank's cross-sectional area and Q = Qi is the net
inflow to the tank. At the mouth of the tank, there is a differential orifice with head
2
loss H = H – H T = bdQ 2gA 2 , where the subscripts T and or
or
Bentley WaterCAD V8i User’s Guide 4-357
Elements and Element Attributes
refer to the tank and orifice, respectively, b is the head loss coefficient and d = di for
inflow (Q > 0) and -1 for outflow (Q < 0). By definition, d (known as the Ratio of
Losses in HAMMER) asserts that head losses are di times greater for inflow than for
outflow. A typical value of di is 2.5.
4-358 Bentley WaterCAD V8i User’s Guide
Creating Models
A user can optionally choose a Section type for the Simple Surge Tank. The choices
are: a). Circular - so a tank diameter is required; b). non-circular - so an equivalent
cross-sectional area is required; or c). variable area - where the cross-sectional area is
provided in a table as a function of elevation. Note that for variable area tanks there is
Bentley WaterCAD V8i User’s Guide 4-359
Elements and Element Attributes
no facility for a check valve to preclude inflow to the tank.
4-360 Bentley WaterCAD V8i User’s Guide
Creating Models
Differential Surge Tanks
Bentley WaterCAD V8i User’s Guide 4-361
Elements and Element Attributes
There are numerous modes of operation for differential surge tanks ranging from
drainage, with the entry of air into the pipeline, to overflow from the tank. Other
modes are distinguished by the riser level relative to the orifice elevation and the tank
level versus the top of the riser. For "normal" operation, the tank level is between the
orifice and the top of the riser. During a powerful upsurge, the upper riser will over-
flow into the tank to complement the orifice flow.
Other Tools
Although WaterCAD V8i is primarily a modeling application, some additional
drafting tools can be helpful for intermediate calculations and drawing annotation.
MicroStation and AutoCAD provide a tremendous number of drafting tools. Bentley
WaterCAD V8i itself (including Stand-Alone) provides the following graphical anno-
tation tools:
• Border tool
• Text tool
• Line tool.
4-362 Bentley WaterCAD V8i User’s Guide
Creating Models
You can add, move, and delete graphical annotations as you would with any network
element (see Manipulating Elements on page 4-367).
Border Tool
The Border tool adds rectangles to the drawing pane. Examples of ways to use the
Border tool include drawing property lines and defining drawing boundaries.
To Draw a Border in the Drawing View
1. Click the Border tool in the Layout toolbox.
2. Click in the drawing to define one corner of the border.
3. Drag the mouse cursor until the border is the shape and size you want, then click.
Text Tool
The text tool adds text to the drawing pane. Examples of ways to use the Text tool
include adding explanatory notes, titles, or labels for non-network elements. The size
of the text in the drawing view is the same as the size of labels and annotations. You
can define the size of text, labels, and annotation in the Drawing tab of the Tools >
Options dialog.
To Add Text to the Drawing View
1. Click the Text tool in the Layout toolbox.
2. Click in the drawing to define where the text should appear.
3. In the Text Editor dialog, type the text as it should appear in the drawing view,
then click OK. Note that text will be in a single line (no carriage returns allowed).
To add multiple lines of text, add each line separately with the Text tool.
To Rotate Existing Text in the Drawing View
1. Click the Select tool in the Layout toolbox.
2. Right-click the text and select the Rotate command.
3. Move the mouse up or down to define the angle of the text, then click when done.
To Edit Existing Text in the Drawing View
1. Click the Select tool in the Layout toolbox.
2. Right-click the text and select the Edit Text command.
3. Make the desired changes in the Text Editor dialog that appears, then click OK.
Bentley WaterCAD V8i User’s Guide 4-363
Elements and Element Attributes
Line Tool
The Line tool is used to add lines and polylines (multi segmented lines) to the drawing
pane. Bentley WaterCAD V8i can calculate the area inside a closed polyline. Exam-
ples of ways to use the Line tool include drawing roads or catchment outlines.
To Draw a Line or Polyline in the Drawing View
1. Click the Line tool in the Layout toolbox.
2. Click in the drawing to define where the line should begin.
3. Drag the mouse cursor and click to place the line, or to place a bend if you are
drawing a polyline.
4. Continue placing bends until the line is complete, then right-click and select
Done.
To Close an Existing Polyline in the Drawing View
1. Click the Select tool in the Layout toolbox.
2. Right-click the polyline and select the Close command.
To Calculate the Area of a Closed Polyline
1. Click the Select tool in the Layout toolbox.
2. Right-click the polyline and select the Enclosed Area command.
To Add a Bend to an Existing Line or Polyline
1. Click the Select tool in the Layout toolbox.
2. Right-click at the location along the line or polyline where the bend should be
placed and select the Bend > Add Bend command.
To Remove Bends from an Existing Line or Polyline
1. Click the Select tool in the Layout toolbox.
2. Right-click the bend to be removed and select the Bend > Remove Bend
command. To remove all of the bends from a polyline (not a closed polyline),
right-click the polyline and select the Bend > Remove All Bends command.
3.
4-364 Bentley WaterCAD V8i User’s Guide
Creating Models
How The Pressure Engine Loads Bentley HAMMER Elements
The pressure engine models the various HAMMER elements as follows:
• Periodic Head/Flow Element using Head: A reservoir with the HGL determined
from the sinusoidal wave properties, or from the head pattern. Only the initial
(time zero) HGL is applied so that the steady state analysis will correspond to the
transient initial conditions.
• Periodic Head/Flow Element using Flow: A junction with demand determined
from the sinusoidal wave properties, or from the flow pattern. Only the initial
(time zero) flow is applied so that the steady state analysis will correspond to the
transient initial conditions.
• Air Valve: If the "Treat Air Valve as Junction" property is set to True the Air Valve
is loaded as a junction with no demand. If the "Treat Air Valve as Junction" prop-
erty is set to False, the air valve is loaded such that it opens the system to atmo-
sphere. This is most commonly used to simulate high points in pumped sewer
systems, so the default behavior is to treat the air valve as a junction.
• Hydropneumatic Tank: A hydropneumatic tank is loaded as a normal tank with
the properties of the tank being dictated by the tank calculation model that is used.
• Surge Valve: Junction with no Demand.
• Check Valve: Short Pipe with a Check Valve in line with the direction of flow.
• Rupture Disk: Junction with no demand.
• Discharge to Atmosphere: For the Orifice and Valve types this element is loaded
as a junction with emitter coefficient determined by the flow and pressure drop
properties. If either of these properties are invalid (<= 0) then no emitter coeffi-
cient is loaded. Furthermore, for the valve type if the valve is initially closed, no
emitter coefficient is loaded. For the rating curve type this element is loaded as a
reservoir connected to a GPV with rating curve used as the GPV headloss curve.
• Valve with linear area change: GPV with a headloss curve based on the valve's
discharge coefficient.
• Turbine: GPV using the turbine’s headloss curve.
• Orifice: GPV with a headloss curve calculated from the nominal head/flow loss
using the orifice equation.
• Surge Tank: Without a check valve, this element is loaded as a tank. With a check
valve this element is loaded as a Junction.
Bentley WaterCAD V8i User’s Guide 4-365
Adding Elements to Your Model
Adding Elements to Your Model
WaterCAD V8i provides several ways to add elements to your model. They include:
• Adding individual elements
• Adding elements using the layout tool
• Replacing an element with another element.
To add individual elements to your model
1. Click an element symbol on the Layout toolbar. The mouse cursor changes to the
element symbol you selected.
2. Click in the drawing pane to add the element to your model.
3. Click again to add another element of the same type to your model.
4. To add a different element, click on the desired element symbol in the Layout
toolbar, then click in the drawing pane.
5. To stop adding elements, right-click in the drawing pane to display a shortcut
menu, then click Done.
To add elements using the layout tool
The layout tool is used to quickly add new elements to your model without having to
select a new element button on the Layout toolbar. When the layout tool is active, you
can right-click in the drawing pane to select different elements and pipes to add to the
model.
Layout Tool
1. Click the Layout tool on the Layout toolbar.
2. Right-click in the drawing pane, then select the type of element you want to add
from the shortcut menu. The shortcut menu displays only those element types that
are compatible with your pipe selection.
3. Click in the drawing pane to add the element.
4. Click again to add another of the same element type. The elements you add will
automatically be connected by pipes.
4-366 Bentley WaterCAD V8i User’s Guide
Creating Models
5. To change the element, right-click and select a different element from the shortcut
menu.
6. To stop adding elements using the Layout tool, right-click anywhere in the
drawing pane and click Done.
Manipulating Elements
You can manipulate elements in your model in any one of the following ways:
• Select elements—Manually select individual elements, manually select multiple
elements, select all elements, or select all elements of a single element type
• Move elements—Move elements in the drawing pane.
• Delete elements—Remove elements from the model.
• Split pipes—Split an existing pipe into two new pipes by adding a new node
element along the existing pipe.
• Reconnect pipes—Disconnect an exisiting pipe from an existing node element
and attach it to another existing node element.
Select Elements
The following element selection options are available:
To manually select an element
Click the element. Selected elements appear in red.
Note: You can change the selection color in the Options dialog box,
which is accessible by selecting Tools > Options.
To manually select multiple elements
Click the first element, then click additional elements while holding down Shift or
Ctrl.
To select elements by drawing a polygon
1. Select Edit > Select By Polygon.
2. Click in the drawing pane near the elements you want to select, then drag the
mouse to draw the first side of the polygon.
3. Click again to finish drawing the first side of the polygon and drag the mouse to
begin drawing the next side of the polygon.
4. Repeat step 3 until the polygon is complete, then right-click and select Done.
Bentley WaterCAD V8i User’s Guide 4-367
Manipulating Elements
To select all elements
To select all of the elements in your model, select Edit > Select All.
To select all elements of the same type
To select all elements of the same type (for example, all junction chambers), select
Edit > Select by Element, then click the desired element type.
All elements of the selected type appear in red, including connecting pipes.
4-368 Bentley WaterCAD V8i User’s Guide
Creating Models
To clear selected elements
Select Tool
Click the Select tool then click any blank space in the drawing pane.
or
Click Edit > Clear Selection.
or
Press the Esc key.
You can also clear a selected element by clicking a different element.
To move an element in the model
1. Click the Select tool on the Layout toolbar.
2. Select the element(s) you want to move, then drag it to its new location. Pipe
connections move with the element.
To delete an element
Select the element, then press Delete.
or
Select Edit > Delete.
Splitting Pipes
You may encounter a situation in which you need to add a new element in the middle
of an existing pipe.
To split an existing pipe
1. Select the desired element symbol on the Layout toolbar.
2. In the drawing pane, place the cursor over the pipe you want to split and click.
3. You are prompted to confirm that you want to split the pipe.
Bentley WaterCAD V8i User’s Guide 4-369
Manipulating Elements
– If you choose to split the pipe, the element will be inserted and two new pipes
will be created with the same characteristics as the original pipe (lengths are
split proportionally).
– If you choose not to split the pipe, the new element will be placed on top of
the pipe without connecting to anything.
If you accidentally split a pipe, this action can be undone by selecting Edit > Undo.
You can also split an existing pipe with an existing element. To do this, drag the
element into position along the pipe to be split, then right-click the node and select
Split <Pipe Label> from the shortcut menu (where <Pipe Label> is the name of the
pipe to be split).
Reconnect Pipes
In certain circumstances, you may wish to disconnect a pipe from a node without
deleting and redrawing the pipe in question. For example, if the model was built from
a database and the Establish By Spatial Data option was used to determine pipe
connectivity, pipes may have been connected to the wrong nodes.
To disconnect and reconnect a pipe:
1. Right-click the pipe to be disconnected close to the end of the pipe nearest the end
that you want disconnected.
2. The pipe is now connected to the junction that it will remain connected to and
your mouse cursor. Hover the mouse cursor over the junction to which you would
like to connect the pipe and click the left mouse button. The pipe will now be
connected to this junction.
Modeling Curved Pipes
You can model curved pipes in WaterCAD V8i by using the Bend command, which is
available by right-clicking in the Drawing Pane when placing a link element.
WaterCAD V8i does not account for any additional head loss due to the curvature
because in most cases the increased head loss is negligible. If you feel the extra head
loss is significant, it is possible to increase the Manning's n value to account for such
losses.
4-370 Bentley WaterCAD V8i User’s Guide
Creating Models
To model a curved pipe
1. Select the desired link element using the Layout button on the Layout toolbar.
2. Place the first segment of the curved pipe in your model, then right click and
select Bend from the shortcut menu.
3. Repeat Step 2 for each segment in the curved pipe. Be sure to insert bends to
clearly show the curved alignment.
4. When the curved pipe is complete, right click and select the next downstream
element.
Polyline Vertices Dialog Box
This dialog box contains the X vs. Y table that allows you to define any number of
points that plot the shape of the polyline representing the selected link element. The
dialog box contains the following controls:
New This button creates a new row in the table.
Delete This button deletes the currently highlighted
row from the table.
Assign Isolation Valves to Pipes Dialog Box
The Assign Isolation Valves to Pipes tool finds the nearest pipe for each of the speci-
fied isolation valves and assigns the valve to that pipe.
Bentley WaterCAD V8i User’s Guide 4-371
Manipulating Elements
Choose Features to Allows you to specify which isolation valves to
Process include in the assignment operation. The
following options are available:
• All: All isolation valves within the model will be
assigned to their nearest pipe.
• Selection: Only the isolation valves that are
currently selected in the drawing pane will be
assigned to their nearest pipe.
• Selection Set: Only those isolation valves
that are contained within the selection set
specified in the drop down list will be assigned
to their nearest pipe.
Also process isolation When this box is checked, the assign operation
valves that already will also assign to the nearest pipe those valves
have an associated pipe that are already assigned to a pipe.
Allow assignment to When this box is checked, pipes that are marked
inactive pipes Inactive will not be ignored during the assignment
operation.
The relationship between an isolation valve and their referenced pipe is displayed in
the drawing pane with a dashed line, like this:
4-372 Bentley WaterCAD V8i User’s Guide
Creating Models
Batch Pipe Split Dialog Box
The Batch Pipe Split dialog allows you to split pipes with neighboring nodes that are
found within the specified tolerance.
Choose Features to Allows you to specify which pipes to include in
Process the split operation. The following options are
available:
• All: All pipes in the model that have a neigh-
boring node within the specified tolerance will
be split by that junction.
• Selection: Only the pipes that are currently
selected in the drawing pane will be split by a
neighboring junction that lies within the speci-
fied tolerance.
• Selection Set: Only those pipes that are
contained within the selection set specified in
the drop down list will be split by a neighboring
junction that lies within the specified tolerance.
Allow splitting with When this box is checked, nodes that are marked
inactive nodes Inactive will not be ignored during the split
operation.
Tolerance This value is used to determine how close a pipe
must be to a node in order for the pipe to be split
by that junction.
Pipes will be split by every junction that falls within the specified tolerance. To
prevent unwanted pipe splits, first use the Network Navigator’s “Network Review >
Pipe Split Candidates” query to verify that the tolerance you intend to use for the
Batch Split operation will not include nodes that you do not want involved in the pipe
split operation.
Bentley WaterCAD V8i User’s Guide 4-373
Manipulating Elements
To use the Network Navigator to assist in Batch Pipe Split operations
1. Open the Network Navigator.
2. Click the [>] button and select the Network Review...Pipe Split Candidates
query.
3. In the Query Parameters dialog box, type the tolerance you will be using in the
pipe split operation and click OK.
4. In the Network Navigator, highlight nodes in the list that you do not want to be
included in the pipe split operation and click the Remove button.
5. Open the Batch Pipe Split dialog.
6. Click the Selection button.
7. Type the tolerance you used in the Network Review query and click OK.
Batch Pipe Split Workflow
We recommend that you thoroughly review and clean up your model to ensure that the
results of the batch pipe split operation are as expected.
Note: Cleaning up your model is something that needs to be done with
great care. It is best performed by someone who has good
familiarity with the model, and/or access to additional maps/
personnel/information that will allow you to make the model
match the real world system as accurately as possible.
We provide a number of Network Navigator queries that will help you find "potential"
problems (see Using the Network Navigator).
1. Review and clean up your model as much as possible prior to running the "batch
split" operation. Run the "duplicate pipes" and "nodes in close proximity" queries
first. (Click the View menu and select Queries. In the Queries dialog expand the
Queries-Predefined tree. The Duplicate Pipes and Nodes in Close Proximity
queries are found under the Network Review folder.)
2. Next, use the network navigator tool to review "pipe split candidates" prior to
running batch split.
a. Using the network navigator tool, run the "pipe split candidates" query to get
the list of potential batch split candidate nodes. Take care to choose an appro-
priate tolerance (feel free to run the query multiple times to settle on a toler-
ance that works best; jot down the tolerance that you settle on, you will want
to use that same tolerance value later when you perform the batch split opera-
tion).
b. Manually navigate to and review each candidate node and use the "network
navigator" remove tool to remove any nodes that you do not want to process
from the list.
4-374 Bentley WaterCAD V8i User’s Guide
Creating Models
c. After reviewing the entire list, use the network navigator "select in drawing"
tool to select the elements you would like to process.
d. Run the batch split tool. Choose the "Selection" radio button to only process
the nodes that are selected in the drawing. Specify the desired tolerance, and
press OK to proceed.
Merge Nodes in Close Proximity
This dialog allows you to merge together nodes that fall within a specified tolerance of
one another.
To access the dialog, right-click one of the nodes to be merged and select the Merge
nodes in close proximity command.
The dialog consists of the following controls:
Node to keep: Displays the node that will be retained after the merge operation.
Tolerance: Allows you to define the tolerance for the merge operation. Nodes that fall
within this distance from the "Node to keep" will be available in the "Nodes to merge"
pane.
Refresh: Refreshes the nodes displayed in the "Nodes to merge" pane. Click this
button after making a change to the tolerance value to update the list of nodes avail-
able for the merge operation.
Select nodes to merge: Toggle this button on to select the nodes that are selected in
the "Nodes to merge" pane in the drawing pane.
Bentley WaterCAD V8i User’s Guide 4-375
Editing Element Attributes
Nodes to merge: This pane lists the nodes that fall within the specified tolerance of
the "Node to keep". Nodes whose associated boxes are checked will be merged with
the Node to keep when the Merge operation is initiated.
Merge: Performs the merge operation using the nodes whose boxes are checked in the
"Nodes to merge" list.
Close: Closes the dialog without performing the merge operation.
Editing Element Attributes
You edit element properties in the Property Editor, one of the dock-able managers in
WaterCAD V8i.
To edit element properties:
Double-click the element in the drawing pane. The Property Editor displays the
attributes of the selected element.
or
Select the element whose properties you want to edit, then select View > Properties
or click the Properties button on the Analysis toolbar.
Property Editor
The Property Editor is a contextual dialog box that changes depending on the status of
other dialog boxes. For example, when a network element is highlighted in the
drawing pane, the Property Editor displays the attributes and values associated with
that element. When one of the manager dialog boxes is active, the Property Editor
displays the properties pertaining to the currently highlighted manager element.
Attributes displayed in the Property Editor are grouped into categories. An expanded
category can be collapsed by clicking the minus (-) button next to the category
heading. A collapsed category can be expanded by clicking the plus (+) button next to
the category heading.
For the most efficient data entry in Text Box style fields, instead of clicking on the
Field, click on the label to the left of the field you want to edit, and start typing. Press
Enter to commit the value, then use the Up/Down keyboard arrows to navigate to the
next field you want to edit. You can then edit the field data without clicking the label
first; when you are finished editing the field data, press the Enter key, and proceed to
the next field using the arrow keys, and so on.
4-376 Bentley WaterCAD V8i User’s Guide
Creating Models
Find Element
The top section of the Property Editor contains the Find Element tool. The Find
Element tool is used to:
• Quickly find a recently-created or added element in your model. The Element
menu contains a list of the most recently-created and added elements. Click an
element in the Element menu to center the drawing pane around that element and
highlight it.
• Find an element in your model by typing the element label or ID in the Element
menu then clicking the Find button or pressing Enter. The drawing pane centers
around the highlighted element.
• Find all elements of a certain type by using an asterisk (*) as a wild-card char-
acter. For example, if you want to find all of the pipes in your model, you type co*
(this is not case-sensitive) then click the Find button. The drawing pane centers
around and highlights the first instance of a pipe in your model, and lists all pipes
in your model in the Element menu. For more information about using wildcards,
see Using the Like Operator.
• * and # are wildcard characters. If the element(s) you are looking for contains one
or more of those characters, you will need to enclose the search term in brackets: [
and ].
• If Find returns multiple results then Network Navigator automatically opens.
Bentley WaterCAD V8i User’s Guide 4-377
Editing Element Attributes
The following controls are included:
Element Type an element label or ID in this field then
click the Find button to quickly locate it in
your model. The element selected in this menu
will be centered in the drawing pane when the
Zoom To command is initiated, at the
magnification level specified by the Zoom
Level menu. The drop-down menu lists
recently-created or added elements, elements
that are part of a selection set, and that are part
of the results from a recent Find operation.
Find Zooms the drawing pane view to the element
typed or selected in the Element menu at the
magnification level specified in the Zoom
Level menu.
Help Displays online help for the Property Editor.
Zoom Level Specifies the magnification level at which
elements are displayed in the drawing pane
when the Zoom To command is initiated.
Categorized Displays the fields in the Property Editor in
categories. This is the default.
Alphabetic Displays the fields in the Property Editor in
alphabetical order.
Property Pages Displays the property pages.
Definition bar The space at the bottom of the Properties
editor is where the selected field is defined.
4-378 Bentley WaterCAD V8i User’s Guide
You might also like
- Zendesk New Hire Onboarding HandbookDocument13 pagesZendesk New Hire Onboarding Handbookjennifer.gernatNo ratings yet
- Data Analyst Roadmap NewDocument9 pagesData Analyst Roadmap Newlee leonNo ratings yet
- How To Run A Nodal Analysis in PipeSIM - 4284982 - 02Document20 pagesHow To Run A Nodal Analysis in PipeSIM - 4284982 - 02Rosa K Chang HNo ratings yet
- Problem 02 - Distillation Curve ConversionDocument28 pagesProblem 02 - Distillation Curve ConversionJorge Enciso AcuñaNo ratings yet
- 100kW Portable Load BankDocument9 pages100kW Portable Load BankKarlos Miguel Lopez GomezNo ratings yet
- Database Upgrade From 12c To 19cDocument18 pagesDatabase Upgrade From 12c To 19cmadan reddy100% (1)
- Creating Credit Card Validation ServiceDocument32 pagesCreating Credit Card Validation ServicekslnNo ratings yet
- V10 12d NZ - W02 Network EditorDocument15 pagesV10 12d NZ - W02 Network EditorrenandNo ratings yet
- WaterCAD QuickStartDocument158 pagesWaterCAD QuickStartSalah Saleh100% (1)
- T1 - Building A Model For A Tight Sand Gas Reservoir Using CMG - IMEX Simulator (Blackoil Model)Document37 pagesT1 - Building A Model For A Tight Sand Gas Reservoir Using CMG - IMEX Simulator (Blackoil Model)Yaser Rashed100% (1)
- HDI 2000BP Rev 1 Op ManualDocument41 pagesHDI 2000BP Rev 1 Op ManualMitul PatelNo ratings yet
- PVTSim For Beginners - 1551168101Document17 pagesPVTSim For Beginners - 1551168101Paolo Contenti100% (2)
- CMG TutorialDocument13 pagesCMG TutorialSamantha Parker100% (8)
- My First Tutorial in WaterCad HandoutDocument16 pagesMy First Tutorial in WaterCad HandoutMathiTwadC100% (1)
- 4-Chemical Flood Exercises - Tutorial - OCT - 2012 PDFDocument37 pages4-Chemical Flood Exercises - Tutorial - OCT - 2012 PDFSumit Kumar100% (5)
- NegOr Q3 ETECH11 Module2 V2Document16 pagesNegOr Q3 ETECH11 Module2 V2jade anccionNo ratings yet
- V10 12d NZ - W03 Network AnalysisDocument13 pagesV10 12d NZ - W03 Network AnalysisrenandNo ratings yet
- Plant 3D Orthographics Demystified: Learning ObjectivesDocument41 pagesPlant 3D Orthographics Demystified: Learning ObjectivesPhạm LinhNo ratings yet
- Pipesim Practica de FundamentosDocument139 pagesPipesim Practica de Fundamentosluis alberto godinez villaNo ratings yet
- Winmostar Tutorial: Gromacs Interfacial TensionDocument27 pagesWinmostar Tutorial: Gromacs Interfacial TensionEliasSMonteiroFilhoNo ratings yet
- Reporting Results: To Open The Existing ProjectDocument15 pagesReporting Results: To Open The Existing ProjectMed OmarNo ratings yet
- CAD Exercise 3Document15 pagesCAD Exercise 3IshaNo ratings yet
- Practice Workbook: Modeling Pumps, Tanks, and PrvsDocument21 pagesPractice Workbook: Modeling Pumps, Tanks, and PrvsMidwardFranciscoQuispeLivisiNo ratings yet
- Tutorial Ansys Exercise2Document110 pagesTutorial Ansys Exercise2Jorge Perez GarciaNo ratings yet
- Fluent-Intro 14.5 WS07 Tank FlushDocument32 pagesFluent-Intro 14.5 WS07 Tank FlushpedjavaljarevicNo ratings yet
- Watercad 4.0Document5 pagesWatercad 4.0Smr OnlyNo ratings yet
- NCCHE - Quick Start GuideDocument66 pagesNCCHE - Quick Start Guidesaradhi26No ratings yet
- LMTD Calculations of Heat Exchangers Using DWSIMDocument15 pagesLMTD Calculations of Heat Exchangers Using DWSIMshaggy hopkinsNo ratings yet
- Introduction To WaterGEMS PDFDocument45 pagesIntroduction To WaterGEMS PDFmatrixfrNo ratings yet
- T3 - Building A Model For A Saturated Reservoir Using CMG - IMEX Simulator (Blackoil Model)Document35 pagesT3 - Building A Model For A Saturated Reservoir Using CMG - IMEX Simulator (Blackoil Model)Yaser RashedNo ratings yet
- Adv DM v6.2 Tut 01 Ic LayerDocument35 pagesAdv DM v6.2 Tut 01 Ic LayermkbNo ratings yet
- CFX-Intro 14.5 WS07 Centrifugal-PumpDocument24 pagesCFX-Intro 14.5 WS07 Centrifugal-PumpShaheen S. Ratnani100% (1)
- Pneumatic, Hydraulic and P&ID Diagrams: in This ChapterDocument28 pagesPneumatic, Hydraulic and P&ID Diagrams: in This ChapterAlejandro JiménezNo ratings yet
- Experiment 4: Title: Aim: ProcedureDocument4 pagesExperiment 4: Title: Aim: ProcedurePurnank NagraleNo ratings yet
- Faq DTCP PDFDocument67 pagesFaq DTCP PDFVInod KumarNo ratings yet
- Cadence Basic SimulationDocument10 pagesCadence Basic SimulationLarry FredsellNo ratings yet
- Idoc StepsDocument28 pagesIdoc Stepsmuralisrt100% (2)
- Livret Pamcad Installation Rapide AnglaisDocument14 pagesLivret Pamcad Installation Rapide AnglaisAman SookunNo ratings yet
- Compositional Gas Well ScriptDocument5 pagesCompositional Gas Well ScriptAnonymous B5iX4hq6xNo ratings yet
- SEEP2D ConfinedDocument12 pagesSEEP2D ConfinedAbdelhay ElomariNo ratings yet
- Watercad 1.0 TutorialDocument6 pagesWatercad 1.0 TutorialSmr OnlyNo ratings yet
- From PVTi To FluidModelerDocument10 pagesFrom PVTi To FluidModelerBessam MeghdouriNo ratings yet
- Analog and Digital VLSI DesignDocument16 pagesAnalog and Digital VLSI DesignSkvkNo ratings yet
- Falling BoxDocument18 pagesFalling BoxbagoesmhdNo ratings yet
- Tutorial 5: Water Pressure GridDocument16 pagesTutorial 5: Water Pressure GridUrdimbre EdicionesNo ratings yet
- Study of Laminar and Turbulent Flow On Flat Plate Using SOLIDWORKSDocument14 pagesStudy of Laminar and Turbulent Flow On Flat Plate Using SOLIDWORKSMohd Amman SadiqueNo ratings yet
- Water Quality Modeling - CE-QUAL-W2 Interface: WMS 9.0 TutorialDocument17 pagesWater Quality Modeling - CE-QUAL-W2 Interface: WMS 9.0 TutorialWictor LemosNo ratings yet
- Wedge+Gate+Valve+ +DN50 Valve+Performance+ReportDocument14 pagesWedge+Gate+Valve+ +DN50 Valve+Performance+ReportSandip JadhavNo ratings yet
- C51 Test Platform IntroductionDocument4 pagesC51 Test Platform IntroductionMosFet Elektronik AlaattinNo ratings yet
- Tutorial: 2D Adiabatic Compression (Layering) : C Fluent Inc. April 4, 2003Document37 pagesTutorial: 2D Adiabatic Compression (Layering) : C Fluent Inc. April 4, 2003Houssam BEN SALAHNo ratings yet
- Petrel Reservoir Engineering: User GuideDocument45 pagesPetrel Reservoir Engineering: User Guideemmanuel akinleyeNo ratings yet
- Tutorial 18 Transient GroundwaterMANUALDocument15 pagesTutorial 18 Transient GroundwaterMANUALJunior Alexis Perez DominguezNo ratings yet
- Dynamic Cube Deployment StepsDocument24 pagesDynamic Cube Deployment StepsgouthamNo ratings yet
- DEM 128048A FGH: LCD ModuleDocument13 pagesDEM 128048A FGH: LCD ModulePreciso AprenderNo ratings yet
- Frac. Well Script 1: Model SetupDocument3 pagesFrac. Well Script 1: Model SetupLouiFerrignoNo ratings yet
- Creatbot User Manual V7.0 enDocument34 pagesCreatbot User Manual V7.0 enPeporro LopezNo ratings yet
- Procedure:: Designating Connectors With Entry Port ParametersDocument6 pagesProcedure:: Designating Connectors With Entry Port ParametersPraveen SreedharanNo ratings yet
- 3 Network Risk EvaluationDocument28 pages3 Network Risk Evaluationgabriel147258369No ratings yet
- Nays2D Examples en PDFDocument58 pagesNays2D Examples en PDFMARCELONo ratings yet
- Water Cad V8i User's GuideDocument47 pagesWater Cad V8i User's Guideselamawit workinehNo ratings yet
- Power INSPECTDocument229 pagesPower INSPECTmaruti mishra100% (4)
- Reservoir Chracterization Lab Manual (PEC 506) Version 2Document98 pagesReservoir Chracterization Lab Manual (PEC 506) Version 2Yash GuptaNo ratings yet
- Evaluating Hedge Fund and CTA Performance: Data Envelopment Analysis ApproachFrom EverandEvaluating Hedge Fund and CTA Performance: Data Envelopment Analysis ApproachNo ratings yet
- Task 7 EnglishDocument3 pagesTask 7 EnglishRiris CuupriitNo ratings yet
- A Hyperparameter Optimization For Galaxy ClassificationDocument14 pagesA Hyperparameter Optimization For Galaxy Classification胡浩No ratings yet
- Computer Science and EngineeringDocument2 pagesComputer Science and EngineeringS ANo ratings yet
- SMMS8-2 Risk Assessment Cyber Security 20210120Document1 pageSMMS8-2 Risk Assessment Cyber Security 20210120vodoley634No ratings yet
- Creating A Mask in ENVIDocument16 pagesCreating A Mask in ENVIMilagros Espinoza OrtizNo ratings yet
- Email Client Application Implementing SMTP and POP - DOCDocument103 pagesEmail Client Application Implementing SMTP and POP - DOCSai KumarNo ratings yet
- Cloud Security Quiz Answers NSE 2 Information Security Awareness FortinetDocument2 pagesCloud Security Quiz Answers NSE 2 Information Security Awareness Fortinetlakis lalakis888No ratings yet
- Motoman - PX1850 - Maintenance ManualDocument588 pagesMotoman - PX1850 - Maintenance ManualJesseNo ratings yet
- Unit 06 - Exponential Equations and FunctionsDocument18 pagesUnit 06 - Exponential Equations and Functions김영은No ratings yet
- Brand Logo Detection Using Convolutional Neural Network IJERTCONV6IS13121Document4 pagesBrand Logo Detection Using Convolutional Neural Network IJERTCONV6IS13121Minh PhươngNo ratings yet
- TC12-My TC (My Help)Document53 pagesTC12-My TC (My Help)Ian AndersonNo ratings yet
- SM G313hu Tshoo 7 PDFDocument69 pagesSM G313hu Tshoo 7 PDFWilliam SequeraNo ratings yet
- (Intro To DSA)Document29 pages(Intro To DSA)tsidra545No ratings yet
- Vlad Muresan (CV - EN)Document4 pagesVlad Muresan (CV - EN)Vlad MureşanNo ratings yet
- Development of Industrial Cyber Security Standards: Iec 62443 For Scada and Industrial Control System SecurityDocument6 pagesDevelopment of Industrial Cyber Security Standards: Iec 62443 For Scada and Industrial Control System SecurityolumNo ratings yet
- Java Mini Project-1Document10 pagesJava Mini Project-1shaikhnida381No ratings yet
- BIA B452F - 2023 Spring - Assignment 1Document2 pagesBIA B452F - 2023 Spring - Assignment 1Nile SethNo ratings yet
- Lista de Comandos HDFSDocument8 pagesLista de Comandos HDFSreloward ZamoraNo ratings yet
- DS-2CD3021G0-I 2 MP IR Fixed Network Bullet Camera: Key FeaturesDocument4 pagesDS-2CD3021G0-I 2 MP IR Fixed Network Bullet Camera: Key FeaturesdeepakNo ratings yet
- Introduction To Z-Wave and OpenzwaveDocument41 pagesIntroduction To Z-Wave and OpenzwaveAdwaith SajeevNo ratings yet
- PHD Thesis Latex Template MathematicsDocument4 pagesPHD Thesis Latex Template Mathematicsgbtrjrap100% (2)
- Aws Best Practices Ddos ResiliencyDocument29 pagesAws Best Practices Ddos Resiliencyaashiq aliNo ratings yet
- Order Tracking Script + EmailDocument5 pagesOrder Tracking Script + EmailYoussef El AbbassiNo ratings yet
- Canon DR F-120 Scanner BrochureDocument2 pagesCanon DR F-120 Scanner Brochuresales leotekNo ratings yet