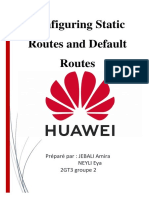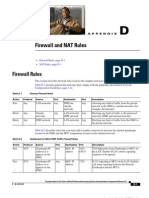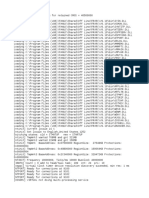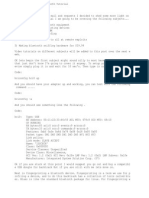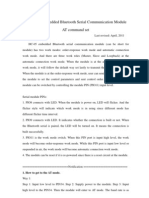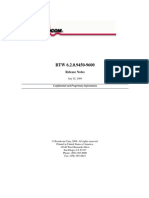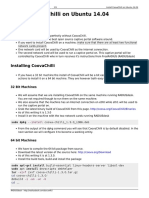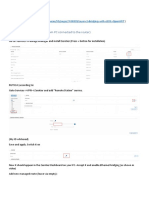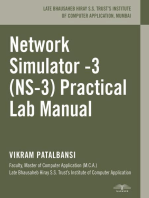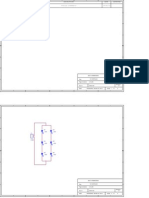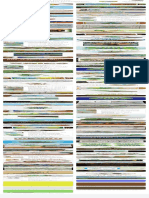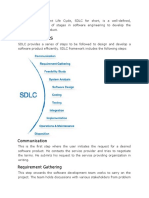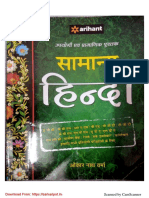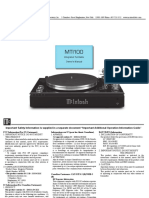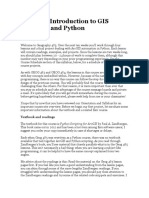Professional Documents
Culture Documents
Configure BT800 Bluetooth Module in Linux and Android
Uploaded by
PrashantNirmalOriginal Title
Copyright
Available Formats
Share this document
Did you find this document useful?
Is this content inappropriate?
Report this DocumentCopyright:
Available Formats
Configure BT800 Bluetooth Module in Linux and Android
Uploaded by
PrashantNirmalCopyright:
Available Formats
Configuring the BT800 in Linux and Android
Quick Start Guide v1.0
Note: This Quick Start Guide is relevant to Laird’s BT800, BT810 and BT820 Bluetooth modules.
INTRODUCTION
The Linux operating system, and Android by extension, has excellent USB support for a variety of devices. This
makes it very easy to connect and configure Laird’s BT800-series Bluetooth modules in Linux or Android.
This guide illustrates how to connect and configure a BT800-series radio to a host machine which is running
Linux or Android, as well as how to test Bluetooth and Bluetooth Low Energy connectivity.
This guide assumes that you have already physically connected the BT800 to the host PC. For information on
hardware integration, see the BT800 Hardware Integration Guide.
REQUIREMENTS
This guide uses the BT800 module as an example. You will need the following items:
Linux PC or Android device
BlueZ Linux Bluetooth protocol stack v4.101 or later
Laird BT800 Bluetooth module
CONNECT THE BT800 VIA COMMAND LINE
Verify BT800 Connection
In Linux, you may configure and test the BT800 via terminal. The Linux utility to configure and identify
Bluetooth is hcitool. A full list of hcitool commands is found in Table 1 of Appendix I: HCITOOL and
GATTTOOL Commands. To verify that the BT800 is recognized by the operating system, run hcitool and
check for devices as follows:
Open the command terminal.
Enter the following command:
hcitool dev
This command displays local devices. If it finds one, it returns the following:
Devices: hci0 [MAC Address]
This MAC address should correspond to the MAC address of the BT800 module.
Note: The hcitool command uses the first available Bluetooth device for its operations. If multiple
Bluetooth devices are found, all hcitool commands must specify which device to use, as follows:
hcitool [-i <hciX>] [command [command parameters]]
In this example, <hciX> must correspond to the HCI device number found using hcitool dev.
Scan and Connect with Classic Bluetooth
With the device initialized, you may test Bluetooth functionality from the command prompt. To test scanning,
you must have a nearby device (such as a tablet or smartphone) set to be discoverable.
The command to initialize a scan is:
Embedded Wireless Solutions Support Center: Americas: +1-800-492-2320
http://ews-support.lairdtech.com 1 Europe: +44-1628-858-940
www.lairdtech.com/bluetooth Hong Kong: +852 2923 0610
Configuring the BT800 in Linux and Android
Quick Start Guide
hcitool scan
When a scan is initialized, the terminal returns found devices in the following format:
Scanning ...
[MAC Address] Friendly_Name
If there are discoverable devices nearby, they appear in this list as they are discovered.
To connect to a device, use the hidd command as follows:
hidd --connect xx:xx:xx:xx:xx:xx
In this example, xx:xx:xx:xx:xx:xx is the MAC address of the device you wish to connect to.
Scan and Connect with Bluetooth Low Energy
The hcitool commands to scan and connect with Bluetooth Low Energy are distinct from those used in classic
Bluetooth connections. They are listed in Table 2 of Appendix I: HCITOOL and GATTTOOL Commands.
To initiate a BLE scan from the terminal, issue the following command:
#hcitool lescan
The terminal returns the following:
LE Scan ...
[MAC Address] – [BLE device]
To connect to a found device, use the lecc command as follows:
hcitool lecc <MAC Address>
Connecting with Gatttool
The BlueZ software stack includes a utility called Gatttool that allows you to connect, gather advertised data,
and other GATT-specific BLE operations. A full list of gatttool commands is found in Table 3 shows
commands for gatttool.
Table 3 of Appendix I: HCITOOL and GATTTOOL Commands.
To connect with the gatttool command, you must first discover another device by running the lescan as
follows:
#hcitool lescan
Note the MAC address of the returned device that you wish to connect to. Then, use the gatttool to connect
to the device with the following command:
gatttool -b <MAC Address> -I
This command connects the BT800 to the device with the specified MAC address.
Note: Some BLE devices, including the BL600, come programmed with a random MAC address. To
connect to them for the first time, you must use the option –t random in the gatttool command.
The command is written as follows:
Gatttool –t random –b <MAC ADDRESS> -I
Embedded Wireless Solutions Support Center: Americas: +1-800-492-2320
http://ews-support.lairdtech.com 2 Europe: +44-1628-858-940
www.lairdtech.com/bluetooth Hong Kong: +852 2923 0610
Configuring the BT800 in Linux and Android
Quick Start Guide
CONNECT THE BT800 VIA GUI
Using the BT800 from the Linux GUI
If the BT800 is recognized by hcitool, you may use the Linux GUI to establish connections with the BT800.
Note: The example shown in Figure 1 is captured from Linux Mint 14 Nadia. The procedure may vary
slightly between different desktop environments.
Figure 1: Bluetooth applet in Linux Mint 14 Nadia - Kernel version 3.5.0-17-generic
The built-in Bluetooth management software of your OS allows you to connect to remote devices with the
BT800. From the Bluetooth manager, you may scan, pair, connect, and disconnect with Bluetooth devices.
Using the BT800 from the Android GUI
The Android user interface has a built-in Bluetooth device management menu for discovering, pairing, and
connecting to remote devices. As of Android 4.0 ICS, this is found in the System Settings menu (Figure 2) by
tapping Bluetooth. This opens the Bluetooth Devices menu (Figure 3). From here, you can search for devices,
pair or unpair with found devices, change Bluetooth settings, and enable or disable the Bluetooth radio.
Figure 2: Android Settings Menu Figure 3: Bluetooth Devices Menu
in Android v4.2 Jellybean in Android v4.2 Jellybean
Embedded Wireless Solutions Support Center: Americas: +1-800-492-2320
http://ews-support.lairdtech.com 3 Europe: +44-1628-858-940
www.lairdtech.com/bluetooth Hong Kong: +852 2923 0610
Configuring the BT800 in Linux and Android
Quick Start Guide
APPENDIX I: HCITOOL AND GATTTOOL COMMANDS
The Linux utility to configure and identify Bluetooth is hcitool. The usage for hcitool is:
hcitool [-i <hciX>] [command [command parameters]]
If –i option is specified, device <hciX> must A list of commands for hcitool is shown in Table 1: General and
Classic BT Commands in hcitool Additionally, Bluetooth Low Energy commands are shown in Table 2.
Table 1: General and Classic BT Commands in hcitool
Command Description Usage
dev Display local devices hcitool dev
inq Inquire remote devices hcitool inq [--length=N] maximum inquiry duration
in 1.28 s units
[--numrsp=N] specify maximum number of inquiry
responses
[--iac=lap] specify the inquiry access code
[--flush] flush the inquiry cache
scan Scan for remote devices hcitool scan [--length=N] [--numrsp=N] [--iac=lap] [-
-flush] [--class] [--info] [--oui] [--refresh]
name Get name from remote device hcitool name <bdaddr>
info Get information from remote device hcitool info <bdaddr>
spinq Start periodic inquiry hcitool spinq
epinq Exit periodic inquiry hcitool epinq
cmd Submit arbitrary HCI commands hcitool cmd <ogf> <ocf> [parameters]
e.g. - cmd 0x03 0x0013 0x41 0x42 0x43 0x44
con Display active connections hcitool con
cc Create connection to remote device hcitool cc [--role=m|s] [--ptype=pkt_types]
<bdaddr>
Example:
cc --ptype=dm1,dh3,dh5 01:02:03:04:05:06
cc --role=m 01:02:03:04:05:06
dc Disconnect from remote device hcitool dc <bdaddr> [reason]
sr Switch master/slave role hcitool sr <bdaddr> <role>
cpt Change connection packet type hcitool cpt <bdaddr> <packet_types>
rssi Display connection RSSI hcitool rssi <bdaddr>
lq Display link quality hcitool lq <bdaddr>
tpl Display transmit power level hcitool tpl <bdaddr> [type]
afh Display AFH channel map hcitool afh <bdaddr>
lp Set/display link policy settings hcitool lp <bdaddr> [link policy]
lst Set/display link supervision timeout hcitool lst <bdaddr> [new value in slots]
auth Request authentication hcitool auth <bdaddr>
enc Set connection encryption hcitool enc <bdaddr> [encrypt enable]
key Change connection link key hcitool key <bdaddr>
clkoff Read clock offset hcitool clkoff <bdaddr>
clock Read local or remote clock hcitool clock [bdaddr] [which clock]
Embedded Wireless Solutions Support Center: Americas: +1-800-492-2320
http://ews-support.lairdtech.com 4 Europe: +44-1628-858-940
www.lairdtech.com/bluetooth Hong Kong: +852 2923 0610
Configuring the BT800 in Linux and Android
Quick Start Guide
Table 2: BLE commands in hcitool
Command Description Usage
lescan Start LE scan hcitool lescan [--privacy] enable privacy
hcitool lescan [--passive] set scan type passive (default)
hcitool lescan [--discovery=g|l] enable general or
limited discoveryprocedure
hcitool lescan [--duplicates] don't filter duplicates
lewladd Add device to LE White List hcitool lewladd [--random] <bdaddr>
lewlrm Remove device from LE White List hcitool lewlrm <bdaddr>
lewlsz Read size of LE White List hcitool lewlsz
lewlclr Clear LE White list hcitool lewlclr
lecc Create a LE Connection hcitool lecc [--random] <bdaddr>
hcitool lecc –whitelist
ledc Disconnect a LE Connection hcitool ledc <handle> [reason]
lecup LE Connection Update hcitool lecup <handle> <min> <max> <latency>
<timeout>
Options:
-H, --handle <0xXXXX> LE connection handle
-m, --min <interval> Range: 0x0006 to 0x0C80
-M, --max <interval> Range: 0x0006 to 0x0C80
-l, --latency <range> Slave latency. Range: 0x0000 to
0x03E8
-t, --timeout <time> N * 10ms. Range: 0x000A to
0x0C80
min/max range: 7.5ms to 4s. Multiply factor: 1.25ms
timeout range: 100ms to 32.0s. Larger than max
interval
Table 3 shows commands for gatttool.
Table 3: Commands for gatttool
Command Description
gatttool -b <MAC Address> --primary Discover available services.
gatttool -b <MAC Address> --characteristics Discover characteristics.
gatttool –b <MAC Address> --char-desc Discover characteristic descriptors
gatttool -b <MAC Address> --char-read --uuid=XXXX Read characteristic values.
gatttool -b <MAC Address> --char-write --uuid=XXXX --value=XXXX Write to characteristic values.
gatttool -b <MAC Address> --char-write-req --handle=0xXXXX -- Enable notifications.
value=0100 --listen
gatttool -b <MAC Address> --char-write-req --handle=0xXXXX -- Enable indications.
value=0200 --listen
gatttool -b <MAC Address> --interactive Enter interactive mode.
REVISION HISTORY
Revision Date Description Approved By
Embedded Wireless Solutions Support Center: Americas: +1-800-492-2320
http://ews-support.lairdtech.com 5 Europe: +44-1628-858-940
www.lairdtech.com/bluetooth Hong Kong: +852 2923 0610
Configuring the BT800 in Linux and Android
Quick Start Guide
1.0 4 Sep 2014 Initial Release Jonathan Kaye
Embedded Wireless Solutions Support Center: Americas: +1-800-492-2320
http://ews-support.lairdtech.com 6 Europe: +44-1628-858-940
www.lairdtech.com/bluetooth Hong Kong: +852 2923 0610
You might also like
- UART HCI Bluetooth Module For Linux v1 - 0Document7 pagesUART HCI Bluetooth Module For Linux v1 - 0Bill DNo ratings yet
- Communicate with embedded devices via Bluetooth with the ZX-BLUETOOTH boardDocument10 pagesCommunicate with embedded devices via Bluetooth with the ZX-BLUETOOTH boardashwanisingla013No ratings yet
- Linux BlueZ Howto Guide for Bluetooth Protocol StackDocument16 pagesLinux BlueZ Howto Guide for Bluetooth Protocol StackRampajasdNo ratings yet
- Netbackup Interview QuestionsDocument6 pagesNetbackup Interview Questionsrajeshyeleti2021No ratings yet
- CISCO PACKET TRACER LABS: Best practice of configuring or troubleshooting NetworkFrom EverandCISCO PACKET TRACER LABS: Best practice of configuring or troubleshooting NetworkNo ratings yet
- Module 4.1Document27 pagesModule 4.1Amira JebaliNo ratings yet
- Bluetooth UART Module 1545 RobokitsDocument23 pagesBluetooth UART Module 1545 Robokitsf4a2dl5939No ratings yet
- 3com MSR Router CommandDocument12 pages3com MSR Router CommandSaurrabh Nanda100% (1)
- 2 Hardware Architecture AndimplementationDocument11 pages2 Hardware Architecture AndimplementationjoedNo ratings yet
- Installation Manual: BL1600A/800A Trixbox-2.8.0.3Document14 pagesInstallation Manual: BL1600A/800A Trixbox-2.8.0.3Riadh MadhourNo ratings yet
- How To Do Bluetooth Signaling and Non-Signaling TestDocument18 pagesHow To Do Bluetooth Signaling and Non-Signaling TestHải NguyễnNo ratings yet
- Install Agilent 6890/6850 GC in UniChromDocument8 pagesInstall Agilent 6890/6850 GC in UniChromGustavo SánchezNo ratings yet
- How To Setup and Configure Elatec Tcpconv Network Hardware: Card ReaderDocument3 pagesHow To Setup and Configure Elatec Tcpconv Network Hardware: Card ReadersololoNo ratings yet
- Bluetooh BeeDocument7 pagesBluetooh BeehbfaswgvxNo ratings yet
- How To Install Router-FirewallDocument6 pagesHow To Install Router-Firewallamazingguy07No ratings yet
- Cheat SheetDocument12 pagesCheat Sheetjiraman_womanlyNo ratings yet
- Firewall RulesDocument4 pagesFirewall Rulesroy_txNo ratings yet
- T BOX ManualDocument26 pagesT BOX ManualVlady TeoNo ratings yet
- LogfileDocument19 pagesLogfileJafet ANo ratings yet
- DVR WVB Dump - SourceDocument24 pagesDVR WVB Dump - SourceAnonymous cXPfwpcNo ratings yet
- Mininet TutorialDocument24 pagesMininet TutorialMaria UlfahNo ratings yet
- BT3 GuideDocument6 pagesBT3 Guidegiani_2008No ratings yet
- BTM-5 Bluetooth: AT Command User GuideDocument9 pagesBTM-5 Bluetooth: AT Command User GuideShirley AmaroNo ratings yet
- Netscreen CLI CommandsDocument28 pagesNetscreen CLI CommandsMajharul HaqueNo ratings yet
- CN NewDocument53 pagesCN NewMunavvar PopatiyaNo ratings yet
- TCP/IP (Ethernet & Slip) Communications and Upgrading Firmware Smith Meter®Document5 pagesTCP/IP (Ethernet & Slip) Communications and Upgrading Firmware Smith Meter®NhatNo ratings yet
- Hc-05 at CommandsDocument29 pagesHc-05 at CommandsUriep StoeNo ratings yet
- Bluetooth Modulo HC 05 1Document29 pagesBluetooth Modulo HC 05 1ejmelchiorsNo ratings yet
- Driver Booster Export ListDocument24 pagesDriver Booster Export ListBItchNo ratings yet
- Lab Activity No. 1-A: PC Network TCP/IP Configuration ObjectivesDocument8 pagesLab Activity No. 1-A: PC Network TCP/IP Configuration ObjectivesJoseph Jeremiah LiNo ratings yet
- btw6 2 0 9450-9600releasenotesDocument11 pagesbtw6 2 0 9450-9600releasenotesjetzon2005No ratings yet
- Centos / Redhat: KVM Bridged Network Configuration: Our Sample SetupDocument3 pagesCentos / Redhat: KVM Bridged Network Configuration: Our Sample Setuppepon2014No ratings yet
- Arduino Arduino Arduino Arduino 2 2 2 2 Channel Channel Channel Channel Relay Relay Relay Relay Shield Shield Shield ShieldDocument8 pagesArduino Arduino Arduino Arduino 2 2 2 2 Channel Channel Channel Channel Relay Relay Relay Relay Shield Shield Shield ShieldWisnuNo ratings yet
- Protocol Analysis: Telnet and SSH: ObjectiveDocument5 pagesProtocol Analysis: Telnet and SSH: ObjectiveInderjeet TejaNo ratings yet
- EmbeddedWorkshop 07 BluetoothDocument21 pagesEmbeddedWorkshop 07 BluetoothDarwin VargasNo ratings yet
- Install Coovachilli On Ubuntu 14.04Document5 pagesInstall Coovachilli On Ubuntu 14.04kikweteNo ratings yet
- Third Party H323 Calls Fail With Cisco IOS Later Than 12.2 (8) T................................................................. 1Document4 pagesThird Party H323 Calls Fail With Cisco IOS Later Than 12.2 (8) T................................................................. 1api-19663123No ratings yet
- BG 9000Document142 pagesBG 9000senthil24177No ratings yet
- HB9BLA Wireless - RUTX14 ZerotierDocument4 pagesHB9BLA Wireless - RUTX14 ZerotierKyawNo ratings yet
- DSH 772-148 1 PDFDocument16 pagesDSH 772-148 1 PDFAli AtwaNo ratings yet
- Install The Mikrotik OS Using A CDDocument22 pagesInstall The Mikrotik OS Using A CDfadly syayafNo ratings yet
- CCNA Lab ManualDocument127 pagesCCNA Lab ManualMuhammad Kashif Iqbal100% (1)
- D Link ConfiguratiuonDocument250 pagesD Link ConfiguratiuonabdulnizarvNo ratings yet
- DES-3028 28P 52 52P CLI v1.00Document250 pagesDES-3028 28P 52 52P CLI v1.00Regivaldo PereiraNo ratings yet
- Bluetooth Module GuideDocument13 pagesBluetooth Module GuideJaime Leonardo CruzNo ratings yet
- Network with Practical Labs Configuration: Step by Step configuration of Router and Switch configurationFrom EverandNetwork with Practical Labs Configuration: Step by Step configuration of Router and Switch configurationNo ratings yet
- Exploring BeagleBone: Tools and Techniques for Building with Embedded LinuxFrom EverandExploring BeagleBone: Tools and Techniques for Building with Embedded LinuxRating: 4 out of 5 stars4/5 (1)
- Cisco CCNA Command Guide: An Introductory Guide for CCNA & Computer Networking Beginners: Computer Networking, #3From EverandCisco CCNA Command Guide: An Introductory Guide for CCNA & Computer Networking Beginners: Computer Networking, #3No ratings yet
- Computer Networking: An introductory guide for complete beginners: Computer Networking, #1From EverandComputer Networking: An introductory guide for complete beginners: Computer Networking, #1Rating: 4.5 out of 5 stars4.5/5 (2)
- C Programming for the Pc the Mac and the Arduino Microcontroller SystemFrom EverandC Programming for the Pc the Mac and the Arduino Microcontroller SystemNo ratings yet
- The Internet of Things: Key Applications and ProtocolsFrom EverandThe Internet of Things: Key Applications and ProtocolsRating: 5 out of 5 stars5/5 (1)
- PLC Programming from Novice to Professional: Learn PLC Programming with Training VideosFrom EverandPLC Programming from Novice to Professional: Learn PLC Programming with Training VideosRating: 5 out of 5 stars5/5 (1)
- Deploying and Managing a Cloud Infrastructure: Real-World Skills for the CompTIA Cloud+ Certification and Beyond: Exam CV0-001From EverandDeploying and Managing a Cloud Infrastructure: Real-World Skills for the CompTIA Cloud+ Certification and Beyond: Exam CV0-001No ratings yet
- Tikina Mar To May 2021 - MH0521B003554370Document2 pagesTikina Mar To May 2021 - MH0521B003554370PrashantNirmalNo ratings yet
- CAmera GuideDocument18 pagesCAmera GuidePrashantNirmalNo ratings yet
- User Manual lpc17xxDocument840 pagesUser Manual lpc17xxNagesh Babu PNo ratings yet
- Progcpp PDFDocument638 pagesProgcpp PDFHaley PachecoNo ratings yet
- S.Y.B.Sc. (Com. Sci.) Elect2014-15 PDFDocument10 pagesS.Y.B.Sc. (Com. Sci.) Elect2014-15 PDFakash pandeyNo ratings yet
- Interest Rate Idfc BankDocument4 pagesInterest Rate Idfc BankDesikanNo ratings yet
- VEST - SLA - Embeded Linux Support Package v1.0Document10 pagesVEST - SLA - Embeded Linux Support Package v1.0PrashantNirmalNo ratings yet
- HDFC Ltd no objection certificate for flat loanDocument1 pageHDFC Ltd no objection certificate for flat loanPrashantNirmalNo ratings yet
- 03 PDFDocument50 pages03 PDFPrashantNirmalNo ratings yet
- ValidateDocument35 pagesValidatePrashantNirmalNo ratings yet
- ADV7xx Limit MCLK Output FrequencyDocument4 pagesADV7xx Limit MCLK Output FrequencyPrashantNirmalNo ratings yet
- MemdumpDocument11 pagesMemdumpPrashantNirmalNo ratings yet
- L-814e 1Document39 pagesL-814e 1PrashantNirmalNo ratings yet
- ProComSol HM-USB-IsO User ManualDocument3 pagesProComSol HM-USB-IsO User ManualPrashantNirmalNo ratings yet
- ADV ScriptDocument11 pagesADV ScriptPrashantNirmalNo ratings yet
- Cyber Receipt CHK 1134756Document1 pageCyber Receipt CHK 1134756PrashantNirmalNo ratings yet
- Uv Led Board 23012013 Ver0Document2 pagesUv Led Board 23012013 Ver0PrashantNirmalNo ratings yet
- HM2057 Yuv Svga P56 V30 H25Document9 pagesHM2057 Yuv Svga P56 V30 H25PrashantNirmalNo ratings yet
- HM2057 Yuv Svga P56 V30 H25Document9 pagesHM2057 Yuv Svga P56 V30 H25PrashantNirmalNo ratings yet
- ArmDocument40 pagesArmjhankuNo ratings yet
- DSP/Microcntroller:: TMS320DM365Document4 pagesDSP/Microcntroller:: TMS320DM365PrashantNirmalNo ratings yet
- HM2057 Yuv Svga P56 V30 H25Document9 pagesHM2057 Yuv Svga P56 V30 H25PrashantNirmalNo ratings yet
- SlidesDocument528 pagesSlidesPrashantNirmalNo ratings yet
- 3.updating Linux Kernel Image For CalixtoDocument5 pages3.updating Linux Kernel Image For CalixtoPrashantNirmalNo ratings yet
- 3.updating Linux Kernel Image For CalixtoDocument5 pages3.updating Linux Kernel Image For CalixtoPrashantNirmalNo ratings yet
- 3.updating Linux Kernel Image For CalixtoDocument5 pages3.updating Linux Kernel Image For CalixtoPrashantNirmalNo ratings yet
- AddressDocument21 pagesAddressPrashantNirmalNo ratings yet
- 3.updating Linux Kernel Image For CalixtoDocument5 pages3.updating Linux Kernel Image For CalixtoPrashantNirmalNo ratings yet
- 3.updating Linux Kernel Image For CalixtoDocument5 pages3.updating Linux Kernel Image For CalixtoPrashantNirmalNo ratings yet
- VersaDrum Melters With Gear PumpsDocument2 pagesVersaDrum Melters With Gear PumpsRicheyNo ratings yet
- FDocument99 pagesFCRISTINA TAMASNo ratings yet
- Beamforming Overview DL and UL Beamforming Performance ConclusionsDocument37 pagesBeamforming Overview DL and UL Beamforming Performance ConclusionsAhed AlhamadeenNo ratings yet
- M TECH THESIS PDFDocument117 pagesM TECH THESIS PDFSurajNo ratings yet
- ESP32 Troubleshooting GuideDocument8 pagesESP32 Troubleshooting GuideAnirudh nandiNo ratings yet
- 7937v130 (Step Up Converter)Document14 pages7937v130 (Step Up Converter)sushant bakhunchheNo ratings yet
- Save Soil Poster - Google Search PDFDocument1 pageSave Soil Poster - Google Search PDFTIGLEY CATHYNo ratings yet
- School FormDocument2 pagesSchool FormBngrc Mrtnz Edn100% (1)
- Lambda CalculusDocument17 pagesLambda CalculusslowdogNo ratings yet
- Manual - 5240 - DatasheetDocument2 pagesManual - 5240 - DatasheetCosme RodolfoNo ratings yet
- Mobile Phone QuestionnaireDocument7 pagesMobile Phone QuestionnaireIsha GoelNo ratings yet
- LG L222WS Color Monitor Service ManualDocument41 pagesLG L222WS Color Monitor Service ManualDorian SvircevicNo ratings yet
- Lista de Precios Hikvision Promo FebreroDocument14 pagesLista de Precios Hikvision Promo FebreroEmmanuel ArangurenNo ratings yet
- Software Development Life CycleDocument8 pagesSoftware Development Life Cycleapi-320326008No ratings yet
- Spesifikasi Laptop HP YohanaDocument39 pagesSpesifikasi Laptop HP YohanaKasa TambunanNo ratings yet
- Elementary Number Theory and Methods of Proof: CSE 215, Foundations of Computer Science Stony Brook UniversityDocument52 pagesElementary Number Theory and Methods of Proof: CSE 215, Foundations of Computer Science Stony Brook UniversityRhombiNo ratings yet
- U Center UserGuide (UBX 13005250)Document68 pagesU Center UserGuide (UBX 13005250)Putko MafaniNo ratings yet
- MC 10172674 9999Document4 pagesMC 10172674 9999Ahmed SamirNo ratings yet
- Common C Programming Questions With SolutionsDocument13 pagesCommon C Programming Questions With Solutionskranthi633No ratings yet
- PowerSuite For RPO FAQs For UsersDocument4 pagesPowerSuite For RPO FAQs For UsersJuan José Donayre VasquezNo ratings yet
- (Manual) ZoneSrvDocument7 pages(Manual) ZoneSrvJordan Vela PachecoNo ratings yet
- अरिहंत सामान्य हिन्दी-sarkaripot.in PDFDocument153 pagesअरिहंत सामान्य हिन्दी-sarkaripot.in PDFMadhav Worah100% (1)
- MTI100 Om 01Document16 pagesMTI100 Om 01krazeecoolguyNo ratings yet
- Revised - Quiz - DA Schedule - VelloreDocument1 pageRevised - Quiz - DA Schedule - VelloregokulNo ratings yet
- Curso Python y GISDocument205 pagesCurso Python y GISJuan david Gonzalez vasquezNo ratings yet
- To: From: Date: ReDocument2 pagesTo: From: Date: Repml1028No ratings yet
- UF3C120040K4SDocument4 pagesUF3C120040K4SPalmNo ratings yet
- A Collection of Delphi/Lazarus Tips & Tricks: December 23, 2019Document34 pagesA Collection of Delphi/Lazarus Tips & Tricks: December 23, 2019cvetadonatiniNo ratings yet
- SAM Registration Guide International Compressed v1Document47 pagesSAM Registration Guide International Compressed v1Cherry Rose MontojoNo ratings yet
- Soft and Softer Handover in WCDMADocument37 pagesSoft and Softer Handover in WCDMAriyazahmad7989% (9)