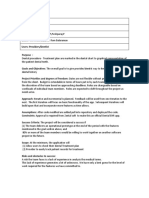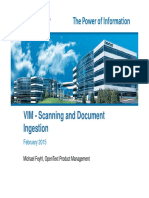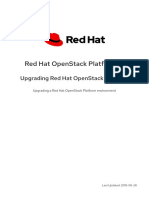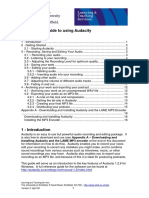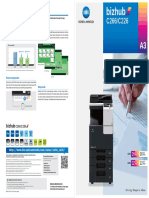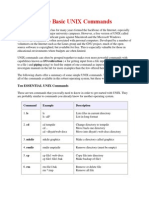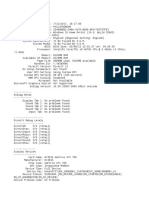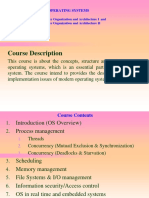Professional Documents
Culture Documents
Title: Date: Product: Action Required
Title: Date: Product: Action Required
Uploaded by
squid778Original Title
Copyright
Available Formats
Share this document
Did you find this document useful?
Is this content inappropriate?
Report this DocumentCopyright:
Available Formats
Title: Date: Product: Action Required
Title: Date: Product: Action Required
Uploaded by
squid778Copyright:
Available Formats
Title: TB Third-Party Integration – Enabling ONVIF Version: v5.5.
0+ Date: 12/5/17
Product: IP Cameras Page: 1 of 5
Action Firmware upgrade is recommended.
Required:
Summary
ONVIF protocol has been disabled by default in IP camera firmware versions since v5.5.0. Disabling the
ONVIF protocol by default ensures a more secure installation and promotes cybersecurity best practices.
It is a cybersecurity best practice to disable all services that are not being used because it reduces the
attack surface of the device. Disabling services by default means that the end user can turn on only the
services that are needed. Attackers focus on default settings because many end users do not remember to
change them. This document explains how to enable ONVIF protocol in these cameras.
NOTE: Cameras updated to firmware v5.5.0 from older versions will have ONVIF disabled by
default.
Enabling ONVIF Protocol
Using the Web Interface
1. Open a Web browser.
2. Access your camera by using its IP address.
3. Go to CONFIGURATION > NETWORK > ADVANCED SETTINGS > INTEGRATION PROTOCOL.
4. Check the Enable ONVIF checkbox.
5. Click the Add button to display the Add User window.
NOTE: The maximum number of users is 32.
6. Input a user name into the User Name field.
7. Input a password into the Password field.
8. Re-input the password in the Confirm field.
9. Check the appropriate user level radio button in the Level section:
Media User – Access to the following items:
˗ Real-time streaming
˗ Device supported functions (Read Only)
© 2017 Hikvision USA Inc. All Rights Reserved.
18639 Railroad Street, City of Industry, CA 91748 • Phone: +1 909-895-0400 • Fax: +1 909-595-0788
E-Mail: techsupport.usa@hikvision.com • www.hikvision.com
Title: TB Third-Party Integration – Enabling ONVIF Version: v5.5.0+ Date: 12/5/17
Product: IP Cameras Page: 2 of 5
Action Firmware upgrade is recommended.
Required:
˗ Device configuration settings (Read Only): Profile, DNS, Network interface, Endpoint
reference, Recordings, Serial port, etc.
© 2017 Hikvision USA Inc. All Rights Reserved.
18639 Railroad Street, City of Industry, CA 91748 • Phone: +1 909-895-0400 • Fax: +1 909-595-0788
E-Mail: techsupport.usa@hikvision.com • www.hikvision.com
Title: TB Third-Party Integration – Enabling ONVIF Version: v5.5.0+ Date: 12/5/17
Product: IP Cameras Page: 3 of 5
Action Firmware upgrade is recommended.
Required:
Operator – Access to all settings except for the following:
˗ Changes to the system configuration such as setting network default gateway
˗ Unrecoverable changes to the system such as setting system factory default and
upgrading system
˗ Reading confidential system configuration information such as the system log
Administrator – Unrestricted access to all settings.
10. Click OK.
NOTE: The ONVIF user management system is independent from the device management
system.
Figure 1, Integration Protocol Page
© 2017 Hikvision USA Inc. All Rights Reserved.
18639 Railroad Street, City of Industry, CA 91748 • Phone: +1 909-895-0400 • Fax: +1 909-595-0788
E-Mail: techsupport.usa@hikvision.com • www.hikvision.com
Title: TB Third-Party Integration – Enabling ONVIF Version: v5.5.0+ Date: 12/5/17
Product: IP Cameras Page: 4 of 5
Action Firmware upgrade is recommended.
Required:
Figure 2, Add User
Using the Batch Configuration Tool Client 2.0.0.6
NOTE: The BatchConfigTool supports batch ONVIF protocol settings.
1. Download the Batch Configuration Tool from the following link:
http://www.hikvision.com/us/Tools_82.html
2. Run the BatchConfigTool.
3. Check the checkboxes to the left of the online devices for which to enable ONVIF.
4. Click +Add to add the selected online devices to the client.
© 2017 Hikvision USA Inc. All Rights Reserved.
18639 Railroad Street, City of Industry, CA 91748 • Phone: +1 909-895-0400 • Fax: +1 909-595-0788
E-Mail: techsupport.usa@hikvision.com • www.hikvision.com
Title: TB Third-Party Integration – Enabling ONVIF Version: v5.5.0+ Date: 12/5/17
Product: IP Cameras Page: 5 of 5
Action Firmware upgrade is recommended.
Required:
Figure 3. Add Device
5. Input the devices’ user name in the User Name field.
6. Input the devices’ password in the Password field.
7. Click OK to add the devices to the list at the top of the page.
8. Check the checkboxes to the left of the devices added to the client.
9. Click the More pulldown list and select ONVIF configuration to display the ONVIF Configuration
interface.
10. On the ONVIF configuration interface, check the Enable ONVIF checkbox.
11. Check the Add a User checkbox.
12. Click the appropriate User Type radio button.
Media User – Has access to the following items:
˗ Real-time streaming
˗ Device supported functions (Read Only)
˗ Device configuration settings (Read Only): Profile, DNS, Network interface, Endpoint
reference, Recordings, Serial port, etc.
© 2017 Hikvision USA Inc. All Rights Reserved.
18639 Railroad Street, City of Industry, CA 91748 • Phone: +1 909-895-0400 • Fax: +1 909-595-0788
E-Mail: techsupport.usa@hikvision.com • www.hikvision.com
Title: TB Third-Party Integration – Enabling ONVIF Version: v5.5.0+ Date: 12/5/17
Product: IP Cameras Page: 6 of 5
Action Firmware upgrade is recommended.
Required:
© 2017 Hikvision USA Inc. All Rights Reserved.
18639 Railroad Street, City of Industry, CA 91748 • Phone: +1 909-895-0400 • Fax: +1 909-595-0788
E-Mail: techsupport.usa@hikvision.com • www.hikvision.com
Title: TB Third-Party Integration – Enabling ONVIF Version: v5.5.0+ Date: 12/5/17
Product: IP Cameras Page: 7 of 5
Action Firmware upgrade is recommended.
Required:
Operator – Has access to all settings except for the following:
˗ Changes to the system configuration such as setting network default gateway
˗ Unrecoverable changes to the system such as setting system factory default and
upgrading system
˗ Reading confidential system configuration information such as the system log
Administrator – Has unrestricted access to all settings.
13. Input a user name into the User Name field.
14. Input a password into the New Password field.
15. Re-input the password into the Confirm Password field.
16. Click OK.
Figure 4. ONVIF Configuration
© 2017 Hikvision USA Inc. All Rights Reserved.
18639 Railroad Street, City of Industry, CA 91748 • Phone: +1 909-895-0400 • Fax: +1 909-595-0788
E-Mail: techsupport.usa@hikvision.com • www.hikvision.com
You might also like
- The Subtle Art of Not Giving a F*ck: A Counterintuitive Approach to Living a Good LifeFrom EverandThe Subtle Art of Not Giving a F*ck: A Counterintuitive Approach to Living a Good LifeRating: 4 out of 5 stars4/5 (5819)
- The Gifts of Imperfection: Let Go of Who You Think You're Supposed to Be and Embrace Who You AreFrom EverandThe Gifts of Imperfection: Let Go of Who You Think You're Supposed to Be and Embrace Who You AreRating: 4 out of 5 stars4/5 (1092)
- Never Split the Difference: Negotiating As If Your Life Depended On ItFrom EverandNever Split the Difference: Negotiating As If Your Life Depended On ItRating: 4.5 out of 5 stars4.5/5 (845)
- Grit: The Power of Passion and PerseveranceFrom EverandGrit: The Power of Passion and PerseveranceRating: 4 out of 5 stars4/5 (590)
- Hidden Figures: The American Dream and the Untold Story of the Black Women Mathematicians Who Helped Win the Space RaceFrom EverandHidden Figures: The American Dream and the Untold Story of the Black Women Mathematicians Who Helped Win the Space RaceRating: 4 out of 5 stars4/5 (897)
- Shoe Dog: A Memoir by the Creator of NikeFrom EverandShoe Dog: A Memoir by the Creator of NikeRating: 4.5 out of 5 stars4.5/5 (540)
- The Hard Thing About Hard Things: Building a Business When There Are No Easy AnswersFrom EverandThe Hard Thing About Hard Things: Building a Business When There Are No Easy AnswersRating: 4.5 out of 5 stars4.5/5 (348)
- Elon Musk: Tesla, SpaceX, and the Quest for a Fantastic FutureFrom EverandElon Musk: Tesla, SpaceX, and the Quest for a Fantastic FutureRating: 4.5 out of 5 stars4.5/5 (474)
- Her Body and Other Parties: StoriesFrom EverandHer Body and Other Parties: StoriesRating: 4 out of 5 stars4/5 (822)
- The Emperor of All Maladies: A Biography of CancerFrom EverandThe Emperor of All Maladies: A Biography of CancerRating: 4.5 out of 5 stars4.5/5 (271)
- The Sympathizer: A Novel (Pulitzer Prize for Fiction)From EverandThe Sympathizer: A Novel (Pulitzer Prize for Fiction)Rating: 4.5 out of 5 stars4.5/5 (122)
- The Little Book of Hygge: Danish Secrets to Happy LivingFrom EverandThe Little Book of Hygge: Danish Secrets to Happy LivingRating: 3.5 out of 5 stars3.5/5 (401)
- The World Is Flat 3.0: A Brief History of the Twenty-first CenturyFrom EverandThe World Is Flat 3.0: A Brief History of the Twenty-first CenturyRating: 3.5 out of 5 stars3.5/5 (2259)
- The Yellow House: A Memoir (2019 National Book Award Winner)From EverandThe Yellow House: A Memoir (2019 National Book Award Winner)Rating: 4 out of 5 stars4/5 (98)
- Devil in the Grove: Thurgood Marshall, the Groveland Boys, and the Dawn of a New AmericaFrom EverandDevil in the Grove: Thurgood Marshall, the Groveland Boys, and the Dawn of a New AmericaRating: 4.5 out of 5 stars4.5/5 (266)
- A Heartbreaking Work Of Staggering Genius: A Memoir Based on a True StoryFrom EverandA Heartbreaking Work Of Staggering Genius: A Memoir Based on a True StoryRating: 3.5 out of 5 stars3.5/5 (231)
- Team of Rivals: The Political Genius of Abraham LincolnFrom EverandTeam of Rivals: The Political Genius of Abraham LincolnRating: 4.5 out of 5 stars4.5/5 (234)
- On Fire: The (Burning) Case for a Green New DealFrom EverandOn Fire: The (Burning) Case for a Green New DealRating: 4 out of 5 stars4/5 (74)
- Banking System DocumentationDocument59 pagesBanking System DocumentationShan Misra88% (16)
- The Unwinding: An Inner History of the New AmericaFrom EverandThe Unwinding: An Inner History of the New AmericaRating: 4 out of 5 stars4/5 (45)
- Chapter 3 IT at WorkDocument19 pagesChapter 3 IT at WorkfarisNo ratings yet
- SAP BW 7.5 On HANA Online TrainingDocument6 pagesSAP BW 7.5 On HANA Online TrainingAnonymous Z9Mbp4XZNo ratings yet
- DentalchartDocument3 pagesDentalchartMano LeoNo ratings yet
- Oracle 12C Database InstallationDocument33 pagesOracle 12C Database Installationsherif hassan younisNo ratings yet
- 13 VIM - Scanning and Document Ingestion - Michael FeyhlDocument41 pages13 VIM - Scanning and Document Ingestion - Michael FeyhlSantosh Ravindra Nadagouda100% (3)
- Corrective Maintenance Report v1.1Document10 pagesCorrective Maintenance Report v1.1babul1985No ratings yet
- HTTPS: - WWW - Whois.com - Whois - Tech-Al - InfoDocument4 pagesHTTPS: - WWW - Whois.com - Whois - Tech-Al - InfoΛουκάςNo ratings yet
- Integrating Word Excel AccessDocument31 pagesIntegrating Word Excel AccessEvelyn100% (2)
- Red Hat OpenStack Platform-13-Upgrading Red Hat OpenStack Platform-en-US PDFDocument50 pagesRed Hat OpenStack Platform-13-Upgrading Red Hat OpenStack Platform-en-US PDFCourtney RoseNo ratings yet
- Step by Step Guide To Using Audacity: Installing Audacity and The LAME MP3 Encoder at The End of This DocumentDocument17 pagesStep by Step Guide To Using Audacity: Installing Audacity and The LAME MP3 Encoder at The End of This Documentadura14No ratings yet
- The 214 Traditional Kanji Radicals and Their VariantsDocument14 pagesThe 214 Traditional Kanji Radicals and Their VariantstortilladelranchoNo ratings yet
- Second Grading Computer Reviewer Grade 7Document5 pagesSecond Grading Computer Reviewer Grade 7loraineNo ratings yet
- Oracle® ADF Developer Guide For Forms-4GL DevelopersDocument1,160 pagesOracle® ADF Developer Guide For Forms-4GL Developersapi-26825735No ratings yet
- Bizhub c266 c226 Catalog enDocument4 pagesBizhub c266 c226 Catalog enAkun BaruNo ratings yet
- Conversaciones Con Goethe - Johann Peter E : SearchDocument2 pagesConversaciones Con Goethe - Johann Peter E : SearchdesdesNo ratings yet
- Proprietary, Free and Open Source Software (FOSS), and Mixed PlatformsDocument48 pagesProprietary, Free and Open Source Software (FOSS), and Mixed PlatformsJUJANo ratings yet
- NVR Station Manual - ENDocument78 pagesNVR Station Manual - ENSePtRaNo ratings yet
- Delta Force BHD: Terrain Generator OverviewDocument12 pagesDelta Force BHD: Terrain Generator Overviewjibaro bananaNo ratings yet
- Build Your Own Mobile App Using Ionic and Drupal 8Document9 pagesBuild Your Own Mobile App Using Ionic and Drupal 8Bella andyNo ratings yet
- Some Basic UNIX CommandsDocument6 pagesSome Basic UNIX CommandsLakshminarayana SamaNo ratings yet
- 03 TCI2743 HCP Policies and Services v4-0Document21 pages03 TCI2743 HCP Policies and Services v4-0fqchinaNo ratings yet
- FSX Recorder ManualDocument35 pagesFSX Recorder ManualAntero GuerraNo ratings yet
- DX DiagDocument30 pagesDX DiagPhilip KleutgensNo ratings yet
- Chapter 5:user Interface DesignDocument16 pagesChapter 5:user Interface DesignAarshenaNo ratings yet
- Unit 2 Web DevDocument135 pagesUnit 2 Web DevAishwarya JaiswalNo ratings yet
- List The Four Component of A Software System !Document5 pagesList The Four Component of A Software System !tomoNo ratings yet
- Lecture 1 - OS (Introduction Process Management)Document78 pagesLecture 1 - OS (Introduction Process Management)samwel sittaNo ratings yet
- Data Model Changes Regarding SD Index Tables: Document Version Status Date 1.0 Final October 20, 2015Document19 pagesData Model Changes Regarding SD Index Tables: Document Version Status Date 1.0 Final October 20, 2015SunkaraVenkataramanaNo ratings yet
- Dicionario Geografico Do Imperio Do Brasil 1845Document803 pagesDicionario Geografico Do Imperio Do Brasil 1845antoniomyskiwNo ratings yet