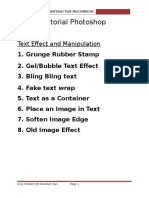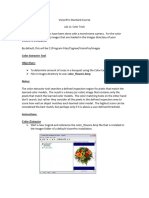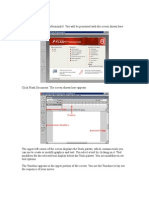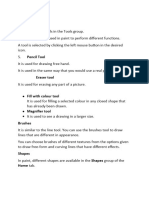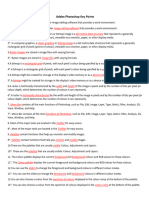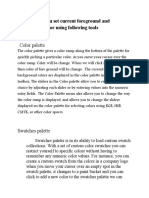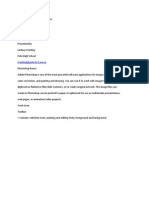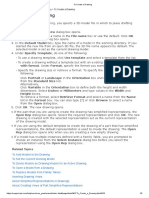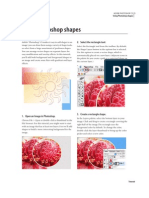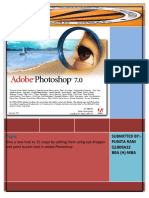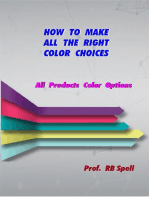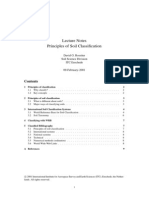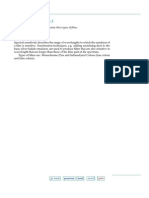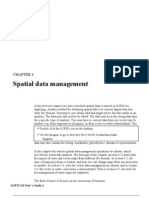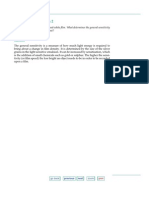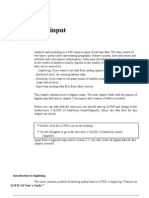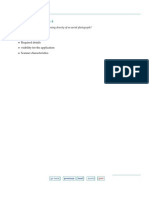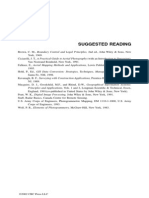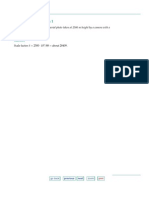Professional Documents
Culture Documents
Dither Box Filter PDF
Dither Box Filter PDF
Uploaded by
Cleiton Silva0 ratings0% found this document useful (0 votes)
18 views2 pagesOriginal Title
Dither Box filter.pdf
Copyright
© © All Rights Reserved
Available Formats
PDF, TXT or read online from Scribd
Share this document
Did you find this document useful?
Is this content inappropriate?
Report this DocumentCopyright:
© All Rights Reserved
Available Formats
Download as PDF, TXT or read online from Scribd
0 ratings0% found this document useful (0 votes)
18 views2 pagesDither Box Filter PDF
Dither Box Filter PDF
Uploaded by
Cleiton SilvaCopyright:
© All Rights Reserved
Available Formats
Download as PDF, TXT or read online from Scribd
You are on page 1of 2
Creating and applying custom dither 4 Choose one of the following from the color
patterns palette pop-up menu in the DitherBox dialog box:
You can use the DitherBox filter to create a custom • Web Safe Colors to create a dither pattern using
dither pattern for a selected RGB color. You can colors from the Web palette.
then fill a selection or a layer in an image with the • Load to load another color palette and create a
dither pattern. You can save custom dither dither pattern using those colors. Then navigate to
patterns in groups called collections, and use the the color palette and open it.
dither patterns with other images.
Note: If you use non-Web palette colors in a custom
To create and apply a custom dither pattern: dither pattern, the colors will dither in a browser
using an 8-bit color display. Using non-Web colors is
1 With an image displayed in the document
recommended only for non-Web display.
window (Photoshop) or in Original view
(ImageReady), use the eyedropper tool ( ) to By default, a new dither pattern you create is saved
select a foreground color that you want to simulate in the current dither pattern collection.
with a customized dither pattern. (The foreground
5 Select a pixel pattern for the custom dither
color becomes the basis for the custom dither
pattern from the pattern list, between 2 and
pattern in DitherBox.)
8 pixels square.
Note: In Photoshop, you create custom dither
6 Click the arrow button ( ) to display the dither
patterns while in the main Photoshop work area
pattern that most closely matches the selected RGB
(not in the Save for Web dialog box). Make sure the
color in the Pattern preview box. If no dither
image is in RGB color mode. See Photoshop online
patterns are currently saved in a collection in the
Help for information on color modes.
DitherBox filter, the Pattern preview box displays
2 Use the selection tools or the Layers palette to the dither pattern that matches the RGB color.
select an area or a layer in the image that you want
to fill with the custom dither pattern.
3 Choose Filter > Other > DitherBox.
The RGB swatch in the DitherBox dialog box
displays the current foreground color. To choose
another RGB color on which to base the dither
pattern, click the RGB swatch, select a new color in
Dither pattern
the color picker, and then press the arrow
button ( ) to transfer it to the pattern box.
7 To edit the custom dither pattern, do one of the To edit dither pattern collections:
following: Do one of the following in the DitherBox
• To add a color to the dither pattern, click a color dialog box:
in the color palette. Then select the pencil tool ( ) • To rename a collection, select the collection from
in the DitherBox dialog box and click in the dither the Collection pop-up menu. Then select Rename
pattern grid to add the color. from the Collection pop-up menu. Enter a new
• To delete a color from the dither pattern, select name for the collection, and click OK.
the eraser tool ( ) in the DitherBox dialog box • To create a new collection, select New from the
and click the color in the dither pattern grid. Collection pop-up menu. Enter a name for the
The Pattern preview box displays the changes you collection, and click OK.
make to the dither pattern. • To delete a collection and all of its contents,
8 When you are satisfied with the dither pattern, select the collection from the Collection pop-up
click Fill to fill the selected area or layer in the menu, and then select Delete from the Collection
current image. pop-up menu.
The custom dither pattern is applied to the image,
and the DitherBox dialog box closes.
To apply a previously saved custom dither pattern to
an image:
1 With an image displayed in Photoshop or
ImageReady, select an area or a layer in the image
that you want to fill with the custom dither
pattern.
2 Choose Filter > Other > DitherBox.
3 Select the collection containing the dither
pattern you want to use from the Collection
pop-up menu.
4 Select the dither pattern you want to use from
the Collection contents list.
5 Click Fill.
The dither pattern is applied to the image, and the
DitherBox dialog box closes.
You might also like
- Photoshop CS5 TutorialDocument27 pagesPhotoshop CS5 TutorialMks AsarNo ratings yet
- Procreate Digital Painting Guide For IPad: The Procreate Artists' Beginners' Mastering Handbook Manual For Drawing, Painting, And Coloring OnFrom EverandProcreate Digital Painting Guide For IPad: The Procreate Artists' Beginners' Mastering Handbook Manual For Drawing, Painting, And Coloring OnNo ratings yet
- Tutorial Photosop CS6 PDFDocument27 pagesTutorial Photosop CS6 PDFmulyadiNo ratings yet
- Photoshop MCQ Questions and AnswersDocument9 pagesPhotoshop MCQ Questions and AnswersRajeev Vadakkedath77% (13)
- Tutorial PhotoshopDocument71 pagesTutorial PhotoshopAdila AzniNo ratings yet
- Corel Draw Tutor Part 2Document13 pagesCorel Draw Tutor Part 2Imran Ahmed100% (36)
- Adobe Photoshop Guides, Tools & HelpsDocument27 pagesAdobe Photoshop Guides, Tools & HelpsRazvan ScarlatNo ratings yet
- Introduction To Photoshop PDFDocument6 pagesIntroduction To Photoshop PDFManind BediNo ratings yet
- Adobe Photoshop CS5 TutorialDocument27 pagesAdobe Photoshop CS5 TutorialZnutTunzNo ratings yet
- Digital Art: A Complete Guide to Making Your Own Computer ArtworksFrom EverandDigital Art: A Complete Guide to Making Your Own Computer ArtworksNo ratings yet
- VP11 2 Color-LabDocument10 pagesVP11 2 Color-LabinigofetNo ratings yet
- Ps6 Cib Lesson4Document26 pagesPs6 Cib Lesson4axel_jorjeNo ratings yet
- (Archives) Adobe Photoshop CS3: Working With ColorsDocument5 pages(Archives) Adobe Photoshop CS3: Working With ColorsHtoovertes BonNo ratings yet
- A Beginners Guide To Digital Textile PrintingDocument16 pagesA Beginners Guide To Digital Textile PrintingJessica HibbertNo ratings yet
- ACTIVITY in FLASHDocument22 pagesACTIVITY in FLASHANDRES, Andrea R.No ratings yet
- Flash 8 TutorialDocument33 pagesFlash 8 TutorialzonaNo ratings yet
- Introduction DrawDocument33 pagesIntroduction Drawapi-3847721No ratings yet
- LibreOffice Draw 7Document20 pagesLibreOffice Draw 7Neuer FamilyNo ratings yet
- Colour TablesDocument18 pagesColour TablesM Hasan BasriNo ratings yet
- Using Adobe Photoshop: 3 - Painting and DrawingDocument11 pagesUsing Adobe Photoshop: 3 - Painting and DrawingGeonarri O. SolmeranoNo ratings yet
- Graphics 2Document7 pagesGraphics 2Ankur Singh100% (1)
- Car in This Tutorial I Take You StepDocument34 pagesCar in This Tutorial I Take You StepSagar DahalNo ratings yet
- LEARNING OBJECTIVES Week3yr2Document3 pagesLEARNING OBJECTIVES Week3yr2shanvishah1712No ratings yet
- 12 Sage Engineering-Effective-PptsDocument5 pages12 Sage Engineering-Effective-Pptsamanueltesfa000No ratings yet
- Project 2.5 How To Use Painting ToolsDocument8 pagesProject 2.5 How To Use Painting ToolsJoyVigilNo ratings yet
- Applying Multiple EffectsDocument10 pagesApplying Multiple EffectsTherese Carla MirandaNo ratings yet
- Class 8 Advanded Imaging SummaryDocument8 pagesClass 8 Advanded Imaging Summaryemaantejani10No ratings yet
- Ranjeet Singh DhillonDocument7 pagesRanjeet Singh DhillonshahnwazalamNo ratings yet
- Part of Ilustrator: Fills and StrokesDocument3 pagesPart of Ilustrator: Fills and StrokesFara NumeNo ratings yet
- Adobe Photoshop Basics: Email: Training@vpha - Ufl.edu Web Page: Http://training - Health.ufl - EduDocument23 pagesAdobe Photoshop Basics: Email: Training@vpha - Ufl.edu Web Page: Http://training - Health.ufl - EduAndrew FernandesNo ratings yet
- Desktop Publishing AdobeDocument22 pagesDesktop Publishing AdobeIrshadNo ratings yet
- ccc!6c!ccccccccc C CC!" c6 !C CC C C CC!D C!C#$C CCC CCC%C C&C CC C C CCCC ' C c6 C C+CC!!C#,$C C CC-& C CDocument4 pagesccc!6c!ccccccccc C CC!" c6 !C CC C C CC!D C!C#$C CCC CCC%C C&C CC C C CCCC ' C c6 C C+CC!!C#,$C C CC-& C CGokul GopakumarNo ratings yet
- Adobe Photoshop For BeginnersDocument16 pagesAdobe Photoshop For BeginnersMd MohsinNo ratings yet
- 03 01 To Create A DrawingDocument2 pages03 01 To Create A Drawingசா.மு.முஹம்மது அப்துல் காதர்No ratings yet
- Phs 8 ShapesDocument3 pagesPhs 8 ShapesHarish ChandranNo ratings yet
- Chapter 8: Using Gradients, Blends, and PatternsDocument28 pagesChapter 8: Using Gradients, Blends, and PatternsMauricio RakitilNo ratings yet
- Unit 4Document54 pagesUnit 4Lalit SinghaLNo ratings yet
- Working With ColorsDocument11 pagesWorking With ColorsManmeet KaurNo ratings yet
- Graphic 2 AssignmentDocument7 pagesGraphic 2 AssignmentShivi GargNo ratings yet
- Topic: Submitted By:-Punita Rani Q1809A32 Bba (H) - MbaDocument21 pagesTopic: Submitted By:-Punita Rani Q1809A32 Bba (H) - Mbapurohit146655No ratings yet
- LibreOffice Calc Guide 4Document20 pagesLibreOffice Calc Guide 4Violeta XevinNo ratings yet
- Q1 Week 6 Advanced Word Processing Skills Integrating ImagesDocument4 pagesQ1 Week 6 Advanced Word Processing Skills Integrating ImagesRazel SopritoNo ratings yet
- Image Colour Tool and Geosoft Colour Tables: Technical NoteDocument18 pagesImage Colour Tool and Geosoft Colour Tables: Technical NotejohazamoNo ratings yet
- Project 2.2 How To Color ManagementDocument4 pagesProject 2.2 How To Color ManagementJoyVigilNo ratings yet
- 06 - Lesson 3 SW5NQHDocument19 pages06 - Lesson 3 SW5NQHAkatsuki SantezNo ratings yet
- MS Visio FormattingDocument38 pagesMS Visio FormattingSalahuddin KhwajaNo ratings yet
- Painted Papers IllustrationDocument0 pagesPainted Papers Illustrationhanderklander99No ratings yet
- Advanced Photoshop CC for Design Professionals Digital ClassroomFrom EverandAdvanced Photoshop CC for Design Professionals Digital ClassroomNo ratings yet
- D G Rossiter Soil Science Division February 2001Document35 pagesD G Rossiter Soil Science Division February 2001geomongoliaNo ratings yet
- INtroductionGeostatistics RDocument30 pagesINtroductionGeostatistics RgeomongoliaNo ratings yet
- Lecture Notes Principles of Soil Classification: David G. Rossiter Soil Science Division ITC EnschedeDocument10 pagesLecture Notes Principles of Soil Classification: David G. Rossiter Soil Science Division ITC EnschedegeomongoliaNo ratings yet
- Dgeostat 2011Document16 pagesDgeostat 2011geomongoliaNo ratings yet
- Chapter 4 - Question 3: AnswerDocument1 pageChapter 4 - Question 3: AnswergeomongoliaNo ratings yet
- C:/Documents and Settings/gundalai/Desktop/Recent job/muugii/Matrices/PIT Comparison Matrix MONDocument4 pagesC:/Documents and Settings/gundalai/Desktop/Recent job/muugii/Matrices/PIT Comparison Matrix MONgeomongoliaNo ratings yet
- Ilwis3 Chap04Document91 pagesIlwis3 Chap04geomongoliaNo ratings yet
- Chapter 4 - Question 2: AnswerDocument1 pageChapter 4 - Question 2: AnswergeomongoliaNo ratings yet
- Ilwis3 Chap03Document77 pagesIlwis3 Chap03geomongoliaNo ratings yet
- Chapter 4 - Question 4: AnswerDocument1 pageChapter 4 - Question 4: AnswergeomongoliaNo ratings yet
- Suggested Reading: L1557 Refs Frame Page 183 Monday, October 1, 2001 9:58 AMDocument1 pageSuggested Reading: L1557 Refs Frame Page 183 Monday, October 1, 2001 9:58 AMgeomongoliaNo ratings yet
- Chapter 4 - Question 1: AnswerDocument1 pageChapter 4 - Question 1: AnswergeomongoliaNo ratings yet