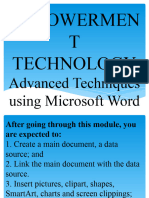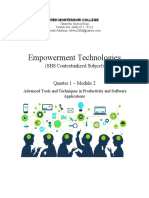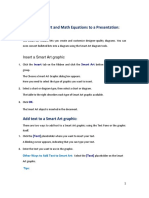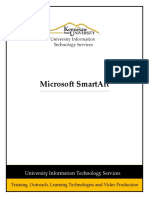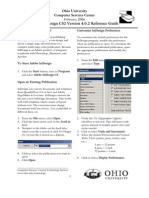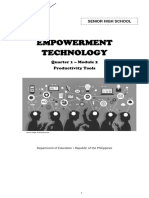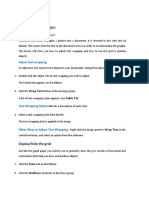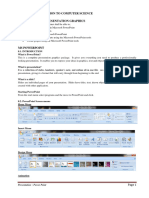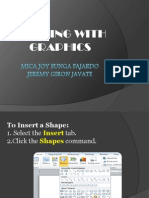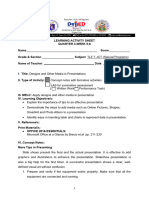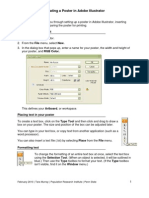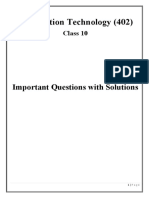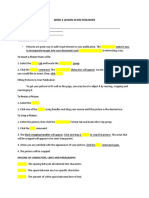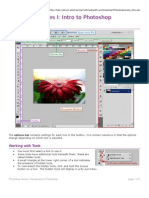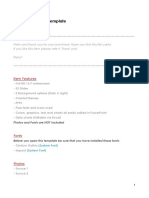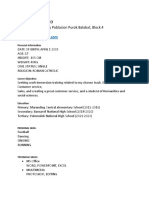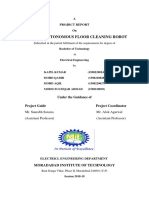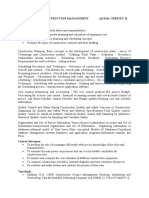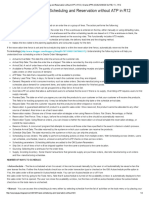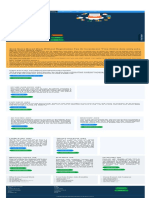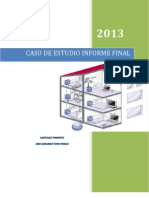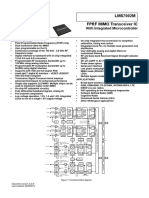Professional Documents
Culture Documents
Q1 Week 6 Advanced Word Processing Skills Integrating Images
Uploaded by
Razel SopritoOriginal Description:
Original Title
Copyright
Available Formats
Share this document
Did you find this document useful?
Is this content inappropriate?
Report this DocumentCopyright:
Available Formats
Q1 Week 6 Advanced Word Processing Skills Integrating Images
Uploaded by
Razel SopritoCopyright:
Available Formats
Name: ____________________________ Grade & Section: _______________ Score: ____________
School: Teacher: ____________________________
Subject: Empowerment Technology
Sem/Quarter/Week: SEM 1/Quarter 1/Week 6
Lesson Topic: Applied Productivity Tools Using Microsoft Word
Learning Targets: Uses common productivity tools effectively by maximizing advanced application techniques.
Code: CS_ICT11/12-ICTPT-Ic-d-4
Reference/s: Empowerment Technology Modules
____________________________________________________________________________________________________________________
ADVANCED WORD PROCESSING SKILLS (INTEGRATING IMAGES and EXTERNAL
MATERIALS)
Inserting Illustrations
An illustration in Microsoft Office is visualization or drawing that is in the form
of pictures, Clip Art, shapes, SmartArt, charts or screen clippings. You can
insert illustrations easily using the Illustrations group of the Insert tab.
To insert a picture from a file, do the following:
1. Click where you want to insert the picture in your document.
2. In the Illustrations group of the Insert tab, click Picture. Insert
Picture dialog box will appear.
3. Locate the picture that you want to insert.
4. Double-click the picture that you want to insert. Format tab of
the Picture Tools will
appear on the ribbon at the same time the picture is inserted.
To insert a Clip Art, do the following:
1. Click where you want to insert the Clip Art in
your document.
2. In the Illustrations group of the Insert tab, click
Clip Art. Clip Art task pane will appear usually at the right side of the window.
3. In the Search for text box of the Clip Art task pane, type a word or phrase that describes
the clip art that you want.
4. In the Results should be drop-down list box, you may want to modify your search by selecting
a particular media type or all media file types.
5. Click Go. List of results will be displayed.
6. Click the desired clip art to insert it.
To insert a shape, do the following:
1. In the Illustrations group of the Insert tab, click Shapes.
2. Click the shape that you want.
3. Click anywhere in the document, and then drag to insert the shape.
To insert a SmartArt, do the following:
1. In the Illustrations group of the Insert tab, click SmartArt. Choose a SmartArt Graphic
dialog box will appear.
2. Select from the list of SmartArt that you want and then click OK.
3. Enter your text by clicking [Text] in the Text pane, and then type your text. If the Text
pane is not visible, click the control as shown.
Aura Lee B. Carisma 09606307561 Aura Lee
To insert a chart, do the following:
1. Click where you want to insert the chart in your document.
2. In the Illustrations group of the Insert tab, click Chart. Insert
Chart dialog box will appear.
3. Select the type of chart that you want and then click OK. MS Excel
window will appear together with the chart.
4. Edit the data in the MS Excel window. You can close Excel after
editing the data.
To insert a screen clipping, do the following:
When you click the Screenshot button, you can insert the whole
program window or use the Screen Clipping tool to select part of a window.
Remember that only windows that have not been minimized to the taskbar can be captured.
1. Click the window you want to clip from.
2. Click where you want to insert the screen clipping in your document.
3. In the Illustrations group of the Insert tab, click Screenshot.
4. Click Screen Clipping.
When the pointer becomes a cross, select the area of your screen that you want to capture by clicking and dragging.
To delete illustrations, do the following:
1. Select the illustration that you want to delete.
2. Press the Delete key.
Formatting Illustrations
To resize illustrations, do the following:
1. Select the illustration that you want to resize. The sizing handles will appear.
2. Click and drag any of the sizing handles. The sizing handles will tell you the direction
of where you are going to stretch the object. The green circle above the illustration is
the rotating handle which you can use to
rotate the object.
To format pictures and clip art, do the following:
1. Select the picture that you want to format. Format tab of the Picture Tools will appear.
2. Do any of the following as needed:
• To improve the brightness, contrast and sharpness of the
object, click Corrections and then select from the
available thumbnails.
• To improve the color quality of the object, click Color and then
select from the available thumbnails.
• To add artistic effects to the picture, click Artistic Effects and then select from the available thumbnails.
3. Do any of the following as needed:
• To add visual style to the whole picture or clip art, click the More drop-down arrow in the Picture Styles
group;
Click one from the gallery of picture styles. You can also click Picture Border to add border or Picture Effects to
add other visual effects to the object.
To format shapes, do the following:
1. Select the shape that you want to format. Format tab of the Drawing Tools will appear.
2. Do any of the following as needed:
• To quickly change the appearance of the shape, click the More drop-down arrow of the Shape Styles
and then click one from the gallery of shape styles.
Aura Lee B. Carisma 09606307561 Aura Lee
You may click also any of these three buttons if you want to fill the shape with color, change the
line width or style, or add effects to the shape.
To design the SmartArt graphic, do the following:
1. Select the SmartArt that you want to add design to. Design and Format tabs of the SmartArt Tools will appear.
2. Do any of the following as needed:
• To change the colors of the SmartArt, click Change Colors in the Design
tab and then select one from the gallery of themes.
• To change the visual style of the SmartArt, click the More drop-down
arrow of the SmartArt Styles group in the Design tab and then select one
from the gallery.
• To add shape to the SmartArt graphic, click the Add Shape drop-down
arrow in the Create Graphic group of the Design tab and then select the
appropriate command on where to insert the shape from the menu.
To design a chart, do the following:
1. Select the chart that you want to add design to. Design, Layout and Format tabs
of the Chart Tools will appear.
2. Do any of the following as needed:
• To change the visual style of the chart, click the More drop-down arrow of the Chart Styles under the
Design tab and then select one from the gallery.
• To edit the data of the chart, click Edit Data of the Data group under
the Design tab. MS Excel window will appear. This is where you can
edit the data of your chart. Close the Excel window as soon as you are
finished editing.
• To add labels to your chart, go to the Layout tab and click the
appropriate button in the Labels group.
Kinds of Materials
There are various kinds of materials Microsoft Word is capable of integrating to make your documents richer, more
impressive, and more informative.
1. Pictures – these are electronic, “soft copy”, or digital pictures you have saved in any local storage device. Three
common types of picture files:
a. .JPG – pronounced as “jay-peg”. Short term for Joint Photographic Experts Group. This type of image
file can support 16.7 million colors. Suitable for use when working with full color photographic images.
b. .GIF – This stands for Graphics Interchange Format. This type of image file is capable of displaying
transparencies and animation. It only supports Only supports 256 colors.
c. .PNG – It stands for Portable Network Graphics. It is capable of displaying transparencies but not
animation. It supports only 16 million colors.
2. Clipart - This is generally a .GIF type; line art drawings or images used as generic representation for ideas and
objects that you might want to integrate in your document.
3. Shapes - These are printable objects or materials that you can integrate in your document to enhance its
appearance or to allow you to have some tools to use for composing and representing ideas or messages.
4. SmartArt - Generally, these are predefined sets of different shapes grouped together to form ideas that are
organizational or structural in nature.
5. Chart - Another type of material that you can integrate in your Word document that allows you to represent
data characteristics and trends.
6. Screenshots - Screenshot. Sometimes, creating reports or manuals for training or procedure will require the
integration of a more realistic image of what you are discussing on your report or manual.
ACTIVITY 6: Multiple Choice. Circle the letter that corresponds to the correct answer.
1. What image compression/file type is capable of displaying simple animation?
a. .bmp c. .jpg
b. .gif d. .png
Aura Lee B. Carisma 09606307561 Aura Lee
2. What external material is best to use if you want to present the data on how stock market price changes over
time?
a. Chart c. Clip Art
b. Smart Art d. Screenshot
3. Which image compression type allows you to display images in full color just like in digital pictures?
a. .bmp c. .jpg
b. .gif d. .png
4. Under what ribbon group does Insert → Smart Art fall?
a. Apps c. Media
b. Illustrations d. Pages
5. What external material allows you to insert organizational or structural template like organizational charts and
flow charts on your document?
a. Chart c. Screenshot
b. Pictures d. Smart art
REFLECTION: After answering the Activity 4, write a 2-paragraph reflection of what you have learned from this topic.
Please write your reflection within the sheet where you answered your Activity 4.
_______________________________________________________________________________________________
_______________________________________________________________________________________________
_______________________________________________________________________________________________
ADDITIONAL ACTIVITIES: Answer the following questions in three sentences or less.
1. Discuss the steps on how to insert these three types of illustrations in your Microsoft Word Document. Write
your answer on a separate sheet of paper.
____________________________________________________________________________________________________________________
____________________________________________________________________________________________________________________
____________________________________________________________________________________________________________________
______________________________________________________
2. Discuss the steps on how to format the same illustration to achieve the illustration below. Write your answer
on a separate sheet of paper.
____________________________________________________________________________________________________________________
____________________________________________________________________________________________________________________
____________________________________________________________________________________________________________________
______________________________________________________
Aura Lee B. Carisma 09606307561 Aura Lee
You might also like
- EMPOWERMENT TECHNOLOGY Advanced Techniques Using Microsoft WordDocument59 pagesEMPOWERMENT TECHNOLOGY Advanced Techniques Using Microsoft WordEstrella CosaresNo ratings yet
- Empowerment Technologies: (SHS Contextualized Subject)Document9 pagesEmpowerment Technologies: (SHS Contextualized Subject)CHRISTIAN ALLICNo ratings yet
- 2nd-Quarter Lesson-1 EmpoTechDocument6 pages2nd-Quarter Lesson-1 EmpoTechJulie Ann CotaraNo ratings yet
- Power Point Chapter - 11Document9 pagesPower Point Chapter - 11Shahwaiz Bin Imran BajwaNo ratings yet
- Empowerment Technology Self-Learning Packet Preliminaries: Module #2-Productivity Tools: Application TechniqueDocument11 pagesEmpowerment Technology Self-Learning Packet Preliminaries: Module #2-Productivity Tools: Application TechniqueJerlyn Cayacap OhNo ratings yet
- 0326 Microsoft SmartartDocument9 pages0326 Microsoft SmartartAssum EkibNo ratings yet
- InDesign CS2 Reference GuideDocument14 pagesInDesign CS2 Reference GuidevenusNo ratings yet
- Microsoft Publisher: Quarter 4-Week 4Document20 pagesMicrosoft Publisher: Quarter 4-Week 4Angelica ArroyoNo ratings yet
- Empotech m1 l1 Productivity Toolsnov.2 6 With Answer KeyDocument16 pagesEmpotech m1 l1 Productivity Toolsnov.2 6 With Answer KeyYdselle Rhian PepitoNo ratings yet
- REVIEWER 1st&2ndmeeting-Midterm Website DevelopmentDocument2 pagesREVIEWER 1st&2ndmeeting-Midterm Website DevelopmentworkwithericajaneNo ratings yet
- 1st Meeting MIDTERM in ADVANCE WORD PROCESSINGDocument5 pages1st Meeting MIDTERM in ADVANCE WORD PROCESSINGChristopher CristobalNo ratings yet
- UNIT 1 Notes X Digital DocumentationDocument8 pagesUNIT 1 Notes X Digital DocumentationArnav AgarwalNo ratings yet
- MS Word Chapter 16Document6 pagesMS Word Chapter 16Shahwaiz Bin Imran BajwaNo ratings yet
- Business Application SoftwareDocument71 pagesBusiness Application SoftwareSantheeshNo ratings yet
- Module 4C NotesDocument9 pagesModule 4C NotesFunyoungNo ratings yet
- MS Word Chapter 6Document3 pagesMS Word Chapter 6Shahwaiz Bin Imran BajwaNo ratings yet
- SmartArt GraphicsDocument12 pagesSmartArt GraphicsAbdullah EhsanNo ratings yet
- Ict 12 Prelim HandoutDocument20 pagesIct 12 Prelim HandoutNeil Owen JcywNo ratings yet
- 3rd Meeting PRELIM in ADVANCE WORD PROCESSINGDocument4 pages3rd Meeting PRELIM in ADVANCE WORD PROCESSINGChristopher CristobalNo ratings yet
- DIGITAL DOCUMENTATION Notes Readers VenueDocument25 pagesDIGITAL DOCUMENTATION Notes Readers VenueHAARDIK SINGH RAWATNo ratings yet
- Lesson 7 Presentation MakingDocument11 pagesLesson 7 Presentation MakingJenny Lyn MasgongNo ratings yet
- Digital DocumentationDocument12 pagesDigital DocumentationCelebrity CelebrityNo ratings yet
- Module 5-6 Empowerment Technology-Week 5 - 6Document27 pagesModule 5-6 Empowerment Technology-Week 5 - 6aldrin joseph100% (9)
- Powerpoint 2003Document7 pagesPowerpoint 2003LectorNo ratings yet
- Photoshop Essential SkillsDocument19 pagesPhotoshop Essential SkillsjNo ratings yet
- Chapter 8 & 9 Presentation - Power Point & Computer NetworksDocument8 pagesChapter 8 & 9 Presentation - Power Point & Computer NetworksJuliet MuchoriNo ratings yet
- Icf 3 - Las - W7 Q2Document7 pagesIcf 3 - Las - W7 Q2Aljohn LumapasNo ratings yet
- Self-Learning: Grade 9Document12 pagesSelf-Learning: Grade 9Lynnel yapNo ratings yet
- Computer NotesDocument797 pagesComputer NotesNur Sayyidah NafisahNo ratings yet
- Emp. Tech Group3Document50 pagesEmp. Tech Group3Chelo IlagNo ratings yet
- Power Point Chapter - 7Document6 pagesPower Point Chapter - 7Shahwaiz Bin Imran BajwaNo ratings yet
- Working With GraphicsDocument109 pagesWorking With GraphicsMica Joy FajardoNo ratings yet
- Icf 3 - Las - W8 Q2Document10 pagesIcf 3 - Las - W8 Q2Aljohn LumapasNo ratings yet
- QI QIII W4 Empowerment TechnologiesDocument14 pagesQI QIII W4 Empowerment TechnologiesGhaniella B. JulianNo ratings yet
- UserGuide (READ)Document7 pagesUserGuide (READ)blink42jNo ratings yet
- Create A Flow Chart - Office SupportDocument7 pagesCreate A Flow Chart - Office SupportLeandro MadeiraNo ratings yet
- Adobe Photoshop CC Tutorial 1Document23 pagesAdobe Photoshop CC Tutorial 1Thaina17No ratings yet
- Quick Guide To Photoshop CS6Document9 pagesQuick Guide To Photoshop CS6DevNo ratings yet
- WK 3 Ict Senior High SchoolDocument19 pagesWK 3 Ict Senior High SchoolClaireSobredilla-JuarezNo ratings yet
- Project File Of: IT: Writer Styles and Image EditingDocument8 pagesProject File Of: IT: Writer Styles and Image Editingishita magguNo ratings yet
- Las - Ict 7 - Special Programs - Q4 - Week 5&6Document16 pagesLas - Ict 7 - Special Programs - Q4 - Week 5&6George Mar Bien AriolaNo ratings yet
- Unit 1 Digital DocumentationDocument16 pagesUnit 1 Digital DocumentationKanchan AgrawalNo ratings yet
- Working With Illustrations: 1. Inserting PicturesDocument7 pagesWorking With Illustrations: 1. Inserting PicturesBeenish BatoolNo ratings yet
- Microsoft PowerPoint - ProfessionalDocument19 pagesMicrosoft PowerPoint - Professionalumer plays gameNo ratings yet
- Creating A Poster in Adobe IllustratorDocument6 pagesCreating A Poster in Adobe IllustratorDvs LochNo ratings yet
- Assignment in Power PointDocument15 pagesAssignment in Power PointKanchan AryaNo ratings yet
- Info-Tech Full Notes-IT 402Document88 pagesInfo-Tech Full Notes-IT 402Fauziya Mohiuddin ShaikhNo ratings yet
- Topic For TodayDocument36 pagesTopic For TodayEdwin GervacioNo ratings yet
- Q3 Desktop Publishing Week 5 and 6Document4 pagesQ3 Desktop Publishing Week 5 and 6Nicole VillaNo ratings yet
- Week 4 Activity Grade 8 MS PubDocument2 pagesWeek 4 Activity Grade 8 MS PubKarl Jaren DumayagNo ratings yet
- Photoshop Series 1 IntroDocument7 pagesPhotoshop Series 1 Introyamuna_danielNo ratings yet
- Poster Presentations: Student Learning Centre, Centre For Academic Development, 2008Document14 pagesPoster Presentations: Student Learning Centre, Centre For Academic Development, 2008Flavio BragaNo ratings yet
- Unit 1 Digital Documentation Class 10 IT CODE 402Document16 pagesUnit 1 Digital Documentation Class 10 IT CODE 402Manjeet malik80% (5)
- Part B Unit 1.pdfDocument14 pagesPart B Unit 1.pdfAarya DeshpandeNo ratings yet
- Cursa Powerpoint Template: Item FeaturesDocument7 pagesCursa Powerpoint Template: Item FeaturesZeyad A AbdullahNo ratings yet
- Powerpoint (Unit-6)Document8 pagesPowerpoint (Unit-6)Kamal MittalNo ratings yet
- Assignment On MS-Word: Create A Folder of Your College Id and Save It To CDocument16 pagesAssignment On MS-Word: Create A Folder of Your College Id and Save It To CHimanshu AcharyaNo ratings yet
- Beginning Photoshop 7Document5 pagesBeginning Photoshop 7general2000No ratings yet
- Digital Documentation Class 10 NotesDocument10 pagesDigital Documentation Class 10 NotesANANYA CHURIWALANo ratings yet
- Russel L. Soprito: Polomolok, Barangay Poblacion Purok Balabat, Block 4 09054910646Document2 pagesRussel L. Soprito: Polomolok, Barangay Poblacion Purok Balabat, Block 4 09054910646Razel SopritoNo ratings yet
- Q1 Week 6 Advanced Word Processing Skills Integrating ImagesDocument4 pagesQ1 Week 6 Advanced Word Processing Skills Integrating ImagesRazel SopritoNo ratings yet
- Q1 Week 6 Advanced Word Processing Skills Integrating ImagesDocument4 pagesQ1 Week 6 Advanced Word Processing Skills Integrating ImagesRazel SopritoNo ratings yet
- Psychological Foundations of CurriculumDocument32 pagesPsychological Foundations of CurriculumRazel SopritoNo ratings yet
- Psychological Foundations of CurriculumDocument32 pagesPsychological Foundations of CurriculumRazel SopritoNo ratings yet
- SP1824 User Manual V2.0Document12 pagesSP1824 User Manual V2.0Ivan Alain Serrudo SeasNo ratings yet
- Floor RobotDocument48 pagesFloor RobotTanvi gaikwadNo ratings yet
- Conclusion and Future Scope Bibliography and References: Microsoft AccessDocument59 pagesConclusion and Future Scope Bibliography and References: Microsoft AccessMalathi Meenakshi Sundaram100% (2)
- CMA Intermediate CourseDocument4 pagesCMA Intermediate Coursesundar_korna01No ratings yet
- SSIS Integration Toolkit For Marketo Help ManualDocument28 pagesSSIS Integration Toolkit For Marketo Help ManualGanesh KamtheNo ratings yet
- Using CALL TRANSACTION USING For Data Transfer: The MODE ParameterDocument13 pagesUsing CALL TRANSACTION USING For Data Transfer: The MODE ParameterashahmednNo ratings yet
- CE401 Construction ManagementDocument2 pagesCE401 Construction Managementsathish kumarNo ratings yet
- Sudhakar Y: Executive SummaryDocument2 pagesSudhakar Y: Executive SummaryvipinpvNo ratings yet
- Opportunities For Explainable Artificial Intelligence in Aerospace Predictive MaintenanceDocument12 pagesOpportunities For Explainable Artificial Intelligence in Aerospace Predictive MaintenanceDibya DillipNo ratings yet
- GWUADDocument366 pagesGWUADpush5No ratings yet
- Instagram CPA DominationDocument21 pagesInstagram CPA DominationFrancisco Do ValeNo ratings yet
- Active Directory Replication TroubleshooterDocument37 pagesActive Directory Replication TroubleshooterontherigNo ratings yet
- Grille de Correction Pour L'évaluation de La Compréhension OraleDocument3 pagesGrille de Correction Pour L'évaluation de La Compréhension OraleStéphanieNo ratings yet
- IoT Based Water Pipeline Breakage Detection SystemDocument2 pagesIoT Based Water Pipeline Breakage Detection SystemInternational Journal of Innovative Science and Research TechnologyNo ratings yet
- Ocaml For ScientistsDocument282 pagesOcaml For Scientiststeuap100% (7)
- Smi Ufd UtilityDocument5 pagesSmi Ufd UtilityholemysoulNo ratings yet
- Forest Hydro ExerciseDocument22 pagesForest Hydro ExerciseguilhermefronzaNo ratings yet
- WinCC Flexible Compatibility List eDocument2 pagesWinCC Flexible Compatibility List eWarong NatdurongNo ratings yet
- GP4 WindowsDocument183 pagesGP4 WindowsAndre WolfarthNo ratings yet
- Tug As An 01Document3 pagesTug As An 01Hilman AbdullahNo ratings yet
- XceleraDocument12 pagesXceleraNitika13No ratings yet
- Netplan Product Overview: Network Planning and DesignDocument23 pagesNetplan Product Overview: Network Planning and DesignlikameleNo ratings yet
- Auto Scheduling and Reservation Without ATP in R12 - Oracle APPS (E-BUSINESS SUITE) 11i - R12Document2 pagesAuto Scheduling and Reservation Without ATP in R12 - Oracle APPS (E-BUSINESS SUITE) 11i - R12reco83No ratings yet
- Instructional Material DBADocument89 pagesInstructional Material DBARazzel MarasiganNo ratings yet
- (FREE JOB) Home Based Work Without Registration Fees or Investment, Free Online Data Entry Jobs Work From Home, Part Time Typing JobsDocument1 page(FREE JOB) Home Based Work Without Registration Fees or Investment, Free Online Data Entry Jobs Work From Home, Part Time Typing Jobsali bin sefu100% (3)
- Computer Architecture: Interrupts: Priority InterruptDocument3 pagesComputer Architecture: Interrupts: Priority InterruptFredy SolorioNo ratings yet
- Entregable - FinalDocument72 pagesEntregable - FinalJuan Esteban GaviriaNo ratings yet
- Windows 95 ManualDocument111 pagesWindows 95 ManualAlonso CarlosNo ratings yet
- OpenText Documentum XCelerated Composition Platform CE 22.2 - Deployment Guide English (EDCPKL220200-IGD-En-01)Document248 pagesOpenText Documentum XCelerated Composition Platform CE 22.2 - Deployment Guide English (EDCPKL220200-IGD-En-01)nippanisasiNo ratings yet
- LMS7002M DataSheet 2 2r0 PDFDocument25 pagesLMS7002M DataSheet 2 2r0 PDFthagha mohamedNo ratings yet