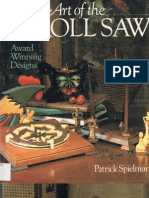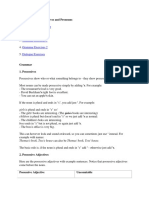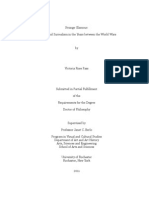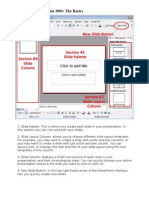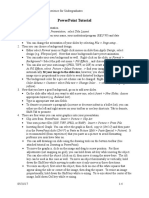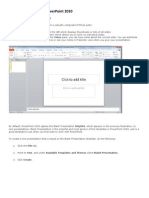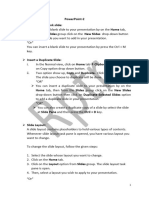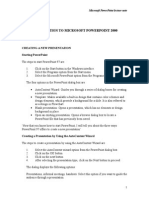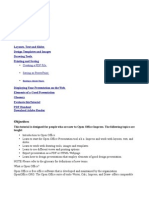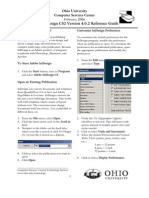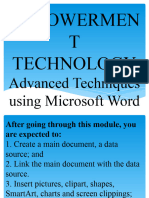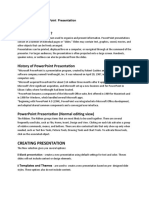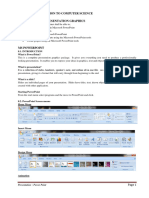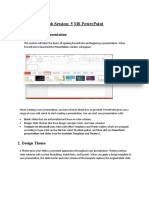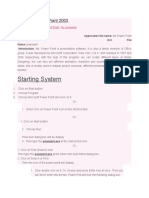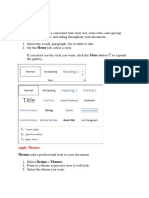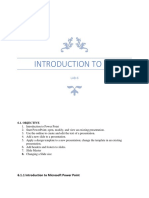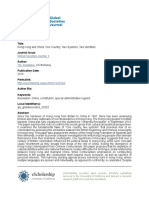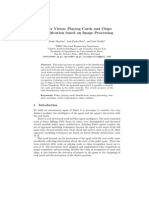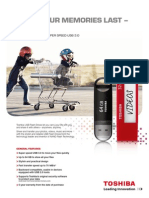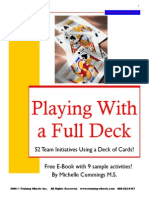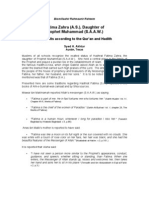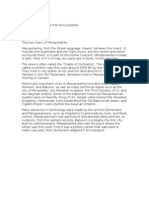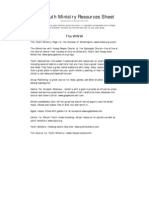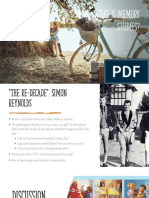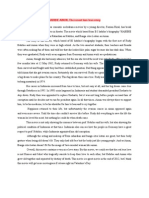Professional Documents
Culture Documents
Powerpoint 2003
Uploaded by
LectorOriginal Description:
Copyright
Available Formats
Share this document
Did you find this document useful?
Is this content inappropriate?
Report this DocumentCopyright:
Available Formats
Powerpoint 2003
Uploaded by
LectorCopyright:
Available Formats
Using PowerPoint 2003
NOTE: These instructions assume you are using a PC equipped with PowerPoint 2003. Some functions might differ slightly on a Macintosh. Many of the following tasks can also be done using the icons in the toolbar. Get Started with Your Presentation
Open PowerPoint by clicking Start in the bottom-left corner of your screen, and selecting Programs > Microsoft Office> PowerPoint If you still cant find the program, try choosing Find on your Start menu and searching for PowerPoint. PowerPoint will open with a new blank presentation. Now you are ready to enter the content of your presentation. Save Your Slide Show As with any other file on your computer, its important to save your presentation often, even while you work on it. 1. Select File>Save As from the menu at the top left of your screen. 2. A dialog box (like the one illustrated at the right) will appear. 3. Choose the location where you would like to save your presentation. *Hint: the desktop is a convenient location to find your files. 4. Name your presentation and then click Save. Select a Design Template PowerPoint comes with design templates that give your slides a colorful look. 1. On the Format menu, click Slide Design. The task panewill open at the right, displaying thumbnails of the design templates available. 2. To use a design template, simply click to select it. The template will be applied to all new slides.
Change the Color Scheme of a Slide PowerPoint lets you quickly change the colors on your slides. 1. On the Format menu, click Slide Design. 2. Click Color Schemes at the top of the task pane at the right(pictured to the right). Selecting a standard color scheme from the right task pane will apply it to all slides. If you would like to add a color scheme exclusively to the selected slide, click the arrow next to the selected color scheme, and then click Apply to Selected Slides. You can also create your own color scheme by clicking on Edit Color Schemes at the bottom of the right of the task pane (pictured to the right). Add a Slide to Your Slide Show 1. On the Insert menu, click New Slide. The new slide will be inserted immediately after the current slide. *Hint: Ctrl +M is the keyboard shortcut for inserting a slide. 2. Choose a layout from the choices provided in the task pane (pictured to the right). You can choose from text layouts, (such as a title slide or several bulleted list options), a content layout for media, or a combination of the two. *Hint: just click a different layout in the task pane to change the layout of your slide. Add text to your slide by clicking in a text box and typing in the text. Change Font Type, Color, and/or Size You can change the size, color, and font of your text. When making these changes, it is important to consider your audience and where your presentation will be displayed. Using a small serif font in a light color will be hard for your audience to read. 1. On the current slide, select the text that you wish to change. 2. Select Format > Font. 3. Make your desired font changes in the dialog box (pictured to the right), and then click OK. *Hint: You can also highlight your text, and then use the icons on the formatting toolbar to change the look of your text. Often a Sans Serif font is best for projected presentations and computer screen displays. Moving and Copying Text 1. Highlight the text you want to move or copy. 2. To cut or copy there are three options: use the Edit menu, right-click and select cut or copy, or press Ctrl C to copy and Ctrl X to cut text. 3. To paste there are three options: use the Edit menu, right-click and select paste, or press Ctrl V.
Insert a New Slide with a Table, Chart, Clip Art, Picture, Diagram, Organizational Chart, or Media Clip. 1. Select Insert from the menu bar, and click New Slide. The new slide will be inserted immediately after the current slide. 2. From the choices provided in the right task pane, choose a content layout with graphics and media. (The graphics and media icon is pictured to the right.) 3. Click one of the icons to add that type of content (each icon is defined below).
Insert Graphics You can also manually insert graphics into your slide. 1. Select the slide that you want to which you want to add pictures. 2. Select Insert > Picture from the menu bar and then select the type of picture you would like to insert: o o o o o o o Clip Art lets you select from a gallery of images that PowerPoint provides. From File lets you select an image you have saved on a disk, CD-ROM or on your hard drive. From Scanner or Camera allows you to insert digital images from a scanner or digital camera if you have TWAIN-compatible software. Photo Album creates a new presentation with one picture per slide. Organization Chart allows you to create a customized chart. AutoShapes contains a variety of useful geometric shapes and designs. WordArt lets you select from unusual type styles and colors.
You can reposition the picture by rolling the mouse pointer over it; when your mouse becomes a four-way arrow, you can click and drag the picture around the slide. You can resize the picture by clicking and dragging one of the eight square "handles" located around the outer edge of the picture. Resizing with the corner handles adjusts the height and width of your image proportionally. For finer control over the size and location of your picture, double-click the picture to open the "Format picture" dialog box.
Insert a Chart 1. If your slide doesnt have an icon to insert a chart, select Insert on the menu bar, and click Chart 2. PowerPoint's chart-building program will open with a sample chart and a small spreadsheet to display sample data. Enter your data in the spreadsheet window or use data from an existing Excel spreadsheet by choosing Edit > Import file, locating the file you want, and clicking Open. 3. You can edit the spreadsheet information in the chart and it is automatically updated on your slide. 4. You can choose from many different styles and colors of charts by selecting Chart > Chart Type or Chart > Chart Options from the menu bar while editing a chart. 5. When your chart is finished, simply click outside the chart box on your slide to exit the chart-building program. You can return to editing your chart by double-clicking it. Customize a Slide Layout You can choose to work with the current slide or insert a new blank slide (see Adding Slides to your Presentation). 1. From the menu bar, select Insert and click Text Box>Horizontal (or Vertical). Your mouse pointer will change to a cross-hair. 2. Click and drag on the blank slide to create your text box with your preferred size. 3. Enter text into the new text box by clicking in the box, and then typing. 4. You can reposition the box by clicking and dragging on the border. 5. You can resize the box by clicking and dragging on the handles located at the corners of the box. * Hint: the green handle lets you rotate the text box. Format a Slides Background 1. From the menu bar, select Format and then click Background. 2. From the drop-down menu at the bottom of the Background dialog box that appears, select a color. You can click More Colors or Fill Effects for more options. 3. Click Apply or Apply to All to put your changes into effect for the current slide or for all slides.
* Hint: Fill effects can make slides confusing and hard to read. Making Your Slides Consistent (Working in Master View) PowerPoint lets you build design templates from scratch or make your slides look consistent using a slide master. 1. Select View > Master > Slide Master. 2. Format the master slide the way you would like your slides to appear (picture placement, background color, color scheme, etc.) People often put departmental logos in the slide master to provide a consistent identity to all of the slides. 3. To exit the slide master, select View > Normal. New and previously-created slides will take on the slide master format, unless they have already been formatted. * Hint: It saves time to setup your master slide first, and then make changes to the individual color schemes of selected slides as you go along. Delete Slides from Your Slide Show 1. From the outline or slides tab at the left, select the slide you wish to delete. 2. Choose the Edit menu and click Delete Slide. *Hint: If you cannot find the Delete Slide option, click the downward-pointing doublearrows to expand the Edit menu. You should be able to see the Delete Slide option. You can also delete slides in the Slide Sorter view (see below). You can also select the slide, and use the delete key. Change Slide Views You can view your presentation in the following five formats: View > Normal - shows an outline and the current slide, and can help you organize content and flow. View > Slide Sorter shows a small image of all slides, and can help you sort, move, and copy slides. You can also copy slides to or from another presentation. View > Slide Show shows the slide show of your presentation. The following steps will help you navigate this view: To move to the next slide, click the mouse, hit enter, spacebar or the right arrow key. To go back, hit backspace, left arrow key, or right-click and select Previous from the menu that pops up. To exit, hit the escape key or right-click and select End Show.
To draw on your slides, right-click and select Pointer Options > Pen. The color of the pen can be changed by right-clicking and selecting Pointer Options > Pen Color. To move to the next slide, hit enter, spacebar or the right arrow key.
View > Notes Page displays the notes associated with the current slide; click in the text box (where it says click to add text) to begin typing notes.
Print Your Slides You can print your slides, handouts, or notes pages. 1. Go to the File menu and select Print. 2. Select All or specify the range of slides you want to print from the Print range or Pages section of the Print dialog box. 3. To print handouts on which to take notes, choose Handouts in the drop down menu located under the Print what: field. You can choose to print one, two, three, four, six or nine slides per page. Three slides per page will display small versions of your slides on the left half of the page and leave space for notes on the right side. 4. Enter the number of copies you would like to print in the Number of copies box. Check the box if you want to collate your pages. Click OK. Change your Presentations Format (overheads, posters, and 35 mm slides) 1. Go to File > Page Setup From the Slides sized for: drop-down menu, select the format for your presentation. Commonly used options include Overheads and 35 mm slides. 2. If you are creating a poster, choose Custom from the Slides sized for: drop-down menu, and enter the dimensions of your poster in the boxes below. CAUTION: You should consult with the office where you are printing your poster, about your poster size and format, early in the poster creation process. For more information, go to: o o Locke Computer Center, T271 Health Science Building: http://net.hs.washington.edu/locke/poster.html Odegaard Commons Computing Lab and Mary Gates Hall Computing Resource Center
Add Animations to Text, Images, or Other Elements on Slides PowerPoint allows you to add animations to your slides. Use these with caution as they can be very distracting to your audience. Make sure you are in Normal View (see Change Slide Views) and select Slide Show > Custom Animation... A custom animation box will appear in the right task pane. To add an animation, select a text box, image, table, or chart, then click Add Effect in the task pane. Choose an animation from the ones provided. Once you select an animation, it will be previewed immediately once youve selected it. (You can disable this by deselecting the AutoPreview box at the bottom of the task pane.) To edit a particular animation, select it from the Modify section of the task pane. Here, you can edit how the animation begins (with a
mouse click or timed), which direction it comes from, and the speed of the animation. To preview all the animations on a slide, click Play at the bottom of the task pane. You can also view the presentation in its entirety by clicking Slide Show. If you would like to change the order in which the animations occur, you can reorder them by selecting the animation in the task pane and use the Re-Order arrows. To remove an animation, select it from the task pane and click Remove at the top of the task pane.
Insert Transitions Slide transitions in PowerPoint are similar to animations, but they are effects that occur as you move from one slide to the next, rather than effects that are applied to the contents a slide. 1. In Normal View (see Change Slide Views), locate the slide you want to transition to, and select Slide Show > Slide Transition from the menu bar. 2. Select one of the effects listed in the Slide Transition task pane on the right. 3. You can also choose the speed of the transition, add a sound, and select how the transition will occur in the task pane. 4. To start the transition manually, select On mouse click under "Advance slide". To have the animation start automatically, select "Automatically after" and enter the elapsed time you want between the previous slide and the current one. 5. Click Apply to All Slides to apply it to all slides in your presentation. 6. You can preview the transitions Play at the bottom of the task pane. You can also view the entire presentation in its entirety by clicking the Slide Show. Save to the Web 1. Choose File > Save as Web Page. Type in your file name with no blank spaces or symbols. *Hint: You can change publishing options, such as which slides to publish and what browsers to support. Click Publish and make your changes. 2. Click Publish to save your presentation as a Web page. 3. If you do not want to change options, click Save to save your presentation as a Web page.
You might also like
- Art of Scroll SawDocument130 pagesArt of Scroll Sawwasflo92% (50)
- PowerPointBasics 2021Document9 pagesPowerPointBasics 2021PeterNo ratings yet
- Psalms Book 4Document11 pagesPsalms Book 4Alan67% (3)
- Non Vital BleachingDocument19 pagesNon Vital BleachingPriyabrat Pattanaik100% (1)
- Middle Eastern ScaleDocument2 pagesMiddle Eastern ScaleRex MartinNo ratings yet
- Presentation - Dialogues Grammar Point Grammar Exercises 1 Grammar Exercises 2 Dialogue ExercisesDocument6 pagesPresentation - Dialogues Grammar Point Grammar Exercises 1 Grammar Exercises 2 Dialogue ExercisesHAPPY ARIFIANTONo ratings yet
- G1 HinduismDocument40 pagesG1 HinduismJulie-Ar Espiel SibalaNo ratings yet
- 66 Fluency Boosting German Phrases PDFDocument13 pages66 Fluency Boosting German Phrases PDFAyesha ChaudryNo ratings yet
- Proofs of A Conspiracy by John RobisonDocument239 pagesProofs of A Conspiracy by John Robisonhasangetinya100% (6)
- Lab Manual 6Document17 pagesLab Manual 6Ayesha MajidNo ratings yet
- Probability - Playing CardsDocument2 pagesProbability - Playing CardsAlyssaNo ratings yet
- Powerpoint (Unit-6)Document8 pagesPowerpoint (Unit-6)Kamal MittalNo ratings yet
- DressmakingDocument9 pagesDressmakingChe FuentesNo ratings yet
- Pass (2011) Fashion and Surrealism in The Years Between The World Wars TESIS DOC UNIV ROCHESTERDocument382 pagesPass (2011) Fashion and Surrealism in The Years Between The World Wars TESIS DOC UNIV ROCHESTERSilvina Tatavitto100% (1)
- PowerPoint LessonDocument13 pagesPowerPoint LessontpomeroNo ratings yet
- CFP Powerpoint PresentationDocument11 pagesCFP Powerpoint PresentationHimanshu RajputNo ratings yet
- Lesson 1: The Powerpoint ScreenDocument17 pagesLesson 1: The Powerpoint ScreenOscar Hisarza Halamani Jr.No ratings yet
- Lesson 1: The Powerpoint Screen: Title BarDocument17 pagesLesson 1: The Powerpoint Screen: Title Bargnanarajj637No ratings yet
- Lesson 7 Presentation MakingDocument11 pagesLesson 7 Presentation MakingJenny Lyn MasgongNo ratings yet
- Lesson-5-Slide-Basicsdocx in ICT Microsoft PowerpointDocument21 pagesLesson-5-Slide-Basicsdocx in ICT Microsoft Powerpointkai kamalNo ratings yet
- Business Application SoftwareDocument71 pagesBusiness Application SoftwareSantheeshNo ratings yet
- Lesson 2Document8 pagesLesson 2Joanne GodezanoNo ratings yet
- Slide MastersDocument34 pagesSlide MastersYato KunNo ratings yet
- Ch.03 MS Office PowerPoint 2013Document20 pagesCh.03 MS Office PowerPoint 2013Islam and Science ChannelNo ratings yet
- 1.what Are The Advantages of Power Point? State 5 AdvantageDocument4 pages1.what Are The Advantages of Power Point? State 5 AdvantageFar IzNo ratings yet
- Power Point TutorialDocument4 pagesPower Point TutorialSimon TekegeNo ratings yet
- Nota PPT 2003Document20 pagesNota PPT 2003Gervenne AngNo ratings yet
- Introduction To Power Point 2003Document20 pagesIntroduction To Power Point 2003Ensiklopedia Pendidikan MalaysiaNo ratings yet
- Powerpoint 2003Document75 pagesPowerpoint 2003Divine Christian VillamangcaNo ratings yet
- A Beginner's Guide To PowerpointDocument19 pagesA Beginner's Guide To PowerpointRoxana CaldarusNo ratings yet
- PowerPoint 2Document4 pagesPowerPoint 2Gitanjali NayakNo ratings yet
- Self-Learning: Grade 9Document22 pagesSelf-Learning: Grade 9Lynnel yapNo ratings yet
- Lesson One: The Microsoft Powerpoint ScreenDocument18 pagesLesson One: The Microsoft Powerpoint Screenshapankaj2003No ratings yet
- Lesson One: The Microsoft Powerpoint ScreenDocument17 pagesLesson One: The Microsoft Powerpoint ScreenVidhya SagarNo ratings yet
- Preparation and Presentation: 1 - Computer ApplicationsDocument10 pagesPreparation and Presentation: 1 - Computer ApplicationsTino AlappatNo ratings yet
- DIGITAL DOCUMENTATION Notes Readers VenueDocument25 pagesDIGITAL DOCUMENTATION Notes Readers VenueHAARDIK SINGH RAWATNo ratings yet
- Introduction To Microsoft Powerpoint 2000: Creating A New Presentation Starting PowerpointDocument25 pagesIntroduction To Microsoft Powerpoint 2000: Creating A New Presentation Starting PowerpointOyedotun TundeNo ratings yet
- Custom Presentation Normal View: ObjectivesDocument21 pagesCustom Presentation Normal View: ObjectivesCompli CatedNo ratings yet
- Lesson One: The Microsoft Powerpoint ScreenDocument18 pagesLesson One: The Microsoft Powerpoint Screenusman bashirNo ratings yet
- InDesign CS2 Reference GuideDocument14 pagesInDesign CS2 Reference GuidevenusNo ratings yet
- EMPOWERMENT TECHNOLOGY Advanced Techniques Using Microsoft WordDocument59 pagesEMPOWERMENT TECHNOLOGY Advanced Techniques Using Microsoft WordEstrella CosaresNo ratings yet
- CET Powerpoint2007 Manualv1.1Document16 pagesCET Powerpoint2007 Manualv1.1Nagraj YadavNo ratings yet
- LESSON!!Document5 pagesLESSON!!Anna Biella Dacaymat PalattaoNo ratings yet
- PowerpointDocument6 pagesPowerpointDominic KatuahNo ratings yet
- Chapter 8 & 9 Presentation - Power Point & Computer NetworksDocument8 pagesChapter 8 & 9 Presentation - Power Point & Computer NetworksJuliet MuchoriNo ratings yet
- Open Microsoft Powerpoint 2007Document12 pagesOpen Microsoft Powerpoint 2007Lokesh KumarNo ratings yet
- 44 Tips and Tricks To Help Turbocharge Your Power Point PresentationsDocument5 pages44 Tips and Tricks To Help Turbocharge Your Power Point Presentationsutai88No ratings yet
- The Text Wrap Feature in Adobe PageMaker Allows You To Place Graphics in A Document and Have The Text Wrap Around That Image Without Covering ItDocument8 pagesThe Text Wrap Feature in Adobe PageMaker Allows You To Place Graphics in A Document and Have The Text Wrap Around That Image Without Covering ItilovescribdonlyNo ratings yet
- Adding Charts: Figure 154: Sidebar Table Design SectionDocument15 pagesAdding Charts: Figure 154: Sidebar Table Design SectionNeuer FamilyNo ratings yet
- Adding Charts: Figure 154: Sidebar Table Design SectionDocument10 pagesAdding Charts: Figure 154: Sidebar Table Design SectionNeuer FamilyNo ratings yet
- Intro To Power Point 2007Document12 pagesIntro To Power Point 2007vanhieu_sNo ratings yet
- Introduction To Ms Power PointDocument12 pagesIntroduction To Ms Power Pointamit kambleNo ratings yet
- Powerpont - Slide BasicsDocument38 pagesPowerpont - Slide BasicsZ e r oNo ratings yet
- Introduction To PowerpointDocument3 pagesIntroduction To Powerpointigwe nnabuikeNo ratings yet
- ReportDocument54 pagesReportDivine Christian VillamangcaNo ratings yet
- Poster Presentations: Student Learning Centre, Centre For Academic Development, 2008Document14 pagesPoster Presentations: Student Learning Centre, Centre For Academic Development, 2008Flavio BragaNo ratings yet
- Lab Session: 5 Ms Powerpoint: 1. Create Slide PresentationDocument10 pagesLab Session: 5 Ms Powerpoint: 1. Create Slide PresentationKashaf FatimaNo ratings yet
- Week 8-Word ArtDocument5 pagesWeek 8-Word ArtFer LeroyNo ratings yet
- Q1 Week 6 Advanced Word Processing Skills Integrating ImagesDocument4 pagesQ1 Week 6 Advanced Word Processing Skills Integrating ImagesRazel SopritoNo ratings yet
- Lab - 03 Application Software: Ms Powerpoint: Creating A New Power Point PresentationDocument6 pagesLab - 03 Application Software: Ms Powerpoint: Creating A New Power Point PresentationTayyabNo ratings yet
- Microsoft Power Point 2003Document6 pagesMicrosoft Power Point 2003Praz AarashNo ratings yet
- Faq Help Guide PDFDocument4 pagesFaq Help Guide PDFBisik TasikNo ratings yet
- UNIT 1 Notes X Digital DocumentationDocument8 pagesUNIT 1 Notes X Digital DocumentationArnav AgarwalNo ratings yet
- Figure 138: Slide Sorter ViewDocument15 pagesFigure 138: Slide Sorter ViewNeuer FamilyNo ratings yet
- Styles Templates Apply A Consistent Font, Font Size, Font Color, and SpacingDocument20 pagesStyles Templates Apply A Consistent Font, Font Size, Font Color, and SpacingKurapati VenkatkrishnaNo ratings yet
- PowerPoint 2010Document24 pagesPowerPoint 2010Vanessa Papna0% (1)
- Microsoft PowerPoint - ProfessionalDocument19 pagesMicrosoft PowerPoint - Professionalumer plays gameNo ratings yet
- ICT Lab 6Document8 pagesICT Lab 6khalidNo ratings yet
- Emp. Tech Group3Document50 pagesEmp. Tech Group3Chelo IlagNo ratings yet
- Hong Kong - One Country, Two SystemsDocument10 pagesHong Kong - One Country, Two SystemsLectorNo ratings yet
- C62 Poker Vision Playing PM LPR LFTDocument8 pagesC62 Poker Vision Playing PM LPR LFTLectorNo ratings yet
- TransMemory Flyer EnglishDocument2 pagesTransMemory Flyer EnglishLectorNo ratings yet
- C62 Poker Vision Playing PM LPR LFTDocument8 pagesC62 Poker Vision Playing PM LPR LFTLectorNo ratings yet
- Full Deck EbookDocument23 pagesFull Deck EbookLectorNo ratings yet
- FatimaMerits in Quran and HadithDocument4 pagesFatimaMerits in Quran and HadithTermizi YaacobNo ratings yet
- Understanding Visual Thinking: The History and Future of Graphic FacilitationDocument6 pagesUnderstanding Visual Thinking: The History and Future of Graphic FacilitationJavier CaballeroNo ratings yet
- FlamingoDocument9 pagesFlamingoprakhar153No ratings yet
- The Satire in 'Gulliver's Travels'Document6 pagesThe Satire in 'Gulliver's Travels'Sarbojeet Poddar100% (1)
- 7 Ways To Improve Your Oratory SkillsDocument3 pages7 Ways To Improve Your Oratory SkillsManzNo ratings yet
- ListeningDocument31 pagesListeningAlesandro vieriNo ratings yet
- Mesopotamia NotesDocument4 pagesMesopotamia NotesRyan McLay100% (1)
- Main MenuDocument11 pagesMain Menueatlocalmenus100% (1)
- 4100.0000-Td-0201c - Rev0 - Data Sheet For LaserDocument2 pages4100.0000-Td-0201c - Rev0 - Data Sheet For Lasermehdi_sanayeiNo ratings yet
- Bottom Deal DaleyDocument1 pageBottom Deal Daleyteacher.lexleo2782No ratings yet
- Resources For Youth MinistryDocument4 pagesResources For Youth MinistryAllen GardnerNo ratings yet
- 201434662Document88 pages201434662The Myanmar TimesNo ratings yet
- Dept Student Name List 2017-2018Document6 pagesDept Student Name List 2017-2018Subbu NatarajanNo ratings yet
- Saikati Image AnalysisDocument5 pagesSaikati Image AnalysisAwuoreeeeNo ratings yet
- This Is WEG PDFDocument16 pagesThis Is WEG PDFM.DINESH KUMARNo ratings yet
- What Is Memory Studies?Document9 pagesWhat Is Memory Studies?Will KurlinkusNo ratings yet
- English Literature: A Wife of BathDocument32 pagesEnglish Literature: A Wife of BathJayson CastilloNo ratings yet
- Lab 1Document39 pagesLab 1Nausheeda Bint ShahulNo ratings yet
- Coalhurst Elementary Kindness Program by Sareena Lakhu and Katelyn ArikDocument13 pagesCoalhurst Elementary Kindness Program by Sareena Lakhu and Katelyn Arikapi-539510253No ratings yet
- HABIBIE AINUN, The Recent Less Love StoryDocument2 pagesHABIBIE AINUN, The Recent Less Love StoryCha DhichadherNo ratings yet
- NagalandDocument6 pagesNagalandSwati Jain0% (1)