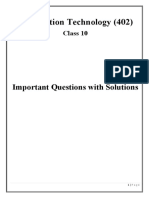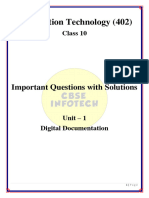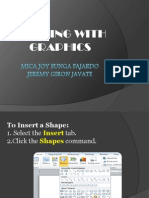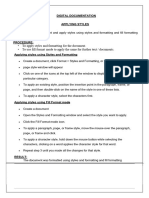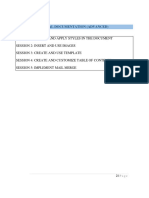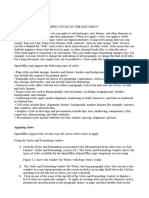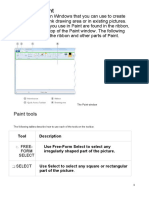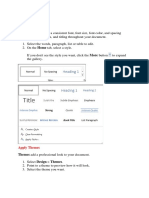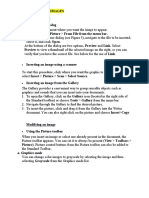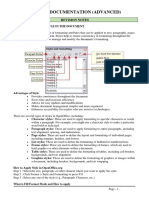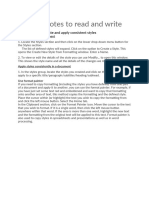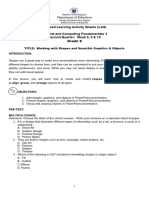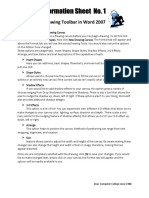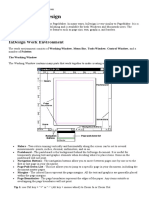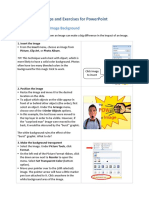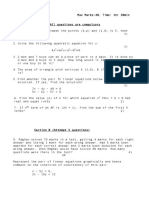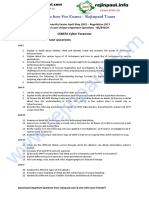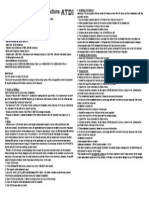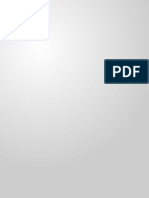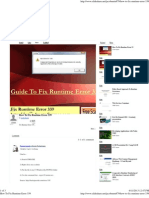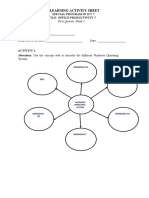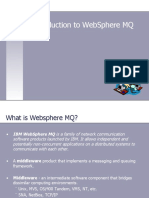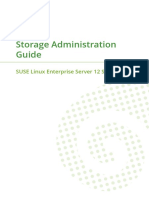Professional Documents
Culture Documents
Project File Of: IT: Writer Styles and Image Editing
Uploaded by
ishita maggu0 ratings0% found this document useful (0 votes)
22 views8 pagesOriginal Title
Cs Project
Copyright
© © All Rights Reserved
Available Formats
DOCX, PDF, TXT or read online from Scribd
Share this document
Did you find this document useful?
Is this content inappropriate?
Report this DocumentCopyright:
© All Rights Reserved
Available Formats
Download as DOCX, PDF, TXT or read online from Scribd
0 ratings0% found this document useful (0 votes)
22 views8 pagesProject File Of: IT: Writer Styles and Image Editing
Uploaded by
ishita magguCopyright:
© All Rights Reserved
Available Formats
Download as DOCX, PDF, TXT or read online from Scribd
You are on page 1of 8
Project File of: IT
WRITER STYLES
AND IMAGE EDITING
Unnav Sharma (5435192)
th
Class 10 A
Submitted by: Unnav Sharma Submitted to: Kavitha Maam
Text Styles
What are text styles?
A text style is a named collection of text settings that controls
the appearance of text, such as font, line spacing, justification,
and colour.
How to apply a paragraph style?
Select the paragraph that you want to edit
Click on the icon located at the left-hand end of the
formatting toolbar.
Select Formatting>styles and formatting menu or press
F11.
The styles and formatting tab will appear. You can select any
style that you desire and apply to your selected content by
double clicking this style.
Various types of text styles:
1. Paragraph style
2. Character style
3. Frame style
4. Page style
5. List style
Fill Format Mode:
The sixth icon at the top of the Styles and Formatting window
activates the fill format mode. Use Fill Format to apply a style
to many different areas quickly without having to go back to
the Styles and formatting window and double-click every time.
This method is useful for formatting many scattered
paragraphs, words, or other items with the same style, and it
may be easier to use than making multiple selections first and
then applying a style to all of them.
1. Open the Styles and Formatting window and select a
style.
2. Click the Fill Format Mode icon .
3. To apply a paragraph, page, or frame style, hover the
mouse over the paragraph, page, or frame and click. To
apply a character style, hold down the mouse button
while selecting the characters. Clicking on a word applies
the character style for that word.
Drag and Drop
Another little known property of the Styles and formatting
window is the capability of creating a new style with a simple
drag-and-drop of a text selection into the Styles and Formatting
window.
1. Open the Styles and Formatting window.
2. Select the style category you are going to create (for
example a character style) using one of the five icons in
the top left part of the window.
3. Select the object you want to base the style on and drag it
to the Styles and Formatting window. The cursor changes
its shape indicating whether the operation is possible or
not.
4. In the Create Style dialog box, enter a name for the new
style. The list shows the names of existing custom styles
of the selected type, if any. Click OK to save the new style.
Inserting images and modifying them:
Cropping Images: When you are only interested in a
section of the image for the purpose of your document, you
may wish to crop (cut off) parts of it. The user interface offered
in Writer for cropping an image is not very friendly, so it may
be a better choice to use a graphics package.
To start cropping the image, right-click on it and
select Picture from the pop-up menu. In the Picture dialog box,
select the Crop page.
Resizing the image:
The inserted image might not fit perfectly into the document if
it is too big or too small. In these cases you can use Writer to
resize the image.
1. Click the picture, if necessary, to show the green resizing
handles.
2. Position the pointer over one of the green resizing
handles. The pointer changes shape giving a graphical
representation of the direction of the resizing.
3. Click and drag to resize the picture.
4. Release the mouse button when satisfied with the new
size.
The corner handles resize both the width and the height of the
graphic object simultaneously, while the other four handles
only resize one dimension at a time.
Scale Width and Height: specify in percentages the scaling
of the picture. The size of the image changes accordingly.
For a scaled resizing, both values should be identical.
Image size: specify the size of the image in your preferred
unit of measurement. The image enlarges or shrinks
accordingly.
Original size button: when clicked, restores the image to
its original size
Rotating the Image:
1. Select the image, then in the drawing toolbar (shown by
default at the bottom of the window in Impress and
Draw), select the rotate icon from the Effects tear-off
toolbar .
2. Rotate the image as desired. Use the red handles at the
corners of the picture and move the mouse in the
direction you wish to rotate. By default the picture rotates
around its center (indicated by a black crosshair), but you
can change the pivot point by moving the black crosshair
to the desired rotation center.
You might also like
- Info-Tech Full Notes-IT 402Document88 pagesInfo-Tech Full Notes-IT 402Fauziya Mohiuddin ShaikhNo ratings yet
- IT Silky 402Document14 pagesIT Silky 402PriyaNo ratings yet
- Working With GraphicsDocument109 pagesWorking With GraphicsMica Joy FajardoNo ratings yet
- Lesson 8: Starting Adobe PhotoshopDocument57 pagesLesson 8: Starting Adobe PhotoshopJanice CrenciaNo ratings yet
- MS Visio FormattingDocument38 pagesMS Visio FormattingSalahuddin KhwajaNo ratings yet
- Icrosoft Aint: Paint Brush Screenshot - Windows XPDocument9 pagesIcrosoft Aint: Paint Brush Screenshot - Windows XPrakeshnandiymailNo ratings yet
- Ict 12 Prelim HandoutDocument20 pagesIct 12 Prelim HandoutNeil Owen JcywNo ratings yet
- 1. Digital DocumentationDocument12 pages1. Digital DocumentationCelebrity CelebrityNo ratings yet
- DIGITAL DOCUMENTATION Notes Readers VenueDocument25 pagesDIGITAL DOCUMENTATION Notes Readers VenueHAARDIK SINGH RAWATNo ratings yet
- InDesign Text Formatting GuideDocument69 pagesInDesign Text Formatting GuideJanice CrenciaNo ratings yet
- Digital Documentation: Create and Apply StylesDocument27 pagesDigital Documentation: Create and Apply StylesChinna SamyNo ratings yet
- Practicals 1 To 2 Record ProgramsDocument4 pagesPracticals 1 To 2 Record Programsyogimathu07No ratings yet
- Social Media Best Practices Guide Draft 1Document8 pagesSocial Media Best Practices Guide Draft 1api-242671615No ratings yet
- Chapter 1 Digital Documentation - Q&ADocument9 pagesChapter 1 Digital Documentation - Q&AJaskiran KaurNo ratings yet
- UNIT 1 Notes X Digital DocumentationDocument8 pagesUNIT 1 Notes X Digital DocumentationArnav AgarwalNo ratings yet
- Assignment On MS-Word: Create A Folder of Your College Id and Save It To CDocument16 pagesAssignment On MS-Word: Create A Folder of Your College Id and Save It To CHimanshu AcharyaNo ratings yet
- Arihant-It-Code-402 (2) - 2-59Document58 pagesArihant-It-Code-402 (2) - 2-59Suman J PrajwalNo ratings yet
- 402 IT - ClassX 2 22Document21 pages402 IT - ClassX 2 22Anitha MohanrajNo ratings yet
- Digital DocumentationDocument27 pagesDigital DocumentationpavithraNo ratings yet
- Computer NotesDocument797 pagesComputer NotesNur Sayyidah NafisahNo ratings yet
- IT 402 Class-X Study Material on Digital Documentation and Image InsertionDocument223 pagesIT 402 Class-X Study Material on Digital Documentation and Image InsertionRohan Raj SinghNo ratings yet
- Powerpoint 2003Document7 pagesPowerpoint 2003LectorNo ratings yet
- 402-IT ClassXDocument212 pages402-IT ClassXShubham PandeyNo ratings yet
- IT-402 Study Material Styles and ImagesDocument212 pagesIT-402 Study Material Styles and ImagesPavithra JijeshNo ratings yet
- IT-402 Study Material Styles and ImagesDocument161 pagesIT-402 Study Material Styles and ImagesUparjit SinghNo ratings yet
- 1st Meeting MIDTERM in ADVANCE WORD PROCESSINGDocument5 pages1st Meeting MIDTERM in ADVANCE WORD PROCESSINGChristopher CristobalNo ratings yet
- Untitled 1Document3 pagesUntitled 1goyalnahveNo ratings yet
- Unit 1 Digital Documentation For PT1Document80 pagesUnit 1 Digital Documentation For PT1ֆաǟʍɛʋ ɢʊքƭǟNo ratings yet
- Google Drawings - BasicsDocument20 pagesGoogle Drawings - Basicstaufeek_irawan7201No ratings yet
- IT 402 Class Study Material on Digital DocumentationDocument225 pagesIT 402 Class Study Material on Digital DocumentationAk Kumar0% (1)
- Microsoft PaintDocument11 pagesMicrosoft Paintk3lvynNo ratings yet
- Styles Templates Apply A Consistent Font, Font Size, Font Color, and SpacingDocument20 pagesStyles Templates Apply A Consistent Font, Font Size, Font Color, and SpacingKurapati VenkatkrishnaNo ratings yet
- Digital Documentation Class 10 NotesDocument10 pagesDigital Documentation Class 10 NotesANANYA CHURIWALANo ratings yet
- Inserting An Image File Insert Picture Dialog: 2. Insert and Use ImagesDocument5 pagesInserting An Image File Insert Picture Dialog: 2. Insert and Use ImagesPriyanshu SharmaNo ratings yet
- InDesign CS2 Reference GuideDocument14 pagesInDesign CS2 Reference GuidevenusNo ratings yet
- Adobe Photoshop CC Tutorial 1Document23 pagesAdobe Photoshop CC Tutorial 1Thaina17No ratings yet
- ManualDocument8 pagesManualPaulo PereiraNo ratings yet
- Notes - Part-B Subject Specific Skills 10Document228 pagesNotes - Part-B Subject Specific Skills 10Harsh RathoreNo ratings yet
- Redefining Quality: 1 Prepared By: Mr. MwangiDocument4 pagesRedefining Quality: 1 Prepared By: Mr. MwangipmainaNo ratings yet
- Q1 Week 6 Advanced Word Processing Skills Integrating ImagesDocument4 pagesQ1 Week 6 Advanced Word Processing Skills Integrating ImagesRazel SopritoNo ratings yet
- Photoshop Essential SkillsDocument19 pagesPhotoshop Essential SkillsjNo ratings yet
- 01 Digital Documentation Advanced 1Document48 pages01 Digital Documentation Advanced 1krithicktcrNo ratings yet
- StylesDocument1 pageStyleschitalu LumpaNo ratings yet
- How To Operate Photoshop: Tutorial For BeginnersDocument2 pagesHow To Operate Photoshop: Tutorial For BeginnersulfahNo ratings yet
- Graphic Design Style GuideDocument8 pagesGraphic Design Style GuideSharonda Carter33% (3)
- Photoshop Tool Checklist Example CompleteDocument9 pagesPhotoshop Tool Checklist Example Completeapi-295378159No ratings yet
- Icf 3 - Las - W8 Q2Document10 pagesIcf 3 - Las - W8 Q2Aljohn LumapasNo ratings yet
- WORDPROCESSINGDocument5 pagesWORDPROCESSINGLemuel VicenteNo ratings yet
- Ps HandoutDocument89 pagesPs HandoutSamanthaSebastianNo ratings yet
- Tutorial 1 - InDesignDocument24 pagesTutorial 1 - InDesignReich P. JanolinoNo ratings yet
- Digital DocumentationcopyworkDocument4 pagesDigital Documentationcopyworkpandeyishwar580No ratings yet
- Starting The Visio ProgramDocument11 pagesStarting The Visio ProgramHabtamu Hailemariam AsfawNo ratings yet
- WWW - Cours Gratuit - Com Id 12228Document6 pagesWWW - Cours Gratuit - Com Id 12228ChristianNo ratings yet
- IT 402 - One ShotDocument323 pagesIT 402 - One ShotSatvik Khandelwal100% (1)
- 01 Digital Documentation Advanced Revision NotesDocument10 pages01 Digital Documentation Advanced Revision Notesnandarak4No ratings yet
- Lesson 7 Presentation MakingDocument11 pagesLesson 7 Presentation MakingJenny Lyn MasgongNo ratings yet
- Module 4C NotesDocument9 pagesModule 4C NotesFunyoungNo ratings yet
- Photoshop Elements AdvancedDocument10 pagesPhotoshop Elements AdvancedVineet KoulNo ratings yet
- Two Years Course for Medical (AIPMT) 2014-2016 Sample PaperDocument9 pagesTwo Years Course for Medical (AIPMT) 2014-2016 Sample Paperhoney1002No ratings yet
- Sample Paper - Scholarship Test: Dual / Integrated Program For Two Year (DIPTY / IPTY)Document9 pagesSample Paper - Scholarship Test: Dual / Integrated Program For Two Year (DIPTY / IPTY)ishita magguNo ratings yet
- Solving quadratic equations and finding ratiosDocument2 pagesSolving quadratic equations and finding ratiosishita magguNo ratings yet
- Athena: Narayana E-Techno School, Grade VIIDocument121 pagesAthena: Narayana E-Techno School, Grade VIIishita magguNo ratings yet
- CS8074 Cyber Forensics: Anna University Exams April May 2022 - Regulation 2017Document2 pagesCS8074 Cyber Forensics: Anna University Exams April May 2022 - Regulation 2017TeCh 5No ratings yet
- ExcelCore2016lesson09 2E MACROSDocument23 pagesExcelCore2016lesson09 2E MACROSЕмил БогдановNo ratings yet
- PreferencesDocument3 pagesPreferencesAyushNo ratings yet
- Ecocal: User Manual For EvDocument106 pagesEcocal: User Manual For EvHarsha NimjeNo ratings yet
- Brocade Fabric Howto From IBM Sg246116Document890 pagesBrocade Fabric Howto From IBM Sg246116equals42No ratings yet
- Applying the 5E TemplateDocument2 pagesApplying the 5E TemplateMithat ZenginNo ratings yet
- ICS Telecom - Installation InstructionsDocument1 pageICS Telecom - Installation InstructionsHamza BennaniNo ratings yet
- System Run CommandsDocument12 pagesSystem Run CommandsMuhammad Aamer ishfaqNo ratings yet
- Practice 06 Managing and Customising Interactive ReportsDocument34 pagesPractice 06 Managing and Customising Interactive ReportsthirumuruganNo ratings yet
- ddt2000 v.2.5.0.0 ManualDocument21 pagesddt2000 v.2.5.0.0 ManualAnonymous OFfJVrQY660% (5)
- Lab A, Securing Administrative Access Using AAA and RADIUS: TopologyDocument13 pagesLab A, Securing Administrative Access Using AAA and RADIUS: TopologyGary Giovanni Cabezas GutierrezNo ratings yet
- Flutter AlertDialog 1Document9 pagesFlutter AlertDialog 1kylanNo ratings yet
- ReadMe PDFDocument4 pagesReadMe PDFIhab El AghouryNo ratings yet
- A Guide To It Technical Support Hardware and Software 9th Edition Andrews Test BankDocument20 pagesA Guide To It Technical Support Hardware and Software 9th Edition Andrews Test BankBenjaminLeebdrt100% (54)
- CARDEA ZERO Z440 SSD - Solid-State Drive - TEAMGROUP - enDocument1 pageCARDEA ZERO Z440 SSD - Solid-State Drive - TEAMGROUP - enedharryNo ratings yet
- p1138 CohenDocument8 pagesp1138 CohenSandro MeloNo ratings yet
- Sniff Your Own Networks With TcpdumpDocument8 pagesSniff Your Own Networks With TcpdumpMahmood MustafaNo ratings yet
- Bingmaps For Desktop 10.2Document3 pagesBingmaps For Desktop 10.2Yudhi HuseinNo ratings yet
- Portapapeles CompartidoDocument2 pagesPortapapeles CompartidoMar Soli PlaiaNo ratings yet
- Imanager U2000 V200R016C50 Installation Guide For A Portable Computer 01Document43 pagesImanager U2000 V200R016C50 Installation Guide For A Portable Computer 01elvis javier mattos villegasNo ratings yet
- 7502.9028 Manual Dover DMC I For 32bit Windows Rev11Document87 pages7502.9028 Manual Dover DMC I For 32bit Windows Rev11jamesNo ratings yet
- How To Fix Runtime Error 339Document3 pagesHow To Fix Runtime Error 339C@9959836560No ratings yet
- MAD Question BankDocument5 pagesMAD Question BankKajal VaniyaNo ratings yet
- Privileged Remote Access For Administrators: Powered by BomgarDocument2 pagesPrivileged Remote Access For Administrators: Powered by BomgarneoaltNo ratings yet
- B DSM GuideDocument1,272 pagesB DSM GuideRobert ŁugowskiNo ratings yet
- Srinivas Barathula CVDocument4 pagesSrinivas Barathula CVSrinivas KumarNo ratings yet
- Windows Operating Systems Activity SheetDocument2 pagesWindows Operating Systems Activity SheetErizza PastorNo ratings yet
- Introduction To Websphere MQDocument31 pagesIntroduction To Websphere MQchirutha84No ratings yet
- Stor Admin2Document276 pagesStor Admin2George CatalinNo ratings yet
- FIP 900 IP Software User Manual 2023Document12 pagesFIP 900 IP Software User Manual 2023Jomar LimNo ratings yet