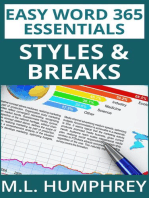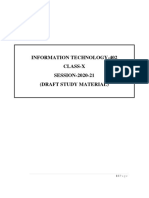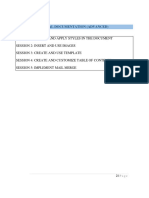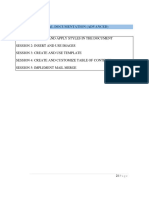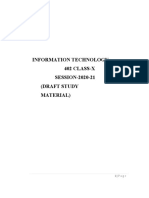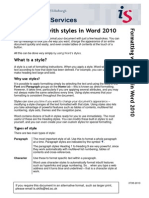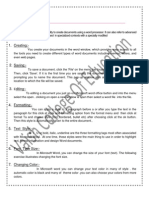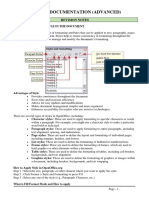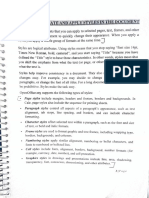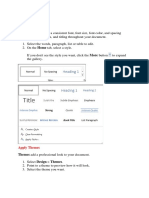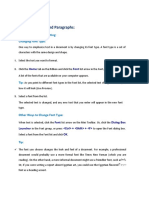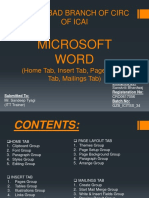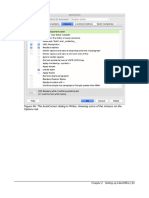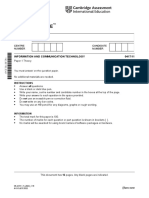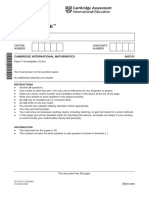Professional Documents
Culture Documents
Styles
Uploaded by
chitalu Lumpa0 ratings0% found this document useful (0 votes)
4 views1 pageCopyright
© © All Rights Reserved
Available Formats
DOCX, PDF, TXT or read online from Scribd
Share this document
Did you find this document useful?
Is this content inappropriate?
Report this DocumentCopyright:
© All Rights Reserved
Available Formats
Download as DOCX, PDF, TXT or read online from Scribd
0 ratings0% found this document useful (0 votes)
4 views1 pageStyles
Uploaded by
chitalu LumpaCopyright:
© All Rights Reserved
Available Formats
Download as DOCX, PDF, TXT or read online from Scribd
You are on page 1of 1
Styles - Notes to read and write
Create, modify, update and apply consistent styles
Create styles in a document
1. Locate the Styles section and then click on the lower drop-down menu button for
the Styles section.
The list of defined styles will expand. Click on the option to Create a Style. This
opens the Create New Style from Formatting window. Enter a Name.
2. To view or edit the details of the style you can use Modify... to open this window.
This shows the style name and all the details of the changes we made to the style.
Apply styles consistently in a document
1. In the styles group, locate the styles you created and click on the one you wish to
apply to a specific title/paragraph/subtitles/heading/subhead.
Use format painter
If you need to copy formatting (including the styles you have defined) from one part
of a document and apply it to another, you can use the format painter. For example, if
you have just set some text red and emboldened and want to copy that formatting
onto another area of text, this method copies the formatting and the defined style.
Place the cursor within (or highlight) the text you wish to copy the formatting from
and click the left mouse button. Select the Home tab.
In the Clipboard section, click on the Format Painter icon. Move the cursor to the text
that you wish to format. If it is a single word, then click the left mouse button
anywhere within that word. If the area is more than one word, highlight the new text
and the formatting from the original text will be applied to this text. Format painter is
also used to copy styles in spreadsheets and presentations as well as in word
processing.
You might also like
- Digital DocumentationDocument27 pagesDigital DocumentationpavithraNo ratings yet
- Part B Unit-1 Digital DocumentationDocument27 pagesPart B Unit-1 Digital DocumentationChinna SamyNo ratings yet
- Untitled 1Document3 pagesUntitled 1goyalnahveNo ratings yet
- 402-IT ClassXDocument212 pages402-IT ClassXShubham PandeyNo ratings yet
- CSK 20210311 Classwork 102278 1Document212 pagesCSK 20210311 Classwork 102278 1Pavithra JijeshNo ratings yet
- PART-B Subject Specific Skills NCERT Book For Term-IDocument161 pagesPART-B Subject Specific Skills NCERT Book For Term-IUparjit SinghNo ratings yet
- Arihant-It-Code-402 (2) - 2-59Document58 pagesArihant-It-Code-402 (2) - 2-59Suman J PrajwalNo ratings yet
- 402 IT - ClassX 2 22Document21 pages402 IT - ClassX 2 22Anitha MohanrajNo ratings yet
- 402 IT ClassXDocument223 pages402 IT ClassXRohan Raj SinghNo ratings yet
- Unit-1 Digital Documentation Advanced PDFDocument44 pagesUnit-1 Digital Documentation Advanced PDFsatish prasadNo ratings yet
- UNIT-1 DIGITAL DOCUMENTATION ADVANCED-merged PDFDocument164 pagesUNIT-1 DIGITAL DOCUMENTATION ADVANCED-merged PDFshaunak100% (3)
- 402-IT ClassXDocument225 pages402-IT ClassXAk Kumar0% (1)
- MS Word TutorialDocument33 pagesMS Word TutorialKaziRafiNo ratings yet
- Notes - Part-B Subject Specific Skills 10Document228 pagesNotes - Part-B Subject Specific Skills 10Harsh RathoreNo ratings yet
- Office 2008 MAC ShortcutsDocument2 pagesOffice 2008 MAC ShortcutsDaimeon PilcherNo ratings yet
- Word Tutorial - Format Text With StylesDocument19 pagesWord Tutorial - Format Text With StylesRúben CaramonaNo ratings yet
- Project File Of: IT: Writer Styles and Image EditingDocument8 pagesProject File Of: IT: Writer Styles and Image Editingishita magguNo ratings yet
- MS Word Chapter 3Document11 pagesMS Word Chapter 3Shahwaiz Bin Imran BajwaNo ratings yet
- Formatting in MS WordDocument10 pagesFormatting in MS WordvivsridharNo ratings yet
- MS Word by AshuDocument5 pagesMS Word by AshuAshu's MomentsNo ratings yet
- Unit 1: Digital Documentation (Advanced) : 1. Create and Apply Styles in The DocumentDocument7 pagesUnit 1: Digital Documentation (Advanced) : 1. Create and Apply Styles in The DocumentAtharva guptaNo ratings yet
- How To Work With Microsoft Word 2007 and Be HappyDocument12 pagesHow To Work With Microsoft Word 2007 and Be HappyMuhammad Jamiu BelloNo ratings yet
- 01 Digital Documentation Advanced 1Document48 pages01 Digital Documentation Advanced 1krithicktcrNo ratings yet
- How To Create and Share Custom Style SetsDocument12 pagesHow To Create and Share Custom Style SetsSams RajaNo ratings yet
- Social Media Best Practices Guide Draft 1Document8 pagesSocial Media Best Practices Guide Draft 1api-242671615No ratings yet
- UntitledDocument3 pagesUntitledRehan KhanNo ratings yet
- MS Visio FormattingDocument38 pagesMS Visio FormattingSalahuddin KhwajaNo ratings yet
- Styles Templates Apply A Consistent Font, Font Size, Font Color, and SpacingDocument20 pagesStyles Templates Apply A Consistent Font, Font Size, Font Color, and SpacingKurapati VenkatkrishnaNo ratings yet
- 01 Digital Documentation Advanced Revision NotesDocument10 pages01 Digital Documentation Advanced Revision Notesnandarak4No ratings yet
- Working With GraphicsDocument109 pagesWorking With GraphicsMica Joy FajardoNo ratings yet
- ManualDocument8 pagesManualPaulo PereiraNo ratings yet
- Creating A Basic Table of ContentsDocument6 pagesCreating A Basic Table of ContentsIsmail SumaNo ratings yet
- MS Word Chapter 2Document18 pagesMS Word Chapter 2Shahwaiz Bin Imran BajwaNo ratings yet
- Power Point Chapter - 3Document8 pagesPower Point Chapter - 3Shahwaiz Bin Imran BajwaNo ratings yet
- Computer PracticalDocument32 pagesComputer PracticalanveshajandialNo ratings yet
- Administrative Manuel Style Sheet Guide - TEMPLATEDocument8 pagesAdministrative Manuel Style Sheet Guide - TEMPLATESharonda Carter33% (3)
- MS Word Chapter 10Document10 pagesMS Word Chapter 10Shahwaiz Bin Imran BajwaNo ratings yet
- Info-Tech Full Notes-IT 402Document88 pagesInfo-Tech Full Notes-IT 402Fauziya Mohiuddin ShaikhNo ratings yet
- Digital Documentation Class 10 NotesDocument10 pagesDigital Documentation Class 10 NotesANANYA CHURIWALANo ratings yet
- MS WordDocument50 pagesMS WordRishab GoelNo ratings yet
- LibreOffice Guide 04Document20 pagesLibreOffice Guide 04Neuer FamilyNo ratings yet
- Figure 46: The Autocorrect Dialog in Writer, Showing Some of The Choices On The Options TabDocument15 pagesFigure 46: The Autocorrect Dialog in Writer, Showing Some of The Choices On The Options TabNeuer FamilyNo ratings yet
- Using Microsoft Word 2016 A Quick Guide by Sali KaceliDocument9 pagesUsing Microsoft Word 2016 A Quick Guide by Sali KaceliAsad KhanNo ratings yet
- IT Silky 402Document14 pagesIT Silky 402PriyaNo ratings yet
- Ms-Word NotesDocument18 pagesMs-Word NotesJaspreet Singh100% (1)
- Modul Mocrosoft WordDocument26 pagesModul Mocrosoft WordAina FarzanaNo ratings yet
- M Sword Formatting TipsDocument3 pagesM Sword Formatting TipsMuhammad AbdullahNo ratings yet
- 7 OP WEEK 8 - Formatting Documents - LEILANI - MILDREDDocument13 pages7 OP WEEK 8 - Formatting Documents - LEILANI - MILDREDDonna Marie ArcangelNo ratings yet
- Creating A Table of Contents in Microsoft Word 2010: Sections and Pagination in Long DocumentsDocument7 pagesCreating A Table of Contents in Microsoft Word 2010: Sections and Pagination in Long Documentsrichard_ooiNo ratings yet
- Introdução À LogísticaDocument10 pagesIntrodução À Logísticanick599No ratings yet
- Digital DocumentationDocument25 pagesDigital DocumentationNafeesNo ratings yet
- DIGITAL DOCUMENTATION Notes Readers VenueDocument25 pagesDIGITAL DOCUMENTATION Notes Readers VenueHAARDIK SINGH RAWATNo ratings yet
- Unit 1 Digital Documentation For PT1Document80 pagesUnit 1 Digital Documentation For PT1ֆաǟʍɛʋ ɢʊքƭǟNo ratings yet
- Unit 3 Word ProcessingDocument4 pagesUnit 3 Word ProcessingAkshat SharmaNo ratings yet
- Tutorial For MS WordDocument22 pagesTutorial For MS WordNahidul Islam IU100% (1)
- SUBJECT: Computer Grade: 4 UNIT 2: Word Processing LESSON 3: Formatting and Ptinting WlorksheetsDocument5 pagesSUBJECT: Computer Grade: 4 UNIT 2: Word Processing LESSON 3: Formatting and Ptinting WlorksheetsJerome Eziekel Posada PanaliganNo ratings yet
- Part2-Microsoft Word TutorialDocument72 pagesPart2-Microsoft Word Tutorialp.rehman2005No ratings yet
- English Adjective Notes PDFDocument13 pagesEnglish Adjective Notes PDFchitalu LumpaNo ratings yet
- 0500 m17 QP 22 PDFDocument12 pages0500 m17 QP 22 PDFbonalambokNo ratings yet
- Cambridge IGCSE: 0417/11 Information and Communication TechnologyDocument16 pagesCambridge IGCSE: 0417/11 Information and Communication TechnologyTlhokomelo SetholeNo ratings yet
- 0457 m18 Ms 12Document15 pages0457 m18 Ms 12sallyNo ratings yet
- GP PastpaperDocument8 pagesGP PastpaperMaryGrochowskiNo ratings yet
- Cambridge IGCSEDocument12 pagesCambridge IGCSEchitalu LumpaNo ratings yet
- 664620-2025-2027-Syllabus French 0520Document55 pages664620-2025-2027-Syllabus French 0520chitalu LumpaNo ratings yet
- Cambridge International General Certificate of Secondary EducationDocument8 pagesCambridge International General Certificate of Secondary Educationchitalu LumpaNo ratings yet