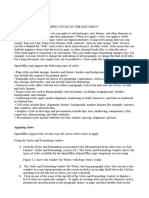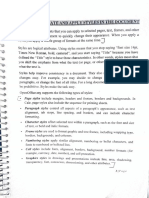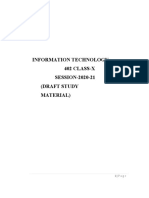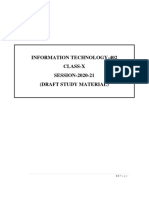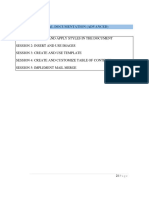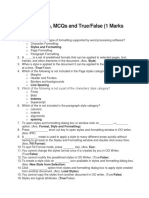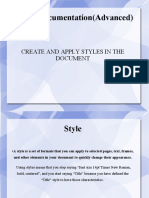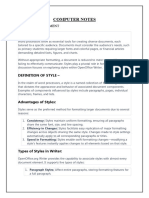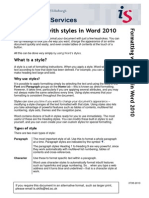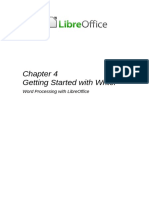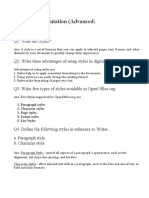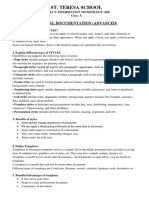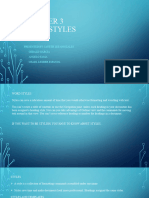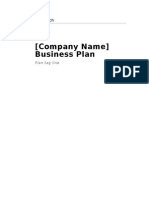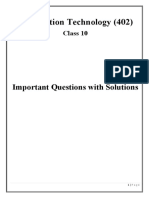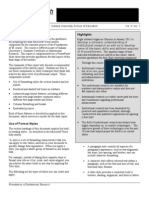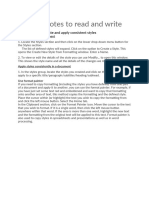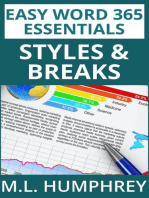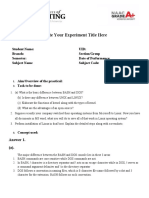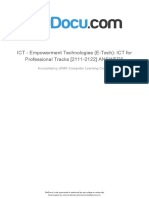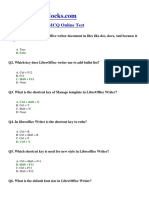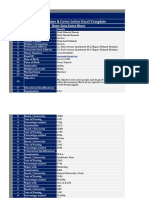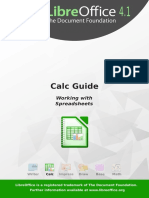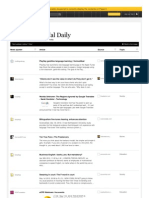Professional Documents
Culture Documents
Figure 46: The Autocorrect Dialog in Writer, Showing Some of The Choices On The Options Tab
Uploaded by
Neuer FamilyOriginal Title
Copyright
Available Formats
Share this document
Did you find this document useful?
Is this content inappropriate?
Report this DocumentCopyright:
Available Formats
Figure 46: The Autocorrect Dialog in Writer, Showing Some of The Choices On The Options Tab
Uploaded by
Neuer FamilyCopyright:
Available Formats
Figure 46: The AutoCorrect dialog in Writer, showing some of the choices on the
Options tab
Chapter 2 Setting up LibreOffice | 61
Chapter 3
Using Styles and Templates
Using Consistent Formatting in Your Documents
What is a template?
A template is a model document that you use to create other documents. For example, you can
create a template for business reports that has your companys logo on the first page. New
documents created from this template will all have your companys logo on the first page.
Templates can contain anything that regular documents can contain, such as text, graphics, a set
of styles, and user-specific setup information such as measurement units, language, the default
printer, and toolbar and menu customization.
All documents in LibreOffice are based on templates. You can create a specific template for any
document type (text, spreadsheet, drawing, presentation). If you do not specify a template when
you start a new document, then the document is based on the default template for that type of
document. If you have not specified a default template, LibreOffice uses the blank template for that
type of document that is installed with LibreOffice. See Setting a default template on page 75 for
more information.
Since LibreOffice version 4.4, you can create templates for Master Documents as well as for
ordinary documents.
What are styles?
A style is a set of formats that you can apply to selected pages, text, frames, and other elements in
your document to quickly change their appearance. Often applying a style means applying a whole
group of formats at the same time.
Many people manually format paragraphs, words, tables, page layouts, and other parts of their
documents without paying any attention to styles. They are used to writing documents according to
physical attributes. For example, you might specify the font family, font size, and any formatting
such as bold or italic.
Styles are logical attributes. Using styles means that you stop saying font size 14pt, Times New
Roman, bold, centered and you start saying Title because you have defined the Title style to
have those characteristics. In other words, using styles means that you shift the emphasis from
what the text (or page, or other element) looks like, to what the text is.
Styles help improve consistency in a document. They also make major formatting changes easy.
For example, you may decide to change the indentation of all paragraphs, or change the font of all
titles. For a long document, this simple task can require making individual changes in dozens of
places. By contrast, when you use styles, you only need to make a single change.
In addition, styles are used by LibreOffice for many processes, even if you are not aware of them.
For example, Writer relies on heading styles (or other styles you specify) when it compiles a table
of contents. Some common examples of style use are given in Examples of style use on page 79.
LibreOffice supports the following types of styles:
Page styles include margins, headers and footers, borders and backgrounds. In Calc, page
styles also include the sequence for printing sheets.
Paragraph styles control all aspects of a paragraphs appearance, such as text alignment,
tab stops, line spacing, and borders, and can include character formatting.
Character styles affect selected text within a paragraph, such as the font and size of text, or
bold and italic formats.
Frame styles are used to format graphic and text frames, including text wrap, borders,
backgrounds, and columns.
List styles allow you to select, format, and position numbers or bullets in lists.
Chapter 3 Using Styles and Templates | 63
Cell styles include fonts, alignment, borders, background, number formats (for example,
currency, date, number), and cell protection.
Graphics styles in drawings and presentations include line, area, shadowing, transparency,
font, connectors, dimensioning, and other attributes.
Presentation styles include attributes for font, indents, spacing, alignment, and tabs.
Different styles are available in the various components of LibreOffice, as listed in Table 47.
LibreOffice comes with many predefined styles. You can use the styles as provided, modify them,
or create new styles, as described in this chapter.
Table 3. Styles available in LibreOffice components
Style Type Writer Calc Draw Impress
Page X X
Paragraph X
Character X
Frame X
Numbering X
Cell X
Presentation X X
Graphics (included in X X
Frame styles)
Applying styles
LibreOffice provides several ways for you to select styles to apply:
The Styles menu in Writer
Styles and Formatting window (floating, or in Sidebar)
Fill Format Mode
Apply Style List
Keyboard shortcuts
Using the Styles menu in Writer
LibreOffice 5.1 added a new menu to ease the use of styles. The menu has the most important
paragraph and character styles for almost every text document. It also has entries for style
management in the bottom. The Styles menu does not have styles for frames, pages, and lists.
To apply a paragraph style, position the insertion point in the paragraph, and then select one of the
paragraph styles in the Style menu. To apply a character style to several characters or more than
one word, select the characters first and apply the character style from the menu.
Note
You cannot add custom styles to the Styles menu.
64 | Getting Started with LibreOffice 5.1
Using the Styles and Formatting window
The Styles and Formatting window includes the most complete set of tools for styles. To use it for
applying styles:
1) Select View > Styles and Formatting or Styles > Styles and Formatting from the Menu
bar, or press F11 (+T on a Mac), or click the Styles and Formatting tab in the Sidebar
(View > Sidebar to open it).
The Styles and Formatting window shows previews of the styles available. Figure 47 shows
the window for Writer, with Paragraph Styles visible.
2) Select one of the buttons at the top left of the Styles and Formatting window to display a list
of styles in that category.
3) To apply an existing style, position the insertion point in the paragraph, frame, page, or
word, and then double-click the name of the style in one of these lists. To apply a character
style to more than one word, select the characters first.
Tip
At the bottom of the Styles and Formatting window is a drop-down list. In Figure 47 the
window shows Applied Styles, meaning the list includes only the styles used in the
document. You can choose to show all styles or other groups of styles, for example
only custom styles.
Figure 47: The Styles and Formatting window for Writer, showing paragraph styles
Using Fill Format Mode
Use Fill Format to apply a style to many different areas quickly without having to go back to the
Styles and Formatting window and double-click every time. This method is quite useful when you
need to format many scattered paragraphs, cells, or other items with the same style:
1) Open the Styles and Formatting window and select the style you want to apply.
2) Select the Fill Format Mode button.
3) To apply a paragraph, page, or frame style, hover the mouse over the paragraph, page, or
frame and click. To apply a character style, hold down the mouse button while selecting the
characters. Clicking a word applies the character style for that word.
4) Repeat step 3 until you have made all the changes for that style.
5) To quit Fill Format mode, click the Fill Format Mode button again or press the Esc key.
Chapter 3 Using Styles and Templates | 65
Caution
When this mode is active, a right-click anywhere in the document undoes the last Fill
Format action. Be careful not to accidentally right-click and undo actions you want to keep.
Using the Apply Style list
After you have used a paragraph style at least once in a document, the style name appears on the
Apply Style list near the left-hand end of the Formatting toolbar.
You can open this list and click the style you want, or you can use the up and down arrow keys to
move through the list and then press Enter to apply the highlighted style.
Tip
Select More at the bottom of the Apply Style list to open the Styles and Formatting
window.
Figure 48: The Apply Style list on the Formatting toolbar
Using keyboard shortcuts
Some keyboard shortcuts for applying styles are predefined. For example, in Writer Ctrl+0 applies
the Text body style, Ctrl+1 applies the Heading 1 style, and Ctrl+2 applies the Heading 2 style. You
can modify these shortcuts and create your own; see Chapter 14, Customizing LibreOffice, for
instructions.
Caution
Manual formatting (also called direct formatting) overrides styles, and you cannot get
rid of the manual formatting by applying a style to it.
To remove manual formatting, select the text, right-click, and choose Clear Direct
Formatting from the context menu, or select the text and press Ctrl+M.
66 | Getting Started with LibreOffice 5.1
Modifying styles
LibreOffice includes predefined styles, but you can also create custom styles. You can modify both
types of styles in several ways:
Change a style using the Style dialog
Update a style from a selection
Use AutoUpdate (paragraph and frame styles only)
Load or copy styles from another document or template
Note
Any changes you make to a style are effective only in the current document. To change
styles in more than one document, you need to change the template or copy the styles
into the other documents as described on page 68.
Changing a style using the Style dialog
To change an existing style using the Style dialog, right-click on the required style in the Styles and
Formatting window and select Modify from the pop-up menu.
The Style dialog displayed depends on the type of style selected. Each Style dialog has several
tabs. See the chapters on styles in the user guides for details.
Updating a style from a selection
To update a style from a selection:
1) Open the Styles and Formatting window.
2) In the document, select an item that has the format you want to adopt as a style.
Caution
When updating a paragraph style, make sure that the selected paragraph contains
unique properties. If it mixes font sizes or font styles, those mixed properties will remain
the same as before.
3) In the Styles and Formatting window, select the style to update, then click on the arrow next
to the New Style from Selection icon and click Update Style.
Figure 49: Updating a style from a selection
Chapter 3 Using Styles and Templates | 67
Tip
You can also modify styles using the submenu on each style in the Apply Style list on
the Formatting toolbar (see Figure 50).
Figure 50: Modifying a style from the Apply Style list
Using AutoUpdate
AutoUpdate applies to paragraph and frame styles only. If the AutoUpdate option is selected on the
Organizer page of the Paragraph Style or Frame Style dialog, applying direct formatting to a
paragraph or frame using this style in your document automatically updates the style itself.
Tip
If you are in the habit of manually overriding styles in your document, be sure that
AutoUpdate is not enabled.
Updating styles from a document or template
You can update styles by copying (loading) them from a template or another document. See
Copying styles from a template or document on page 70.
Creating new (custom) styles
You may want to add some new styles. You can do this by using either the Style dialog or the New
Style from Selection tool.
Creating a new style using the Style dialog
To create a new style using the Style dialog, right-click in the Styles and Formatting window and
select New from the pop-up menu.
If you want your new style to be linked with an existing style, first select that style and then right-
click and select New.
If you link styles, then when you change the base style (for example, by changing the font from
Times to Helvetica), all the linked styles will change as well. Sometimes this is exactly what you
want; other times you do not want the changes to apply to all the linked styles. It pays to plan
ahead.
The dialogs and choices are the same for defining new styles and for modifying existing styles.
See the chapters on styles in the user guides for details.
68 | Getting Started with LibreOffice 5.1
Tip
If a document needs custom styles derived from base styles, consider prefixing the
name of the custom styles with a few characters to highlight them among other styles
in the list. For example, you might name a modified Heading 1 style for an annual
report AR Heading 1.
Creating a new style from a selection
You can create a new style by copying an existing manual format. This new style applies only to
this document; it will not be saved in the template.
1) Open the Styles and Formatting window and choose the type of style you want to create.
2) In the document, select the item you want to save as a style.
3) In the Styles and Formatting window, select on the New Style from Selection icon.
4) In the Create Style dialog, type a name for the new style. The list shows the names of
existing custom styles of the selected type. Click OK to save the new style.
Figure 51: Naming a new style
created from a selection
Dragging and dropping to create a style
You can drag and drop a selection into the Styles and Formatting window to create a new style.
The element to drag depends upon the LibreOffice application.
Writer
Select some text and drag it to the Styles and Formatting window. If Paragraph Styles are
active, the paragraph style will be added to the list. If Character Styles are active, the
character style will be added to the list.
Calc
Drag a cell selection to the Styles and Formatting window to create a cell style.
Draw/Impress
Select and drag a drawing object to the Styles and Formatting window to create a graphic
style.
Chapter 3 Using Styles and Templates | 69
Copying styles from a template or document
You can copy styles into a document by loading them from a template or from another document:
1) Open the document you want to copy styles into.
2) In the Styles and Formatting window, click the arrow next to the New Style from Selection
icon, and then select Load Styles (see Figure 49).
3) On the Load Styles dialog (Figure 52), find either a template or an ordinary document from
which to copy styles. Click the From File button to open a window from which to select the
required document.
4) Select the types of styles to copy from the checkboxes at the bottom of the dialog.
5) Select Overwrite if you want to replace styles in the original document that have the same
name as styles in the document from which you are importing styles. If this box is not
selected, you will only copy styles whose names are not used in the original document.
6) Click OK to copy the styles.
Figure 52: Copying styles from a template into the open document
Caution
If your document has a table of contents, and if you have used custom styles for
headings, the heading levels associated with outline levels in Tools > Outline
Numbering will revert to the defaults of Heading 1, Heading 2, and so on when you
load Text Styles from a file that does not use the same custom styles. You will need to
change these back to your custom heading styles.
Deleting styles
You cannot remove (delete) any of LibreOffices predefined styles from a document or template,
even if they are not in use.
You can remove any user-defined (custom) styles; but before you do, you should make sure the
styles are not in use in the current document.
To delete any unwanted styles, in the Styles and Formatting window select each one to be deleted
(hold Ctrl while selecting multiple styles), and then right-click on a selected style and select Delete
on the context menu.
70 | Getting Started with LibreOffice 5.1
If the style is not in use, it is deleted immediately without confirmation. If the style is in use, you
receive a warning message asking you to confirm deletion.
Caution
If you delete a style that is in use, all objects with that style will return to the default
style.
Using a template to create a document
Creating a document from the Template Manager dialog
To use a template to create a document:
1) From the Menu bar, choose File > New > Templates. The Template Manager dialog opens.
2) From the tabs at the top of the dialog, select the category of template you want to use.
3) Select the folder that contains the template that you want to use. All the templates
contained in that folder are listed on the page (as shown in Figure 53).
4) Select the template that you want to use. If you wish to view the templates properties, click
the Properties button above the list of templates. The templates properties appear in a
pop-up window. Click Close to close this pop-up window.
5) Select the required template. A new document based on the selected template opens in
LibreOffice.
The template the document is based upon is listed in File > Properties > General. The connection
between the template and the document remains until the template is modified and, the next time
that the document is opened, you choose not to update it to match the template.
Figure 53: Template Manager dialog, showing a selected template
Creating a document from a template in the Start Center
You can create a document from the template view of the Start Center. The Start Center is visible
when no other document is open and the Integrated Development Environment (IDE) for Macros is
also closed.
Chapter 3 Using Styles and Templates | 71
To open the Template Manager from the Start Center, click on the Templates button in the left
pane. The button is also a drop-down list to select the templates view of a given type of document.
The Edit templates option of the list opens the Template Manager dialog (Figure 53).
Double-click on the category folder thumbnail to select it. The templates thumbnails of the category
are now displayed in the Start Center workspace. Double-click on a template to create a new
document based on the template.
To go back to display all templates, click the All Templates button on the top left area of the Start
Center workspace.
Creating a template
You can create templates in two ways: by saving a document as a template or by using a wizard.
Creating a template from a document
In addition to formatting, any settings that can be added to or modified in a document can be saved
within a template. For example, you can also save printer settings, and general behaviors set from
Tools > Options, such as Paths and Colors.
Templates can also contain predefined text, saving you from having to type it every time you create
a new document. For example, a letter template may contain your name, address, and salutation.
You can also save menu and toolbar customizations in templates; see Chapter 14, Customizing
LibreOffice, for more information.
To create a template from a document and save it to My Templates:
1) Open a new or existing document of the type you want to make into a template (text
document, spreadsheet, drawing, or presentation).
2) Add any content that you want to appear in any document you create from the new
template, for example company logo, copyright statement, and so on.
3) Create or modify any styles that you want to use in the new template.
4) From the Menu bar, choose File > Templates > Save As Template. The Template
Manager (Figure 54) opens, displaying the default folders and any user-created folders.
Figure 54: Template Manager dialog
72 | Getting Started with LibreOffice 5.1
5) Select the My Templates folder.
6) Select Save.
7) In the dialog that opens, type a name for the new template and click OK.
8) Close the Template Manager dialog.
Note
Although the Template Manager shows only a Documents tab when saving a new
template of any type, the template will appear on the correct tab (Documents,
Spreadsheets, Presentations, Drawings) when you return to this dialog.
Creating a template using a wizard
You can use wizards to create templates for letters, faxes, and agendas, and to create
presentations and Web pages.
For example, the Fax Wizard guides you through the following choices:
Type of fax (business or personal)
Document elements like the date, subject line (business fax), salutation, and complimentary
close
Options for sender and recipient information (business fax)
Text to include in the footer (business fax)
To create a template using a wizard:
1) From the Menu bar, choose File > Wizards > [type of template required] (see Figure 55).
2) Follow the instructions on the pages of the wizard. This process is slightly different for each
type of template, but the format is very similar.
3) In the last section of the wizard, you can specify the template name which will show in the
Template Manager, and also the name and location for saving the template. The two names
can be different but this may later cause confusion. The default location is your user
templates directory, but you can choose a different location.
4) To set the file name or change the directory, select the Path button (the three dots to the
right of the location). The Save As dialog opens. Make your selections and click Save to
close the dialog.
Figure 55: Creating a template using a wizard
Chapter 3 Using Styles and Templates | 73
5) Finally, you can choose whether to create a new document from the template immediately,
or manually change the template, and then click Finish to save the template. For future
documents, you can re-use the template created by the wizard, just like any other template.
You may need to open the Template Manager and click Refresh on the Action menu to have any
new templates appear in the listings.
Editing a template
You can edit a templates styles and content, and then, if you wish, you can reapply the templates
styles to documents that were created from that template. You cannot reapply content.
To edit a template:
1) From the Menu bar, choose File > Templates > Manage or press Ctrl+Shift+N. The
Template Manager dialog opens. You can also open the Template Manager from the Start
Center, by selecting the Edit Templates in the dropdown list of the Template button.
2) Navigate to the template that you want to edit. Click once on it to activate the file handling
controls (see Figure 53). Click Edit. The template opens in LibreOffice.
3) Edit the template just as you would any other document. To save your changes, choose
File > Save from the Menu bar.
Updating a document from a changed template
If you make any changes to a template and its styles, the next time you open a document that was
created from the template before the changes, a confirmation message is displayed.
To update the document:
1) Click Update Styles to apply the changed styles in the template to the document.
2) Select Keep Old Styles if you do not want to apply the changed styles in the template to
the document (but see the Caution notice below).
Caution
If you choose Keep Old Styles, the document is no longer connected to the template,
even though the template is still listed under File > Properties > General. You can still
import styles manually from the template, but to reconnect it to the template, you will
have to copy it into an empty document based on the template.
Adding templates obtained from other sources
LibreOffice refers to sources for templates as repositories. A repository can be local (a directory on
your computer to which you have downloaded templates) or remote (a URL from which you can
download templates).
You can get to the official template repository by using the Get more templates for LibreOffice
button at the right-hand end of the Template Manager dialog, as shown in Figure 56, or by typing
http://templates.libreoffice.org/template-center in your browsers address bar.
If you have enabled experimental features in Tools > Options > LibreOffice > Advanced, the
Template Manager shows a Repository button that you can use to add other template
repositories. As this is an experimental feature, it may not work reliably.
On other websites you may find collections of templates that have been packaged into extension
(OXT) files. These are installed a little differently, as described below.
74 | Getting Started with LibreOffice 5.1
Figure 56: Getting more templates for LibreOffice
Installing individual templates
To install individual templates:
1) Download the template and save it anywhere on your computer.
2) Import the template into a template folder by following the instructions in Importing a
template on page 78.
Tip
You can manually copy new templates into the template folders. The location varies
with your computers operating system. To learn where the template folders are stored
on your computer, go to Tools > Options > LibreOffice > Paths.
Installing collections of templates
The Extension Manager provides an easy way to install collections of templates that have been
packaged as extensions. Follow these steps:
1) Download the extension package (OXT file) and save it anywhere on your computer.
2) In LibreOffice, select Tools > Extension Manager from the Menu bar. In the Extension
Manager dialog, click Add to open a file browser window.
3) Find and select the package of templates you want to install and click Open. The package
begins installing. You may be asked to accept a license agreement.
4) When the package installation is complete, restart LibreOffice. The templates are available
for use through File > Templates > Manage and File > New > Templates and the
extension is listed in the Extension Manager.
See Chapter 14, Customizing LibreOffice, for more about the Extension Manager.
Setting a default template
If you create a document by choosing File > New > Text Document (or Spreadsheet,
Presentation, or Drawing) from the Menu bar, LibreOffice creates the document from the default
template for that type of document. You can, however, change the default whenever you choose.
Note for Microsoft Word users
You may know that Microsoft Word employs a normal.dot or normal.dotx file for
its default template and how to regenerate it.
LibreOffice does not have a similar default template file; the factory defaults are
embedded within the software.
Chapter 3 Using Styles and Templates | 75
You might also like
- LibreOffice Guide 04Document20 pagesLibreOffice Guide 04Neuer FamilyNo ratings yet
- LibreOffice Calc Guide 7Document20 pagesLibreOffice Calc Guide 7Violeta XevinNo ratings yet
- Untitled 1Document3 pagesUntitled 1goyalnahveNo ratings yet
- Unit-1 Digital Documentation Advanced PDFDocument44 pagesUnit-1 Digital Documentation Advanced PDFsatish prasadNo ratings yet
- UNIT-1 DIGITAL DOCUMENTATION ADVANCED-merged PDFDocument164 pagesUNIT-1 DIGITAL DOCUMENTATION ADVANCED-merged PDFshaunak100% (3)
- IT111 Lecture 2Document36 pagesIT111 Lecture 2JeremiahManumbuNo ratings yet
- 402-IT ClassXDocument225 pages402-IT ClassXAk Kumar0% (1)
- UntitledDocument3 pagesUntitledRehan KhanNo ratings yet
- 402 IT ClassXDocument223 pages402 IT ClassXRohan Raj SinghNo ratings yet
- CSK 20210311 Classwork 102278 1Document212 pagesCSK 20210311 Classwork 102278 1Pavithra JijeshNo ratings yet
- PART-B Subject Specific Skills NCERT Book For Term-IDocument161 pagesPART-B Subject Specific Skills NCERT Book For Term-IUparjit SinghNo ratings yet
- 402-IT ClassXDocument212 pages402-IT ClassXShubham PandeyNo ratings yet
- Arihant-It-Code-402 (2) - 2-59Document58 pagesArihant-It-Code-402 (2) - 2-59Suman J PrajwalNo ratings yet
- 402 IT - ClassX 2 22Document21 pages402 IT - ClassX 2 22Anitha MohanrajNo ratings yet
- It Grade 10Document105 pagesIt Grade 10Zimra SihasNo ratings yet
- Unit 1: Digital Documentation (Advanced) : 1. Create and Apply Styles in The DocumentDocument7 pagesUnit 1: Digital Documentation (Advanced) : 1. Create and Apply Styles in The DocumentAtharva guptaNo ratings yet
- Notes - Part-B Subject Specific Skills 10Document228 pagesNotes - Part-B Subject Specific Skills 10Harsh RathoreNo ratings yet
- Digital Documentation (Unit-1) Spreadsheet (Unit-2)Document18 pagesDigital Documentation (Unit-1) Spreadsheet (Unit-2)Xpertz BoyNo ratings yet
- Word Tutorial - Format Text With StylesDocument19 pagesWord Tutorial - Format Text With StylesRúben CaramonaNo ratings yet
- Selecting Text: Modifying A Presentation StyleDocument15 pagesSelecting Text: Modifying A Presentation StyleNeuer FamilyNo ratings yet
- Styles, Templates, Mail MergeDocument11 pagesStyles, Templates, Mail MergePreeti JaiswalNo ratings yet
- Office 2008 MAC ShortcutsDocument2 pagesOffice 2008 MAC ShortcutsDaimeon PilcherNo ratings yet
- IT Code 402 Notes: CBSE Class 10Document4 pagesIT Code 402 Notes: CBSE Class 10SUMITNo ratings yet
- Unit 1: Digital Documentation (Advanced) Session 1 (Create and Apply Styles in The Document Q1. Define Style. OR What Is Style?Document7 pagesUnit 1: Digital Documentation (Advanced) Session 1 (Create and Apply Styles in The Document Q1. Define Style. OR What Is Style?Jahnavi MeharNo ratings yet
- Poiuygfchvjkpioi 0u9ytrdfghbjkDocument18 pagesPoiuygfchvjkpioi 0u9ytrdfghbjkanhadsinghbajaj79No ratings yet
- Digital Documentation NotesDocument8 pagesDigital Documentation NotesVaishnav TarhekarNo ratings yet
- Session 1: Question Answers: Bal Bharati Public School Phase III, Dugri, Ludhiana Digital DocumentationDocument3 pagesSession 1: Question Answers: Bal Bharati Public School Phase III, Dugri, Ludhiana Digital DocumentationHarsimranNo ratings yet
- Digital DocumentationDocument27 pagesDigital DocumentationpavithraNo ratings yet
- LibreOffice Guide 06Document20 pagesLibreOffice Guide 06Neuer FamilyNo ratings yet
- Hyphenating Words: Using The Sidebar For Bullets and NumberingDocument10 pagesHyphenating Words: Using The Sidebar For Bullets and NumberingNeuer FamilyNo ratings yet
- Digital DocumentationDocument25 pagesDigital DocumentationNafeesNo ratings yet
- Computer PracticalDocument32 pagesComputer PracticalanveshajandialNo ratings yet
- Formatting in MS WordDocument10 pagesFormatting in MS WordvivsridharNo ratings yet
- LibreOffice Guide 05Document20 pagesLibreOffice Guide 05Neuer FamilyNo ratings yet
- Part B Unit-1 Digital DocumentationDocument27 pagesPart B Unit-1 Digital DocumentationChinna SamyNo ratings yet
- How To Create and Share Custom Style SetsDocument12 pagesHow To Create and Share Custom Style SetsSams RajaNo ratings yet
- Practical/Project File Question Paper 2020-21 Class XDocument12 pagesPractical/Project File Question Paper 2020-21 Class XMeena SharmaNo ratings yet
- Session 1:: Digital Documentation (Advanced)Document5 pagesSession 1:: Digital Documentation (Advanced)Mridupaban DasNo ratings yet
- Digital Documentation-Session 1 - StylesDocument2 pagesDigital Documentation-Session 1 - Styles29 Monish IX-DNo ratings yet
- Digital Documentation NotesDocument4 pagesDigital Documentation NotesNafeesNo ratings yet
- Chapter 3Document9 pagesChapter 3claude gonzalesNo ratings yet
- III Useful Functions in Word: (1) Using Menus and Dialog BoxesDocument17 pagesIII Useful Functions in Word: (1) Using Menus and Dialog BoxesRimple AroraNo ratings yet
- IT Silky 402Document14 pagesIT Silky 402PriyaNo ratings yet
- Acs Template Instructions Ol ReadmeDocument7 pagesAcs Template Instructions Ol ReadmeJosephine TorresNo ratings yet
- DigitalDocumentation PDFDocument6 pagesDigitalDocumentation PDFEirlixxNo ratings yet
- Business PlanDocument4 pagesBusiness Planapi-296878826No ratings yet
- MS Word TutorialDocument33 pagesMS Word TutorialKaziRafiNo ratings yet
- Unit 1 Digital Documentation For PT1Document80 pagesUnit 1 Digital Documentation For PT1ֆաǟʍɛʋ ɢʊքƭǟNo ratings yet
- Info-Tech Full Notes-IT 402Document88 pagesInfo-Tech Full Notes-IT 402Fauziya Mohiuddin ShaikhNo ratings yet
- MS Word Chapter 3Document11 pagesMS Word Chapter 3Shahwaiz Bin Imran BajwaNo ratings yet
- ResBrief Layout ModelDocument6 pagesResBrief Layout ModelBrandi KernelNo ratings yet
- M.S Word (Part-1)Document49 pagesM.S Word (Part-1)Rahul MahatoNo ratings yet
- StylesDocument1 pageStyleschitalu LumpaNo ratings yet
- Including The Total Number of Pages: Page CountDocument15 pagesIncluding The Total Number of Pages: Page CountNeuer FamilyNo ratings yet
- Digital DocumentationDocument6 pagesDigital DocumentationDILIP KUMARNo ratings yet
- Computer Practical Filee-Term 1Document8 pagesComputer Practical Filee-Term 1Mohammad Awees SanadiNo ratings yet
- 01 Digital Documentation Advanced Revision NotesDocument10 pages01 Digital Documentation Advanced Revision Notesnandarak4No ratings yet
- Text Styles: Consistent Work Flow from Word Processor to Page LayoutFrom EverandText Styles: Consistent Work Flow from Word Processor to Page LayoutNo ratings yet
- Office Libre 28Document10 pagesOffice Libre 28Neuer FamilyNo ratings yet
- Office Libre 25Document10 pagesOffice Libre 25Neuer FamilyNo ratings yet
- Office Libre 22Document10 pagesOffice Libre 22Neuer FamilyNo ratings yet
- Office Libre 24Document10 pagesOffice Libre 24Neuer FamilyNo ratings yet
- Entering Data in A Form: Chapter 8 Getting Started With Base - 251Document10 pagesEntering Data in A Form: Chapter 8 Getting Started With Base - 251Neuer FamilyNo ratings yet
- Office Libre 27Document10 pagesOffice Libre 27Neuer FamilyNo ratings yet
- LibreOffice Guide 01Document20 pagesLibreOffice Guide 01Neuer FamilyNo ratings yet
- Office Libre 27Document10 pagesOffice Libre 27Neuer FamilyNo ratings yet
- Dynamic Transparency Gradients: Figure 206: Duplicate DialogDocument10 pagesDynamic Transparency Gradients: Figure 206: Duplicate DialogNeuer FamilyNo ratings yet
- Choosing and Defining Colors: Figure 173: Color BarDocument10 pagesChoosing and Defining Colors: Figure 173: Color BarNeuer FamilyNo ratings yet
- Dynamic Transparency Gradients: Figure 206: Duplicate DialogDocument10 pagesDynamic Transparency Gradients: Figure 206: Duplicate DialogNeuer FamilyNo ratings yet
- Office Libre 18Document10 pagesOffice Libre 18XevinAdrianNo ratings yet
- Office Libre 24Document10 pagesOffice Libre 24Neuer FamilyNo ratings yet
- Office Libre 22Document10 pagesOffice Libre 22Neuer FamilyNo ratings yet
- Adding Charts: Figure 154: Sidebar Table Design SectionDocument10 pagesAdding Charts: Figure 154: Sidebar Table Design SectionNeuer FamilyNo ratings yet
- Office Libre 20Document10 pagesOffice Libre 20Neuer FamilyNo ratings yet
- Office Libre 15Document10 pagesOffice Libre 15Neuer FamilyNo ratings yet
- Office Libre 14Document10 pagesOffice Libre 14Neuer FamilyNo ratings yet
- Office Libre 12Document10 pagesOffice Libre 12Neuer FamilyNo ratings yet
- Office Libre 17Document10 pagesOffice Libre 17Neuer FamilyNo ratings yet
- Adding Charts: Figure 154: Sidebar Table Design SectionDocument10 pagesAdding Charts: Figure 154: Sidebar Table Design SectionNeuer FamilyNo ratings yet
- Office Libre 15Document10 pagesOffice Libre 15Neuer FamilyNo ratings yet
- Office Libre 16Document10 pagesOffice Libre 16Neuer FamilyNo ratings yet
- Hyphenating Words: Using The Sidebar For Bullets and NumberingDocument10 pagesHyphenating Words: Using The Sidebar For Bullets and NumberingNeuer FamilyNo ratings yet
- Office Libre 10Document10 pagesOffice Libre 10Neuer FamilyNo ratings yet
- Hyphenating Words: Using The Sidebar For Bullets and NumberingDocument10 pagesHyphenating Words: Using The Sidebar For Bullets and NumberingNeuer FamilyNo ratings yet
- Opening A CSV File: Figure 95: Text Import DialogDocument10 pagesOpening A CSV File: Figure 95: Text Import DialogNeuer FamilyNo ratings yet
- Office Libre 14Document10 pagesOffice Libre 14Neuer FamilyNo ratings yet
- Office Libre 09Document10 pagesOffice Libre 09Neuer FamilyNo ratings yet
- Office Libre 10Document10 pagesOffice Libre 10Neuer FamilyNo ratings yet
- Write Your Experiment Title HereDocument16 pagesWrite Your Experiment Title Here8043 Nitish MittalNo ratings yet
- Class 9 Information Technology CBSE Code 402 Unit-3Document6 pagesClass 9 Information Technology CBSE Code 402 Unit-3ashusahu.naNo ratings yet
- Ict Empowerment Technologies e Tech Ict For Professional Tracks 2111 2122 AnswersDocument54 pagesIct Empowerment Technologies e Tech Ict For Professional Tracks 2111 2122 AnswersJofanie MeridaNo ratings yet
- Ieeo103 - Digital Documentation PDFDocument53 pagesIeeo103 - Digital Documentation PDFRahul Roy0% (1)
- Using Styles and Templates: Getting Started GuideDocument23 pagesUsing Styles and Templates: Getting Started GuideEmir PanjetaNo ratings yet
- Ict 2112 Short Quiz 5Document7 pagesIct 2112 Short Quiz 5Luisa Rada100% (1)
- Ubuntu - An Absolute Beginner's Guide PDFDocument32 pagesUbuntu - An Absolute Beginner's Guide PDFJoao CoelhoNo ratings yet
- Manual OpenKmDocument22 pagesManual OpenKmHoracio Jose Menendez HernandezNo ratings yet
- How To Install LibreOffice 5.2 On Linux Mint, Ubuntu, Xubuntu, Debian - Libre-SoftwareDocument5 pagesHow To Install LibreOffice 5.2 On Linux Mint, Ubuntu, Xubuntu, Debian - Libre-SoftwareMuflihJuniAl-hadyNo ratings yet
- Libreofice Basic: Libreoffice RefcardDocument2 pagesLibreofice Basic: Libreoffice RefcardDaniel CeglarskiNo ratings yet
- Lesson 4 - ICT ContentDocument10 pagesLesson 4 - ICT Contentcayabyabpatriciajean8No ratings yet
- Libreoffice Writer MCQDocument6 pagesLibreoffice Writer MCQBuxar Students LifeNo ratings yet
- Installation OpenMeetings 6.0.0 On Debian 10Document16 pagesInstallation OpenMeetings 6.0.0 On Debian 10Mike BraddockNo ratings yet
- LibreOffice - Wikipedia, The Free EncyclopediaDocument14 pagesLibreOffice - Wikipedia, The Free EncyclopediaJuan Carlos Moreno HenaoNo ratings yet
- Electronic SpreadsheetDocument10 pagesElectronic SpreadsheetSania SinghNo ratings yet
- UNIT 3 - DIGITAL DOCUMENTATION Class 9th NCRTDocument9 pagesUNIT 3 - DIGITAL DOCUMENTATION Class 9th NCRTJapanjot SinghNo ratings yet
- Resume and Cover Letter Excel TemplateDocument10 pagesResume and Cover Letter Excel TemplateLaura ShintaNo ratings yet
- Internship ReportDocument26 pagesInternship ReportEthicalHacker.com.100% (1)
- Linux EssencialsDocument275 pagesLinux Essencialsjuan157No ratings yet
- Libre Calc Guide- Βιβλιο αγγλικα.odtDocument437 pagesLibre Calc Guide- Βιβλιο αγγλικα.odtVangelis BakosNo ratings yet
- Class 9 Electronic Spreadsheet NotesDocument8 pagesClass 9 Electronic Spreadsheet NotesTanish kothariNo ratings yet
- STA101 Introduction To Statistics: Getting Started: 1 STA101 Home Page and DownloadsDocument5 pagesSTA101 Introduction To Statistics: Getting Started: 1 STA101 Home Page and DownloadsDamilare Joseph AsokereNo ratings yet
- Basics of SpreadsheetDocument15 pagesBasics of SpreadsheetFawazNo ratings yet
- Traducao Via Val Daily - 02-05-12Document30 pagesTraducao Via Val Daily - 02-05-12Val IvonicaNo ratings yet
- OST Case StudyDocument26 pagesOST Case Studypranaykadam2006No ratings yet
- ReadmeDocument6 pagesReadmebullishtipsterNo ratings yet
- 07 09 2022 - 265963Document3 pages07 09 2022 - 265963G.SHRIYA DPSN-STDNo ratings yet
- Nuxeo DM 5.4 InstallationGuideDocument16 pagesNuxeo DM 5.4 InstallationGuideMue ChNo ratings yet
- Correlation Between Windows 10 and Ubantu 20: XXX-X-XXXX-XXXX-X/XX/$XX.00 ©20XX IEEEDocument6 pagesCorrelation Between Windows 10 and Ubantu 20: XXX-X-XXXX-XXXX-X/XX/$XX.00 ©20XX IEEEMuhammad FahadNo ratings yet
- Workshop On Objective Type Questions (Otqs) Informatics Practices (265/ Old Syllabus) Date: 16/05/2019 Category: Multiple Choice QuestionDocument2 pagesWorkshop On Objective Type Questions (Otqs) Informatics Practices (265/ Old Syllabus) Date: 16/05/2019 Category: Multiple Choice QuestionVandana DulaniNo ratings yet