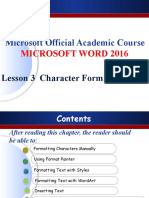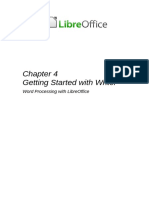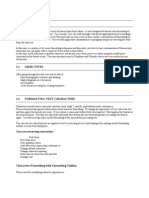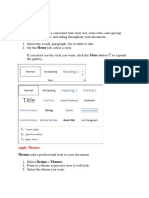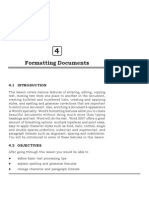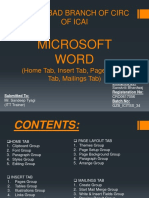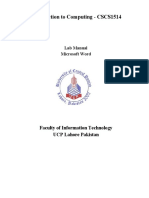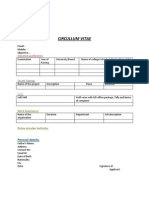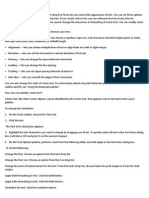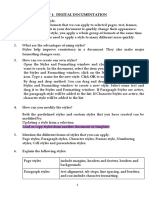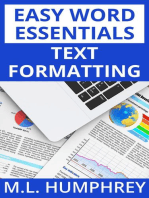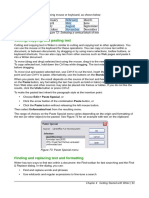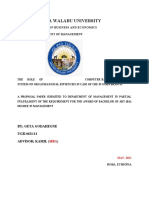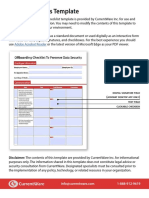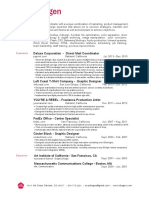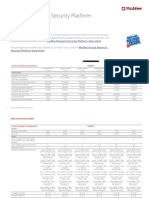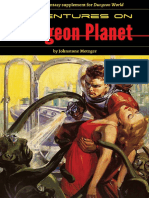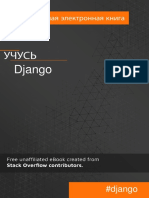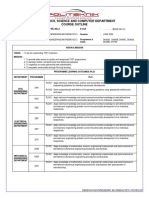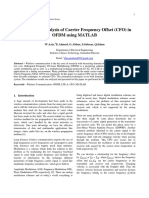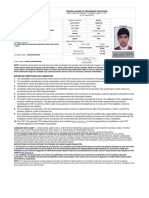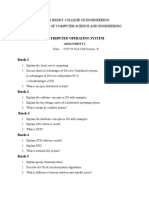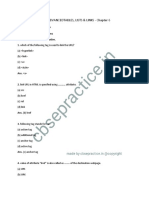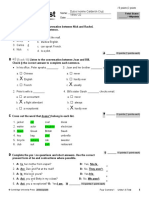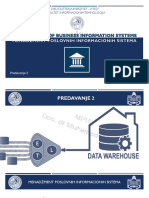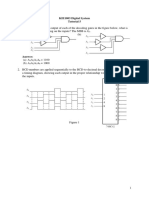Professional Documents
Culture Documents
Selecting Text: Modifying A Presentation Style
Uploaded by
Neuer FamilyOriginal Description:
Original Title
Copyright
Available Formats
Share this document
Did you find this document useful?
Is this content inappropriate?
Report this DocumentCopyright:
Available Formats
Selecting Text: Modifying A Presentation Style
Uploaded by
Neuer FamilyCopyright:
Available Formats
Unlike LibreOffice Writer, where it is recommended to use styles whenever possible,
in Impress manual formatting has to be used more often. This is because
presentation styles are fixed in Impress. Therefore, it is not possible, for example, to
Note have two different level 1s or different types of bullet points for the same outline level.
Also, the lack of support for character styles forces the use of manual formatting to
modify sections of the text.
Selecting text
Text must be selected before it can be formatted. Any formatting changes will apply only to the
selected text.
To format all the text in a text box, click once on the text, then click once on the border of
the text box to display the selection handles. Now any formatting changes will apply to all
the text in the text box.
To format only part of the text and after clicking once on the text, you can select text using
one of the following methods:
Click and drag the cursor over the text to highlight the text.
Double click to select a complete word or triple click to select a whole paragraph.
Press and hold the Shift key and then use the keyboard arrow keys to extend your
selection.
To select text word by word, instead of character by character, press the Ctrl key and
Shift key together. To speed up the selection even further, you can combine the Shift
Tip key with the Home key or the End key to extend the selection up to the start or end of
the line in which the cursor is positioned, respectively.
Using styles to format text
Impress has two categories of styles: presentation styles and graphics styles. Presentation styles
are used on text inserted into an AutoLayout text box, slide master backgrounds, and background
objects. However, for text inserted in a text box or a graphic object, you need to apply a graphic
style.
In this chapter we focus on Presentation styles. For information on graphic styles, see Chapter 6
Formatting Graphic Objects.
Modifying a presentation style
To modify a presentation style, follow these steps:
1) Open the Styles and Formatting dialog (Figure 44) by pressing F11 or selecting Format >
Styles and Formatting on the menu bar.
2) Make sure the Presentation Styles icon is selected.
3) Right-click on the style to be modified and select Modify from the context menu. The
tabbed pages available in this dialog for modifying a presentation style are shown in Figure
45.
Chapter 3 Adding and Formatting Text 61
Figure 44: Presentation Styles and Formatting
Figure 45: Dialog for modifying a presentation style
This modifying dialog consists of fifteen tabbed pages, which can be divided in two groups: pages
that determine formatting of the text, and pages that determine the properties of slide master
background and background objects.
There is no difference between attributes that determine a style and attributes used manually on
portions of text. In fact the pages that open when manually applying formatting are the same that
you use when configuring styles in the Styles and Formatting dialog. Therefore, once you master
the formatting of text, you will know how to create and modify a style.
For the Font and Font Effects style pages, refer to Formatting characters on page 63.
For the Indents and Spacing, Alignment, and Tabs style pages, refer to Formatting
paragraphs on page 65.
For the Bullet and numbering type, Graphics, Customize style pages, refer to Creating
bulleted and numbered lists on page 69.
The pages that relate to formatting background and background objects are described in detail in
Chapter 6 Formatting Graphic Objects.
Updating a style from a selection
To update a style from a portion of text that you have just modified or would like to use:
1) Select an item in a text box that has the format you want to adopt as a style.
2) In the Styles and Formatting dialog (Figure 44), select the style you want to update and
then click the Update Style icon .
Applying a presentation style
To apply a presentation style, move the paragraph to the appropriate outline level as described in
Creating bulleted and numbered lists on page 69.This is different from Writer, where you select
the desired style from the Styles and Formatting window.
62 LibreOffice 4.0 Impress Guide
Formatting characters
To view the character formatting options, select Format > Character on the main menu bar or click
the Character icon on the Text Formatting toolbar (Figure 42) and the Character dialog opens
(Figure 46). If Text Formatting toolbar is not visible, choose View > Toolbars > Text Formatting.
Note that character styles do not exist in Impress.
Font page
Use the Font page to select the desired font type, its base attributes (Italic, Bold, etc.) as well as
the size. A sample of the font is displayed in the lower part of the dialog. You can also specify the
language of this style. This font page is also available when creating or modifying a presentation
style or a graphics style.
When writing a presentation in multiple languages, you can use the language setting
Tip to create two styles that only differ in the language but are otherwise the same. This
allows you to check the spelling of all of the contents without affecting appearance.
If support for Asian language and Complex Text Layout (CTL) font has been enabled (Tools >
Options > Language Settings > Languages), then Asian text font and CTL text font are available
in the Character dialog. Each part of the Character dialog has the same functionality, so you can
specify the Asian and CTL text fonts and their attributes as well as Western text fonts.
Figure 46: Font page in Character dialog with Asian and CTL fonts enabled
Font Effects page
Use the Font Effects page (Figure 47) to apply special effects to the text, such as over lining and
underlining, color, shadow and so on. As for the Font page, a sample of the text is displayed in the
lower part of the dialog, providing a quick visual check of the effects applied. This page is also
available when creating or modifying a presentation style or a graphics style.
Chapter 3 Adding and Formatting Text 63
Figure 47: Font Effects page in Character dialog
Position page
The Position page (Figure 48) has advanced options to customize text. Use this page to set the
text position relative to the baseline when you need to insert subscripts or superscripts. This page
is not available when creating or modifying a presentation style or a graphics style.
Figure 48: Position page in Character dialog
64 LibreOffice 4.0 Impress Guide
In Position, create a superscript or a subscript as follows:
1) Select Superscript or Subscript as applicable.
2) Specify the amount as a percentage by which the text should be raised (superscripts) or
lowered (subscripts). If Automatic is selected, this option is not available.
3) Specify the percentage of the character to be used relative to the baseline character size.
The other attributes that can be set on this page are as follows:
Scale width in Rotation specifies the percentage of the font width by which to horizontally
stretch or compress the individual characters of the selected text.
Spacing specifies the spacing between the characters of the selected text. For expanded
or condensed spacing, enter the amount that you want to expand or condense the text in
the by box using the options from the drop-down list.
Default uses the character spacing specified in the font type
Expanded increases the character spacing
Condensed decreases the character spacing
Pair kerning automatically adjust the character spacing for specific letter
combinations. Kerning is only available for certain font types and requires that your
printer support this option.
Formatting paragraphs
To view the paragraph formatting options, select Format > Paragraph on the main menu bar or
click the Paragraph icon on the Text Formatting toolbar (Figure 42) and the Paragraph dialog
opens (Figure 49). If the Text Formatting toolbar is not visible, select View > Toolbars > Text
Formatting on the main menu bar.
Normally the paragraph formatting dialog contains three pages: Indents and Spacing; Alignment
and Tabs. However, if Asian language support has been enabled in Tools> Options > Language
Settings > Languages, a page called Asian Typography is also becomes available.
Indents and Spacing
The Indents and Spacing page has four sections and is also available in Presentation Styles dialog
and Graphics Styles dialog.
Indent specifies the amount of space to leave between the left and the right page
margins and the paragraph.
Before text enter the amount of space that you want to indent the paragraph from the
page margin. If you want the paragraph to extend into the page margin, enter a
negative number. In Left-to-Right languages, the left edge of the paragraph is indented
with respect to the left page margin. In Right-to-Left languages, the right edge of the
paragraph is indented with respect to the right page margin.
After text enter the amount of space that you want to indent the paragraph from the
page margin. If you want the paragraph to extend into the page margin, enter a
negative number. In Left-to-Right languages, the right edge of the paragraph is
indented with respect to the right page margin. In Right-to-Left languages, the left edge
of the paragraph is indented with respect to the left page margin.
First line indents the first line of a paragraph by the amount that you enter. To create a
hanging indent enter a positive value for Before text and a negative value for First line.
Chapter 3 Adding and Formatting Text 65
Figure 49: Indents and Spacing in Paragraph dialog
Spacing specifies the amount of space to leave between selected paragraphs.
Above paragraph enter the amount of space that you want to leave above the
selected paragraph(s).
Below paragraph enter the amount of space that you want to leave below the selected
paragraph(s).
Do not add space between paragraphs of the same style. This makes any space
Note specified before or after a paragraph not to be applied when the preceding and
following paragraphs are of the same paragraph style.
Line spacing specifies the amount of space to leave between lines of text in a
paragraph. The options available from the drop down list are as follows:
Single applies single line spacing to the current paragraph. This is the default setting.
1.5 lines sets the line spacing to 1.5 lines.
Double sets the line spacing to two lines.
Proportional select this option and then enter a percentage value in the box, where
100% corresponds to single line spacing.
At Least sets the minimum line spacing to the value that you enter in the box. If you
use different font sizes within a paragraph, the line spacing is automatically adjusted to
the largest font size. If you prefer to have identical spacing for all lines, specify a value
in At Least that corresponds to the largest font size.
Leading sets the height of the vertical space that is inserted between two lines.
Fixed enter a fixed value to be used for line spacing.
Setting the line spacing to less than 100% is a good method to place a lot of text into
Tip a text box when space is limited. However, care must be taken as too small a value
will make the text hard to read.
66 LibreOffice 4.0 Impress Guide
You can change the default unit of measurement, for example from inches to
Tip centimeters, in Tools > Options > LibreOffice Impress > General on the main
menu bar.
Alignment
Use the Alignment page (Figure 50) to determine the paragraph alignment as follows. This page is
also available in Presentation Styles dialog and Graphics Styles dialog.
Left aligns the paragraph to the left page margin. If Asian language support is enabled,
this option is named Left/Top.
Right aligns the paragraph to the right page margin. If Asian language support is enabled,
this option is named Right/Bottom.
Centered centers the contents of the paragraph on the page.
Justify aligns the paragraph to the left and to the right page margins.
Text direction specifies the text direction for a paragraph that uses complex text layout
(CTL) and is only available if complex text layout support is enabled.
The paragraph alignment options can also be accessed using the paragraph alignment icons
on the Text Formatting toolbar (Figure 42).
Figure 50: Alignment in Paragraph dialog
Tabs
Use the Tabs page (Figure 51) to determine the tab stops. This page is also available in
Presentation Styles dialog and Graphics Styles dialog.
Chapter 3 Adding and Formatting Text 67
Figure 51: Tabs in Paragraph dialog
Creating tabs
1) Set the size of the tab stop in the Position text box.
2) Select the type of tab in Type. If you set the type to Decimal, specify the character to be
used as the decimal point In Character box.
Left aligns the left edge of the text to the tab stop and extends the text to the right.
The name of this tab stop is Left/Top if Asian language support is enabled.
Right aligns the right edge of the text to the tab stop and extends the text to the left of
the tab stop. This name of this tab stop is Right/Bottom if Asian language support is
enabled.
Center aligns the center of the text to the tab stop.
Decimal aligns the decimal point of a number to the center of the tab stop and text to
the left of the tab.
Character enter a character that you want the decimal tab to use as a decimal
separator.
3) Select a Fill character which will be drawn from the tab insertion point up to the tab stop.
None inserts no fill characters and removes any existing fill characters to the left of
the tab stop.
....... fills the empty space to the left of the tab stop with dots.
------ fills the empty space to the left of the tab stop with dashes.
______ draws a line to fill the empty space to the left of the tab stop.
Character specify a character to fill the empty space to the left of the tab stop.
4) Click the New button to apply the new tab stop to the current paragraph.
5) Click OK to save your changes and close the dialog.
68 LibreOffice 4.0 Impress Guide
Editing tabs
1) Select the tab you want to edit in the Position box.
2) Select the Type and Fill character you want to use.
3) Click OK to save your changes and close the dialog.
To change the tab position, you have to delete the tab first, then create a new tab
Note with the changes you require. Follow the procedures in Deleting tabs and Creating
tabs.
Deleting tabs
1) Select the tab in the Position box.
2) Click Delete to delete the selected tab.
3) Click Delete All to delete all of the tab stops that are set for the current paragraph.
4) Click OK to save your changes and close the dialog.
Asian Typography
Use the Asian Typography page (Figure 52) to set the following properties relative to line changes.
This page is also available in Presentation Styles dialog and Graphics Styles dialog.
Apply list of forbidden characters to the beginning and end of lines prevents the
characters in the list from starting or ending a line. The characters are relocated to either
the previous line or the next line. To edit the list of restricted characters that start or end a
line, go to LibreOffice > Language Settings > Asian Layout.
Allow hanging punctuation prevents commas and periods from breaking the line. Instead,
these characters are added to the end of the line, even in the page margin.
Apply spacing between Asian, Latin and Complex text inserts a space between Asian,
Latin and complex characters.
Figure 52: Asian Typography in Paragraph dialog
Creating bulleted and numbered lists
The procedure to create a bulleted or numbered list varies depending on the type of text box used,
although the tools to manage the list and customize the appearance are the same. In AutoLayout
text boxes created automatically by Impress, the outline styles available are, by default, bulleted
lists. For normal text boxes an additional step is required to create a bulleted list.
Chapter 3 Adding and Formatting Text 69
Creating lists in AutoLayout text boxes
Every text box included in the available layouts is already formatted as a bulleted list, therefore to
create a bulleted list the only necessary steps are as follows:
1) From the Layout pane, choose a slide design that contains a text box. Those are easily
recognizable from the thumbnail.
2) Click on the text Click to add text in the text box and start typing your first item.
3) Press Enter to start a new bulleted line.
4) Press Shift+Enter to start a new line without creating a new bullet or number. The new line
will have the same indentation as the previous line.
5) Press Tab, or the Demote icon on the Text Formatting toolbar (Figure 42), or use the
keyboard shortcut Alt+Shift+Right to demote or move your item down to the next outline
level.
6) Press Shift+Tab, or the Promote icon on the Text Formatting toolbar, or use the
keyboard shortcut Alt+Shift+Left to promote or move your item up to the next outline level.
7) Click the Bullets On/Off icon on the Text Formatting toolbar to create a list without
bullet points or an item without a bullet point.
By default, the list created is a bulleted list. To customize the list appearance or to change from
bulleted to numbered or numbered to bulleted, refer to Changing list appearance below.
In AutoLayout text boxes, promoting or demoting an item in the list corresponds to applying a
different outline style. This means that the second outline level corresponds to Outline 2 style, the
third to Outline 3 style and so on. As a consequence, a change in the level also produces other
changes (for example font size, bullet type, and so on).
Caution Do not try to change the outline level by selecting the text and then clicking the
desired outline style as you would in Writer. Due to the way that presentation styles
work in Impress it is not possible to apply outline levels in this way.
Creating lists in other text boxes
To create a list in a text box, follow these steps:
1) Place the cursor in the text box.
2) Click the Bullets On/Off icon in the Text Formatting toolbar (Figure 42).
3) Type the text and press Enter to start a new bulleted line.
4) Press Shift+Enter to start a new line without creating a new bullet or number. The new line
will have the same indentation as the previous line.
5) Press Tab to increase the indent level of your item.
6) Press Shift+Tab to decrease the indent level of your item.
To customize the list appearance or to change from bulleted to numbered or numbered to bulleted,
refer to Changing list appearance below.
Changing list appearance
You can fully customize the appearance of a list, change the bullet type or numbering for the entire
list or for a single entry. All the changes can be made using the Bullets and Numbering dialog
(Figure 53), which is accessed by selecting Format > Bullets and Numbering on the main menu
bar or by clicking on the Bullets and Numbering icon on the Text Formatting toolbar.
70 LibreOffice 4.0 Impress Guide
Figure 53: Bullets and Numbering dialog Bullets page
Selecting entries
To change the appearance of an entire list:
1) Select the entire list by highlighting all the text in the text box or click on the border of the
text box so that the selection handles are displayed.
2) Select Format > Bullets and Numbering on the main menu bar or click on the Bullets
and Numbering icon on the Text Formatting toolbar to open the Bullets and
Numbering dialog (Figure 53). This dialog contains five pages: Bullets, Numbering type,
Graphics, Position, and Customize.
3) If a bulleted list is required, select the bullet style from the default styles available on the
Bullets page.
4) If a numbered list is needed, select a numbering style from the default numbering styles on
the Numbering type page.
5) If a graphics style is needed, select a graphic style from the default styles available on the
Graphics page.
6) Click OK to save your changes and close the dialog.
To change the appearance of a single item in a list, click anywhere in the line to place the cursor in
the line and the follow steps 2 through to 5 above.
If the list was created in an AutoLayout text box, then an alternative way to change the entire list is
to modify the Outline styles. Changes made to the outline style will apply to all the slides using
them, so be careful before using this command. The pages related to list management are
described below.
Position page
Use the Position page (Figure 54) to adjust the indentation and spacing of the bullet point and its
text. This page is particularly effective when used in combination with the Customize page.
Chapter 3 Adding and Formatting Text 71
Figure 54: Bullets and Numbering Position page
Set up an outline level as follows:
1) Select the level from the list on the left hand side of the page. Select level 1 10 to modify
all levels simultaneously.
2) Set the Indent value to create spacing between the bullet or number and the text. If level
1 10 is selected, Indent is not available.
3) Select the Relative option to measure the indent value relative to the previous level and not
from the margin.
4) Set Width of numbering to make sure there is enough room in a numbered list for numbers
when they consist of two or more digits.
5) Set Numbering alignment to specify the alignment of numbers when creating a numbered
list. For example, you may want to align numbers to the right when your numbered list
includes numbers with two or more digits.
6) Click Default to set indent and spacing values to the Impress default values.
7) Click OK to save your changes and close the dialog.
The Position page is not available if you are modifying a presentation style or
graphics style. However, the same effects can be obtained using the Indents and
Note Spacing page of the Paragraph dialog (Figure 49 on page 66) for creating or
modifying a slide.
Customize page
Use the Customize page (Figure 55) to alter the style of outline levels. The options available on
this page depend on the type of marker selected for the list. Using the Customize page, you can
create complex structured layouts, for example a nested list with numbering followed by bullets.
72 LibreOffice 4.0 Impress Guide
Figure 55: Bullets and Numbering Customize page
1) To modify each level independently, select each level you want to modify on the left hand
side of the box. The right hand side of the screen shows a preview of the modifications
made.
2) To modify all levels at once, select 1 10 as the level. With these levels being arranged in
a hierarchical structure, changing, for example, the font attribute of one of the levels ripples
through all the lower levels.
3) Select the options you want to use when customizing your list. The options available are
described below.
4) To revert to the default values used in Impress, click Reset.
5) When you have finished customizing your list, click OK to save your changes and close the
dialog.
Depending on the bullet or numbering style selected, some of the following options may not be
available on the Customize page:
Numbering select the type of numbering you want to use in your list from the drop down
list.
Before enter any text or characters to appear before the number (for example, Step).
After enter any text or characters to appear after the number (for example, a punctuation
mark).
Color select the color for the list marker (number or bullet character) from the drop down
list.
Relative size specify the size of the number relative to the size of the characters used in
the paragraph for each item.
Start at enter the first value of the list (for example, you might want the list to start at 4
instead of 1).
Character button select a special character for the bullet.
Graphics select a graphic from the gallery of available graphics or a file on to be used as
a marker.
Chapter 3 Adding and Formatting Text 73
Width specifies the width of the graphic used as a marker.
Height specifies the height of the graphic used as a marker.
Keep ratio if selected, the ratio between the width and the height of the graphic marker is
maintained.
Using tables
Tables are a powerful mechanism to convey structured information quickly, so they represent an
important tool when creating a presentation. You can create tables directly in Impress eliminating
the need to embed a Calc spreadsheet or a Writer text table in your presentation. However, in
some circumstances, it makes sense to embed a Calc spreadsheet, especially when you require
greater functionality in the table. The tables provided by Impress do have a limited functionality.
Many predefined table designs are available in the Table Design section of the Tasks pane (Figure
56).
Figure 56: Table Design section
Figure 57: Insert Table dialog
74 LibreOffice 4.0 Impress Guide
Creating a table
When working with tables, it is useful to know the number of rows and columns needed as well as
the appearance. The parameters can be adjusted later, but this is more laborious than setting the
correct table dimensions from the beginning.
Using Table Design
To insert a table using the Table Design section in the Tasks pane, proceed as follows:
1) Select the slide which will contain the table and, if necessary, modify the slide layout to
create space for the table.
2) Select Table Design (Figure 56) in the Tasks pane. If the Tasks pane is not visible, select
View > Task pane.
3) Select one of the predefined styles, which only differ in the color scheme. It is
recommended that you select a color scheme similar to the one you want, but you can
change table colors later on.
4) Specify the number of columns and number of rows in the Insert Table dialog (Figure 57).
5) Click OK to close the dialog and your table appears in the center of your slide.
6) Move the table by selecting it and dragging it to a new position, or use the method
described in Position and size on page 79.
Creating a table directly
To create a table directly, proceed as follows:
1) Select Insert > Table on the main menu bar or click the Table icon on the Standard
toolbar to open the Insert Table dialog (Figure 57).
Figure 58: Table graphic insert tool
2) Specify the number of columns and rows.
3) Click OK to close the dialog and your table appears in the center of your slide.
4) Alternatively, click on the small triangle to the right of the Table icon to open a graphic tool
for inserting a table (Figure 58).
5) Drag the mouse cursor to the right and down in the grid until you have the required number
of columns and rows
6) Click the left mouse button to insert the table into your slide.
Chapter 3 Adding and Formatting Text 75
You might also like
- Hyphenating Words: Using The Sidebar For Bullets and NumberingDocument10 pagesHyphenating Words: Using The Sidebar For Bullets and NumberingNeuer FamilyNo ratings yet
- LibreOffice Guide 06Document20 pagesLibreOffice Guide 06Neuer FamilyNo ratings yet
- Microsoft Official Academic CourseDocument34 pagesMicrosoft Official Academic CourseAHMED MOHAMED YUSUFNo ratings yet
- Figure 46: The Autocorrect Dialog in Writer, Showing Some of The Choices On The Options TabDocument15 pagesFigure 46: The Autocorrect Dialog in Writer, Showing Some of The Choices On The Options TabNeuer FamilyNo ratings yet
- LibreOffice Guide 04Document20 pagesLibreOffice Guide 04Neuer FamilyNo ratings yet
- MS Word TutorialDocument33 pagesMS Word TutorialKaziRafiNo ratings yet
- Lesson 8: Starting Adobe PhotoshopDocument57 pagesLesson 8: Starting Adobe PhotoshopJanice CrenciaNo ratings yet
- LibreOffice Guide 05Document20 pagesLibreOffice Guide 05Neuer FamilyNo ratings yet
- Computer Portfolio (Aashi Singh)Document18 pagesComputer Portfolio (Aashi Singh)aashisingh9315No ratings yet
- UNIT 3 Excel Customizing WorkplaceDocument15 pagesUNIT 3 Excel Customizing WorkplacebharticNo ratings yet
- MS Word by AshuDocument5 pagesMS Word by AshuAshu's MomentsNo ratings yet
- Handout #1Document9 pagesHandout #1Jemima Mia Kilat ForonesNo ratings yet
- Hand Out For IctDocument4 pagesHand Out For Ictemeliefaye.gumtangNo ratings yet
- Ms Word 2003 Tutorial: To Start Word Using The Windows Start MenuDocument9 pagesMs Word 2003 Tutorial: To Start Word Using The Windows Start MenuMoynul Hasan ChowdhuryNo ratings yet
- Characters Formatting Tools IncludeDocument10 pagesCharacters Formatting Tools Includecooooool1927No ratings yet
- Introduction To IndesignDocument22 pagesIntroduction To IndesignSimon ChegeNo ratings yet
- Chapter 3 Microsoft WordDocument59 pagesChapter 3 Microsoft Word6s6597wvp2No ratings yet
- Holiday Home Work Class IX With AnswersDocument8 pagesHoliday Home Work Class IX With AnswersNaveen GfanNo ratings yet
- Formatting Text in Ms-WswordDocument4 pagesFormatting Text in Ms-WswordPro CareerNo ratings yet
- MS Visio FormattingDocument38 pagesMS Visio FormattingSalahuddin KhwajaNo ratings yet
- Word Processing (Intermediate) : Managing Styles Insert Graphical Objects & Illustrations Applying CharactersDocument18 pagesWord Processing (Intermediate) : Managing Styles Insert Graphical Objects & Illustrations Applying CharactersSudhanshu MehtaNo ratings yet
- Word Processing (Intermediate) : Managing Styles Insert Graphical Objects & Illustrations Applying CharactersDocument18 pagesWord Processing (Intermediate) : Managing Styles Insert Graphical Objects & Illustrations Applying CharactersSudhanshu MehtaNo ratings yet
- Styles Templates Apply A Consistent Font, Font Size, Font Color, and SpacingDocument20 pagesStyles Templates Apply A Consistent Font, Font Size, Font Color, and SpacingKurapati VenkatkrishnaNo ratings yet
- Formatting Documents:: 59Document29 pagesFormatting Documents:: 59roselathikaNo ratings yet
- Ms-Word NotesDocument18 pagesMs-Word NotesJaspreet Singh100% (1)
- LibreOffice Calc Guide 4Document20 pagesLibreOffice Calc Guide 4Violeta XevinNo ratings yet
- Cutting, Copying, and Pasting Text: Figure 72: Selecting A Vertical Block of TextDocument15 pagesCutting, Copying, and Pasting Text: Figure 72: Selecting A Vertical Block of TextNeuer FamilyNo ratings yet
- MS WordDocument50 pagesMS WordRishab GoelNo ratings yet
- Character Formatting: Lesson Skill Matrix Skill Exam Objective Objective NumberDocument29 pagesCharacter Formatting: Lesson Skill Matrix Skill Exam Objective Objective Numberazazel17No ratings yet
- Administrative Manuel Style Sheet Guide - TEMPLATEDocument8 pagesAdministrative Manuel Style Sheet Guide - TEMPLATESharonda Carter33% (3)
- Anduque A.P. Bsba Hrm1 1Document4 pagesAnduque A.P. Bsba Hrm1 1Aline Pearl AnduqueNo ratings yet
- Power Point Chapter - 3Document8 pagesPower Point Chapter - 3Shahwaiz Bin Imran BajwaNo ratings yet
- p2 Howto Add Text PDFDocument6 pagesp2 Howto Add Text PDFAndreas BlackNo ratings yet
- Photoshop Lesson 10 - Type ToolsDocument14 pagesPhotoshop Lesson 10 - Type ToolsBernardino VirgilioNo ratings yet
- Macromedia Dreamweaver Properties, Spellcheck & Colors Properties PaneDocument14 pagesMacromedia Dreamweaver Properties, Spellcheck & Colors Properties PanehdcristalNo ratings yet
- Corel Draw Zadaci Sa ResenjemDocument10 pagesCorel Draw Zadaci Sa ResenjemMarkingSystem DejanNo ratings yet
- It Grade 10Document105 pagesIt Grade 10Zimra SihasNo ratings yet
- SlidesDocument3 pagesSlidesRaj KiranNo ratings yet
- Project File Of: IT: Writer Styles and Image EditingDocument8 pagesProject File Of: IT: Writer Styles and Image Editingishita magguNo ratings yet
- Notes BcisDocument2 pagesNotes BcisNick CarlsonNo ratings yet
- Lecture 5: Editing and Formatting A Document Using Word ProcessorDocument10 pagesLecture 5: Editing and Formatting A Document Using Word ProcessorAntonio Doe AkokoNo ratings yet
- III Useful Functions in Word: (1) Using Menus and Dialog BoxesDocument17 pagesIII Useful Functions in Word: (1) Using Menus and Dialog BoxesRimple AroraNo ratings yet
- ManualDocument8 pagesManualPaulo PereiraNo ratings yet
- SPA78 2ndQrtr WEEK1 StudentsDocument35 pagesSPA78 2ndQrtr WEEK1 StudentshannahsofiapreyesNo ratings yet
- TTL FinalsDocument27 pagesTTL FinalsArgie Villacote BarracaNo ratings yet
- Introduction To Computing - CSCS1514: Lab Manual Microsoft WordDocument17 pagesIntroduction To Computing - CSCS1514: Lab Manual Microsoft WordTechnical Information100% (1)
- IT 402 - One ShotDocument323 pagesIT 402 - One ShotSatvik Khandelwal100% (1)
- Formatting Techniques - MS WordDocument9 pagesFormatting Techniques - MS WordCarlos ChirindzaNo ratings yet
- Bulletnumbering For IMpressDocument6 pagesBulletnumbering For IMpressmisUnaNo ratings yet
- Circullum Vitae: Extra Circular ActivityDocument7 pagesCircullum Vitae: Extra Circular Activitysourabh191No ratings yet
- Tutorials Create Rolling Multicolumn Titles: Adobe® Premiere® 6.5 Click To View The MovieDocument5 pagesTutorials Create Rolling Multicolumn Titles: Adobe® Premiere® 6.5 Click To View The MovieRitchie S. PinangangNo ratings yet
- T - Gr.7A - MS WordDocument35 pagesT - Gr.7A - MS WordRipoff DudesNo ratings yet
- Including The Total Number of Pages: Page CountDocument15 pagesIncluding The Total Number of Pages: Page CountNeuer FamilyNo ratings yet
- Formatting The DocumentDocument8 pagesFormatting The Documentmark anthony sorianoNo ratings yet
- Formatting Text in Corel Paint Shop ProDocument3 pagesFormatting Text in Corel Paint Shop Pronmavor9783No ratings yet
- Living It Era Group 3Document18 pagesLiving It Era Group 3adrianebalida08No ratings yet
- Chapter 1 Digital Documentation - Q&ADocument9 pagesChapter 1 Digital Documentation - Q&AJaskiran KaurNo ratings yet
- Introdução À LogísticaDocument10 pagesIntrodução À Logísticanick599No ratings yet
- Office Libre 28Document10 pagesOffice Libre 28Neuer FamilyNo ratings yet
- Office Libre 25Document10 pagesOffice Libre 25Neuer FamilyNo ratings yet
- Office Libre 22Document10 pagesOffice Libre 22Neuer FamilyNo ratings yet
- Office Libre 24Document10 pagesOffice Libre 24Neuer FamilyNo ratings yet
- Entering Data in A Form: Chapter 8 Getting Started With Base - 251Document10 pagesEntering Data in A Form: Chapter 8 Getting Started With Base - 251Neuer FamilyNo ratings yet
- Office Libre 27Document10 pagesOffice Libre 27Neuer FamilyNo ratings yet
- LibreOffice Guide 01Document20 pagesLibreOffice Guide 01Neuer FamilyNo ratings yet
- Office Libre 27Document10 pagesOffice Libre 27Neuer FamilyNo ratings yet
- Dynamic Transparency Gradients: Figure 206: Duplicate DialogDocument10 pagesDynamic Transparency Gradients: Figure 206: Duplicate DialogNeuer FamilyNo ratings yet
- Choosing and Defining Colors: Figure 173: Color BarDocument10 pagesChoosing and Defining Colors: Figure 173: Color BarNeuer FamilyNo ratings yet
- Dynamic Transparency Gradients: Figure 206: Duplicate DialogDocument10 pagesDynamic Transparency Gradients: Figure 206: Duplicate DialogNeuer FamilyNo ratings yet
- Office Libre 18Document10 pagesOffice Libre 18XevinAdrianNo ratings yet
- Office Libre 24Document10 pagesOffice Libre 24Neuer FamilyNo ratings yet
- Office Libre 22Document10 pagesOffice Libre 22Neuer FamilyNo ratings yet
- Adding Charts: Figure 154: Sidebar Table Design SectionDocument10 pagesAdding Charts: Figure 154: Sidebar Table Design SectionNeuer FamilyNo ratings yet
- Office Libre 20Document10 pagesOffice Libre 20Neuer FamilyNo ratings yet
- Office Libre 15Document10 pagesOffice Libre 15Neuer FamilyNo ratings yet
- Office Libre 14Document10 pagesOffice Libre 14Neuer FamilyNo ratings yet
- Office Libre 12Document10 pagesOffice Libre 12Neuer FamilyNo ratings yet
- Office Libre 17Document10 pagesOffice Libre 17Neuer FamilyNo ratings yet
- Adding Charts: Figure 154: Sidebar Table Design SectionDocument10 pagesAdding Charts: Figure 154: Sidebar Table Design SectionNeuer FamilyNo ratings yet
- Office Libre 15Document10 pagesOffice Libre 15Neuer FamilyNo ratings yet
- Office Libre 16Document10 pagesOffice Libre 16Neuer FamilyNo ratings yet
- Office Libre 10Document10 pagesOffice Libre 10Neuer FamilyNo ratings yet
- Opening A CSV File: Figure 95: Text Import DialogDocument10 pagesOpening A CSV File: Figure 95: Text Import DialogNeuer FamilyNo ratings yet
- Office Libre 14Document10 pagesOffice Libre 14Neuer FamilyNo ratings yet
- Office Libre 09Document10 pagesOffice Libre 09Neuer FamilyNo ratings yet
- Office Libre 10Document10 pagesOffice Libre 10Neuer FamilyNo ratings yet
- Mettler Toledo - InD780 Advanced Weighing Terminal - OverviewDocument2 pagesMettler Toledo - InD780 Advanced Weighing Terminal - OverviewMohamed ShameemNo ratings yet
- Maada Walabu University: College of Business and Economics Department of ManagementDocument47 pagesMaada Walabu University: College of Business and Economics Department of Managementzelalem wegayehuNo ratings yet
- Focus 4K Embedded NVRs-HEN64304Document4 pagesFocus 4K Embedded NVRs-HEN64304Mukesh BariaNo ratings yet
- Employee Offboarding Checklist Template CurrentwareDocument8 pagesEmployee Offboarding Checklist Template CurrentwareChandra RaoNo ratings yet
- Hagen Sean ResumeDocument1 pageHagen Sean ResumeShagen ShagenNo ratings yet
- Theory of Computation - Context Free LanguagesDocument25 pagesTheory of Computation - Context Free LanguagesBhabatosh SinhaNo ratings yet
- Laser Third Edition b2 WB Unit 3 TechnologyDocument8 pagesLaser Third Edition b2 WB Unit 3 TechnologyBob MurleyNo ratings yet
- Mcafee Network Security Platform: Physical Appliance SpecificationsDocument9 pagesMcafee Network Security Platform: Physical Appliance SpecificationsMOKTAR BAKARNo ratings yet
- Panasonic nn-sm255w FDG Microwave Oven SMDocument35 pagesPanasonic nn-sm255w FDG Microwave Oven SMBelalang TempurNo ratings yet
- Materi Konsep Dasar TVDocument7 pagesMateri Konsep Dasar TVOemah CodeNo ratings yet
- Motor S-50 Ddec-IvDocument1 pageMotor S-50 Ddec-IvRoger Lechado Garcia100% (3)
- HP Storageworks Msa San Switch 2/8: Installation GuideDocument72 pagesHP Storageworks Msa San Switch 2/8: Installation GuidenetfinityfrNo ratings yet
- Adventures On Dungeon Planet PDFDocument143 pagesAdventures On Dungeon Planet PDFYog Sothoth88% (8)
- Assignment 8dbmsDocument3 pagesAssignment 8dbmssubhamNo ratings yet
- Django RuDocument241 pagesDjango RuМаксим ЧервяковNo ratings yet
- Course Outline June 2020Document3 pagesCourse Outline June 2020nurul syafiqah12No ratings yet
- Ofdm Using Matlab AzizDocument6 pagesOfdm Using Matlab AzizMircea BujorNo ratings yet
- Introduction To Load & Price Forecasting Case StudyDocument5 pagesIntroduction To Load & Price Forecasting Case StudyAdin AdinaNo ratings yet
- BlackEnergy DDoS Bot AnalysisDocument11 pagesBlackEnergy DDoS Bot AnalysisSourabh BhagatNo ratings yet
- Https Examinationservices - Nic.in Examsysctet Downloadadmitcard AdmitCardCTET - AspxDocument1 pageHttps Examinationservices - Nic.in Examsysctet Downloadadmitcard AdmitCardCTET - AspxAbhishek MishraNo ratings yet
- VLSM Chart Class A - 8-15bits - 2nd OctetDocument1 pageVLSM Chart Class A - 8-15bits - 2nd OctetTibor W.No ratings yet
- ASME Y14.4M-1989 Pictoral DrawingDocument16 pagesASME Y14.4M-1989 Pictoral DrawingloebNo ratings yet
- Sir C R Reddy College of Engineering Department of Computer Science and EngineeringDocument1 pageSir C R Reddy College of Engineering Department of Computer Science and EngineeringJayaramsai PanchakarlaNo ratings yet
- HTML Advancedtables, Lists & Links - Chapter 6 TOPIC - 1 Lists and Links Objective Type QuestionsDocument38 pagesHTML Advancedtables, Lists & Links - Chapter 6 TOPIC - 1 Lists and Links Objective Type QuestionsVikas ShuklaNo ratings yet
- Wa0010.Document6 pagesWa0010.ivon cruzNo ratings yet
- Agile ScrumDocument75 pagesAgile ScrumAj L.No ratings yet
- KIE1003 Digital System Tutorial 5Document5 pagesKIE1003 Digital System Tutorial 5brainnytanNo ratings yet
- MCQ in BIometrics - 1Document19 pagesMCQ in BIometrics - 1szarNo ratings yet
- EAP Authentication With RADIUS ServerDocument13 pagesEAP Authentication With RADIUS ServerlancethNo ratings yet