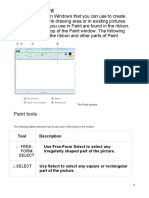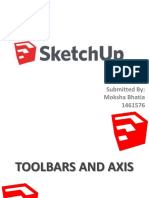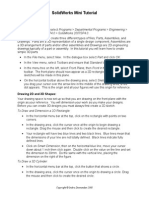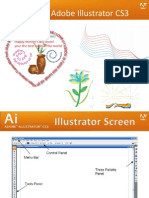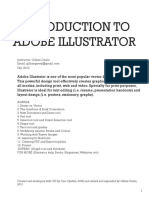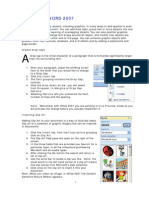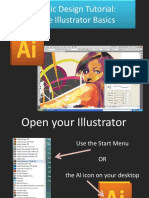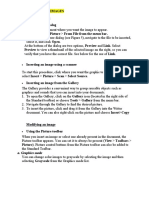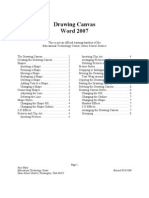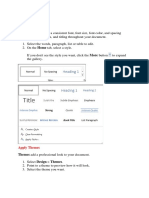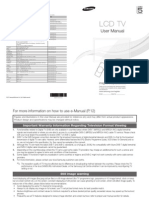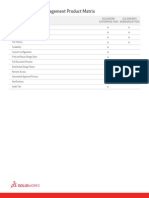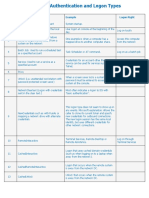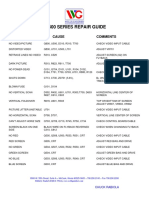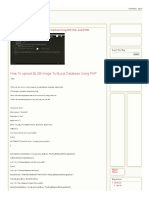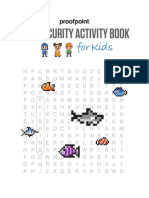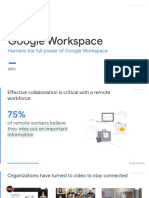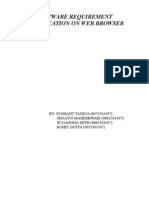Professional Documents
Culture Documents
WORDPROCESSING
Uploaded by
Lemuel VicenteCopyright
Available Formats
Share this document
Did you find this document useful?
Is this content inappropriate?
Report this DocumentCopyright:
Available Formats
WORDPROCESSING
Uploaded by
Lemuel VicenteCopyright:
Available Formats
Drawing Toolbar in Word 2007
Creating and Designing a Drawing Canvas
First, you must create a drawing canvas before you may begin drawing. To do this click
the Insert tab. Next, click Shapes. Now click New Drawing Canvas. The Format tab will appear and
above the Format tab you will see the words Drawing Tools. You should also notice the options
on the Ribbon have changed.
These options are categorized : Insert Shapes, Shape Styles, Shadow Effects, 3-D Effects,
Arrange, and Size. Below are brief descriptions of the capabilities of each.
➢ Insert Shapes
Here you can add lines, basic shapes, flowcharts, and even text boxes to your canvas with
just one click.
➢ Shape Styles
Allows users to choose how they would like to fill the canvas (or shape). Choose a canvas
outline or an entirely new canvas if the current canvas isn't exactly what you want.
➢ Shadow Effects
If you would like to add shadow effects to your canvas, this option gives a variety of
choices ranging from Drop Shadows to Prospective Shadows. There is also a tool that allows the
user to nudge the shadow up, down, left of right. If these options aren’t to your liking, Microsoft
also provides additional shadow designs.
➢ 3-D Effects
This option is a lot of fun! You can experiment with different 3-D effects that allow you to
make changes to your canvas color, lighting, surface, direction and depth. There is also a tool
(very similar to the nudging feature of shadow effects) that allows you to tilt your 3-D effect up,
down, left or right.
➢ Arrange
This option helps to position the canvas. Methods of positioning can range from text
wrapping, alignment, and rotation.
➢ Size
feature allows users to adjust the width and height of the canvas. Be aware making these
changes can also change the height and width of text or image, therefore, making the two
appear distorted.
Once you are completely satisfied with the drawing, click OK to save your changes. If you would
like to make changes later, simply click on your canvas, the Format tab will appear and the
options will be readily available to you.
Imus Computer College since 1988
To insert a shape:
• Select the Insert tab.
• Click the Shape command.
• Left-click a shape from the menu. Your cursor is now a cross shape.
• Left-click your mouse and while holding it down, drag your mouse until the
shape is the desired size.
• Release the mouse button.
To change shape style:
• Select the shape. A new Format tab appears with Drawing Tools.
• Click the More drop-down arrow in the Shapes Style group to display more
style options.
• Move your cursor over the styles, and Live Preview will preview the style in your
document.
• Left-click a style to select it.
To change the shape fill color:
• Select the shape. A new Format tab appears with Drawing Tools.
• Click the Shape Fill command to display a drop-down list.
• Select a color from the list, choose No Fill, or choose one of the other options.
To change the shape outline:
• Select the shape. A new Format tab appears with Drawing Tools.
• Click the Shape Outline command to display a drop-down list.
• Select a color from the list, choose No Outline, or choose one of the other
options.
To change to a different shape:
• Select the shape. A new Format tab appears with Drawing Tools.
• Click the Change Shape command to display a drop-down list.
• Select a shape from the list.
Imus Computer College since 1988
To change shadow effects:
• Select the Format tab.
• Left-click the Shadow Effects command.
• Move your mouse over the menu options. Live Preview displays how it will
appear in your document.
• Click an option to select the shadow effect.
Select Shadow Color from the menu, and choose a color from the palette to change
the color of the shadow on your shape.
To change 3D effects:
You cannot add a 3D effect to all shapes.
• Select the Format tab.
• Left-click the 3-D Effects command.
• Move your mouse over the menu options. Live Preview displays how it will
appear in your document.
• Click an option to select the 3D effect.
After you have chosen a 3D effect, you can change other elements of your shape,
including the color, depth, direction, lighting, and surface of the 3D effect on your
shape. This can dramatically change the way the shape looks. You can access these
options by clicking the 3-D Effects command.
Imus Computer College since 1988
Drawing Shapes
Office allows you to create simple shapes and objects with its built-in drawing tools, and also comes
with a set of ready-made shapes you can use in your documents. The shapes can be formatted in
numerous ways such as resizing or rotating, changing the color of all or part of the shape, or adding
three-dimensional effects such as beveling and shadows. Shapes can also be combined with other shapes
to make more complex shapes.
Drawing Preset Shapes
In the Insert command tab, the Shapes group contains several categories of shapes, including lines, basic
shapes, block arrows, flowchart elements, stars and banners, and callouts.
1. On the Ribbon, select the Insert command tab
The Insert tab commands are visible.
2. OPTIONAL: To create a frame for several shapes, in the Illustrations group, click SHAPES »
select New Drawing Canvas
A blank drawing appears in your document; the Format commands are displayed.
NOTE: This option is available only in Word.
3. In the Illustrations group, click SHAPES » select the desired shape
4. Click and hold the mouse where you want the shape to start
5. Drag the mouse to create the desired shape
An outline indicating the size of your shape appears.
6. Release the mouse button
The shape appears in your document.
Imus Computer College since 1988
Drawing Custom Shapes
By using the three freehand drawing tools—Curve, Freeform, and Scribble—you can create your own
shape. Curve lets you draw shapes that have curves. Freeform lets you draw shapes that have both
straight lines and curves. Scribble lets you draw shapes freehand, with fine detail.
Name Button From the Insert tab, in the Illustrations group, click SHAPES » select the
Curve desired tool
Freeform
•To create a Curve, click and release the mouse button to begin your curve. As
Scribble you draw, click and release the mouse button to anchor a point which your
curve will form around. To finish your drawing, double click.
•To create a Freeform, click and release the mouse button to begin your
freeform shape. As you draw, click and release the mouse button to anchor the endpoints of
straight lines or click and drag the mouse to draw curves—you can do both in one drawing. To
finish your drawing, double click.
•To create a Scribble, click and drag the mouse to draw your scribble.
To finish your drawing, release the mouse button.
Editing Custom Shapes
In addition to more common ways of modifying (i.e., changing the appearance) and manipulating (i.e.,
changing the position) of your object, Office features an additional method, called Edit Points, to fine-
tune the look of custom shapes. These allow you to reshape small segments of your drawing.
1. Double click your custom shape
2. From the Format tab, in the Insert Shapes group, click EDIT SHAPE » select Edit Points
Black dots, called Edit Points, will appear at various places in your shape.
3. To make the desired changes, click and drag an Edit Point
4. When you are finished editing your object, to turn off Edit Points, click anywhere on the page
Formatting Shapes
Once you have created an object in your document, you can change its appearance by moving, adjusting
the size, and changing the color of the object. When selected, an object has "handles" that can be used to
stretch the object taller or shorter, wider or thinner, or proportionally larger or smaller. You can also
manipulate your objects several other ways, such as shading them or adjusting them to contain text.
Office 2007 allows you to preview any changes by temporarily changing the appearance of the selected
shape when your mouse hovers above a formatting option.
Imus Computer College since 1988
You might also like
- Procreate Digital Painting Guide For IPad: The Procreate Artists' Beginners' Mastering Handbook Manual For Drawing, Painting, And Coloring OnFrom EverandProcreate Digital Painting Guide For IPad: The Procreate Artists' Beginners' Mastering Handbook Manual For Drawing, Painting, And Coloring OnNo ratings yet
- AutoCAD 2010 Tutorial Series: Drawing Dimensions, Elevations and SectionsFrom EverandAutoCAD 2010 Tutorial Series: Drawing Dimensions, Elevations and SectionsNo ratings yet
- Insta PlayoutDocument24 pagesInsta PlayoutJavier VadagnelNo ratings yet
- Google Drawings - BasicsDocument20 pagesGoogle Drawings - Basicstaufeek_irawan7201No ratings yet
- Starting The Visio ProgramDocument11 pagesStarting The Visio ProgramHabtamu Hailemariam AsfawNo ratings yet
- Icrosoft Aint: Paint Brush Screenshot - Windows XPDocument9 pagesIcrosoft Aint: Paint Brush Screenshot - Windows XPrakeshnandiymailNo ratings yet
- Introduction to Solidworks 2016Document4 pagesIntroduction to Solidworks 2016Manuel SanchezNo ratings yet
- Mms Record Work111Document55 pagesMms Record Work111Shiva Krishna KondaparthiNo ratings yet
- Advantages of Vector Graphics: Adobe Illustrator BasicsDocument4 pagesAdvantages of Vector Graphics: Adobe Illustrator BasicsAnn MichelleNo ratings yet
- Photoshop-BasicsDocument42 pagesPhotoshop-BasicsJessie Jr Dela CruzNo ratings yet
- Microsoft PaintDocument11 pagesMicrosoft Paintk3lvynNo ratings yet
- Word 2007: Flowcharts: Learning GuideDocument0 pagesWord 2007: Flowcharts: Learning GuideSagar WattsNo ratings yet
- Quick Guide To Site Planning On Sketchup: Building ShapesDocument7 pagesQuick Guide To Site Planning On Sketchup: Building Shapes51-Naman JainNo ratings yet
- Project File Of: IT: Writer Styles and Image EditingDocument8 pagesProject File Of: IT: Writer Styles and Image Editingishita magguNo ratings yet
- Basic tools and functions in SketchUpDocument61 pagesBasic tools and functions in SketchUpAustin Capal Dela CruzNo ratings yet
- Alias SketchingDocument14 pagesAlias SketchingfuzzuleNo ratings yet
- Working With GraphicsDocument109 pagesWorking With GraphicsMica Joy FajardoNo ratings yet
- A Project On: Adobe FlashDocument29 pagesA Project On: Adobe FlashJayant H KhatriNo ratings yet
- Corel Draw 11 - A Vector-Based Drawing Program for Creating Professional ArtworkDocument14 pagesCorel Draw 11 - A Vector-Based Drawing Program for Creating Professional ArtworkVijay100% (1)
- Powerpoint 2003Document7 pagesPowerpoint 2003LectorNo ratings yet
- Redefining Quality: 1 Prepared By: Mr. MwangiDocument4 pagesRedefining Quality: 1 Prepared By: Mr. MwangipmainaNo ratings yet
- WWW - Cours Gratuit - Com Id 12228Document6 pagesWWW - Cours Gratuit - Com Id 12228ChristianNo ratings yet
- Ps HandoutDocument89 pagesPs HandoutSamanthaSebastianNo ratings yet
- Graphic Design Tutorial: Adobe Illustrator BasicsDocument37 pagesGraphic Design Tutorial: Adobe Illustrator BasicsMaRemalyneCruz100% (3)
- Computer NotesDocument797 pagesComputer NotesNur Sayyidah NafisahNo ratings yet
- Photoshop-Tutorial EASY PDFDocument27 pagesPhotoshop-Tutorial EASY PDFAnonymous ciNgS2tNo ratings yet
- Draft A Cad DrawingDocument4 pagesDraft A Cad Drawingapi-261275697No ratings yet
- What Is FlashDocument9 pagesWhat Is FlashDrishti BhattNo ratings yet
- Lesson 1Document6 pagesLesson 1Kammy AudishNo ratings yet
- Ict 12 Prelim HandoutDocument20 pagesIct 12 Prelim HandoutNeil Owen JcywNo ratings yet
- Corel NotesDocument14 pagesCorel NotesAnurag GoelNo ratings yet
- Module 4C NotesDocument9 pagesModule 4C NotesFunyoungNo ratings yet
- Corel DrawDocument24 pagesCorel DrawargusacademyNo ratings yet
- Introduction To Google SketchupDocument23 pagesIntroduction To Google Sketchupapi-277411525No ratings yet
- 1st Meeting MIDTERM in ADVANCE WORD PROCESSINGDocument5 pages1st Meeting MIDTERM in ADVANCE WORD PROCESSINGChristopher CristobalNo ratings yet
- SolidWorks Mini TutorialDocument3 pagesSolidWorks Mini TutorialaNo ratings yet
- Xprs Manual v1 0 PDFDocument26 pagesXprs Manual v1 0 PDFBayron Izuna CastilloNo ratings yet
- Learn Adobe Illustrator in 30 DaysDocument92 pagesLearn Adobe Illustrator in 30 Daysrocascesar100% (5)
- For FinalDocument42 pagesFor FinalRobert LongNo ratings yet
- Phs 8 ShapesDocument3 pagesPhs 8 ShapesHarish ChandranNo ratings yet
- T - Gr.7A - MS WordDocument35 pagesT - Gr.7A - MS WordRipoff DudesNo ratings yet
- Introduction to Adobe Illustrator Vector Graphics SoftwareDocument17 pagesIntroduction to Adobe Illustrator Vector Graphics SoftwareHisyamuddin YussofNo ratings yet
- Using Graphics in Word07Document10 pagesUsing Graphics in Word07Bermz Ligas IdianNo ratings yet
- Photoshop TutorialDocument41 pagesPhotoshop TutorialBal Bantillo100% (1)
- Using Edrawings 2021Document14 pagesUsing Edrawings 2021Anusuya NatarajanNo ratings yet
- Create Floorplans with 2D Canvas FeaturesDocument14 pagesCreate Floorplans with 2D Canvas FeaturesJennifer JamesNo ratings yet
- Googles Sketchup 8Document26 pagesGoogles Sketchup 8Varun Siddha100% (2)
- Adobe Illustrator Basics: Learn Vector DrawingDocument41 pagesAdobe Illustrator Basics: Learn Vector DrawingElCapitan05100% (8)
- Icf 3 - Las - W8 Q2Document10 pagesIcf 3 - Las - W8 Q2Aljohn LumapasNo ratings yet
- Inserting An Image File Insert Picture Dialog: 2. Insert and Use ImagesDocument5 pagesInserting An Image File Insert Picture Dialog: 2. Insert and Use ImagesPriyanshu SharmaNo ratings yet
- Drawing Canvas Word 2007Document8 pagesDrawing Canvas Word 2007hemachandra509No ratings yet
- Styles Templates Apply A Consistent Font, Font Size, Font Color, and SpacingDocument20 pagesStyles Templates Apply A Consistent Font, Font Size, Font Color, and SpacingKurapati VenkatkrishnaNo ratings yet
- Ques Ans ImagesDocument10 pagesQues Ans ImagesShweta GuptaNo ratings yet
- Photoshop Essential SkillsDocument19 pagesPhotoshop Essential SkillsjNo ratings yet
- Beginner Tutorial For VisioDocument7 pagesBeginner Tutorial For VisioChintha KaluarachchiNo ratings yet
- MS Word Lab Session 04Document9 pagesMS Word Lab Session 04SyedAsadAliNo ratings yet
- Visio TutorDocument7 pagesVisio TutorEdwin AldrinNo ratings yet
- Graphic Design Tutorial: Adobe Illustrator BasicsDocument41 pagesGraphic Design Tutorial: Adobe Illustrator BasicsAustin Capal Dela CruzNo ratings yet
- Digital Art: A Complete Guide to Making Your Own Computer ArtworksFrom EverandDigital Art: A Complete Guide to Making Your Own Computer ArtworksNo ratings yet
- Samsung TV GuideDocument145 pagesSamsung TV GuidestanicliNo ratings yet
- Solidworks Epdm MatrixDocument1 pageSolidworks Epdm Matrixkothat82No ratings yet
- Liferay Portal 6.2 EE Compatibility MatrixDocument1 pageLiferay Portal 6.2 EE Compatibility MatrixEric Kartman LeeNo ratings yet
- Ascentium Commerce Server 2009 R2 Enterprise Edition Solution Storefront Site Performance GuideDocument21 pagesAscentium Commerce Server 2009 R2 Enterprise Edition Solution Storefront Site Performance GuideEleanor Tanya FakauaNo ratings yet
- Amicus With PIC18F25K22 and DS30 BootloaderDocument3 pagesAmicus With PIC18F25K22 and DS30 BootloaderHectorLopez100% (2)
- Windows Authentication and Logon TypesDocument1 pageWindows Authentication and Logon Typescena018No ratings yet
- K7500 TV Repair Guide Common Issues and SolutionsDocument1 pageK7500 TV Repair Guide Common Issues and SolutionsEdu Kees MorelloNo ratings yet
- R-16 IV/I Unit-I: HTML, Css UNIT-II: Java Script Unit-Iii: XML, Ajax Unit-Iv: PHP Unit-V: Perl Unit-Vi: RubyDocument273 pagesR-16 IV/I Unit-I: HTML, Css UNIT-II: Java Script Unit-Iii: XML, Ajax Unit-Iv: PHP Unit-V: Perl Unit-Vi: RubyrosieNo ratings yet
- 英文版Multimedia Instructions V1.2Document1 page英文版Multimedia Instructions V1.2asif rana100% (1)
- Project Proposal For Library Management PDFDocument1 pageProject Proposal For Library Management PDFVirinchi NepalNo ratings yet
- CBS-154 Proficy HMI SCADA iFIX FundamentalsDocument2 pagesCBS-154 Proficy HMI SCADA iFIX FundamentalsdcabajarNo ratings yet
- Creehack: Educational Purposes. Our Website Is Not Responsible For Any Illegal Use of This Application"Document5 pagesCreehack: Educational Purposes. Our Website Is Not Responsible For Any Illegal Use of This Application"Zia NasirNo ratings yet
- DSpace Tutorial 01172007Document4 pagesDSpace Tutorial 01172007Ashish RanjanNo ratings yet
- Tap2appoint - An appointment booking systemDocument23 pagesTap2appoint - An appointment booking systemSarbjit SinghNo ratings yet
- M01.03.V2 - Instructions - Your First CommandsDocument8 pagesM01.03.V2 - Instructions - Your First Commandsalicia taylorNo ratings yet
- Revisones Isabella WilsonDocument3 pagesRevisones Isabella Wilsonyesica palenciaNo ratings yet
- DCH-5200EC Professional H.264 SD/HD EncoderDocument4 pagesDCH-5200EC Professional H.264 SD/HD Encoderdanny0702No ratings yet
- How To Upload Blob Image File To Mysql Database Using PHPDocument6 pagesHow To Upload Blob Image File To Mysql Database Using PHPMaurice MutetiNo ratings yet
- 15364248-How To Integrate Unity Connection With Microsoft Office 365Document2 pages15364248-How To Integrate Unity Connection With Microsoft Office 365Muhammad PKNo ratings yet
- Cybersecurity Activity Book For Kids by ProofpointDocument7 pagesCybersecurity Activity Book For Kids by ProofpointAbdullah AbdullahNo ratings yet
- Examination 1Document4 pagesExamination 1Dolores Mayuga PanchoNo ratings yet
- (DLA) Google Workspace PresentationDocument21 pages(DLA) Google Workspace PresentationCULTUUR VOLKNo ratings yet
- A5 Creativity TemplatesDocument30 pagesA5 Creativity TemplatesFrom the Ground UpNo ratings yet
- 12 SPD eRAN3.0 License Management 20120515 A 1.0Document49 pages12 SPD eRAN3.0 License Management 20120515 A 1.0Ramy .. MarianNo ratings yet
- Mass Media Exam ResultsDocument573 pagesMass Media Exam ResultsKetan GuhagarkarNo ratings yet
- Vmware Workspace One: Edition Comparison TableDocument4 pagesVmware Workspace One: Edition Comparison TableEko TijonoNo ratings yet
- Dev Apps FlexDocument425 pagesDev Apps FlexKomandanKecilNo ratings yet
- TotalLength - AutoCAD - Autodesk App StoreDocument3 pagesTotalLength - AutoCAD - Autodesk App StoretrlekgbNo ratings yet
- Software Requirement Specification On Web BrowserDocument25 pagesSoftware Requirement Specification On Web BrowserShagun Maheshwari67% (3)