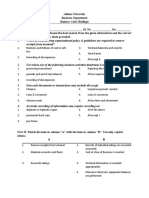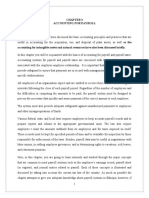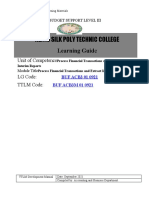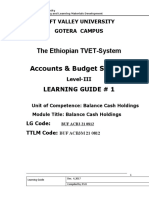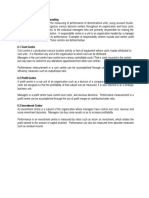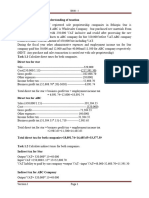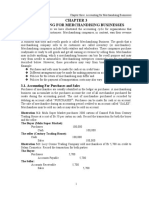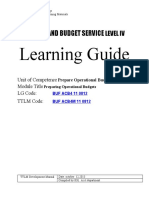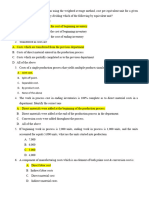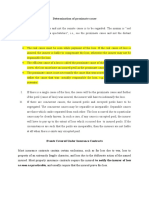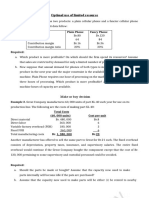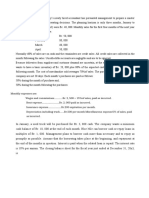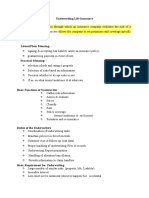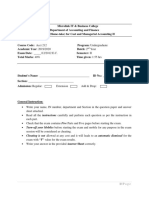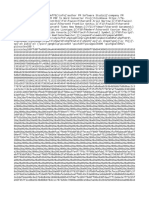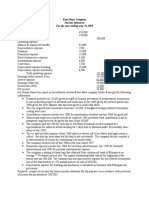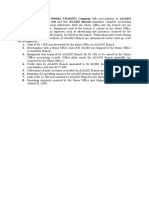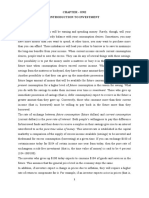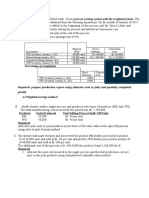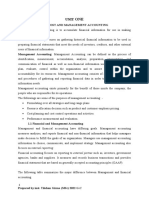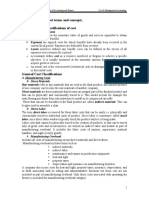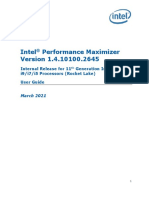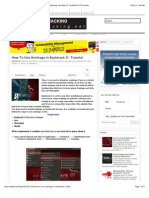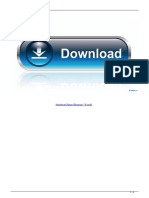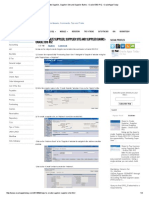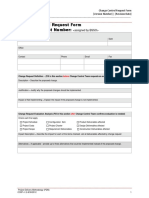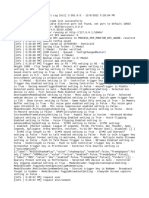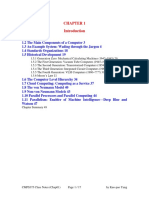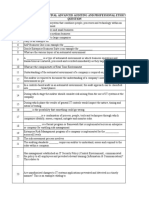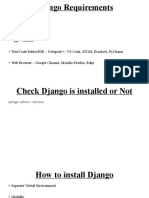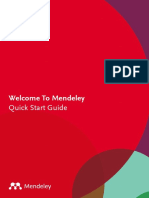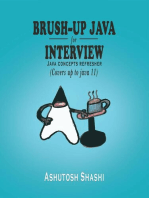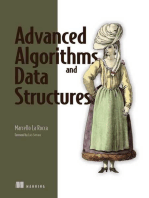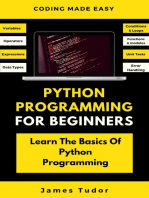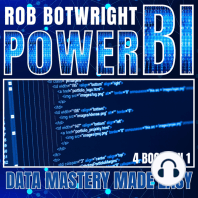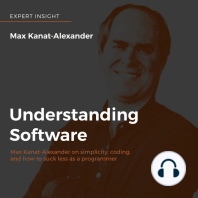Professional Documents
Culture Documents
Perform Financial Calculations
Uploaded by
Tilahun GirmaOriginal Title
Copyright
Available Formats
Share this document
Did you find this document useful?
Is this content inappropriate?
Report this DocumentCopyright:
Available Formats
Perform Financial Calculations
Uploaded by
Tilahun GirmaCopyright:
Available Formats
Perform Financial Calculations
This book supports FNSACC303A Perform financial calculations in the Financial Services Training Package.
© Software Publications Pty Ltd, May 2013
Ian Berry - MIPA
ISBN 978-1-922012-61-6
3rd edition
Disclaimer
All rights reserved. No part of this publication may be reproduced or transmitted in any form or by any means,
electronic or mechanical, including photocopying, scanning, recording, or any information storage and retrieval
system, without permission in writing from Software Publications Pty Ltd. No patent liability is assumed with
respect to the use of the information contained herein. While every precaution has been taken in the preparation
of this book, the publisher and authors assume no responsibility for errors or omissions. Neither is any liability
assumed for damages resulting from the use of the information contained herein.
Software Publications Pty Ltd (ABN 75 078 026 150)
Head Office
Unit 10
171 Gibbes Street
Chatswood NSW 2067
Phone: (02) 9882 1000
Fax: (02) 9882 1800
Australia toll free numbers
Phone: 1 800 146 542
Fax: 1 800 146 539
www.softwarepublications.com.au
Published and printed in Australia
2 © Software Publications Pty Ltd, 2013
The basic functions of the handheld calculator are:
Calculator Function Explanation Symbol used in
symbol this workbook
+ Addition 3+2 +
– Subtraction 5–2 –
x Multiplication 7x2 x
÷ Division 10 ÷ 2 /
% Percentage 0.75 x 100 = 75% %
= Equals 3+2=5 =
Microsoft Windows Calculator
Microsoft Windows Calculator is located in the Accessories folder
OR
from the run dialogue box on the Start menu. In the Search programs and files box, type: Calc
to locate the calculator program.
The basic functions of the Windows Calculator are:
Calculator Function Explanation Symbol used in
symbol this workbook
Addition 3+2 +
Subtraction 5–2 –
Multiplication 7*2 x
Division 10 / 2 /
Percentage 0.75 x 100 = 75% %
Equals 3+2=5 =
16 © Software Publications Pty Ltd, 2013
Section 1
Using numeric keypads
Standard desktop keyboards and some laptop keyboards have a numeric keypad on the right
side.
The numeric keypad arranges the numerals 0 through 9, the arithmetic operators + (addition),
– (subtraction), * (multiplication), / (division) and the decimal point as they would appear on
a calculator.
The images above show the arithmetic operators and location of the numbers are the same,
except for Enter – this replaces the = operator. These characters are duplicated elsewhere on
the keyboard, but the keypad arrangement allows you to enter numerical data or mathematical
operations rapidly with one hand.
The Num Lock key turns the numeric keypad on. If you are typing numbers from the numeric
keypad and the numbers are not appearing in the document press the Num Lock key.
To operate the calculator with the numeric keypad:
1. Open Calculator.
2. Check your keyboard light to see if Num Lock is on. If it is not, press Num Lock.
3. Using the numeric keypad, type the numbers and functions in the correct order.
4. Press Enter to complete the calculation.
Exercise 1
1. Open Calculator.
2. Check your keyboard light to see if Num Lock is on. If it is not, press Num Lock.
3. Using the numeric keypad, type in 25.
4. Using the numeric keypad, type + to add.
5. Using the numeric keypad, type in 5.
6. Press Enter ( = ) to complete the calculation. The result will be 30.
7. Close Calculator.
© Software Publications Pty Ltd, 2013 17
Section 2
Formulas
The power of the spreadsheet is that it can contain formulas for any number of different
functions.
Click on the Formula tab and explore the Formulas Ribbon of Excel. Once data is added this
tool can assist you to perform any financial calculations.
AutoSum
The AutoSum function is the most used formula button in Excel. As a result an AutoSum
button is also located in the Editing Group on the Home Ribbon.
The drop-down list button next to the AutoSum button is used to select other functions, e.g.
average, maximum, minimum.
Currency
To apply dollar signs to figures, select the column or cell and press $ in the Number Group of
the Home Ribbon.
This will insert a dollar sign $ at beginning of the cell(s) and applies two decimal places.
© Software Publications Pty Ltd, 2013 37
Saving a workbook file
It is important to save a workbook each time it has been edited to ensure changes are saved.
Saving should be done often.
To save a workbook:
F12 1. Click on the Quick Access toolbar. The Save As: box will display the default folder.
2. If you are using Windows XP, use the Places bar and the Save In: box to locate the folder
you are storing your files in.
If you are using Windows 7 use the Navigation Pane to locate your storage folder.
3. With Book1 (as show above or Book2, Book3, etc.) selected in the File name: box, type
an appropriate file name.
4. Click on the Save button. The workbook is saved in the selected folder. The file name
you have typed will appear on the Title bar at the top of the Excel screen.
Note
Ctrl S Once your workbook has been saved pressing Ctrl S will save an updated version of the file.
38 © Software Publications Pty Ltd, 2013
Section 3
SECTION 3: INPUT DATA
Financial data sources
Financial data represents an accumulation of values resulting from one or more business
transactions. Generally, paperwork is called source documentation. Examples include:
total daily sales figures from cash register receipts or invoices raised
receipts and invoices from suppliers
timesheets for payroll calculations
bank statements for interest payments
tax tables to calculate PAYGW (Pay As You Go Withholding) deductions
price lists from suppliers.
Most businesses will use some form of accounting software to collate and total this data to
provide the summary data necessary to perform these calculations.
A business may also use data provided by government, industry bodies or financial
institutions to prepare calculations, for example:
Benchmarking Comparing operations of one business against the expected standards
for the relevant industry sector.
CPI (consumer price The CPI is the official measure of inflation. Its use by business could
index) be by way of a lease on a business premises where the payments are
increased on a regular basis against the CPI.
Australian Bureau of Provides a range of statistical information that can be used by a
Statistics business in benchmarking, business development and marketing.
Financial institutions Provide calculators and other tools and resources to assist a business
to make decisions on general banking, borrowing and investing.
Any source documentation or other data must be used appropriately otherwise you may return
incorrect results. Documentation may come from computerised accounting packages, bank
statements or employee’s calculating their own hours of work, but mistakes can be made.
It is good practice to check the calculations on the source documentation prior to performing
any financial calculations. The best way to do this is to use a calculator or mental arithmetic
to check both line items and totals in any source document.
© Software Publications Pty Ltd, 2013 51
Data may also come from industry tables providing you with formulas or amounts to assist in
performing a calculation. A good example of this is the ATO PAYGW (Australian Taxation
Office Pay As You Go) withholding tax tables.
The above is an extract from the 2012/13 Weekly Tax Table for PAYGW. It shows the gross
weekly earnings (column 1) and then provides two columns relating to the tax free threshold –
either with (column 2) or without (column 3).
To use this table, select the gross weekly earnings and then select the amount of tax from the
appropriate column in 2 or 3.
Example
An employee earns $948 gross for the week and is claiming the tax free threshold. What is the
amount to be withheld?
Answer: $160.00 as underlined in the tax table above.
52 © Software Publications Pty Ltd, 2013
Error messages in Excel 2010
If you have applied incorrect arguments to a formula, the following error messages may
appear.
#DIV/0! Occurs when a formula is trying to divide by 0 or by a blank cell, e.g. you
create a division formula that refers to a cell that is blank.
#N/A No value is available to the formula.
#NAME? Excel does not recognise text used in a formula, e.g. when a function name
is misspelt.
#NULL! A specified intersection of two areas does not intersect.
#NUM! Problem with a number in the formula.
#REF! A reference to a cell is invalid, e.g. if cell references in a formula refer to
references in another worksheet that does not exist.
#VALUE! The wrong type of argument or operator has been used in the formula or
the formula contains an error for which Excel cannot suggest a solution,
e.g. referring to a cell in a formula that contains text instead of numbers.
Exercise 13
Walter needs to know the value of sales in his business is for a given week.
What source documentation would you ask Walter to provide?
.......................................................................................................................................................
.......................................................................................................................................................
.......................................................................................................................................................
.......................................................................................................................................................
.......................................................................................................................................................
58 © Software Publications Pty Ltd, 2013
You might also like
- Controlling Payroll Cost - Critical Disciplines for Club ProfitabilityFrom EverandControlling Payroll Cost - Critical Disciplines for Club ProfitabilityNo ratings yet
- Part I: Multiple Choice: Choose The Best Answer From The Given Alternatives and The Correct Letter On The Answer Sheet ProvidedDocument2 pagesPart I: Multiple Choice: Choose The Best Answer From The Given Alternatives and The Correct Letter On The Answer Sheet ProvidedGetahun FantahunNo ratings yet
- Rift Valley University: Learning GuideDocument28 pagesRift Valley University: Learning GuideBlack Lion boxNo ratings yet
- Payroll accounting essentialsDocument14 pagesPayroll accounting essentialsMahlet AemiroNo ratings yet
- Nefas Silk Poly Technic College: Learning GuideDocument39 pagesNefas Silk Poly Technic College: Learning GuideNigussie BerhanuNo ratings yet
- Nefas Silk Poly Technic College: Learning GuideDocument20 pagesNefas Silk Poly Technic College: Learning GuideNigussie BerhanuNo ratings yet
- Learning Guide: Accounts and Budget ServiceDocument24 pagesLearning Guide: Accounts and Budget ServiceMitiku Berhanu100% (1)
- Learning Guide: Account and Budget Support Level - IIIDocument13 pagesLearning Guide: Account and Budget Support Level - IIInahu a din100% (1)
- 2.1 The Recording Phase: Sheet and Income Statement AccountsDocument12 pages2.1 The Recording Phase: Sheet and Income Statement Accountsayitenew temesgenNo ratings yet
- Individual Assignment Financial Accounting and Report 1Document7 pagesIndividual Assignment Financial Accounting and Report 1Sahal Cabdi AxmedNo ratings yet
- Processing Payroll Acc L3Document19 pagesProcessing Payroll Acc L3ADISU HABTAMUNo ratings yet
- Bance Cash HoldingsDocument37 pagesBance Cash HoldingsrameNo ratings yet
- Nefas Silk Poly Technic College: Learning GuideDocument43 pagesNefas Silk Poly Technic College: Learning GuideNigussie BerhanuNo ratings yet
- TOPIC 6 - Responsibility AccountingDocument1 pageTOPIC 6 - Responsibility AccountingAnthony OtiatoNo ratings yet
- 4 Administer, Monitor and Control General and Subsidiary LedgersDocument86 pages4 Administer, Monitor and Control General and Subsidiary LedgersSurafel HNo ratings yet
- Governmental & Not-For-Profit Accounting: By: Gurmu - EphDocument23 pagesGovernmental & Not-For-Profit Accounting: By: Gurmu - EphBeka AsraNo ratings yet
- Learning Guide: Accounts and Budget Support Level IiiDocument75 pagesLearning Guide: Accounts and Budget Support Level IiiNigussie BerhanuNo ratings yet
- 314 Calculating Taxes, Fees and ChargesDocument49 pages314 Calculating Taxes, Fees and Chargesdawit Terefe67% (3)
- PFT Chapter 3Document16 pagesPFT Chapter 3Nati TesfayeNo ratings yet
- Administer Financial AccountDocument14 pagesAdminister Financial Accountsadiya AbrahimNo ratings yet
- Administer Financial Accounts (ModuleDocument11 pagesAdminister Financial Accounts (ModuleFelekePhiliphosNo ratings yet
- Monitor and Control Accounts ReceiptsDocument11 pagesMonitor and Control Accounts ReceiptsrameNo ratings yet
- Chapter 1Document15 pagesChapter 1Fethi ADUSSNo ratings yet
- Training, Teaching and Learning Materials (TTLM) : EIS ABS4160812 EIS ABS4 M 16 0812Document10 pagesTraining, Teaching and Learning Materials (TTLM) : EIS ABS4160812 EIS ABS4 M 16 0812NabuteNo ratings yet
- Accounts Receivable Process ReviewDocument66 pagesAccounts Receivable Process Revieweliyas mohammedNo ratings yet
- TM-Entrepreneurship and Employabilityskill - TwoDocument227 pagesTM-Entrepreneurship and Employabilityskill - TwoKiya Abdi100% (2)
- PCT 2Document57 pagesPCT 2nigusNo ratings yet
- Calculate Taxes Fees & Charges ASSIGNMENT NewDocument2 pagesCalculate Taxes Fees & Charges ASSIGNMENT NewJarra AbdurahmanNo ratings yet
- Develop Understanding of TaxationDocument14 pagesDevelop Understanding of Taxationnatanme794No ratings yet
- 11 Processing PayrollDocument22 pages11 Processing PayrollYohannes AdmasuNo ratings yet
- LO2 Monitor and Manage WorkDocument6 pagesLO2 Monitor and Manage WorkderejeNo ratings yet
- Establish and Maintain Accrual AccountingDocument26 pagesEstablish and Maintain Accrual AccountingNigussie Berhanu100% (1)
- The Petty Cash Book .Docx FilenameDocument4 pagesThe Petty Cash Book .Docx Filenamemickaylia greenNo ratings yet
- 4 6048443301533583445Document3 pages4 6048443301533583445Beka AsraNo ratings yet
- Prepare Financial Report 3rdDocument12 pagesPrepare Financial Report 3rdTegene Tesfaye100% (1)
- Preparing Matching and Processing Receipts CorrectedDocument14 pagesPreparing Matching and Processing Receipts CorrectedAbdi Mucee Tube100% (1)
- Accounting Level II - Third Term Assignement IDocument3 pagesAccounting Level II - Third Term Assignement IEdomNo ratings yet
- Preparing Financial Reports PDFDocument43 pagesPreparing Financial Reports PDFnigus80% (5)
- Learning Guide: Basic Account Works Level IIDocument29 pagesLearning Guide: Basic Account Works Level IIBeka AsraNo ratings yet
- 310 Balance Cash HoldingsDocument21 pages310 Balance Cash Holdingsdawit TerefeNo ratings yet
- Cma - Chapter OneDocument19 pagesCma - Chapter OneKiya AbdiNo ratings yet
- TM-Entrepreneurship and Employabilityskill - TwoDocument228 pagesTM-Entrepreneurship and Employabilityskill - TwoKiya Abdi100% (1)
- Establish and Maintain Cash Based Accounting SystemDocument31 pagesEstablish and Maintain Cash Based Accounting SystemTegene Tesfaye100% (1)
- Payroll System in An Ethiopian ContextDocument18 pagesPayroll System in An Ethiopian ContextHana LegesseNo ratings yet
- Garrison 14e Practice Exam - Chapter 2Document4 pagesGarrison 14e Practice Exam - Chapter 2Đàm Quang Thanh TúNo ratings yet
- Baw - IDocument5 pagesBaw - Iyoniakia2124No ratings yet
- Admas University: Learning GuideDocument19 pagesAdmas University: Learning Guidebirhanu sintayehuNo ratings yet
- Develop Understanding of The Ethiopian Financial System andDocument15 pagesDevelop Understanding of The Ethiopian Financial System andalazar teklamariamNo ratings yet
- CH 3 PeyrollDocument9 pagesCH 3 PeyrollChalachew Eyob100% (1)
- Develop and Understand TaxationDocument26 pagesDevelop and Understand TaxationNigussie BerhanuNo ratings yet
- CHAPTER 3 Fundamental of ACC IDocument19 pagesCHAPTER 3 Fundamental of ACC IME100% (1)
- Learning Guide: Accounts and Budget ServiceDocument24 pagesLearning Guide: Accounts and Budget ServiceMitiku BerhanuNo ratings yet
- Foreign Currency TransactionsDocument4 pagesForeign Currency TransactionsJeanycanycs CongayoNo ratings yet
- PART A - Performance of Audit and ReportingDocument9 pagesPART A - Performance of Audit and Reportingsidra awanNo ratings yet
- Process Financial Transactions And Extract ReportsDocument29 pagesProcess Financial Transactions And Extract ReportsReta TolesaNo ratings yet
- Admas University: Learning GuideDocument15 pagesAdmas University: Learning Guidenigus100% (1)
- Exam 6Document7 pagesExam 6Kalkidan ZerihunNo ratings yet
- Introduction To Accounting (Etagenehu)Document113 pagesIntroduction To Accounting (Etagenehu)YonasNo ratings yet
- Balance Cash Holdindgs TTLMDocument12 pagesBalance Cash Holdindgs TTLMNigussie BerhanuNo ratings yet
- BAW2 Assignment 4Document3 pagesBAW2 Assignment 4eferemNo ratings yet
- Insurance Contract FundamentalsDocument40 pagesInsurance Contract FundamentalsTilahun GirmaNo ratings yet
- Short Note 4Document4 pagesShort Note 4Tilahun GirmaNo ratings yet
- Assignment AdvDocument4 pagesAssignment AdvTilahun GirmaNo ratings yet
- Comprehensive CostDocument8 pagesComprehensive CostTilahun GirmaNo ratings yet
- Short Not2Document11 pagesShort Not2Tilahun GirmaNo ratings yet
- Risk Managemennt Chapter 1Document35 pagesRisk Managemennt Chapter 1Tilahun GirmaNo ratings yet
- Optimal Use of Limited Resource: Make or Buy DecisionDocument3 pagesOptimal Use of Limited Resource: Make or Buy DecisionTilahun GirmaNo ratings yet
- Worksheet Budet Cost IIDocument2 pagesWorksheet Budet Cost IITilahun GirmaNo ratings yet
- Short Note 3Document6 pagesShort Note 3Tilahun GirmaNo ratings yet
- Risk Chap 1-3Document33 pagesRisk Chap 1-3Tilahun GirmaNo ratings yet
- Cost and Managerial Accounting IIDocument5 pagesCost and Managerial Accounting IITilahun GirmaNo ratings yet
- Definition of Investment in 40 CharactersDocument11 pagesDefinition of Investment in 40 CharactersTilahun GirmaNo ratings yet
- Chapter 4 Business CombinationsDocument8 pagesChapter 4 Business CombinationsTilahun GirmaNo ratings yet
- CH 2 CVP AnalysisDocument127 pagesCH 2 CVP AnalysisTilahun GirmaNo ratings yet
- Introduction to Cost and Management AccountingDocument19 pagesIntroduction to Cost and Management AccountingTilahun GirmaNo ratings yet
- Chapter 1 Research 11Document4 pagesChapter 1 Research 11Tilahun GirmaNo ratings yet
- Compre H in SiveDocument4 pagesCompre H in SiveTilahun GirmaNo ratings yet
- Perpetual Inventory System. Equipment Used at The Branch Is Carried in The Home OfficeDocument1 pagePerpetual Inventory System. Equipment Used at The Branch Is Carried in The Home OfficeTilahun GirmaNo ratings yet
- CHAPTER ONE InvestDocument12 pagesCHAPTER ONE InvestTilahun GirmaNo ratings yet
- CVP Analysis Unit 2 Cost Volume ProfitDocument16 pagesCVP Analysis Unit 2 Cost Volume ProfitTilahun GirmaNo ratings yet
- Joint Venture ADV CH1Document8 pagesJoint Venture ADV CH1Tilahun GirmaNo ratings yet
- Calculating VAT, Rental Income Tax, Foreign Income Tax, and Business Income Tax for Ethiopian CompaniesDocument2 pagesCalculating VAT, Rental Income Tax, Foreign Income Tax, and Business Income Tax for Ethiopian CompaniesTilahun GirmaNo ratings yet
- Percentage of Completion: Products Units Produced Unit Selling Price at Split-Off Point RequiredDocument1 pagePercentage of Completion: Products Units Produced Unit Selling Price at Split-Off Point RequiredTilahun GirmaNo ratings yet
- Kotebe Metropolitan UniversityDocument6 pagesKotebe Metropolitan UniversityTilahun GirmaNo ratings yet
- Information Sheet 1 Verify Validity and Accuracy of Payment RequestDocument18 pagesInformation Sheet 1 Verify Validity and Accuracy of Payment RequestTilahun GirmaNo ratings yet
- Ch1 UpdatedDocument10 pagesCh1 UpdatedTilahun GirmaNo ratings yet
- Unit 3 Acct312-UnlockedDocument21 pagesUnit 3 Acct312-UnlockedTilahun GirmaNo ratings yet
- CH 2Document8 pagesCH 2Tilahun GirmaNo ratings yet
- Chapter 18Document13 pagesChapter 18Kriza Sevilla Matro0% (1)
- Accural AccountingDocument15 pagesAccural AccountingTilahun GirmaNo ratings yet
- ProgramsDocument82 pagesProgramsSudha MadhuriNo ratings yet
- GSK 980TDHi Program & Operation ManualDocument338 pagesGSK 980TDHi Program & Operation ManualcoronaqcNo ratings yet
- 11th Gen Core Processors v1.4.10100 Ipm User GuideDocument26 pages11th Gen Core Processors v1.4.10100 Ipm User GuideDavid SatterfieldNo ratings yet
- Sds Operation M Ver6Document106 pagesSds Operation M Ver6Roberto Vertel RomeroNo ratings yet
- Armitage Use, Backtrack 5Document5 pagesArmitage Use, Backtrack 5Sefer KuduzovićNo ratings yet
- Steinberg Cubase Elements 7 Crackl PDFDocument4 pagesSteinberg Cubase Elements 7 Crackl PDFAprilNo ratings yet
- Accenture Interview Procedure and Model Question PaperDocument3 pagesAccenture Interview Procedure and Model Question Papergautamdeka3No ratings yet
- Command-Line Options of LINK - EXE and TLINK32.EXEDocument6 pagesCommand-Line Options of LINK - EXE and TLINK32.EXEvelufunNo ratings yet
- AppleVsSamsung 11.07.05Document17 pagesAppleVsSamsung 11.07.05Florian Mueller100% (1)
- Create Supplier Supplier Site and Supplier Banks Oracle R12 GoodDocument4 pagesCreate Supplier Supplier Site and Supplier Banks Oracle R12 GoodRNo ratings yet
- Model DPR Guidelines for State e-Governance ProjectDocument123 pagesModel DPR Guidelines for State e-Governance ProjectInformation Point KapurthalaNo ratings yet
- Mesh Cutting List: 1. Purpose and DescriptionDocument6 pagesMesh Cutting List: 1. Purpose and DescriptionNico InfanteNo ratings yet
- BMC Control-M For ZOS 9.0.19 User GuideDocument846 pagesBMC Control-M For ZOS 9.0.19 User Guideignaciomacipe9968100% (1)
- Abdul Hameed SAP Senior Technical ConsultantDocument4 pagesAbdul Hameed SAP Senior Technical ConsultantPradip ShawNo ratings yet
- Change Control Request Form Change Request Number:: General InformationDocument2 pagesChange Control Request Form Change Request Number:: General Informationarunrpatil0465450% (1)
- Medal Log 20221206Document37 pagesMedal Log 20221206Peter PanticNo ratings yet
- For DISTRIBUTION - Webinar - UAV, Cloud, AI in Mining Digitalisation - Carsurin - 14.2.22 - FinalDocument16 pagesFor DISTRIBUTION - Webinar - UAV, Cloud, AI in Mining Digitalisation - Carsurin - 14.2.22 - FinalSetia WirawanNo ratings yet
- Math TestDocument16 pagesMath TestPradhumna KumarNo ratings yet
- Introduction to Computer Organization and ArchitectureDocument17 pagesIntroduction to Computer Organization and ArchitectureDivya SinghNo ratings yet
- CA Final - Paper 3 - CH - 4 - SPECIAL ASPECTS OF AUDITING IN AN AUTOMATED ENVIRONMENTDocument9 pagesCA Final - Paper 3 - CH - 4 - SPECIAL ASPECTS OF AUDITING IN AN AUTOMATED ENVIRONMENTLathaNo ratings yet
- Function Points & Counting Enterprise Data Warehouses: Release 1.0Document19 pagesFunction Points & Counting Enterprise Data Warehouses: Release 1.0marouli90No ratings yet
- Order Form: Breeches Piece (TINK) v1.05Document2 pagesOrder Form: Breeches Piece (TINK) v1.05Ramli MutalibNo ratings yet
- OpenText Desktop Viewer Product ProfileDocument39 pagesOpenText Desktop Viewer Product ProfilepdmnbraoNo ratings yet
- SFin - Record To Report Financial AccountingDocument109 pagesSFin - Record To Report Financial AccountingRenu BhasinNo ratings yet
- 02 - What Is Architecture v6.0Document42 pages02 - What Is Architecture v6.0EisenPiconNo ratings yet
- Fluttertutorial in Flutter Interview QuestionsDocument20 pagesFluttertutorial in Flutter Interview Questionssunil shedgeNo ratings yet
- Schneider Catalogue Recloser PDFDocument28 pagesSchneider Catalogue Recloser PDFHiệu Dương NgọcNo ratings yet
- How To Install Django and Create ProjectDocument14 pagesHow To Install Django and Create ProjectVenu D100% (1)
- Lista de Verificacion Iso 22000 + ISO TS 22002Document8 pagesLista de Verificacion Iso 22000 + ISO TS 22002Jimena GómezNo ratings yet
- BIS, 2006. Conformity Assessment Vocabulary and General Principles (IS/ISO/IEC 17000:2004) - BUREAU OF INDIAN STANDARDS, MANAK BHAVAN, 9 BAHADUR SHAH ZAFAR MARG, NEW DELHI 110002.Document23 pagesBIS, 2006. Conformity Assessment Vocabulary and General Principles (IS/ISO/IEC 17000:2004) - BUREAU OF INDIAN STANDARDS, MANAK BHAVAN, 9 BAHADUR SHAH ZAFAR MARG, NEW DELHI 110002.mOchONo ratings yet
- Excel Essentials: A Step-by-Step Guide with Pictures for Absolute Beginners to Master the Basics and Start Using Excel with ConfidenceFrom EverandExcel Essentials: A Step-by-Step Guide with Pictures for Absolute Beginners to Master the Basics and Start Using Excel with ConfidenceNo ratings yet
- Clean Code: A Handbook of Agile Software CraftsmanshipFrom EverandClean Code: A Handbook of Agile Software CraftsmanshipRating: 5 out of 5 stars5/5 (13)
- Learn Power BI: A beginner's guide to developing interactive business intelligence solutions using Microsoft Power BIFrom EverandLearn Power BI: A beginner's guide to developing interactive business intelligence solutions using Microsoft Power BIRating: 5 out of 5 stars5/5 (1)
- Learn Python Programming for Beginners: Best Step-by-Step Guide for Coding with Python, Great for Kids and Adults. Includes Practical Exercises on Data Analysis, Machine Learning and More.From EverandLearn Python Programming for Beginners: Best Step-by-Step Guide for Coding with Python, Great for Kids and Adults. Includes Practical Exercises on Data Analysis, Machine Learning and More.Rating: 5 out of 5 stars5/5 (34)
- The Designer’s Guide to Figma: Master Prototyping, Collaboration, Handoff, and WorkflowFrom EverandThe Designer’s Guide to Figma: Master Prototyping, Collaboration, Handoff, and WorkflowNo ratings yet
- How to Create Cpn Numbers the Right way: A Step by Step Guide to Creating cpn Numbers LegallyFrom EverandHow to Create Cpn Numbers the Right way: A Step by Step Guide to Creating cpn Numbers LegallyRating: 4 out of 5 stars4/5 (27)
- Python Programming For Beginners: Learn The Basics Of Python Programming (Python Crash Course, Programming for Dummies)From EverandPython Programming For Beginners: Learn The Basics Of Python Programming (Python Crash Course, Programming for Dummies)Rating: 5 out of 5 stars5/5 (1)
- Blockchain Basics: A Non-Technical Introduction in 25 StepsFrom EverandBlockchain Basics: A Non-Technical Introduction in 25 StepsRating: 4.5 out of 5 stars4.5/5 (24)
- The Advanced Roblox Coding Book: An Unofficial Guide, Updated Edition: Learn How to Script Games, Code Objects and Settings, and Create Your Own World!From EverandThe Advanced Roblox Coding Book: An Unofficial Guide, Updated Edition: Learn How to Script Games, Code Objects and Settings, and Create Your Own World!Rating: 4.5 out of 5 stars4.5/5 (2)
- Machine Learning: The Ultimate Beginner's Guide to Learn Machine Learning, Artificial Intelligence & Neural Networks Step by StepFrom EverandMachine Learning: The Ultimate Beginner's Guide to Learn Machine Learning, Artificial Intelligence & Neural Networks Step by StepRating: 4.5 out of 5 stars4.5/5 (19)
- Linux: The Ultimate Beginner's Guide to Learn Linux Operating System, Command Line and Linux Programming Step by StepFrom EverandLinux: The Ultimate Beginner's Guide to Learn Linux Operating System, Command Line and Linux Programming Step by StepRating: 4.5 out of 5 stars4.5/5 (9)
- Introducing Python: Modern Computing in Simple Packages, 2nd EditionFrom EverandIntroducing Python: Modern Computing in Simple Packages, 2nd EditionRating: 4 out of 5 stars4/5 (7)
- Skulls & Anatomy: Copyright Free Vintage Illustrations for Artists & DesignersFrom EverandSkulls & Anatomy: Copyright Free Vintage Illustrations for Artists & DesignersNo ratings yet
- Understanding Software: Max Kanat-Alexander on simplicity, coding, and how to suck less as a programmerFrom EverandUnderstanding Software: Max Kanat-Alexander on simplicity, coding, and how to suck less as a programmerRating: 4.5 out of 5 stars4.5/5 (44)
- Software Development: BCS Level 4 Certificate in IT study guideFrom EverandSoftware Development: BCS Level 4 Certificate in IT study guideRating: 3.5 out of 5 stars3.5/5 (2)
- HTML, CSS, and JavaScript Mobile Development For DummiesFrom EverandHTML, CSS, and JavaScript Mobile Development For DummiesRating: 4 out of 5 stars4/5 (10)
- ITIL 4: Digital and IT strategy: Reference and study guideFrom EverandITIL 4: Digital and IT strategy: Reference and study guideRating: 5 out of 5 stars5/5 (1)