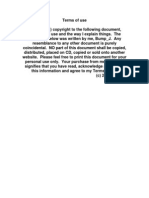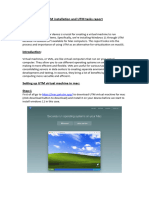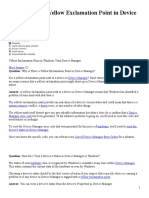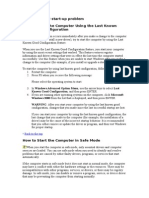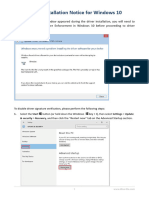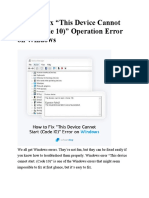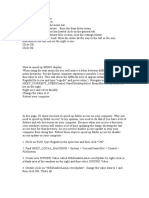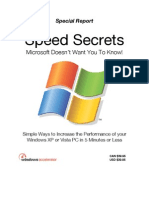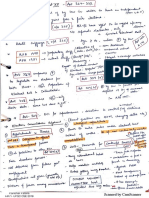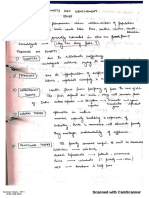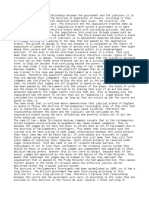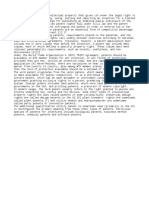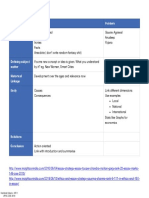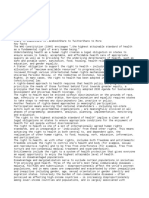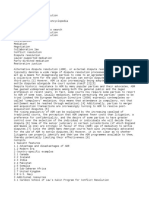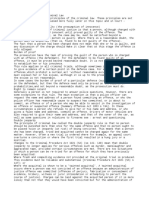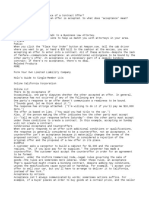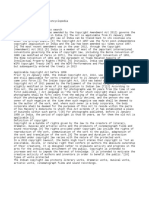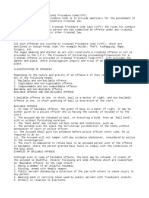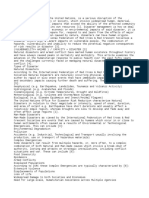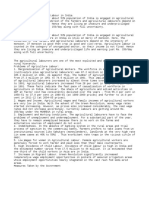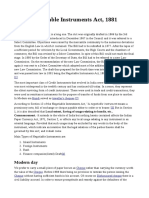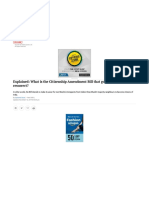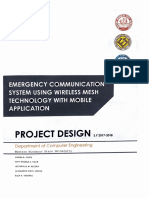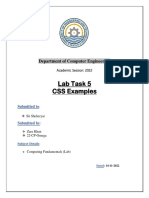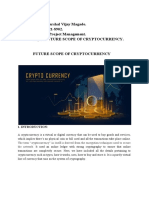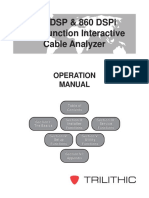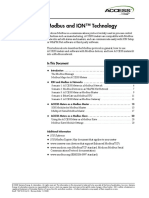Professional Documents
Culture Documents
How To Check Computer Specs
Uploaded by
a-4689510 ratings0% found this document useful (0 votes)
4 views10 pagesOriginal Title
computer
Copyright
© © All Rights Reserved
Available Formats
ODT, PDF, TXT or read online from Scribd
Share this document
Did you find this document useful?
Is this content inappropriate?
Report this DocumentCopyright:
© All Rights Reserved
Available Formats
Download as ODT, PDF, TXT or read online from Scribd
0 ratings0% found this document useful (0 votes)
4 views10 pagesHow To Check Computer Specs
Uploaded by
a-468951Copyright:
© All Rights Reserved
Available Formats
Download as ODT, PDF, TXT or read online from Scribd
You are on page 1of 10
How to Check Computer Specs in Windows 10
Knowing how to check your computer specs (specifications) can be useful in a couple of scenarios.
You might want to upgrade your computer or figure out the system requirements for a program you
want to install. Here’s how to find out how much RAM you have, and what kind of GPU,
motherboard, and CPU you have.
How to Check Computer Specs
To check your basic computer specs in Windows 10, click on the Windows start button, then click
on the gear icon for Settings. In the Windows Settings menu, select System. Scroll down and select
About. From here, you will see specs for your processor, RAM, and other system info.
1. Click the Windows Start button. This is the button with the Windows logo in the bottom-
left corner of your screen.
2. Then click Settings. This is the gear-shaped icon just above the power button.
3. Next, click System.
4. Scroll down and click About from the left sidebar. Here, you can find details about your
processor, RAM, and other info.
How to Find Out How Much RAM You Have
The easiest way to find out how much RAM you have is by typing RAM in the Windows search bar.
The search results box should return a result for a View RAM Info option. Click on this to go the
System Settings window. In the Device Specifications section, check the field for Installed RAM.
1. Click on the magnifying glass icon in the bottom-left corner of your screen.
2. Then type RAM in the Windows search bar.
3. Hit Enter or click on View RAM Info from the search results.
4. Check the info stated in Installed RAM. Windows will tell you how much RAM you have
installed and how much of this you have used up. You will find this under the Device
Specifications section.
If you want to find out more about Random Access Memory, and how much RAM you need, check
out our article here.
How to Find Out What GPU You Have
To find out what graphics processing unit (GPU) you have, type Device Manager in the Windows
search bar and press enter. Then click on the arrow next to Display adaptors.
1. Type Device Manager in the Windows search bar. Windows will load search results even
before you finish typing the search term.
2. Hit Enter or click on the Device Manager app icon that appears. The Device Manager
app icon should look like a camera beside a printer. Hitting Enter or clicking on the icon will
open the Device Manager window.
3. Finally, click the arrow next to Display adapters to see what GPU you have. The entry
below Display adaptors shows what GPU you have.
Note: If the entry does not show the manufacturer name, do the following:
1. Select the GPU name. This will highlight it in blue.
2. Right-click the GPU.
3. Select Properties on the menu that appears. The Properties window will open up to the
General tab by default.
4. From the General tab, look for a field labeled Manufacturer.
You might also like
- New 15 Bumpkey Template and Instructions-DISkkkTDocument7 pagesNew 15 Bumpkey Template and Instructions-DISkkkTMarvin Blackwell100% (4)
- 1-8 Ton PC Service Tool: User GuideDocument45 pages1-8 Ton PC Service Tool: User GuideJuan Francisco Canto DiezNo ratings yet
- Windows Speed SecretsDocument25 pagesWindows Speed SecretsSyed Qadir100% (11)
- Business Intelligence MINI PROJECTDocument12 pagesBusiness Intelligence MINI PROJECTSachin S Katiyar 1827862No ratings yet
- Competency Code Tle - Iacss9-12Iccs-Iiia-E-31: Install Application SoftwareDocument4 pagesCompetency Code Tle - Iacss9-12Iccs-Iiia-E-31: Install Application SoftwareIzaak CabigonNo ratings yet
- Applications of Virtual and Augmented RealityDocument497 pagesApplications of Virtual and Augmented RealityTanishq SoodNo ratings yet
- Ericsson MSC CommandsDocument1 pageEricsson MSC CommandsMelvineJSTempleNo ratings yet
- Backup Registry in Windows 10Document5 pagesBackup Registry in Windows 10Pappu KhanNo ratings yet
- UTM Installation and UTM AssignmentDocument37 pagesUTM Installation and UTM Assignmentdibash sigdelNo ratings yet
- Manually Configure Devices by Using Device Manager: Windows XPDocument4 pagesManually Configure Devices by Using Device Manager: Windows XPlucky_4u15No ratings yet
- Why a Yellow Exclamation in Windows Device ManagerDocument16 pagesWhy a Yellow Exclamation in Windows Device ManagerAlin IgoianuNo ratings yet
- Resolving Stop (Blue Screen) Errors in Windows 7: Windows 10 Devices Apps+games Downloads How-To Great ThingsDocument6 pagesResolving Stop (Blue Screen) Errors in Windows 7: Windows 10 Devices Apps+games Downloads How-To Great ThingsShubham KumarNo ratings yet
- Installing Device DriversDocument9 pagesInstalling Device DriversWilma Montis-AbendanNo ratings yet
- Windows 2000 StartDocument7 pagesWindows 2000 StartCris GonzalesNo ratings yet
- UTM Installation and UTM Tasks ReportDocument20 pagesUTM Installation and UTM Tasks Reportdibash sigdelNo ratings yet
- Win10 & 11Document6 pagesWin10 & 11guiNo ratings yet
- How To Disable Digital Signature Enforcement On Win8 DriversDocument12 pagesHow To Disable Digital Signature Enforcement On Win8 DriversSlim Remigio DupoyNo ratings yet
- Configuring Devices and Device Drivers: This Lab Contains The Following Exercises and ActivitiesDocument11 pagesConfiguring Devices and Device Drivers: This Lab Contains The Following Exercises and ActivitiesMD4733566No ratings yet
- Speed Secrets: Microsoft Doesn't Want You To Know!Document25 pagesSpeed Secrets: Microsoft Doesn't Want You To Know!lataodeprasticoNo ratings yet
- Bug Check Error Screen Microsoft Windows CrashDocument6 pagesBug Check Error Screen Microsoft Windows CrashTamil SelvanNo ratings yet
- Windows 10 Driver Installation for Datakey Series III ProgrammersDocument5 pagesWindows 10 Driver Installation for Datakey Series III ProgrammersHan InzyzaNo ratings yet
- How To Block Driver Updates For Specific Devices in Windows 10Document8 pagesHow To Block Driver Updates For Specific Devices in Windows 10Anonymous MZjCjONo ratings yet
- Fix "This Device Cannot Start (Code 10Document14 pagesFix "This Device Cannot Start (Code 10Wahyu SamdinaNo ratings yet
- Install Device DriversDocument7 pagesInstall Device DriversLORENZO AOALIN100% (1)
- Hitman: Blood Money: README File 16/06/06 Version 1.2Document8 pagesHitman: Blood Money: README File 16/06/06 Version 1.2Chetanya MundachaliNo ratings yet
- Instruction For Installing WMD DriverDocument11 pagesInstruction For Installing WMD Driveresteban casanovaNo ratings yet
- Basic Computer Hardware Configuration GuideDocument12 pagesBasic Computer Hardware Configuration GuideOmengMagcalasNo ratings yet
- How To Repair Dotm Files?Document23 pagesHow To Repair Dotm Files?SysInfotools SoftwareNo ratings yet
- STEP 1: Server PC SettingsDocument3 pagesSTEP 1: Server PC SettingsJason EchevariaNo ratings yet
- Fix Windows Task Manager Not Opening on CTRL+ALT+DELDocument6 pagesFix Windows Task Manager Not Opening on CTRL+ALT+DELMahmood AhmedNo ratings yet
- MEmu App Player User Manual GuideDocument34 pagesMEmu App Player User Manual GuideSuhardimanNo ratings yet
- HP Trouble Shoot2Document9 pagesHP Trouble Shoot2Cinderila GuiwoNo ratings yet
- Installation and User ManualDocument13 pagesInstallation and User Manualadnanzafar35No ratings yet
- Tle Css - Grade 10: Let Us DiscoverDocument7 pagesTle Css - Grade 10: Let Us DiscoverKentJosephEspinosaPaluaNo ratings yet
- Find Serial Number in Windows 10 in 40 CharactersDocument2 pagesFind Serial Number in Windows 10 in 40 CharactersGabbarNo ratings yet
- A Short CircuitDocument11 pagesA Short CircuitkalisaericNo ratings yet
- Setup Procedure of Windows XP Professional (English Version)Document5 pagesSetup Procedure of Windows XP Professional (English Version)Mariusz DubasNo ratings yet
- Optimizing OS Windows XPDocument18 pagesOptimizing OS Windows XPMatteo MeoNo ratings yet
- Kernel Security Check FailureDocument2 pagesKernel Security Check FailureTứ MộcNo ratings yet
- Tweak TricksDocument7 pagesTweak TricksAlhaish KalbiNo ratings yet
- How To Enable Task Manager Again in Windown XPDocument26 pagesHow To Enable Task Manager Again in Windown XPsoftmohan23No ratings yet
- Fix Your Computer Is Low On Memory WarningDocument11 pagesFix Your Computer Is Low On Memory WarningEdru SalcedoNo ratings yet
- Operating System Familiarization: Mykyel BeyDocument6 pagesOperating System Familiarization: Mykyel BeyBeyNo ratings yet
- Commandos Strike Force DirectX GuideDocument9 pagesCommandos Strike Force DirectX GuideAkhilvjohnNo ratings yet
- Your CD or DVD Drive Is Not Recognized by Windows or Other ProgramsDocument13 pagesYour CD or DVD Drive Is Not Recognized by Windows or Other ProgramsMuhamad Yusuf SupriadiNo ratings yet
- Windows Speed SecretsDocument25 pagesWindows Speed Secretssaifudin-itsNo ratings yet
- Windows XP and Vista Speed SecretsDocument25 pagesWindows XP and Vista Speed Secretsammad100% (16)
- Windows Speed SecretsDocument25 pagesWindows Speed Secretskebelet100% (4)
- Windows Speed SecretsDocument25 pagesWindows Speed Secretslove2allNo ratings yet
- Windows Speed SecretsDocument25 pagesWindows Speed SecretsaldrinsymuNo ratings yet
- Start Button Select Control Panel Under Programs ClickDocument25 pagesStart Button Select Control Panel Under Programs Clickapi-25887805No ratings yet
- Windows XP & Vista PC Speed SecretsDocument25 pagesWindows XP & Vista PC Speed Secretsluqman_akem100% (1)
- Windows XP and Vista Speed SecretsDocument25 pagesWindows XP and Vista Speed SecretsLakusabaNo ratings yet
- Speed Secrets: Microsoft Doesn't Want You To Know!Document25 pagesSpeed Secrets: Microsoft Doesn't Want You To Know!Neelamegan100% (1)
- Windows Speed Secrets (From ComDocument25 pagesWindows Speed Secrets (From ComlalaxxNo ratings yet
- Windows Speed SecretsDocument25 pagesWindows Speed Secretsapollo111No ratings yet
- Speed Secrets: Microsoft Doesn't Want You To Know!Document25 pagesSpeed Secrets: Microsoft Doesn't Want You To Know!api-3715734No ratings yet
- Windows Speed SecretsDocument25 pagesWindows Speed Secretsjinish.K.GNo ratings yet
- Windows Speed SecretsDocument25 pagesWindows Speed SecretsIserNo ratings yet
- Windows Speed SecretsDocument25 pagesWindows Speed SecretsgolnileshNo ratings yet
- Windows Speed SecretsDocument25 pagesWindows Speed Secretsapi-19797241No ratings yet
- Speed UP Your PCDocument25 pagesSpeed UP Your PCJibwa100% (2)
- Windows Operating System: Windows Operating System (OS) Installation, Basic Windows OS Operations, Disk Defragment, Disk Partitioning, Windows OS Upgrade, System Restore, and Disk FormattingFrom EverandWindows Operating System: Windows Operating System (OS) Installation, Basic Windows OS Operations, Disk Defragment, Disk Partitioning, Windows OS Upgrade, System Restore, and Disk FormattingNo ratings yet
- Anudeep Durishetty AIR 1 CSE 2017Document118 pagesAnudeep Durishetty AIR 1 CSE 2017Anonymous SQh10rGNo ratings yet
- Agrarian Crisis Pushes Small Farmers out of AgricultureDocument19 pagesAgrarian Crisis Pushes Small Farmers out of Agriculturea-468951No ratings yet
- Consumer LawDocument2 pagesConsumer Lawa-468951No ratings yet
- Kanishak Kataria AIR 1 UPSC CSE 2018 Topper ProfileDocument13 pagesKanishak Kataria AIR 1 UPSC CSE 2018 Topper ProfileGanesh BiswalNo ratings yet
- ElectionsDocument8 pagesElectionsa-468951No ratings yet
- AILET 2015 Results Marks Wise PDFDocument371 pagesAILET 2015 Results Marks Wise PDFa-468951No ratings yet
- Poverty and Development IssuesDocument4 pagesPoverty and Development Issuesa-468951No ratings yet
- MotivationDocument3 pagesMotivationa-468951No ratings yet
- Parliament and JudiciaryDocument2 pagesParliament and Judiciarya-468951No ratings yet
- MotivationDocument3 pagesMotivationa-468951No ratings yet
- DelhiDocument1 pageDelhia-468951No ratings yet
- PatentDocument1 pagePatenta-468951No ratings yet
- Layout and FodderDocument1 pageLayout and Foddera-468951No ratings yet
- HealthDocument3 pagesHealtha-468951No ratings yet
- Law 10Document5 pagesLaw 10a-468951No ratings yet
- Criminal LawDocument2 pagesCriminal Lawa-468951No ratings yet
- What Constitutes Acceptance of A Contract Offer?Document2 pagesWhat Constitutes Acceptance of A Contract Offer?a-468951No ratings yet
- Law 15Document1 pageLaw 15a-468951No ratings yet
- Law 5Document2 pagesLaw 5a-468951No ratings yet
- Functions of ExecutiveDocument3 pagesFunctions of Executivea-468951No ratings yet
- Law 6Document2 pagesLaw 6a-468951No ratings yet
- Law 3Document1 pageLaw 3a-468951No ratings yet
- Law 2Document2 pagesLaw 2a-468951No ratings yet
- Law 0Document2 pagesLaw 0a-468951No ratings yet
- Untitled Document 2Document3 pagesUntitled Document 2a-468951No ratings yet
- Law 1Document2 pagesLaw 1a-468951No ratings yet
- Law 4Document1 pageLaw 4a-468951No ratings yet
- Negotiable InstrumentDocument5 pagesNegotiable Instrumenta-468951No ratings yet
- Indian ExpressDocument4 pagesIndian Expressa-468951No ratings yet
- Negotiable InstrumentDocument5 pagesNegotiable Instrumenta-468951No ratings yet
- Global System For Mobile Communications (GSM)Document30 pagesGlobal System For Mobile Communications (GSM)Prakash PatilNo ratings yet
- Virtual Reality ArticleDocument17 pagesVirtual Reality ArticlesoikcalebNo ratings yet
- 8th Sem Vtu SyllabusDocument15 pages8th Sem Vtu SyllabusshashankNo ratings yet
- PD2 Docu Emergency Comm - System CH 1 2 by Waing Et - Al. 2018Document15 pagesPD2 Docu Emergency Comm - System CH 1 2 by Waing Et - Al. 2018raffy arranguezNo ratings yet
- Configure SAP Warehouse Insights ServicesDocument7 pagesConfigure SAP Warehouse Insights ServicesAltamir Nunes JuniorNo ratings yet
- Overview of Java: Dr. Turkan Ahmed KhaleelDocument41 pagesOverview of Java: Dr. Turkan Ahmed KhaleelDuaa HusseinNo ratings yet
- Lecture 9 - Introduction On OOP - 1Document27 pagesLecture 9 - Introduction On OOP - 1James GleickNo ratings yet
- 20a Solar Power Controller ManualDocument8 pages20a Solar Power Controller ManualVeilleur De ConscienceNo ratings yet
- Errors: Objectives: Errors May Arise From Such Things As Inaccurate Measurements of A PhysicalDocument6 pagesErrors: Objectives: Errors May Arise From Such Things As Inaccurate Measurements of A PhysicalRizky KusumastutiNo ratings yet
- CSS ExamplesDocument74 pagesCSS ExamplesZaraNo ratings yet
- Huawei PSTN Renewal Solution 210X285mmDocument4 pagesHuawei PSTN Renewal Solution 210X285mmMohammed ShakilNo ratings yet
- Review Workflow SOP and Guidelines For ITC Package Manager: BIM 360 Docs G3 Spices, GunturDocument22 pagesReview Workflow SOP and Guidelines For ITC Package Manager: BIM 360 Docs G3 Spices, GunturAakaara 3DNo ratings yet
- Medical Education in Times of Covid 19 PandemicDocument2 pagesMedical Education in Times of Covid 19 PandemicEditor IJTSRDNo ratings yet
- Classification: Rule Based Classification 0R Holte 1R Holte Decision TreeDocument24 pagesClassification: Rule Based Classification 0R Holte 1R Holte Decision TreeRicky ChandraNo ratings yet
- 5 C's of IoT Solutions CatalogDocument14 pages5 C's of IoT Solutions CatalogMarian VerdeNo ratings yet
- Name: Harshal Vijay Magade. Roll No: 21-8902. Subject: Project Management. Topic: Future Scope of CryptocurrencyDocument8 pagesName: Harshal Vijay Magade. Roll No: 21-8902. Subject: Project Management. Topic: Future Scope of CryptocurrencyHarshal MagadeNo ratings yet
- Education Work Experience: Garima - Cs18@nitp - Ac.in - +91-8218152661 - Garimasingh - MeDocument2 pagesEducation Work Experience: Garima - Cs18@nitp - Ac.in - +91-8218152661 - Garimasingh - MeShivaniNo ratings yet
- Week07 Tutorial06Document6 pagesWeek07 Tutorial06Nguyễn Trung AnhNo ratings yet
- Be Ece 7th Semester Syllabus For Regulation 2008Document11 pagesBe Ece 7th Semester Syllabus For Regulation 2008tannamalaiNo ratings yet
- Pre TestDocument10 pagesPre TestLinwoodNo ratings yet
- Class 12 Informatics ProjectDocument16 pagesClass 12 Informatics ProjectJoshuaNo ratings yet
- The Documentation: (Type The Document Subtitle)Document13 pagesThe Documentation: (Type The Document Subtitle)Raghavendra KuthadiNo ratings yet
- X Maths Mid Term Question Paper (2021-22)Document4 pagesX Maths Mid Term Question Paper (2021-22)SHUBHAM MISHRANo ratings yet
- 05 Activity 1Document1 page05 Activity 1playah hateNo ratings yet
- 860 DSP and 860 Dspi Operation Manual Discontinued Manuals User Guides enDocument505 pages860 DSP and 860 Dspi Operation Manual Discontinued Manuals User Guides enLaboriosaNo ratings yet
- Siemens Modbus and Ion TechnologyDocument21 pagesSiemens Modbus and Ion TechnologyGabriel SilvaNo ratings yet