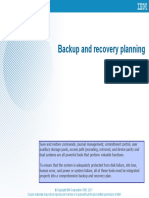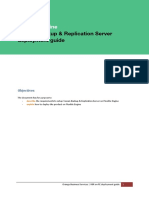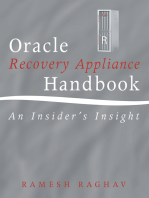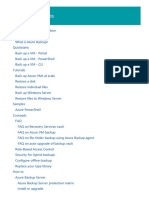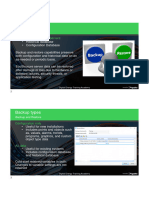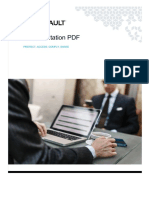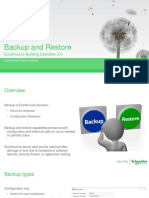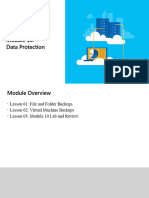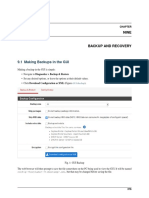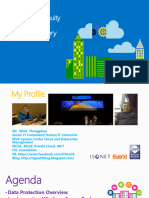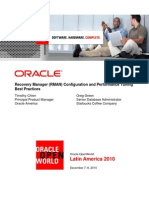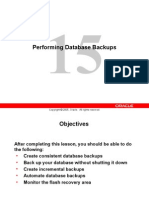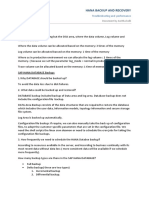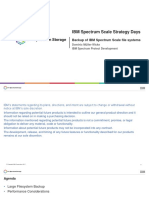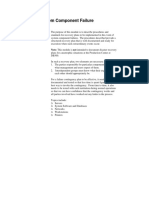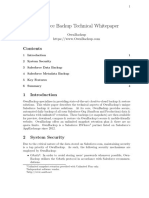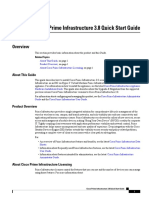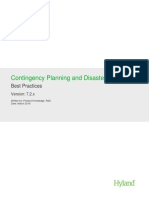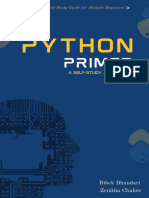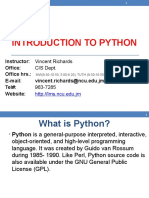Professional Documents
Culture Documents
Backup Restore Complete Concepts 3.3 PDF
Uploaded by
JohnsOriginal Title
Copyright
Available Formats
Share this document
Did you find this document useful?
Is this content inappropriate?
Report this DocumentCopyright:
Available Formats
Backup Restore Complete Concepts 3.3 PDF
Uploaded by
JohnsCopyright:
Available Formats
CH A P T E R 5
Backing Up and Restoring Prime Infrastructure
As with any other system upon which your organization relies, you will need to ensure that Cisco Prime
Infrastructure is backed up regularly, so it can be restored in case of hardware or other failure.
Related Topics
• Backup and Restore Concepts
• Using Automatic Application Backups
• Using Remote Backup Repositories
• Taking Backups From the Command Line
• Restoring From Backups
• Managing Disk Space Issues During Backup and Restore
• Using Backup and Restore with Operations Center
Backup and Restore Concepts
Administrators evaluating how to implement a backup routine for Prime Infrastructure should be
familiar with the concepts explained in this section.
Related Topics
• Backup Types
• Backup Scheduling
• Backup Repositories
• Backup Filenames
• Validating Backups
• Information Contained in Backup Files
• Using Backup and Restore to Replace Servers
Cisco Prime Infrastructure 3.1 Administrator Guide
5-1
Chapter 5 Backing Up and Restoring Prime Infrastructure
Backup and Restore Concepts
Backup Types
Prime Infrastructure creates two types of backups:
• Application backups: These contain all Prime Infrastructure application data, but do not include
host-specific settings, such as the server hostname and IP address.
• Appliance backups: These contain all application data and host-specific settings, including the
hostname, IP address, subnet mask, and default gateway.
Note that:
• Application and appliance backups can be taken from both virtual and hardware appliances.
• Either type of backup can be restored to the same or a new host, as long as the new host has the same
or higher hardware and software configuration as the host from which the backup was taken.
• You can only restore an appliance backup to a host running the same version of the Prime
Infrastructure server software as the server from which the backup was taken.
• You cannot restore an application backup using the appliance restore command, nor can you restore
an appliance backup using the application restore command.
We recommend:
• If you are evaluating Prime Infrastructure: Use the default automatic application backup to the local
repository.
• If you are running Prime Infrastructure in a production environment, either as a virtual or hardware
appliance: Take regular application backups to a remote backup server. You can use the application
backups to restore your server for all failures except complete failure of the server hardware.
Related Topics
• Using Automatic Application Backups
• Using Remote Backup Repositories
Backup Scheduling
Prime Infrastructure provides automatic, scheduled application backups. This feature is enabled by
default, and creates one application backup file every day, automatically, in the default local backup
repository.
You can change this schedule as needed. You can also take an automatic application backup at any time
from the Prime Infrastructure interface. Appliance backups can only be taken from the command line.
We recommend that you take daily backups. Taking a backup frequently is important to prevent loss of
data in unprecedented circumstances. Monthly and yearly backups have been disabled to prevent loss of
data.
Hence Monthly and Yearly scheduling options will not be available for Server backup job.
Automatic application backup can create storage-space problems if the backup repository is local to the
Prime Infrastructure server. While this is usually acceptable in test implementations, it s not intended to
substitute for routine scheduled backups to remote servers in a production environment.
In a production environment, most administrators will:
1. Set up remote repositories to hold the backup files.
Cisco Prime Infrastructure 3.1 Administrator Guide
5-2
Chapter 5 Backing Up and Restoring Prime Infrastructure
Backup and Restore Concepts
2. Use the automatic scheduled application backup to create backups on the remote repositories on a
regular schedule.
You can still use the Prime Infrastructure command line to create application or appliance backups at
any time, as needed.
Related Topics
• Using Automatic Application Backups
• Using Remote Backup Repositories
• Scheduling Automatic Application Backups
• Specifying Automatic Application Backup Repositories
• Triggering Application Backups
• Taking Application Backups
• Taking Appliance Backups
Backup Repositories
By default, the automatic application backup feature stores backup files in the local backup repository
/localdisk/defaultRepo. You can use the Prime Infrastructure interface to change the local automatic
application backup repository, or create a new local repository.
You can also specify a remote repository using the Prime Infrastructure interface.
When taking application or appliance backups using the command line, you specify the local or remote
repository you want the backup to be stored in. Administrators in production environments normally
specify a remote repository, accessed via NFS, SFTP or FTP, as part of the command. NFS is a good
choice, as it is typically much faster and more reliable than other protocols.
There is no difference between performing a command line application backup and using the GUI to
perform an application backup. Both actions create the same backup file.
Whenever you use NFS to take backups or restore from a backup, make sure the mounted NFS server
remains active throughout the backup or restore operation. If the NFS server shuts down at any point in
the process, the Prime Infrastructure backup or restore operation will hang without warning or error
message.
Related Topics
• Specifying Automatic Application Backup Repositories
• Using Remote Backup Repositories
Cisco Prime Infrastructure 3.1 Administrator Guide
5-3
Chapter 5 Backing Up and Restoring Prime Infrastructure
Backup and Restore Concepts
Backup Filenames
Automatically created Prime Infrastructure application backup files are assigned a filename with the
format
host-yymmdd-hhmm_VERver_BKSZsize_CPUcpus_MEMtarget_RAMram_SWAPswap_type_CKchec
ksum.tar.gpg, where:
• host is the host name of the server from which the backup was taken. For example: MyHost.
• yymmdd-hhmm the date and time the backup was taken. For example: 140827-0745 for a backup
created on August 27, 2014, at 7:45AM local time.
• ver is the version of Prime Infrastructure from which the backup was taken. For example:
VER3.1.0.0.132 for a backup taken from Prime Infrastructure version 3.1.0.0.132.
• size is the total size of the database file. For example: BKSZ15G for a 15 Gigabyte file.
• cpus is the total number of CPUs in the server from which the backup was taken. For example: CPU16
for a server with 16 CPUs.
• target is the total amount of memory available for the database in the server from which the backup
was taken. For example: MEM4G for a server with 4 gigabytes of memory available for the database.
• ram is the total amount of RAM in the server from which the backup was taken. For example: RAM15G
for a server with 16 gigabytes of RAM.
• swap is the total size of the swap disk on the server from which the backup was taken. For example:
SWAP15G for a server with 15 gigabytes of swap-disk space.
• type is the type of backup file. APP indicates an application backup; SYS indicates an appliance
backup.
• checksum is the backup file checksum used to check file integrity.
For example:
pi-system-71-183-141112-0330__VER3.1.0.0.132_BKSZ105G_CPU4_MEM4G_RAM11G_SWAP15G_APP_CK1
28121515.tar.gpg
Command-line application and appliance backups have the format:
backupname-yymmdd-hhmm_VERver_BKSZsize_CPUcpus_MEMtarget_RAMram_SWAPswap_type_
CKchecksum.tar.gpg,
where backupname is the name of the backup file that you specify as part of the backup command. All
other values are appended automatically, as with automatically created application backup files.
For example:
• test-141112-0330__VER3.1.0.0.132_BKSZ105G_CPU4_MEM4G_RAM11G_SWAP15G_APP_CK128121515.t
ar.gpg (for a command-line application backup)
• test-141112-0330__VER3.1.0.0.132_BKSZ105G_CPU4_MEM4G_RAM11G_SWAP15G_SYS_CK128121515.t
ar.gpg (for a command-line appliance backup)
Cisco Prime Infrastructure 3.1 Administrator Guide
5-4
Chapter 5 Backing Up and Restoring Prime Infrastructure
Backup and Restore Concepts
Validating Backups
Prime Infrastructure performs the following checks to ensure the validity of backups:
1. Before starting the backup process, disk size, fast-recovery area, and control files are validated.
2. The created backup database is validated to ensure that it can be restored.
3. After the application data is zipped, the zipped file is validated against the files that were backed up.
4. The TAR file is validated to make sure that it is correct and complete.
5. The GPG file is validated to make sure that it is correct.
If you manually transfer the backup file, or if you want to verify that the backup transfer is complete,
view the file’s md5CheckSum and file size.
Another best practice for validating a backup is to restore it to a standalone “test” installation of Prime
Infrastructure.
Cisco Prime Infrastructure 3.1 Administrator Guide
5-5
Chapter 5 Backing Up and Restoring Prime Infrastructure
Backup and Restore Concepts
Information Contained in Backup Files
The table below describes the information contained in backup files. This information is restored to the
server from backups.
Note that the /opt/CSCOlumos/conf/Migration.xml directory contains all configuration files and reports
that are backed up. This directory is included in the backup and is restored.
Table 5-1 Information Saved and Restored by Prime Infrastructure
Feature Information Saved and Restored
Background job settings Data from the database
Command Line Interface All CLI information and settings are preserved. This includes the list of backup repositories,
(CLI) settings the FTP user name, users created using the CLI, AAA information specified via the CLI, and
other CLI settings (such as the terminal timeout, and so on).
Configuration archive Data from the database
Configuration templates • Files in these directories:
/opt/CSCOlumos/conf/ootb
/opt/CSCOlumos/xmp_inventory/dar/customized-feature-parts/CONFIGURATION
• Data from the database
Credentials Data from the database
Inventory Data from the database
Licenses Files in the /opt/CSCOlumos/licenses/ directory.
Local customizations (i.e., None. This information is not stored in the backup.
report heap size, etc.)
Maps • Files in the /opt/CSCOlumos/domainmaps directory
• Data from database
Patch history None. This information is not stored in the backup.
Reports • Files in the following directories:
/localdisk/ftp/reports
/localdisk/ftp/reportsOnDemand/
• Data from the database
Software images Data from the database
System settings • Files in the /opt/CSCOlumos/conf/rfm/classes/com/cisco/packaging/PortResources.xml
directory
• Data from the database
User preferences • Files in the /opt/CSCOlumos/conf/wap/datastore/webacs/xml/prefs directory
• Data from the database
Users, groups, and roles Data from the database
Virtual domains Data from the database
Cisco Prime Infrastructure 3.1 Administrator Guide
5-6
Chapter 5 Backing Up and Restoring Prime Infrastructure
Using Automatic Application Backups
Using Backup and Restore to Replace Servers
If you must replace your virtual or physical appliance due to hardware failure, you can do so without
losing your data, by restoring your most recent backup to a newly installed Prime Infrastructure server.
However, if you do this, be sure that the new server is at the same version and patch level as the old server
before you restore your data from the backup.
For example: You are running Prime Infrastructure 3.1 on a virtual appliance. You have applied two UBF
patches since installation, and are taking regular backups. The virtual appliance hardware suddenly fails
and must be replaced. You have a recent application backup, so you will want to install a new 3.1 server
and then restore your data from the backup. Before performing the restore, make sure that you have
applied to your newly installed server both of the UBF patches that you applied to the old server.
Using Automatic Application Backups
As explained in the related topic “Backup Scheduling”, automatic application backup is a convenience
feature that is enabled by default. It is intended to help you ensure that the important network
management data stored in Prime Infrastructure is backed up regularly.
You can store automatic application backups in local or remote repositories. Remote repositories are
preferred in production environments.
Related Topics
• Backup Scheduling
• Backup Repositories
• Backup Filenames
• Scheduling Automatic Application Backups
• Triggering Application Backups
• Specifying Automatic Application Backup Repositories
• Deleting Local Backup Repositories
• Using Remote Backup Repositories
• Using Remote Backup Repositories
Cisco Prime Infrastructure 3.1 Administrator Guide
5-7
Chapter 5 Backing Up and Restoring Prime Infrastructure
Using Automatic Application Backups
Scheduling Automatic Application Backups
You can use the Prime Infrastructure interface to change the interval between backups, as well as the
time of the day they are taken.
Taking backups is resource-intensive and affects Prime Infrastructure server performance. Avoid
scheduling automatic application backups so that they take place at peak traffic times.
You can also change the maximum number of automatic backups to keep on your local backup repository
(if you are using one). When the number of backups specified in Max UI backups to keep is exceeded,
Prime Infrastructure deletes the oldest backup from the local repository before creating a new backup.
The Max UI backups to keep setting does not apply if you are using remote repositories for automatic
application backups. You must monitor and archive or delete old backups on remote repositories using
your own methods.
Prime Infrastructure generates a Major “Backup Failure” alarm whenever an automatic application
backup fails. You can view these alarms just as you do other Prime Infrastructure alarms (see “Where to
Find Alarms” in Related Topics). You can get email notifications for these alarms if you include the
“System” alarm category in your email notification settings (see “Configuring Email Settings”). Also,
you will see a pop-up message “The reason for automatic schedule backup failure” when you login into
Prime Infrastructure.
To change the maximum number of automatic local backups to keep:
Step 1 Choose Administration > Dashboards > Job Dashboard > System Jobs > Infrastructure.
Step 2 Select the Server Backup check box and click edit icon.
Step 3 Change the Max UI backups to keep.
Step 4 Click Save.
To schedule automatic backups:
Step 1 Choose Administration > Dashboards > Job Dashboard > System Jobs > Infrastructure.
Step 2 Select the Server Backup check box and click Edit Schedule.
Step 3 Change the Interval between automatic backups, and the Time of Day to take them, as needed.
It is recommended to run backup at non-critical business hours.
Step 4 Click Save.
Related Topics
• Where to Find Alarms
• Configuring Email Settings
• Backup Types
• Backup Repositories
• Using Remote Backup Repositories
Cisco Prime Infrastructure 3.1 Administrator Guide
5-8
Chapter 5 Backing Up and Restoring Prime Infrastructure
Using Automatic Application Backups
Triggering Application Backups
You can take application backups at any time by triggering them from the Server Backup task. You can
also trigger an application backup using the command line (see the related topic “Taking Application
Backups”).
Taking a backup is server-intensive and will affect Prime Infrastructure performance. You should avoid
triggering an application backup during times of high network traffic.
Step 1 Choose Administration > Dashboards > Job Dashboard > System Jobs > Infrastructure.
Step 2 Select the Server Backup check box.
Step 3 Click Run.
Step 4 Once completed, the job status will be updated in Last Run status.
Related Topics
• Scheduling Automatic Application Backups
• Taking Application Backups
Specifying Automatic Application Backup Repositories
You can use the Prime Infrastructure interface to specify a different backup repository for automatic
application backups. The backup repository can be local or remote. You can also use the interface to
create a new local backup repository if it does not already exist.
You can create a remote FTP repository by specifying it in the Prime Infrastructure interface and not
SFTP or NFS repository. If you have already created a remote FTP, NFS, or SFTP repository, you can
also use the Prime Infrastructure interface to specify that remote repository as the destination for
automatic application backups.
Step 1 Choose Administration > Dashboards > Job Dashboard > System Jobs > Infrastructure.
Step 2 Select the Server Backup check box and click the edit icon.
Step 3 In the Edit Job Properties, click Create to create a backup repository.
You can either create a repository by pointing the defaultRepo or by pointing the FTP location.
Step 4 Click Save.
Related Topics
• Backup Repositories
• Creating Local Backup Repositories
• Deleting Local Backup Repositories
• Using Remote NFS Backup Repositories
• Using Remote FTP Backup Repositories
Cisco Prime Infrastructure 3.1 Administrator Guide
5-9
Chapter 5 Backing Up and Restoring Prime Infrastructure
Using Automatic Application Backups
Creating Local Backup Repositories
Prime Infrastructure stores automatic application backup files in the default local backup repository
/localdisk/defaultRepo. You can create a different local backup repository and use it if you prefer.
You can create a remote FTP repository by specifying it in the Prime Infrastructure interface. If you have
already created a remote FTP, NFS, or SFTP repository, you can also use the Prime Infrastructure
interface to specify that remote repository as the destination for automatic application backups.
Step 1 Choose Administration > Dashboards > Job Dashboard > System Jobs > Infrastructure.
Step 2 Select the Server Backup check box and click the edit icon.
Step 3 In Edit Job Properties, click Create to create a backup repository.
Step 4 Enter the name of the repository you want to create. You can create a local repository or a remote
repository.
You can create a remote FTP repository by specifying it in the Prime Infrastructure interface.
Step 5 Click Save.
Related Topics
• Backup Repositories
• Deleting Local Backup Repositories
• Using Remote Backup Repositories
• Using Remote NFS Backup Repositories
• Using Remote FTP Backup Repositories
Deleting Local Backup Repositories
Locally created backup repositories must be deleted via the command line interface (CLI). You cannot
delete them using the Prime Infrastructure interface.
Step 1 Open a CLI session with the Prime Infrastructure server (see “Connecting Via CLI”).
Step 2 Enter the following command to list the local application backup repositories and identify the one that
you want to delete:
PIServer/admin# sh run | begin repository
Step 3 Enter configuration mode:
PIServer/admin# configure terminal
Step 4 Delete the existing repository:
PIServer/admin(config)# no repository repositoryName
Where repositoryName is the name of the repository that you want to delete.
Step 5 Repeat Step 2 to verify that the repository was deleted.
Cisco Prime Infrastructure 3.1 Administrator Guide
5-10
Chapter 5 Backing Up and Restoring Prime Infrastructure
Using Automatic Application Backups
Related Topics
• Connecting Via CLI
• Creating Local Backup Repositories
• Specifying Automatic Application Backup Repositories
Cisco Prime Infrastructure 3.1 Administrator Guide
5-11
Chapter 5 Backing Up and Restoring Prime Infrastructure
Using Remote Backup Repositories
Using Remote Backup Repositories
In production environments, we recommend that you use remote repositories for backups, so that your
network management data is protected from hardware and site failures. In most cases, this means you
will need to:
1. Create one or more remote repositories to hold Prime Infrastructure server backup files. You will
need to set these up yourself if your organization does not already have remote backup servers.
2. Specify the remote repository as the destination for automated application backups.
3. If needed: Specify the interval between automatic application backups and the time of day to take
them. You will need to monitor and manually archive automatic application backups stored on
remote repositories (the Max backups to keep setting does not apply with remote repositories).
4. Specify the remote repository as the backup destination when taking an application or appliance
backup using the Prime Infrastructure CLI backup commands.
As with any resource that you plan to access remotely, specifying the correct server IP address and login
credentials during setup are a requirement for successful use of remote backup repositories with Prime
Infrastructure.
Related Topics
• Types of Backup Repositories
• Scheduling Automatic Application Backups
• Specifying Automatic Application Backup Repositories.
• Using Remote Backup Repositories
• Using Remote NFS Backup Repositories
• Using Remote SFTP Backup Repositories
• Using Remote FTP Backup Repositories.
• Taking Application Backups
• Taking Appliance Backups
Cisco Prime Infrastructure 3.1 Administrator Guide
5-12
Chapter 5 Backing Up and Restoring Prime Infrastructure
Using Remote Backup Repositories
Types of Backup Repositories
Although you can configure Prime Infrastructure to access remote backup resources using many
protocols, Prime Infrastructure currently provides documented support for the following types of
repositories:
• NFS—NFS is fast, reliable, relatively lightweight, and supports use of staging URLs. You must
ensure the remote NFS server remains available and does not shut down while the backup or restore
is running. If the remote machine is not available or is powered off, the backup and store process
hangs without error messages.
We recommend that you use one or more NFS servers to stage and store your Prime Infrastructure
backups.
• FTP and SFTP—Note that, if you have a slow network, there is a possibility that backups to a remote
FTP or SFTP repository could be corrupted because of incomplete transfers. Remote FTP
repositories must be configured with passwords of 16 characters or less.
Related Topics
• Scheduling Automatic Application Backups
• Specifying Automatic Application Backup Repositories.
• Using Remote Backup Repositories
• Using Remote NFS Backup Repositories
• Using Remote SFTP Backup Repositories
• Using Remote FTP Backup Repositories.
• Taking Application Backups
• Taking Appliance Backups
Using Remote NFS Backup Repositories
You can create backup repositories on remote NFS server and configure the Prime Infrastructure server
to use them.
Prime Infrastructure permits not only remote storage of your backups on NFS servers, but also remote
staging: that is, creation, deletion, and marshaling of the many large temporary files used in backup
processing. You can choose to stage on the same NFS server on which you store backups, or on another
server. Creating an NFS staging URL is optional, but highly recommended, as it allows you to offload
all of the disk-space burden imposed by regular backups onto the NFS server.
You must ensure the remote NFS server remains available and does not shut down while the backup or
restore is running. If the remote NFS server is not available or is powered off, the backup and store
process hangs without error messages.
The workflow for configuring Prime Infrastructure to use NFS repositories is:
1. Gather background information you need to do the NFS backup server configuration.
2. Configure the NFS backup server to work with Prime Infrastructure.
3. Configure Prime Infrastructure to use the NFS backup server.
The following related topics explain how to perform each of these tasks.
Cisco Prime Infrastructure 3.1 Administrator Guide
5-13
Chapter 5 Backing Up and Restoring Prime Infrastructure
Using Remote Backup Repositories
Related Topics
• Before You Begin NFS Backup Configuration
• Configuring the NFS Backup Server
• Configuring Prime Infrastructure to Use the NFS Backup Server
Before You Begin NFS Backup Configuration
Before you begin, make sure:
• You know the IP address of the NFS server on which you want to stage and store Prime
Infrastructure backups. The staging and storage folders can be on the same NFS server, or on
separate NFS servers. If you plan to stage and store on separate NFS servers, you will need IP
addresses for both servers.
• You know the path names of the staging and storage folders on the NFS server. If you choose to stage
and store on the same NFS server, the staging and storage folders must have different names.
• If you need to configure the NFS server or create the staging and storage folders: You have a login
with root privileges on the server. If you are not permitted root privileges on the NFS server, share
with your organization’s NFS server administrators the configuration requirements given in the
related topic, “Configuring the NFS Backup Server”.
• You have an administrator user ID with shell mode access privileges on the Prime Infrastructure
server.
• You have selected a repository name on the Prime Infrastructure server, which will point to the NFS
server storage folder.
The steps in the related topics below assume that you want to configure a single NFS server to stage and
store your backups. The steps will vary if you will not use NFS staging, or you want the staging and
storage to take place on two different NFS servers.
Related Topics
• Using Remote NFS Backup Repositories
• Configuring the NFS Backup Server
Cisco Prime Infrastructure 3.1 Administrator Guide
5-14
Chapter 5 Backing Up and Restoring Prime Infrastructure
Using Remote Backup Repositories
Configuring the NFS Backup Server
Complete the following tasks before completing the tasks in the related topic, “Configuring Prime
Infrastructure to Use the NFS Backup Server”. You will need the information and access privileges
explained in “Before You Begin NFS Backup Configuration”.
Step 1 Log in to the NFS server with a user name that has root privileges, or assume root privileges on the
server.
Step 2 While in root mode, start the NFS service:
[root@server~]# service portmap start
[root@server~]# service nfs start
Step 3 If they do not already exist, create:
• a staging folder to hold temporary files created during backup processing (for example:
/localdisk/staging).
• a storage folder to hold finished backup files (for example: /localdisk/storage).
Step 4 Using VI or another editor, modify the NFS server’s /etc/exports file to expose the staging and storage
folders to the Prime Infrastructure server that will access them. You can do this by adding lines to the file:
stagingPath AccessingIP(rw,sync,no_subtree_check)
storagePath AccessingIP(rw,sync,no_subtree_check)
Where:
• stagingPath is the path name of the staging folder you created.
• storagePath is the path name of the storage folder you created.
• AccessingIP is the IP address of the Prime Infrastructure server that will be accessing the staging
and storage folders on the NFS backup server. This can also be a group of IP addresses under a
specified subnet (for example: 172.18.123.0/16).
Step 5 Load the modified exports file into the Prime Infrastructure server’s running configuration:
[root@server~]# exportfs -a
Step 6 Disable firewall checks for the staging and storage folders, and start the portmap service. For example:
[root@server~]# service iptables stop
[root@server~]# chkconfig iptables off
[root@server~]# service portmap start
Step 7 Make the staging and storage folders writable, then exit:
[root@server~]# chmod 777 stagingPath
[root@server~]# chmod 777 storagePath
[root@server~]# exit
Related Topics
• Before You Begin NFS Backup Configuration
• Configuring Prime Infrastructure to Use the NFS Backup Server
Cisco Prime Infrastructure 3.1 Administrator Guide
5-15
Chapter 5 Backing Up and Restoring Prime Infrastructure
Using Remote Backup Repositories
Configuring Prime Infrastructure to Use the NFS Backup Server
Complete the following tasks only after the NFS backup server is properly configured, as explained in
the related topic “Configuring the NFS Backup Server”. You will need the information and access
privileges explained in “Before You Begin NFS Backup Configuration”.
Step 1 Open a CLI session with the Prime Infrastructure server (see “Connecting Via CLI”).
Step 2 Assume shell privileges on the server. For example:
PIServer/admin# shell
Enter root password:
Starting root bash shell...
ade #
Step 3 While in shell mode, enable NFS communications with the NFS backup server:
ade# service nfs start
ade#
Step 4 Exit shell mode, then enter config mode and set up Prime Infrastructure to stage its backups on the NFS
server:
ade# exit
PIServer/admin# configure terminal
PIServer/admin(config)# repository NFSRepo
PIServer/admin(config)# url nfs://RemoteServerIP:/stagingPath
where stagingPath is the path name of the staging folder on the NFS server
(for example: /localdisk/staging).
For example:
ade# exit
PIServer/admin# configure terminal
PIServer/admin(config)# repository NFSRepo
PIServer/admin(config)# url nfs://RemoteServerIP:/stagingPath
PIServer/admin(config-Repository)# exit
PIServer/admin(config)# exit
Step 5 When taking backups at the command line, specify the new repository name in the backup command.
For example:
PIServer/admin# backup MyBackupFileName repository MyRepo application NCS
To perform backups automatically, specify the new repository name in the Prime Infrastructure web
interface.
Related Topics
• Configuring the NFS Backup Server
• Before You Begin NFS Backup Configuration
• Connecting Via CLI
• Specifying Automatic Application Backup Repositories
Cisco Prime Infrastructure 3.1 Administrator Guide
5-16
Chapter 5 Backing Up and Restoring Prime Infrastructure
Using Remote Backup Repositories
Using Remote SFTP Backup Repositories
You can create backup repositories on a remote SFTP server and configure the Prime Infrastructure
server to use them.
The SFTP server hosting your backups can be set up anywhere in your network, as long as the server:
• Has an IP address accessible from the Prime Infrastructure server.
• Has a user with write access to the SFTP server disk.
• Has a local shared folder where the backups will be stored.
Other than these requirements, no other configuration is needed on the SFTP backup server.
We recommend using remote NFS repositories.
For the SFTP server details to appear in the Backup Repository drop down list in UI, you should
configure the SFTP server using CLI. You can configure the SFTP server only using CLI.
Cisco Prime Infrastructure 3.1 Administrator Guide
5-17
Chapter 5 Backing Up and Restoring Prime Infrastructure
Using Remote Backup Repositories
Step 1 Open a CLI session with the Prime Infrastructure server (see “Connecting Via CLI”).
Step 2 Enter configuration mode:
PIServer/admin# configure terminal
Step 3 Configure a symbolic link to the remote SFTP server:
PIServer/admin(config)# repository repositoryName
PIServer/admin(config-Repository)# url sftp://RemoteServerIP//sharedfolder
PIServer/admin(config-Repository)# user userName password plain userPassword
PIServer/admin(config-Repository)# exit
PIServer/admin(config)# exit
Where:
• repositoryName is the name of the repository (for example: MyRepo or PrimeInfrastructure).
• RemoteServerIP is the IP address of the SFTP server hosting the shared backup folder. Note that the
example above specifies an absolute path to the shared folder. To specify a relative path to the shared
folder, use only one slash in the URL. For example: url sftp://RemoteServerIP//sharedfolder
• sharedfolder is the name of the shared backup folder on the SFTP server.
• userName is the name of a user with write privileges to the repository on the SFTP server.
• userPassword is the corresponding password for that user.
Step 4 Verify creation of the symbolic link:
PIServer/admin# show repository repositoryName
Step 5 When taking backups at the command line, specify the new repository as the repository name in the
backup command. For example:
PIServer/admin# backup MyBackupFileName repository MyRepo application NCS
If you want to perform backups automatically, select the repository name you created as the repository
name in the Prime Infrastructure web interface.
Related Topics
• Connecting Via CLI
• Using Remote NFS Backup Repositories
• Taking Application Backups
• Taking Appliance Backups
• Specifying Automatic Application Backup Repositories
Cisco Prime Infrastructure 3.1 Administrator Guide
5-18
Chapter 5 Backing Up and Restoring Prime Infrastructure
Using Remote Backup Repositories
Using Remote FTP Backup Repositories
You can create backup repositories on a remote FTP server and configure the Prime Infrastructure server
to use them.
The FTP server hosting your backups can be set up anywhere in your network, as long as the FTP server:
• Has an IP address accessible from the Prime Infrastructure server.
• Has a user (FTP user) with write access to the FTP server disk.
• Has a local subdirectory that matches the repository name you specify on the Prime Infrastructure
server.
• Has a password of 16 characters or less.
Other than these requirements, no other configuration is needed on the FTP backup server.
We recommend remote NFS repositories.
Step 1 Open a CLI session with the Prime Infrastructure server (see “Connecting Via CLI”).
Step 2 Enter configuration mode:
PIServer/admin# configure terminal
Step 3 Configure a symbolic link to the remote FTP server:
PIServer/admin(config)# repository repositoryName
PIServer/admin(config-Repository)# url ftp://RemoteServerIP//sharedfolder
PIServer/admin(config-Repository)# user userName password plain userPassword
PIServer/admin(config-Repository)# exit
PIServer/admin(config)# exit
Where:
• repositoryName is the name of the repository (for example: MyRepo or PrimeInfrastructure).
• RemoteServerIP is the IP address of the FTP server hosting the shared backup folder.
• sharedfolder is the name of the shared backup folder on the FTP server.
• userName is the name of a user with write privileges to the repository on the FTP server.
• userPassword is the corresponding password for that user. This password must be 16 characters or
less.
Step 4 Verify creation of the symbolic link:
PIServer/admin# show repository repositoryName
Step 5 When taking backups at the command line, specify the new remote FTP repository as the repository
name in the backup command. For example:
PIServer/admin# backup MyBackupFileName repository MyRepo application NCS
If you want to perform backups automatically, select the repository name you created as the repository
name in the Prime Infrastructure web interface.
Related Topics
• Connecting Via CLI
Cisco Prime Infrastructure 3.1 Administrator Guide
5-19
Chapter 5 Backing Up and Restoring Prime Infrastructure
Taking Backups From the Command Line
• Using Remote NFS Backup Repositories
• Taking Application Backups
• Taking Appliance Backups
• Specifying Automatic Application Backup Repositories
Taking Backups From the Command Line
You can take application or appliance backups at any time using the Prime Infrastructure backup
command.
Related Topics
• Taking Application Backups
• Taking Appliance Backups
Taking Application Backups
Step 1 Open a CLI session with the Prime Infrastructure server (see “Connecting Via CLI”).
Step 2 Display the list of backups:
PIServer/admin# show repository repositoryName
where repositoryName is the repository on which you want to store the backup.
Step 3 Back up the application:
PIServer/admin# backup filename repository repositoryName application NCS
where filename is the name that you want to give the application backup file (for example, myBackup).
The character length of the file name is 26. Other information is appended to the filename automatically,
as explained in “Backup Filenames”.
Related Topics
• Connecting Via CLI
• Backup Repositories
• Backup Filenames
• Using Remote NFS Backup Repositories
• Using Remote FTP Backup Repositories
• Taking Appliance Backups
Cisco Prime Infrastructure 3.1 Administrator Guide
5-20
Chapter 5 Backing Up and Restoring Prime Infrastructure
Taking Backups From the Command Line
Taking Appliance Backups
Users of Prime Infrastructure version 3.1 should be aware that appliance backups taken from a 3.0.x
virtual or physical appliance can be restored to a version 3.1 virtual or physical appliance only.
Step 1 Open a CLI session with the Prime Infrastructure server (see “Connecting Via CLI”).
Step 2 Display the list of appliance backups:
PIServer/admin# show repository repositoryName
where repositoryName is the repository on which you want to store the appliance backup.
Step 3 Back up the appliance:
PIServer/admin# backup filename repository repositoryName
where filename is the name that you want to give the appliance backup file (for example, myBackup).
The character length of the file name is 26. Other information is appended to the filename automatically,
as explained in “Backup Filenames”
Related Topics
• Connecting Via CLI
• Backup Repositories
• Backup Filenames
• Using Remote NFS Backup Repositories
• Using Remote FTP Backup Repositories
• Taking Application Backups
Cisco Prime Infrastructure 3.1 Administrator Guide
5-21
Chapter 5 Backing Up and Restoring Prime Infrastructure
Restoring From Backups
Restoring From Backups
You must use the Prime Infrastructure restore command to restore from backups. You can restore to the
same host that you were using, or to a different host.
You cannot restore portions of a backup.
Related Topics
• Restarting Prime Infrastructure
• Backup and Restore Concepts
• Using Remote Backup Repositories
• Restoring From Application Backups
• Restoring From Appliance Backups
• Migrating to Another Virtual Appliance Using Backup and Restore
• Migrating to Another Physical Appliance Using Backup and Restore
• Recovering From Failed Restores
Restoring From Application Backups
Prime Infrastructure supports restoring from backups of the following releases:
• Prime Infrastructure versions 3.0.0.78, 3.0.1, 3.0.2, 3.0.3.
• Prime Infrastructure Technology Packages 1.0.3 and 2.0.3
• Prime Infrastructure versions 3.0.X and all Cisco.com patches and point patches
You can restore an application backup from a smaller to a larger OVA installation. You cannot restore an
application backup taken from a larger OVA to a smaller OVA (see the related topic “Migrating to
Another OVA Using Backup and Restore”).
Users of Prime Infrastructure version 3.1 should know that application backups taken from a version 3.0,
3.0.x, or 3.1 virtual or physical appliance can be restored to a version 3.1 virtual or physical appliance.
Step 1 Open a CLI session with the Prime Infrastructure server (see “Connecting Via CLI”).
Step 2 Enter the following command to display the list of application backups:
PIServer/admin# show repository repositoryName
Where repositoryName is the repository from which you want to restore the backup.
Step 3 Identify the application backup file you want to restore and then enter the following command to restore
from that file:
PIServer/admin# restore filename repository repositoryName application NCS
Where filename is the name of the application backup file from which you want to restore.
Step 4 When the restore is complete, synchronize your device inventory:
a. Select Inventory > Device Management > Network Devices.
b. Select the checkbox next to Device Name to select all devices.
Cisco Prime Infrastructure 3.1 Administrator Guide
5-22
Chapter 5 Backing Up and Restoring Prime Infrastructure
Restoring From Backups
c. Click Sync.
Related Topics
• Connecting Via CLI
• Backup Types
• Backup Repositories
• Backup Filenames
• Restoring From Appliance Backups
• Migrating to Another Virtual Appliance Using Backup and Restore
• Recovering From Failed Restores
• Enabling Compliance Services
Cisco Prime Infrastructure 3.1 Administrator Guide
5-23
Chapter 5 Backing Up and Restoring Prime Infrastructure
Restoring From Backups
Restoring From Appliance Backups
Prime Infrastructure 3.1 supports restoring an appliance backup taken from Prime Infrastructure version
3.1 only. Restoring appliance backups taken from an older version of the product (such as 3.0 or 3.0.X
or 3.0.X + Cisco.com patches) is not supported in release 3.1. However, you can use an application
backup to restore an older version of Prime Infrastructure to Prime Infrastructure 3.1.
The following steps show how to change a restored Prime Infrastructure host’s IP address, subnet mask,
default gateway and host name. You will need to do this when the restored host is:
• On the same subnet as the old host, and the old host is still active.
• On a different subnet from the old host.
Although not required, we recommend changing the host name under either condition.
Step 1 Open a CLI session with the Prime Infrastructure server (see Connecting Via CLI).
Step 2 Enter the following command to display the list of appliance backups:
PIServer/admin# show repository repositoryName
Where repositoryName is the repository from which you want to restore the backup.
Step 3 Identify the appliance backup file that you want to restore and then restore from that file:
PIServer/admin# restore filename repository repositoryName
Where filename is the name of the appliance backup file from which you want to restore.
Step 4 Once the restore is complete: If needed, stop the Prime Infrastructure server and use the command line
to change the IP address, subnet mask, default gateway, or host name on the restored server. You will
also need to write the changes to the server’s running configuration and reboot the physical or virtual
appliance. For example:
PIServer/admin# ncs stop
PIServer/admin# configure terminal
PIServer/admin(config)# int GigabitEthernet 0
PIServer/admin(config-GigabitEthernet)# ip address IPAddress subnetMask
PIServer/admin(config-GigabitEthernet)# exit
PIServer/admin(config)# ip default-gateway GatewayIP
PIServer/admin(config)# hostname hostname
PIServer/admin(config)# exit
PIServer/admin# write mem
PIServer/admin# ncs start
PIServer/admin# exit
Reboot the virtual or physical appliance to write these changes to the operating system.
Step 5 When the restore is complete, synchronize your device inventory:
a. Select Inventory > Device Management > Network Devices.
b. Select the checkbox next to Device Name to select all devices.
c. Click Sync.
Cisco Prime Infrastructure 3.1 Administrator Guide
5-24
Chapter 5 Backing Up and Restoring Prime Infrastructure
Restoring From Backups
Related Topics
• Connecting Via CLI
• Backup Types
• Backup Repositories
• Backup Filenames
• Restoring From Application Backups
• Migrating to Another Physical Appliance Using Backup and Restore
• Recovering From Failed Restores
• Enabling Compliance Services
Migrating to Another Virtual Appliance Using Backup and Restore
You will need to migrate your Prime Infrastructure data from an existing virtual appliance (OVA server
installation) to a new one whenever you want to:
• Replace the old server entirely, such as after a catastrophic hardware failure. In this case, you can
use your old installation media to re-create the new host on a replacement server, then migrate your
application data from the old host to the new host.
• Migrate to a larger or more powerful server, so you can use Prime Infrastructure to manage more of
your network. In this case, you will want to ensure that you have the OVA installation file and install
it on the new server using the larger installation option before retiring the older, smaller one. You
can then migrate your application data from the old host.
In both cases, it is relatively easy to migrate your old data to the new virtual appliance by restoring to
the new host an appliance or application backup taken from the old host.
Step 1 If you have not already done so, set up a remote backup repository for the old host, as explained in the
related topic, “Using Remote Backup Repositories”.
Step 2 Take an application backup of the old host on the remote repository (see “Taking Application Backups”.)
Step 3 Install the new host (installation steps are in the Cisco Prime Infrastructure Quick Start Guide).
Step 4 Configure the new host to use the same remote backup repository as the old host (see “Using Remote
Backup Repositories”).
Step 5 Restore the application backup on the remote repository to the new host (see “Restoring From
Application Backups”).
Related Topics
• Using Remote Backup Repositories
• Cisco Prime Infrastructure Quick Start Guide
• Taking Application Backups
• Using Remote Backup Repositories
• Restoring From Application Backups
Cisco Prime Infrastructure 3.1 Administrator Guide
5-25
Chapter 5 Backing Up and Restoring Prime Infrastructure
Restoring From Backups
Migrating to Another Physical Appliance Using Backup and Restore
You will need to migrate your Prime Infrastructure data from an existing physical appliance to a new one
whenever you want to:
• Replace the old appliance entirely, such as after a catastrophic hardware failure. In this case, you
can order a replacement appliance, then migrate your data from the old appliance to the new
appliance.
• Migrate to a newly installed appliance.
In both cases, it is relatively easy to migrate your old data to the new appliance by restoring to the new
appliance an appliance or application backup from the old host.
Step 1 If the old appliance is still functional:
a. If you have not already done so, set up a remote backup repository for the old appliance (see “Using
Remote Backup Repositories” in Related Topics).
b. Take an appliance or application backup of the old appliance on the remote repository (see “Taking
Appliance Backups” or “Taking Application Backups”, as appropriate).
Step 2 Configure the new appliance to use the same remote backup repository as the old appliance (see “Using
Remote Backup Repositories”).
Step 3 Restore the appliance or application backup on the remote repository to the new appliance (see
“Restoring From Appliance Backups” or “Restoring From Application Backups”, as appropriate). Be
sure to follow the procedure appropriate for the type of backup you are restoring. For example: If you
took an application backup from the old appliance, you must restore it using the procedure for restoring
application backups, not appliance backups.
Related Topics
• Using Remote Backup Repositories
• Taking Application Backups
• Taking Appliance Backups
• Restoring From Appliance Backups
• Restoring From Application Backups
Cisco Prime Infrastructure 3.1 Administrator Guide
5-26
Chapter 5 Backing Up and Restoring Prime Infrastructure
Managing Disk Space Issues During Backup and Restore
Recovering From Failed Restores
You may sometimes find that a restore does not complete, or reports a failure. Whenever a restore fails,
you run the risk of database corruption, which can prevent further restoration or re-installation. Perform
the following steps before attempting another restore or re-installation.
Step 1 Open a CLI session with the Prime Infrastructure server (see “Connecting Via CLI”).
Step 2 Enter the following command to reset the corrupted database:
PIServer/admin# ncs run reset db
Related Topics
• Connecting Via CLI
• Restoring From Application Backups
• Restoring From Appliance Backups
Managing Disk Space Issues During Backup and Restore
If you are experiencing issues with disk space during a backup or restore, we suggest that you either:
• Use the VMware Edit Settings feature to increase the amount of disk space allocated to the virtual
machine (see “Modifying VM Resource Allocation Using VMware vSphere Client” in Related
Topics).
If you are using VMware ESXi 5.5 or later, use the vSphereWeb Client to adjust this setting (see the
VMware document “Configuring Virtual Machine Hardware in the vSphere Web Client”)
• Use the method explained in “Migrating to Another OVA Using Backup and Restore” (or “Migrating
to Another Appliance Using Backup and Restore”) to move your installation to a server with
adequate disk space.
If you are unable to create a backup after a restore of your existing system, follow the steps explained
in “Compacting the Prime Infrastructure Database” to free disk space and create a successful backup.
If you are still unable to create a backup after using the ncs cleanup command, set up and use a remote
repository (using FTP, SFTP, or NFS) for your backups, as explained in “Using Remote Backup
Repositories”.
Related Topics
• Modifying VM Resource Allocation Using VMware vSphere Client
• Configuring Virtual Machine Hardware in the vSphere Web Client
• Migrating to Another Virtual Appliance Using Backup and Restore
• Migrating to Another Physical Appliance Using Backup and Restore
• Compacting the Prime Infrastructure Database
• Using Remote Backup Repositories
• Managing Disk Space Issues
Cisco Prime Infrastructure 3.1 Administrator Guide
5-27
Chapter 5 Backing Up and Restoring Prime Infrastructure
Using Backup and Restore with Operations Center
Using Backup and Restore with Operations Center
Prime Infrastructure instances running Operations Center can support restores of application backups
taken using the CLI from Prime Infrastructure versions 3.0, 3.0.X, or 3.1 only.
You cannot schedule automatic application backups from the Prime Infrastructure instance running
Operations Center.
Related Topics
• Using Remote Backup Repositories
• Restoring From Application Backups
Cisco Prime Infrastructure 3.1 Administrator Guide
5-28
You might also like
- Zdlra Deep DiveDocument46 pagesZdlra Deep DiveRoshith Mele AreekkalNo ratings yet
- Risk Analytics MasterDocument212 pagesRisk Analytics MastersstammsNo ratings yet
- 14 - Backup Recovery Plan (K) PDFDocument21 pages14 - Backup Recovery Plan (K) PDFecorradiNo ratings yet
- Veeam Backup Replication On Flexible Engine Deployment GuideDocument24 pagesVeeam Backup Replication On Flexible Engine Deployment GuidemerazkaNo ratings yet
- Laserfiche Avante 10.4 Deployment GuideDocument29 pagesLaserfiche Avante 10.4 Deployment GuideAbrahan EstradaNo ratings yet
- Lesson - 06 - Monitor and Backup Azure ResourcesDocument57 pagesLesson - 06 - Monitor and Backup Azure ResourcesBhushan LaddadNo ratings yet
- Perform Database Backups Optimally with RMAN and Oracle Secure BackupDocument20 pagesPerform Database Backups Optimally with RMAN and Oracle Secure BackupNett2kNo ratings yet
- Microsoft Official Course: Implementing Disaster RecoveryDocument30 pagesMicrosoft Official Course: Implementing Disaster Recoveryseap userNo ratings yet
- Cyber Protect Cloud Backup ConfigurationDocument225 pagesCyber Protect Cloud Backup ConfigurationHaris HussainNo ratings yet
- SAP R3 Oracle-UNIX - Backup & Recovery in A SAN EnvironmentDocument32 pagesSAP R3 Oracle-UNIX - Backup & Recovery in A SAN EnvironmentdiveshkmtrNo ratings yet
- AZ 104T00A ENU PowerPoint - 10Document24 pagesAZ 104T00A ENU PowerPoint - 10Prakash Ray100% (1)
- Back Up Azure Virtual Machines To A Recovery Services Vault PDFDocument712 pagesBack Up Azure Virtual Machines To A Recovery Services Vault PDFcocibolca61No ratings yet
- ESyS Particle TutorialDocument153 pagesESyS Particle Tutorialadrian0149No ratings yet
- Prime Backup - RestoreDocument26 pagesPrime Backup - Restoresajjad gayyemNo ratings yet
- 13 Backup and Restore Aug2022 v02 HandoutDocument4 pages13 Backup and Restore Aug2022 v02 HandoutWalter BarbaNo ratings yet
- B Cisco Dna Center Admin Guide 2 3 3 Chapter 0110Document14 pagesB Cisco Dna Center Admin Guide 2 3 3 Chapter 0110lakshmiNo ratings yet
- Backing Up A Domain and Upgrading Weblogic ServerDocument27 pagesBacking Up A Domain and Upgrading Weblogic ServerNetting NichoNo ratings yet
- Backup and Recovery FundamentalsDocument3 pagesBackup and Recovery FundamentalsnitindmNo ratings yet
- Documentation PDF: Protect. Access. Comply. ShareDocument6 pagesDocumentation PDF: Protect. Access. Comply. SharepandishNo ratings yet
- Backup PCDocument75 pagesBackup PCngon13No ratings yet
- Xir2 Backup and Recovery Best PracticesDocument8 pagesXir2 Backup and Recovery Best PracticesMadhu ReddyNo ratings yet
- Less15 Backups TB3Document20 pagesLess15 Backups TB3yairrNo ratings yet
- Testing Backups: Prepared By: Cristine Joy B. LucapaDocument6 pagesTesting Backups: Prepared By: Cristine Joy B. LucapaCJ LucapaNo ratings yet
- Data and Hardware Protection: Learning Outcomes Words To KnowDocument5 pagesData and Hardware Protection: Learning Outcomes Words To KnowArjay BacsalNo ratings yet
- 11 - Backup and Restore 2.0Document8 pages11 - Backup and Restore 2.0daniel correa berriosNo ratings yet
- AZ-104T00A-10-Data ProtectionDocument26 pagesAZ-104T00A-10-Data ProtectionLinh HàNo ratings yet
- Next-Generation Data Management SoftwareDocument36 pagesNext-Generation Data Management SoftwareD SNo ratings yet
- Backup and Restore: © 2014 IBM CorporationDocument28 pagesBackup and Restore: © 2014 IBM CorporationdoanduchaiNo ratings yet
- IBM TSM Spectrum Protect Unit 3 Data Protection For Virtual MachinesDocument47 pagesIBM TSM Spectrum Protect Unit 3 Data Protection For Virtual MachinesemcviltNo ratings yet
- FBT HPDP IntroductionDocument69 pagesFBT HPDP IntroductionSenthilkumar MuthusamyNo ratings yet
- Capitulo 9 - Respaldo y Restauracion (Ingles)Document27 pagesCapitulo 9 - Respaldo y Restauracion (Ingles)Jose David Silva GarciaNo ratings yet
- Using Acronis Cyber Backup CloudDocument168 pagesUsing Acronis Cyber Backup CloudN11LNo ratings yet
- Azure BackupDocument23 pagesAzure Backupgaikwadswapna5No ratings yet
- 4 - Learn About AcronisDocument118 pages4 - Learn About AcronisjohnNo ratings yet
- Symantec Backup Exec™ System RecoveryDocument6 pagesSymantec Backup Exec™ System RecoverystefanvsmarianNo ratings yet
- Best Practices RmanDocument63 pagesBest Practices RmanRohit KumarNo ratings yet
- Microsoft Official Course: Implementing Business Continuity and Disaster RecoveryDocument31 pagesMicrosoft Official Course: Implementing Business Continuity and Disaster RecoveryhieuNo ratings yet
- Less15 Backups TB3Document22 pagesLess15 Backups TB3MakokhanNo ratings yet
- Les 02 ConfigDocument36 pagesLes 02 Configjose2204No ratings yet
- Standby Technical FeaturesDocument3 pagesStandby Technical FeaturesTimNo ratings yet
- HANA Backup Recovery TroubleshootingDocument4 pagesHANA Backup Recovery Troubleshootingchaithanya testingNo ratings yet
- Virtualization SnapshotsDocument12 pagesVirtualization SnapshotskashafNo ratings yet
- 21 - SSUG17DE - Dominic Mueller-Wicke - Backup of Spectrum Scale Using Spectrum ArchiveDocument34 pages21 - SSUG17DE - Dominic Mueller-Wicke - Backup of Spectrum Scale Using Spectrum Archivedaniel_vp21No ratings yet
- Modulo 3Document20 pagesModulo 3Christiam Alejandro Nino PenaNo ratings yet
- Backup Recovery 100306Document12 pagesBackup Recovery 100306abdullah buttNo ratings yet
- T305-05 Backup Nodes - RevEDocument12 pagesT305-05 Backup Nodes - RevEMurilloSilvaSilveiraNo ratings yet
- Salesforce Technical White PaperDocument4 pagesSalesforce Technical White PaperArdi ChenNo ratings yet
- BackupDocument28 pagesBackupeptemeselewNo ratings yet
- Sym Netbackup PDFDocument9 pagesSym Netbackup PDFNazım BilirNo ratings yet
- Endpoint Backup Must Be Simple and FREEDocument2 pagesEndpoint Backup Must Be Simple and FREEAnonymous Cc7QbBORNo ratings yet
- Microsoft System Administration - Windows Server 2003Document38 pagesMicrosoft System Administration - Windows Server 2003Lacus ClyneNo ratings yet
- Acronis Backup & Recovery OnlineDocument4 pagesAcronis Backup & Recovery OnlineBalaNo ratings yet
- Cisco Prime Infrastructure 3.8 Quick Start GuideDocument25 pagesCisco Prime Infrastructure 3.8 Quick Start GuideÖner CanNo ratings yet
- Veritas Netbackup 8.0 Blueprint AcceleratorDocument29 pagesVeritas Netbackup 8.0 Blueprint Acceleratoralireza1023No ratings yet
- Backup and Recovery: Protecting Your DatabaseDocument35 pagesBackup and Recovery: Protecting Your DatabasejavierNo ratings yet
- c9d3 4540 b6cb 9950ff4331ea - handout21030RestoringYourVaultHandoutDocument5 pagesc9d3 4540 b6cb 9950ff4331ea - handout21030RestoringYourVaultHandoutdavinci1234No ratings yet
- Veeam Backup and Replication EditionsDocument3 pagesVeeam Backup and Replication EditionsMualla öndersevNo ratings yet
- Contingency Planning and Disaster Recovery Best Practices Guide 7.2.xDocument10 pagesContingency Planning and Disaster Recovery Best Practices Guide 7.2.xKamran BhattiNo ratings yet
- Fdrappl: Application Backup & RestoreDocument2 pagesFdrappl: Application Backup & RestoreAj AjNo ratings yet
- Microsoft System Center Configuration Manager Advanced DeploymentFrom EverandMicrosoft System Center Configuration Manager Advanced DeploymentNo ratings yet
- Python Primer - A Self Study Approach by Bibek BhandariDocument89 pagesPython Primer - A Self Study Approach by Bibek BhandariSoumalya DeNo ratings yet
- WSHPrimerDocument100 pagesWSHPrimerCornel SoraNo ratings yet
- Data Structures and AlgorithmsDocument72 pagesData Structures and AlgorithmsDrHarman Preet SinghNo ratings yet
- Handheld YokogawaDocument38 pagesHandheld YokogawaArturo Gasperin BarrigaNo ratings yet
- Introduction To PythonDocument53 pagesIntroduction To PythonJay M.No ratings yet
- RIP Manager User GuideDocument102 pagesRIP Manager User GuideDGrafico Marco Camargo SolizNo ratings yet
- HP Proliant Server - Hpasmcli (CmdrefDocument6 pagesHP Proliant Server - Hpasmcli (CmdrefVacesisoNo ratings yet
- sx60-100 QSG Us 090817Document74 pagessx60-100 QSG Us 090817negrau72No ratings yet
- Linux CP Command Help and ExamplesDocument11 pagesLinux CP Command Help and Examplesashokallu16No ratings yet
- ApexCen 2019 IugDocument113 pagesApexCen 2019 IugAnuradha KannanNo ratings yet
- Turbo Debugger Version 5 Users GuideDocument194 pagesTurbo Debugger Version 5 Users GuideMario Diaz0% (1)
- AN5116-06B Optical Line Terminal Equipment GPON Service-CLI Quick Start Guide (Version A)Document62 pagesAN5116-06B Optical Line Terminal Equipment GPON Service-CLI Quick Start Guide (Version A)Luan Benato100% (1)
- CDT Plug-InDocument84 pagesCDT Plug-InAitor_Amorrort_8707No ratings yet
- Unit 9Document51 pagesUnit 9hesquiveNo ratings yet
- Platform General Vxworks Getting Started 3.6Document70 pagesPlatform General Vxworks Getting Started 3.6Ding YueNo ratings yet
- Manual ComposerDocument104 pagesManual Composersemise73No ratings yet
- Reports Release 11Document6 pagesReports Release 11SuneelTejNo ratings yet
- How To Start Programming in Python - 15 Steps - WikiHowDocument8 pagesHow To Start Programming in Python - 15 Steps - WikiHowLeo ZhangNo ratings yet
- How To Restore Files From The TSM Backup Using CLIDocument2 pagesHow To Restore Files From The TSM Backup Using CLIManoj BhatNo ratings yet
- Map Info Pro Release NotesDocument30 pagesMap Info Pro Release NotesBumi SeadanyaNo ratings yet
- C/C++ Compilation and Command Line ArgumentsDocument3 pagesC/C++ Compilation and Command Line ArgumentsMuddassir AhmedNo ratings yet
- Tanks Battle ScenariosDocument4 pagesTanks Battle ScenariosMatthew WellsNo ratings yet
- HP 6127XLG Blade Switch Series: Installation GuideDocument34 pagesHP 6127XLG Blade Switch Series: Installation GuideChaima MedhioubNo ratings yet
- FortiAnalyzer 6.4.0 CLI ReferenceDocument263 pagesFortiAnalyzer 6.4.0 CLI ReferenceoeterNo ratings yet
- GW6000 Install ConfigureDocument159 pagesGW6000 Install ConfigureEminoMenekoNo ratings yet
- Release NotesDocument62 pagesRelease NotesmanatNo ratings yet
- Fin FinancialUtilAMDocument26 pagesFin FinancialUtilAMsjawadNo ratings yet