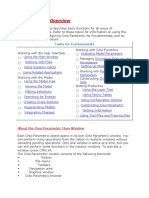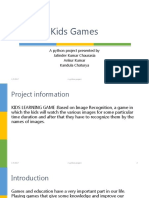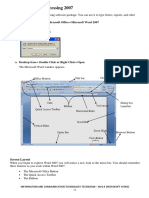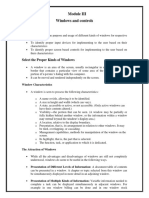Professional Documents
Culture Documents
02 - WRITING and Working With Word
Uploaded by
KenanSavaşMütefOriginal Title
Copyright
Available Formats
Share this document
Did you find this document useful?
Is this content inappropriate?
Report this DocumentCopyright:
Available Formats
02 - WRITING and Working With Word
Uploaded by
KenanSavaşMütefCopyright:
Available Formats
Moving Through a Document
You move through a document to see text and art that's off the
screen, to set the insertion point at a new place, or to select text
and art for changes. There are several ways to move the insertion
point in your document: you can use the mouse, the keyboard,
or several commands, most notably the Go To command.
Practice
To move the insertion point to a specific place
In this exercise, you will move the insertion point to the second
line.
2
3 1 Double click on the Status bar at the bottom of the word
screen
4 Or from the Menu bar, choose Edit, Go To
1 Or press Ctrl + G
Moving the insertion point to the 2 Select a type of place to go. In the Go to what list, select Line.
second line
3 Type or select a specific item. In Enter line number type 2.
4 Click the Go To button.
The insertion point moves to the second line.
Up or Down arrows One line up or down.
Left or Right arrows One character left or right.
Home Start of the line.
End End of the line.
Page Up or Down One screen up or down.
Ctrl+Left or Right One word left or right.
Ctrl+Home To the beginning of the document.
Ctrl+End To the end of the document.
Ctrl+Page Up or Down One page up or down
Working With Text
20 W O R D
Selecting Text
When you want to perform an action with the text
(for example edit, format, or copy), you must first
select it. Microsoft Word makes text selection
quick and easy.
Right Pointing Arrow
Selecting a paragraph
Selection Techniques
TO DO
Select a word Double click on the word
Position the mouse pointer in the selection bar before the line
Select a line you want to select. When the right-pointing arrow appears,
click the mouse.
Triple click on any word in the paragraph
Select a paragraph Or Position the pointer in the selection bar to the left side of the
paragraph; when the right-pointing arrow appears, double click
the mouse.
Position the pointer in the selection bar, when the right-pointing
arrow appears, triple click on the document.
Select a whole
Or Press Ctrl + A
document
From Menu Bar, choose Edit, Select All.
Click where you want the selection to begin. Then, while
Select any amount of
holding down the shift key, click where you want the selection
text
to end.
Select multiple text Hold down the Ctrl key on the keybord and with the mouse
areas select different texts
Working With Text
W O R D 21
Copy and Move
In Microsoft Word, there are several ways to copy and move text and graphics from one place to another.
Dragging text is the most efficient way to move or copy text and graphics, as long as you can see the
destination on your screen.
Practice
Copy and Move with drag and drop
In this exercise, you will move a text with drag and drop.
First of all, you need to open the letter (My Letter or My
First Letter) that you created in the previous chapter.
1 Scroll down until you can see the date and the text
3 “Dear President”.
2 Position the mouse pointer in the selection bar,
before the date.
The mouse pointer changes to a right-pointing
arrow.
3 Click to select the date.
The selected text changes to white text on a darker
4 background.
4 Position the mouse pointer over the selected text.
6 The pointer turns into a left-pointing arrow.
5 Click and hold down the mouse button.
A small, dotted box and a dotted insertion point
appear.
6 Drag up until the dotted insertion point is before the
text “Dear President” and then release the mouse
Moving a Text button.
7 Click anywhere outside of the selected text to cancel
To copy with drag and drop you must the selection.
hold down
the Ctrl key while you are dragging
the selected text.
Working With Text
22 W O R D
Practice
Copy and Move with other techniques
In this exercise, you will copy the whole 3
letter into a new document. 2
4
1 Select the whole letter. 1
Position the pointer in the Selection
bar, when the right-pointing arrow
appears, click the mouse three times.
Or press Ctrl + A.
Or from the Menu bar, choose Edit, Select
All.
2 Copy the selected text.
From the Menu bar, choose Edit, Copy.
Or on the Standard toolbar, click the Copy Copy and Move text
button.
Or press Ctrl + C.
A copy of the selected text is placed on the Clipboard.
3 Create a New Document.
4 Insert a copy of the letter from Clipboard. Copy
From the Menu bar, choose Edit, Paste
Or on the Standard toolbar, click the Paste button.
Or press Ctrl + V.
To move the selected text: Cut
From the Menu bar, choose Edit, Cut.
Or on the Standard toolbar, click the Cut button.
Or press Ctrl + X.
What is the clipboard?
Paste
The Clipboard is an area of memory in which you can
store text or graphics temporarily. If you cut or copy
text, graphics or other items they will be temporarily
stored in the Clipboard ready for use elsewhere.
Working With Text
W O R D 23
Undo and Redo
The Undo feature allows you to reverse, or undo a recent
action. The redo command allows you to repeat a recent action.
Undo the last action Redo the last action
You can undo your last action You can redo your last action
Undo
in several ways; in several ways:
From the Menu bar, From the Menu bar,
Choose Edit, Undo. Choose Edit, Redo.
Or on the Standard toolbar, Or on the Standard toolbar,
Redo click the Undo button. click the Redo button.
Or press Ctrl + Z Or press F4
Find and Replace
You can use the Find option to search for specific instances of
text in your document, and the Replace option to search for
specific instances of text in your document and replace them with
new text.
Practice
Finding and Highlighting text
In this exercise, you will find and highlight the word “tobacco” in
your document My Letter or My First Letter.
Find menu
1 From the Menu bar, choose Edit, Find.
Or press Ctrl + F
The Find and Replace dialog box opens.
2
2 In the Find what box, type tobacco.
3 4
3 Check the option Highlight all items found in:
4 Click the Find All button to find and highlight the word
tobacco.
Finding a Text
Practice
Replacing Text
In this exercise, you will search the word "tobacco" and replace it
with the word "TOBACCO".
Working With Text
24 W O R D
1 From the Menu bar, choose Edit, Replace.
Or press Ctrl + H
2
The Find and Replace dialog box opens.
3 5 4
2 In the Find what box, type tobacco.
3 In the Replace with box, type TOBACCO.
4 Click Find Next. Replacing a Text
5 When Word finds the text click the Replace button.
Click the Replace All button to replace all of the text
automatically.
AutoCorrect
The AutoCorrect feature corrects the most common typing errors
as you work through your document. For example, the most
common misspelling of "the" is "teh". AutoCorrect will
automatically fix this error as soon as you press the spacebar or
begin a new paragraph after the misspelled word. 1
You can also add your own AutoCorrect entries and use it to
replace abbreviations or codes that you create to automate Opening AutoCorrect
typing certain words, i.e. "eu" becomes "European Union". Dialog Box
Practice
Add an entry to the list of AutoCorrect
In this exercise, you will add an AutoCorrect entry to automate
insertion of often-used text.
1 From the Menu bar, choose Tools, AutoCorrect Options.
The AutoCorrect dialog box opens.
2 In the Replace box, type eu and press the tab key.
2 3
3 In the With box, type European Union
4 Click Add.
4
5 Click OK.
Now test the new entry. Type eu and press spacebar. The text 5
eu changes to European Union.
Adding a new AutoCorrect entry
Working With Text
W O R D 25
Practice
Delete an AutoCorrect entry.
In this exercise, you will delete an AutoCorrect entry.
If you want to turn off the
AutoCorrect feature you must 1 From the Menu bar, choose Tools, AutoCorrect Options.
clear the Replace Text As You Type
check box on the AutoCorrect The AutoCorrect dialog box opens.
dialog box.
2 In the Replace box, type eu.
The entry appears at the top of the list.
3 Click Delete button.
The entry is removed.
4 Click OK.
Spelling and Grammar
Spelling and Grammar
You can check spelling and grammar automatically as you type
or all at once.
If you wish to correct the text Practice
immediately, right click on the
Use the Spelling and Grammar Checker
word once the red underlining
displays. A pop-up dialog box In this exercise, you will use the Spelling and Grammar Checker
will be displayed suggesting to correct spelling and grammar errors.
alternative, correctly spelled 1 Type stard instead of start and press spacebar.
words. A red wavy line appears under the word stard, because you
have spelled it incorrectly.
2 From the Menu bar, choose Tools, Spelling and Grammar.
Or on the Standard toolbar, click the Spelling and Grammar
button.
Or press F7
the Spelling and
Grammar dialog box
will open.
3 In the Suggestion 4
list box, click and 3
select the correct
word.
4 Click the Change
Correcting a spelling error with the right Spelling and Grammar dialog box
click pop-up menu button to change
the word stard with start.
Working With Text
26 W O R D
Practice 1
Disable the automatic Spelling and Grammar Checker
In this exercise, you will disable the automatic Spelling And 2
3
Grammar Checker.
1 On the Tools menu, click Options.
The Option dialog box opens.
2 Click the Spelling & Grammar tab.
4
3 In the Spelling area, clear the Check Spelling As You Type
Check box.
4 In the Grammar area, clear the Check Grammar As You Type
Check box.
5
5 Click OK.
The Options dialog box closes, and the automatic Spelling And Turning off the Spelling and
Grammar Checker is turned off. Grammar Checker
The Thesaurus
The thesaurus provides a list of synonyms for the text which you
look up.
To use the thesaurus.
In this exercise, you will find a synonym for a word.
1 Select the word for which you want to find a synonym.
2 From the Menu bar, choose Tools, Language, Thesaurus.
Or press Shift + F7
Research task pane opens. A list of suggested synonyms will be
displayed.
If you wish to find a
synonym immediately, Using the Thesaurus
right click on the word.
On the pop-up dialog
box point to Synonym.
A list of suggested
synonyms will be
displayed.
Working With Text
W O R D 27
1 Using Templates
Templates help you to create memos, reports, and business
letters, even a CV, quickly and easily.
Opening a Template.
2 1 From the Menu bar, choose, File, New
The New document pane opens.
Opening Templates dialog box
2 Click On my computer
The Templates dialog box opens.
3 3 Select the required template.
4 Click OK.
Practice
4
Templates dialog box Creating a Template.
In this exercise, you will create a Template.
1 Open a document in which you will create a template.
2 From the Menu bar, choose Edit, Save As
The Save As dialog box opens.
3 Click the Save As type drop-down arrow and select
Document Template.
4 5
3 4 Type a filename in the File name text box.
Saving a template
5 Click Save.
You created your own template.
Working With Text
28 W O R D
Case Study
Adding an entry to the AutoCorrect list
Step-1 From the Menu bar, choose Tools, AutoCorrect Options.
The AutoCorrect dialog box opens.
Step-2 In the Replace box, type “nba” and press the tab key.
Step-3 In the With box, type “National Basketball Association”
Step-4 Click Add.
Step-5 Click OK.
Now test the new entry. Type “nba” and press spacebar. The text “nba”
changes to “National Basketball Association”.
Fill in the blank
1. To select triple click on any word in the paragraph.
2. To select a whole document, press .
3. To copy with drag and drop you must hold down while you are
dragging the selected text.
4. To Move, press .
True or False
1. If you want to undo your last action, press Ctrl + Z
True False
2. You can select a paragraph by double-clicking anywhere in the paragraph.
True False
3. If you want to correct spelling and grammar errors you can use the
Spelling and Grammar checker.
True False
Working With Text
W O R D 29
Multiple choice questions
1. How can you quickly recover text that document with another word that is
you accidentally deleted? more suitable and has nearly the same
a. Format, History meaning;
b. Format, Recover a. By using the Spell Check feature
c. Edit menu, Undo b. With the Grammar Check feature
d. Edit, Find and Replace c. By buying a dictionary
d. With the Thesaurus feature
2. If you want to Copy a text and Paste it to
another place, which shortcut keys 7. A spelling error in a document is
should you use? identified by:
a. Ctrl + Z and Ctrl + X a. A green highlight
b. Ctrl + C and Ctrl + V b. A red wavy underline
c. Ctrl + C and Ctrl + P c. A green wavy underline
d. Alt + C and Alt + P d. A red highlight
3. is used to copy an item from 8. Which of the following keyboard
the Clipboard into the document at the shortcuts does not open the Find and
location of the insertion point. Replace dialog box?
a. Save a. Ctrl + H
b. Paste b. Ctrl + R
c. Cut c. Ctrl + G
d. Copy d. Ctrl + F
4. How can you find duplicate words and 9. If you want to turn off the AutoCorrect
irregular capitalizations? Feature you must first clear the
a. Thesaurus check box on the AutoCorrect
b. Spelling Checker dialog box.
c. Duplicates a. Show AutoCorrect Options buttons
d. Fix broken Text b. Replace text as you type
c. Correct accidental usage of CapsLock
5. Which of the following is not a way to key
cut text? d. Correct TWo INitial CApitals
a. Select the text, right click and choose
Cut 10. To select a word, on the
b. Select the text and select Edit, Cut from word.
the Menu bar. a. Click
c. Select the text and click the cut button b. Double click
on the Standard toolbar c. Triple click
d. Select the text and press Alt + X d. Click four times
6. You can replace a word in your
Working With Text
30 W O R D
You might also like
- The Subtle Art of Not Giving a F*ck: A Counterintuitive Approach to Living a Good LifeFrom EverandThe Subtle Art of Not Giving a F*ck: A Counterintuitive Approach to Living a Good LifeRating: 4 out of 5 stars4/5 (5796)
- Shoe Dog: A Memoir by the Creator of NikeFrom EverandShoe Dog: A Memoir by the Creator of NikeRating: 4.5 out of 5 stars4.5/5 (537)
- Hidden Figures: The American Dream and the Untold Story of the Black Women Mathematicians Who Helped Win the Space RaceFrom EverandHidden Figures: The American Dream and the Untold Story of the Black Women Mathematicians Who Helped Win the Space RaceRating: 4 out of 5 stars4/5 (895)
- The Yellow House: A Memoir (2019 National Book Award Winner)From EverandThe Yellow House: A Memoir (2019 National Book Award Winner)Rating: 4 out of 5 stars4/5 (98)
- On Fire: The (Burning) Case for a Green New DealFrom EverandOn Fire: The (Burning) Case for a Green New DealRating: 4 out of 5 stars4/5 (74)
- Never Split the Difference: Negotiating As If Your Life Depended On ItFrom EverandNever Split the Difference: Negotiating As If Your Life Depended On ItRating: 4.5 out of 5 stars4.5/5 (838)
- The Little Book of Hygge: Danish Secrets to Happy LivingFrom EverandThe Little Book of Hygge: Danish Secrets to Happy LivingRating: 3.5 out of 5 stars3.5/5 (400)
- The Emperor of All Maladies: A Biography of CancerFrom EverandThe Emperor of All Maladies: A Biography of CancerRating: 4.5 out of 5 stars4.5/5 (271)
- Grit: The Power of Passion and PerseveranceFrom EverandGrit: The Power of Passion and PerseveranceRating: 4 out of 5 stars4/5 (589)
- A Heartbreaking Work Of Staggering Genius: A Memoir Based on a True StoryFrom EverandA Heartbreaking Work Of Staggering Genius: A Memoir Based on a True StoryRating: 3.5 out of 5 stars3.5/5 (231)
- Team of Rivals: The Political Genius of Abraham LincolnFrom EverandTeam of Rivals: The Political Genius of Abraham LincolnRating: 4.5 out of 5 stars4.5/5 (234)
- Devil in the Grove: Thurgood Marshall, the Groveland Boys, and the Dawn of a New AmericaFrom EverandDevil in the Grove: Thurgood Marshall, the Groveland Boys, and the Dawn of a New AmericaRating: 4.5 out of 5 stars4.5/5 (266)
- Elon Musk: Tesla, SpaceX, and the Quest for a Fantastic FutureFrom EverandElon Musk: Tesla, SpaceX, and the Quest for a Fantastic FutureRating: 4.5 out of 5 stars4.5/5 (474)
- The Hard Thing About Hard Things: Building a Business When There Are No Easy AnswersFrom EverandThe Hard Thing About Hard Things: Building a Business When There Are No Easy AnswersRating: 4.5 out of 5 stars4.5/5 (345)
- The World Is Flat 3.0: A Brief History of the Twenty-first CenturyFrom EverandThe World Is Flat 3.0: A Brief History of the Twenty-first CenturyRating: 3.5 out of 5 stars3.5/5 (2259)
- The Unwinding: An Inner History of the New AmericaFrom EverandThe Unwinding: An Inner History of the New AmericaRating: 4 out of 5 stars4/5 (45)
- The Gifts of Imperfection: Let Go of Who You Think You're Supposed to Be and Embrace Who You AreFrom EverandThe Gifts of Imperfection: Let Go of Who You Think You're Supposed to Be and Embrace Who You AreRating: 4 out of 5 stars4/5 (1091)
- The Sympathizer: A Novel (Pulitzer Prize for Fiction)From EverandThe Sympathizer: A Novel (Pulitzer Prize for Fiction)Rating: 4.5 out of 5 stars4.5/5 (122)
- Her Body and Other Parties: StoriesFrom EverandHer Body and Other Parties: StoriesRating: 4 out of 5 stars4/5 (821)
- Word Document: Title Bar Menu Bar Standard ToolbarDocument9 pagesWord Document: Title Bar Menu Bar Standard ToolbarGayathriNo ratings yet
- Tmux Cheat Sheet & Quick Reference: SessionsDocument8 pagesTmux Cheat Sheet & Quick Reference: Sessionsmax12No ratings yet
- ZetCode JRuby Swing TutorialDocument59 pagesZetCode JRuby Swing Tutorialg_teodorescuNo ratings yet
- Pro E Fundamentals OverviewDocument12 pagesPro E Fundamentals OverviewprasenjitsayantanNo ratings yet
- Information Sheet 1.1: Ms WordDocument9 pagesInformation Sheet 1.1: Ms WordGift ColetaNo ratings yet
- Practical No 03 Gad 22034Document5 pagesPractical No 03 Gad 22034AB ESPORTSNo ratings yet
- DexpotDocument2 pagesDexpotChibritusMaximusNo ratings yet
- Tkinter Cheat SheetDocument2 pagesTkinter Cheat Sheetphanina01No ratings yet
- Laporan Praktikum Bahasam Pemograaman 1 Graphical User Interface (2) Modul 8Document10 pagesLaporan Praktikum Bahasam Pemograaman 1 Graphical User Interface (2) Modul 8Jihad al'busjaeniNo ratings yet
- Exhibit2016 UpdatedDocument18 pagesExhibit2016 UpdatedSer GutieNo ratings yet
- Event Handling in Java in Unit 5Document21 pagesEvent Handling in Java in Unit 5neha yarrapothuNo ratings yet
- Creating Quality UIs With LabVIEWDocument49 pagesCreating Quality UIs With LabVIEWWulfi183No ratings yet
- GA-H55M-USB3P r10 PDFDocument35 pagesGA-H55M-USB3P r10 PDFpedro arthur AlvesNo ratings yet
- MCQ DigitalDocumentation Chapter 3Document22 pagesMCQ DigitalDocumentation Chapter 3AalooNo ratings yet
- Word 2019 Part 1Document14 pagesWord 2019 Part 1Air ConditionerNo ratings yet
- SwingsDocument44 pagesSwingsRamesh MauryaNo ratings yet
- IMK Pertemuan 5Document26 pagesIMK Pertemuan 5SigitPangestuTuNdanNo ratings yet
- Javax - Swing: 1. The Swing User InterfaceDocument85 pagesJavax - Swing: 1. The Swing User InterfacePuspala ManojkumarNo ratings yet
- JAVA Swing: A Set of Gui ClassesDocument9 pagesJAVA Swing: A Set of Gui Classesprut.joshNo ratings yet
- Kids Games: A Python Project Presented by Jatinder Kumar Chaurasia Ankur Kumar Kandula ChaturyaDocument15 pagesKids Games: A Python Project Presented by Jatinder Kumar Chaurasia Ankur Kumar Kandula ChaturyaYash shindeNo ratings yet
- Linking Loader VS Linkage Ed ItorDocument8 pagesLinking Loader VS Linkage Ed ItorWaleed ZebaryNo ratings yet
- Mastering Autodesk Revit MEP 2016: CHAPTER 1: Exploring The User InterfaceDocument10 pagesMastering Autodesk Revit MEP 2016: CHAPTER 1: Exploring The User InterfaceSony JsdNo ratings yet
- Word NotesDocument13 pagesWord NotesRangith Uthayakumaran100% (1)
- Parts of PowerpointDocument3 pagesParts of PowerpointDenise Nicole T. LopezNo ratings yet
- EssentialFTIR ManualDocument143 pagesEssentialFTIR ManualCecislas0% (1)
- Keyborad ShortcutsDocument9 pagesKeyborad ShortcutsKishan B GarsarNo ratings yet
- Instructional Module and Its Components (Guide) : Course Human Computer Interaction Developer and Their BackgroundDocument11 pagesInstructional Module and Its Components (Guide) : Course Human Computer Interaction Developer and Their BackgroundRovell AsideraNo ratings yet
- F4 Help Search Functionality Gives An Error: Internal Error: Table FormatDocument2 pagesF4 Help Search Functionality Gives An Error: Internal Error: Table FormatSrinivasNo ratings yet
- Stack TraceDocument13 pagesStack TraceGuilherme KaiserNo ratings yet
- Module 4Document22 pagesModule 4Sanjana PrakashNo ratings yet