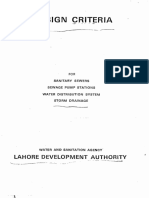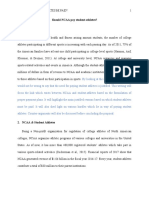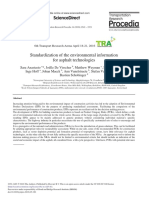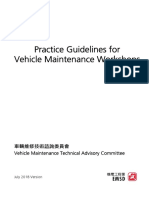Professional Documents
Culture Documents
Introduction To SPSS PDF
Introduction To SPSS PDF
Uploaded by
ZC470 ratings0% found this document useful (0 votes)
21 views8 pagesOriginal Title
Introduction To SPSS.pdf
Copyright
© © All Rights Reserved
Available Formats
PDF or read online from Scribd
Share this document
Did you find this document useful?
Is this content inappropriate?
Report this DocumentCopyright:
© All Rights Reserved
Available Formats
Download as PDF or read online from Scribd
0 ratings0% found this document useful (0 votes)
21 views8 pagesIntroduction To SPSS PDF
Introduction To SPSS PDF
Uploaded by
ZC47Copyright:
© All Rights Reserved
Available Formats
Download as PDF or read online from Scribd
You are on page 1of 8
Reading Material 1
An Introduction to SPSS
1 What is SPSS
= The Statistical Package for Social Sciences (SPSS) is a flexible statistical analysis
and data management programme.
= Among other things, SPSS generates tabulated reports, charts and plots of
distributions and trends, descriptive statistics and complex statistical analysis.
* The popularity of SPSS stems primarily from the fact that it comes with a friendly
user interface which makes statistical analyses accessible to the casual user and
more convenient to the experienced statistician.
4.4 Additional features of SPSS
© SPSS provides a versatile spreadsheet-like system for defining, entering, editing
and displaying data.
Most data sets and formats can be easily transferred into SPSS (e.g., excel).
It is capable of undertaking complex analyses.
SPSS produces output that incorporates, among other things, high-resolution
full colour pie charts, bar charts, histograms, scatter plots and 3-D
Please note: While SPSS produces impressive outputs and results, it does not provide
an appropriate mechanism to report these results, e.g., to an audience. However, SPSS
allows the user to transfer outputs and results to packages more suitable for
presentation purposes, e.g., PowerPoint or Word.
2 Working with SPSS
During a typical SPSS session, you are likely to work with three main windows;
namely the Data Editor Window, the Output Viewer Window and the Syntax
a w. These are described individually below:
2.1 Data Editor window
This window displays the contents of the data file. The Data Editor. provides a
convenient method for creating and editing data. The user can use the Data Editor to
create new data files, or modify existing ones. The Data Editor window opens
automatically when you start a new SPSS session.
The Data Editor provides two views of your data, in altemate screens. These are the
‘Voriable View and the Data View Soreens.
LW This version of the Data Editor displays information about the
variables and allows the user to specify the characteristics of the variables and
values. It provides, spreadsheet-like presentation of the variable definitions,
with rows corresponding to the variables in the data file, and columns
corresponding to their defining attributes. Figure 1 below shows a typical
Variable View screen.
Figure 4: The typical Variable View screen ofthe Data Editor
Sees
Fle Git view Qata TFensforn dnahze Gaps Utlies Wedow Hep
[sles] &] slo] |e] os) -Felee=| Salatel | %I
‘ype! Width{ Decimala| Label{ Vatues| Missing) Colurnns|
at
a]
Data View) Variable View /1
2. Data View: The Data View version of the date editor also comes in a
spreadsheet-like format. It displays the variables as defined in Variable View
and allows the user to enter actual data values directly into the spreadsheet
col's. A typical Date Editor sereen is shown in Figure 2,
Figure 2: The typical Data View screen of the Data Editor
Go ienease reesuiias
Edt View Data Transform analyze Graphs Usities Window Help
[
at i
The user can add, change, and delete date information in both screens.
2.2. The Output Viewer window
‘The Output Viewer window displays the statistical results, tables, and charts from all
analyses performed with SPSS (e.g., descriptive statistics, correlations, plots, charts).
The Output Viewer window opens automatically after the user runs any procedure
that generates output. In the Output Viewer windows, one can edit, move, delete and
yy the SPSS results,
Output Viewer Files are saved separately from the SPSS data files as (*.spo) files.
2.3. Syntax Editor window
was written like a programming language. Users wrote SPSS syntax
(often on a mainframe computer and even with key-punch cards) that performed the
tasks they wanted.
The modem SPSS windows still allows users the choice of writing syntax commands
in the syntax editor window. Syntax commands can either be written straight into the
syntax editor or the user can paste the dialog box selections into a Syntax Editor
window, where the selections appear in the form of command syntax. The command
syntax can then be edited to utilize special features of SPSS not available through
dialog boxes. Multiple syntax windows can be opened simultaneously and the
contents of a Syntax Editor window may be saved separately as (*.sps) files.
3 The SPSS Menu
Many of the tasks in SPSS can be performed by using the menu selections. The menu
options are similar in all three SPSS windows and all have similar functions.
| S113] S| [-| 5) ele) a Sled Sia sie)
The functions of the SPSS menu functions are examined below.
File
‘The [File] menu is used to Create a new SPSS system file, Open an existing system
file, Read in spreadsheet or database files created by other software programs,
Create a Syntax command file, Retrieve an already created SPSS command file into
the Syntax Editor; Open, Save, and Print output files.
E
The [Edit] menu is used to Cut, Copy, and Paste data values from the Data Editor;
Modify or Copy text from the Viewer or Syntax Editor; and to Copy charts for
Pasting into other applications from the Output Viewer.
View
The [View] mema is used to Turn toolbars and the status bar on and off, and Turn
grid lines on and off from all window types. It is also used to Control the display of
value labels and data values in the Data Editor.
Data
The [Data] menu is used to Make changes to SPSS data files, such as Transposing
variables and cases, or Creating subsets of cases for analysis, and Merging files.
These changes are only temporary and do not affect the permanent file unless you
save the file with the changes.
Transform
The [Transform] menu is used to Make changes to selected variables in the data file
and to compute new variables based on the values of existing ones. These changes are
temporary and donot affect the permanent file unless you save the file with changes.
Analyze
‘The [Analyse] menu is used to perform various statistical procedures such as
Crosstabulation, Analysis of Variance, Correlation and Linear Regression.
Graphs
‘The [Graphs] menu Creates bar chaits, pie charts, histograms, scatterplots, and other
full-colour, high-resolution graphs. (Some statistical procedures also generate
graphs.)
‘The [Utilities] menu is used to Display information about variables in the working
data file and Control the list of variables from all window types; as well as Change
the designated Viewer and Syntax Editor, ete.
Window
As with other Windows applications, the [Window] menu allows users to Switeh
between SPSS windows or alters the sizes of all opened SPSS windows.
< {Heto! menu Opens a standard Microsoft Help window containing information
‘on how to use the many features of SPSS. Context-sensitive help is available through
the dialog boxes,
Status Bar
A status bar at the bottom of the SPSS application window indicates the current status
of the SPSS processor. If the processor is running a command, it displays the
‘command name and indicates that the command is being processed.
4 SPSS as a data management package
Information that has been collected or arranged for statistical analysis is referred to as
data, There are three important components in any formulation or ordering of data,
These are:
1, Unit of analysis: The observations, cases or subjects on which the study is
undertaken, e.¢., if a students were surveyed as part of a study, the individual
students would be the units of analysis.
2. Variables: The characteristics or properties studied; e.g., the “frequency with
which students use buses or ‘current year of study at University’.
Valtes: Tae responses given, or data collected, that links the unit of analysis
to the variable; e.g. ‘4 times a day’ or ‘2 year’ for the two categories of
variables above.
N.B: Units of Analysis need not be individuals. They can be objects, time periods,
events, or other entities. Essentially, anything that can be described by characteristics
can serve as a Unit of analysis. Similarly, a variable can refer to anything that can be
used to characterise a particular unit of analyses.
When the analyst has a number of units of analyses, a number of variables and a
set of values, the collective result is a Data Set
4.1 The Data Matrix:
A data set can best be visualised as a matrix, the rows of which represent the units of
analyses, the columns the variables and the matrix cells the relevant values, The data
from a hypothetical survey of student use of Bus services at Loughborough University
for example, could be displayed as follows.
[tat of Variables
Analysis Age Sex| Freq of Bus use | Year at Uni.
Student 1 22 ‘Male 2 2
Student 2 19 | Female i ii
Student 3 26 Male 4 i
© The main benefit of arranging data in a matrix form is that the three-fold nature
of data (i.e., units of analysis, variables and values) becomes immediately
visible.
tures of the data matrix:
$ gscorting, int Yar analysis.
- ‘The number of rows , inaicates how many units are being studied, i.e, the
sample size.
- The number of columns, m, indicates how many variables are used to
characterise the units of analysis,
- The number of variables (that are simultaneously manipulated by applying
statistical techniques) determine the type of analysis used:
© Univariate analyses use only one variable in the analysis;
© Bivariate analyses use two variables simultaneously;
© Multivariate analyses simultaneously use more than two variables.
- Each cell in the matrix shows the value of measurement for the variable and
consequently offers 2 description of the unit of analysis by the appropriate
variable,
4.2 Creating a data set matrix with SPSS
SPSS comes with a user-ftiendly Data Editor which facilitates data entry using the
matrix format above. The data entry process with SPSS will require using the Two
versions of the Data Editor window.
As stated previously, the Variable View version-is where the analyst specifies the
name, type and other characteristics of the variable. The Data View version on the
other hand, is where the user enters the actual data values for each variable.
4.2.4 Variable View:
There is no particular order in which the fields in the two windows have to be
completed. However it is accepted good practice to complete the fields in the
Variable View first. The typical SPSS 11.0 Variable View screen is shown below.
(ities esussbreesieg
Ble Edt Yew Qata Trensform Analyze Grechs Utiies Window Help
EGE |e] | lee) Balls] lol)
th Decimats] Label] Values] Miesing| Colurmns| Align | Measure |
+
2
3 |
STEIN DaSViEW) Varanle View /
SPSS Processor i ready
As can be seen, the Variable View version is made up of a number of rows and 10
columns. Each row represents a variable and the 10 column determines the
characteristics of that one variable. The definitions of the columns/characteristics are
as follows:
Name: This column is where the analyst specifies the name of the variable. The
choice of names for variables in SPSS is governed by six rules;
Must not exceed eight characters (a character is a letter, a digit or a
symbol).
Must begin with a letter or @.
Must not end with a full-stop.
Can contain letters, digits or any of the characters @, #,_, or $.
Must not contain either of the following;
o ablank;
© special characters such as !, ? and *, other than those listed above.
6. Must not be one of the keywords (such as AND, NOT, EQ, BY and ALL)
that SPSS uses as special computing terms.
yaey
s is where the user specifies the data type for each variable.
Numeric: A variable whose values are displayed in standard numeric format.
By default, all new variables are assumed to be numeric.
Comma: A numeric variable whose values are displayed with commas
delimiting every three places, and with the period as a decimal delimiter.
Dot: A numeric variable whose values are displayed with periods delimiting
every three places, and with the comma as a decimal delimiter.
Scientific notation: A numeric variable whose values are displayed with an
imbedded E and a signed power-of:ten exponent.
Date: A numeric variable whose values are displayed in one of several
calendar-date or clock-time formats.
Custom currency: A numeric variable whose values are displayed in one of
the custom currency formats that you have defined in the Currency tab of the
Options dialog box. Defined custom currency characters cannot be used in
data entry but are displayed in the Data Editor.
String: Values of a string variable are not numeric, and hence not used in
calculations. They can contain any characters up to the defined length. Upper
and lower case letters are considered distinct. (Also known as an
alphanumeric variable.)
Width: This determines the width of the variable values. This is measured in terms of
‘the number of characters the values comprise of. A width of 8 would mean that the
largest number or value that can be accommodated would be 8 characters long.
Decimal spaces: This determines the decimal spaces that the values take.
Specifying “0” decimal spaces display the number values as 1, 2, 3 etc. Specifying
“2” decimal spaces means that they would be displayed as 1.00, 2.00, 3.00 ete.
Label: This allows the user to enter additional and more detailed information on the
coded variable name. The earlier stated rules for variable names do not apply here.
The label can be anything up to 120 characters in length and can include spaces. This
is case sensitive and appears as you typed it
Value: This allows the analyst to label the values of the variables. For example, if the
variable is ‘Gender’, this column allows the user to provide numeric values to
designate the sex (e.g., 1 = Male; 2 = Female). A value label can be up to 60
characters in length, is case sensitive and can contain spaces.
Missing Values: In SPSS, there can no empty cells within the data-set. So if the
user does not enter a value into a cell, SPSS automatically supplies a system-missing
value (normally a full-stop). However, SPSS also allows the user to specify a
character (User Missing Value) which it should treat as a missing value and ignored in
analysis.
Data Alignment: The default alignment of data in Data View is the left margin but
the user may, if he chooses to, change the alignment to centre or right.
surement: In quantitative statistics, and definitely in SPSS, the measurement
process normally involves the assignment of aumbers to characterise a unit of
analysis. In measurement we can have different kinds of numbers may be required to
represent different forms of measurements.
SPSS uses three types of measurement scales
- Scale date values are numbers expressing quantity or scores as so many
units on an independent scale (e.g., height, age, income).
- Ordinal data consists of ranks where values represent categories with
some intrinsic order (e.g., 1 = low, 2= medium, 3 = high).
- Nominal data values relates to qualitative variables or attributes, such as
gender or blood group. Nominal values are merely labels. They may take
the form of numbers, but such numbers basically represent categories and
have no intrinsic order (e.g., 1 = male; 2 = female; 3 = shemale).
While both Scate and Ordinal data reiate to quantitative variables, only in Seale data
does each value give quantitative information independently of the rest of date
Ordinal (ranks) mean nothing individually. They merely tell us that one individual has
more or less of one variable than another.
The default measurement level is Scale for numeric variables and Nominal for
string variables.
4.3. The Data View Version:
It is possible to enter data into the data viewer without having previously entered
detaiis of the variables in the variable view version of the data editor. The two
versions of the data editor are interchangeable in the order in which they are
completed,
Within Data View a number of functions can be undertaken in a similar fashion to
spread sheet type applications.
- You can select an entire column or row;
- You can copy the values in one column to another column or lower down the
same column, by using the copy and paste functions from the drop down
menu;
- You can delete selected cells, entire columns and rows;
Itis also possible to import data from other applications, e.g., Excel, ASCII formats. It
is also possible to cut columns of data from excel and paste them into SPSS.
5 Saving SPSS files:
The SPSS has the common windows-based drop down menu [File] [Save] which
allows you to save to a floppy disk, to your hard drive or your U drive. SPSS saves a
data file with the extension *.sav, and will be recognised by SPSS in the future.
‘SPSS data can also be saved in other formats, e.g Excel or text formats, by using the
{Save As] option.
You might also like
- The Subtle Art of Not Giving a F*ck: A Counterintuitive Approach to Living a Good LifeFrom EverandThe Subtle Art of Not Giving a F*ck: A Counterintuitive Approach to Living a Good LifeRating: 4 out of 5 stars4/5 (5810)
- The Gifts of Imperfection: Let Go of Who You Think You're Supposed to Be and Embrace Who You AreFrom EverandThe Gifts of Imperfection: Let Go of Who You Think You're Supposed to Be and Embrace Who You AreRating: 4 out of 5 stars4/5 (1092)
- Never Split the Difference: Negotiating As If Your Life Depended On ItFrom EverandNever Split the Difference: Negotiating As If Your Life Depended On ItRating: 4.5 out of 5 stars4.5/5 (844)
- Grit: The Power of Passion and PerseveranceFrom EverandGrit: The Power of Passion and PerseveranceRating: 4 out of 5 stars4/5 (590)
- Hidden Figures: The American Dream and the Untold Story of the Black Women Mathematicians Who Helped Win the Space RaceFrom EverandHidden Figures: The American Dream and the Untold Story of the Black Women Mathematicians Who Helped Win the Space RaceRating: 4 out of 5 stars4/5 (897)
- Shoe Dog: A Memoir by the Creator of NikeFrom EverandShoe Dog: A Memoir by the Creator of NikeRating: 4.5 out of 5 stars4.5/5 (540)
- The Hard Thing About Hard Things: Building a Business When There Are No Easy AnswersFrom EverandThe Hard Thing About Hard Things: Building a Business When There Are No Easy AnswersRating: 4.5 out of 5 stars4.5/5 (348)
- Elon Musk: Tesla, SpaceX, and the Quest for a Fantastic FutureFrom EverandElon Musk: Tesla, SpaceX, and the Quest for a Fantastic FutureRating: 4.5 out of 5 stars4.5/5 (474)
- Her Body and Other Parties: StoriesFrom EverandHer Body and Other Parties: StoriesRating: 4 out of 5 stars4/5 (822)
- The Emperor of All Maladies: A Biography of CancerFrom EverandThe Emperor of All Maladies: A Biography of CancerRating: 4.5 out of 5 stars4.5/5 (271)
- The Sympathizer: A Novel (Pulitzer Prize for Fiction)From EverandThe Sympathizer: A Novel (Pulitzer Prize for Fiction)Rating: 4.5 out of 5 stars4.5/5 (122)
- The Little Book of Hygge: Danish Secrets to Happy LivingFrom EverandThe Little Book of Hygge: Danish Secrets to Happy LivingRating: 3.5 out of 5 stars3.5/5 (401)
- The World Is Flat 3.0: A Brief History of the Twenty-first CenturyFrom EverandThe World Is Flat 3.0: A Brief History of the Twenty-first CenturyRating: 3.5 out of 5 stars3.5/5 (2259)
- The Yellow House: A Memoir (2019 National Book Award Winner)From EverandThe Yellow House: A Memoir (2019 National Book Award Winner)Rating: 4 out of 5 stars4/5 (98)
- Devil in the Grove: Thurgood Marshall, the Groveland Boys, and the Dawn of a New AmericaFrom EverandDevil in the Grove: Thurgood Marshall, the Groveland Boys, and the Dawn of a New AmericaRating: 4.5 out of 5 stars4.5/5 (266)
- A Heartbreaking Work Of Staggering Genius: A Memoir Based on a True StoryFrom EverandA Heartbreaking Work Of Staggering Genius: A Memoir Based on a True StoryRating: 3.5 out of 5 stars3.5/5 (231)
- Team of Rivals: The Political Genius of Abraham LincolnFrom EverandTeam of Rivals: The Political Genius of Abraham LincolnRating: 4.5 out of 5 stars4.5/5 (234)
- On Fire: The (Burning) Case for a Green New DealFrom EverandOn Fire: The (Burning) Case for a Green New DealRating: 4 out of 5 stars4/5 (74)
- The Unwinding: An Inner History of the New AmericaFrom EverandThe Unwinding: An Inner History of the New AmericaRating: 4 out of 5 stars4/5 (45)
- PA&D Lec 1Document69 pagesPA&D Lec 1ZC47No ratings yet
- LR (Definitions, Smart Phones)Document7 pagesLR (Definitions, Smart Phones)ZC47No ratings yet
- Punjab Environmental Qulaity Standards For Drinking WaterDocument4 pagesPunjab Environmental Qulaity Standards For Drinking WaterZC47No ratings yet
- Wasa Design CriteriaDocument64 pagesWasa Design CriteriaZC47100% (1)
- History PaperDocument5 pagesHistory PaperZC47No ratings yet
- FULLTEXT01Document43 pagesFULLTEXT01ZC47No ratings yet
- NCCADocument7 pagesNCCAZC47No ratings yet
- 5 Big Traits EssayDocument4 pages5 Big Traits EssayZC47No ratings yet
- Data Summary and Presentation 1Document39 pagesData Summary and Presentation 1ZC47No ratings yet
- QA Assignment # 1Document5 pagesQA Assignment # 1ZC47No ratings yet
- Tem-515: Statistical Analyses With Computer Application: Lecture Series 1: Introduction To Data CollectionDocument37 pagesTem-515: Statistical Analyses With Computer Application: Lecture Series 1: Introduction To Data CollectionZC47No ratings yet
- Standardization of The Environmental Information For Asphalt TechnologiesDocument10 pagesStandardization of The Environmental Information For Asphalt TechnologiesZC47No ratings yet
- Descriptive Statistics (Central Tendency)Document33 pagesDescriptive Statistics (Central Tendency)ZC47No ratings yet
- AggregatesDocument47 pagesAggregatesZC47No ratings yet
- Tem-515: Statistical Analyses With Computer Application: Department of Transportation Engineering and ManagementDocument23 pagesTem-515: Statistical Analyses With Computer Application: Department of Transportation Engineering and ManagementZC47No ratings yet
- LEC 03 - Descriptive StatisticsDocument42 pagesLEC 03 - Descriptive StatisticsZC47No ratings yet
- 09 - Chapter 1 PDFDocument45 pages09 - Chapter 1 PDFZC47No ratings yet
- Airport Planning and DesignDocument8 pagesAirport Planning and DesignZC47No ratings yet
- Guideline For WorkshopDocument16 pagesGuideline For WorkshopZC47No ratings yet
- Bs en 124 Standard ClassificationDocument3 pagesBs en 124 Standard ClassificationZC47No ratings yet
- GK PDFDocument195 pagesGK PDFZC470% (1)
- An Exploratory Study On Uber, GrabCar, and Conventional Taxis in Metro Manila.Document15 pagesAn Exploratory Study On Uber, GrabCar, and Conventional Taxis in Metro Manila.ZC47No ratings yet